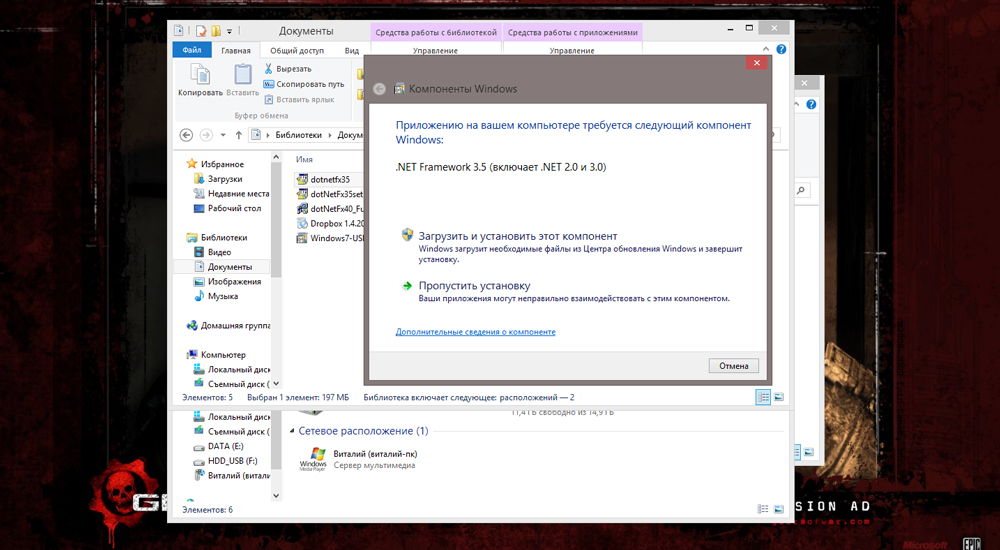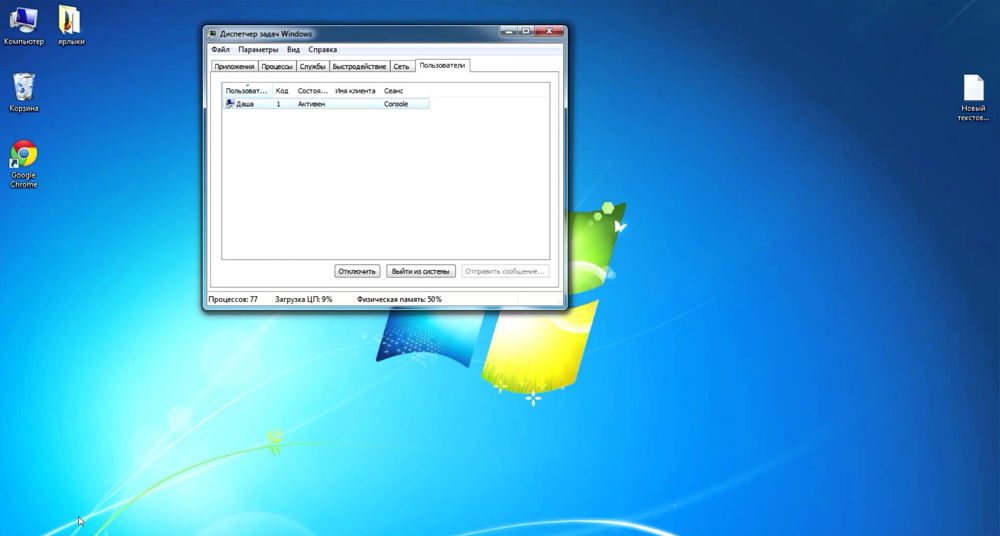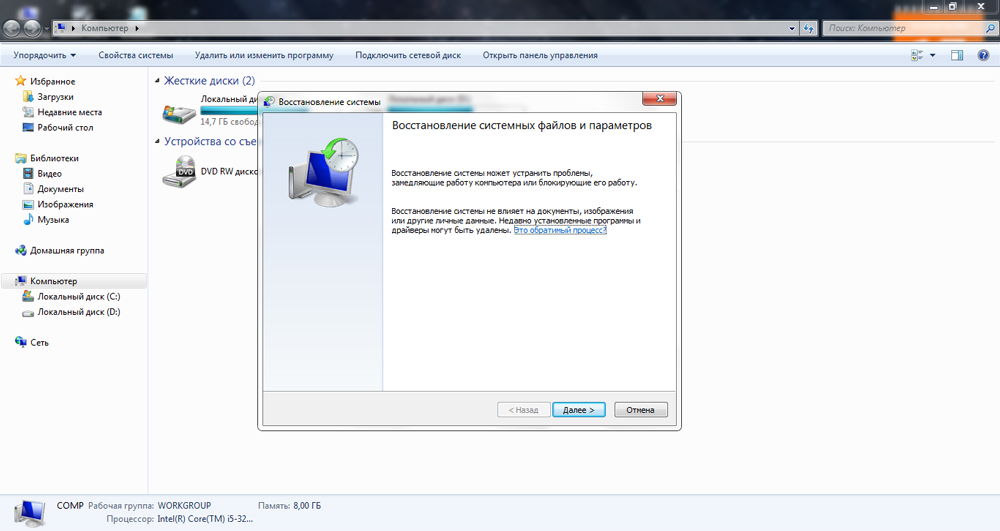|
1 / 1 / 0 Регистрация: 25.08.2014 Сообщений: 53 |
|
|
1 |
|
|
10.06.2018, 15:51. Показов 13215. Ответов 13
Всем привет. Такая проблема, хочу поставить .Net Framework 4, во время установки выскакивает ошибка «В процессе установки произошла неисправимая ошибка». Открываю лог в %Temp% и вижу, что он нашел более новую версию Миниатюры
__________________
0 |
|
Programming Эксперт 94731 / 64177 / 26122 Регистрация: 12.04.2006 Сообщений: 116,782 |
10.06.2018, 15:51 |
|
13 |
|
4232 / 1738 / 245 Регистрация: 01.05.2013 Сообщений: 7,649 |
|
|
10.06.2018, 18:42 |
2 |
|
BulkaKote, Зачистите следы .NET Framework 4.7.2 утилитой .NET Framework Cleanup Tool.
1 |
|
1 / 1 / 0 Регистрация: 25.08.2014 Сообщений: 53 |
|
|
10.06.2018, 23:12 [ТС] |
3 |
|
Чистил не помогало. Проблему решил, но появилась другая. Надо отключить в компонентах «.NET Framework 3.5.1», но при отключении пишет: «Произошла ошибка. Некоторые компоненты установить не удалось.». Я не понимаю, что он пытается установить если я отключаю? Что делать?
0 |
|
4232 / 1738 / 245 Регистрация: 01.05.2013 Сообщений: 7,649 |
|
|
11.06.2018, 09:37 |
4 |
|
Надо отключить в компонентах «.NET Framework 3.5.1» С какой целью ? Это обязательный системный компонент, необходимый для полноценного функционирования ОС.
1 |
|
Модератор 6879 / 3826 / 478 Регистрация: 13.03.2013 Сообщений: 14,061 Записей в блоге: 9 |
|
|
11.06.2018, 09:40 |
5 |
|
BulkaKote, у Вас оригинальный дистрибутив ОС установлен, или сборка?
1 |
|
1 / 1 / 0 Регистрация: 25.08.2014 Сообщений: 53 |
|
|
11.06.2018, 11:41 [ТС] |
6 |
|
Установленна сборка xtreme. Пишут, что без этого компонента открывается установка visual studio.
0 |
|
4232 / 1738 / 245 Регистрация: 01.05.2013 Сообщений: 7,649 |
|
|
11.06.2018, 12:45 |
7 |
|
Пишут, что без этого компонента открывается установка visual studio. Перестаньте читать всякую бредятину. Установка visual studio зависит от целостности системы, а не от того. что вы из неё что то выкорчёвываете. А ответ на ваши проблемы прост, до слёз
Установленна сборка xtreme Я уверен, что это не первая ваша проблема и гарантирую, что далеко не последняя. А если вы пользуетесь сторонними очистителями — оптимизаторами так картина и того хуже.
0 |
|
1 / 1 / 0 Регистрация: 25.08.2014 Сообщений: 53 |
|
|
11.06.2018, 12:52 [ТС] |
8 |
|
Все прекрасно работало на этой сборке, и слезать с нее я не собираюсь.
0 |
|
4232 / 1738 / 245 Регистрация: 01.05.2013 Сообщений: 7,649 |
|
|
11.06.2018, 12:56 |
9 |
|
Все прекрасно работало на этой сборке, и слезать с нее я не собираюсь. Ключевое слово работало !!!. Впрочем никто вас и не заставляет слезать. Нравится, что ОС-говносборка вас имеет — наслаждайтесь, только вопросы по проблемам к xtreme, у него и страничка в контакте есть и прочее. Это проблемы не Майкрософт, а чисто конкретно сборки.
0 |
|
Модератор 6879 / 3826 / 478 Регистрация: 13.03.2013 Сообщений: 14,061 Записей в блоге: 9 |
|
|
11.06.2018, 13:24 |
10 |
|
Решение
Установленна сборка xtreme. Автору сборки вопрос по сабжу не адресовали?
1 |
|
4232 / 1738 / 245 Регистрация: 01.05.2013 Сообщений: 7,649 |
|
|
11.06.2018, 18:12 |
11 |
|
BulkaKote, А вообще, я в принципе не понял, зачем вы удалили версию 4.7.2 ?! Она никак !, ничему !, никогда !, и ничем ! мешать не может от слова совсем !!! Её наличие в ОС только на пользу, однозначно !!! Если были проблемы, то, повторюсь, это проблемы вашей помоечной сборки. И не удивляйтесь. Ещё не было и нет ни одной сборки, которая бы не косячила. стоит её нагрузить задачами чуть более сложными, чем простая прогулка по интернету. Уж поверьте мне на слово. Это всё уже не раз, не два и не сто съедено и выкакано, и на том удобренном месте цветы растут.
0 |
|
1 / 1 / 0 Регистрация: 25.08.2014 Сообщений: 53 |
|
|
11.06.2018, 18:30 [ТС] |
12 |
|
Это у вас помоечная сборка.
0 |
|
4232 / 1738 / 245 Регистрация: 01.05.2013 Сообщений: 7,649 |
|
|
11.06.2018, 19:22 |
13 |
|
Это у вас помоечная сборка. Не по теме: У меня, любезный, оригинальная, чистая, как слеза ребёнка ОС. Я никогда не пользовался ПО с мусоросборников. Хорошо, давайте попробуем. Для начала, откройте командную строку от имени админ. и введите sfc /scannow ( просто скопируйте и вставьте в команд.строку 0, запустите проверку и дождитесь её окончания. результат огласите нам.
0 |
|
1 / 1 / 0 Регистрация: 25.08.2014 Сообщений: 53 |
|
|
11.06.2018, 23:53 [ТС] |
14 |
|
Все, проблема решена, визуалка встала.
1 |
Ошибка 0x80070643 может появиться как при скачивании Net Framework через Центр обновлений Windows, так и при установке этой утилиты напрямую. У этой проблемы бывают разные причины. И некоторые из них не зависят от действий пользователя. Некорректная загрузка, случайное удаление или изменение системных файлов, вредоносное ПО, конфликтующие приложения — всё это может привести к плачевным последствиям. Если ОС «обнаружит», что что-то не так, она, скорее всего, выдаст окно с надписью «Installation failed with error code» и кодом ошибки. В большинстве случаев её можно исправить самостоятельно.
Microsoft NET Framework очень распространенная программная платформа
Как проявляется ошибка 0x80070643 и почему она возникает?
При возникновении этого сбоя соответствующее оповещение может и не появиться. И зачем с ней разбираться, если она не мешает? Дело в том, что это сообщение «выскочит» при запуске любой программы, связанной с Net Framework. И оно будет постоянно надоедать, мешать нормальной работе. Подобная ошибка способна негативно повлиять на операционную систему. Вот основные признаки появления error 0x80070643:
- Наблюдаются критичные зависания системы, которые длятся несколько секунд.
- Компьютер сильно «тормозит».
- Слишком большое время отклика при вводе текста с клавиатуры или использовании мыши.
- При запуске некоторых утилит появляется диалоговое окно «Installation failed with error code 0x80070643».
- Такое же оповещение иногда «выскакивает» при выключении или включении компьютера.
- Или при обновлении Net Framework (будет сообщение вроде «В процессе установки произошла неисправимая ошибка»). Это не значит, что в этой ситуации нельзя ничего предпринять. Просто операционная система не смогла избавиться от проблемы своими силами, и ей требуется помощь со стороны пользователя.
Оповещение «Installation failed with error code» может появиться из-за:
- Вируса, который повредил системные данные.
- Ошибки в реестре.
- Неполной или прерванной загрузки программы Net Framework.
- Некорректного изменения, связанного с ней ПО.
- Неправильной регистрации обновления MSI.
- Установки приложения с удалённого рабочего стола.
Все факторы перечислить невозможно. Эта утилита может перестать работать по разным причинам. Но все они сводятся к одному — повреждены или недоступны важные файлы или ресурсы.
Как исправить ошибку 0x80070643 при установке Net Framework?
Если в процессе установки произошла неисправимая ошибка 0x80070643, её можно убрать несколькими способами. Конкретный алгоритм решения проблемы зависит от причин её появления. Если вы не знаете, почему Net Framework не включается, попробуйте все методы по очереди. Вначале расписаны самые простые варианты.
Перед исправлением ошибки:
- Запустите антивирус и начните проверку. Если error 0x80070643 возникла из-за вредоносных программ, их надо устранить. Иначе проблема появится снова. Заражённые файлы можно удалить, вылечить или отправить в карантин. Главное, чтобы они не навредили системе.
- Обновите все драйвера.
- Проведите очистку системы. Для этого воспользуйтесь встроенным в ОС приложением. Его можно открыть через Пуск — Программы — Стандартные — Служебные. Заодно сможете удалить временные файлы, которые занимают память. Также есть специализированный софт для чистки мусора. Например, CCleaner или CleanMaster.
- Удалите и переустановите программу, при запуске которой появляется сообщение «Installation failed with error code». Если ошибка «вылетает» просто так и не относится к какой-либо утилите, попробуйте другие способы.
- Проверьте системный диск. Для этого кликните по нему правой кнопкой мыши, выберите «Свойства», перейдите на вкладку «Сервис» и нажмите «Выполнить проверку».
Восстановление Net Framework
Чтобы убрать оповещение «В процессе установки произошла неисправимая ошибка», сделайте следующее:
- Закройте все активные программы и завершите связанные с ними задачи. Это можно сделать через Диспетчер задач. Для его вызова нажмите Ctrl+Alt+Del. Не отключайте системные процессы.
- Перейдите в меню «Пуск».
- Далее в «Панель управления»
- Откройте «Программы и компоненты» (если у вас настроено отображение по категориям, выберите «Удаление программ»)
- Найдите в открывшемся списке пункт «Microsoft .Net Framework» и щёлкните на него.
- Нажмите кнопку «Удалить/Изменить». Та же опция есть в контекстном меню, которое можно вызвать правой кнопкой мыши.
- В появившемся окне маркером отметьте «Восстановить» и нажмите «Далее».
- Дождитесь, пока пройдёт восстановление.
- Перезагрузите ПК.
- Обновите Net Framework через Windows Update.
Исправление реестра и сетевых ошибок.
В большинстве случаев сообщения со словами «Installation failed with error code» свидетельствует о наличии неисправностей в реестре. Чтобы их устранить вручную и при этом ничего не поломать, надо быть веб-мастером. Но есть программы, которые делают это автоматически.
- WinThruster. Поиск нерабочих и «пустых» ссылок на отсутствующие данные. Исправление повреждённых записей реестра. Создание резервной копии перед сканированием.
- Net Adapter Repair All In One. Ищет сетевые ошибки. Из-за них может не загружаться нужное обновление. Утилита не устраняет неисправности сама, а оставляет выбор за пользователем.
- Registry Repair. Простая утилита с понятным интерфейсом. Если оповещение «Installation with error» появилось из-за проблем с реестром, эта программа их найдёт. Она распознаёт записи, которые сделали вирусы-рекламщики и шпионское ПО. Все изменения можно откатить.
- Reg Organizer. Позволяет просматривать reg-файлы ещё до их добавления в реестр. Можно полностью удалить какое-либо приложение сразу со всеми записями.
Чистка реестра избавит вас от многих багов. Компьютер будет лучше работать.
Специализированные программы
Можно воспользоваться средством восстановления Net Framework. Оно находится на официальном сайте компании Microsoft. Распространяется бесплатно. Но русский язык не поддерживает. Доступен только английский.
Однако пользоваться этим средством легко. У него минимальный функционал. После восстановления надо вновь запустить обновление программы.
Восстановление системы
Самый эффективный вариант при сбое установки Net Framework — вернуть операционную систему в то состояние, которое было до ошибки. Тогда не будет появляться окно с оповещением «Installation failed with error code». Но то, что привело к неисправности в первый раз, может вновь её вызвать. Поэтому после восстановления просканируйте реестр, проверьте, нет ли вирусов, и избавьтесь от сомнительных программ, которые вы устанавливали перед появлением проблемы. Возможно, какая-то из них и стала причиной ошибки.
Теперь разберёмся, как откатить ОС.
- Перейдите в Пуск — Программы — Стандартные — Служебные — Восстановление системы.
- Отметьте пункт «Другая точка восстановления» и подтвердите.
- Выберите дату до появления неисправности. Рядом с ней указано действие, которое в тот момент произошло (обновление, удаление, инсталляция и так далее).
- Если вы не знаете, в какой точно момент возникла ошибка, нажмите на кнопку «Поиск затрагиваемых программ». Отобразиться список утилит, которые откатятся в результате восстановления.
- Это относительно долгий процесс. Потребуется перезагрузка.
Ваши личные папки, данные, документы, картинки, видео и прочее затронуты не будут. Изменятся или удалятся только приложения, влияющие на работу ОС.
Ошибка 0x80070643 при установке Net Framework не такая страшная, как кажется. Для её исправления не надо спрашивать совета у знакомого системного администратора или относить компьютер в «починку». Можно обойтись чисткой реестра и средствами восстановления.
Содержание
- Почему может не устанавливаться Microsoft .NET Framework
- Наличие уже установленной версии .NET Framework 4
- Компонент идет в комплекте с Виндовс
- Обновление Windows
- Системные требования
- Microsoft .NET Framework был обновлен
- Удаление различных версий Microsoft .NET Framework
- Не лицензионный Windows
- Вопросы и ответы
Microsoft .NET Framework — специальный компонент, необходимый для работы многих приложений. Это программное обеспечение прекрасно совмещается с операционной системой Виндовс. Почему же тогда возникают ошибки? Давайте разбираться.
Скачать последнюю версию Microsoft .NET Framework
Почему может не устанавливаться Microsoft .NET Framework
Чаще всего эта проблема возникает при установке .NET Framework 4-й версии. Причин для этого может быть много.
Наличие уже установленной версии .NET Framework 4
Если у вас не устанавливается .NET Framework 4 в Windows 7, первое что нужно проверить, не установлена ли она в системе. Сделать это можно при помощи специальной утилиты ASoft .NET Version Detector. Скачать ее можно абсолютно бесплатно, на просторах интернета. Запускаем программу. После быстрой сканировки, в главном окне белым цветом выделены те версии, которые уже установлены на компьютере.
Можно конечно посмотреть информацию в списке установленных программ Windows, но там информация отображается не всегда корректно.
Компонент идет в комплекте с Виндовс
В разных версиях Windows в систему уже могут быть вшиты компоненты .NET Framework. Проверить это можно зайдя в «Удаление программы-Включение или отключение компонентов Виндовс». У меня например в Виндовс 7 Starter, зашита Microsoft .NET Framework 3.5, как видно на скриншоте.
Обновление Windows
В некоторых случаях .NET Framework не устанавливается, если Виндовс не получил важных обновлений. Поэтому необходимо зайти в «Пуск-Панель Управления-Центр обновлений-Проверка обновлений». Найденные обновления необходимо будет установить. После этого перегружаем компьютер и пробуем устанавливать .NET Framework.
Системные требования
Как и в любой другой программе, в Microsoft .NET Framework существуют системные требования компьютера для установки:
Теперь смотрим, соответствует ли наша система минимальным требованиям. Посмотреть это можно в свойствах компьютера.
Microsoft .NET Framework был обновлен
Еще одной популярной причиной, почему долго устанавливается .NET Framework 4 и более ранних версий, является его обновление. Я для примера обновил свой компонент до версии 4.5, а потом попытался установить 4-ю версию. У меня ничего не вышло. Я получил сообщение, что на компьютере установлена более новая версия и установка прервалась.
Удаление различных версий Microsoft .NET Framework
Очень часто, удаляя одну из версий .NET Framework, остальные начинают работать не корректно, с ошибками. А установка новых, вообще заканчивается неудачей. Поэтому, если вас постигла данная проблема, смело удаляйте весь Microsoft .NET Framework с компьютера и ставьте заново.
Правильно удалить все версии можно с помощью утилиты .NET Framework Cleanup Tool. Установочный файл без проблем найдете в интернете.
Выбираем «All version» и в жмем «Cleanup Now». Когда удаление окончиться перегружаем компьютер.
Теперь можно приступать к установке Microsoft .NET Framework заново. Обязательно скачивайте дистрибутив с официального сайта.
Не лицензионный Windows
С учетом того, что .NET Framework как и Windows, продукт от компании Microsoft, то ломаная версия может быть причиной неполадок. Тут без комментариев. Вариант один — переустановка операционной системы.
На этом все, надеюсь, что ваша проблема благополучно решилась
В процессе установки или обновления Microsoft .NET Framework, можно получить сообщение с ошибкой. Например вот такое окошко при установке .NET Framework 3.5.
Для решения проблемы мы предлагаем три способа.
Способ 1. Программа Microsoft .NET Framework Repair Tool
Microsoft .NET Framework Repair Tool предназначена для устранения проблем с установкой или обновлением Microsoft. NET Framework. Данный инструмент пытается решить неполадки путём применения известных исправлений, или восстановлением уже установленных версий. Программа поддерживает .NET Framework 4.5.1, 4.0, 3.5 SP1 (включая 3.0 SP2 и 2.0 SP2), а также языковые пакеты.
Скачать программу и посмотреть пошаговую инструкцию по её использованию можно здесь.
Способ 2. Ручное удаление всех версий Microsoft .NET Framework и их повторная установка
Открываем Пуск -> Панель управления -> Программы и компоненты (в Windows XP Установка и удаление программ). Находим там все установленные версии платформы .NET и удаляем их.
После этого нужно убедиться, что в базе данных Windows Installer не осталось записей, связанных .NET Framework. В этом нам поможет Средство устранения неполадок, связанных с установкой и удалением программы (194 Кб) от Microsoft Fix It.
Скачиваем, запускаем, соглашаемся с условиями лицензионного соглашения.
Выбираем первый пункт «Выявить проблемы и установить исправления (рекомендуется)». Затем выбираем пункт «Удаление» и ищем в списке программ пункты, начинающиеся с Microsoft .NET Framework. Если такие нашлись, выбираем какой-нибудь из них, и нажимаем «Далее». После этого кликаем на пункт «Да, попробовать удалить». Когда удаление завершится, программу можно закрывать. Если в списке будет несколько записей с .NET Framework, то утилиту придётся запусить столько же раз, удалить несколько записей сразу она не может.
После того, как записей связанных .NET Framework больше не останется (или их изначально не было), повторяем описанные выше шаги, только в списке программ выбираем пункт «Нет в списке». Это необходимо для устранения общих неполадок в работе Windows Installer, которые тоже могут мешать установке.
Теперь когда все версии удалены, по очереди устанавливаем их заново, начиная с самой меньшей. Взять все необходимые дистрибутивы можно на странице загрузки.
Способ 3. Удаление с помощью .NET Framework Cleanup Tool и повторная установка
Практически на 100% надёжный способ!
Скачать утилиту .NET Framework Cleanup Tool и ознакомиться с её описанием можно здесь.
Воспользоваться программой предельно просто, запускаем, выбираем в списке «.NET Framework — All Version», и нажимаем кнопку «Cleanup Now».
Внимание! Поскольку удаление любой версии .NET Framework с помощью Cleanup Tool скорее всего приведёт к неработоспособности всех остальных, то удалять нужно ВСЕ версии. Можно сразу, выбрав All Version, можно по очереди, если хочется растянуть удовольствие.
После завершения удаления заново устанавливаем нужные версии, начиная с самой меньшей. Все необходимые дистрибутивы можно взять на странице загрузки.
Ошибка при инсталляции
«Нет Фреймворк» является разработкой Майкрософт и инсталлируется в ПК вместе с Виндовс 7. Об этой платформе обычно пользователи ничего не знают, до момента необходимости запуска какой-нибудь несовместимой с системой программы. Но самостоятельная инсталляция четвертой версии платформы часто заканчивается неудачей.
«Майкрософт.Нет Фреймворк 4» уже давно не является последней модификацией, поэтому операционная система ее не воспринимает и выводит оповещения об ошибках при попытках ее установить. Обойти эту проблему можно временно деактивировав службу обновлений и полностью избавившись от старой версии платформы. Ниже приведено руководство с алгоритмом всех требуемых последовательных шагов, описывающих то, как все это правильно выполнить.
Использовать PowerShell для установки .NET Framework 3.5 с установочного носителя
Если вы сталкиваетесь с ошибкой 0x800f0954 при попытке установить .NET Framework 3.5 методом команд обновления или установки через сервера, то можно установить его через PowerShell с образа ISO. Первое что вам нужно сделать, это создать установочную флешку Windows 10 или виртуальный диск с установочной Windows 10. Запустите PowerShell от имени администратора и введите следующий апплет:
- Add-WindowsCapability –Online -Name NetFx3~~~~ –Source D:sourcessxs — Где D: это имя установочной флешки с Windows 10.
- Перезагрузите ПК и попробуйте установить .NET Framework 3.5 еще раз.
Удаление
К сожалению, не достаточна только простая деинсталляция через вкладку приложений и компонентов Виндовс в «Панели управления». Обязательно необходимо применение особых программ для очистки всех ключей и отметок в реестре ОС. Хорошо справляется с этой задачей приложение «iObit Uninstaller». Оно доступно для скачивания в интернете и обладает интуитивно понятным интерфейсом. Также отлично зарекомендовала себя программа «Dotnetfx cleanup tool». С целью применения этой утилиты следует выполнить следующие последовательные шаги:
- Скачать из глобальной сети архив этого ПО в формате «zip»;
- Затем распаковать и запустить «cleanup_tool.exe»;
- В отобразившемся меню щелкнуть «Да»;
- Дождаться появления окошка с перечнем утилит, в котором необходимо выделить «NET.Framework — все модификации»;
- Далее кликнуть «Очистить»;
- Подождать полного окончания процесса деинсталляции и перезапустить компьютер.
Удаление ранних версий платформы
Как уже понятно, при переходе на более высокую модификацию платформы старую нужно удалить. Если в системе не используются деинсталляторы или оптимизаторы, можно, конечно, применять и стандартные средства.
Но после этого нужно будет вызвать редактора системного реестра (regedit) и хотя бы просто задать поиск с вводом названия платформы, после чего удалить все найденные ключи. Обратите внимание, что они, как правило, расположены в ветке HKLM и ее подразделах. Из пользовательских веток, если даже записи и будут найдены, удалять их не рекомендуется.
Процедура установки
Необходимо осуществить следующие действия:
- Далее в отобразившейся консоли напечатать «net stop WuAuServ»;
- Щелкнуть на «Ввод»;
- В графе поиска напечатать «cmd»;
- Кликнуть «Пуск»;
- Снова кликнуть «Ввод»;
- Затем через проводник войти в каталог «Windows»;
- Вызвать контекстное меню от папки «Software Distribution»;
- Кликнуть по строчке «Переименовать»;
- Задать новое имя «SDold» переименовываемой директории и нажать «Enter», чтобы изменения вступили в силу;
- Вновь запустить консоль и напечатать «net WuAuServ start»;
- Щелкнуть «Enter»;
- Теперь, после завершения всех вышеуказанных этапов, необходимо запустить установку «Net Framework 4»;
Во время установки «Нет Фреймворк 4» иногда появляется сообщение об ошибке с рекомендацией перезапуска ПК. При этом требуется согласиться и перезапустить машину.
Затем вновь запустить инсталляцию платформы.
- Об успешном окончании процесса будет свидетельствовать окно с сообщением «Установка завершена»;
- Кликнуть кнопку «Готово».
У Майкрософт имеется несколько собственных утилит для исправления ошибок .NET Framework:
- .NET Framework Repair Tool
- .NET Framework Setup Verification Tool
- .NET Framework Cleanup Tool
Наиболее полезной в большинстве случаев может оказаться первая из них. Порядок ее использования выглядит следующим образом:
- Скачайте утилиту со страницы https://www.microsoft.com/en-us/download/details.aspx?id=30135
- Откройте загруженный файл NetFxRepairTool
- Примите лицензию, нажмите кнопку «Next» и дождитесь, когда будут проверены установленные компоненты .NET Framework.
- Будет отображен список возможных проблем с .NET Framework разных версий, а по нажатию на Next будет запущено автоматическое исправление, если оно возможно.
По завершении работы утилиты рекомендую перезагрузить компьютер и проверить, была ли исправлена проблема.
Утилита .NET Framework Setup Verification Tool позволяет проверить правильность установки компонентов .NET Framework выбранной версии в Windows 10, 8 и Windows 7.
После запуска утилиты выберите версию .NET Framework, которую требуется проверить и нажмите кнопку «Verify Now». По завершении проверки, текст в поле «Current Status» будет обновлен, а сообщение «Product verification succeeded» означает, что с компонентами все в порядке (в случае, если не все в порядке, вы можете просмотреть файлы журналов (View log), чтобы узнать, какие именно ошибки были найдены.
Скачать утилиту .NET Framework Setup Verification Tool можно с официальной страницы https://blogs.msdn.microsoft.com/astebner/2008/10/13/net-framework-setup-verification-tool-users-guide/ (загрузки смотрите в разделе «Download location»).
Еще одна программа — .NET Framework Cleanup Tool, доступная для загрузки на https://blogs.msdn.microsoft.com/astebner/2008/08/28/net-framework-cleanup-tool-users-guide/ (раздел «Download location»), позволяет полностью удалить выбранные версии .NET Framework с компьютера с тем, чтобы затем выполнить установку заново.
Следует учитывать, что утилита не удаляет компоненты, которые являются составной частью Windows. Например, удалить .NET Framework 4.7 в Windows 10 Creators Update с ее помощью не получится, зато с большой вероятностью проблемы инициализации .NET Framework получится исправить в Windows 7 путем удаления версий .NET Framework 4.x в Cleanup Tool и последующей установки версии 4.7 с официального сайта.
Версии .NET Framework для Windows, macOS и Linux
Предназначен для создания приложений. Первая версия .NET Framework вышла в 2002 году. Называлась 1.0. Самая свежая по состоянию на 11 декабря 2020 года — 4.8. Эта разновидность .NET — только для Windows.
Для создания и запуска консольных программ, сервисов и веб-сайтов предусмотрена кроссплатформенная версия .NET Core. Предназначена для операционных систем macOS и Linux. После названия отображается актуальная версия. На момент написания статьи — 3.1.
Платформа.NET Framework 4 не устанавливается: Windows 7 и возможные проблемы
Невозможность установки платформы связана изначально с несовместимостью самой системы. В самом грубом примере это выглядит, как попытка поставить мост с архитектурой 64 бита в 32-битную систему. Нонсенс!
Любой пользователь, совершенно незнакомый с ошибками такого рода, может встретить еще и предупреждения о том, что инсталляция невозможна только по причине того, что в системе присутствует параллельная версия пакета.
Некоторые опытные пользователи могут знать, что это означает, однако, обычный пользователь не знает, для чего он предназначен и почему он установлен. Это очень полезно для того, чтобы не писать код с нуля. Среда выполнения обеспечивает виртуальную машину, на которой запускаются приложения.
Существует несколько преимуществ наличия приложений, работающих в среде выполнения. Самым большим является переносимость. Этот код может работать на любом оборудовании, на котором он поддерживается. Как вы можете себе представить, такой кадр. Обычно самые последние версии. Предполагается, что самые последние версии. Не все приложения работают с более новыми версиями.
Кроме всего прочего, особую роль играют драйверы устройств, совместимые или несовместимые с данной версией платформы.
Предназначение .NET Framework
Применяется для разработки приложений, работающих на локальной машине и веб-приложений. На нем могут быть также основаны веб-сервисы. Поддерживает языки программирования, в числе которых: Visual Basic и C#. Предоставляет разработчику выбор языка программирования, который будет использован при создании программы.
Удобство пользователей и разработчиков
С .NET Framework необходимость писать каждую программу «с нуля» отсутствует. Есть готовые фрагменты программного кода. Элементы окон стандартные. Разработчик лишь вставляет текст, формирует меню приложения и определяет, что будет происходит, когда вы нажмете на определенную кнопку.
Не приходится задумываться над особенностями кода, который нужен для поддержки программы операционной системой и для работы с сервисами Майкрософт, к которым относится и магазин приложений Windows Store. Платформа заботится об экономном использовании аппаратных ресурсов компьютера. Поэтому распространенные в начале века ситуации, когда пустяковый на первый взгляд софт загружал оперативную память, стали большой редкостью.
Комфортно и разработчику и вам. Пользователям не приходится каждый раз изучать нестандартный интерфейс софта, рожденного фантазией программиста. Создатели ПО могут сосредоточиться на функционале приложений. Пользователю нужно лишь позаботиться, чтобы на компьютере была установлена среда выполнения .NET Framework.
Универсальная платформа
Microsoft обеспечивает работу основанного на .NET Framework софта во всех поддерживаемых компанией операционных системах.
Степень обратной совместимости ПО высока. Рассмотрю на примере старых версий. Вам нужна программа, основанная на версии 2.0. Запускаете ее на ноутбуке или настольном ПК с поздней версией. И старый софт будет работать.
Основанное на платформе ПО работает на любой Windows с установленным .NET Framework. Встроен механизм безопасности. Осуществляется управлением памятью. Платформа .NET видит те ресурсы, которые не используются работающей программой. Очистит память от ставших ненужными в процессе работы фрагментов.
Для разработчиков предусмотрены инструменты упаковки приложений. Они легко устанавливаются на ПК.
Архитектура .NET Framework
CLI («Common Language Infrastructure») — платформа, на которой выполняются программы. Основные функции CLI:
- Обработка исключений. К ним относятся ошибки, возникающие при работе программы. Приведу примеры: Приложение пытается открыть на локальном компьютере файл, который отсутствует
- Приложение обращается к базе данных, а соединение с ней отсутствует
- Дескриптор файла, который больше не требуется
Уровни .NET Framework
Выделяются три уровня:
- Языки программирования. Часто используемые: VB.NET и C#
- Компиляторы. Для каждого языка программирования предусмотрен отдельный компилятор. Для VB.NET — один, для C# — другой
- Интерпретатор «Common Language Interpreter» используется для запуска приложения, написанного на любом языке программирования. Поэтому компилятор отравит программу в него для последующего запуска приложения
Библиотеки
.NET Framework включает в себя набор стандартных библиотек классов: методов и функций. Например, есть библиотека классов для обработки всех операций на уровне файлов. Есть метод чтения текста из файла и есть метод записи текста в файл.
Типы основанных на платформе приложений
ПО, которое может работать на основе .NET Framework:
- WinForms: программы, которые будут работать на компьютере пользователя. Пример клиентского приложения: текстовый редактор «Блокнот»
- ASP.NET применяется для разработки веб-приложений, которые станут работать в любом браузере, в том числе: Chrome, Edge, Firefox. При этом: Веб-приложение будет обрабатываться на сервере, на котором установлены информационные службы интернета (IIS)
- IIS — это компонент Microsoft, который применяется для запуска приложения ASP.NET
- Результат выполнения отправляется на компьютер пользователя и отображается в браузере
Способ 2. Ручное удаление всех версий Microsoft .NET Framework и их повторная установка
Открываем Пуск -> Панель управления -> Программы и компоненты (в Windows XP Установка и удаление программ ). Находим там все установленные версии платформы.NET и удаляем их.
После этого нужно убедиться, что в базе данных Windows Installer не осталось записей, связанных.NET Framework. В этом нам поможет (194 Кб) от Microsoft Fix It.
Скачиваем, запускаем, соглашаемся с условиями лицензионного соглашения.
Выбираем первый пункт «Выявить проблемы и установить исправления (рекомендуется)» . Затем выбираем пункт «Удаление» и ищем в списке программ пункты, начинающиеся с Microsoft .NET Framework. Если такие нашлись, выбираем какой-нибудь из них, и нажимаем «Далее» . После этого кликаем на пункт «Да, попробовать удалить» . Когда удаление завершится, программу можно закрывать. Если в списке будет несколько записей с.NET Framework, то утилиту придётся запусить столько же раз, удалить несколько записей сразу она не может.
После того, как записей связанных.NET Framework больше не останется (или их изначально не было), повторяем описанные выше шаги, только в списке программ выбираем пункт «Нет в списке» . Это необходимо для устранения общих неполадок в работе Windows Installer, которые тоже могут мешать установке.
Теперь когда все версии удалены, по очереди устанавливаем их заново, начиная с самой меньшей. Взять все необходимые дистрибутивы можно на .
Итог
Если делать определенные выводы, стоит сказать, что первоочередную роль играет несовместимость самой платформы с заявленной компьютерной конфигурацией, и только потом проблемы связываются с наличием старых версий (хотя и этот факт в достаточно высокой мере способствует определению условий инсталляции нового пакета в существующую конфигурацию). В большинстве случаев именно такая конфронтация вызывает появление конфликтов, которые способны отображаться даже на уровне доступа к физической или виртуальной памяти.
Это бесплатное приложение, которое позволит нам легко установить фреймворк. Обычно, как правило, для загрузки и установки этих зависимостей обычно требуется подключение к Интернету, благодаря этому приложению мы сможем сделать это полностью автономно, воспользовавшись установщиком, который обычно появляется по умолчанию на установочном диске самой операционной системы.
Для этого первое, что мы должны сделать, это загрузить это приложение полностью бесплатно со своей главной веб-страницы. После загрузки приложение будет выполнено, и мы увидим окно, похожее на следующее. Мы увидим, как на пути, который отмечает нас в приложении, мы «находим» зеленый.
В этом смысле возрастает нагрузка на системные ресурсы, поскольку версии 4, 4.5, 3.5 и т. д. могут восприниматься как раздельные компоненты, а одновременное обращение к памяти или процессору каждого из этих действий неминуемо ведет к появлению ошибок и сбоев.
Что же до рекомендаций, то сначала, действительно, нужно удалить любые версии пакета третьей модификации, а только потом инсталлировать пакет 4.0 в чистом виде. При успешной установке и наличии связи его можно будет обновить до актуальной версии автоматически.
Мы подождем, пока процесс установки завершится, и после этого мы увидим окно, в котором будет указано, что мы уже установили эту версию зависимости. Однако, если мы хотим решить проблемы совместимости в этих системах с последними версиями. Существует также библиотека классов. Дизайн этого замечательного инструмента ориентирован на достижение следующих целей.
Использование командной строки
Обеспечьте связную объектно-ориентированную среду программирования, в которой объектный код может быть сохранен и выполнен локально, запускаться локально, но распространяться в Интернете или запускаться удаленно. Обеспечьте среду выполнения кода, которая минимизирует конфликты развертывания программного обеспечения и управления версиями. Предоставьте среду выполнения кода, которая способствует безопасному выполнению того же самого, даже созданного неизвестными третьими лицами или которые не полностью доверяют. Предоставьте среду выполнения кода, которая устраняет проблемы с производительностью в средах, где используются скрипты или оболочки. Основывайте все коммуникации на отраслевых стандартах, чтобы гарантировать, что код. Следует помнить, что после обновления операционной системы до 1 или приобретения компьютера с этими предустановленными версиями при попытке использовать некоторые программы или приложения вы можете получить сообщение об ошибке, которое требуется.
Обязательным
программным
требованием
для актуальных версий антивирусных продуктов «Лаборатории Касперского» является
наличие в системе Microsoft .NET Framework 4.0
. Из-за отсутствия данного компонента или его неправильной работы Антивирус Касперского может не установиться, запускаться с «белым окном» и т.д.

Содержание
- Ошибка при инсталляции
- Удаление
- Процедура установки
- Заключение
Ошибка при инсталляции
«Нет Фреймворк» является разработкой Майкрософт и инсталлируется в ПК вместе с Виндовс 7. Об этой платформе обычно пользователи ничего не знают, до момента необходимости запуска какой-нибудь несовместимой с системой программы. Но самостоятельная инсталляция четвертой версии платформы часто заканчивается неудачей.

«Майкрософт.Нет Фреймворк 4» уже давно не является последней модификацией, поэтому операционная система ее не воспринимает и выводит оповещения об ошибках при попытках ее установить. Обойти эту проблему можно временно деактивировав службу обновлений и полностью избавившись от старой версии платформы. Ниже приведено руководство с алгоритмом всех требуемых последовательных шагов, описывающих то, как все это правильно выполнить.
Удаление
К сожалению, не достаточна только простая деинсталляция через вкладку приложений и компонентов Виндовс в «Панели управления». Обязательно необходимо применение особых программ для очистки всех ключей и отметок в реестре ОС. Хорошо справляется с этой задачей приложение «iObit Uninstaller». Оно доступно для скачивания в интернете и обладает интуитивно понятным интерфейсом. Также отлично зарекомендовала себя программа «Dotnetfx cleanup tool». С целью применения этой утилиты следует выполнить следующие последовательные шаги:
- Скачать из глобальной сети архив этого ПО в формате «zip»;
- Затем распаковать и запустить «cleanup_tool.exe»;
- В отобразившемся меню щелкнуть «Да»;
- Дождаться появления окошка с перечнем утилит, в котором необходимо выделить «NET.Framework — все модификации»;
- Далее кликнуть «Очистить»;
- Подождать полного окончания процесса деинсталляции и перезапустить компьютер.
Процедура установки
Необходимо осуществить следующие действия:
- Далее в отобразившейся консоли напечатать «net stop WuAuServ»;
- Щелкнуть на «Ввод»;
- В графе поиска напечатать «cmd»;
- Кликнуть «Пуск»;
- Снова кликнуть «Ввод»;
- Затем через проводник войти в каталог «Windows»;
- Вызвать контекстное меню от папки «Software Distribution»;
- Кликнуть по строчке «Переименовать»;
- Задать новое имя «SDold» переименовываемой директории и нажать «Enter», чтобы изменения вступили в силу;
- Вновь запустить консоль и напечатать «net WuAuServ start»;
- Щелкнуть «Enter»;
- Теперь, после завершения всех вышеуказанных этапов, необходимо запустить установку «Net Framework 4»;

Во время установки «Нет Фреймворк 4» иногда появляется сообщение об ошибке с рекомендацией перезапуска ПК. При этом требуется согласиться и перезапустить машину.
Затем вновь запустить инсталляцию платформы.
- Об успешном окончании процесса будет свидетельствовать окно с сообщением «Установка завершена»;
- Кликнуть кнопку «Готово».
Заключение
Несмотря на всю сложность процедуры, имея подробные инструкции с пошаговым описанием действий, каждый владелец компьютера способен без посторонней помощи решить проблему с появлением ошибок при инсталляции четвертого пакета от Майкрософт. После успешной ее установки уже не составит значительного труда произвести его обновление до последней конфигурации.
Ошибка установки Microsoft .NET Framework
10.10.2015
Просмотров: 25522

Перед установкой видеодрайвера к новой операционной системе, каждый из нас в первую очередь устанавливает NET Framework. Это набор библиотек, основная цель которых – обеспечить совместимость различных служб, которые написаны на разных языках. Однако, пользователи часто сталкиваются с ошибкой установки Microsoft .NET Framework, для решения которой существует три способа.
Содержание:
- Программный способ решения проблемы
- Самостоятельное исправление неполадок
- Удаление всех фреймворков
Программный способ решения проблемы
Для решения данной проблемы компания-разработчик выпустила специальною утилиту — Microsoft .NET Framework Repair Tool, которая предназначена для решения проблемы путём отката фреймворка до более раннего состояния или автоматического исправления неполадки. Программа совместима с .NET Framework 3.5, 4.0, 4.5.1, SP1-2.
Использование софта достаточно простое. Скачиваем архив и запускаем ехе.файл.
Принимаем условия лицензионного соглашения и кликаем «Далее».
Запустится установка утилиты.
После запустится диагностика, поиск и исправление проблемы.
По выполнению операции жмём «Готово» и перезагружаем ПК.
Самостоятельное исправление неполадок
Чтобы самостоятельно решить данную проблему, необходимо вручную удалить все фреймворки, скачать и установить новые. Для этого кликаем «Пуск», «Панель управления», «Программы»,«Удаление программ».
Находим и удаляем фреймворки.
После необходимо запустить утилиту Microsoft Fix It, которая проверит, не осталось ли на компьютере компонентов .NET Framework. Скачиваем и запускаем утилиту, принимаем условия лицензионного соглашения. Из появившегося меню выбираем «Выявить проблемы и установить исправления (рекомендуется)».
После кликаем «Удалить» и жмём «Microsoft .NET Framework» и «Далее».
Утилиту запускаем до тех пор, пока в списке не исчезнет название «Microsoft .NET Framework».
После переходим на сайт http://net-framework.ru/ и загружаем нужные дистрибутивы.
Удаление всех фреймворков
Данный способ является наиболее эффективным, но затратным по времени. Для того, чтобы решить ошибку установки Microsoft .NET Framework необходимо загрузить утилиту .NET Framework Cleanup Tool.
Принимаем лицензионное соглашение, ждём распаковки и выбираем в списке «.NET Framework — All Version», и нажимаем кнопку «Cleanup Now».
Стоит отметить, что удалять один фреймворк не рекомендуется, так как это приведет к неработоспособности всех остальных. Поэтому запускаем полную очистку. После удаления перезагружаем ПК. Устанавливаем все новые дистрибутивы по очерёдности от самой меньшей.


 Сообщение было отмечено Turok123 как решение
Сообщение было отмечено Turok123 как решение