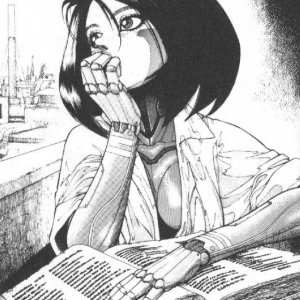Patrick-Forever
ты наверное меня не правильно понял, как я только запустил у меня чёрный экран и »вне диапазона» разрешение не под мой экран, есть ли какой то конфинг где можно выставить своё разрешение не заходя в игру?
- пожаловаться
- скопировать ссылку
Patrick-Forever
первый раз запустил и сразу такая конетель, раньше решалось тем что я свой сестемник втыкал в плазму и настраивал нужное разрешение, но после того как она сгорела, начались мучения
- пожаловаться
- скопировать ссылку
Folks
можешь как то этот файл скинуть? потому что у меня нет его, и выставить разрешение 800х600
- пожаловаться
- скопировать ссылку
Snejniy11
у меня нет клиента под рукой
- пожаловаться
- скопировать ссылку
на случай если в СUsersимяAppDataLocalCAPCOMRESIDENT EVIL REVELATIONSсonfig.ini файл ini пуст или в нем ток 2 строчки то вот вам настройки «мои» исправите под себя кароче
[JOYPAD]
ProductName=Generic USB Joystick
A=2
B=1
X=3
Y=0
LEFT=15
RIGHT=13
UP=12
DOWN=14
START=9
BACK=8
LT=4
LB=6
RT=5
RB=7
LSTICK_PUSH=10
LSTICK_VERT=Y
LSTICK_HORZ=X
RSTICK_PUSH=11
RSTICK_VERT=Z
RSTICK_HORZ=RZ
[Window]
MainX=0
MainY=0
[GAME]
MouseButtOFF
Fr48
BackMove=44
LeftMove=26
RightMove=29
Comm31
[GRAPHICS]
AltAntiAlias=NONE
MotiOFF
FrameRate=FrameRate::Variableness
Shadow=ShadowSize::High
TextureDetail=HIGHEST
[DISPLAY]
Resolution=1280×1024
Aspect=16:9
RefreshRate=60.00Hz
FullScreen=ON
VSYNC=ON
- пожаловаться
- скопировать ссылку
Snejniy11
xoen запостил настройки в другой теме UsersимяAppDataLocalCAPCOMRESIDENT EVIL REVELATIONSсonfig.ini
- пожаловаться
- скопировать ссылку
Snejniy11
Если пишет что вне диапазона, и при этом чёрный экран, то больше всего похоже парень, что ты либо сам в опциях игры выставил не правильное значение частоты герц обновление экрана, либо оно изначально у тебя где-то выставлено не правильно, и тебе его нужно вручную поставить правильную частоту герц например 60 под своё разрешение экрана.
- пожаловаться
- скопировать ссылку
Snejniy11
Подожди! ты перед этим чёрным своим экраном хоть раз запускал игру нормально, и менял уже что то в опциях игры?
Или ты первый раз запустил игру, и уже чёрный экран?
- пожаловаться
- скопировать ссылку
Snejniy11
Ну я тебе уже сказал, что тебе нужно сделать… если я конечно правильно думаю о твоей проблеме.
Попробуй у себя на виндовсе выставить своё правильное разрешение экрана и частоту герц.
И потом запускай игру, а если будет снова чёрный экран, значит качай другую игру на торренте пиратку например (если у тебя стоит лицензия)
- пожаловаться
- скопировать ссылку
Нужное разрешение чего? экрана?
В опциях игры есть все настройки по изображению, и там же есть опция менять разрешение экрана.
У меня лично игра запускается быстро и чётко, с автоматически выставленными параметрами изображения под мой монитор =)
Но я столкнулся уже с другой проблемой, в самой игре это в управлении камерой.
Зайди в мою тему тут, которую я создал, и почитай подробно проблему которую я обнаружил в самой игре, и может чем поможешь с решением.
- пожаловаться
- скопировать ссылку
Многие пользователи, столкнувшись с невозможностью запуска какой-либо игры из-за её графических настроек, хотели бы поменять разрешение в игре на оптимальное, не заходя в саму игру. Механизм реализации данной задачи для многих является «тёмным лесом», так как изменить графические настройки игры без её запуска кажется невозможным. Тем не менее существует несколько действенных способов изменить графические настройки игры без входа в игру, с которыми я и познакомлю читателей данного материала.
Содержание
- Как поменять разрешение экрана вне диапазона монитора на оптимальное, не заходя в игру
- Измените свойства ярлыка игры
- Модифицируйте файл конфигурации
- Используйте лаунчер, чтобы поменять разрешение
- Задействуйте GeForce Experience
- Используйте функционал Стим, не заходя в саму игру
- Заключение
Как поменять разрешение экрана вне диапазона монитора на оптимальное, не заходя в игру
Необходимость изменить разрешение в игре без её запуска возникает в ситуации, когда игра запускается на более высоких графических настройках, нежели поддерживает пользовательский ПК. При запуске такой игры последняя выдаёт сообщение об ошибке, информирует пользователя о некорректных графических настройках, или вовсе «вылетает» на рабочий стол без каких-либо уведомлений.
Другим фактором, вызывающим необходимость изменения настроек экрана без активации игры, являются некорректные настройки, выбранные самим пользователем. Игра с такими опциями не будет запускаться, вследствие чего у человека возникнет необходимость в установке оптимальных настроек.
Существует несколько действенных альтернатив, позволяющих изменить разрешение игры, соотношение сторон не запуская саму игру.
Читайте также: Far Cry 5 вылетает при запуске и при смене одежды.
Измените свойства ярлыка игры
Первым из популярных способов является изменение настроек ярлыка, запускающего саму игру с рабочего стола.
Инструкция.
| 1 | Наведите на ярлык игры курсор мышки, нажмите ПКМ, выберите «Свойства» |
| 2 | Перейдите на вкладку «Ярлык» |
| 3 | В строке «Объект» в самом конце справа поставьте пробел, после чего напишите -w 800, -h 600 |
То есть width (ширина) – 800 пикселей, а height (высота) – 600 пикселей. Наша игра должна запуститься с указанным невысоким разрешением, после чего перейдя в её настройки можно выставить требуемое оптимальное разрешение экрана.
Вместо указанных параметров можно использовать альтернативные и более высокие – 1024 на 768, 1280 на 1024 и другие. После внесения изменения сохраните результат, нажав на «Ок» внизу, после чего попробуйте запустить игру с помощью данного ярлыка вновь.
Альтернативным вариантом изменений может быть переход во вкладку «Совместимость» свойств ярлыка, и выбора там режима разрешение экрана 640 на 480.
Модифицируйте файл конфигурации
Другим популярным способом поменять разрешение игры без её запуска является нахождение и изменение конфигурационного файла игры, в котором находятся графические настройки игрового экрана. Сам файл обычно находится в директории игры, и в зависимости от конкретики игры может иметь разное, тем не менее узнаваемое, название – например, settings.ini, settings.xml, variables.txt, options.ini, имя игры.cfg, имя игры.ini и другие схожие аналоги.
Необходимо открыть такой файл (с помощью стандартного «Блокнота»), и найти там параметры, в которых прописаны показатели разрешения экрана.
Например, это могут быть:
iSize W=1920
iSize H=1080
или
height=900
width=1440
или
Resolution 1600 900
И другие аналоги. Поставьте вместо данных значений более скромные показатели (например, 1024 на 768), сохраните изменения в данном файле с помощью нажатия на «Сохранить», после чего попытайтесь запустить саму игру.
Используйте лаунчер, чтобы поменять разрешение
В некоторых случаях игру запускает специальный лаунчер, в котором пользователь может прописать соответствующие настройки экрана. Используйте данный лаунчер для установки базовых графических настроек, а уже потом, после корректного запуска игры, модифицируйте настройки по своему усмотрению.
Рекомендуем к прочтению: re2.exe — неустранимая ошибка приложения в Resident Evil 2 remake.
Задействуйте GeForce Experience
Специальная программа под видеокарты GeForce Experience позволяет менять настройки каждой игры, включая и разрешения экрана. Скачайте программу с сайта nvidia.ru, установите и запустите. Выберите конкретную игру из представленного в программе списка, и установите требуемое разрешение для данной игры.
Используйте функционал Стим, не заходя в саму игру
Если вы запускаете игру через клиент Стим, тогда перейдите в библиотеку Стим, найдите там нужную игру, кликните на ней ПКМ, выберите «Свойства» (Properties). Во вкладке общие выберите «Установить параметры запуска».
Введите там:
-w XXXX -h XXXX (вместо ХХХХ введите конкретные размеры экрана, например: -w 1024 -h 768)
Нажмите на «Ок» и закройте окно. Запустите игру.
Заключение
В данном материале были разобраны способы, позволяющие поменять высокое разрешение в игре на оптимальное, не заходя в саму игру. Наибольшую эффективность показало прописывание параметров настроек экрана через ярлык игры и её конфигурационный файл. В самой же игре можно попробовать нажать на комбинацию клавиш Alt+Enter – это позволит перейти в оконный режим, и уже из него, с появлением нормального изображения, настроить игру так, как вам нужно.
Обновлено: 09.02.2023
Многие пользователи, столкнувшись с невозможностью запуска какой-либо игры из-за её графических настроек, хотели бы поменять разрешение в игре на оптимальное, не заходя в саму игру. Механизм реализации данной задачи для многих является «тёмным лесом», так как изменить графические настройки игры без её запуска кажется невозможным. Тем не менее существует несколько действенных способов изменить графические настройки игры без входа в игру, с которыми я и познакомлю читателей данного материала.
Проблема с разрешением
У меня в начале игры выбивало вне диапазона ! Потом в конфиге изменил разрешение на 1440х900 , но ничего не изменилось ( пришлось ставить 800х600 (родное 1440х900) Зашел в настройки а там моего разрешения нету ( Может кто знает что делать с этим!!
zenka_47
думаю нужно искать в самой папке с игрой конфиг на выставление нашего разрешения
В драйверах своей видеокарты выстави нужное и частоту монитора выстави, ну а после запусти игру.
Используйте лаунчер, чтобы поменять разрешение
В некоторых случаях игру запускает специальный лаунчер , в котором пользователь может прописать соответствующие настройки экрана. Используйте данный лаунчер для установки базовых графических настроек , а уже потом, после корректного запуска игры, модифицируйте настройки по своему усмотрению.
Ошибки загрузки/обновления
Проверьте стабильность подключения к интернету, а также скорость загрузки. При слишком высоком пинге или низкой пропускной способности обновление может выдавать ошибки.
Если магазин или лончер Resident Evil 3 не завершает обновления или выдает ошибки, то переустановите саму программу. При этом все скачанные вами игры сохранятся.
Запустите проверку целостности данных игры.
Проверьте наличие свободного места на том диске, на котором установлена игра, а также на диске с операционной системой. И в том и в другом случае должно быть свободно места не меньше, чем занимает игра на текущий момент. В идеале всегда иметь запас около 100Гб.
О специфических ошибках связанных с последними обновлениями можно узнать на форуме игры.
Проблемы с модами
Измените свойства ярлыка игры
Первым из популярных способов является изменение настроек ярлыка , запускающего саму игру с рабочего стола.
| 1 | Наведите на ярлык игры курсор мышки, нажмите ПКМ, выберите « Свойства » |
| 2 | Перейдите на вкладку « Ярлык » |
| 3 | В строке « Объект » в самом конце справа поставьте пробел, после чего напишите -w 800, -h 600 |
То есть width (ширина) – 800 пикселей, а height (высота) – 600 пикселей. Наша игра должна запуститься с указанным невысоким разрешением, после чего перейдя в её настройки можно выставить требуемое оптимальное разрешение экрана.
Вместо указанных параметров можно использовать альтернативные и более высокие – 1024 на 768, 1280 на 1024 и другие. После внесения изменения сохраните результат, нажав на « Ок » внизу, после чего попробуйте запустить игру с помощью данного ярлыка вновь.
Альтернативным вариантом изменений может быть переход во вкладку « Совместимость » свойств ярлыка, и выбора там режима разрешение экрана 640 на 480 .
Используйте функционал Стим, не заходя в саму игру
Если вы запускаете игру через клиент Стим, тогда перейдите в библиотеку Стим , найдите там нужную игру, кликните на ней ПКМ , выберите « Свойства » (Properties). Во вкладке общие выберите « Установить параметры запуска ».
-w XXXX -h XXXX (вместо ХХХХ введите конкретные размеры экрана, например: -w 1024 -h 768)
Нажмите на «Ок» и закройте окно. Запустите игру.
Задействуйте GeForce Experience
Resident Evil 3 не запускается, вылетает — решение любых технических и геймплейных проблем.
Глючит или не запускается Resident Evil 3? Решение есть! Постоянные лаги и зависания — не проблема! После установки мода Resident Evil 3 начала глючить или НПС не реагируют на завершение задания? И на этот вопрос найдется ответ! На этой странице вы сможете найти решение для любых известных проблем с игрой и обсудить их на форуме.
Заключение
В данном материале были разобраны способы, позволяющие поменять высокое разрешение в игре на оптимальное, не заходя в саму игру. Наибольшую эффективность показало прописывание параметров настроек экрана через ярлык игры и её конфигурационный файл. В самой же игре можно попробовать нажать на комбинацию клавиш Alt+Enter – это позволит перейти в оконный режим, и уже из него, с появлением нормального изображения, настроить игру так, как вам нужно.
Модифицируйте файл конфигурации
Другим популярным способом поменять разрешение игры без её запуска является нахождение и изменение конфигурационного файла игры , в котором находятся графические настройки игрового экрана. Сам файл обычно находится в директории игры, и в зависимости от конкретики игры может иметь разное, тем не менее узнаваемое, название – например, settings.ini , settings.xml , variables.txt , options.ini , имя игры.cfg , имя игры.ini и другие схожие аналоги.
Необходимо открыть такой файл (с помощью стандартного «Блокнота»), и найти там параметры, в которых прописаны показатели разрешения экрана.
Например, это могут быть:
iSize W=1920
iSize H=1080
Resolution 1600 900
И другие аналоги. Поставьте вместо данных значений более скромные показатели (например, 1024 на 768), сохраните изменения в данном файле с помощью нажатия на «Сохранить», после чего попытайтесь запустить саму игру.
Игра не запускается
Тут собраны ответы на самые распространённые ошибки. В случае если вы не нашли ничего подходящего для решения вашей проблемы — рекомендуем перейти на форум, где более детально можно ознакомиться с любой ошибкой встречающийся в Resident Evil 3: Nemesis.
Игра вылетает на рабочий стол без ошибок.
О: Скорее всего проблема в поврежденных файлах игры. В подобном случае рекомендуется переустановить игру, предварительно скопировав все сохранения. В случае если игра загружалась из официального магазина за сохранность прогресса можно не переживать.
Resident Evil 3: Nemesis не работает на консоли.
О: Обновите ПО до актуальной версии, а так же проверьте стабильность подключения к интернету. Если полное обновление прошивки консоли и самой игры не решило проблему, то стоит заново загрузить игру, предварительно удалив с диска.
Ошибка 0xc000007b.
О: Есть два пути решения.
Первый — полная переустановка игры. В ряде случаев это устраняет проблему.
Второй состоит из двух этапов:
Ошибка 0xc0000142.
О: Чаще всего данная ошибка возникает из-за наличия кириллицы (русских букв) в одном из путей, по которым игра хранит свои файлы. Это может быть имя пользователя или сама папка в которой находится игра. Решением будет установка игры в другую папку, название которой написано английскими буквами или смена имени пользователя.
Ошибка 0xc0000906.
О: Данная ошибка связана с блокировкой одного или нескольких файлов игры антивирусом или “Защитником Windows”. Для её устранения необходимо добавить всю папку игры в исключения. Для каждого антивируса эта процедура индивидуально и следует обратиться к его справочной системе. Стоит отметить, что вы делаете это на свой страх и риск. Все мы любим репаки, но если вас часто мучает данная ошибка — стоит задуматься о покупке игр. Пусть даже и по скидкам, о которых можно узнать из новостей на нашем сайте.
Отсутствует msvcp 140.dll/msvcp 120.dll/msvcp 110.dll/msvcp 100.dll
О: Ошибка возникает в случае отсутствия на компьютере корректной версии пакета Microsoft Visual C++, в который и входит msvcp 140.dll (и подобные ему). Решением будет установка нужной версии пакета.
- Нажимаем на Windows + R;
- Вводим команду“regsvrЗ2 msvcp140.dll”(без кавычек);
- Нажимаем “ОК”;
- Перезагружаем компьютер.
Ошибка 0xc0000009a/0xc0000009b/0xc0000009f и другие
О: Все ошибки начинающиеся с индекса 0xc0000009 (например 0xc0000009a, где на месте “а” может находиться любая буква или цифра) можно отнести к одному семейству. Подобные ошибки являются следствием проблем с оперативной памятью или файлом подкачки.
Перед началом выполнения следующих действий настоятельно рекомендуем отключить часть фоновых процессов и сторонних программ, после чего повторно попробовать запустить Resident Evil 3: Nemesis.
Увеличиваем размер файла подкачки:
- Клик правой кнопкой на значку компьютера, а далее: «Дополнительные параметры системы» — «Дополнительно» — «Быстродействие» — «Дополнительно» — «Виртуальная память» — «Изменить».
- Выбираем один диск, задаем одинаковый размер.
- Перезагружаемся.
Размер файла подкачки должен быть кратен 1024. Объём зависит от свободного места на выбранном локальном диске. Рекомендуем установить его равным объему ОЗУ.
Если ошибка 0xc0000009а сохранилась, необходимо проверить вашу оперативную память. Для этого нужно воспользоваться функциями таких программ как MemTest86, Acronis, Everest.
Как поменять разрешение экрана вне диапазона монитора на оптимальное, не заходя в игру
Другим фактором, вызывающим необходимость изменения настроек экрана без активации игры, являются некорректные настройки , выбранные самим пользователем. Игра с такими опциями не будет запускаться, вследствие чего у человека возникнет необходимость в установке оптимальных настроек.
Существует несколько действенных альтернатив, позволяющих изменить разрешение игры, соотношение сторон не запуская саму игру.
Вопросы по прохождению
Ответы на все вопросы касающиеся прохождения Resident Evil 3 можно найти в соответствующих разделах Wiki, а также на нашем форуме. Не стесняйтесь задавать вопросы и делиться своими советами и решениями.
5 апр. 2020 в 10:27
В общем такая тема: жуткие фризы до 1 фпса в экшен сценах, хотя иногда их вовсе нет в тех же сценах. общий фпс 90-140, все плавно, но стоит чему нить на экране произойти — провалы фпс до 1 и нагрузка на ЦП 100% в эти моменты. Минималкам комп вполне соответствует. нагрузку с видеокарты полностью снял уменьшив графику до нуля, но эти фризы все же достают знатно . Проц I-5 6500. GTX 950. 8 GB RAM. (и не надо советовать апгрейднуть пк до i 9, ram 32 и видуху ДЖИФОРСЕ 999999 титан зет с 20 гб памяти или какие там есть, раз подходит по минималкам, то хотелось бы без фризов, как и должно быть)
5 апр. 2020 в 11:05
Сколько памяти используется игрой?
Я себе видеопамять выше оранжевого уровня не выставляю.
5 апр. 2020 в 11:33
Сколько памяти используется игрой?
Я себе видеопамять выше оранжевого уровня не выставляю.
та там и близко нет к красному, 1,30 -1,40 используется. Хотя что парадоксально — в думе у меня даж на минималках карта перегружена, но за игру ни разу не фризанула)
5 апр. 2020 в 11:46
Желательно вертикальную синхронизацию включать.
Хорошо бы посмотреть каким нибудь мониторингом типа риватюнера чего сколько используется и чего не хватает.
Ну и желательно перед запуском игры перезагрузить комп и не запускать ничего кроме стима и игры.
5 апр. 2020 в 12:04
Желательно вертикальную синхронизацию включать.
Хорошо бы посмотреть каким нибудь мониторингом типа риватюнера чего сколько используется и чего не хватает.
Ну и желательно перед запуском игры перезагрузить комп и не запускать ничего кроме стима и игры.
как я понял эта прога с видео картой связана, но не думаю что она тут поможет, ткк у меня на процессор 100% давление и затем фриз. Хотя и эта кривая нагрузки находится в общем в середине на 50-60 % вне этих «приступов». Может разрабы забили на тех у кого не флагманское железо и не оптимизировали нормально. В The evil within 2 я играл на полной графике, хотя там требования гораздо выше моих конфигураций, но как итог фпс держался 40-60 и ни одного фриза за всю игру. Сошлюсь все таки на их кривые руки, но от этого не легче 
5 апр. 2020 в 20:17
6 апр. 2020 в 4:58
Сдал игру обратно. Фризы постоянные.
Core i7 4790 GTX1080ti
Не ожидал такой подлянки.
6 апр. 2020 в 5:10
6 апр. 2020 в 15:01
Сдал игру обратно. Фризы постоянные.
Core i7 4790 GTX1080ti
Не ожидал такой подлянки.
А я, к сожалению, не могу вернуть деньги, ткк покупал на стороннем сайте. Заочно доверился после 2 ого ремейка, там все было нормально и системные одинаковые вроде требует, но тут в 3 все через одно место.
6 апр. 2020 в 23:16
Прошел игру 2 раза, никаких лагов и фризов не было.
Почти все настройки на максимум, кроме текстур и теней.
Проц интоль 4ядра 8 потоков 4ghz, видеокарта 970 с последними драйверами 445.75
32гб оперативки, игра стоит на обычном hdd.
Я не совсем понимаю почему у некоторых людей игра лагает.
7 апр. 2020 в 0:53
нагрузка на ЦП 100% в эти моменты.
и не надо советовать апгрейднуть пк до i 9, ram 32 и видуху ДЖИФОРСЕ 999999 титан зет с 20 гб памяти или какие там есть, раз подходит по минималкам, то хотелось бы без фризов, как и должно быть
Чувак, извини, а ты чего хотел? Тебе мониторинг прямо говорит, что твое железо не вывозит. Ну хочешь, оставайся на этом проце, только не надо плодить эти темы. Минималки — это требования, при которых игра должна ЗАПУСКАТЬСЯ без проблем, по сути у тебя она запускается. А вот уже нормальный геймплей тебе никто не гарантирует.
«Системные требования бывают минимальные и рекомендованные. Если компьютер соответствует минимальным требованиям, то программа запускается и работает с ограничениями по функциональности и производительности. Для комфортной и производительной работы или игры нужен компьютер, удовлетворяющий рекомендованным требованиям»
Это, кстати, прописано в пользовательском соглашении у каждой игры.
Как вариант, могу посоветовать переставить винду. И на свежую первым делом накатить стим и потестить игру. Если ничего не изменилось, значит се ля ви. И к апгрейду надо относиться как к должному и спуститься с небес. Покупая бюджетный проц, надо готовиться к тому, что он довольно быстро перестанет тянуть игры. Я сам из-за второго резидента слез c 3570 и перешел на другой.
7 апр. 2020 в 6:37
Проц I-5 6500. GTX 950. 8 GB RAM. (и не надо советовать апгрейднуть пк до i 9, ram 32 и видуху ДЖИФОРСЕ 999999 титан зет с 20 гб памяти или какие там есть, раз подходит по минималкам, то хотелось бы без фризов, как и должно быть)
Проц I5-6500, GTX960 4GB, 16GB оперативы, все работает идеально на средних настройках, фпс в районе 55-70, фризов нет. Пробовал через стим друга. А так прошел игру уже почти на 100% и открыл все на PS4.
У него какой то конфликт с игрой, может прога, может винда загрязненная или еще какая то хрень.
P.S. — ради интереса купил игру пару часов назад на стороннем сайте и единственно, когда много треша на экране ФПС падает до 50, потом опять 60 становится.
7 апр. 2020 в 6:39
Проц I-5 6500. GTX 950. 8 GB RAM. (и не надо советовать апгрейднуть пк до i 9, ram 32 и видуху ДЖИФОРСЕ 999999 титан зет с 20 гб памяти или какие там есть, раз подходит по минималкам, то хотелось бы без фризов, как и должно быть)
Проц I5-6500, GTX960 4GB, 16GB оперативы, все работает идеально на средних настройках, фпс в районе 55-70, фризов нет. Пробовал через стим друга. А так прошел игру уже почти на 100% и открыл все на PS4.
У тебя какой то конфликт с игрой, может прога, может Windows загрязнен всякой дичью или еще какая то хрень.
P.S. — ради интереса купил игру пару часов назад на стороннем сайте и единственно, когда много треша на экране ФПС падает до 50, потом опять 60 становится.
7 апр. 2020 в 8:48
нагрузка на ЦП 100% в эти моменты.
и не надо советовать апгрейднуть пк до i 9, ram 32 и видуху ДЖИФОРСЕ 999999 титан зет с 20 гб памяти или какие там есть, раз подходит по минималкам, то хотелось бы без фризов, как и должно быть
Чувак, извини, а ты чего хотел? Тебе мониторинг прямо говорит, что твое железо не вывозит. Ну хочешь, оставайся на этом проце, только не надо плодить эти темы. Минималки — это требования, при которых игра должна ЗАПУСКАТЬСЯ без проблем, по сути у тебя она запускается. А вот уже нормальный геймплей тебе никто не гарантирует.
«Системные требования бывают минимальные и рекомендованные. Если компьютер соответствует минимальным требованиям, то программа запускается и работает с ограничениями по функциональности и производительности. Для комфортной и производительной работы или игры нужен компьютер, удовлетворяющий рекомендованным требованиям»
Это, кстати, прописано в пользовательском соглашении у каждой игры.
Как вариант, могу посоветовать переставить винду. И на свежую первым делом накатить стим и потестить игру. Если ничего не изменилось, значит се ля ви. И к апгрейду надо относиться как к должному и спуститься с небес. Покупая бюджетный проц, надо готовиться к тому, что он довольно быстро перестанет тянуть игры. Я сам из-за второго резидента слез c 3570 и перешел на другой. Не вывозит, в моем понимании, когда я когда то купил мк Х на свой слабый на тот момент пк и выдавало 3-4 фпса стабильно, без б, я просто ее вернул. Тут же вне этих катсцен все стабильно: 90-140 фпс — это не есть критерии «не вывозит». В том же ремейке 2 ки все было хорошо, а требования те же, опять таки повторяюсь. А тут, например, битва с боссом: он кричит и электрощитки источают ток (предпоследний босс файт кажись) в этой сцене фризы, затем персонаж умирает, заново эта сцена и тут никаких фризов нет, а фпс 90-100, и так с каждой экшен сценой — все через раз. Тут не все просто однозначно, поэтому и создал тему эту, мало ли у кого ещё так. Чувак сверху отписался, с i7 у него фризы, i7 тоже не вывозит?
Игра тормозит и лагает
Скорее всего данная проблема носит аппаратный характер. Проверьте системные требования игры и установите корректные настройки качества графики. Подробнее об оптимизации игры можно почитать на форуме. Также загляните в раздел файлов, где найдутся программы для оптимизации Resident Evil 3 для работы на слабых ПК. Ниже рассмотрены исключительные случаи.
Читайте также:
- Укажите число оканчивающееся цифрой 2 если известно что оно меньше 10012 и больше 9992
- Fallout 4 как обновить ассортимент торговцев
- Как сделать порчу на смерть врагу читать в домашних условиях самому
- Эльфийская ярость shadow of war как использовать
- Данганронпа 3 как сохраниться
Содержание
- 1 Вне диапазона в Resident Evil 2 Remake — что делать?
- 1.1 Проблемы Resident Evil 2 Remake на ПК: какие бывают, и как их устранять
- 1.2 «Вне диапазона 67.5 kHz/60 Hz» что делать при запуске игры
- 1.3 Причина неисправности
- 1.4 Как исправить?
- 1.5 Второй способ
- 1.6 Что не так с Resident Evil 2 Remake
- 1.7 Мод ляндия
- 1.8 Проблемы запуска Resident Evil 2 Remake? Решение! Убираем тормоза, вылеты, возвращаем звук!
- 1.9 Описание
- 1.10 Resident Evil 2 remake NEST — E-02 восточная зона
- 1.11 Resident Evil 2 remake NEST — E-02 восточная зона
- 1.11.1 Комната для презентаций
- 1.11.2 Комната управления теплицей
- 1.11.3 Теплица
- 1.11.4 Комната управления теплицей
- 1.11.5 Теплица
- 1.11.6 Лаборатория тестирования на наркотики
- 1.11.7 Гостиная
- 1.11.8 Лестница от B2 до B1
- 1.11.9 Комната управления теплицей
- 1.11.10 Лаборатория тестирования на наркотики
- 1.11.11 Комната сна
- 1.11.12 Гостиная
- 1.11.13 Серверная комната
- 1.11.14 Низкотемпературная испытательная лаборатория
- 1.11.15 Комната управления теплицей
- 1.11.16 Комната для презентаций
- 1.11.17 Главная шахта
Проблемы Resident Evil 2 Remake на ПК: какие бывают, и как их устранять
Игра вылетает на старте, ошибка «Fatal Application Exit», падает FPS, «черный экран», не работает мышь, пропадает звук в кат-сценах — эти и другие проблемы Resident Evil 2 Remake на ПК, к сожалению, бывают. В этом в этом посте расскажем о них, и о том, как их устранять.
В Capcom, вне всякого сомнения, очень постарались, чтобы сбоев и ошибок в Resident Evil 2 Remake было поменьше. И их действительно не так и много (некоторые сравнимые по уровню игры демонстрируют гораздо больше проблем на старте), но они есть.
Конечно, в целом ряде случаев причиной проблемы являются не какие-то недоработки разработчика, а деятельность самих юзеров, притом данный факт совсем не мешает последним жаловаться на всё и вся на форумах и в соцсетях. Но это уже давно такая традиция, которая распространяется на любую новую игру, какой бы качественной она не была изначально.
проблемы Resident Evil 2 Remake — Fatal Application Exit (ошибка renderdevicedx11.cpp), игра вылетает
Рендомный сбой просто посреди игры, по факту которого она выдает сообщение «Fatal Application Exit – renderdevicedx11.cpp error» и вылетает, в большинстве случаев возникает по причине перегрева видео карты, который (перегрев то бишь) случается (в большинстве случаев) у так называемых разогнанных видеокарт.
Посему, если на вашем компе установлена именно такая и RE2 на нем демонстрирует такую проблему, то первым делом следует вернуть GPU к базовым параметрам. Если же видеокарта с заводским разгоном, то устранить проблему перегрева (снизить скорость) и, следовательно, проблему Fatal Application Exit в игре можно с помощью утилиты MSI Afterburner.
Добавим также, что если ошибка «Fatal Application Exit» возникает на ПК под управлением Windows 7, то устранить её можно посредством установки обновления KB2670838 (ссылка на Центр загрузки Microsoft).
проблемы Resident Evil 2 Remake — не запускается или вылетает на компе с материнкой Asus
Стандартные варианты решения проблеме смотрим ниже. Однако, если на компе стоит материнская плата Asus и используются утилиты Sonic Audio, Sound studio и Sonic Radar, то проблема может иметь несколько иной характер.
Дело в том, что в случае с Resident Evil 2 Remake приложения Sonic может внедряться в аудиопоток игры или подключаться к аудиодрайверу, из-за чего игра начинает серьезно сбоить (если еще точнее, то проблему вызывает файл nahimicv3devprops2.dll).
Если имеет место быть именно такая ситуация, то тогда надо открыть Диспетчер задач Windows 10 попробуйте найти и вручную остановить все процессы, в названии которых содержится слово «Nahimic«, и только потом запускать игру. Некоторые геймеры также пишут, что Resident Evil 2 Remake у них заработала только после того, как с компа были удалены приложения Sonic Studio и Sonic Radar. Но обязательно учитываем, что столь радикальный метод приемлем, только если комп работает с внешним аудиоусилителем.
Проблемы #ResidentEvil3 Remake — популярные и не очень, и как их устранять https://t.co/YHWkAgDPFl
проблемы Resident Evil 2 Remake — падает яркость
Притом падать она вплоть до полностью темного экрана, когда играть вообще не получается. Причин тому может быть две: либо так с игрой работает DirectX 12, либо виноват полноэкранный режим. Соответственно, в первом случае попробуйте вместо 12-й поставить DirectX 11, а во втором — переключите игру в оконный режим или в оконный без рамки.
проблемы Resident Evil 2 Remake — пропал звук в заставках
Проблемка устраняется путем выбора корректного аудиоканала для наушников или колонок. Сделать это, напомним, можно следующим образом:
- кликаем правой кнопкой мыши по значку динамика в трее;
- в появившемся меню выбираем «Звуки«;
- далее в окне «Звук» переходим во вкладку «Воспроизведение«;
- выделяем нужное устройство (наушники или динамики) и жмем кнопку «Настроить«;
- в окне настроек устройства проверку запускаем «Проверку«, потом заходим возвращаемся в игру и тестируем результат.
Если в такой способ устранить проблему не удалось (звук в кат-сценах так и не появился), то снова возвращаемся к вкладке «Воспроизведение«, снова выделяем там нужное устройство, жмем кнопку «Свойства«, затем в следующем окошке открываем вкладку «Дополнительно«, в списке форматов выбираем «48000 гц, (Диск DVD)» и жмем «Применить» внизу окна. Должно сработать.
проблемы Resident Evil 2 Remake — зернистость изображения
Как оказалось, в Resident Evil 2 зернистость — это не баг и не ошибка, это, так сказать, побочный эффект технологии Space Screen Reflections (прорисовка в реальном времени отражений на поверхность объектов). SSR в игре включена по умолчанию, потому если зернистость на картинке вам не нравится, то надо просто отключить эту функцию в настройках графики игры.
проблемы Resident Evil 2 Remake — вылетает на старте
Такая проблема случается с большинством новых игр, но устраняется, как правило, стандартно. Во-первых, рекомендуется проверить, не конфликтует ли с игрой какое-то из установленных на компе приложений. Сейчас геймеры чаще всего жалуются на популярную утилитку MSI After Burner, потому если эту (или похожую прогу) тоже юзаете, то попробуйте отключить её на время.
Во-вторых, нормально запуститься игре может не давать антивирус или Защитник Windows. Потому, надо зайти в настройки антивирусной проги и вручную добавить exe-шник Resident Evil 2 Remake в список исключений. Ну, либо отключить на время антивирус и/или Защитник и попробовать запустить игру без них.
В-третьих, не помешает также проверить драйверы видеокарты на предмет наличия более актуальных версий, и если таковые есть, то надо их поставить.
проблемы Resident Evil 2 Remake — не работает мышь
С этим просто. Если в игре вдруг отключилась мышь, то жмем «Shift + Tab» с клавиатуры — появится оверлей Steam. Закрываем его той же комбинацией клиавиш «Shift + Tab«, после чего мышка снова заработает.
проблемы Resident Evil 2 Remake — игра не отображается на основном мониторе
Такое бывает, само собой, только когда к компу у вас подключены два монитора. Устраняется проблема тоже стандартно. Если для игры достаточно и одного из них, то жмем «Win + P» с клавиатуры и отключаем второй. Либо, если нужны оба, то жмем «ALT + Enter» и после того, как игра переключится в оконный режим и начнет отображаться на обоих мониторах, снова переключаем её в полноэкранный режим. Если же не переключилась, то снова включаем оконный режим и вручную перетаскиваем окно игры с одного монитора на другой.
проблемы Resident Evil 2 Remake — «черный экран» при запуске
Если он наблюдается сразу же по факту запуска игры, то, вероятнее всего, причина данной проблемы состоит в том, что разрешение игры выше, чем разрешение монитора компа. Потому, не выключая игру, просто переводим её в оконный режим (ALT+ENTER), открываем настройки монитора, запоминаем разрешение, потом заходим в настройки Resident Evil 2 Remake и устанавливаем соответствующее разрешение «картинки» в игре.
Если должного эффекта данная мера не возымела, то бишь игра по-прежнему выдает черный экран, то надо проверить драйвер видеокарты на предмет наличия более свежей версии.
проблемы Resident Evil 2 Remake — низкий FPS, мерцание и пр.
Не забываем, что данная игра относится к категории ресурсоемких, потому даже если ваш комп и соответствует рекомендованным требованиям, то все равно лучше перед тем, как её запускать, повырубать лишние/ненужные фоновые процессы в компе и освободить немного мощности процессора, про запас. Также не помешает проверить драйвер видеокарты и при необходимости обновить его.
Не забываем также, что у Resident Evil 2 Remake есть проблемы с реализацией DirectX 12. Потому если FPS в игре падает, то лучше не мучить её и себя, а сразу поставить DirectX 11.
Кроме того, если у вас Nvidia не старше GTX 10, то поднять немного FPS можно также за счет оптимизации работы видеокарты. Для этого открываем Панель управления Nvidia, жмем «Управление параметрами 3D«, в списке программ выбираем Resident Evil 2 Remake, затем в списке опцию ниже находим строку «Вертикальный синхроимпульс«, кликаем по ней и в меню для нее устанавливаем значение «Быстро«.
«Вне диапазона 67.5 kHz/60 Hz» что делать при запуске игры
Здравствуйте. Когда-то я был заядлым геймером, но сейчас «отошел от дел». Но связь с этой темой у меня осталась, поскольку частенько помогаю другим игроманам устранять различные проблемы. К примеру, на экране отображается ошибка «вне диапазона 67.5 kHz/60 Hz что делать» при запуске игры, как исправить? К слову, цифровые значения могут быть и другими. Знакомая ситуация? На самом деле, решение очень простое.
Причина неисправности
Многие пользователи ПК сразу пугаются, поскольку экран темнеет, и только небольшой прямоугольник с непонятным сообщением указывает на работоспособность монитора. Что бы это значило?
Подобные уведомления (текст и цифры могут отличаться) указывают на то, что разрешение в игре не соответствует разрешающей способности дисплея. Зачастую «вне допустимого диапазона» оказываются устаревшие широкоформатные мониторы.
Как исправить?
Устранение данной неисправности не займет у Вас много времени. Вам нужно узнать рекомендуемое расширение экрана и указать такое же (но не больше) в настройках игровой графики. Для этого:
- На рабочем столе следует кликнуть правой кнопкой мышки и выбрать пункт «Параметры…»:
- Просматриваем перечень, указанный на скриншоте ниже, чтобы понять, какая максимальная разрешающая способность поддерживается Вашим устройством:
- Запоминаем количество пикселей по горизонтали и вертикали;
- Теперь открываем свойства ярлыка, который запускает игру, на вкладке «Ярлык» видим поле «Объект» со ссылкой на исполняемый файл:
- Вставляем в конце этой строки нужные нам показатели допустимого разрешения. Например, если наш монитор работает в режиме «1600 х 900», значит пишем:
w – ширина, h — высота
А если хотим, чтобы игра открывалась в окне, то следует в строке после вышеуказанных параметров дописать атрибут «-windowed».
Автор рекомендует:
Второй способ
Конечный результат будет таким же, но порядок действий чуть отличается от предыдущей инструкции. Может Вам такой метод больше понравится.
Монитор пишет «вне диапазона» что делать? Открываем «Проводник» (Этот компьютер), идем в папку «Документы» и там ищем каталог с названием Вашей игры. Внутри него будет множество элементов:
Но нам нужно отыскать тот, который отвечает за конфигурацию. Такие файлы имеют расширение «ini» или «xml», а их название указывает на опции. К примеру, «UserOptions» или «Config». В нашем случае, следует в любом текстовом редакторе открыть это объект и найти в нем показатели ширины (width), высоты (height) и частоты обновления (refreshRate):
Укажите правильные значения, соответствующие Вашему монитору. Значение частоты должно быть 60.
Иногда конфигурационные файлы могут иметь такой вот хаотичный вид:
Но суть от этого не меняется.
Стоит отметить, что иногда сообщение ошибки содержит такую надпись: «d sub вне диапазона» или «out of range». Это просто указывает на способ подключения монитора – через интерфейс D-Sub (VGA). Теперь знаете, что значит и как исправить «Вне диапазона 67.5 kHz/60 Hz», что делать при запуске игры.
Что не так с Resident Evil 2 Remake
Сегодня я хотел рассыпаться в дифирамбах ремейку Resident Evil 2, но сеть и так завалена ими под завязку, так что давайте лучше обсудим минусы игры, которых не слишком много, но которые все же есть.
На сегодняшний день у меня наиграно в ремейк почти 60 часов, по нескольку раз пройдены все сюжетные кампании, и с высокой долей уверенности я могу утверждать, что видел весь контент игры, доступный на данный момент.
Если не лень, то поехали дальше, но помните, что в тексте могут быть небольшие спойлеры.
Итак, первая претензия – полностью вырезанные взаимодействия Леона и Клэр в процессе прохождения, которые вполне себе присутствовали в Resident Evil 2 двадцатилетней давности.
В оригинале, по мере развития истории, герои периодически пересекались в одних локациях, обменивались актуальной информацией по рации и даже помогали друг другу с экипировкой и доступом в отдельные помещения, пусть это и было всего раз или два.
В ремейке этого нет вообще.
Взаимодействуют Леон и Клэр лишь в паре катсцен где-то в начале игры, а затем в еще одной ближе к финалу, плюс оставляют друг другу по паре писем в зависимости от того, чью кампанию вы проходите первой.
Ни о каких сюжетных многоходовочках не идет и речи, и это, говоря по правде, удручает, потому что никаких логичных объяснений такому решению Capcom я не вижу. После титанической работы, проделанной ими над ремейком, мне как-то слабо верится, что они не нашли ресурсов и времени, чтобы нарисовать еще пару кат-сцен и добавить еще несколько диалогов, которые позволили бы сюжету игры выглядеть более связным и динамичным.
И раз уж речь зашла о сюжете, то грех не упомянуть о так называемых сценариях Б. По идее, они должны дополнять кампанию персонажа, выбранного вами для первого прохождения, но, к сожалению, этого не делают.
Вне зависимости от того, кем вы начнете проходить ремейк первый раз, второму герою достанется обрезанная версия его же сценария А: вы либо посмотрите на Клэр, пытающуюся спасти Шерри, либо на Леона, строящего глазки Аде. Различия будут лишь в комбинациях для статуй с медалями, расположении некоторых предметов и решениях двух головоломок. Вдобавок Леону будет закрыт доступ в кабинет шефа Айронса и приют, а Клэр не сможет познакомиться с репортером Беном и вообще побывать в тюрьме Раккун-Сити. Иными словами, пока вы не дойдете до истинного финального босса игры, никакого уникального контента для сценария Б вы не увидите.
В оригинальном втором Резиденте ситуация была похожей, да, но, во-первых, уникальный контент там все же был, в т.ч. уникальные взаимодействия между главными героями, а во-вторых, игра вышла 20 лет назад, так что подкатывать к ней с такого рода претензиями – это кощунство.

В эту комнату можно попасть только в сценарии Б, если в сценарии А были выполнены необходимые условия.
А вот почему Capcom не просто не допилили сценарий Б в ремейке, чтобы он идеально дополнял общую историю, но и фактически его ухудшили – это большой вопрос. И, как вы поняли, моя вторая претензия к Resident Evil 2 образца 2019 года.
Третья же состоит из нескольких маленьких «фи», которые, в общем-то, не очень критичны,
но все же лучше было бы без них.
Во-первых, куда подевались пауки? Для меня, как человека, ненавидящего этих насекомых, ядовитые гигантские пауки из оригинала были одними из самых мерзких врагов, настоящим воплощением глубинных страхов. К тому же они регулярно светились в других играх серии, и было бы суперкруто, если бы в ремейке эти твари все же появились. Еще более ужасные благодаря современной графике и, возможно, более опасные, благодаря переосмысленным паттернам поведения.
Во-вторых, вездесущий и ужасный Мистер Икс, один из нескольких тиранов серии T-103, сброшенных на Раккун-Сити, чтобы подчистить косяки Амбреллы. Поначалу он кажется невероятно жестким врагом, и хотя я не люблю подобный геймплей, когда от супостатов нужно ныкаться по всем углам в силу их неуязвимости, эмоций тиран доставил массу. Но чем дольше играешь, тем сильнее заметна его заскриптованность, а локации, в которые он не может зайти, вычисляются слишком уж быстро. Порой доходит до полного абсурда, типа того, что вы видите на гифке снизу.
Впрочем, во время первого прохождения тиран с легкостью превращает вашу задницу в небольшой кирпичный заводик – что есть, то есть.
Кстати, сцены сброса Мистера Икс на полицейский участок, в отличие от оригинального Resident Evil 2, в ремейке тоже нет. И если Capcom захотят ре-канонизировать именно его для развития истории в новых частях серии, то это вызывает некоторые вопросы, ведь одним из тиранов серии Т-103 был знаменитый Немезис из третьей части. А ее ремейк теперь стал реальнее, чем когда-либо. Понятно, что все размышления на эту тему пока лишь спекуляции, но что-то подозрительно.
Вот, в общем-то, и все мои претензии к новому Resident Evil 2, но даже с их учетом игра получилась эталонным хоррором, лучшим в жанре за последние годы.
Первые части Resident Evil задали стандарты для жанра survival horror, четверка задала стандарты для экшенов от третьего лица, семерка показала всем этим аутластам, как нужно делать ужастики с видом из глаз, ну а новый Resident Evil 2 показал и фанатам серии, и другим разработчикам, что такое настоящий, правильный ремейк.
На этом все.
Пишите в комментариях, что думаете о новом Resident Evil 2, что не понравилось именно вам, а что понравилось – обсудим.
Спасибо, что дочитали до конца, всем счастливо.
Мод ляндия
Авторизация на сайте
- Модляндия / Статьи / Проблемы запуска Resident Evil 2 Remake? Решение! Убираем тормоза, вылеты, возвращаем звук!
Проблемы запуска Resident Evil 2 Remake? Решение! Убираем тормоза, вылеты, возвращаем звук!
Razilator
Статьи
11 154
Ссылка
Описание
Вы пришли сюда, потому что столкнулись с проблемой при запуске или установке Resident Evil 2 Remake? Она не запускается, лагает, в ней не работает звук, черный экран или выдает ошибку? Тогда эта статья поможет вам. В ней есть решение. Смотрите в статье.
Первое – проверьте, соответствуют ли характеристики вашего ПК минимальным системным требованиям:
ОС: Windows 7, 8, 8.1, 10 (64-bit)
Процессор: Intel Core i5-4460, 2.70GHz / AMD FX-6300
Память: 8 GB
Видео: Nvidia GeForce GTX 760 / AMD Radeon R7 260x / 2GB
HDD: 26 Гб
DirectX 11
Обязательно обновите драйвера видеокарты и другое ПО
Перед тем, как вспоминать самые нехорошие слова и высказывать их в сторону разработчиков, не забудьте отправиться на официальный сайт производителя своей видеокарты и скачать самые свежие драйвера. Зачастую, к релизу игр готовятся специально оптимизированные для них драйвера. Также можно попробовать установить более позднюю версию драйверов, если проблема не решается установкой текущей версии.
Важно помнить, что следует загружать только окончательные версии видеокарт – старайтесь не использовать бета-версии, так как в них может быть большое количество не найденных и не исправленных ошибок.
Не забывайте, что для стабильной работы игр часто требуется установка последней версии DirectX, которую всегда можно скачать с официального сайта Microsoft.
Resident Evil 2 не запускается
Многие проблемы с запуском игр случаются по причине некорректной установки. Проверьте, не было ли ошибок во время установки, попробуйте удалить игру и запустить установщик снова, предварительно отключив антивирус – часто нужные для работы игры файлы по ошибке удаляются. Также важно помнить, что в пути до папки с установленной игрой не должно быть знаков кириллицы – используйте для названий каталогов только буквы латиницы и цифры.
Еще не помешает проверить, хватает ли места на HDD для установки. Можно попытаться запустить игру от имени Администратора в режиме совместимости с разными версиями Windows.
Resident Evil 2 тормозит. Низкий FPS. Лаги. Фризы. Зависает
Первое – установите свежие драйвера на видеокарту, от этого FPS в игре может значительно подняться. Также проверьте загруженность компьютера в диспетчере задач (открывается нажатием CTRL+SHIFT+ESCAPE). Если перед запуском игры вы видите, что какой-то процесс потребляет слишком много ресурсов – выключите его программу или просто завершите этот процесс из диспетчера задач.
Далее переходите к настройкам графики в игре. Первым делом отключите сглаживание и попробуйте понизить настройки, отвечающие за пост-обработку. Многие из них потребляют много ресурсов и их отключение значительно повысит производительность, не сильно повлияв на качество картинки.
Resident Evil 2 вылетает на рабочий стол
Если Resident Evil 2 у вас часто вылетает на рабочий слот, попробуйте начать решение проблемы со снижения качества графики. Вполне возможно, что вашему компьютеру просто не хватает производительности и игра не может работать корректно. Также стоит проверить обновления – большинство современных игр имеют систему автоматической установки новых патчей. Проверьте, не отключена ли эта опция в настройках.
Черный экран в Resident Evil 2
Чаще всего проблема с черным экраном заключается в проблеме с графическим процессором. Проверьте, удовлетворяет ли ваша видеокарта минимальным требованиям и поставьте свежую версию драйверов. Иногда черный экран является следствием недостаточной производительности CPU.
Если с железом все нормально, и оно удовлетворяет минимальным требованиям – попробуйте переключиться на другое окно (ALT+TAB), а потом вернуться к окну игры.
Resident Evil 2 не устанавливается. Зависла установка
Прежде всего проверьте, хватает ли у вас места на HDD для установки. Помните, что для корректной работы программы установки требуется заявленный объем места, плюс 1-2 гигабайта свободного пространства на системном диске. Вообще, запомните правило – на системном диске всегда должно быть хотя бы 2 гигабайта свободного места для временных файлов. Иначе как игры, так и программы, могут работать не корректно или вообще откажутся запуститься.
Проблемы с установкой также могут произойти из-за отсутствия подключения к интернету или его нестабильной работы. Также не забудьте приостановить работу антивируса на время установки игры – иногда он мешает корректному копированию файлов или удаляет их по ошибке, считая вирусами.
В Resident Evil 2 не работают сохранения
По аналогии с прошлым решением проверьте наличие свободного места на HDD – как на том, где установлена игра, так и на системном диске. Часто файлы сохранений хранятся в папке документов, которая расположена отдельно от самой игры.
В Resident Evil 2 не работает управление
Иногда управление в игре не работает из-за одновременного подключения нескольких устройств ввода. Попробуйте отключить геймпад или, если по какой-то причине у вас подключено две клавиатуры или мыши, оставьте только одну пару устройств. Если у вас не работает геймпад, то помните – официально игры поддерживают только контроллеры, определяющиеся как джойстики Xbox. Если ваш контроллер определяется иначе – попробуйте воспользоваться программами, эмулирующими джойстики Xbox (например, x360ce).
Не работает звук в Resident Evil 2
Проверьте, работает ли звук в других программах. После этого проверьте, не отключен ли звук в настройках самой игры и выбрано ли там устройство воспроизведения звука, к которому подключены ваши колонки или гарнитура. Далее следует во время работы игры открыть микшер и проверить, не отключен ли звук там.
Если используете внешнюю звуковую карту – проверьте наличие новых драйверов на сайте производителя.
Resident Evil 2 remake NEST — E-02 восточная зона
Resident Evil 2 remake NEST — E-02 восточная зона
Войдите в лобби NEST Resident Evil 2 и возьмите зеленую траву на стойке регистрации, а порох — на столе позади. Здесь также есть пишущая машинка и ящик для предметов. Если у вас есть огненные патроны, экипируйте их.
Комната на юг заперта. Войдите в дверь в Презентационную комнату.
ЦЕЛЬ: ОБНОВИТЬ СВОЙ ID БРАСЛЕТ
Если вам понадобится еще дополнительная информация, прохождение Residen Evil 2 Remake от Capcom, вы можете перейти в наше Residen Evil 2 Remake Руководство.
Комната для презентаций
Вы можете обыскать труп на другой стороне стекла, чтобы увидеть обновление, которое вы ищете. Теперь вам просто нужно добраться до него.
Следуйте по пути вокруг, подбирая Порох Высокого Качества (Белый) на подносе в соседней комнате. Используйте огненные патроны, чтобы убить противника, похожего на растение, которого называют Плющом.
Если у вас нет огненных патронов, вам нужно уничтожить желто-оранжевые узелки на его теле, чтобы прикончить плюща. Но через несколько минут они снова отрастут, а Айви снова встанет.
Огонь — единственный способ убить их наверняка. Они будут исполнять небольшой танец и дохнуть как полагается. Если танца нет — твари вернуться.
Два хорошо попавших огненных патрона сожгут Айви до угольков и не дадут твари снова подняться. (Хотя мы успешно сбили их с полностью заряженного выстрела искромета, а затем сожгли их до хрустящей корочки с помощью огненных патронов, что является хорошим способом сэкономить некоторые боеприпасы, вроде того.)
В комнате неподалеку (Теплица) есть еще три монстра Плюща, так что имейте это в виду (и используйте свои боеприпасы с умом).
Комната управления теплицей
Возьмите Flash-гранату прямо перед вами. Взаимодействуйте с терминалом управления оборудованием, и вы увидите, что вам нужен код. Взаимодействуйте с системой Солюшн спринклер, и вы получите картридж.
Теплица
Внутри оранжереи идите прямо и убейте плюща огнем. Соберите синюю траву. Поверните налево и обратите внимание на шаблон на табло, с которым вы можете взаимодействовать.
Комната управления теплицей
Теперь вернитесь в диспетчерскую оранжереи, введите образец и вернитесь к коду, чтобы открыть люк и получить доступ к лестнице. Код выглядит примерно так: F II L7 F.
Теплица
Вернитесь в оранжерею и пройдите по тропинке влево, подбирая по пути красную траву. Придерживайтесь левой стены, чтобы войти в новую комнату.
Лаборатория тестирования на наркотики
Прочитайте заметку о синтезе гербицидов на стойке рядом с раковиной.
ЦЕЛЬ: УНИЧТОЖИТЬ ЗАВОД 43
Здесь машина заперта в клетку. Вы можете ясно видеть код L7, но остальные символы скрыты.
В северо-западном углу комнаты есть ручная граната, она рядом с трупом в желтом защитном костюме. Есть также Порох (Большой) на восточной стороне от столов в центре.
Вы относительно близко к своей Коробке с Предметами, поэтому не стесняйтесь и можете совершить несколько походов туда-сюда, чтобы освободить свой инвентарь и захватить все предметы в локации. Просто остерегайтесь врагов в виде плюща, которые очень хорошо оживают.
Спускайтесь по лестнице, которую вы открыли, и найдите в тупике Порох (Большой) и Карту Исследовательской лаборатории Восточного района. Откройте дверь в следующий коридор.
Гостиная
Коридор ведет к нескольким комнатам, некоторые из которых заперты. Продолжайте путь в гостинную и возьмите:
- Огненные патроны x3 на скамейке (которые вы можете полностью использовать на плющах в теплице)
- Зеленая трава на южной стене
- Трофей на столе, стоит изучить его в инвентаре, и вы увидите код на дне: L7, I, i и I. Это следующий код , который нужно ввести в Комнате управления теплицей.
В углу возле торговых автоматов есть выключатель (с надписью MURF ). С ним пока ничего не поделаешь.
Видите всех этих трупов, притворяющихся в холле? Когда вы уходите из Зала, три трупа оживут. Позаботься о них, прежде чем они проснутся. Один выстрел в голову с вашим мощным пистолетом превратит их в реальные трупы.
Когда вы идете по коридору от того места, где вы вошли, в коридоре появятся Ликеры, на пути к Лаборатории тестирования низкой температуры (которая заблокирована). Прямой удар по каждому с огненным патроном убьет их. Но не стесняйтесь использовать любые мощные патроны, которые у вас есть.
Идите в единственную незапертую дверь (это запад) и затем идите к лестнице.
Лестница от B2 до B1
Следите за зомби справа от вас, как только вы войдете. Также есть один который падает, когда вы поднимаетесь по лестнице.
В комнате наверху лестницы убейте еще одного зомби. Можно собрать:
- Высококачественный порох (белый) возле двери, в которую вы вошли
- Боеприпасы для пистолета x15 в шкафчике прямо по стене от той двери
- Модулятор сигнала возле стены
- Чья-то записка на стуле рядом с модулятором сигнала.
Откройте дверь, чтобы вернуться в Лобби, где вы можете разгрузить некоторое оборудование и засейвиться.
Комната управления теплицей
Вернитесь в комнату управления оранжереей и введите код с трофея. Это один из наших кодов выше, но ваш может отличаться.
Лаборатория тестирования на наркотики
Отправляйтесь в лабораторию по тестированию на наркотики и взаимодействуйте с машиной, к которой у вас есть доступ — дозатором раствора. Это не так сложно, как кажется, но вы можете обратиться к заметке, если вам нужна помощь.
Поместите пустой картридж в дозатор раствора.
Добавьте необходимое количество UMB № 21.
Охладите немедленно.
Или вы можете просто продолжать вращать и наполнять, пока жидкость слева не станет на том же уровне, что и красное кольцо вокруг одной из трубок. Это не займет больше минуты. В тот момент, когда это произойдет, вы получите картридж с дисперсией (раствор).
Если вы вернетесь в диспетчерскую оранжереи снова и поставите картридж туда, где вы его получили, вы получите следующее сообщение:
ОШИБКА: температура раствора находится вне допустимого диапазона.
Таким образом, вы должны охладить его внизу.
Комната сна
Вернитесь в комнату для сна, назад, где вы вошли. Используйте там свой Модулятор Сигналов, чтобы набрать код MUF. Затем вращайте осциллограммы, пока они не перекроются.
Как только это будет сделано, вставьте его в выключатель. Огни зажгутся. Зомби восстанет (так что убейте его), и проверьте кровати на наличие игрушки Мистера Енота, вашего последнего улучшения Инвентаря и Заметки Уэйна Ли.
Теперь возвращайтесь в Зал (снова через центр и вниз по лестнице, где тот зомби пытался спрыгнуть вам на голову).
Гостиная
Вернитесь вниз, остерегайтесь нового зомби в Зале (хотя не в том случае, если вы стреляли в него, пока он притворялся мертвым), и встаньте перед автоматическим выключателем.
Откройте свой Модулятор Сигналов в инвентаре и покрутите до тех пор, пока не появится надпись MURF. Регулируйте циферблаты, пока две формы волны не перекрываются. Теперь поместите модулятор в прерыватель.
Это восстановит питание в подвале.
Серверная комната
Отправляйтесь сюда, чтобы забрать Порох Высокого Качества (Белый) , Боевой Нож и огненные патроны x3. Там также пишущая машинка и ящик для предметов. Не стесняйтесь обыскивать область на предмет вещей, которые вы не собирали, и делайте пересмотр инвентаря.
Низкотемпературная испытательная лаборатория
На полу сидит враг, типо мертвый. Потребуется неоправданное количество выстрелов в голову, чтобы сбить его с ног.
Взаимодействовать с компьютером, чтобы прочитать Входящие сообщения Уэйна Ли.
Войдите в лабораторию и возьмите Порох на столе возле окна. Взаимодействуйте с системой охлаждения, чтобы снизить температуру вашего дисперсионного картриджа (раствора). Он вернется в ваш инвентарь в виде картриджа (гербицид).
Комната управления теплицей
Вернитесь в диспетчерскую и взаимодействуйте с системой разбрызгивания раствора,чтобы выпустить гербицид.
ЦЕЛЬ: ОБНОВИТЬ СВОЙ ID БРАСЛЕТ
Войдите в соседнюю комнату и возьмите электронный чип. Мочите нового Айви всем, что у вас есть, когда вы возвращаетесь к ноутбуку в Презентационной комнате.
ЦЕЛЬ: ПОЛУЧИТЬ АНТИВИРАЛЬНЫЙ АГЕНТ В ЗАПАДНОЙ ОБЛАСТИ
Комната для презентаций
Взаимодействуйте с ПК старшего персонала, чтобы прочитать папку «Входящие» Байрона Картрайта.
Главная шахта
Возвращайтесь к главной шахте и взаимодействуйте с терминалом, чтобы добраться до следующей зоны.
Здесь мы рассказали вам о прохождении Resident Evil 2. Если вам нужна еще информация об игре, включая советы, секреты, Resident Evil 2 remake прохождения игры — зайдите на наше руководство Resident Evil 2 remake.
Содержание
- 1. Системные требования Resident Evil 2
- 2. Resident Evil 2 тормозит, резкие скачки FPS. Решение
- 3. Resident Evil 2 вылетает. Ошибка createTexture2d failed. Решение
- 4. В Resident Evil 2 пропало управление. Игра не реагирует на нажатие клавиш. Решение
- 5. В Resident Evil 2 недоступна опция HDR. Решение
- 6. Resident Evil 2 вылетает. Ошибка Fatal Application Exit. Решение
- 7. В Resident Evil 2 черный экран. Не загружается. Решение
- 8. Resident Evil 2 не скачивается. Долгое скачивание. Решение
- 9. Resident Evil 2 не устанавливается. Прекращена установка. Решение
- 10. Resident Evil 2 не запускается. Ошибка при запуске. Решение
- 11. В Resident Evil 2 черный экран, белый экран, цветной экран. Решение
- 12. Resident Evil 2 вылетает. В определенный или случайный момент. Решение
- 13. Resident Evil 2 зависает. Картинка застывает. Решение
- 14. Resident Evil 2 тормозит. Низкий FPS. Просадки частоты кадров. Решение
- 15. Resident Evil 2 лагает. Большая задержка при игре. Решение
- 16. В Resident Evil 2 нет звука. Ничего не слышно. Решение
- 17. Resident Evil 2, скачанная с торрента не работает. Решение
- 18. Resident Evil 2 выдает ошибку об отсутствии DLL-файла. Решение
Возникли какие-то проблемы в Resident Evil 2? Всё снова сломалось? Не беда: рано или поздно каждый геймер сталкивается с подобным. Бывают и раздражающие вылеты, и провалы сквозь текстуры, и даже полное отсутствие звука. В этом гайде мы расскажем, что же с этим делать и как всё починить.
К сожалению, в играх бывают изъяны: тормоза, низкий FPS, вылеты, зависания, баги и другие мелкие и не очень ошибки. Нередко проблемы начинаются еще до начала игры, когда она не устанавливается, не загружается или даже не скачивается. Да и сам компьютер иногда чудит, и тогда вместо картинки черный экран, не работает управление, не слышно звук или что-нибудь еще.
Ещё при возникновении каких-либо проблем с Resident Evil 2 стоит свериться с системными требованиями. По-хорошему делать это нужно еще до покупки, чтобы не пожалеть о потраченных деньгах.
Минимальные системные требования:
- Операционная система: Windows 10 (x64)
- Процессор: Intel Core i5-4460 или AMD FX-6300
- Оперативная память: 8 ГБ
- HDD: 26 ГБ на жестком диске
- Видеокарта: NVIDIA GeForce GTX 960 или AMD Radeon RX 460
- Версия DirectX: 12
- А также: Клавиатура, мышь
Рекомендуемые системные требования:
- Операционная система: Windows 10 (x64)
- Процессор: Intel Core i7-3770 или AMD FX-9590
- Оперативная память: 8 ГБ
- HDD: 26 ГБ на жестком диске
- Видеокарта: Nvidia GTX 1060 или AMD Radeon RX 480 с 3 ГБ памяти
- Версия DirectX: 12
- А также: Клавиатура, мышь
Resident Evil 2 тормозит, резкие скачки FPS. Решение
Несмотря на то, что релизный билд Resident Evil 2 сделан довольно добротно в плане технического исполнения, некоторые пользователи столкнулись с проблемой, из-за которой игра может тормозить в случайные моменты времени. Что характерно, происходят тормоза в основном на мощных видеокартах. Как оказалось, все дело в поддержке графического инструментария DirectX 12.
Формально игра поддерживает это API, однако на момент выхода игры работа при задействованном DX12 может быть нестабильна. Если у вас не очень современная видеокарта, то в настройках вы даже и не сможете выбрать DX12. Иначе следует проверить и переключить эту опцию в разделе графических настроек Resident Evil 2 на DirectX 12.

Resident Evil 2 вылетает. Ошибка createTexture2d failed. Решение
Если в случайный момент времени у вас вылетает игра, демонстрируя ошибку «createTexture2d failed» с дополнительным описанием «The gpu wont respond to more command», то это значит, что Resident Evil 2 банально не хватает памяти для размещения необходимых текстур. Чаще всего вылеты происходят на локации «Полицейский участок».
Решение довольно простое — зайти в настройки игры и снизить качество текстур. Другие настройки тоже можно снизить, но они мало влияют на размер потребляемой видеопамяти, поэтому в первую очередь старайтесь менять именно размер текстур. После этого попробуйте загрузить последнее сохранение и поиграть. После этого вылеты прекратятся или станут чрезвычайно редкими.

В Resident Evil 2 пропало управление. Игра не реагирует на нажатие клавиш. Решение
Эта проблема может сильно испортить жизнь, особенно если вы уже прошли довольно далеко, а последнее сохранение делали полчаса назад. Если часто сворачивать и разворачивать окно с игрой, то она может «забагать», перестав реагировать на нажатия клавиш. Мышь при этом работает. И дело тут вовсе не в клавиатуре как таковой, так что просто «перетыкание» провода не поможет.
Судя по всему, Resident Evil 2 плоховато поддерживает оверлей Steam. Потому что если полностью отключить его, то проблема с отказом управления пропадает. Вот как это можно сделать:
- Откройте библиотеку игр Steam и найдите в ней Resident Evil 2;
- Нажмите правой кнопкой по названию игры и выберите «Свойства» в контекстном меню;
- На вкладке «Общие» уберите флажок «Включить оверлей Steam в играх».

В Resident Evil 2 недоступна опция HDR. Решение
Как и многие другие современные игры, Resident Evil 2 поддерживает HDR, которая улучшает цветопередачу на мониторах, которые поддерживают эту технологию. Но некоторые пользователи, которые приобрели игру на релизе, не смогли включить HDR — эта опция просто не активна в меню (подсвечивается серым цветом). Оказалось, что причиной проблемы является наличие дополнительного монитора.
Если к вашему компьютеру подключено два и более мониторов, то для того, чтобы задействовать опцию HDR, вам придется временно отключить один из них. Имеется в виду именно полное отключение — отсоединение кабеля от компьютера. После того, как в системе останется только один монитор, перезапустите Resident Evil 2 и снова попробуйте включить HDR.

Resident Evil 2 вылетает. Ошибка Fatal Application Exit. Решение
Ошибка, обозначенная в заголовке, может менять различные описания. Например, «The GPU will not respond to more commands» или «The GPU device instance has been suspended». При этом ошибка всегда ссылается на файл renderdevicedx11.cpp, что подразумевает проблему с работой видеокарты. А дальше есть два основных варианта.
Во-первых, ошибка Fatal Application Exit может появляться в Resident Evil 2, если ваша видеокарта не подходит под системные требования игры. В таком случае вам не остается ничего, кроме как купить новую. Во-вторых, некоторые видеокарты, которые официально поддерживаются игрой, могут вызывать проблемы, которые будут решены с помощью патчей и новых драйверов.
Например, игра отлично работает не бюджетной Nvidia GTX 1050, но при этом умудряется вылетать каждые 5-10 минут на аналогичной 1050 Ti. Также некоторые проблемы наблюдаются на ноутбуках, где используются немного другие видеочипы. Таким образом, следует проверить, не выпустил ли производитель видеокарты новые драйвера. Также следует подождать патча от Capcom.

В Resident Evil 2 черный экран. Не загружается. Решение
Если при попытке запустить Resident Evil 2 или загрузить сохранение вы видите черный экран, на котором игра «зависает» и не выдает никаких конкретных ошибок, то эту проблему можно решить довольно просто. Дело в том, что черный экран в Resident Evil 2 возникает на «голой» Windows 10. То есть когда в операционной системе не установлены ключевые обновления, вышедшие за последние годы.
Чтобы избавиться от черного экрана, проведите полное обновление своей Windows 10 через стандартный менеджер обновлений, встроенный в ОС. Если вы уверены, что система и так обновлена, то попробуйте зайти на сайт Microsoft и скачать так называемый Media Feature Pack, который иногда устанавливается некорректно во время автоматического обновления.

Resident Evil 2 не скачивается. Долгое скачивание. Решение
Скорость лично вашего интернет-канала не является единственно определяющей скорость загрузки. Если раздающий сервер работает на скорости, скажем, 5 Мб в секунду, то ваши 100 Мб делу не помогут.
Если Resident Evil 2 совсем не скачивается, то это может происходить сразу по куче причин: неправильно настроен роутер, проблемы на стороне провайдера, кот погрыз кабель или, в конце концов, упавший сервер на стороне сервиса, откуда скачивается игра.
Resident Evil 2 не устанавливается. Прекращена установка. Решение
Перед тем, как начать установку Resident Evil 2, нужно еще раз обязательно проверить, какой объем она занимает на диске. Если же проблема с наличием свободного места на диске исключена, то следует провести диагностику диска. Возможно, в нем уже накопилось много «битых» секторов, и он банально неисправен?
В Windows есть стандартные средства проверки состояния HDD- и SSD-накопителей, но лучше всего воспользоваться специализированными программами.
Но нельзя также исключать и вероятность того, что из-за обрыва соединения загрузка прошла неудачно, такое тоже бывает. А если устанавливаете Resident Evil 2 с диска, то стоит поглядеть, нет ли на носителе царапин и чужеродных веществ!
Resident Evil 2 не запускается. Ошибка при запуске. Решение
Resident Evil 2 установилась, но попросту отказывается работать. Как быть?
Выдает ли Resident Evil 2 какую-нибудь ошибку после вылета? Если да, то какой у нее текст? Возможно, она не поддерживает вашу видеокарту или какое-то другое оборудование? Или ей не хватает оперативной памяти?
Помните, что разработчики сами заинтересованы в том, чтобы встроить в игры систему описания ошибки при сбое. Им это нужно, чтобы понять, почему их проект не запускается при тестировании.
Обязательно запишите текст ошибки. Если вы не владеете иностранным языком, то обратитесь на официальный форум разработчиков Resident Evil 2. Также будет полезно заглянуть в крупные игровые сообщества и, конечно, в наш FAQ.
Если Resident Evil 2 не запускается, мы рекомендуем вам попробовать отключить ваш антивирус или поставить игру в исключения антивируса, а также еще раз проверить соответствие системным требованиям и если что-то из вашей сборки не соответствует, то по возможности улучшить свой ПК докупив более мощные комплектующие.
В Resident Evil 2 черный экран, белый экран, цветной экран. Решение
Проблемы с экранами разных цветов можно условно разделить на 2 категории.
Во-первых, они часто связаны с использованием сразу двух видеокарт. Например, если ваша материнская плата имеет встроенную видеокарту, но играете вы на дискретной, то Resident Evil 2 может в первый раз запускаться на встроенной, при этом самой игры вы не увидите, ведь монитор подключен к дискретной видеокарте.
Во-вторых, цветные экраны бывают при проблемах с выводом изображения на экран. Это может происходить по разным причинам. Например, Resident Evil 2 не может наладить работу через устаревший драйвер или не поддерживает видеокарту. Также черный/белый экран может выводиться при работе на разрешениях, которые не поддерживаются игрой.
Resident Evil 2 вылетает. В определенный или случайный момент. Решение
Играете вы себе, играете и тут — бац! — все гаснет, и вот уже перед вами рабочий стол без какого-либо намека на игру. Почему так происходит? Для решения проблемы стоит попробовать разобраться, какой характер имеет проблема.
Если вылет происходит в случайный момент времени без какой-то закономерности, то с вероятностью в 99% можно сказать, что это ошибка самой игры. В таком случае исправить что-то очень трудно, и лучше всего просто отложить Resident Evil 2 в сторону и дождаться патча.
Однако если вы точно знаете, в какие моменты происходит вылет, то можно и продолжить игру, избегая ситуаций, которые провоцируют сбой. Кроме того, можно скачать сохранение Resident Evil 2 в нашем файловом архиве и обойти место вылета.
Resident Evil 2 зависает. Картинка застывает. Решение
Ситуация примерно такая же, как и с вылетами: многие зависания напрямую связаны с самой игрой, а вернее с ошибкой разработчика при ее создании. Впрочем, нередко застывшая картинка может стать отправной точкой для расследования плачевного состояния видеокарты или процессора. Так что если картинка в Resident Evil 2 застывает, то воспользуйтесь программами для вывода статистики по загрузке комплектующих. Быть может, ваша видеокарта уже давно исчерпала свой рабочий ресурс или процессор греется до опасных температур? Проверить загрузку и температуры для видеокарты и процессоров проще всего в программе MSI Afterburner. При желании можно даже выводить эти и многие другие параметры поверх картинки Resident Evil 2.
Какие температуры опасны? Процессоры и видеокарты имеют разные рабочие температуры. У видеокарт они обычно составляют 60-80 градусов по Цельсию. У процессоров немного ниже — 40-70 градусов. Если температура процессора выше, то следует проверить состояние термопасты. Возможно, она уже высохла и требует замены. Если греется видеокарта, то стоит воспользоваться драйвером или официальной утилитой от производителя. Нужно увеличить количество оборотов кулеров и проверить, снизится ли рабочая температура.
Resident Evil 2 тормозит. Низкий FPS. Просадки частоты кадров. Решение
При тормозах и низкой частоте кадров в Resident Evil 2 первым делом стоит снизить настройки графики. Разумеется, их много, поэтому прежде чем снижать все подряд, стоит узнать, как именно те или иные настройки влияют на производительность.
Разрешение экрана. Если кратко, то это количество точек, из которого складывается картинка игры. Чем больше разрешение, тем выше нагрузка на видеокарту. Впрочем, повышение нагрузки незначительное, поэтому снижать разрешение экрана следует только в самую последнюю очередь, когда все остальное уже не помогает.
Качество текстур. Как правило, этот параметр определяет разрешение файлов текстур. Снизить качество текстур следует в случае, если видеокарта обладает небольшим запасом видеопамяти (меньше 4 ГБ), или если используется очень старый жесткий диск, скорость оборотов шпинделя у которого меньше 7200.
Качество моделей (иногда просто детализация). Эта настройка определяет, какой набор 3D-моделей будет использоваться в игре. Чем выше качество, тем больше полигонов. Соответственно, высокополигональные модели требуют большей вычислительной мощности видеокарты (не путать с объемом видеопамяти!), а значит снижать этот параметр следует на видеокартах с низкой частотой ядра или памяти.
Тени. Бывают реализованы по-разному. В одних играх тени создаются динамически, то есть они просчитываются в реальном времени в каждую секунду игры. Такие динамические тени загружают и процессор, и видеокарту. В целях оптимизации разработчики часто отказываются от полноценного рендера и добавляют в игру пре-рендер теней. Они статичные, потому как, по сути, это просто текстуры, накладывающиеся поверх основных текстур, а значит загружают они память, а не ядро видеокарты. Нередко разработчики добавляют дополнительные настройки, связанные с тенями:
- Разрешение теней — определяет, насколько детальной будет тень, отбрасываемая объектом. Если в игре динамические тени, то загружает ядро видеокарты, а если используется заранее созданный рендер, то «ест» видеопамять.
- Мягкие тени — сглаживание неровностей на самих тенях, обычно эта опция дается вместе с динамическими тенями. Вне зависимости от типа теней нагружает видеокарту в реальном времени.
Сглаживание. Позволяет избавиться от некрасивых углов на краях объектов за счет использования специального алгоритма, суть которого обычно сводится к тому, чтобы генерировать сразу несколько изображений и сопоставлять их, высчитывая наиболее «гладкую» картинку. Существует много разных алгоритмов сглаживания, которые отличаются по уровню влияния на быстродействие Resident Evil 2. Например, MSAA работает «в лоб», создавая сразу 2, 4 или 8 рендеров, поэтому частота кадров снижается соответственно в 2, 4 или 8 раз. Такие алгоритмы как FXAA и TAA действуют немного иначе, добиваясь сглаженной картинки путем высчитывания исключительно краев и с помощью некоторых других ухищрений. Благодаря этому они не так сильно снижают производительность.
Освещение. Как и в случае со сглаживанием, существуют разные алгоритмы эффектов освещения: SSAO, HBAO, HDAO. Все они используют ресурсы видеокарты, но делают это по-разному — в зависимости от самой видеокарты. Дело в том, что алгоритм HBAO продвигался в основном на видеокартах от Nvidia (линейка GeForce), поэтому лучше всего работает именно на «зеленых». HDAO же, наоборот, оптимизирован под видеокарты от AMD. SSAO — это наиболее простой тип освещения, он потребляет меньше всего ресурсов, поэтому в случае тормозов в Resident Evil 2 стоит переключиться него. Что снижать в первую очередь? Как правило, наибольшую нагрузку вызывают тени, сглаживание и эффекты освещения, так что лучше начать именно с них. Часто геймерам самим приходится заниматься оптимизацией Resident Evil 2.
Практически по всем крупным релизам есть различные соответствующие и форумы, где пользователи делятся своими способами повышения производительности. Один из них — специальная программа под названием Advanced System Optimizer. Она сделана специально для тех, кто не хочет вручную вычищать компьютер от разных временных файлов, удалять ненужные записи реестра и редактировать список автозагрузки. Advanced System Optimizer сама сделает это, а также проанализирует компьютер, чтобы выявить, как можно улучшить производительность в приложениях и играх.
Resident Evil 2 лагает. Большая задержка при игре. Решение
Многие путают «тормоза» с «лагами», но эти проблемы имеют совершенно разные причины. Resident Evil 2 тормозит, когда снижается частота кадров, с которой картинка выводится на монитор, и лагает, когда задержка при обращении к серверу или любому другому хосту слишком высокая.
Именно поэтому «лаги» могут быть только в сетевых играх. Причины разные: плохой сетевой код, физическая удаленность от серверов, загруженность сети, неправильно настроенный роутер, низкая скорость интернет-соединения.
Впрочем, последнее бывает реже всего. В онлайн-играх общение клиента и сервера происходит путем обмена относительно короткими сообщениями, поэтому даже 10 Мб в секунду должно хватить за глаза.
В Resident Evil 2 нет звука. Ничего не слышно. Решение
Resident Evil 2 работает, но почему-то не звучит — это еще одна проблема, с которой сталкиваются геймеры. Конечно, можно играть и так, но все-таки лучше разобраться, в чем дело.
Сначала нужно определить масштаб проблемы. Где именно нет звука — только в игре или вообще на компьютере? Если только в игре, то, возможно, это обусловлено тем, что звуковая карта очень старая и не поддерживает DirectX.
Если же звука нет вообще, то дело однозначно в настройке компьютера. Возможно, неправильно установлены драйвера звуковой карты, а может быть звука нет из-за какой-то специфической ошибки нашей любимой ОС Windows.
Resident Evil 2, скачанная с торрента не работает. Решение
Если дистрибутив игры был загружен через торрент, то никаких гарантий работы быть в принципе не может. Торренты и репаки практически никогда не обновляются через официальные приложения и не работают по сети, потому что по ходу взлома хакеры вырезают из игр все сетевые функции, которые часто используются для проверки лицензии. Такие версии игр использовать не просто неудобно, а даже опасно, ведь очень часто в них изменены многие файлы. Например, для обхода защиты пираты модифицируют EXE-файл. При этом никто не знает, что они еще с ним делают. Быть может, они встраивают самоисполняющееся программное обеспечение.
Например, майнер, который при первом запуске игры встроится в систему и будет использовать ее ресурсы для обеспечения благосостояния хакеров. Или вирус, дающий доступ к компьютеру третьим лицам. Тут никаких гарантий нет и быть не может. К тому же использование пиратских версий — это, по мнению нашего издания, воровство. Разработчики потратили много времени на создание игры, вкладывали свои собственные средства в надежде на то, что их детище окупится. А каждый труд должен быть оплачен. Поэтому при возникновении каких-либо проблем с играми, скачанными с торрентов или же взломанных с помощью тех или иных средств, следует сразу же удалить «пиратку», почистить компьютер при помощи антивируса и приобрести лицензионную копию игры. Это не только убережет от сомнительного ПО, но и позволит скачивать обновления для игры и получать официальную поддержку от ее создателей.
Resident Evil 2 выдает ошибку об отсутствии DLL-файла. Решение
Как правило, проблемы, связанные с отсутствием DLL-библиотек, возникают при запуске Resident Evil 2, однако иногда игра может обращаться к определенным DLL в процессе и, не найдя их, вылетать самым наглым образом.
Чтобы исправить эту ошибку, нужно найти необходимую библиотеку DLL и установить ее в систему. Проще всего сделать это с помощью программы DLL-fixer, которая сканирует систему и помогает быстро найти недостающие библиотеки.
Если ваша проблема оказалась более специфической или же способ, изложенный в данной статье, не помог, то вы можете спросить у других пользователей в нашей рубрике.
Другие гайды
- Ремейк Resident Evil 2 показали с видом от первого лица — игра стала страшнее
- Фанат показал, как может выглядеть Resident Evil 2 с графикой Minecraft — скриншоты
- Тиктокер показывает классическую Resident Evil 2 в реальной жизни. Про главные фишки игры он не забыл
Монитор пишет вне диапазона что делать
Автор:
Обновлено: 09.10.2022
Каждый геймер может столкнуться с ошибкой «Вне диапазона 67.5 kHz/60 Hz». Более того, она может отображаться не только во время игры, но и просто при работе за ПК, поэтому решение данной проблемы надо знать каждому пользователю. Она является довольно распространенной и лишь на первый взгляд трудноразрешимой. Для каждой ситуации есть простой алгоритм, который поможет сделать работу и отдых за компьютером еще комфортнее.
Монитор пишет вне диапазона что делать
Содержание
- Причины возникновения
- «Вне диапазона» при запуске Windows
- «Вне диапазона» при запуске игры
- Ещё один способ
- Видео — Монитор пишет вне диапазона что делать
Причины возникновения
Часто пользователей пугает данная ошибка, так как экран моментально гаснет, появляется лишь небольшое окно, указывающее на то, что компьютер еще находится в рабочем состоянии. Выглядит оно таким образом:
Примечание! Цифровые значения могут выглядеть и иным образом, ПК часто выдает другие ошибки. Алгоритм решения проблемы «Вне диапазона» одинаков для всех.
В первую очередь стоит отметить, что ошибка может возникать из-за ПО или запущенной игры. В некоторых случаях причина кроется и в самом компьютере. Параметры экрана не соответствуют тем, которые требуются для запуска приложения, поэтому возникает ошибка. Дело может быть и в частоте обновления экрана, что является распространенной практикой у владельцев старых ПК. Это связано с тем, что она установлена ниже, чем самым минимум, требуемый в игре.
Окно, указывающее на то, что компьютер еще находится в рабочем состоянии
Еще одной причиной являются сами драйверы, различный софт, однако не стоит проделывать сложные действия и заменять компьютерное «железо». Простые действия избавят от отображающейся ошибки.
И все же не стоит исключать поломку самого монитора или заражение вирусом . После всех проделанных действий настоятельно рекомендуется проверить свой ПК с помощью антивируса и исправность монитора.
«Вне диапазона» при запуске Windows
Вначале, чтобы сэкономить свое время и не проделывать лишних действий, пользователю необходимо удостовериться в исправности своего ПК. Необходимо отсоединить монитор от системного блока, после чего вставить шнуры в другой компьютер. При отсутствии проблем можно приступать к решению проблемы по нижеописанным инструкциям. Но если монитор выдает ту же ошибку, то придется отнести его в сервисный центр и оплачивать ремонт.
Подключаем монитор к другому компьютеру
Примечание! Имеется статистика, которая указывает на то, что поломка монитора встречается только в 2% случаев, что и выдает ошибку «Вне диапазона». В остальных 98% можно решить проблему, не выходя из дома.
Пользователь должен проделать простые действия:
- Сначала нужно включить свой компьютер, а именно подсоединить шнур монитора к системному блоку после прошлой проверки и включить кнопку питания.
- Как только появится окно загрузки, необходимо быстро нажать кнопку «F8» 2-3 раза. Если все сделано верно, то на черном фоне появится меню выбора загрузки.
- Мышка в данном случае не понадобится, все действия необходимо проделывать с помощью стрелок на клавиатуре и кнопки «Enter». В меню нужно будет выбрать конкретный пункт, который разнится в разных операционных системах. Если пользователь устанавливал ОС Windows XP, то нужно выбрать «Включить режим UGA».
Пользователям ОС Windows XP нужно выбрать «Включить режим UGA»
А вот для владельцев ОС Windows 7 и Vista необходимо отыскать и выбрать «Включение режима с низким разрешением (640х480)». Данные действия нужны для того, чтобы запустить компьютер в безопасном режиме и решить проблему «Вне диапазона».
Пользователям ОС Windows 7 и Vista необходимо отыскать и выбрать «Включение режима с низким разрешением (640х480)»
- Пользователь сразу отметит, что при запуске в данном режиме все файлы, ярлыки и другие значки будут довольно большими. Чтобы вернуть им привычный вид, необходимо настроить правильное разрешение экрана
. Для этого достаточно щелкнуть правой кнопкой мыши по пустому месту на «Рабочем столе». Там нужно найти и выбрать вкладку «Разрешение экрана».
Выбираем вкладку «Разрешение экрана»
- Это был быстрый способ захода в «Разрешение экрана». Можно воспользоваться более длинным путем, а именно «Все элементы управления» — «Экран» — «Разрешение экрана». В появившемся окне имеется вкладка «Разрешение». Нужно нажать на нее левой кнопкой мыши, в появившемся списке выбрать «1366х768».
Окно с настройками «Разрешение экрана»
- Для подтверждения изменения настроек пользователь должен нажать левой клавишей мыши кнопку «Ок».
Для подтверждения изменения настроек нажимаем левой клавишей мыши кнопку «Ок»
Если проблема не разрешилась, что встречается очень редко, то причиной может являться некорректная работа видеокарты. Для исправления ситуации потребуется скачать драйверы и установить их на свой ПК. Подойдет только самая обновленная версия, при этом все программы нужно скачивать только с официальных источников, не доверяя непроверенным сайтам.
Программа для обновления и поиска драйверов Driver Booster
«Вне диапазона» при запуске игры
Чаще всего проблема «Вне диапазона 67.5 kHz/60 Hz» или «Вне диапазона «116.8 kHz/120 Hz» возникает у пользователей, которые хотят установить недавно выпущенную игру на старый компьютер. Специалисты рекомендуют своевременно менять составляющие ПК и обновлять свою ОС, чтобы не было конфликтов с запускаемыми приложениями.
Чтобы избавиться от данной неполадки, нужно задать нужные значения разрешения, которые подходят для запущенной игры. Для этого стоит проделать ряд простых действий:
- Кликнуть правой кнопкой мыши по экрану, в появившемся списке выбрать «Параметры экрана».
- Во вкладке «Экран» можно посмотреть, какое разрешение экрана у монитора. Для этого необходимо нажать на кнопку «Обнаружить».
Нажимаем на кнопку «Обнаружить»
На этом первый этап закончен. Теперь понадобится зайти в настройки игры. Рассмотрим устранение проблемы на примере популярной игры «Gothic 3».
- Кликнуть правой кнопкой мыши по ярлыку игры, в списке найти пункт «Свойства». Откроется окно с 7 разделами, в данном случае понадобится вкладка «Ярлык».
Кликаем правой кнопкой мыши по ярлыку игры, нажимаем «Свойства» и выбираем «Ярлык»
- Данная вкладка содержит всю имеющуюся информацию о расположении ярлыка и других показателях. Понадобится строка «Объект», в которой пользователь должен написать свое разрешение экрана. При разрешении «1600х900», которое является наиболее популярным, стоит перед первым числом поставить «-w», а перед вторым — «-h». При этом данные стоит записывать не вместо той информации, что написана в строке «Объект», а после нее. Выглядеть это будет следующим образом:
Выставляем разрешение в строке «Объект»
- Для открытия программы к данному значению необходимо приписать «windowed» и нажать «Ок».
Теперь проблема должна разрешиться.
Ещё один способ
Если пользователь не желает прибегать к первому способу, можно разрешить проблему по-иному:
- Нужно открыть «Мой компьютер», в открывшемся списке выбрать «Документы» и отыскать там нужную игру. Если открыть эту папку, то появится большой список составляющих данной игры.
Открываем «Мой компьютер», в открывшемся списке выбираем «Документы»
- Понадобятся только те файлы, которые отвечают за конфигурацию. Их легко узнать, так как они имеют в конце приписку «ini» или «xml», что указывает на их расширение. Такой файл пользователь и должен отыскать, кликнуть на него правой кнопкой мыши и нажать «Открыть в текстовом редакторе». Открывшееся окно должно выглядеть так:
Выбираем файлы «ini» или «xml»
- В документе можно изменять параметры расширения экрана, звука и видео. Пользователь должен отыскать «width», «height» и «refreshRate», которые всегда находятся рядом в середине документа. Они отвечают за ширину и высоту экрана, а также за частоту обновления. Сюда нужно внести те показатели расширения экрана, которые имеются у пользователя, а в строке «Обновление» указать цифру «60», как на указанном скриншоте выше.
- В некоторых случаях данные опции могут идти не столбиком, а в строчном виде. Сориентироваться будет сложнее, но показатели нужно поставить те же.
Опции «width», «height» и «refreshRate» могут идти не столбиком, а в строчном виде
Примечание! Если полностью убрать эти опции из текстового документа, то игра будет запускать данные настройки по умолчанию.
Когда все действия были проделаны верно, а проблема так и не решилась, потребуется относить компьютер в сервисный центр и решать проблему уже со специалистами. Вполне вероятно, что произошел какой-то технический сбой, составляющие компьютера требуют обновления.
Видео — Монитор пишет вне диапазона что делать
Рекомендуем похожие статьи
Вне диапазона при запуске игры как исправить
При запуске некоторых программ (обычно игрового типа) пользователь может столкнуться с сообщением «Вне диапазона» на чёрном фоне, при этом игра отказывается запускаться. Кроме вышеуказанной фразы в тексте сообщения может быть указан ряд цифр (к примеру, «вне диапазона 75 khz 60 hz»), о сути которых пользователь также не догадывается. В этом материале я расскажу, что делать когда при старте игры появляется данное сообщение, опишу причины дисфункции, а также перечислю методы её решения.
Содержание
- Почему возникает ошибка Вне диапазона
- Как исправить ошибку «Вне диапазона» в начале игры
- Видео-решение
Почему возникает ошибка Вне диапазона
Итак, каковы причины ошибки «Вне диапазона» (англ — «input signal out of range»)? Основной и самой существенной причиной является несоответствие экранных настроек запускаемой игры техническим возможностям вашего монитора. Проще говоря, игра запускается на настройках 1366 на 768, а ваш монитор вследствие своих устаревших характеристик поддерживает только 1024 на 768.
Следующей причиной по популярности является отсутствие файла VCRUNTIME140.dll, скачать и установить в нужное место поможет статья на LifeHacki.ru.
Кроме того, частота обновления картинки (герцовка) при которой запускается игра, также может не совпадать с возможностями монитора (к примеру, игра запускается на 85 герцах, а старый элт-монитор пользователя работает максимум на 75, а то и на 60). Соответственно, данный фактор также может привести к появлению рассматриваемой ошибки.
Ещё одной причиной появления данного сообщения является нестабильная работа драйверов к видеокарте (или монитору), когда последние или работают некорректно, или по каким-либо причинам повреждены (удалены).
Ну и в самым кардинальных случаях у вашего монитора могли «слететь» EDID (Extended Display Identification Data — базовые данные о мониторе, хранящиеся в мониторе и считываемые видеокартой). Потеря EDID встречается довольно редко, но упомянуть о ней также стоит.
Как исправить ошибку «Вне диапазона» в начале игры
Для устранения ошибки возникающую у геймеров рекомендую выполнить следующее:
- Установите корректные настройки разрешения экрана в безопасном режиме. Перегрузите ваш компьютер в безопасном режиме (Safe Mode). Когда система загрузится в данном режиме, перейдите в настройки вашего экрана и установите разрешение экрана в режим, поддерживаемый вашим монитором (если у вас максимальный режим монитора – это 1024 на 768, тогда установите настройки экрана в это положение). Затем перегрузите систему в нормальном режиме, и попробуйте запустить проблемную программу;
- Попробуйте самостоятельно прописать разрешение, поддерживаемое монитором в настройках игры. Для этого кликните правой клавишей мыши на значок игры на рабочем столе, и в появившемся меню выберите «Свойства». В строке «Объект», в самом конце справа, допишите параметры разрешения экрана, поддерживаемые вашим монитором в виде «пробел, тире, w600 -h800» (вместо классических 800 на 600 подставьте другие, комплементарные возможностям вашего монитора, значения).
К примеру, текст строки объект -w600 -h800 нажмите на «Применить» и «Ок».
Также можно попробовать запустить данную игру в окне, добавив к тексту строки «Объект» сочетание
-w600 -h800 -windowed затем нажав на «Применить» и «Ок».
- Установите поддерживаемое монитором разрешение экрана в панели управления графической картой (к примеру, в Catalyst Control Center от ATI). Запустите данное приложение, перейдите в настройки разрешения экрана и установите там значение, поддерживаемое вашим монитором (не забудьте также установить корректное значение герцовки);
Измените разрешение экрана видеокарты
- Измените настройки конфигурации игры для исправления ошибки «Вне диапазона». Самые дотошные могут поискать в папке «Мои Документы» конфигурационный файл настроек игры (обычно данный файл имеет расширением «ini»). Его будет необходимо открыть любым текстовым редактором, поискать там лексему «Resolution» (разрешение) и изменить там значения Width и Height (ширина и высота) на поддерживаемые вашим монитором. Также герцовка (Refresh) должна иметь показатель «60» и стоять в значении «On»;
- Переустановите драйвера видеокарты и монитора. Вновь загрузитесь в безопасном режиме, откройте Диспетчер устройств (нажмите на кнопку «Пуск», в строке поиска введите devmgmt.msc и нажмите ввод). В списке устройств найдите подраздел «Видеоадаптеры» (Display Adapters), кликните на нём для его раскрытия, кликните на название вашей видеокарты правой клавишей мыши и выберите «Удалить». То же самое сделайте относительно драйверов вашего монитора (откройте подраздел «Мониторы» и удалите его содержимое). Затем перегрузите компьютер и позвольте системе переустановить драйвера к данным устройствам. Если по каким-либо причинам ОС Виндовс не найдёт драйвера к вашим устройствам, тогда поищите их самостоятельно в сети или воспользуйтесь функционалом программ для автоматической установки драйверов (DriverPack Solution, Driver Genius и других аналогов).
- Проверьте работоспособность вашего монитора и видеокарты. Попробуйте подключить ваш монитор к другому ПК, и проверьте его функционал. Если проблема возникает и на другом компьютере, значит необходим ремонт монитора (или его замена). Если же проблема не возникает, то, возможно, наблюдаются проблемы с работоспособностью вашей видеокарты. Также рекомендую проверить работоспособность кабелей и переходников от монитора к ПК, замена указанных неработоспособных элементов также может помочь в вопросе, как избавиться от ошибки «вне диапазона» на ваших ПК.
Видео-решение
Для исправления ошибки стоит, прежде всего, попробовать изменить системные настройки разрешения экрана на значения, поддерживаемые вашим монитором. В этом поможет как использование безопасного режима работы ОС, так и работа со специализированной панелью управления графической карты. Также рекомендую проверить (а при необходимости и переустановить) драйвера к вашей видеокарте и монитору, иногда они являются непосредственной причиной проблемы «Вне диапазона», а их перестановка позволит нормализировать работу вашего ПК.
Опубликовано 07.03.2017 Обновлено 27.04.2021
Программное обеспечение, предъявляющее повышенные требования к системным и аппаратным ресурсам компьютера, нередко проявляет «капризы», то требуя установки дополнительных компонентов, то выдавая разные ошибки при запуске. Типичным примером могут послужить компьютерные игры, запуск которых приводит к пугающей на вид ошибке «сигнал вне диапазона», которую выдает монитор и, кроме короткого сообщения на черном экране, пользователь больше ничего не видит. В ряде случаев ошибка имеет другое название, а именно «Out of range», «Input not supported» или «Вход не поддерживается», что по сути одно и то же. Возможны и другие варианты, например, «d sub вне диапазона».
- 1 Когда появляется ошибка «Сигнал вне диапазона»
- 2 Основная причина ошибки
- 3 Устранение ошибки «Вне диапазона» в играх
- 3.1 Использование режима совместимости
- 3.2 Редактирование конфигурационного файла игры
- 3.3 С помощью GeForce Experience
- 4 Как исправить ошибку «Вне диапазона» при загрузке компьютера с Windows 10
- 4.1 Подключение второго монитора
- 4.2 Загрузка в безопасном режиме
- 4.3 Прочие решения
- 5 Итог

Когда появляется ошибка «Сигнал вне диапазона»
В большинстве случаев с ошибкой «вне допустимого диапазона» сталкиваются пользователи ПК при запуске игр, но она может также появиться и в других случаях:
- После установки новой версии Windows на старый компьютер;
- После изменения частоты обновления экрана пользователем;
- Установка содержащих баги драйверов видеокарты;
- В результате ошибок в работе видеокарты или монитора, а также неумелого оверклокинга;
- При подключении к компьютеру второго дисплея, вывода изображения на ТВ или другое устройство;
- В очень редких случаях к ошибке приводит потеря EDID — хранящихся в самом мониторе его характеристик, считываемых видеоадаптером.
Основная причина ошибки
Как правило, сообщение «Вне диапазона» в Windows 10 или другой версии системы указывает на то, что на данный монитор был подан сигнал, который он не поддерживает. Чаще всего это означает, что выставленное в игре или настройках ОС разрешение картинки не соответствует техническим возможностям монитора. Это же касается такого свойства как частота обновления экрана, которая может отличаться от той, которая установлена в настройках игры.
Ошибка после установки новой версии системы чаще всего свидетельствует о том, что драйвер автоматически выставил неправильное разрешение. Например, физическое разрешение широкоформатного монитора составляет 1920×1080 px, а драйвер выставил верхнее разрешение 1600х1200 px. Получается, что монитору нужно вывести по вертикали 1200 пикселей, тогда как «длина» вертикали ограничена 1080 пикселями. Монитор сделать этого не в состоянии, в результате чего пишет ошибку «Вне диапазона 75.0 kHz 60». В зависимости от параметров монитора, ошибка может иметь и другие значения, например, «Вне диапазона 67.5 kHz 60».
Устранение ошибки «Вне диапазона» в играх
Исправление неполадки при запуске игры обычно не составляет труда и сводится к изменению разрешения в параметрах игры.
- При появлении ошибки «Вне диапазона» на мониторе в момент запуска игры нажмите Alt + Enter, в некоторых играх это позволит вам перевести приложение в оконный режим и получить доступ к интерфейсу. Если это не поможет, перезагрузите ПК кнопкой Reset;
- Откройте системные настройки разрешения вашего экрана и убедитесь, что выбрано рекомендуемое разрешение или то, которое соответствует физическому разрешению дисплея. Запомните или запишите его
- Откройте свойства ярлыка игры и в поле «Объект» добавьте через пробел строчку –w1366 –h768 (у вас разрешение будет свое) и сохраните настройки.
Если вы теперь откроете игру кликом по этому ярлыку, она запустится с указанным разрешением. После этого вы сможете изменить настройки в меню самой игры.
Использование режима совместимости
Как вариант, попробуйте запустить игру в режиме совместимости. Процедура очень проста:
- Откройте свойства ярлыка игры и переключитесь на вкладку «Совместимость»;
- Отметьте птичкой опцию «Использовать разрешение экрана 640 х 480» и сохраните настройки:
- Запустите игру и измените в ней параметры разрешения.
Редактирование конфигурационного файла игры
Этот способ скоординировать настройки разрешения заключается в ручном редактировании конфигурационного файла игры. Прибегать к нему начинающим пользователям не рекомендуется, так как нужно точно знать название конфигурационного файла данной конкретной игры и название редактируемых параметров. Чаще всего такие файлы имеют расширение INI, XML или реже LTX либо LUA.

Нужно отыскать в них параметры width (ширина), height (высота) и установить для них значения, соответствующие разрешению вашего дисплея. Стоит также обратить внимание на параметр refreshRate, его значение не должно превышать рабочую частоту обновления дисплея. Если вы сомневаетесь в правильности своих действий, используйте более доступные варианты решения проблемы или обратитесь за помощью на тот ресурс, с которого скачали игру.

С помощью GeForce Experience
Изменить параметры оказавшейся игры вне диапазона разрешения можно с помощью утилиты от Nvidia — GeForce Experience.
- Откройте утилиту и выберите в ней вашу игру:
- В правой области окна нажмите иконку в виде гаечного ключа;
- В открывшейся панели выберите подходящее разрешение и сохраните настройки:
К сожалению, GeForce Experience поддерживает не все игры, с другой стороны, это не единственный инструмент, позволяющий поменять разрешение в игре, не заходя в ее настройки. Подобная функция имеется, например, в Steam.
Появление ошибки «Out range» на мониторе при запуске компьютера может быть спровоцировано установкой «кривого» драйвера, а также ошибочными действиями пользователя, внесшего изменения в настройки разрешения вручную. Решить эту проблему можно несколькими способами.
Подключение второго монитора
Если проблема не связана с некорректной работой драйвера, а лишь вызвана неправильными настройками, может помочь подключение компьютера к другому монитору, телевизору или другому устройству вывода. Подключив монитор, загрузитесь в обычном режиме и измените настройки разрешения в соответствии с физическими характеристиками дисплея, который используете постоянно.
Загрузка в безопасном режиме
Если монитор пишет вне диапазона, и это произошло после установки или обновления драйвера, для получения доступа к графическому интерфейсу компьютер необходимо загрузить в безопасном режиме. Чтобы в него попасть, в Windows 10 нужно дважды прервать загрузку кнопкой выключения или Reset (экстренный метод). Попав в загрузочную среду, действуем следующим образом:
- Выберите Поиск и исправление неисправностей → Дополнительные параметры → Параметры загрузки:
- Нажмите кнопку перезагрузки рядом справа от списка доступных опций:
- После перезагрузки вы увидите список опций, выберите «Безопасный режим с загрузкой сетевых драйверов»:
- Загрузившись в безопасном режиме, вызовите Диспетчер устройств;
- Раскройте пункт «Видеоадаптеры» и удалите проблемное устройство вместе с драйвером. На этом этапе также возможна установка подходящего драйвера:
- Перезагрузите ПК в обычном режиме, при этом настройки разрешения будут сброшены.
Дальнейшие действия и поведение системы будут зависеть от того, какой драйвер был удален. Если неправильно работающий «родной» или от Nvidia, система задействует стандартный видеодрайвер Microsoft. Удаленный драйвер Microsoft должен быть автоматически переустановлен при перезагрузке.
Примечание: вместо безопасной загрузки вы можете использовать видеорежим с низким разрешением, а для загрузки в среду восстановления установочный диск вместо прерывания запуска Windows. Подробно о безопасном режиме Windows 10 мы рассказали в этой статье.
Прочие решения
Для устранения ошибки «Вне допустимого диапазона» или «Out of range» при запуске можно попробовать воспользоваться другими решениями:
- Откат к предыдущей точке восстановления из загрузочной среды.
- Изменения разрешения в панели управления графикой Intel, NVIDIA или AMD после загрузки в безопасном режиме.
- Подключение монитора к интегрированной видеокарте (если имеется) с последующей загрузкой в обычном режиме и удалением проблемных драйверов дискретной карты. После этого дисплей вновь подключается к дискретной видеокарте, а драйвера переустанавливаются.

Итог
Выше мы разобрали, как исправить ошибку «Вне диапазона» с помощью простых, но действенных методов. Меньше всего проблем доставляют игры, так как для решения проблемы достаточно изменить разрешение в игре, а вот в случае с некорректно работающими драйверами придется повозиться намного дольше. Если ни один из способов не помог, это может указывать на аппаратные неполадки дисплея.