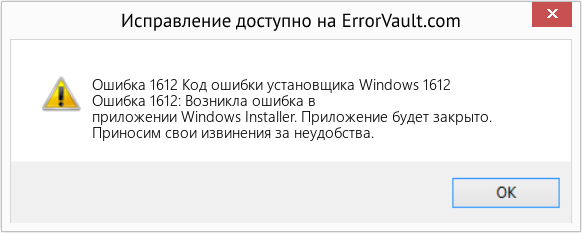Hey @Polda18,
Generally the error ‘an install operation took too long to execute’ is related to system files on your actual computer. There should be no reason you would need to increase the RAM on your computer. Cleaning up the registry is not a bad idea but I’m going to suggest a few more steps first under your normal User Account.
Step 1: Install Using HP Smart Install:
1. Press the Power button or switch to turn off the product, if it is not off already.
2. Disconnect the USB cable from both the product and the computer, if you already connected it.
3. Press the Power button or switch to turn on the product.
4. Reconnect the USB cable to the product and to the computer
The HP Smart Install program should start automatically. Follow the on-screen instructions to install the software.
Should this also fail, please proceed to the next step.
Step 2: Disable Smart Install:
- On the front panel of your printer select the ‘Setup’ button (the wrench)
- Under the Setup menu right arrow over to Service Menu and select OK
- Under Service Menu right arrow to ‘Smart Install’ and select OK
- Under Smart Install please turn OFF this feature and select OK
Once Smart Install is disabled, proceed to the next step.
Step 3: Run a Selective Startup on the Computer:
- Click on your Start menu and in the ‘search programs and files’ box type msconfig and hit enter
- A System Configuration Utility box will now open. Under the ‘general’ window select ‘Selective Startup’ and only uncheck ‘Load Startup Items’
- Click on the ‘Services’ tab at the top
- At the very bottom select the checkbox for ‘Hide all Microsoft Services’
- Select ‘Disable All’ on the right
- Select Apply and then OK and restart your computer when prompted
Step 4: Run an SFC /SCANNOW:
This is a scan that will run on your computer. Should it identify any system corruption it will tell you. Should the scan request that you insert your Operating System disk it does indicate that you have a corruption of your actual computer and your Operating System will need to be reinstalled.
- Go to your Start menu and type CMD
- CMD will populate as an option above, right click on this and ‘run as admin’
- When Command Prompt opens type sfc /scannow and hit enter
- Allow the scan to complete and take note of any errors it may fine
- Restart your computer once the scan is complete
Step 5: Run Windows Updates:
Please ensure that all your Windows Updates have been completed.
-
Open Windows Update by clicking the Start button
, clicking All Programs, and then clicking Windows Update.
-
In the left pane, click Check for updates, and then wait while Windows looks for the latest updates for your computer.
-
If any updates are found, click Install updates.
If you are prompted for an administrator password or confirmation, type the password or provide confirmation.
Install Windows updates
Once these steps are complete try to install your software and drivers again. Please let me know if these steps resolved the issue. Should you end up getting any other error messages please let me know. Good luck!
X-23
I work on behalf of HP
If you found this post helpful, you can let others know by clicking the “Accept as Solution” button. You can also show your appreciation, with a kudos, by clicking the “thumbs up« button!
Hey @Polda18,
Generally the error ‘an install operation took too long to execute’ is related to system files on your actual computer. There should be no reason you would need to increase the RAM on your computer. Cleaning up the registry is not a bad idea but I’m going to suggest a few more steps first under your normal User Account.
Step 1: Install Using HP Smart Install:
1. Press the Power button or switch to turn off the product, if it is not off already.
2. Disconnect the USB cable from both the product and the computer, if you already connected it.
3. Press the Power button or switch to turn on the product.
4. Reconnect the USB cable to the product and to the computer
The HP Smart Install program should start automatically. Follow the on-screen instructions to install the software.
Should this also fail, please proceed to the next step.
Step 2: Disable Smart Install:
- On the front panel of your printer select the ‘Setup’ button (the wrench)
- Under the Setup menu right arrow over to Service Menu and select OK
- Under Service Menu right arrow to ‘Smart Install’ and select OK
- Under Smart Install please turn OFF this feature and select OK
Once Smart Install is disabled, proceed to the next step.
Step 3: Run a Selective Startup on the Computer:
- Click on your Start menu and in the ‘search programs and files’ box type msconfig and hit enter
- A System Configuration Utility box will now open. Under the ‘general’ window select ‘Selective Startup’ and only uncheck ‘Load Startup Items’
- Click on the ‘Services’ tab at the top
- At the very bottom select the checkbox for ‘Hide all Microsoft Services’
- Select ‘Disable All’ on the right
- Select Apply and then OK and restart your computer when prompted
Step 4: Run an SFC /SCANNOW:
This is a scan that will run on your computer. Should it identify any system corruption it will tell you. Should the scan request that you insert your Operating System disk it does indicate that you have a corruption of your actual computer and your Operating System will need to be reinstalled.
- Go to your Start menu and type CMD
- CMD will populate as an option above, right click on this and ‘run as admin’
- When Command Prompt opens type sfc /scannow and hit enter
- Allow the scan to complete and take note of any errors it may fine
- Restart your computer once the scan is complete
Step 5: Run Windows Updates:
Please ensure that all your Windows Updates have been completed.
-
Open Windows Update by clicking the Start button
, clicking All Programs, and then clicking Windows Update.
-
In the left pane, click Check for updates, and then wait while Windows looks for the latest updates for your computer.
-
If any updates are found, click Install updates.
If you are prompted for an administrator password or confirmation, type the password or provide confirmation.
Install Windows updates
Once these steps are complete try to install your software and drivers again. Please let me know if these steps resolved the issue. Should you end up getting any other error messages please let me know. Good luck!
X-23
I work on behalf of HP
If you found this post helpful, you can let others know by clicking the “Accept as Solution” button. You can also show your appreciation, with a kudos, by clicking the “thumbs up« button!
Обновлено: 09.02.2023
14 сентября 2021 года Microsoft выпустили ряд обновлений для Windows 10. После установки этих обновлений, пользователи могут столкнуться с проблемой печати документов на принтеры, находящиеся в общем доступе и подключенные через сеть: принтер находится в режиме автономной работы; документы, отправленные на печать, остаются в очереди и не печатаются. При попытке переподключения принтера, появляется ошибка: «Windows не удаётся подключиться к принтеру» с кодом ошибки 0x0000011b, 0x00000709 или 0x80070035.
Решение через реестр
Данное решение предложил комментатор Valdiz в комментариях к этой статье.
Как показывает практика, это решение помогает примерно в половине случаев. Мы рекомендуем всё-таки сразу удалять обновления ОС.
Запустите редактор реестра (regedit). Перейдите в ветку HKEY_LOCAL_MACHINESystemCurrentControlSetControlPrint . Создайте параметр типа DWORD32 с именем RpcAuthnLevelPrivacyEnabled и установите ему значение 0 .
Или скачайте файл fix-0x0000011b.zip (1 КБ), разархивируйте, запустите файл fix-0x0000011b.reg и разрешите ему внести изменения в реестр.
Данная ошибка появляется после установки нескольких обновлений Windows:
- KB5005565
- KB5005568
- KB5006670
- KB5006714 (по информации пользователя OLeg из комментариев)
- KB5007186
- KB5007247 (по информации пользователя Oleg из комментариев)
Обновления необходимо удалить на обоих компьютерах: и на том, с которого происходит попытка подключения к принтеру, и на том, к которому принтер подключен физически.
Для удаления этих обновлений перейдите в Панель управления – Программы и компоненты – Просмотр установленных обновлений.
В открывшемся окне найдите обновление с индексами из перечисленных выше, выделите их и нажмите «Удалить» в панели сверху. Согласитесь на удаление обновления и дождитесь завершения удаления.
Удалить обновления можно и через командную строку или PowerShell (от имени администратора): wusa /uninstall /kb:5005565 , wusa /uninstall /kb:5005568 , wusa /uninstall /kb:5006670 , wusa /uninstall /kb:5006714 , wusa /uninstall /kb:5007186 , wusa /uninstall /kb:5007247
Так же обратите внимание: могут установиться не все обновления, а, например, только одно. В таком случае, при попытке удаления неустановленного обновления, появится ошибка:
Просто проигнорируйте её.
После удаления обновлений, перезагрузите компьютер и попробуйте подключиться к принтеру вновь.
В случае неудачи, переименуйте принтер. После этого проблема должна исчезнуть.
Отключение (скрытие) обновления
Для того, чтобы данные обновления больше не устанавливались на компьютер, скачайте утилиту скрытия обновлений Windows:
wushowhide.diagcab (48КБ) / ZIP-архив: wushowhide.zip (44КБ)
В случае скачивания архива, распакуйте из него файл wushowhide.diagcab в любую папку и запустите его.
В первом окне нажмите кнопку «Далее», после чего дождитесь сбора сведений:
Выберите пункт «Hide updates» (Скрыть обновления):
Найдите обновление «Накопительное обновления для Windows 10 Version 21H1 для систем на базе процессоров x64, 2021 09 (KB5005565)» и иные обновления, указанные в начале страницы. Установите на них галочку и нажмите «Далее»:
Дождитесь завершения скрытия обновления. Убедитесь, что установлен статус «Исправлено». Нажмите «Закрыть» и перезагрузите ПК.
Если обновление в списке не отображается – значит либо обновление уже установлено в системе (и его необходимо предварительно удалить), либо не выполнена перезагрузка после удаления обновления.
Временное отключение обновлений Windows
Также вы можете временно приостановить обновления ОС, пока Microsoft не решат проблему данного обновления. Сделать это можно через приложение «Параметры»:
Параметры – Обновление и безопасность – Центр обновления Windows – Дополнительные параметры – Раздел «Приостановка обновлений».
В данном разделе Вы можете приостановить скачивание обновлений до определённой даты (максимум на 35 дней).
Также можно ограничить скачивание некоторых обновлений путём перевода подключения в тип «Лимитное подключение». Сделать это можно также через приложение «Параметры»:
Параметры – Сеть и Интернет – Ethernet – нажмите по текущему подключению левой кнопкой мыши (обычно оно называется «Сеть»). В разделе «Лимитное подключение» переведите ползунок «Задать как лимитное подключение».
При включении данной функции, часть необязательных обновлений скачиваться не будет.
Это наиболее распространенное условие «Windows Installer Error Code 1612», известное как ошибка времени выполнения (ошибка). Чтобы убедиться, что функциональность и операции работают в пригодном для использования состоянии, разработчики программного обеспечения, такие как Microsoft Corporation, выполняют отладку перед выпусками программного обеспечения. Тем не менее, возможно, что иногда ошибки, такие как ошибка 1612, не устранены, даже на этом этапе.
Пользователи Windows Installer могут столкнуться с ошибкой 1612, вызванной нормальным использованием приложения, которое также может читать как «Windows Installer Error Code 1612». Когда это происходит, конечные пользователи могут сообщить Microsoft Corporation о наличии ошибок «Windows Installer Error Code 1612». Затем Microsoft Corporation будет иметь знания, чтобы исследовать, как и где устранить проблему. Если есть уведомление об обновлении Windows Installer, это может быть решением для устранения таких проблем, как ошибка 1612 и обнаруженные дополнительные проблемы.
Почему возникает ошибка времени выполнения 1612?
Проблема с исходным кодом Windows Installer приведет к этому «Windows Installer Error Code 1612», чаще всего на этапе запуска. Это три основных триггера для ошибок во время выполнения, таких как ошибка 1612:
Ошибка 1612 Crash — Ошибка 1612 является хорошо известной, которая происходит, когда неправильная строка кода компилируется в исходный код программы. Обычно это происходит, когда Windows Installer не может распознать, что ему дается неправильный ввод, или не знает, что он должен производить.
Утечка памяти «Windows Installer Error Code 1612» — этот тип утечки памяти приводит к тому, что Windows Installer продолжает использовать растущие объемы памяти, снижая общую производительность системы. Потенциальным фактором ошибки является код Microsoft Corporation, так как ошибка предотвращает завершение программы.
Ошибка 1612 Logic Error — Компьютерная система создает неверную информацию или дает другой результат, даже если входные данные являются точными. Это видно, когда исходный код Microsoft Corporation включает дефект в анализе входных данных.
Microsoft Corporation проблемы с Windows Installer Error Code 1612 чаще всего связаны с повреждением или отсутствием файла Windows Installer. В большинстве случаев скачивание и замена файла Microsoft Corporation позволяет решить проблему. Кроме того, регулярная очистка и оптимизация реестра Windows предотвратит создание неправильных ссылок на пути к файлам Microsoft Corporation, поэтому мы настоятельно рекомендуем регулярно выполнять сканирование реестра.
Типичные ошибки Windows Installer Error Code 1612
Обнаруженные проблемы Windows Installer Error Code 1612 с Windows Installer включают:
- «Ошибка программного обеспечения Windows Installer Error Code 1612. «
- «Недопустимая программа Win32: Windows Installer Error Code 1612»
- «Извините за неудобства — Windows Installer Error Code 1612 имеет проблему. «
- «Файл Windows Installer Error Code 1612 не найден.»
- «Отсутствует файл Windows Installer Error Code 1612.»
- «Ошибка запуска программы: Windows Installer Error Code 1612.»
- «Не удается запустить Windows Installer Error Code 1612. «
- «Windows Installer Error Code 1612 остановлен. «
- «Windows Installer Error Code 1612: путь приложения является ошибкой. «
Проблемы Windows Installer Error Code 1612 с участием Windows Installers возникают во время установки, при запуске или завершении работы программного обеспечения, связанного с Windows Installer Error Code 1612, или во время процесса установки Windows. Отслеживание того, когда и где возникает ошибка Windows Installer Error Code 1612, является важной информацией при устранении проблемы.
Создатели Windows Installer Error Code 1612 Трудности
Большинство проблем Windows Installer Error Code 1612 связаны с отсутствующим или поврежденным Windows Installer Error Code 1612, вирусной инфекцией или недействительными записями реестра Windows, связанными с Windows Installer.
Более конкретно, данные ошибки Windows Installer Error Code 1612 могут быть вызваны следующими причинами:
Изучите один из приведенных ниже разделов, который лучше всего соответствует ошибке, указанной на вашем компьютере.
Отображается ошибка 1068, 1155, 1303, 1305, 1311, 1316, 1331, 1335 или 1706
Эти действия позволят устранить ошибки, чтобы вы могли установить программное обеспечение принтера.
Шаг 1. Отмените регистрацию службы установщика Windows, затем снова зарегистрируйте ее
Отмените регистрацию и снова зарегистрируйте службу установщика Windows, чтобы убедиться в том, что файлы установщика Windows не являются отсутствующими или поврежденными.
Выполните поиск в Windows по слову выполнить , затем выберите пункт «Выполнить» в списке результатов.
В поле Открыть введите команду msiexec /unreg и нажмите кнопку OK .
В поле Открыть введите команду msiexec /regserver и нажмите кнопку OK .
Шаг 2. Загрузите программное обеспечение принтера HP
Загрузите последнее программное обеспечение HP с веб-сайта HP.
При необходимости отсоедините кабель USB от принтера. Во время установки программного обеспечения при необходимости появится запрос о подключении кабеля.
Если необходимо изменить операционную систему, нажмите Изменить , выберите установленную версию и нажмите Изменить .
В разделе Драйвер выберите кнопку Загрузить для полного пакета программного обеспечения или выберите Базовые драйверы , чтобы ознакомиться с другими вариантами драйверов.
При необходимости отсоедините кабель USB от принтера. Во время установки программного обеспечения при необходимости появится запрос о подключении кабеля.
Если необходимо изменить операционную систему, нажмите Изменить , выберите установленную версию и нажмите Изменить .
В разделе Драйвер выберите кнопку Загрузить для полного пакета программного обеспечения или выберите Базовые драйверы , чтобы ознакомиться с другими вариантами драйверов.
Шаг 3. Удалите программное обеспечение HP
Используйте фал программного обеспечения принтера HP, чтобы полностью удалить любые установочные файлы, которые Windows может не удалить и не обновить.
Перейдите к местоположению, где на предыдущем этапе было сохранено установочное программное обеспечение (как правило, папка Загрузки), затем дважды щелкните для извлечения файла.
Введите %temp% в поле поиска Windows, затем нажмите Ввод .
Дважды щелкните 7zXXX.tmp (где XXX – это версия программного обеспечения).
Дважды щелкните Uninstall_L3.bat или Uninstall_L3_64.bat .
Шаг 4. Переустановите программное обеспечение HP
Переустановите программное обеспечение принтера HP, загруженное на предыдущих этапах.
Найдите место, где вы сохранили программное обеспечение HP, затем дважды щелкните файл.
Для завершения установки следуйте инструкциям на экране.
Отображается ошибка MSI.DOT4wrp, MSI.MSI_BPD_Scan, 2203 или 2753
Эти действия позволят устранить данные ошибки, чтобы вы могли установить программное обеспечение принтера.
Шаг 1. Отмените регистрацию службы установщика Windows, затем снова зарегистрируйте ее
Отмените регистрацию и снова зарегистрируйте службу установщика Windows, чтобы убедиться в том, что файлы установщика Windows не являются отсутствующими или поврежденными.
Выполните поиск в Windows по слову выполнить , затем выберите пункт «Выполнить» в списке результатов.
В окне Открыть введите команду msiexec /unregister и нажмите кнопку OK .
В окне Открыть введите команду msiexec /register и нажмите кнопку OK .
Повторите попытку установить программное обеспечение принтера.
Если проблема не устранена и у вас возникли ошибки MSI.MSI_BPD_Scan или 2203, перейдите к следующему шагу.
Если ошибка не устранена и у вас возникли ошибки MSI.DOT4wrp или 2753, перейдите к шагу по временному включению полных разрешений.
Шаг 2. Повторно зарегистрируйте файл ATL.DLL
Повторно зарегистрируйте файл ATL.DLL для установки программного обеспечения принтера.
Выполните поиск в Windows по слову выполнить , затем выберите пункт «Выполнить» в списке результатов.
В окне Открыть введите regsvr32 C:windowssystem32atl.dll , затем нажмите OK .
Повторите попытку установить программное обеспечение принтера.
Если проблема не устранена, выполните следующее действие.
Шаг 3. Временно включите полные разрешения для папки Program Files
Дайте полные разрешения на папку Program Files, чтобы обеспечить возможность создания необходимых каталогов и файлов.
Необходимо предоставить права администратора на весь компьютер, чтобы внести эти изменения.
Щелкните диск с буквой C: (или используемый жесткий диск).
Щелкните правой кнопкой мыши Program Files , затем выберите пункт Свойства .
На вкладке Общее снимите флажок «Только для чтения» (если необходимо).
Повторите попытку установить программное обеспечение принтера.
Если проблема не устранена, выполните следующее действие.
Шаг 4. Выключите выбранные службы
Некоторые службы могут препятствовать установке программного обеспечения принтера. Выключите эти службы, чтобы установить программное обеспечение.
Выполните поиск в Windows по слову службы , затем выберите пункт «Службы» в списке результатов.
Дважды щелкните Драйвер PML (имя может отличаться, например Драйвер PML HPZ12).
На вкладке «Общие» щелкните раскрывающийся список для типа запуска, затем выберите Отключить .
На вкладке «Общие» щелкните раскрывающийся список для типа запуска, затем выберите Отключить .
Шаг 5. Удалите файлы HPZi
Удалите файлы HPZi, прежде чем выполнить удаление 3 уровня.
Щелкните диск с буквой C: (или используемый жесткий диск).
Дважды щелкните Windows , затем дважды щелкните System32 .
Найдите файлы HPZipm12.dll и HPZinw12.dll.
Щелкните правой кнопкой мыши строку каждого файла, затем выберите пункт Удалить .
Шаг 6. Выполните удаление 3 уровня
Удаление 3 уровня – это более полноценное удаление, чем то, что выполнялось на предыдущих шагах.
Обязательно сохраните и закройте любые файлы перед выполнением этих действий.
Выполните поиск в Windows по слову util и выберите папку util в списке результатов.
Убедитесь, что папка предназначена для принтера, который вы пытаетесь установить. В адресной строке должна отображаться модель принтера и версия ПО, например OJ6500vE709_Full_14.
Утилита удаляет программное обеспечения и запрашивает перезапуск компьютера.
Шаг 7. Переустановите программное обеспечение HP
Загрузите программное обеспечение самой последней версии с веб-сайта HP и установите его.
При необходимости отсоедините кабель USB от принтера. Во время установки программного обеспечения при необходимости появится запрос о подключении кабеля.
Если необходимо изменить операционную систему, нажмите Изменить , выберите установленную версию и нажмите Изменить .
В разделе Драйвер выберите кнопку Загрузить для полного пакета программного обеспечения или выберите Базовые драйверы , чтобы ознакомиться с другими вариантами драйверов.
Часто задаваемые вопросы
Просмотрите следующий список часто задаваемых вопросов о других фатальных ошибках и путях их устранения.
Что делать, если возникающая фатальная ошибка не указана выше?
В этом документе приведены решения некоторых фатальных ошибок. Изучите следующий список решений, посвященный другим фатальным ошибкам.
Я не хочу заниматься устранением ошибок. Есть ли другой вариант действий?
Если нет необходимости устранять ошибки при установке полнофункционального программного обеспечения, выполните следующие действия для установки базового программного обеспечения.
Можно установить базовый драйвер в качестве обходного решения проблемы вместо того, чтобы пытаться устранить ошибку. С базовым драйвером принтер будет печатать, но некоторые функции могут быть недоступны. Например, если в принтере предусмотрена возможность печати наклеек для CD/DVD, то при установленном базовом драйвере эта функция может быть недоступна.
Выполните следующие действия, чтобы работать с принтером без устранения ошибки.
Это обходное решение не устраняет проблему, но позволяет работать с принтером без принятия дополнительных мер по устранению проблемы.
Повторно запустите процесс установки программного обеспечения HP, но выберите вариант установки Экспресс или Минимальная (базовая) вместо вариантов Полная или Рекомендуемая .
Для завершения установки следуйте инструкциям на экране.
Можно ли сканировать с использованием базового драйвера?
Существуют разные возможности сканирования с помощью базовых драйверов. Все зависит от используемой вами операционной системы Windows. См. документ Выполнение сканирования (Windows) для получения более подробной информации.
hp-feedback-input-portlet
hp-feedback-banner-portlet
hp-country-locator-portlet
Выбор местоположения
Северная и Южная Америка
Европа, Ближний Восток, Африка
Азиатско-Тихоокеанский регион и Океания
Выберите язык
hp-detect-load-my-device-portlet
hp-hero-support-search
Примеры: “LaserJet Pro M1132 замятие бумаги”, “HP 250 G5 bluetooth”
В работе любой оргтехники могут наблюдаться всевозможные неполадки. То же самое относится и к принтерам HP. К счастью, все современные печатающие машины являются компьютеризированными устройствами с собственным программным обеспечением. Именно благодаря этому при возникновении каких-либо неисправностей принтер сразу же «сообщает» это пользователю в виде кода ошибки на экране компьютера и/или на встроенном LCD-дисплее. Рассмотрим наиболее часто встречающиеся ошибки принтеров HP и пути их решения.
Ошибки замятия бумаги
Следующие ошибки возникают при замятии бумаги и/или застревании внутри принтера посторонних предметов.
13.3.хх или CHECK INPUT/OUTPUT DEVICE
Здесь и далее под символами «хх» в коде ошибки следует подразумевать какой-либо набор букв или цифр. Касательно самих ошибок — они означают, что в принтере застряла бумага, т.е. произошло ее замятие. То же самое принтер сообщит в случае механической неисправности ролика подачи бумаги. Если с последним все нормально, то для решения проблемы достаточно извлечь из принтера замятую бумагу. Устранение неисправностей с валиком, возможно, потребует разборки принтера, ремонта или полной замены детали.
13.5.хх
Данная ошибка также сигнализирует о замятии бумаги, а конкретно — в термоблоке принтера. Это одна из важнейших деталей лазерных устройств и МФУ, без которой работа машины не представляется возможной. Здесь также два пути решения проблемы — извлечение застрявшей бумаги либо ремонт/замена термоблока.
13.6.хх
Ошибка возникает по той же причине, что и в предыдущем случае. Разница лишь в том, что ошибка сигнализирует о замятии бумаги не внутри, а на выходе из термоблока. Решение проблемы то же, что и в предыдущем случае.
13.9.хх
Более серьезная ошибка, также связанная с замятием бумаги. Она сигнализирует о наличии неисправности в функционировании валика подачи бумаги и/или термоблока. В данном случае придется проверять работу обеих деталей. Если причина в замятии бумаги, ее достаточно извлечь из принтера. Любые аппаратные/механические неполадки решаются путем разбора, диагностики и ремонта/замены протягивающего ролика и/или термоблока.
13.20.хх (также может выводиться, как 13.A)
Это общая ошибка, возникающая при неисправностях одного или нескольких электронно-механических компонентов принтера, отвечающих за подачу бумаги. Помимо протягивающего ролика и термоблока, причиной ошибки может стать неправильное функционирование датчиков, соленоидов, транспортеров движения и других деталей. В большинстве случаев возникновение данной ошибки сигнализирует о необходимости диагностики и ремонта принтера в целом.
Аппаратно-технические неисправности
Следующие коды ошибок сигнализируют о наличии аппаратно-технических неисправностей принтера.
20 или 21
Одна из этих ошибок возникает при сбое печати, связанном с нехваткой объема встроенной в принтер оперативной памяти (ОЗУ). Обычно такое происходит при переполнении очереди печати, т.е. на принтер поступило слишком большое количество команд на распечатку, но устройство технически не справляется с задачей. Решение — нужно очистить очередь печати на компьютере (или на всех компьютерах, если принтер используется по локальной сети).
Также ошибку может помочь устранить переключение параметра «Page Protect» (в настройках принтера) из положения «On» в «Auto». Некоторые модели принтеров HP поддерживают установку дополнительного объема оперативной памяти. Увеличение ОЗУ в особенности рекомендуется для принтеров, использующихся множеством пользователей по локальной сети.
22 EIO
Данная ошибка возникает только на тех моделях принтеров HP, которые оборудованы модульным интерфейсом MIO или более совершенным — EIO. Данные интерфейсы предназначены для подключения к машине сетевых интерфейсных карт, жестких дисков и т.д. Ошибка 22 EIO может возникнуть при неисправности подключаемого устройства, неправильных настройках либо его занятости протокола MIO другим устройством в сети. Для решения проблемы можно попробовать просто перезагрузить принтер и/или перенастроить параметры локальной сети.
22 PARALLEL I/O, 22 SERIAL I/O
Ошибки возникают только в том случае, если принтер подключен к компьютеру через параллельный порт стандарта IEEE-1284. Неисправность может быть связана со сбоями в работе или несовместимостью установленного драйвера с используемым принтером.
Также ошибка может означать физическое повреждение кабеля или ошибками ввода-вывода информации (поступила нераспознанная команда, компьютер использует неправильный номер порта для связи с принтеров). Решение — переустановка драйвера либо (если не помогает) замена кабеля.
40 BAD SERIAL TRANSSMISION, 40 EIO x BAD TRANSSMISION
Ошибки, возникающие при различных неисправностях сетевой карты принтера. Если проблема не решается путем перезагрузки принтера и/или переустановки его драйвера, остается только заменить сетевую карту.
41.х, 51.х и 52.х
Присутствуют аппаратные неисправности в работе лазер-сканера. Возникновение одной из этих ошибок сигнализирует о необходимости ремонта или замены данной детали либо одного из ее электронных компонентов.
Возникает при неисправностях электронной платы, отвечающей за управление размером бумаги. Ошибка также может быть связана с неправильно заданными параметрами размера бумаги, загруженной в лоток в данный момент. Решение — попробовать задать правильный размер, что можно сделать с LCD-дисплея принтера либо в приложении на компьютере, из которого осуществляется печать. Если не помогает, придется ремонтировать/заменить плату.
Возникновение данной ошибки связано с аппаратными неисправностями термоблока. Самым простым решением является извлечение и установка термоблока на свое место. В остальных случаях данную деталь придется ремонтировать или заменять.
53.хх.хх и 62.х
Ошибки, связанные с работой оперативной памяти принтера. Здесь также можно попробовать извлечь ОЗУ из гнезда и установить заново. Если не помогает, остается заменить неисправный модуль памяти. Какая именно из планок ОЗУ не работает, можно узнать по цифре в коде «62.х», где «х» — номер слота, в который установлен нерабочий модуль.
57.х FAN FAILURE
Присутствуют неисправности в работе встроенных вентиляторов (кулеров) охлаждения принтера, что может приводить к перегреву оборудования. Решение — очистить от пыли и смазать кулеры моторным маслом (если вращаются недостаточно быстро) либо заменить их.
Ошибки, связанные с неполадками в работе механизма поднятия лотка. Возможно, в лотке или самом механизме застрял посторонний предмет. Во всех остальных случаях потребуется ремонт данной детали.
Неисправности главного мотора печатающей машины. Если перезагрузка принтера не помогает, потребуется ремонт или замена мотора.
Ошибка характерна только для моделей принтеров HP, оснащенных дуплексом — устройством, позволяющим печатать одновременно на обеих сторонах листа. Аппаратные неисправности дуплекса также потребует произвести ремонт.
79.хххх
Это общие ошибки, связанные с управлением данными печатающей машины. Неполадки в работе могут быть вызваны неправильным функционированием драйвера принтера. Также ошибки возникают при сбоях в работе модулей памяти, сетевой карты, USB-портов, последовательного порта или других электронных компонентов. Сначала следует переустановить драйвер, заменить используемый USB или последовательный кабель. Если не помогает, придется прибегнуть к помощи специалистов.
8х.хххх
Ошибки, сигнализирующие о неисправности сетевой карты. Также может возникать по причине физического повреждения или наличия замыкания в сетевом кабеле. Первым делом нужно попробовать заменить кабель. Если ошибка повторится, замените сетевую карту.
Ошибка 1603: Неустранимая ошибка в процессе установки
Как утверждают сами разработчики HP в разделе поддержки, как правило, ошибка 1603 появляется из-за Мастера установки Windows, который пытается выполнить несколько установок программного обеспечения в одно и тоже время. Если вы столкнулись с подобной ошибкой, то знайте, что переживать не стоит, так как вы можете устранить ее, воспользовавшись несколькими простыми решениями. Как раз на эти решения мы и будем смотреть в данной статье.
Методы решения ошибки 1603 при установке драйверов HP
- нажмите Windows+R;
- впишите в пустую строку regsvr32 Atl.dll и нажмите Enter;
- как только перед вами появится еще одно окошко, нажмите на кнопку «ОК»;
- далее снова нажмите Win+R;
- впишите msiexec /regserver и нажмите Enter;
- отключите от компьютера устройство HP;
- загрузите с сайта HP нужное вам программное обеспечение и драйверы;
- выполните установку ПО и драйверов;
Метод №2 Приостановка службы Центра обновления и повторная установка ПО HP
Как мы уже указали ранее, в самом начале статьи, ошибка 1603 может возникать в результате того, что установщик Windows пытается выполнить несколько операций в одно и тоже время. Возможно, во время установки драйверов или ПО от HP также проводилась установка обновлений для операционной системы. Также данная ошибка способна появляться в результате вмешательства каких-то сторонних служб в автозагрузке. Сделайте следующее:
- нажмите Windows+R;
- впишите в пустую строку msconfig и нажмите Enter;
- перейдите во вкладку «Службы»;
- пометьте галочкой опцию «Не отображать службы Майкрософт»;
- нажмите на кнопку «Отключить все»(таким образом будут отключены все сторонние службы в системе);
- теперь пройдите путем Параметры→Обновление и безопасность→Центр обновления Windows→Дополнительные параметры;
- активируйте опцию «Приостановить обновления»;
- выполните переустановку программного обеспечения от компании HP.
Метод №3 Установка новой версии установщика Windows
Ошибка 1603 при установке ПО HP также может возникать в результате устаревшей версии установщика Windows. Вы можете запросто проверить его версию в своей системе, а также выполнить обновление, если оно потребуется. Однако, стоит заметить, что такой метод решения подойдет для пользователей, использующих операционную систему Windows XP или более старые версии. Во всех последующих версиях ОС Windows используется установщик версии 5.0. Итак, сделайте следующее:
- нажмите Windows+R;
- впишите в пустую строку msiexec.exe /? и нажмите Enter;
- найдите информацию, касающуюся версии установщика Windows, и запишите ее куда вам удобно;
- проверьте, является ли версия установщика актуальной с помощью поискового запроса;
- пройдите по данной ссылке и установите новую версию установщика Windows, если это требуется.
Как только вы обновите установщик Windows, снова попробуйте установить ПО от HP. Если ваш установщик действительно устарел, то его обновление должно было устранить ошибку 1603.
Читайте также:
- Acer a100 не включается
- Что лучше intel core i5 или amd ryzen 5 4500u
- Legacy support нет в биосе hp
- Asus geforce gtx 1660 super dual evo oc какая память
- Как разбирается ноутбук asus fx505dt
| Номер ошибки: | Ошибка 1612 | |
| Название ошибки: | Windows Installer Error Code 1612 | |
| Описание ошибки: | Ошибка 1612: Возникла ошибка в приложении Windows Installer. Приложение будет закрыто. Приносим извинения за неудобства. | |
| Разработчик: | Microsoft Corporation | |
| Программное обеспечение: | Windows Installer | |
| Относится к: | Windows XP, Vista, 7, 8, 10, 11 |
Сводка «Windows Installer Error Code 1612
Это наиболее распространенное условие «Windows Installer Error Code 1612», известное как ошибка времени выполнения (ошибка). Чтобы убедиться, что функциональность и операции работают в пригодном для использования состоянии, разработчики программного обеспечения, такие как Microsoft Corporation, выполняют отладку перед выпусками программного обеспечения. Тем не менее, возможно, что иногда ошибки, такие как ошибка 1612, не устранены, даже на этом этапе.
Пользователи Windows Installer могут столкнуться с ошибкой 1612, вызванной нормальным использованием приложения, которое также может читать как «Windows Installer Error Code 1612». Когда это происходит, конечные пользователи могут сообщить Microsoft Corporation о наличии ошибок «Windows Installer Error Code 1612». Затем Microsoft Corporation будет иметь знания, чтобы исследовать, как и где устранить проблему. Если есть уведомление об обновлении Windows Installer, это может быть решением для устранения таких проблем, как ошибка 1612 и обнаруженные дополнительные проблемы.
Почему возникает ошибка времени выполнения 1612?
Проблема с исходным кодом Windows Installer приведет к этому «Windows Installer Error Code 1612», чаще всего на этапе запуска. Это три основных триггера для ошибок во время выполнения, таких как ошибка 1612:
Ошибка 1612 Crash — Ошибка 1612 является хорошо известной, которая происходит, когда неправильная строка кода компилируется в исходный код программы. Обычно это происходит, когда Windows Installer не может распознать, что ему дается неправильный ввод, или не знает, что он должен производить.
Утечка памяти «Windows Installer Error Code 1612» — этот тип утечки памяти приводит к тому, что Windows Installer продолжает использовать растущие объемы памяти, снижая общую производительность системы. Потенциальным фактором ошибки является код Microsoft Corporation, так как ошибка предотвращает завершение программы.
Ошибка 1612 Logic Error — Компьютерная система создает неверную информацию или дает другой результат, даже если входные данные являются точными. Это видно, когда исходный код Microsoft Corporation включает дефект в анализе входных данных.
Microsoft Corporation проблемы с Windows Installer Error Code 1612 чаще всего связаны с повреждением или отсутствием файла Windows Installer. В большинстве случаев скачивание и замена файла Microsoft Corporation позволяет решить проблему. Кроме того, регулярная очистка и оптимизация реестра Windows предотвратит создание неправильных ссылок на пути к файлам Microsoft Corporation, поэтому мы настоятельно рекомендуем регулярно выполнять сканирование реестра.
Типичные ошибки Windows Installer Error Code 1612
Обнаруженные проблемы Windows Installer Error Code 1612 с Windows Installer включают:
- «Ошибка программного обеспечения Windows Installer Error Code 1612. «
- «Недопустимая программа Win32: Windows Installer Error Code 1612»
- «Извините за неудобства — Windows Installer Error Code 1612 имеет проблему. «
- «Файл Windows Installer Error Code 1612 не найден.»
- «Отсутствует файл Windows Installer Error Code 1612.»
- «Ошибка запуска программы: Windows Installer Error Code 1612.»
- «Не удается запустить Windows Installer Error Code 1612. «
- «Windows Installer Error Code 1612 остановлен. «
- «Windows Installer Error Code 1612: путь приложения является ошибкой. «
Проблемы Windows Installer Error Code 1612 с участием Windows Installers возникают во время установки, при запуске или завершении работы программного обеспечения, связанного с Windows Installer Error Code 1612, или во время процесса установки Windows. Отслеживание того, когда и где возникает ошибка Windows Installer Error Code 1612, является важной информацией при устранении проблемы.
Создатели Windows Installer Error Code 1612 Трудности
Большинство проблем Windows Installer Error Code 1612 связаны с отсутствующим или поврежденным Windows Installer Error Code 1612, вирусной инфекцией или недействительными записями реестра Windows, связанными с Windows Installer.
Более конкретно, данные ошибки Windows Installer Error Code 1612 могут быть вызваны следующими причинами:
- Поврежденная или недопустимая запись реестра Windows Installer Error Code 1612.
- Вирус или вредоносное ПО, повреждающее Windows Installer Error Code 1612.
- Windows Installer Error Code 1612 ошибочно удален или злонамеренно программным обеспечением, не связанным с приложением Windows Installer.
- Другая программа находится в конфликте с Windows Installer и его общими файлами ссылок.
- Поврежденная установка или загрузка Windows Installer (Windows Installer Error Code 1612).
Продукт Solvusoft
Загрузка
WinThruster 2022 — Проверьте свой компьютер на наличие ошибок.
Совместима с Windows 2000, XP, Vista, 7, 8, 10 и 11
Установить необязательные продукты — WinThruster (Solvusoft) | Лицензия | Политика защиты личных сведений | Условия | Удаление
В этой статье представлена ошибка с номером Ошибка 1612, известная как Код ошибки установщика Windows 1612, описанная как Ошибка 1612: Возникла ошибка в приложении Windows Installer. Приложение будет закрыто. Приносим свои извинения за неудобства.
О программе Runtime Ошибка 1612
Время выполнения Ошибка 1612 происходит, когда Windows Installer дает сбой или падает во время запуска, отсюда и название. Это не обязательно означает, что код был каким-то образом поврежден, просто он не сработал во время выполнения. Такая ошибка появляется на экране в виде раздражающего уведомления, если ее не устранить. Вот симптомы, причины и способы устранения проблемы.
Определения (Бета)
Здесь мы приводим некоторые определения слов, содержащихся в вашей ошибке, в попытке помочь вам понять вашу проблему. Эта работа продолжается, поэтому иногда мы можем неправильно определить слово, так что не стесняйтесь пропустить этот раздел!
- Код ошибки . Код ошибки — это значение, возвращаемое для предоставления контекста, почему произошла ошибка.
- Установщик — ОБЩАЯ ПОДДЕРЖКА УСТАНОВЩИКА НЕ В ТЕМЕ
- Windows — ОБЩАЯ ПОДДЕРЖКА WINDOWS НЕ В ТЕМЕ
- Установщик Windows — Установщик Microsoft Windows — это установка и служба настройки, предоставляемая с Windows
Симптомы Ошибка 1612 — Код ошибки установщика Windows 1612
Ошибки времени выполнения происходят без предупреждения. Сообщение об ошибке может появиться на экране при любом запуске %программы%. Фактически, сообщение об ошибке или другое диалоговое окно может появляться снова и снова, если не принять меры на ранней стадии.
Возможны случаи удаления файлов или появления новых файлов. Хотя этот симптом в основном связан с заражением вирусом, его можно отнести к симптомам ошибки времени выполнения, поскольку заражение вирусом является одной из причин ошибки времени выполнения. Пользователь также может столкнуться с внезапным падением скорости интернет-соединения, но, опять же, это не всегда так.
(Только для примера)
Причины Код ошибки установщика Windows 1612 — Ошибка 1612
При разработке программного обеспечения программисты составляют код, предвидя возникновение ошибок. Однако идеальных проектов не бывает, поскольку ошибки можно ожидать даже при самом лучшем дизайне программы. Глюки могут произойти во время выполнения программы, если определенная ошибка не была обнаружена и устранена во время проектирования и тестирования.
Ошибки во время выполнения обычно вызваны несовместимостью программ, запущенных в одно и то же время. Они также могут возникать из-за проблем с памятью, плохого графического драйвера или заражения вирусом. Каким бы ни был случай, проблему необходимо решить немедленно, чтобы избежать дальнейших проблем. Ниже приведены способы устранения ошибки.
Методы исправления
Ошибки времени выполнения могут быть раздражающими и постоянными, но это не совсем безнадежно, существует возможность ремонта. Вот способы сделать это.
Если метод ремонта вам подошел, пожалуйста, нажмите кнопку upvote слева от ответа, это позволит другим пользователям узнать, какой метод ремонта на данный момент работает лучше всего.
Обратите внимание: ни ErrorVault.com, ни его авторы не несут ответственности за результаты действий, предпринятых при использовании любого из методов ремонта, перечисленных на этой странице — вы выполняете эти шаги на свой страх и риск.
Метод 7 — Ошибка выполнения, связанная с IE
Если полученная ошибка связана с Internet Explorer, вы можете сделать следующее:
- Сбросьте настройки браузера.
- В Windows 7 вы можете нажать «Пуск», перейти в «Панель управления» и нажать «Свойства обозревателя» слева. Затем вы можете перейти на вкладку «Дополнительно» и нажать кнопку «Сброс».
- Для Windows 8 и 10 вы можете нажать «Поиск» и ввести «Свойства обозревателя», затем перейти на вкладку «Дополнительно» и нажать «Сброс».
- Отключить отладку скриптов и уведомления об ошибках.
- В том же окне «Свойства обозревателя» можно перейти на вкладку «Дополнительно» и найти пункт «Отключить отладку сценария».
- Установите флажок в переключателе.
- Одновременно снимите флажок «Отображать уведомление о каждой ошибке сценария», затем нажмите «Применить» и «ОК», затем перезагрузите компьютер.
Если эти быстрые исправления не работают, вы всегда можете сделать резервную копию файлов и запустить восстановление на вашем компьютере. Однако вы можете сделать это позже, когда перечисленные здесь решения не сработают.
Метод 6 — Переустановите графический драйвер
Если ошибка связана с плохим графическим драйвером, вы можете сделать следующее:
- Откройте диспетчер устройств и найдите драйвер видеокарты.
- Щелкните правой кнопкой мыши драйвер видеокарты, затем нажмите «Удалить», затем перезагрузите компьютер.
Метод 1 — Закройте конфликтующие программы
Когда вы получаете ошибку во время выполнения, имейте в виду, что это происходит из-за программ, которые конфликтуют друг с другом. Первое, что вы можете сделать, чтобы решить проблему, — это остановить эти конфликтующие программы.
- Откройте диспетчер задач, одновременно нажав Ctrl-Alt-Del. Это позволит вам увидеть список запущенных в данный момент программ.
- Перейдите на вкладку «Процессы» и остановите программы одну за другой, выделив каждую программу и нажав кнопку «Завершить процесс».
- Вам нужно будет следить за тем, будет ли сообщение об ошибке появляться каждый раз при остановке процесса.
- Как только вы определите, какая программа вызывает ошибку, вы можете перейти к следующему этапу устранения неполадок, переустановив приложение.
Метод 2 — Обновите / переустановите конфликтующие программы
Использование панели управления
- В Windows 7 нажмите кнопку «Пуск», затем нажмите «Панель управления», затем «Удалить программу».
- В Windows 8 нажмите кнопку «Пуск», затем прокрутите вниз и нажмите «Дополнительные настройки», затем нажмите «Панель управления»> «Удалить программу».
- Для Windows 10 просто введите «Панель управления» в поле поиска и щелкните результат, затем нажмите «Удалить программу».
- В разделе «Программы и компоненты» щелкните проблемную программу и нажмите «Обновить» или «Удалить».
- Если вы выбрали обновление, вам просто нужно будет следовать подсказке, чтобы завершить процесс, однако, если вы выбрали «Удалить», вы будете следовать подсказке, чтобы удалить, а затем повторно загрузить или использовать установочный диск приложения для переустановки. программа.
Использование других методов
- В Windows 7 список всех установленных программ можно найти, нажав кнопку «Пуск» и наведя указатель мыши на список, отображаемый на вкладке. Вы можете увидеть в этом списке утилиту для удаления программы. Вы можете продолжить и удалить с помощью утилит, доступных на этой вкладке.
- В Windows 10 вы можете нажать «Пуск», затем «Настройка», а затем — «Приложения».
- Прокрутите вниз, чтобы увидеть список приложений и функций, установленных на вашем компьютере.
- Щелкните программу, которая вызывает ошибку времени выполнения, затем вы можете удалить ее или щелкнуть Дополнительные параметры, чтобы сбросить приложение.
Метод 3 — Обновите программу защиты от вирусов или загрузите и установите последнюю версию Центра обновления Windows.
Заражение вирусом, вызывающее ошибку выполнения на вашем компьютере, необходимо немедленно предотвратить, поместить в карантин или удалить. Убедитесь, что вы обновили свою антивирусную программу и выполнили тщательное сканирование компьютера или запустите Центр обновления Windows, чтобы получить последние определения вирусов и исправить их.
Метод 4 — Переустановите библиотеки времени выполнения
Вы можете получить сообщение об ошибке из-за обновления, такого как пакет MS Visual C ++, который может быть установлен неправильно или полностью. Что вы можете сделать, так это удалить текущий пакет и установить новую копию.
- Удалите пакет, выбрав «Программы и компоненты», найдите и выделите распространяемый пакет Microsoft Visual C ++.
- Нажмите «Удалить» в верхней части списка и, когда это будет сделано, перезагрузите компьютер.
- Загрузите последний распространяемый пакет от Microsoft и установите его.
Метод 5 — Запустить очистку диска
Вы также можете столкнуться с ошибкой выполнения из-за очень нехватки свободного места на вашем компьютере.
- Вам следует подумать о резервном копировании файлов и освобождении места на жестком диске.
- Вы также можете очистить кеш и перезагрузить компьютер.
- Вы также можете запустить очистку диска, открыть окно проводника и щелкнуть правой кнопкой мыши по основному каталогу (обычно это C
- Щелкните «Свойства», а затем — «Очистка диска».
Другие языки:
How to fix Error 1612 (Windows Installer Error Code 1612) — Error 1612: Windows Installer has encountered a problem and needs to close. We are sorry for the inconvenience.
Wie beheben Fehler 1612 (Windows Installer-Fehlercode 1612) — Fehler 1612: Windows Installer hat ein Problem festgestellt und muss geschlossen werden. Wir entschuldigen uns für die Unannehmlichkeiten.
Come fissare Errore 1612 (Codice di errore del programma di installazione di Windows 1612) — Errore 1612: Windows Installer ha riscontrato un problema e deve essere chiuso. Ci scusiamo per l’inconveniente.
Hoe maak je Fout 1612 (Windows Installer-foutcode 1612) — Fout 1612: Windows Installer heeft een probleem ondervonden en moet worden afgesloten. Excuses voor het ongemak.
Comment réparer Erreur 1612 (Code d’erreur du programme d’installation Windows 1612) — Erreur 1612 : Windows Installer a rencontré un problème et doit se fermer. Nous sommes désolés du dérangement.
어떻게 고치는 지 오류 1612 (Windows 설치 프로그램 오류 코드 1612) — 오류 1612: Windows Installer에 문제가 발생해 닫아야 합니다. 불편을 끼쳐드려 죄송합니다.
Como corrigir o Erro 1612 (Código de erro 1612 do Windows Installer) — Erro 1612: O Windows Installer encontrou um problema e precisa fechar. Lamentamos o inconveniente.
Hur man åtgärdar Fel 1612 (Windows Installer felkod 1612) — Fel 1612: Windows Installer har stött på ett problem och måste avslutas. Vi är ledsna för besväret.
Jak naprawić Błąd 1612 (Kod błędu instalatora Windows 1612) — Błąd 1612: Instalator Windows napotkał problem i musi zostać zamknięty. Przepraszamy za niedogodności.
Cómo arreglar Error 1612 (Código de error del instalador de Windows 1612) — Error 1612: Windows Installer ha detectado un problema y debe cerrarse. Lamentamos las molestias.
Об авторе: Фил Харт является участником сообщества Microsoft с 2010 года. С текущим количеством баллов более 100 000 он внес более 3000 ответов на форумах Microsoft Support и создал почти 200 новых справочных статей в Technet Wiki.
Следуйте за нами:
Последнее обновление:
17/10/22 01:07 : Пользователь Windows 10 проголосовал за то, что метод восстановления 7 работает для него.
Этот инструмент восстановления может устранить такие распространенные проблемы компьютера, как синие экраны, сбои и замораживание, отсутствующие DLL-файлы, а также устранить повреждения от вредоносных программ/вирусов и многое другое путем замены поврежденных и отсутствующих системных файлов.
ШАГ 1:
Нажмите здесь, чтобы скачать и установите средство восстановления Windows.
ШАГ 2:
Нажмите на Start Scan и позвольте ему проанализировать ваше устройство.
ШАГ 3:
Нажмите на Repair All, чтобы устранить все обнаруженные проблемы.
СКАЧАТЬ СЕЙЧАС
Совместимость
Требования
1 Ghz CPU, 512 MB RAM, 40 GB HDD
Эта загрузка предлагает неограниченное бесплатное сканирование ПК с Windows. Полное восстановление системы начинается от $19,95.
ID статьи: ACX012882RU
Применяется к: Windows 10, Windows 8.1, Windows 7, Windows Vista, Windows XP, Windows 2000
- Remove From My Forums
-
Question
-
Hi,
I have created the batch file which is getting executed by Jenkins while doing the build.
Batch Command:
msiexec /i %WORKSPACE%DeploymentSIT_%BUILD_NAME%BillingLoaderSetupBillingLoadServiceSetup.msi /q /norestart /Lime %WORKSPACE%loader-install.log
It is not been able to complete the installation due to following error.
Complete Log:
=== Logging started: 4/7/2016 6:09:10 ===
Action start 6:09:10: INSTALL.
Action start 6:09:10: FindRelatedProducts.
Action ended 6:09:10: FindRelatedProducts. Return value 1.
Action start 6:09:10: ValidateProductID.
Action ended 6:09:10: ValidateProductID. Return value 1.
Action start 6:09:10: CostInitialize.
Action ended 6:09:10: CostInitialize. Return value 1.
Action start 6:09:10: FileCost.
Action ended 6:09:10: FileCost. Return value 1.
Action start 6:09:10: CostFinalize.
Action ended 6:09:10: CostFinalize. Return value 1.
Action start 6:09:10: InstallValidate.
Action ended 6:09:13: InstallValidate. Return value 1.
Action start 6:09:13: RemoveExistingProducts.
CustomAction returned actual error code 1612 (note this may not be 100% accurate if translation happened inside sandbox)
MSI (s) (88:90) [06:09:14:746]: Product: Condor Loader — Error 1714. The older version of Condor Loader cannot be removed. Contact your technical support group. System Error 1612.Error 1714. The older version of Condor Loader cannot be removed. Contact your technical support group. System Error 1612.
Action ended 6:09:14: RemoveExistingProducts. Return value 3.
Action ended 6:09:14: INSTALL. Return value 3.
MSI (s) (88:90) [06:09:14:746]: Windows Installer installed the product. Product Name: Condor Loader. Product Version: 1.0.0. Product Language: 1033. Manufacturer: J.P. Morgan Chase & Co.. Installation success or error status: 1603.=== Logging stopped: 4/7/2016 6:09:14 ===
=========================================================================================
But when I tried to execute the same command manually, it is executed successfully.
Due to this error, my Build is failing in Jenkins. And this was running fine till couple of months back. And we have not modified any settings in Jenkins.
INFO: No security was setup to run Jenkins, We have installed the Jenkins windows service on that server with all the Admin rights.
Please help me out to resolve this issue, because it is creating other Audit issues in our organization
Answers
-
It is mentioning «Error 1714. The older version of Condor Loader cannot be removed. Contact your technical
support «. I would recommend to check with the application vendor support to understand the issue.
-
Proposed as answer by
Tuesday, April 12, 2016 9:52 AM
-
Marked as answer by
Eve WangMicrosoft contingent staff
Thursday, April 14, 2016 1:42 AM
-
Proposed as answer by

 , clicking
, clicking  If you are prompted for an administrator password or confirmation, type the password or provide confirmation.
If you are prompted for an administrator password or confirmation, type the password or provide confirmation.