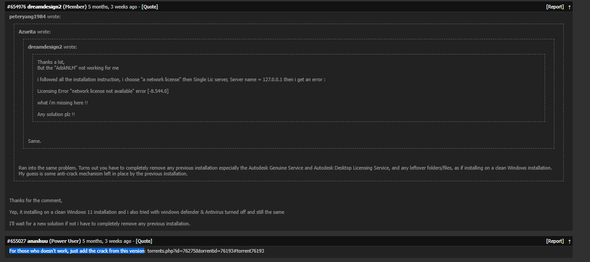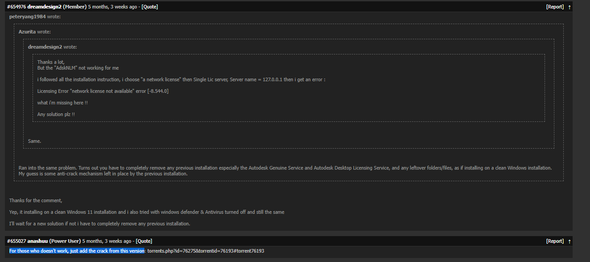Если при попытке запустить приложения Autodesk вы получаете сообщение об ошибке «Сетевая лицензия недоступна», продолжайте читать, это руководство для вас:
Причины появления ошибки:
- Лицензия на сервере лицензий недействительна.
- Порт для Autodesk Network License Manager заблокирован.
- Клиентский компьютер настроен с неверной информацией о сервере лицензий.
- Время ожидания запроса лицензии на клиентском компьютере истекает до получения лицензии.
Решения ошибки:
Убедитесь, что сервер лицензий Autodesk настроен с использованием правильного файла лицензии.
Чтобы настроить сервер лицензий для Windows, выполните следующие действия:
- Загрузите и установите Диспетчер сетевых лицензий для Windows:
- Откройте LMTools и получите доступ к Настройки системы вкладка Запишите «имя хоста» и «этернет адрес» сервера лицензий.
- Создайте файл сетевой лицензии в Autodesk Account.
- На Сервис / Лицензия вкладка, выберите Настройка с помощью служб и LMTOOLS игнорирует переменные среды пути к файлу лицензии.
- На Конфигурационные услуги на вкладке введите имя новой службы в поле Имя службы поле.
- Заполните следующие поля, используя Приложения кнопки:
- Путь к lmgrd.exe — перейдите к этому файлу: C:AutodeskNetwork License Manager.
- Путь к файлу лицензии. Перейдите к новому файлу Autodesk.lic, который обычно находится в папке C:AutodeskNetwork License ManagerLicenses.
- Путь к файлу журнала отладки: C: Autodesk Network License Manager.
- Если файл отсутствует, создайте файл TXT в Блокноте и переименуйте его в «Debug.log».
- Убедитесь, что «Запускать сервер при включении питания» и флажки «Использовать службы» отмечены. Затем нажмите Сохранить службы.
- На Sвкладка tart / Stop / Reread, нажмите Запустить сервер.
- На SСтатус erver на вкладке «Выполнить запрос состояния».
- Лицензии должны отображаться как активные.
Как настроить Autodesk Network License Manager на Mac.
Примечание: Диспетчер серверов лицензий Autodesk (версия 11.16.2.0) поддерживается только в следующих операционных системах Mac:
- Apple macOS High Sierra 10.13;
- Apple macOS Сьерра 10.12
- Apple Mac OS X Эль-Капитан 10.11
- Загрузите Autodesk Network License Manager версии 11.16.2.0 для Mac
- Скачать nlm11.16.2.0_ipv4_ipv6_mac_universal.tar.gz файл на рабочий стол.
- Чтобы установить Autodesk Network License Manager:
- Дважды нажмите nlm11.16.2.0_ipv4_ipv6_mac_universal.tar.gz распаковать установочный пакет.
- После распаковки nlm11.16.2.0_ipv4_ipv6_mac_universal.pkg, будет / Загрузки / adlm / FLEXnet папку.
- Дважды нажмите nlm11.16.2.0_ipv4_ipv6_mac_universal.pkg , чтобы начать установку, и следуйте указаниям мастера установки.
- Сервер лицензий будет установлен в / usr / локальный / flexnetserver / каталог.
- Изменить разрешения для / usr / локальный / flexnetserver / каталог для 777
- Откройте Терминал (находится в / Applications / Utilities / Terminal) и введите следующую команду:
sudo chmod -R 777 / usr /локальным/ flexnetserver
- Внимание: Может быть запрошен пароль администратора. При вводе никаких символов не отображается, просто введите пароль и нажмите возвращение .
- Примечание: Чтобы запустить сервер лицензий только с повышенными правами (используя Sudo команда), измените разрешения на 755 вместо 777.
- Создавай / usr / локальный / flexnetserver / лицензии каталог для размещения файла сетевой лицензии
судо mkdir / usr /локальным/ flexnetserver / лицензии
- Найдите имя хоста сервера лицензий и идентификатор хоста.
- Создайте файл сетевой лицензии в учетной записи Autodesk Account
- После создания файла лицензии убедитесь, что у него есть .lic расширение (например, adsk_license.lic) и находится в простой текстовый формат и поместите его в / usr / локальный / flexnetserver / лицензии каталог
Примечание: яВ этой статье мы будем ссылаться на adsk_license.lic как имя файла сетевой лицензии. Не стесняйтесь изменять фактическое имя файла лицензии, но убедитесь, что оно отражает новое имя при использовании команд ниже.
- Создайте debug.log подать в / usr / локальный / flexnetserver / с помощью следующей команды:
- Чтобы запустить сервер сетевых лицензий, используйте следующую команду:
/ usr /локальным/ flexnetserver / lmgrd -c / usr /локальным/flexnetserver/licenses/adsk_license.lic -l / usr /локальным/flexnetserver/debug.log
Внимание: Если права доступа к папке для / usr / локальный / flexnetserver / установлены на 775затем используйте Sudo команда для запуска сервера. Например:
sudo / usr /локальным/ flexnetserver / lmgrd -c / usr /локальным/flexnetserver/licenses/adsk_license.lic -l / usr /локальным/flexnetserver/debug.log
- Чтобы получить запрос о статусе сервера лицензий:
/ usr /локальным/ flexnetserver / lmutil lmstat -a -c / usr /локальным/flexnetserver/licenses/adsk_license.lic
- Чтобы остановить сервер лицензий:
/ usr /локальным/ flexnetserver / lmutil lmdown -q -force
- В качестве альтернативы запустите ps команда для получения идентификаторов процессов для лмгрд и адскфлекс а затем убить эти процессы:
ps -ax | grep lmgrd ps -ax | grep adskflex
убивать -9
- (предоставить идентификаторы процессов, полученные предыдущими командами индивидуально)
Как настроить Autodesk Network License Manager в Linux.
Примечание: Диспетчер лицензий Autodesk (11.16.2.0) поддерживается только в следующих дистрибутивах Linux:
- Red Hat® Enterprise Linux® 7
- Red Hat Enterprise Linux 6
- SUSE Linux Enterprise 12
- SUSE Linux Enterprise 11
Чтобы настроить диспетчер лицензий, выполните следующие действия:
- Загрузите Autodesk Network License Manager v. 11.16.2 для Linux из эту ссылку
- Загрузите файл nlm11.16.2.0_ipv4_ipv6_linux64.tar.gz на свой рабочий стол.
- Чтобы установить Autodesk Network License Manager, выполните следующую команду как корень.
- tar –zxvf nlm11.16.2.0_ipv4_ipv6_linux64.tar.gz
- об/мин -vhi nlm11.16.2.0_ipv4_ipv6_linux64.rpm
- Сервер лицензий будет установлен в / opt / flexnetserver / каталог.
- Найдите имя хоста сервера лицензий и идентификатор хоста
- Чтобы получить сервер лицензий system hostid, выполните следующую команду
/ opt / flexnetserver / lmutil lmhostid
В выходных данных команды обратите внимание на hostid в кавычках. Если в системе есть две активные карты NIC, выберите первый MAC-адрес.
lmutil — Copyright (c) 1989-2018 Flexera. Все права защищены.
Идентификатор хоста FlexNet этой машины: «000c297949e0«
- Чтобы получить имя хоста системы сервера лицензий, выполните следующую команду
/ opt / flexnetserver / lmutil имя хоста lmhostid
В выходных данных команды обратите внимание на имя хоста сервера лицензий.
mutil — Copyright (c) 1989-2018 Flexera. Все права защищены.
Идентификатор хоста FlexNet этой машины: «HOSTNAME=Centos7.localдомен«
- Создайте файл сетевой лицензии в учетной записи Autodesk Account
- После создания файла лицензии убедитесь, что в нем есть .lic расширение (например, adsk_license.lic) и поместите его в / opt / flexnetserver / лицензии каталог. Если каталог не закрывается, создайте его с помощью этой команды: sudo mkdir /opt/flexnetserver/licenses
Примечание: в этой статье мы будем называть adsk_license.lic именем вашего файла сетевой лицензии.
- Чтобы запустить сервер сетевых лицензий
- / opt / flexnetserver / lmgrd -c /opt/flexnetserver/licenses/adsk_license.lic -l /opt/flexnetserver/server_log.log
- Чтобы получить запрос о статусе сервера лицензий
- / opt / flexnetserver / lmutil lmstat -a -c /opt/flexnetserver/licenses/adsk_license.lic
- Чтобы остановить службу сервера лицензий
- / opt / flexnetserver / lmutil lmdown -q -force
- в качестве альтернативы вы также можете запустить команду ps, чтобы получить идентификаторы процессов для lmgrd и adskflex, а затем убить эти процессы
- пс-ав | grep lmgrd
- пс-ав | grep адскфлекс
- kill -9 (предоставить идентификаторы процессов, полученные предыдущими командами индивидуально)
- Для автоматического запуска сервера лицензий после перезагрузки системы
- Откройте /etc/rc.d/rc.local script как root и введите в него команду запуска сервера лицензий.
коснитесь / var / lock / subsys / local
/ opt / flexnetserver / lmgrd -c /opt/flexnetserver/licenses/adsk_license.lic -l /opt/flexnetserver/server_log.logПримечание: Чтобы обеспечить выполнение сценария во время загрузки, выполните следующую команду от имени пользователя root.
chmod + x /etc/rc.d/rc.local
- Убедитесь, что все необходимые порты открыты:
- lmgrd.exe нужны порты с 27000 по 27009.
- adskflex.exe нужен порт 2080.
Внимание: Ошибки могут возникнуть, если файл сетевой лицензии поврежден или в случае комбинированной сетевой лицензии в нем неправильно объединены лицензии. Дополнительные сведения об объединении лицензий см. В разделе Объединение файлов лицензий для нескольких продуктов Autodesk. Использовать Парсер лицензионных файлов чтобы убедиться, что лицензия содержит соответствующие продукты и Коды функций FLEXnet и не отображает ошибку
Убедитесь, что порты TCP (2080, 27000-27009), используемые Autodesk Network License Manager, не блокируются брандмауэром.
Версия на основе FLEXlm® использует следующие входящие порты:
- TCP-порты 2080 (для демона поставщика adskflex)
- TCP-порты с 27000 по 27009 (для главного демона lmgrd, который использует первый открытый порт в диапазоне)
Примечание: Если эти адреса портов ограничены программным обеспечением маршрутизатора или брандмауэра, пользователи на удаленной стороне маршрутизатора не будут иметь доступа к лицензиям, управляемым диспетчером сетевых лицензий.
Убедитесь, что клиентский компьютер настроен с правильным именем или IP-адресом сервера лицензий.
Windows:
Удалите информацию о сервере лицензий из системного реестра.
- Тип regedit в поле поиска Windows и нажмите клавишу Enter.
- Выберите следующий раздел реестра
- [HKEY_CURRENT_USER SOFTWARE FLEXlm License Manager]
- Когда ключ выбран, на правой панели ADSKFLEX_LICENSE_FILE будет видно.
- Щелкните правой кнопкой мыши по ключу и удалите его.
Укажите сервер лицензий в системной переменной ADSKFLEX_LICENSE_FILE
- Выберите Пуск> Панель управления> Система и безопасность> Система.
- Выберите Расширенные настройки системы.
- В диалоговом окне «Свойства системы» щелкните «Переменные среды».
- В разделе «Системные переменные» нажмите «Создать».
- Enter ADSKFLEX_LICENSE_FILE для имени переменной и [электронная почта защищена]ИМЯ_СЕРВЕРА _ИЛИ _IP для значения переменной.
Внимание: информация о сервере лицензий чаще всего записывается в файл LICPATH.lic и также может быть там проверена. Системная переменная ADSKFLEX_LICENSE_FILE заменяет LICPATH.lic. Таким образом, установка системной переменной предпочтительнее при появлении этой ошибки.
Если сервер лицензий находится в VPN или удаленной сети, установите переменную среды FLEXLM_TIMEOUT:
- Выберите Пуск> Панель управления> Система и безопасность> Система.
- Выберите Расширенные настройки системы.
- В диалоговом окне «Свойства системы» щелкните «Переменные среды».
- В разделе «Системные переменные» нажмите «Создать».
- Enter FLEXLM_TIMEOUT для имени переменной и 5000000 для значения переменной.
- Щелкните OK, чтобы сохранить настройку.
Внимание: при необходимости значение переменной можно увеличить до 10000000.
Mac / Linux:
Укажите информацию о сервере сетевых лицензий Autodesk в файле $ HOME / .flexlmrc.
С помощью текстового редактора создайте файл flexlmrc.txt и сохраните его в текстовом формате (в TextEdit на Mac: Format — Make Plain Text) на рабочем столе.
Содержимое файла должно выглядеть так, за исключением имени или IP-адреса сервера лицензий.
- [электронная почта защищена]_ИМЯ _ИЛИ _IP
Если сервер лицензий находится на том же компьютере, что и программное обеспечение Autodesk, используйте localhost в качестве имени сервера лицензий. Таким образом, содержимое файла flexlmrc может выглядеть так:
- [электронная почта защищена]
Внимание: В сети с ограниченным доступом брандмауэра или при доступе к серверу лицензий через VPN необходимо включить TCP-порт (обычно 27000 или 2080) в службу сервера лицензий Autodesk следующим образом: [электронная почта защищена]_ИМЯ _ИЛИ _IP
После создания файла flexlmrc переместите его в папку пользователя $HOME следующим образом:
- Открыть окно терминала
- Тип открыть ~ (Mac) или наутилус ~ (Linux), чтобы открыть папку $ HOME
- Перетащите файл flexlmrc.txt с рабочего стола в домашнюю папку.
- Чтобы сделать файл конфигурационным, переименуйте его в .flexlmrc (обратите внимание . [DOT] в перед именем файла), выполнив следующую команду:
- mv flexlmrc.txt .flexlmrc (Mac)
- mv flexlmrc .flexlmrc (Linux)
Убедитесь, что информация о сервере лицензий, зарегистрированная в продукте, верна (только для версий 2020 и более поздних версий).
В версиях 2020 и более поздних версиях информация о сервере лицензий регистрируется службой AdskLicensing, работающей локально на рабочей станции. При переходе на новый сервер лицензий старая информация о сервере все еще может быть зарегистрирована с AdskЛицензирование и приведет к ошибке, указанной выше, если она не обновлена должным образом.
См. Следующие шаги, чтобы решить эту проблему:
- Щелкните меню Пуск и введите CMD.
- Щелкните правой кнопкой мыши командную строку и выберите «Запуск от имени администратора».
- В командной строке выполните следующую команду, а затем ENTER:
«C:Program Files (x86)Common FilesAutodesk SharedAdskLicensingCurrenthelperAdskLicensingInstHelper.exe» изменить -pk ПРОДКЕЙ -pv РЕД.0.0.F -лм «» -ls «» -lt«»
Примечание:
- Замените ПРОДКЕЙ с ключом продукта, соответствующим вашему продукту (-ам). Видеть Поиск ключей продукта для полного списка.
- Замените РЕД с версией, которую вы используете. Например 2020 для AutoCAD 2020.
- Повторите этот шаг для каждого программного обеспечения, которое необходимо сбросить.
- Откройте редактор реестра (Пуск> введите regedit > ВВОД).
- Перейдите в HKEY_CURRENT_USER Software FLEXlm License Manager.
- Справа проверьте ADSKFLEX_LICENSE_FILE ключ существует. Если да, удалите его (щелкните правой кнопкой мыши> Удалить).
- Снова запустите программу.
- Выберите «Многопользовательский» на экране «Начало работы».
- Следуйте инструкциям, чтобы подключиться к серверу лицензий.
Расширенный ремонт системы Pro
Автоматизированное решение для ремонта ПК в один клик
С Advanced System Repair Pro вы можете легко
Замените поврежденные файлы
Восстановить производительность
Удалить вредоносные программы
СКАЧАТЬ
Advanced System Repair Pro совместим со всеми версиями Microsoft Windows, включая Windows 11.
Поделиться этой статьей:
Вас также может заинтересовать
Корзина, несомненно, является важным местом для подготовки файлов к удалению. Проще говоря, он имеет некоторую важность, но бывают случаи, когда он ведет себя непредсказуемо. Например, он внезапно пропадает, и даже Кортана не может его найти. Многие пользователи сталкивались с проблемой отсутствия корзины на своих компьютерах с Windows 10. Если вы один из этих пользователей, вы, возможно, задавались вопросом, куда делся значок корзины и как его вернуть. Не беспокойтесь, так как этот пост предоставит вам несколько вариантов, которые вы можете попробовать вернуть в корзину на вашем компьютере с Windows 10. Следуйте указанным ниже параметрам, чтобы начать.
Вариант 1. Попробуйте восстановить корзину.
Возможно, вы случайно отключили корзину, поэтому Windows не смогла показать ее на рабочем столе. Чтобы восстановить корзину, выполните следующие действия.
- Сначала нажмите кнопку «Пуск» и выберите «Настройки».
- Затем выберите параметр «Персонализация», а затем выберите «Темы» на левой панели.
- После этого нажмите ссылку «Настройки значка рабочего стола» под заголовком «Связанные настройки». Это отобразит список значков в окне значков рабочего стола.
- Оттуда убедитесь, что вы отметили флажок «Корзина», чтобы он снова появился на экране вашего рабочего стола.
Вариант 2. Попробуйте воссоздать корзину.
Если первый вариант не сработал, возможно, корзина была удалена, поэтому вам не удалось ее восстановить. И чтобы решить эту проблему, вам необходимо заново создать корзину. Для этого обратитесь к следующим шагам:
- Сначала необходимо запустить проводник Windows и перейти на вкладку «Вид».
- На этой вкладке выберите «Параметры», щелкните стрелку раскрывающегося списка и выберите «Изменить папку и параметр поиска».
- После этого переключитесь на вкладку «Просмотр», когда на экране появится окно «Параметры папки», и выберите параметр «Показывать скрытые файлы, папки и диски».
- Затем снимите флажок рядом с параметром «Скрыть защищенные файлы операционной системы (рекомендуется)» и нажмите кнопки «Применить» и «ОК» соответственно.
- Затем вернитесь в проводник и нажмите «Этот компьютер», расположенный на левой панели, и перейдите на диск C :.
- Оттуда вы найдете файл с именем $ Recycle.Bin, расположенный вверху.
- Откройте эту папку, чтобы получить доступ к ее содержимому, и вы увидите значок корзины, расположенный вверху.
- После этого щелкните правой кнопкой мыши значок корзины и выберите «Отправить», а затем нажмите «Рабочий стол (создать ярлык)».
- Затем он подтвердит и повторно создаст значок корзины на экране рабочего стола.
Примечание: Хотя этот значок очень похож на исходный, на самом деле он от него отличается. Разница в том, что при удалении файлов вы не увидите, заполнится ли он, и вы не можете просто очистить его, щелкнув ярлык правой кнопкой мыши. С другой стороны, вы все еще можете перетаскивать элементы в него, как и в исходный. Поэтому, когда вы хотите очистить содержимое только что восстановленной корзины, вам просто нужно дважды щелкнуть ярлык и щелкнуть правой кнопкой мыши корзину в появившемся окне и выбрать опцию «Очистить корзину». Кроме того, теперь, когда вы настроили ярлык корзины, вам необходимо повторно активировать «Скрыть защищенные системные файлы», чтобы скрыть важные файлы и папки на вашем компьютере.
Вариант 3. Попробуйте восстановить корзину.
Если обе первые две опции не смогли восстановить отсутствующую корзину, вы можете попробовать восстановить ее. Бывают случаи, когда корзина удаляется с экрана рабочего стола из-за некоторых поврежденных системных файлов Windows. Чтобы исправить эти поврежденные системные файлы, вы можете запустить инструмент DISM. Этот инструмент, как известно, восстанавливает потенциально поврежденные файлы в вашей системе, поскольку их наличие может также привести к системным проблемам, таким как отсутствие корзины. Чтобы восстановить эти поврежденные системные файлы, вы можете запустить команды DISM:
- Нажмите клавиши Win + X и нажмите «Командная строка (Admin)».
- После этого последовательно введите каждую из команд, перечисленных ниже, чтобы выполнить их:
- Dism / Online / Очистка-изображение / CheckHealth
- Dism / Online / Очистка-изображение / ScanHealth
- Dism / Online / Очистка-изображение / RestoreHealth
- Выполнив приведенные выше команды, перезагрузите компьютер и проверьте, устранена ли проблема.
Вариант 4. Убедитесь, что вы не находитесь в режиме планшета.
Поскольку Windows 10 предназначена для работы как на настольных, так и на мобильных устройствах, возможно, ваш компьютер переключился в режим планшета, что объясняет, почему вы не видите корзину. Чтобы проверить, действительно ли ваш компьютер находится в режиме планшета, выполните следующие действия.
- Перейдите в меню «Пуск» и выберите «Настройки».
- Затем выберите параметр «Система» и на левой панели выберите «Режим планшета».
- Оттуда убедитесь, что кнопки рядом с параметрами, указанными ниже, установлены в положение выключения:
- Скрыть значки приложений на панели задач в режиме планшета
- Автоматически скрывать панель задач в режиме планшета
Узнать больше
 Что такое RTX
Что такое RTX
Nvidia GeForce RTX — это высококлассная профессиональная платформа для визуальных вычислений, созданная Nvidia, которая в основном используется для проектирования сложных крупномасштабных моделей в архитектуре и дизайне продуктов, научной визуализации, исследования энергии, а также производства фильмов и видео. Nvidia RTX обеспечивает трассировку лучей в реальном времени. Исторически сложилось так, что трассировка лучей была зарезервирована для приложений не в реальном времени (таких как компьютерная графика в визуальных эффектах для фильмов и фотореалистичная визуализация), а видеоиграм приходилось полагаться на прямое освещение и заранее рассчитанный косвенный вклад в их визуализацию. RTX способствует новой разработке компьютерной графики для создания интерактивных изображений, которые реагируют на освещение, тени и отражения. RTX работает на графических процессорах Nvidia Volta, Turing и Ampere, в частности, используя ядра Tensor (и новые ядра RT на Turing и его преемниках) в архитектурах для ускорения трассировки лучей.
Преимущество в играх
С невероятным освещением и тенями, отражением, улучшенными эффектами дыма и воды и многим другим, RTX удалось добавить потрясающие эффекты в реальном времени на ваш рабочий стол, и все это благодаря технологиям Nvidia. Конечно, для того, чтобы собрать такие технологии и функции, сама игра должна поддерживать и иметь RTX, вы не можете включить RTX в любую игру, сама игра должна иметь встроенную технологию. Поэтому мы представляем вам список всех игр RTX, которые вы можете найти в настоящее время на рынке, чтобы вы могли наслаждаться лучшей графикой, которую может предложить ПК.
Список игр, поддерживающих технологию
- На фоне зла
- The Ascent
- Поле битвы V
- Call of Duty: Black Ops Холодная война
- Служебный долг: Modern Warfare
- Control
- Cyberpunk 2077
- Избавь нас от луны
- Doom Eternal
- Dirt 5
- Fortnite
- Ghostrunner
- Правосудие онлайн
- JX3
- Путешествие Лего Строителя
- Mechwarrior 5: Наемники
- The Medium
- Metro Exodus (и DLC «Два полковника»)
- Minecraft
- Лунный клинок
- Смертная ракушка
- Наблюдатель: Система Redux
- Тыквенный Джек
- Quake II RTX
- Кольцо Элизиума
- Тень Raider Tomb
- Оставайся в свете
- Watch Dogs: Legion
- Wolfenstein: Youngblood
- World of Warcraft: Shadowlands
- Сюань-Юань Меч VII
Предстоящие игры, которые будут поддерживать RTX
- Атомного сердца
- Граница
- Яркая Память: Бесконечный
- Конваллария
- Умирающий свет 2
- Кулак: выкованный в теневом факеле
- Five Nights at Freddy’s: нарушение безопасности
- Grimmstar
- Людоед
- Project X
- Меч и Фея 7
- Синхронизировано: Off Planet
- Вампир: Маскарад — Родословные 2
- Ведьмак 3: полное издание
Узнать больше
Ошибка Dism.exe 1392 обычно отображается всякий раз, когда файл или каталог повреждены и не читаются. Местоположение, указанное в сообщении об ошибке, указывает на то, что некоторые временные файлы повреждены. Поскольку файлы являются временными, вы можете удалить указанный файл в сообщении об ошибке и проверить, сохраняется ли проблема. Ошибка вызвана отсутствием системных файлов или поврежденными поврежденными данными, которые следует исправить как можно скорее. Принятие мер должно предотвратить дальнейшее повреждение оборудования и приложений, так как в большинстве случаев это может привести к сбоям системы, потере данных или отказу оборудования.
-
Временно отключите антивирусную программу
Антивирусные приложения хорошо известны тем, что они могут обнаруживать определенные вещи как ложные срабатывания и помещать их в карантин или перекрывать доступ к системе, чтобы убедиться, что это не так в данной ситуации, отключить антивирус и повторить операцию.
-
Выполнить сканирование SFC
Нажмите ⊞ ОКНА + X чтобы открыть меню Windows Нажмите на Командная строка (администратор)
В окне командной строки введите: SFC / ScanNnow и нажмите ENTER
Дождитесь завершения операции Перезагрузка -
Запустите Проверить диск, чтобы проверить и исправить ошибки диска
Нажмите ⊞ ОКНА + X чтобы открыть меню Windows Нажмите на Командная строка (администратор)
В окне командной строки введите: chkdsk / fc: в котором c: жесткий диск неисправен и нажмите ENTER -
Сканирование компьютера на наличие вредоносных программ
Вредоносное ПО и другое вредоносное программное обеспечение могут быть проблемой для такого типа поведения, запустите проверку программного обеспечения вашей безопасности на всей системе и удалите все найденные вредоносные программы.
-
Выполните восстановление системы
Если что-то еще не удалось, запустите восстановление системы и верните Windows к состоянию, когда все работало нормально.
Узнать больше
Если вы столкнулись с сообщением об ошибке «Ошибка при открытии файла для записи» при запуске установочного файла для установки какой-либо программы на ваш компьютер, читайте дальше, поскольку этот пост даст вам несколько советов о том, как вы можете это исправить. Вы можете столкнуться с этой ошибкой при запуске установочного файла для установки такой программы, как GlassWire, Notepad ++, VLC, Steam, OBS, Mod Organizer, WinpCap, NSIS, FileZilla, BSPlayer, Kodi, Wireshark, rtcore64, qt5core.dll, MSI Afterburner, GWCtlSrv. .exe, npf.sys, vcredist_86 и многие другие. И поэтому, когда эта ошибка появляется во время запуска установочного файла, обратитесь к приведенным ниже инструкциям, которые могут помочь решить проблему.
Шаг 1: Во-первых, вы должны убедиться, что никакая другая установка не выполняется, так как несколько установок, скорее всего, могут вызвать появление этой ошибки. Вы можете перезагрузить компьютер и попробовать снова запустить установочный файл.
Шаг 2: Если ошибка по-прежнему возникает даже после перезагрузки компьютера, нажмите «Повторить», чтобы повторить попытку, а если ничего не произошло, нажмите «Прервать», чтобы прервать установку. После этого перейдите в папку, в которую вы поместили установочный файл, и удалите его.
Шаг 3: Убедитесь, что на вашем компьютере достаточно места на диске. Вы можете использовать функцию Windows 10 Storage Sense, которая может очистить все временные файлы с вашего компьютера и помочь вам сэкономить место для хранения. Чтобы использовать Storage Sense, выполните следующие действия.
- Откройте «Настройки»> «Система»> «Хранилище» в меню WinX.
- Оттуда вы увидите список всех локальных и подключенных запоминающих устройств, а также сведения о свободном пространстве.
- Теперь убедитесь, что функция Storage Sense включена, затем найдите ссылку «Free Up Space» и нажмите ее, чтобы открыть.
- После этого появится экран, который является встроенной программой в Windows 10, и просканирует ваш компьютер на наличие следующих нежелательных файлов, чтобы вы могли освободить место на диске:
- Файлы журнала обновления Windows
- Система создала файлы отчетов об ошибках Windows
- Эскизы
- Temporary Internet Files
- Предыдущие установочные файлы Windows
- Файлы оптимизации доставки
- DirectX Shader Cache
Примечание: Когда вы закончите освобождать место на диске, попробуйте снова запустить установочный файл.
Шаг 4: Если освобождение места не помогло, вы можете просто удалить установочный файл и загрузить другой с официальной домашней страницы программы. Оттуда загрузите установочный файл и поместите его в другое место. После этого запустите установочный файл еще раз.
Шаг 5: Убедитесь, что вы загрузили правильный установочный файл в соответствии с вашей операционной системой, то есть x64 или x86.
Шаг 6: Перезагрузите компьютер еще раз и убедитесь, что вы вошли в систему как администратор. После этого щелкните правой кнопкой мыши файл установки и нажмите «Запуск от имени администратора». Если это все еще не помогло, вы можете захотеть стать владельцем папки, в которой вы сохранили установочный файл. Как? Выполните следующие шаги, но прежде чем вы это сделаете, вы должны сначала создать точку восстановления системы, как только это будет сделано, продолжайте.
- Сначала найдите нужную папку и щелкните ее правой кнопкой мыши, затем выберите «Свойства».
- Затем нажмите кнопку «Изменить» в окне «Свойства» и нажмите «ОК», чтобы подтвердить, что вы получили запрос на повышение прав контроля учетных записей.
- После этого выберите пользователя / группу в окнах разрешений или нажмите кнопку «Добавить», чтобы добавить другого пользователя или группу. Было бы лучше, если бы вы добавили «Все», чтобы дать разрешение.
- Затем установите флажок «Полный доступ» в столбце «Разрешить», чтобы назначить разрешения на полный доступ.
- Теперь измените разрешение на Полный доступ для «Все».
- Нажмите кнопку ОК, чтобы сохранить внесенные изменения, а затем выйдите.
Узнать больше
Документы Google зарекомендовали себя как отличная бесплатная альтернатива Microsoft Office Word. В большинстве случаев люди просто обмениваются ссылками на Google Docs между собой, но иногда вам нужно сохранять и скачивать файлы.
К счастью, документы Google позволяют легко загружать файлы в различных форматах, включая PDF. В этом кратком руководстве мы объясним, как загрузить документ Google в виде файла PDF.
Сохранение Документов Google в формате PDF
Откройте документ Google в браузере и щелкните раскрывающееся меню «Файл». В раскрывающемся меню «Файл» перейдите к «Загрузить» и выберите документ PDF. Затем выберите место, где вы хотите сохранить файл, и нажмите СОХРАНИТЬ.
И это все, что нужно сделать. Кроме того, вы можете редактировать файлы PDF и в документах Google, если вам это нужно.
Узнать больше
Код ошибки 0x800CCC0E — Что это?
Код ошибки 0x800CCC0E — это ошибка Outlook, которая появляется при использовании Microsoft Outlook или Outlook Express. Сообщение об ошибке препятствует вашей способности отправлять и получать электронные письма.
Решения
 Причины ошибок
Причины ошибок
0x800CCC0E Код ошибки Outlook вызван несколькими причинами, включая:
- Неправильное соединение с сервером SMTP (Simple Mail Transfer Protocol)
- Поврежденные файлы
- Повреждение реестра
В большинстве случаев повреждается реестр, что приводит к отображению кода ошибки 0x800CCC0E. Обычно это происходит, когда вы пытаетесь обновить Outlook / Outlook Express версия. При обновлении вам необходимо удалить все программные файлы предыдущей версии Outlook, включая реестр. Если файлы не будут удалены из реестра, обновление новой версии часто будет завершаться ошибкой. Ненужные файлы старой версии могут повредить реестр.
Дополнительная информация и ручной ремонт
Рекомендуется сразу же исправить код ошибки 0x800CC0E, чтобы избежать неудобств, сбоя системы и фатальных сбоев, которые могут привести к потере ценных данных.
Вызывать: Неправильное соединение с сервером SMTP (Simple Mail Transfer Protocol)
Решение: Если причиной 0x800CCC0E является сбой подключения к серверу SMTP, то лучший способ устранить эту ошибку — перенастроить параметры учетной записи электронной почты. Убедись в том, что порт 25 используется в SMTP площадь. Порт 25 — стандартный порт исходящей почты. Если параметр SMTP установлен на порт 25, то другой причиной ошибки 0x800CCC0E может быть включенное на вашем ПК антивирусное программное обеспечение или брандмауэр. Отключите его на мгновение, а затем попробуйте отправлять электронные письма из Outlook.
Вызывать: Поврежденные файлы и повреждение реестра
Решение: Если код ошибки возникает из-за повреждения реестра и файла, то лучший способ решить эту проблему — загрузить Restoro. Restoro — это безопасная, эффективная и многофункциональная программа для очистки входящих сообщений и системный оптимизатор, в который встроено множество мощных утилит, предназначенных для исправления множества ошибок, связанных с ПК, включая ошибку с кодом 0x800CCC0E, вызванную повреждением реестра. Этот мощный очиститель почтовых ящиков полностью сканирует ваш компьютер и обнаруживает все ненужные и вредоносные файлы, сохраненные в реестре вашей системы, такие как ненужные файлы, историю Интернета, недействительные записи и файлы удаленных программ. Эти файлы занимают большую часть места на диске реестра, что приводит к повреждению и повреждению файлов реестра и вызывает коды ошибок, такие как 0x800CCC0E. С помощью Restoro вы можете легко стереть все такие файлы из вашей системы всего одним щелчком мыши. После сканирования на наличие ошибок все, что вам нужно сделать, это щелкнуть вкладку «Восстановить», чтобы очистить диск реестра от беспорядка. Как только беспорядок будет удален, снова обновите новую версию Outlook/Outlook Express в своей системе, а затем попробуйте отправить электронную почту. После ремонта компьютера с помощью Restoro вы увидите два заметных отличия. Во-первых, вы сможете установить новую версию и беспрепятственно отправлять электронные письма из своей учетной записи Outlook без всплывающих окон с ошибкой 0x800CCC0E. И второе отличие, которое вы увидите, — это изменение производительности вашего ПК. Этот инструмент оптимизирует скорость вашего ПК и сокращает время загрузки. Этот инструмент очень прост и удобен в использовании. Он имеет аккуратный дизайн и удобный интерфейс, который позволяет пользователям любого уровня легко использовать Restoro без каких-либо сложностей. Всего за несколько кликов сообщение об ошибке 0x800CCC0E устранено. Что делает этот инструмент фаворитом среди пользователей, так это то, что он не требует никаких навыков или технических ноу-хау. Для начала вот что вам нужно сделать:
- Открыть скачать программу Restoro на свой компьютер
- После завершения загрузки запустите его для поиска ошибки 0x800CC0E.
- После успешного завершения сканирования нажмите кнопку «Восстановить», чтобы сразу исправить ошибку.
- Затем снова установите новую версию Outlook / Outlook Express в вашей системе
Узнать больше
В этом посте вы узнаете, как включить или отключить функцию Tailored Experiences в Windows 10 тремя способами — через «Настройки», «Редактор реестра» и «Редактор групповой политики». Функция Tailored Experiences в Windows 10 помогает Microsoft предоставлять рекомендации по продуктам Microsoft. Диагностические данные, которые он предоставляет, позволяют Microsoft узнавать об опыте своих потребителей, а также собирать отзывы. Проще говоря, индивидуальный опыт — это персонализированные советы, реклама и рекомендации, которые улучшают продукты и услуги Microsoft для нужд потребителей. И когда вы включите эту функцию, Windows будет собирать информацию из вашего браузера, приложений, функций и многого другого. После сбора информации он предложит содержимое, адаптированное на основе данных, собранных на экране блокировки вашего компьютера, подсказок Windows и других связанных функций. С другой стороны, именно диагностические данные позволяют Microsoft получать обратную связь от клиента. Поэтому, если вы заметили некоторые подсказки при использовании Windows, которые спрашивают вас об опыте, это на самом деле часть диагностических данных. Многие пользователи считают эту функцию полезной. Однако есть и скептики, которые не разделяют тех же чувств. Если вы относитесь к числу скептиков, у вас есть возможность отключить эту функцию, если вы не хотите, чтобы Microsoft показывала рекламу, рекомендации и так далее. Также рекомендуется включить сбор диагностических данных, так как вы можете удалить любые собранные данные, а также контролировать частоту обратной связи от Автоматически до Раз в день, раз в неделю или никогда. Как уже упоминалось, есть три метода, которые вы можете выбрать, чтобы включить или отключить Tailored Experiences. Вы можете сделать это через «Настройки», «Редактор реестра» и «Редактор групповой политики». Чтобы начать, следуйте вариантам, представленным ниже.
Вариант 1 — через Настройки
Чтобы включить или отключить пользовательский интерфейс с помощью настроек, выполните следующие действия.
- Зайдите в Настройки и нажмите здесь, на Конфиденциальность.
- Далее перейдите в раздел Диагностика и обратная связь.
- Оттуда, выключите элемент управления под опцией Tailored Experience, чтобы отключить его или включить, если вы хотите включить его.
Вариант 2 — через редактор реестра
Чтобы включить или отключить Tailored Experiences через редактор реестра, выполните следующие действия.
- Нажмите клавиши Win + R, чтобы открыть диалоговое окно «Выполнить», введите в поле «Regedit» и затем нажмите «Ввод», чтобы открыть редактор реестра.
- Далее перейдите к этому пути реестра: HKEY_CURRENT_USERSoftwareMicrosoftWindowsCurrentVersionPrivacy
- После этого найдите DWORD с именем «TailoredExperiencesWithDiagnosticDataEnabled”И измените его значение на 0, если вы хотите отключить его, или на 1, если вы хотите включить его.
Вариант 3 — через редактор групповой политики
Чтобы включить или отключить Tailored Experiences с помощью редактора групповой политики, вот что вам нужно сделать:
- Нажмите клавиши Win + R, чтобы открыть приглашение «Выполнить», введите «gpedit.msc» в поле и нажмите клавишу «Ввод», чтобы открыть редактор групповой политики.
- Далее перейдите к этому параметру политики: Конфигурация пользователяАдминистративные шаблоныWindows ComponentsCloud Content
- Здесь дважды щелкните по опции «Не использовать диагностические данные для адаптированного опыта» и выберите «Включено». Как только вы это сделаете, вы увидите следующее описание:
«Этот параметр политики позволяет запретить Windows использовать диагностические данные для обеспечения индивидуального взаимодействия с пользователем. Если вы включите этот параметр политики, Windows не будет использовать диагностические данные с этого устройства (эти данные могут включать использование браузера, приложений и функций, в зависимости от значения параметра «диагностические данные») для настройки содержимого, отображаемого на экране блокировки, Windows советы, потребительские функции Microsoft и другие связанные функции. Если эти функции включены, пользователи по-прежнему будут видеть рекомендации, советы и предложения, но они могут быть менее актуальными. Если вы отключите или не настроите этот параметр политики, Microsoft будет использовать диагностические данные для предоставления персонализированных рекомендаций, советов и предложений для адаптации Windows к потребностям пользователя и улучшения ее работы. Этот параметр не контролирует взаимодействие с Кортаной, поскольку для его настройки существуют отдельные политики ».
Узнать больше
Вскоре Microsoft предложит 4-процессорный компьютер, специально предназначенный для разработчиков, и его имя будет Volterra. Машина, как заявлено, будет иметь 4 процессора, но странно то, что они будут на базе ARM, а не x86.
Генеральный директор Microsoft, мистер Сатья Наделла, представил продукт, а Microsoft выпустила рекламное видео на YouTube.
Компьютерная система будет иметь NPU Qualcomm или встроенный нейронный процессор, чтобы использовать возможности ИИ, чтобы помочь разработчикам писать и создавать более качественный и быстрый код. Печальная новость заключается в том, что кроме используемых процессоров нет другой информации о других компонентах, которые войдут в эту систему.
Как видно из видео, компьютер очень напоминает мне Apple MAC mini своими размерами и дизайном, и, как уже говорилось, он сделан из переработанного пластика, что, по нашему мнению, приведет к цене ниже 1000 долларов.
Microsoft не предоставила официальной цены на Volterra, но мы надеемся, что она будет более доступной, чем сборка собственного ПК для разработки. Кроме того, ничего не было сказано о доступности компьютеров, мы подозреваем, что продаваемая модель будет типичной для Microsoft, причем первые модели будут доступны только в США, а постепенно будут открываться и другие рынки.
Вольтерра технические характеристики
Как было сказано ранее, официально ничего, кроме количества процессоров и их типа, не было сказано, но нам удалось получить некоторую информацию о некоторых других конкретных вещах, не включая его внутренние компоненты.
Устройство будет иметь вентилятор внутри для охлаждения и повышения производительности, что было официально заявлено Microsoft. Снаружи известно, что компьютер будет иметь три порта USB-A, mini DisplayPort и вход Ethernet. Все это будет расположено на задней панели устройства, на его левой стороне будет два порта USB-C.
Само устройство будет работать на Windows 11, но о версии ничего не сообщается. Мы предполагаем, что, поскольку это модель, предназначенная для профессионального использования, она будет поставляться с версией Windows 11 PRO.
Доступные в настоящее время инструменты для ARM
Поскольку этот продукт предназначен для разработчиков, логически поддержка разработки программного обеспечения является обязательной, и на момент написания этой статьи программное обеспечение, которое появится и будет работать на Volterra, будет следующим:
- Visual Studio 2022
- Код Visual Studio
- Visual C + +
- Современные .NET 6 и JAVA
- Классический .NET
- Терминал Windows
- Подсистема Windows для Android
- Подсистема Windows для Linux
Заключение
Как только MAC studio была выпущена, она показала, что конкретные сборки имеют свою аудиторию и могут продаваться по более низкой цене, чем полноценные рабочие станции, сделанные на заказ. Нет сомнений, что Microsoft Volterra найдет свою аудиторию, но будет ли этого достаточно, чтобы иметь больше версий этого компактного компьютера, покажет время.
Узнать больше
Портативные небольшие Bluetooth-колонки не являются чем-то новым на рынке, большую часть времени они давали возможность прослушивания музыки во время пикников и прогулок на природе, а также заменили некоторые автомобильные акустические системы. Последняя звезда среди небольших портативных колонок JBL Clip 4, небольшого размера, водонепроницаемая и с невероятно качественным звуком.

Производительность и качество
Из коробки и после первого взгляда колонка выглядит великолепно, имеет отличный дизайн и интуитивно понятна в работе. Все выложено логично, и вы можете сразу начать пользоваться, не читая инструкции.
Качество звука на удивление очень хорошее и чистое. Должен сказать, что не ожидал такой четкости и мощности от динамика такого размера. Диапазон громкости также невероятно хорош и удовлетворит большинство потребностей даже на небольших пикниках на открытом воздухе, где вы можете слышать звук достаточно громко. Следует отметить, что даже на их уровнях громкости звук остается чистым без искажений, чего, честно говоря, и следовало ожидать от кого-то вроде JBL.
Где можно взять JBL Clip 4
Вы можете взять его с собой куда угодно. Его размер и клипса делают его идеальным для прогулок на пляже и в бассейне. Динамик имеет водо- и газонепроницаемость по стандарту IP67, что означает, что песок и грязь также не повлияют на него. Не берите этот динамик с собой в подводное плавание, так как это сломает его, но глубина около 1 метра под водой должна быть безопасной. После поездки не забудьте промыть Clip 4 чистой водой, чтобы вся грязь, соль и другие загрязнения были должным образом очищены для продления срока службы устройства.
Как долго он будет играть?
JBL утверждает, что батареи хватит на 10 часов непрерывной игры. Обратите внимание, что это, вероятно, означает максимальную громкость, поэтому, когда вы используете ее при более низких настройках, батарея работает дольше. Воспроизведение, конечно, на малой громкости продлит время воспроизведения еще дольше, но здесь мы сталкиваемся с одной особенностью, которая мне не нравится, нет никакой индикации того, сколько батареи осталось в динамике, единственным индикатором является красный свет, когда батарея почти разряжена, что означает, что вы могли быть снаружи в этот момент и не знали, что батарея разряжена, когда вы собирались. Некоторая индикация батареи была бы отличным дополнением.
Больше стабильности для JBL Clip 4
Сама клипса была улучшена по сравнению с предыдущей моделью Clip 3, она шире, полностью охватывает корпус и в целом чувствует себя лучше и стабильнее. Так как зажим теперь полностью охватывает корпус, это означает, что можно сделать более широкое отверстие, чтобы оно подходило к вещам, которые клип 3 не смог.
Заключение
В целом, Clip 4 — невероятный динамик, который я очень рекомендую, цена составляет около 79 долларов США, но его можно найти даже за 50 долларов США по скидкам и акциям, и если вам удастся получить его по этой цене, это отличная покупка. Звук хороший, портативность отличная, грязь и водонепроницаемость отличные, а время автономной работы действительно хорошее.
Узнать больше
EhRecvr.exe Код ошибки — Что это?
EhRecvr.exe — это исполняемый файл, расположенный в подпапке C:Windows (обычно C:WINDOWS). Исполняемый файл обозначается расширением имени файла .exe. Вы должны запускать исполняемые файлы только от издателя, которому вы доверяете, потому что файлы .exe подвержены ошибкам. Исполняемые файлы потенциально могут изменить настройки вашего компьютера и нанести ему вред. Эти файлы могут быть легко повреждены. Точно так же, когда EhRecvr.exe не запускается на компьютере и повреждается, в вашей системе возникает ошибка EhRecvr.exe. Этот код ошибки может появиться во время игры на ПК или при использовании любой другой программы. Ошибка EhRecvr.exe может отображаться в любом из следующих форматов:
- «Не удается найти ehRecvr.exe».
- «Возникла проблема с запуском [path]ehRecvr.exe. Указанный модуль не может быть найден.»
- «Ошибка выполнения. ehRecvr.exe вызов чистой виртуальной функции».
- «Не удается запустить эту программу, поскольку на вашем компьютере отсутствует файл ehRecvr.exe».
- «Невозможно запустить программу, расположенную по пути: [путь]ehRecvr.exe»
- «Для этого приложения требуется файл ehRecvr.exe, который не был найден в этой системе».
- «Файл ehRecvr.exe отсутствует».
- «Нарушение прав доступа к файлу [путь]ehRecvr.exe»
Решения
 Причины ошибок
Причины ошибок
Существует множество причин, по которым эта ошибка может возникнуть:
- Файл EhRecvr.exe по ошибке удален
- EhRecvr.exe файл поврежден и поврежден
- Вирусная / вредоносная инфекция
- Неверные записи в реестре
- Устаревшие драйверы
Хотя этот код ошибки не является фатальным, но, тем не менее, рекомендуется исправить его немедленно, потому что ошибка EhRecvr.exe не только ограничивает вашу способность запускать и получать доступ к различным программам в вашей системе, но также вызывает такие проблемы, как вирусная инфекция и проблемы с реестром, которые, если не будут устранены может подвергнуть вашу компанию большему риску, например, сбою системы, зависанию и сбою.
Дополнительная информация и ручной ремонт
Чтобы устранить ошибку EhRecvr.exe в вашей системе, вам не нужно нанимать профессионала и тратить сотни долларов на ремонт. Вот лучшие и простые методы DIY, которые вы можете попробовать исправить эту ошибку. Чтобы обойти эти методы, вам не нужно быть техническим гением. Давайте начнем:
Способ 1 — восстановить EhRecvr.exe из корзины
В случае удаления файла EhRecvr.exe рекомендуется проверить корзину, Поиск в корзине для файла. Если вы найдете его, просто восстановите его, если нет, то, если у вас есть доступ к Интернету, загрузите его с доверенного веб-сайта.
Способ 2. Переустановите связанное программное обеспечение, использующее файл EhRecvr.exe.
Если вы получаете эту ошибку, когда хотите использовать определенное программное обеспечение на своем ПК, попробуйте снова переустановить это программное обеспечение на своем ПК. Это будет очень полезно для получения файла EhRecvr.exe, который не предоставляется Microsoft. Чтобы переустановить, сначала удалите программу. Перейдите в «Добавить/Программировать» на панели управления, найдите программу и удалите ее. После удаления просто выполните те же действия, но на этот раз установите программное обеспечение. Мы надеемся, что это поможет устранить код ошибки EhRecvr.exe.
Способ 3 — обновить драйверы для аппаратных устройств
Иногда ошибка может появиться из-за устаревших драйверов. Если это причина, то лучший способ решить эту проблему — обновить драйвер. Используйте мастер в диспетчере устройств для обновления устаревших драйверов.
Способ 4 — сканирование на вирусы
Вирусы и вредоносные программы могут маскироваться под исполняемые файлы. Обычно они попадают на ваш компьютер в результате загрузки с ненадежных веб-сайтов и фишинговых писем. В таком случае рекомендуется установить мощный антивирус. Сканируйте весь компьютер и удалите все вирусы, чтобы устранить проблему.
Способ 5 — очистить и восстановить реестр
Другой способ — очистить и восстановить реестр. Если вы не будете регулярно чистить реестр, он может скопиться с устаревшими файлами и повредиться. Это может генерировать коды ошибок EhRecvr.exe. Чтобы решить, просто скачайте Restoro. Это удобный PC Fixer с мощным очистителем реестра. Он сканирует все ошибки реестра, стирает все недействительные записи и устаревшие файлы и восстанавливает поврежденные файлы DLL и .exe за считанные минуты.
Открыть чтобы загрузить Restoro и устранить ошибку EhRecvr.exe прямо сейчас!
Узнать больше
Авторское право © 2022, ErrorTools, Все права защищены
Товарные знаки: логотипы Microsoft Windows являются зарегистрированными товарными знаками Microsoft. Отказ от ответственности: ErrorTools.com не аффилирован с Microsoft и не претендует на прямую аффилированность.
Информация на этой странице предоставлена исключительно в информационных целях.
Ремонт вашего ПК одним щелчком мыши
Имейте в виду, что наше программное обеспечение необходимо установить на ПК с ОС Windows. Откройте этот веб-сайт на настольном ПК и загрузите программное обеспечение для простого и быстрого устранения ваших проблем.
- Форум
- 3D Studio MAX
- Назад
- 1
-
из 4
- 3
- 4
- Вперед
|
Автор |
Сообщение |
|
|---|---|---|
|
||
|
||
|
||
|
||
|
||
|
||
|
||
|
||
|
||
|
||
|
||
|
||
|
||
|
||
|
||
|
||
|
||
|
||
|
||
|
- Назад
- 1
-
из 4
- 3
- 4
- Вперед
Как исправить, что диспетчер лицензий не работает в Revit 2020?
Если вы ищете эту проблему на большинстве форумов, решение — это ядерный вариант: удалить все, поискать файлы, чтобы удалить больше файлов, а затем переустановить. Уменьшенный процесс ksullivan работал с установкой службы лицензирования до установки продуктов 2020.
Как исправить, что диспетчер лицензий не работает в Revit 2021?
Вот что я сделал, и теперь это работает.
- Установите и обновите Revit 2021.
- Выход из настольного приложения.
- Удалите свои лицензии из ProgramData/Autodesk/CLM/LGS.
- Щелкните правой кнопкой мыши «Запуск от имени администратора» Revit 2021.
- Войдите в свою учетную запись Autodesk с помощью подсказок.
Решение 1:
- Закройте все приложения Autodesk.
- Откройте диспетчер задач > вкладка «Подробности».
- Закройте следующие процессы, если они есть: …
- Перейти к C: Пользователи AppDataLocalAutodesk.
- Удалите папку Web Services (содержит LoginState. …
- Войдите в учетную запись Autodesk.
- Загрузите и установите все применимые обновления для вашей версии Revit:
Как исправить ошибку лицензии Autodesk?
Обновите ваше программное обеспечение
Используйте приложение Autodesk для ПК, чтобы загрузить и установить все отсутствующие обновления. Проверьте, требует ли используемая версия последнего обновления TLS, см. раздел Безопасность транспортного уровня (TLS): обновления, необходимые для поддержки доступа к программному обеспечению. Для версий 2018 установите службу лицензирования Autodesk (x64) — 5.1.
Почему Revit не открывается?
Сбросить настройки Revit. Установите последние обновления с помощью приложения Autodesk для ПК. Обновите драйвер видеокарты, используя страницу сертифицированного графического оборудования. Попробуйте отключить надстройки Revit.
Почему я получаю сообщение об ошибке диспетчера лицензий Mac?
Решение. Одной из возможных причин этой ошибки является нарушение прав доступа к некоторым системным файлам лицензирования. Это может произойти после сбоя программного обеспечения, во время неожиданной перезагрузки системы Mac OS, выхода из спящего режима и т. д.
Сколько стоит лицензия Revit?
Цена годовой подписки Revit составляет 2,545 долларов США, а цена ежемесячной подписки Revit — 320 долларов США. Стоимость трехлетней подписки Revit составляет 3 долларов США. Доступна бесплатная пробная версия и финансирование, покупка включает 6,870-дневную гарантию возврата денег.
Как сбросить лицензию Autodesk?
Для выпусков Autodesk 2019, 2018 и 2017
- В правом верхнем углу щелкните раскрывающийся треугольник рядом с именем пользователя.
- Щелкните Управление лицензией.
- В диалоговом окне «Диспетчер лицензий» нажмите «Изменить тип лицензии».
- Закройте продукт и перезапустите его. Следуйте этим указаниям в зависимости от того, видите ли вы экран «Начало работы».
Как изменить сервер лицензий NX?
Вариант 1 — использовать инструмент лицензирования
- Нажмите «Настройки пакета» вверху.
- Найдите «NX Academic Perpetual License» и «NX Academic Perpetual License CAE+CAM». Дважды щелкните их или выберите каждый и нажмите кнопку со стрелкой вправо. …
- Вариант 2 — Устанавливайте настройки каждый раз.
Как исправить недействительную лицензию в AutoCAD 2016?
Откройте консоль «Службы» в Windows, чтобы увидеть статус службы (введите SERVICES. MSC в меню «Пуск»). Если проблема не устранена, выполните чистую переустановку AutoCAD (см. Выполнение полного удаления). Если проблема не устранена, попробуйте подключиться к другой сети, чтобы временно обойти сетевой брандмауэр или защиту прокси-сервера.
Почему я получаю сообщение об ошибке диспетчера лицензий?
«Ошибка диспетчера лицензий -89» означает, что ваш файл лицензии недействителен, так как он был создан для другой операционной системы. Например, эта ошибка произошла бы, если бы файл лицензии Linux использовался для установки MATLAB в Windows.
Как исправить, что диспетчер лицензий не работает в AutoCAD 2020?
«Диспетчер лицензий не работает или установлен неправильно» в Autodesk 2020 и более поздних версиях
- Решение: …
- Обновите службу лицензирования Autodesk Desktop и компонент единого входа Autodesk. …
- Устранение неполадок антивирусного программного обеспечения. …
- Убедитесь, что служба лицензирования Autodesk Desktop запущена.
Содержание
- AutoCAD
- Проблема
- Ошибка лицензирования
- Причины:
- Решение
- Установка службы Autodesk Desktop Licensing Service (AdskLicensing) v11
- Увеличение времени спящего режима
- Проверьте наличие сторонних конфликтующих программных продуктов
- Изменить службы на автоматические (отложенный запуск)
- AutoCAD
- Проблема
- Причины:
- Решение
- AutoCAD
- Проблема
- Ошибка лицензирования
- Причины:
- Решение
- Вариант 1. Проверьте, запущена ли служба лицензирования FlexNet для версий 2017–2019.
- Вариант 2. Проверьте ограничения, заданные для программного обеспечения.
- Вариант 3. Убедитесь, что элементы управления Active X включены.
- Вариант 4. Расширьте права доступа.
- Вариант 5. Восстановите файл данных лицензирования.
- Вариант 6. Восстановите компонент CLM.
- Вариант 7. Попробуйте использовать другие меры для устранения неполадки.
- Вариант 8. Создайте развертывание для повторной установки программы AutoCAD.
- Вариант 9. Используйте приложение Autodesk для ПК.
- Вариант 10. Перед ошибкой лицензирования появляется ошибка часов.
- Вариант 11. Активируйте лицензию повторно.
AutoCAD
Автор:
Проблема
После того как программное обеспечение остается открытым и рабочая станция переходит в спящий режим, в AutoCAD 2022 или AutoCAD LT 2022 отображается сообщение, подобное следующему:
Ошибка лицензирования
Причины:
- Возможный конфликт с обновлением 11.1 Update для службы Autodesk Desktop Licensing Service (AdskLicensing) и режима сна.
- Службы, используемые для истечения времени ожидания лицензирования.
Решение
Для решения проблемы выполните следующие действия.
Установка службы Autodesk Desktop Licensing Service (AdskLicensing) v11
- Перейдите в папку C:Program Files (x86)Common FilesAutodesk SharedAdskLicensing.
- Правой кнопкой мыши щелкните файл uninstall.exe и выберите «Запуск от имени администратора». Это приведет к удалению службы лицензирования. После удаления всех файлов и папок процесс будет завершен.
- Временно отключите все антивирусы и/или брандмауэры.
- Перейдите в папку установки программы для AutoCAD 2022 (по умолчанию в папке C:Autodesk).
- Найдите файл AdskLicensing-installer.exe (Обычно находится в папке C:Autodesk. x86Licensing).
- Запустите файл AdskLicensing-installer.exe.
- Проверьте работу программы.
Увеличение времени спящего режима
- Откройте поиск, нажав клавишу Windows + Q.
- Введите «sleep» и выберите «Выберите, когда компьютер спит».
- Должно отобразиться два параметра:
- Экран: настройка времени перехода экрана в спящий режим.
- Спящий режим. Настройка времени гибернации компьютера.
- Увеличьте время перехода в спящий режим (или используйте значение «Никогда») с помощью раскрывающихся меню.
Проверьте наличие сторонних конфликтующих программных продуктов
Изменить службы на автоматические (отложенный запуск)
Убедитесь, что служба Autodesk Desktop Licensing Service и служба лицензирования FlextNet запущены из консоли служб Windows.
Измените тип запуска службы на «Автоматический (отложенный запуск)» для обеих служб.
Источник
AutoCAD
Автор:
Проблема
При запуске программы AutoCAD появляется следующее сообщение.
Система защиты (программный диспетчер лицензий) не отвечает или неправильно установлена.
Причины:
Эта ошибка может быть вызвана несколькими причинами.
- Отключены службы лицензирования.
- Повреждена установленная версия программы Autodesk, в том числе важная информация о реестре.
- Реестр Windows отредактирован для изменения способа лицензирования.
- Повреждены файлы доверенного хранилища.
- Проблемы с правами в ключевых компонентах, управляющих лицензированием.
- Файл ProductInformation.pit удален или поврежден.
Решение
- Убедитесь, что служба не отключена. Если отключена, перезапустите ее.
- На панели управления Windows выполните поиск по запросу «Службы».
- В разделе «Администрирование» выберите «Просмотр локальных служб».
- В списке «Службы (локальные)» найдите службу FlexNet Licensing Service 64.
- Щелкните ее правой кнопкой мыши и выберите «Свойства».
- В качестве типа запуска выберите «Автоматически».
- Проверьте в разделе «Состояние», запущена ли служба в настоящий момент.
- Если служба не запущена, нажмите кнопку «Запуск» и щелкните «ОК».
- Если служба запущена успешно, перезапустите ее повторно, нажав кнопку «Остановка», а затем — «Запуск».
- Попробуйте повторно запустить программу, в которой произошла ошибка.
- Если перезапуск службы FlexNet Licensing Service не помогает,создайте файлы данных adskflex tsf повторно.
- Включение отображения скрытых файлов и папок в Windows
- Удалите (или переместите в другую папку) файлы, которые начинаются с adskflex, например ADSKFLEX_NUMBERS_TSF.data в папке C:ProgramDataFLEXnet.
-
Запустите программу. Будет создан файл xxx_TSF.data (и, возможно, файл журнала).
Зарегистрируйте программу в соответствии с запросами.
- Если повторное создание файлов данных adskflex tsf не помогает устранить проблему, переустановите программное обеспечение Autodesk из учетной записи системного администратора следующим образом.
- Удаление программ Autodesk (Windows)
- Войдите в систему от имени администратора и перед началом работы убедитесь, что у вас есть все права доступа к этим папкам.
Папки:
Папка установки программы, например C:program filesAutodeskAutoCAD 2015.
C:ProgramDataAutodesk
C:Users AppDataLocalAutodesk
C:Users AppDataRoamingAutodesk
C:Program FilesCommon FilesAutodesk Shared
C:ProgramDataFlexnet
C:ProgramDataAutodeskAdlmProgramInformation.pit
Запустите программное обеспечение и разрешите активацию программы.
Источник
AutoCAD
Автор:
Проблема
При попытке запустить программу из семейства AutoCAD (AutoCAD, AutoCAD LT, AutoCAD MEP и т. д.) выпуска 2017, 2018 или 2019 появляется следующая ошибка лицензии:
Ошибка лицензирования
Диспетчер лицензий не работает или установлен неправильно. Приложение AutoCAD будет закрыто.
Причины:
- Процесс проверки лицензии для программы блокируется.
- Закрытие диалогового окна LGS без выбора типа лицензии.
- Закрытие диалогового окна пробной версии с истекшим сроком действия.
- Закрытие диалогового окна поиска лицензий Flexnet.
- Нарушение работы модулей лицензирования из-за обновлений Windows.
- Программа не назначена пользователю в разделе «Управление пользователями» учетной записи на портале Autodesk Account.
Решение
Если эта ошибка возникает в системе, где установлена программа LogMeIn, см. раздел Ошибка «Менеджер лицензий не работает или неправильно установлен» в системах с установленным программным обеспечением LogMeIn. В противном случае воспользуйтесь следующими решениями.
Примечание. Перед использованием какого-либо из указанных ниже решений, удостоверьтесь, что для входа в программу используются правильные данные учетной записи. Использование неверных данных учетной записи всегда приводит к ошибке.
Вариант 1. Проверьте, запущена ли служба лицензирования FlexNet для версий 2017–2019.
- Нажмите кнопку «Пуск» (или щелкните правой кнопкой мыши «Пуск» в Windows 10) и выберите «Выполнить».
- В окне «Выполнить» введите services.msc.
- В окне консоли «Службы» найдите в столбце «Имя» службу FlexNet Licensing 64 и проверьте, находится ли она в состоянии «Работает».
- Если она работает, закройте окно консоли «Службы» и перейдите ко второму решению.
- Если она не работает, перейдите к шагу 4.
- В столбце «Тип запуска» правой кнопкой щелкните параметр «Вручную» и выберите «Свойства».
Примечание. Если службу нельзя запустить, убедитесь, что используемый профиль Windows имеет достаточно прав. При необходимости обратитесь к ИТ-администратору.
- В диалоговом окне «Свойства» задайте в раскрывающемся меню тип запуска «Автоматически» и нажмите «ОК».
- Чтобы задать для службы состояние «Работает», правой кнопкой мыши щелкните пустую ячейку «Состояние» и в контекстном меню выберите «Запустить». Примечание. Если используется AutoCAD 2018, установите исправление Autodesk License Service (x64) — 5.1.5 Hotfix.
Вариант 2. Проверьте ограничения, заданные для программного обеспечения.
Убедитесь, что для программного обеспечения Autodesk не ограничен доступ к доменам, перечисленным в статье Какие URL-адреса/протоколы должны быть включены в белый список для лицензий по подписке Autodesk.
При использовании прокси-сервера:
- Убедитесь, что флажок «Автоматическое определение параметров» в параметрах интернета Internet Explorer снят, либо установите флажки «Автоматическое определение параметров» и «Использовать прокси-сервер», а затем укажите IP-адрес и порт прокси-сервера.
- Если прокси-сервер требует проверки подлинности, укажите прокси-сервер и учетные данные в приложении Autodesk для ПК.
Вариант 3. Убедитесь, что элементы управления Active X включены.
- В поле поиска Windows введите Свойства браузера и нажмите клавишу ENTER.
- Выберите вкладку Безопасность и нажмите кнопку Другой.
- Найдите в списке настроек безопасности параметр Запускать элементы управления ActiveX и подключаемые модули и включите его.
- Найдите в списке параметр Выполнять сценарии элементов ActiveX, помеченных как безопасные и включите его.
- Нажмите кнопку «ОК» несколько раз, чтобы выйти из диалогового окна «Свойства браузера».
Вариант 4. Расширьте права доступа.
- Чтобы расширить права программного обеспечения Autodesk на доступ к папкам, добавьте пользователя и предоставьте ему полный контроль над разделами реестра и папками, указанными в статье.Права, необходимые пользователям для работы с AutoCAD
- Запустите программу от имени администратора. Для этого правой кнопкой мыши щелкните значок программы, выберите «Запуск от имени администратора» и посмотрите, работает ли программа должным образом.
Вариант 5. Восстановите файл данных лицензирования.
AutoCAD не запустится, если файл данных лицензирования отсутствует или поврежден.
- Перейдите в папку, где находится установленная версия программы.
Программы версии 2017: C:ProgramDataAutodeskCLMLGS _2017.0.0.F
Программы версии 2018: C:ProgramDataAutodeskCLMLGS _2018.0.0.F
Программы версии 2019: C:ProgramDataAutodeskCLMLGS _2019.0.0.F
- Если папка не существует, см. раздел Включение отображения скрытых файлов и папок в Windows.
- Если папка не существует, создайте ее.
Примечание. Вместо текста укажите ключ установленной программы. Ключ продукта можно найти в учетной записи на портале Autodesk Account.
_STANDALONE (если лицензия на программу имеет серийный номер)
_NETWORK (если применяется многопользовательская лицензия)
_USER (если лицензия выдана для определенной учетной записи Autodesk и не имеет серийного номера)
Примечание. Если используется сетевая лицензия, создайте файл LICPATH.lic в той же папке.
Содержимое файла LICPATH.lic имеет следующий формат. Замените имя_сервера на имя сервера лицензий или его IP-адрес.
SERVER имя_сервера 000000000000
USE_SERVER
Сохраните файл LGS.data и закройте текстовый редактор.
Примечание. Убедитесь, что текстовый редактор не сохранил файл LGS.data со скрытым расширением TXT.Включите отображение скрытых файлов и папок в Windows , чтобы убедиться, что расширения не скрыты.
Вариант 6. Восстановите компонент CLM.
- Перейдите в папку C:ProgramDataAutodesk.
- Переименуйте папку CLM в CLM.old.
- Выберите «Панель управления» > «Все элементы панели управления» > «Программы и компоненты».
- Восстановите распространяемые компоненты Microsoft Visual C++ 2012, а также 2015 либо 2017 в зависимости от того, какие версии установлены.
- Щелкните правой кнопкой мыши один из установленных распространяемых компонентов Microsoft Visual C++, перечисленных выше.
- Выберите «Изменить», затем «Восстановить».
- Повторите процедуру для всех установленных распространяемых компонентов Microsoft Visual C++ 2012, а также 2015 либо 2017.
- Правой кнопкой мыши щелкните Autodesk License Service (x64) X.X и выберите Изменить. Компонент будет переустановлен.
- Повторите операцию с другими версиями Autodesk License Service (x64), указанными в списке.
- Запустите AutoCAD.
Вариант 7. Попробуйте использовать другие меры для устранения неполадки.
Если перечисленные выше методы не помогли решить проблему, попробуйте поочередно выполнить следующие действия. Перед тем как перейти к следующему шагу, проверьте, не устранена ли неполадка.
- Убедитесь, что установлены последние обновления AutoCAD.
- Проверьте систему при помощи антивирусной программы на наличие рекламного или вредоносного ПО. Если рекламное или вредоносное ПО найдено, найдите в Интернете способы его удаления.
- Отключите антивирусное программное обеспечение.
- Выйдите из всех облачных служб и приложений Autodesk, которые могут быть запущены в системе (например, из приложения Autodesk для ПК, A360, Fusion 360 и т. д.).
Вариант 8. Создайте развертывание для повторной установки программы AutoCAD.
Установку развертывания можно использовать, когда обычная установка не работает из-за заблокированной или удаленной информации о лицензии. Потеря данных лицензии может произойти по нескольким причинам, включая обновления операционной системы. В отличие от обычной установки, установка развертывания предусматривает сбор информации о лицензии перед запуском программы и замену потерянных или поврежденных данных. Прибегать к этому решению можно, только если действия 1–4 не помогли устранить ошибку лицензирования.
- Если программа AutoCAD уже установлена, удалите ее с помощью службы удаления программ в панели управления Windows.
- См. раздел Создание развертывания — Администрирование сетевых лицензий, чтобы создать развертывание.
- Найдите файл Setup.exe в каталоге развертывания.
- Щелкните правой кнопкой мыши файл Setup.exe и выберите «Запуск от имени администратора».
- Следуйте инструкциям по установке для развертывания программы AutoCAD.
- Перезагрузите компьютер и запустите программу AutoCAD.
Вариант 9. Используйте приложение Autodesk для ПК.
Убедитесь, что приложение Autodesk для ПК работает должным образом. Если приложение Autodesk для ПК не загружается, выполните следующие действия.
- Нажмите стрелку, чтобы активировать параметр отображения скрытых значков.
- Найдите значок приложения Autodesk для ПК и щелкните его правой кнопкой мыши.
- Выйдите из приложения.
- Откройте диспетчер задач Windows и убедитесь, что указанные ниже задачи не выполняются.
- AutodeskDesktopApp.exe
- AdAppMgrSvc.exe.
После выполнения этих действий попробуйте запустить приложение Autodesk для ПК и войти в систему. После успешного входа попробуйте войти в программное обеспечение Autodesk.
Если проблемы с приложением Autodesk для ПК не были устранены, см. статью Приложение Autodesk для ПК зависает, и отображается пустой белый экран.
Вариант 10. Перед ошибкой лицензирования появляется ошибка часов.
Вариант 11. Активируйте лицензию повторно.
Убедитесь, что файлы и папки не являются скрытыми, выполнив эти инструкции.
- Удалите все файлы в папке C:Users AppDataRoamingAutodeskADUT.
- Удалите все файлы в папке C:ProgramDataAutodeskADUT.
- Перейдите в папку C:ProgramDataAutodeskCLM и удалите папку LGS.
- Перейдите в папку C:ProgramDataFLEXnet и удалите все файлы, имя которых начинается с adskflex.
- Перейдите в папку C:Users AppDataLocalAutodeskWeb Services и удалите файл LoginState.xml.
- Запустите AutoCAD снова.
Если файлы или папки, выделенные полужирным шрифтом выше, не были созданы, выполните следующие действия:
- В окне Свойства браузера перейдите на вкладку Дополнительнои в списке Параметры найдите раздел Безопасность. Убедитесь, что параметр SSL 3.0 включен.
- Удалите/переустановите все библиотеки C++.См. раздел Удаление и повторная установка библиотек среды выполнения Microsoft Visual C++.
- Запустите программу AutoCAD и попробуйте активировать ее.
- Удалите программу AutoCAD и установите ее повторно следующим образом.
a. Используйте средство удаления программ Windows на панели управления, чтобы удалить программу.
Примечание. Если ошибки лицензирования возникают во всех программах Autodesk, выполните полное удаление. Перед тем как выполнить полное удаление, обязательно создайте резервную копию системы.
b. Скачайте программное обеспечение еще раз, используя вариант Загрузка через браузер.
c. Запустите установщик для переустановки программы.
Источник
02
нояб
2021
- Информация о материале
-
Автор: Долматов Вячеслав
- Просмотров: 31342

В данной статье будет рассмотрен процесс установки Autodesk Revit 2022 Multilingual Win x64. После установки программы, подробно рассмотрим процесс её лицензирования. В конечном итоге, получим лицензию для коммерческого использования с неограниченным сроком действия.
В начале будет приведён текстовый вариант инструкции, но если предпочитаете видео формат, в конце статьи найдёте видео инструкцию по установке.
Скачать файлы архива программы, установка которой здесь рассмотрена можно по ссылкам, приведённым ниже:
Revit_2022_x64.part01.rar
Revit_2022_x64.part02.rar
Revit_2022_x64.part03.rar
Revit_2022_x64.part04.rar
Revit_2022_x64.part05.rar
Revit_2022_x64.part06.rar
Revit_2022_x64.part07.rar
Revit_2022_x64.part08.rar
Revit_2022_x64.part09.rar
Поскольку файлы программы занимают значительный объём, они ‘порезаны’ на девять частей. Скачивать следует все части архива и разместить их в одной папке. Для того, что бы распаковать архив, на распаковку следует запустить его первую часть ‘Revit_2022_x64.part01.rar’. При условии, что все файлы размещены в одной папке, остальные части архива будут обнаружены архиватором и подключены к распаковке, автоматически. Распаковать архив можно с помощью WinRAR (версии не ниже 5.80), или 7-Zip архиваторов. Пароля у архива нет.
Внимание!
После того, как скачаете файлы архива, перед тем как его распаковывать, отключите антивирус, потому как патчер (программа Autodesk License Patcher Ultimate Installer.exe для Revit 2022), входящий в состав архива и предназначенный для лицензирования программы, воспринимается антивирусом как вредоносный и может быть им удалён в процессе распаковки архива.
Перед тем, как перейти к установке программы, убедитесь, что Вы подключены к Интернет. Без подключения к сети Интернет, установка программы – НЕ ВОЗМОЖНА!
Установка Autodesk Revit 2022 Multilingual Win x64.
После распаковки архива, у Вас появиться папка ‘Autodesk Revit 2022 Multilanguage Win x64’. Откройте её и там Вы увидите следующий набор файлов программы:
От имени администратора запустите файл Setup.exe:
Появится панель, информирующая о подготовке к установке программы:
В панели лицензионного соглашения поставьте галочку возле ‘Я принимаю Условия соглашения’, затем нажмите на кнопку ‘Далее’:
В панели выбора путей установки программы и её компонентов можно изменить директорию установки. По умолчанию путь установки программы C:Program FilesAutodesk, путь установки компонентов C:ProgramDataAutodeskRVT 2022. Без понимания того, что Вы делаете, не меняйте пути установки, предложенные по умолчанию, и нажмите на кнопку ‘Установка’:
Начнётся установка программы:
Процесс установки займёт некоторое время. Дождитесь окончания установки.
После того, как установка программы будет завершена, появиться панель, информирующая о завершении установки. В этой панели будет предложено запустить программу. Пока не запускайте её и, нажав на крестик в правом верхнем углу панели, просто закройте эту панель:
На этом установка программы завершена. Переходим к её лицензированию.
Лицензирование Autodesk Revit 2022 Multilingual Win x64.
Вернитесь к набору файлов программы, найдите там папку Crack и откройте её:
Там Вы увидите папку ‘Patcher for Revit 2022’, её так же откройте:
Теперь от имени администратора (обязательно от имени администратора!!!) запустите файл ‘Autodesk License Patcher Ultimate Installer.exe’:
Появиться панель ‘Autodesk License Patcher’ информирующая о ходе лицензирования программы:
Сейчас ни во что не вмешивайтесь и не нажимайте ни каких кнопок на клавиатуре. Просто сидите и наблюдайте за процессом. На панели ‘Autodesk License Patcher’ будет меняться текст, информирующий о ходе лицензировании программы. Дождитесь окончания лицензирования. Когда панель исчезнет с экрана монитора, это будет сигналом о том, что лицензирование программы завершено.
Теперь запустите программу с помощью ярлыка на рабочем столе. В открывшейся панели лицензирования, нажмите на кнопку ‘Выбрать’, расположенную ниже текста ‘Использовать сетевую лицензию’:
Откроется панель, в которой следует указать сервер лицензий. В раскрывающемся списке серверов выберите ‘Один сервер лицензий’, как это показано на рисунке, а в поле ‘Имя сервера’ введите ‘127.0.0.1’, затем нажмите кнопку готово:
Если всё сделали правильно и ни чего не перепутали — программа запуститься.
На этом лицензирование Autodesk Revit 2022 Multilingual Win x64 – завершено.
Осталось только убедиться, что Вы являетесь счастливым обладателем бессрочной лицензии для коммерческого использования.
В интерфейсе программы, щелкните на разворачивающийся список, находящийся правее знака вопроса (находиться в правом верхнем углу программы) и выберите пункт ‘О программе Autodesk Revit 2022’:
Откроется информационная панель ‘О программе Autodesk Revit 2022’. Здесь нажмите на кнопку ‘Управление лицензиями’:
В панели ‘License Manager’, в позиции ‘Сетевая лицензия:’, у Вас должно присутствовать сообщение ‘для коммерческого использования’:
Если нажать на кнопку (на рисунке выше кнопка обведена красным прямоугольником) и развернуть подробности, то увидите что ‘Вид лицензии — Постоянная’, и ‘срок действия лицензии’ не ограничен ни какими временными рамками:
Это как раз именно то, что мы и хотели получить в итоге.
Если в процессе изучения материалов статьи у Вас остались не выясненные моменты, посмотрите подробную видео инструкцию по установке и лицензированию программы. Там все детали, изложенные в статье, показаны более наглядно.
Видео инструкция по установке Autodesk Revit 2022 Multilingual Win x64:
К сожалению, мой канал на видеохостинге Яндекс.Дзен, заблокирован. А поскольку, несколько ранее, подобная история произошла и на видеохостинге YouTube, то я уже понял, что это будет продолжаться бесконечно, с перманентной цикличностью. Так что, на данный момент, единственным способом получить видео инструкцию по установке программы (если, конечно, она Вам нужна), это только скачать её с файлообменника. Скачать видео инструкцию в формате RAR архива можно здесь: Install Revit 2022.
Если тем файлом, что расположен в архиве, лицензировать программу у Вас не получилось, попробуйте лицензировать этим файлом: Autodesk License Patcher NEW, он более новый и поможет Вам с лицензией на программу. Но имейте ввиду, что при применении нового файла для лицензирования программы, Вам потребуется поместить две папки в исключение антивирусом. Что это за папки, где они расположены и как всё это осуществить, подробно прописано в статье Autodesk 3ds Max 2023.2.2 Win x64. 3ds Max 2023.2.2 Update. Инструкция по установке и лицензированию 3ds Max 2023.2.2 Win x64. Пусть Вас не смущает, что в статье речь идёт про 3ds Max. Там Вас интересует только раздел: Добавление папок в “исключение антивирусом”. Этот раздел абсолютно одинаков, для любой программы компании Autodesk, будь то Revit, 3ds Max, AutoCAD и т.д.
Вот и всё!


 Что такое RTX
Что такое RTX
 Причины ошибок
Причины ошибок