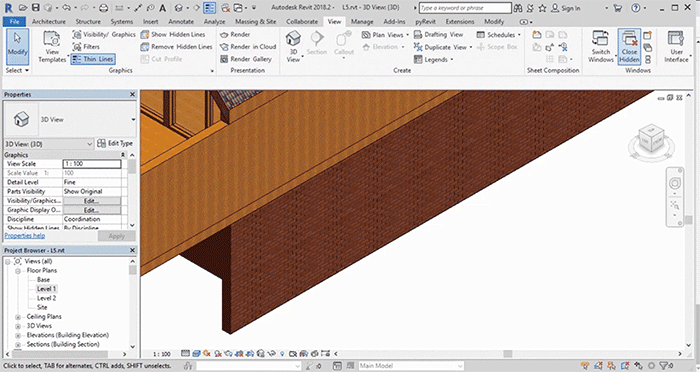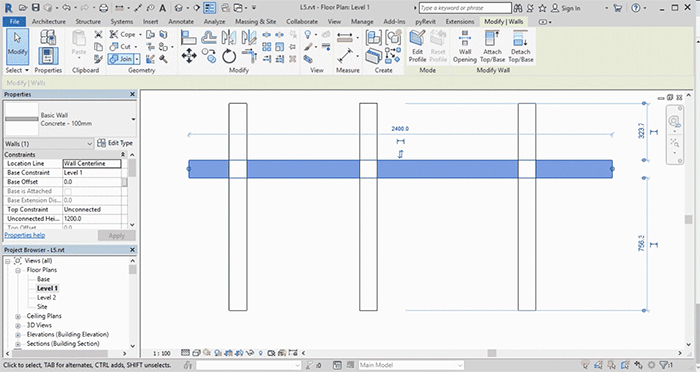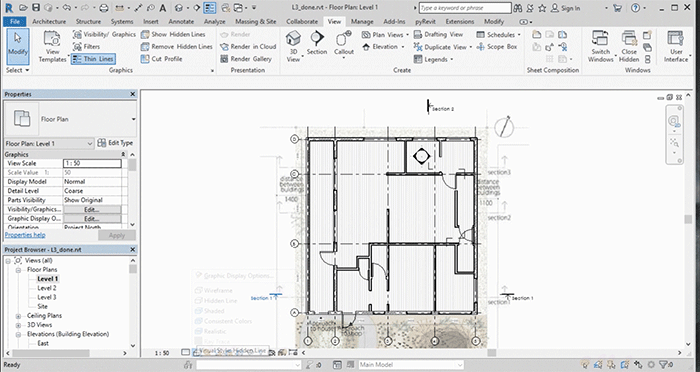Как изменить цвет линии детализации?
Работа с линиями в Project
- Щелкните правой кнопкой мыши строку, которую вы хотите изменить, и выберите «Свойства».
- В разделе «Линия» выберите цвет из списка «Цвет» и толщину линии из списка «Линия».
В проекте щелкните вкладку «Управление» панель «Параметры» («Стили объектов»). Перейдите на вкладку Объекты аннотаций. В разделе «Категория» разверните «Граница выноски». Используйте столбцы «Толщина линии», «Цвет линии» и «Шаблон линии», чтобы указать нужные параметры для границ выноски, линий выноски выноски и заголовков выноски.
Как нарисовать линию в Revit 2020?
Нарисовать линию
- Выберите инструмент, который позволяет провести линию. …
- Щелкните Изменить | Вкладка Place Lines (или соответствующая Modify | Place Lines) вкладку или изменить | Создавать вкладка) панель «Рисование» («Линия»).
- На панели параметров: …
- Щелкните в области рисования, чтобы указать начальную точку линии.
Как изменить образец линии в Revit?
Выберите вкладку «Управление» панель «Параметры» раскрывающийся список «Дополнительные параметры» «Образцы линий». В диалоговом окне «Образцы линий» нажмите «Создать». В диалоговом окне «Свойства образца линии» введите имя образца. Щелкните значение Тип и выберите тире или точку.
Выберите вкладку «Изменить» панель «Вид». (Лайнворк).
Как изменить толщину линии в Revit?
Выполните следующие шаги:
- Выберите вкладку «Управление» панель «Параметры» раскрывающийся список «Дополнительные параметры» («Толщина линий»).
- В диалоговом окне «Толщины линий» щелкните вкладку «Толщины линий модели», «Толщины линий перспективы» или «Толщины линий аннотаций».
- Щелкните ячейку в таблице и введите значение.
- Нажмите кнопку ОК.
Какая команда используется для рисования опорных линий в Revit?
В редакторе семейств нажмите Вкладка «Создать» панель «База» (Опорная линия). Используя инструменты рисования, нарисуйте линию. Линия отображается как одиночная сплошная линия, пока не будет выбрана или не будет выделена во время предварительного выбора. При выборе или выделении связанные плоскости отображаются в соответствии с активным видом.
Где находится «Редактор семейств» в Revit?
Выберите экземпляр семейства в области рисования и щелкните Изменить | вкладка панель «Режим» (Редактировать семью). Дважды щелкните экземпляр семейства в области рисования. Примечание. Поведение при редактировании двойным щелчком определяется настройкой типа элемента «Семейство» в параметрах двойного щелчка.
Как начать рисовать в Revit?
Откройте Revit LT и на главной странице Revit нажмите «Создать». В диалоговом окне выберите «Архитектурный шаблон», чтобы начать проект с использованием шаблона по умолчанию. В Диспетчере проектов в разделе Фасады (Фасад здания) Дважды щелкните Юг, чтобы открыть вид Юг в области рисования.
Как добавить цвет в план Revit?
Добавьте легенду цветовой заливки
- Откройте вид в плане или вид в разрезе.
- Выберите вкладку «Аннотации» панель «Заливка цветом» («Легенда»).
- Щелкните в области рисования, чтобы разместить легенду заливки цветом.
- В диалоговом окне «Выбор типа пространства и цветовой схемы» выберите тип пространства и цветовую схему и нажмите «ОК».
Как отключить цветовую схему в Revit?
На Диалоговое окно «Редактировать цветовые схемы», выберите категорию и цветовую схему для редактирования. Вы можете отредактировать свойство «Цветовая схема» для представления, чтобы выбрать другую цветовую схему или удалить цветовую схему из представления.
Как назначить цвет комнате в Revit?
Создать цветовую схему
- Выберите легенду цветовой заливки и на вкладке «Изменить | На вкладке «Легенды заливки цветом» нажмите «Редактировать схему». …
- В диалоговом окне «Редактировать цветовую схему» выберите категорию, для которой необходимо создать цветовую схему: …
- Выберите существующую схему. …
- В диалоговом окне «Новая цветовая схема» введите имя новой цветовой схемы и нажмите «ОК».
Создавать стили линий
В Revit можно создать линии с новыми стилями в дополнение к стандартным, задав толщину, цвет и образец линии:
eng.: Manage → Additional Settings → Line Styles.
рус.: Управление → Дополнительные параметры → Стили линий.
Изменения ранее созданных линий влияют на все виды в проекте.
Настраивать вес линий
Изменение толщины линий при помощи инструмента Visibility / Graphics или создание нового стиля линии в Line Styles основано на индексе толщины от 1 до 16 пунктов.
Каждому из индексов можно присвоить разную толщину в зависимости от масштаба: так в разных масштабах толщина линий будет отображаться корректно, и линии не будут выглядеть ни слишком тонкими, ни слишком жирными.
eng.: Manage → Additional Settings → Line Weights.
рус.: Управление → Дополнительные параметры → Вес линий.
Изменения влияют на толщину линий во всём проекте.
Настраивать толщину линий
В Revit по умолчанию включен режим Thin Line / «Тонкие линии»: в нём на всех видах линии отображаются тонкими. Это удобно для работы с цифровым пространством: видны все пересечения и линии привязки.
Отключить этот режим и видеть толщины линий так, как они будут выглядеть на печати корректно:
eng.: View → Graphics → Thin Lines.
рус.: Вид → Графика → Тонкие линии.
Другой путь — использовать комбинацию клавиш TL или переключить режим через панель быстрого доступа.
Создавать новые образцы линий
В Revit можно создать новые образцы линий или отредактировать уже существующие — настроить длину штрихов и расстояние между ними, а затем сохранить новый образец линии:
eng.: Manage → Additional Settings → Line Pattern → New / Edit.
рус.: Управление → Дополнительные параметры → Образцы линий → Создать / Изменить.
Созданные образцы затем можно использовать при создании линий с новыми стилями:
eng.: Manage → Additional Settings → Line Styles → Колонка Line Pattern.
рус.: Управление → Дополнительные параметры → Стили линий → Колонка «Образец линий».
Поворачивать текстуры
Ориентацию текстуры и штриховки в Revit можно изменить. Это может понадобиться, если элемент модели повернут или имеет скошенный угол, и текстура или штриховка должна быть ему параллельна, а также если одна и та же текстура присвоена вертикальным и горизонтальным плоскостям.
Чтобы команда сработала, необходимо правильно настроить материал — недостаточно только присвоить объекту текстуру, нужно задать объекту штриховку:
eng.: Manage → Materials → Material Browser → Выбрать нужный материал → Graphics → Surface pattern → Foreground → Pattern → Pattern Type → Model → задать образец штриховки, соответствующий материалу.
рус.: Управление → Материалы → Диспетчер материалов → Выбрать нужный материал → Графика → Штриховка поверхности → Передний план → Образец → Тип штриховки → Моделирующий → задать образец штриховки, соответствующий материалу.
После этого изменить неправильную ориентацию текстуры на стене или на полу можно с помощью инструмента Rotate:
eng.: Visual Style → Hidden lines → переключая клавишу Tab, выбрать линию штриховки с нужным направлением → Rotate → развернуть текстуру под нужным углом.
рус.: Панель управления видами → Визуальный стиль → Скрытые линии → переключая клавишу Tab, выбрать линию штриховки с нужным направлением → Изменить → Повернуть → развернуть текстуру под нужным углом.
Настраивать видимость и графику
Видимость и графическое отображение настраиваются для каждого семейства целиком — для категорий модели (то есть 3D-отображений семейств) и аннотаций (2D-отображений):
eng.: View → Graphics → Visibility/Graphics→ кликнуть Override на необходимой категории.
рус.: Вид → Графика → Видимость/графика → кликнуть «Переопределить» на необходимой категории.
Важно помнить, что выбранные параметры применяются только для одного вида. Чтобы распространить их на другие виды, необходимо создать шаблон:
eng.: View → Graphics → View Templates → Create Template from Current View → Name → ввести имя шаблона.
рус.: Вид → Графика → Шаблоны видов → Создать шаблон на основе текущего вида → Имя → ввести имя шаблона.
Чтобы применить графику шаблона к другим видам, необходимо перейти на нужный вид:
eng.: View → Graphics → View Templates → Apply Template Properties to Current View → выбрать нужный шаблон.
рус.: Вид → Графика → Шаблоны видов → Применить свойства шаблона к текущему виду → выбрать нужный шаблон.
Соединять элементы
Иногда необходимо соединить несколько элементов с общей гранью — например, пол или стены, — чтобы стыки и места соединения элементов корректно отображались на чертежах. Для этого:
eng.: Modify → Geometry → Join → Кликнуть на элементы.
рус.: Изменить → Геометрия → Соединить → Кликнуть на элементы.
Не терять подложку
Чтобы элементы модели не перекрывали подложку в форматах DWG, PDF или JPG, подойдёт режим Wireframe:
eng.: View Control Bar → Visual Style → Wireframe
рус.: Панель управления видами → Визуальный стиль → Каркас
Чтобы увидеть все пироги стен на видах, можно поставить уровень детализации Medium или Fine.
eng.: Detail Level → Medium или Fine
рус.: Уровень детализации → Средний или Высокий
REVIT 2017. Как уменьшить толщину линии (меньше 1), и как линию границы обрезки поменять на другую?
1. Особенность с весами линий — в том, что в шаблоне по-умолчанию №1 для 3D элементов установлен 0.18мм, а для аннотаций — 0.3мм. Я обычно ставлю для «аннотаций» такие же веса линий, как и для «Модели», а для «Модели» — одинаковый вес линий независимо от масштаба. Тогда лишних вопросов не возникает.
Нулевую толщину задать нельзя, минимум 0.025мм, но такую толщину принтеры обычно даже не распознают.
2. Нет, линия границы подрезки не настраивается.
Обманул, можно щелкнуть по границе подрезки правой кнопкой — «Переопределить на виде для элемента».
В любом случае, для стиля линии можно задать только вес, цвет и штрих/пунктир. Стилей линий, как для линии обрыва, в Ревите нет вообще (только семейства в «Элементах узлов»).
| extraneous |
| Посмотреть профиль |
| Посетить домашнюю страницу extraneous |
| Найти ещё сообщения от extraneous |
1. Особенность с весами линий — в том, что в шаблоне по-умолчанию №1 для 3D элементов установлен 0.18мм, а для аннотаций — 0.3мм. Я обычно ставлю для «аннотаций» такие же веса линий, как и для «Модели», а для «Модели» — одинаковый вес линий независимо от масштаба. Тогда лишних вопросов не возникает.
Нулевую толщину задать нельзя, минимум 0.025мм, но такую толщину принтеры обычно даже не распознают.
2. Нет, линия границы подрезки не настраивается.
Обманул, можно щелкнуть по границе подрезки правой кнопкой — «Переопределить на виде для элемента».
В любом случае, для стиля линии можно задать только вес, цвет и штрих/пунктир. Стилей линий, как для линии обрыва, в Ревите нет вообще (только семейства в «Элементах узлов»).
Offtop: Толщина волоса в среднем 0.1мм.
1. Спасибо большое, будем настраивать.
2. Жаль, жаль, очень жаль. Придется так оставлять. (а быть может создать элемент узла по четырем сторонам с разрывами, или определенным шагом разрывы, и вставлять на линию границы обрезки, такое интересно получится?)
Нашел выход из положения по вопросу №2, элементы узлов просто по контуру воткнул и растянул, думаю пока такой выход.
А саму линию границы обрезки переопределил под белым цветом.
Работа с линиями малой длины . проблемы. В ревите потратил часов 5 и не доделал, в Автокаде эта работа выполняется за 20 мин.
Форумы CADUser → Autodesk → Revit → Работа с линиями малой длины . проблемы. В ревите потратил часов 5 и не доделал, в Автокаде эта работа выполняется за 20 мин.
Страницы 1
Чтобы отправить ответ, вы должны войти или зарегистрироваться
Сообщения 7
#1 Тема от Евгений 5 мая 2007г. 08:12:55
- На форуме с 5 мая 2007г.
- Сообщений: 7
- Спасибо: 0
Тема: Работа с линиями малой длины . проблемы. В ревите потратил часов 5 и не доделал, в Автокаде эта работа выполняется за 20 мин.
Здравствуйте, уважаемые знатоки. Работаю в Revit 9.1. Возникла задача отредактировать семейство листов таким образом чтобы в штамп добавить логотип организации. Следующие проблемы:
1. Если используется команда «Отступ», например для создания копии дуги на заданном растоянии, то эту копию уже невозможно редактировать такими инструментами как разорвать или обрезать (по-моему так называются эти команды);
2. При рисовании линий малой длины (менее 0,7 мм) выдается сообщение «Линия слишком коротка», хотя изначально длинную линию обрезать можно хоть до 0,1мм. Ведь в Автокаде нет таких проблем;
3. После упорных трудов логотип создал. Теперь при выделении некоторых линий и наведении курсора на маркер, Revit просто вылетает.
4. Попытался импортировать логотип из Автокада, там нарисованый текст с заливкой + логотип с заливкой, так вот заливка не отображается при импорте в Revit, далее он предлагает расчленить этот объект, иначе в группу добавить его будет невозможно и подвисает.
5. Попытался вставить логотип как картинку, но при изменении типоразмера в семействе (смена форматов от А0 до А4 книжные и альбомные), как и следует ожидать картинка остается на месте, т.е. к штампу ее привязать не возможно.
Меня просто уже раздражает такая работа и бесит это несовершенство Ревита. Автокад все-таки система более устойчивая. мож я конечно не прав, но это уже отдельная тема обсуждения. Спасибо.
Графическое масштабирование
Автор:
Для выполнения графического масштабирования элементов используйте инструмент «Масштаб» и три щелчка мышью: первый из них определяет начальную точку, а следующие два указывают векторы масштабирования.
Revit вычисляет масштабный коэффициент по отношению длин двух векторов. Пусть, например, первый вектор имеет длину 1500 мм, а второй — 3000 мм. Тогда коэффициент масштабирования равен 2. После такого масштабирования размеры элементов увеличиваются вдвое.
Дополнительные сведения о масштабировании приведены в разделе Изменение размеров и масштабирование элементов.
- Выполните одно из следующих действий.
- для масштабирования, а затем щелкните вкладку «Изменить | <Элемент>» панель «Изменить» />(«Масштаб»).
- Щелкните вкладку «Изменение» панель «Изменение» />(Масштаб), выберите элементы для масштабирования и нажмите клавишу Enter .
Элементы должны поддерживаться командой (например, стены или линии). Инструмент «Масштаб» становится недоступным, если во всем наборе имеется хотя бы один неподдерживаемый элемент.
Относительно точки начала происходит масштабирование. Выполняется привязка курсора к различным ссылкам. Изменить точки привязки можно с помощью клавиши табуляция .
По мере перемещения курсора новый размер выбранных элементов отображается в виде синего контура. Перемещайте курсор вперед и назад по этой плоскости до достижения требуемого размера.
Выбранный элемент масштабируется таким образом, чтобы концы первого вектора совпали с концами второго вектора.
Итак, разрезы у нас уже получились почти такие, какие нужны. Пара завершающих штрихов: настроим толстую линию сечения и отключим линию, обозначающую плоскость разреза.
Делаем линию сечения толщиной 0.8мм
По Гост 2.303-68 толщина линии сечения должна быть равна 1.5 толщины основной линии. Заходим в редактирование обозначения разреза (инструкция тут). Проще всего задать такую толщину при помощи «цветовой области» шириной 0.8мм:
Далее загрузить семейство в проект:
Настраиваем линию разреза: вариант 1
Скроем линию, которая обозначает плоскость разреза. Обычно предлагают разбивать линию при помощи кнопки «зазор в сегментах», а потом растягивать линию за «ручки»… Но это не очень удобно.
Создадим новый образец линии «для разреза»: как видно, эта линия должна быть штриховой, с большим пространством между штрихами (у меня 30мм).
Теперь изменим стиль линии разреза:
Яйцо в утке, утка в зайце — не забыли?
Зайдем в «Стили объектов», перейдем на вкладку «Аннотации» и изменим тип линии для «Разорванного разреза» на созданный «Для разреза» и установим белый цвет.
Изменим свойства разреза через «Изменить тип»:
Поменяем «Стиль линий разорванного разреза» на «Сплошная».
Теперь, если построить разрез и нажать кнопку «разделить сегмент», линия станет невидима без дополнительных действий.
Конечно, это не панацея, что видно, если включить тонированный вид:
Также невозможно будет обозначить ломаный разрез:
Настройка линии разреза: вариант 2
Спасибо VadimS за идею. Переключим использование линии обратно на «Штриховая»:
Установим в «Стилях объектов» толщину линии:
Какую толщину поставить — смотрите сами, например, у меня толщину 0.8мм имеет номер 4.
Вот так получилось:
Но тут линии надо будет подтягивать вручную. Какой способ использовать — решать вам. Или можно вообще два стиля создать… Оба варианта не идеальны — впрочем, как и многое в Ревите.
Да, чтобы сделать ломаный разрез — щелкайте сюда:
Это была заключительная статья по настройке видов в Revit. Не хотите настраивать всё самостоятельно? Возьмите готовый шаблон, в нём это уже настроено.
1.2.1 Вкладка «Управление»
1.2.1.1. Штриховки
1.2.1.2. Образцы линий
1.2.1.3. Стили линий
1.2.1.4. Веса линий
1.2.1.5. Стили объектов
1.2.1.6. Материалы
1.2.1.7. Параметры площадки и система координат проекта
1.2.1.8. Стадии
1.2.2 Вкладка «Аннотации»
1.2.2.1. Шрифт
1.2.2.2. Текстовые стили
1.2.2.3. Размерные стили
1.2.2.4. Отметки
1.2.2.5. Уклоны
1.2.2.6. Координаты
1.2.2.7. Типовые аннотации
1.2.2.8. Компоненты узлов
1.2.2.9. Цветовые области
1.2.3 Вкладка «Вид»
1.2.3.1. Фасады
1.2.4 Разрезы
1.2.4.1. Фрагменты
1.2.4.2. Ведомости и спецификации
1.2.5 Прочее
1.2.5.1. Типы координационных осей
1.2.5.2. Типы уровней
1.2.5.3. Параметры генплана
1.2.5.4. Параметры экспорта DWG / DXF
Общие настройки элементов оформления проекта
Во всех шаблонах есть настройки / семейства, реализованные или одинаково, или по единому принципу. Они содержатся, преимущественно, на вкладках «Управление», «Аннотации» и «Вид».
В данной главе рассматриваются особенности данных настроек с пояснениями.
Вкладка «Управление»
В данном разделе содержится описание настроек шаблонов, расположенных на вкладке «Управление».
Штриховки
В шаблонах созданы штриховки, которые применяются для настройки внешнего вида материалов и цветовых областей.
Условные штриховки разделены на смысловые группы, для облегчения поиска. Например, все «основные» (генерируемые в Revit) штриховки имеют общий префикс «ADSK_Линия_…»:
«Пользовательские» штриховки также имеют общий «смысловой» префикс для группировки, например: «ADSK_Бетон_…», «ADSK_Грунт_…»:
Аналогичным образом настроены Моделирующие штриховки.
В каждом шаблоне содержится дополнительный набор штриховок. Например, в шаблоне АР содержится большое количество штриховок древесины и мощения:
А в шаблоне КР содержится коллекция штриховок для обозначения бетона:
Образцы линий
В шаблонах настроены основные Образцы линий. Часть из них применяется для настройки подкатегорий и отдельных семейств, например: «ADSK_Невидимая» — для подкатегории «Невидимые линии» и «ADSK_Осевая» — для подкатегории «Осевая линия» во всех доступных категориях. Таким образом, если вас не устраивает длина штриха и пространства невидимых линий, вам достаточно поменять настройки Образцов линий «ADSK_Невидимая» и «ADSK_Осевая», не меняя настройки графики в меню «Стили объектов» или «Переопределение видимости / графики».
Та же логика заложена в образцы линий «ADSK_Линии сетки армирования», «ADSK_Сверху», «ADSK_Скрыто», «ADSK_Снесено» и т.п.
Прочие Образцы линий делятся на Пунктирные, штриховые и штрихпунктирные. Их настройка отображается в названии, например: «ADSK_Штриховая_ш2 п1» — это штриховая линия с длиной штриха 2 мм и длиной пространства 1 мм.
Стили линий
В шаблонах настроены основные Стили линий. Стили линий используются в инструментах «Линия модели», «Линия детализации» (Аннотации), «Цветовая область» / «Область маскировки» (Аннотации), «Линии» (Изменить — Вид), «Силуэты» в настройках перспективного вида и «Линии сетки» / «Рамка» для спецификаций.
Настроены системные стили линий (неудаляемые) и пользовательские стили линий (с префиксом «ADSK_»).
Отдельно следует отметить стили линий для спецификаций — «ADSK_Спецификация толстая» и «ADSK_Спецификация тонкая». Если вас не устраивает толщина линий спецификаций на листах — не следует менять стиль линий в настройках спецификации — достаточно зайти в «Стили линий» и изменить вес для линий «ADSK_Спецификация толстая» и «ADSK_Спецификация тонкая».
Также следует отметить, что линии границ зон, разделителей помещений и пространств, арматурных сеток и даже линии эскиза элементов также настраиваются в Стилях линий, а не в Стилях объектов.
Веса линий
Веса линий разделяются на «Вес линий модели», «Перспективу» и «Вес линий аннотаций».
Для отображения элементов модели на планах, разрезах, фасадах, 3D (не на перспективе!) используются веса линий из вкладки «Веса линий модели».
При настройках Веса линий модели приняты следующие вводные данные:
- За основную разрезную линию «s» (такой линией рисуют стены, перекрытия и другие элементы в сечении по ГОСТ2.303-68*) принят вес линии №4. Таким образом, ⅓ S — это вес линии №2, а ⅔ S — это вес линии №3.
- Более толстые линии начинаются с веса линии №5 до №9.
- Вес линии №1 зарезервирован за штриховками. Изменить номер веса линии штриховок невозможно, но если вам нужны более толстые линии у штриховки в крупном масштабе, вы всегда можете изменить толщину для веста линии №1 этого масштаба.
Для отображения элементов модели на перспективных видах используются веса линий из вкладки «Перспектива». Веса №1 — 9 используются для элементов модели, и эти же веса (указанные в меню «Стили объекта» или «Переопределение видимости / графики» для линий «Проекции») используются для отображения объектов в перспективе.
Поскольку перспективные виды не имеют масштаба, то и веса линий «аннотативны», т.е. не зависят от масштаба. За образец принята настройка весов линий модели для масштаба 1:100.
Для отображения элементов аннотаций используются веса линий из вкладки «Вес линий аннотаций». Для упрощения, вес соответствует номеру: 1 — 0.1, 2 — 0.2 … 16 — 1.6.
ВАЖНО! Инструменты узлов («Элементы узла», «Цветовые области»), хотя и находятся на панели «Аннотации», по настройкам весов линий относятся к элементам модели (т.к. их размер при печати зависит от масштаба, т.е. они не аннотативны). Поэтому при их настройке следует ориентироваться на «Веса линий модели».
Стили объектов
В шаблонах настроены Стили объектов.
Настройки Объектов Модели могут значительно отличаться, в зависимости от дисциплины шаблона (Архитектура, Конструкции, Инженерия…). Однако во всех настройках присутствует единый принцип:
- за основную разрезную линию «S» принят вес линии №4 (отображение стен, колонн, кровли, перекрытий, фундаментов и проч.),
-
при необходимости отображения элемента более тонкой линией, используется вес №3
(⅔S) и даже вес №2 (⅓S) — для панелей и импостов витража, ограждений и проч. элементов с небольшими размерами.
- для отображения линий проекции используется вес №2.
- для отображения более толстых линий (армирование, схемы и проч.) применяются веса от 5 до 9.
Настройки Объектов Аннотаций и Объектов аналитической модели как правило, одинаковы во всех шаблонах.
Материалы
В шаблонах настроены некоторые наиболее часто применяемые материалы.
- Материалы группируются по классам для удобства навигации.
- Для материалов настроена «Графика» и «Представление» (для тонированных видов)
- Для материалов добавлены некоторые дополнительные параметры:
Для настройки параметров материала следует выбрать материал и щелкнуть кнопку «Пользовательские параметры» (или заполнить значения через вспомогательную спецификацию)
| Наименование параметра | Описание | Пример значения |
| ADSK_Материал обозначение | ГОСТ или нормативный документ на материал | ГОСТ 26633-2012 |
| ADSK_Материал наименование | Наименование материала, которое будет выводиться в «Ведомость материалов» | В25 F150 W6 |
| ADSK_Материал тип подсчета | Определяет способ подсчета количества материала в ведомости материалов |
0 — шт
1 — метры 2 — квадратные метры 3 — кубические метры 4 — килограммы -1 — не подсчитывать |
| ADSK_Норма расхода | Определяет норму расхода материала на 1 м² или на 1 м³ | 150 (150 шт. / м²) |
| ADSK_Единица измерения | Указывает единицу измерения для материала | м², м³ |
| ADSK_Позиция отделки | Номер материала отделки фасада | 1, 2, … |
| ADSK_Наименование элемента фасада | Наименование части фасада, где применяется отделка | Стены, колонны, цоколь |
| ADSK_Наименование и номер цвета | Номер или название цвета отделки фасада | RAL 7002 |
| ADSK_Группирование | Определяет последовательность размещения материалов в спецификации (при необходимости) | 11, 12, … 21, … |
| ADSK_Примечание | Примечание к материалу |
Параметры площадки и система координат проекта
Точка съёмки и Базовая точка проекта всех шаблонов находятся в системном начале координат проекта Revit.
В шаблонах настроена одна площадка «По умолчанию» (Управление — Местоположение, погодные условия и площадка).
Стадии
Стадии (Управление — Стадии) – это инструмент, созданный для разделения элементов проекта по времени возведения / сноса.
По умолчанию во всех шаблонах настроены две стадии: «Существующие» и «Новая конструкция».
Чтобы построить элемент на конкретной стадии, нужно до его создания настроить вид, на котором вы будете выполнять построение: установить конкретную стадию, например, «Существующие» (по умолчанию установлена стадия «Новая конструкция»). Так, если установить стадию «Существующие», все новые элементы будут создаваться на стадии «Существующие», и т.п.
Каждый элемент в рамках конкретной стадии может иметь один из четырех статусов и быть:
- Новым (Создать) (это значит, что элемент построен на этой стадии)
- Существующим (это значит, элемент построен на одной из прошлых стадий)
- Снесенным (это значит, что элементы был удален (демонтирован) на этой стадии)
- Временным (такой объект и создали, и удалили на этой стадии)
Для каждого статуса в шаблонах настроено отображение графики элементов:
Чтобы управлять отображением элементов с разным статусом, используются «Фильтры по стадии» — это настройки отображения объектов с разным статусом. Для каждого статуса можно установить переопределения:
- По категориям (графика настраивается по настройкам вида).
- Переопределено (принимаются настройки графики статуса по вкладке «Переопределение графики»).
- Не отображается (элементы с этим статусом не отображаются).
Во всех шаблонах настроены следующие Фильтры стадий:
- Фильтры стадий, настроенные для оформления видов в проекте реконструкции — планов, фасадов, разрезов и проч.
- Фильтры стадий, настроенные для работы со спецификациями в проекте реконструкции. Для корректного подсчёта элементов достаточно применить к стандартной спецификации нужный фильтр по стадиям. Так, для получения спецификации демонтированных окон, достаточно в стандартной спецификации изменить фильтр по стадиям на «Спецификация на демонтаж»:
Вкладка «Аннотации»
В данном разделе содержится описание настроек шаблонов, расположенных на вкладке «Аннотации».
Шрифт
Настройка шрифта шаблона выполнена для всех элементов аннотаций.
В качестве основного шрифта для оформления документации использован шрифт «GOST Common», разработанный компанией Autodesk.
Для оформления чертежей раздела КМ и КЖ в соответствии с ГОСТ СПДС в шрифт были добавлены дополнительные символы условных обозначений. Модифицированный шрифт имеет условное имя «GOST Common SpecSymbol».
Шрифт находится в архиве с шаблоном, в папке «Шрифты». Для установки шрифта следует щелкнуть по файлу правой кнопкой мыши и выбрать «Установить»:
После установки шрифта рекомендуется перезапустить Revit.
В случае, если шрифт «GOST Common» уже был установлен в Windows ранее, он заменяется новой версией шрифта. Рекомендуется предварительно удалить шрифт Gost Common (Панель управления — Шрифты) и установить шрифт «GOSTCommon SpecSymbol».
Для быстрого определения наличия шрифта в Windows — в шаблоне на стартовом виде вынесены несколько специсимволов; в случае, если шрифт установлен — будут отображаться символы металлопроката, иначе — прямоугольники:
— шрифт установлен
— шрифт не установлен
Если вы не планируете использовать специальные символы, то шрифт GOSTCommon SpecSymbol устанавливать не надо
Текстовые стили
В шаблонах настроены текстовые стили:
- Основной текстовый стиль для оформления документации — «ADSK_Основной текст_2.5» — именно такие настройки выполнены для основных типов размеров, марок, строк спецификаций. Также в проектах могут использоваться другие текстовые стили с высотой текста 3.5…7 мм, жирные, курсивные и проч.
- Для спецификаций настроены собственные стили текста. Отдельно для названия, заголовков и строк. Для вспомогательных спецификаций настроен отдельный текстовый стиль (для визуального различия вспомогательных и оформленных спецификаций).
- Для замечаний создан отдельный, увеличенный текстовый стиль, красного цвета.
Размерные стили
В шаблонах настроены типы размеров: линейных, угловых, радиальных, угловых и проч.
Среди типов размеров выделяют:
- размеры без округления — «ADSK_Основной_2 мм», «ADSK_Основной_2.5 мм», «ADSK_Основной_3.5 мм»;
- размеры с округлением до 5 мм и 10 мм — «ADSK_Основной_2.5 мм_Округление до 5 мм» и «ADSK_Основной_2.5 мм_Округление до 10 мм»;
- размерный стиль с измерением в метрах — «ADSK_Основной_2.5 мм_ГП»;
- вспомогательные размеры — «ADSK_Вспомогательный» (служат для нанесения временных или служебных или проверочных размеров при моделировании);
Как компонент размеров и выносок, в шаблонах настроены необходимые типы засечек:
Отметки
В шаблонах настроены необходимые типы высотных отметок. При этом отметки можно классифицировать:
- по типу УГО («Стрелка» или «Рамка»);
-
по используемой системе координат:
- «Проектная» (значение параметра «Условный нуль» равно «Базовая точка проекта», это отметки от «нуля» проекта).
- «Абсолютная» (значение параметра «Условный нуль» равно «Точка съемки», это отметки от абсолютного нуля).
- «Относительная» (значение параметра «Условный нуль» равно «Относительный», для отметки можно выбрать уровень, относительно которого её нужно вычислять).
- по направлению, в котором выносится отметка («Вверх» или «Вниз»);
- по наличию знака «+» для положительных отметок (если «+» нет, присутствует суффикс «Нулевая»)
- по наличию дополнительного текста (суффиксы «ур.ч.п.» и «ур.з.»)
Классификация отметок отражается в наименовании. Некоторые типы высотных отметок приводятся в таблице:
| Наименование | Эскиз | Примечание |
| ADSK_Рамка_Абсолютная_Вверх |
 |
Отметка с рамкой, отсчёт координат от точки съёмки, выносится вверх относительно объекта. |
| ADSK_Рамка_Проектная_Вниз_Нулевая |
 |
Отметка с рамкой, отсчёт координат от базовой точки проекта, не имеет знака «+», выносится вниз относительно объекта. |
| ADSK_Стрелка_Проектная_Вниз_Нулевая_ур.ч.п. |
 |
Отметка со стрелкой, отсчёт координат от базовой точки проекта, не имеет знака «+», выносится вниз относительно объекта. Имеет дополнительный текст «Ур. ч. п.» |
| ADSK_Стрелка_Относительная_Вверх |
 |
Отметка со стрелкой, отсчёт координат от выбранного уровня, выносится вверх относительно объекта. |
| ADSK_Рамка_Проектная_Вниз_Верх и Низ элемента |
 |
Отметка с рамкой, отсчёт координат от базовой точки проекта, с выводом значений отметок верха и низа конструкции. Требует установки значения «Отметки верха и низа» в параметре «Отображать отметки» |
При необходимости добавить собственный дополнительный текст к марке (например, «ур. г.р.» — уровень головки рельса), вы должны создать новый типоразмер аннотационного обозначения «ADSK_Обозначение_ВысотнаяОтметка» и откорректировать его параметры (вписать нужный текст в параметр «Текст»):
Затем необходимо выбрать данный типоразмер в семействе отметки:
Уклоны
В шаблонах настроены необходимые типы уклонов. В связи с ограничением функционала Revit, обозначение уклона вида «0.003» не поддерживается.
Настроены следующие типы обозначения уклона для плана: «ADSK_Градусы», «ADSK_Проценты» и «ADSK_Отношение к 1».
Для разрезов настроен тип обозначения уклона «ADSK_Проценты_Разрез». Его внешний вид [1] можно приблизить к виду по ГОСТ [3], если после построения переместить текст отметки за ручку формы [2].
Координаты
В шаблонах настроено два типоразмера обозначения координат: с указанием высоты (Z-координаты) и без:
Типовые аннотации
Типовые аннотации предназначены для нанесения обозначений, не связанных с элементами модели (в отличие от марок) и размещаются с помощью команды «Обозначение» на вкладке «Аннотации».
| Наименование | Эскиз | Описание |
| ADSK_Аннотация_Текст_сВыноской |
 |
Выноска с произвольным текстом, заполняется вручную |
| ADSK_Аннотация_ФлажокПирогаКонструкции |
 |
«Флажок» многослойной конструкции. Состав конструкции заполняется в окне «Свойства типа», положение, длина и стрелка выноски — в «Свойствах экземпляра».
Положение выноски: 0 — вертикально вниз 1 — по горизонтали 2 — вертикально вверх (любое другое) — угол от нижней левой точки (на эскизе — угол 45°) |
Компоненты узлов
Во всех шаблонах содержатся наиболее часто используемые 2D-семейства для оформления чертежей. размещаются с помощью команды «Компонент узла» на вкладке «Аннотации».
Можно выделить семейства разрыва чертежа (линия и область):
ADSK_Обрыв_Линия
- Строится указанием первой и второй точки
- Указывается количество обозначений разрыва
- Настраивается область маскировки
ADSK_Обрыв_Прямоугольник
- Растягивается за ручки формы после размещения на виде
- Указывается количество обозначений разрыва по длине и ширине
- Настраивается глубина области маскировки, также можно указать точное значение для ширины и длины элемента
В некоторых шаблонах (например, в шаблоне КМ), настроены также семейства «Последовательность компонентов узлов», например:
Цветовые области
Во всех шаблонах настроено несколько типов «Цветовых областей»:
Вы можете создать необходимые дополнительные типы цветовых областей, используя доступные штриховки.
Вкладка «Вид»
В данном разделе содержится описание настроек шаблонов, расположенных на вкладке «Вид».
Фасады
В шаблонах настроено несколько «базовых» типов фасадов:
- Фасады типа «Вид», со стрелкой, указывающей направление взгляда. Используются для маркировки видов на плане (например, развёртки).
- Внешний вид типоразмера «Вид_Без номера листа» / «Вид_С номером листа»
- С помощью ручек формы можно изменить длину и глубину подрезки вида.
- Фасады типа «Модель» и «Оформленный», как правило, не отображаются на листах. «Оформленный» служит для формирования оформленных видов для фасадов здания, а «Модель» — для рабочих видов фасадов. Редактирование подрезки производится с помощью ручек формы.
На практике, для сортировки и фильтрации видов фасада, создаются (дублированием типа) дополнительные типы фасадов, например: «Развёртки», «Витражи» и проч.
Разрезы
В шаблонах настроено несколько «базовых» типов разрезов. Их можно разделить на сечения (на фронтальных видах можно построить сечение под углом) и разрезы (на фронтальных видах можно построить только вертикальный разрез).
В большинстве марок разрезов и сечений используется параметр «Номер вида», поэтому до размещения разреза на листе, номер не отображается:
до размещения на листе после размещения на листе
Номер разреза можно изменить в параметре «Номер вида» (для этого нужно выделить вид разреза на листе). Внимание! Значение параметра на одном листе должно быть уникальным!
Внешний вид настроенных разрезов и сечений представлен ниже:
Как разрезы, так и сечения, могут содержать в марке номер листа (тогда в имени указывается, например, «Разрез_С номером листа») — [2], [4], [6] или не содержать номер листа (например, «Сечение_Без номера листа») — [1], [3], [5].
Для вспомогательных разрезов рекомендуется использовать тип разреза «Вспомогательный» [7] (он специально имеет марку, отличную от ГОСТ). В марку этого разреза выносится имя вида, для удобства и отличия от основных разрезов и сечений.
Вы можете создавать свои типы разрезов для удобной фильтрации и организации диспетчера проекта. Подробнее см. Дублирование типов видов для удобной организации диспетчера проектов и фильтров.
Вы можете настроить отображение номера листа в марке разреза (на первой или на второй марке разреза). Для этого в свойствах типа разреза измените марку:
Таким образом вы можете выбрать номер вида с листом или без листа, спереди и сзади для первой марки (Заголовок разреза) и для второй марки (Задняя часть разреза).
Фрагменты
В шаблонах настроено два «базовых» типа фрагментов: [1] — без номера листа и [2] — с номером листа:
Вы можете создавать свои типы фрагментов для удобной фильтрации и организации диспетчера проекта. Подробнее см. Дублирование типов видов для удобной организации диспетчера проектов и фильтров.
Ведомости и спецификации
В шаблонах представлены 3 типа спецификаций:
- Вспомогательные
- Оформленные
- Спецификации, заполняемые вручную
Вспомогательные спецификации начинаются с префикса «В_» и используются для внесения или контроля данных. Как правило, в «шапке» такой спецификации вписана инструкция:
Оформленные спецификации начинаются с префикса «О_» и используются для размещения на листах:
Спецификации, заполняемые вручную, (группа «00_Общие данные») используются для оформления листа общих данных. Они реализованы с помощью «шапки» спецификации и не содержат строк с реальными данными.
Для добавления строк в данную спецификацию следует в режиме редактирования спецификации воспользоваться командой «Вставить: Вставить под выбранной».
Ведомость основных комплектов рабочих чертежей
Ведомость документов основного комплекта рабочих чертежей создается на основе спецификации «О_Ведомость документов основного комплекта рабочих чертежей», которая представляет собой спецификацию, заполняемую вручную.
Ведомость рабочих чертежей основного комплекта
Ведомость рабочих чертежей основного комплекта создается на основе спецификации «О_Ведомость рабочих чертежей основного комплекта». Данная спецификация заполняется автоматически по мере добавления новых листов в проект.
Ведомость спецификаций
Ведомость спецификаций создается на основе спецификации «О_Ведомость спецификаций», которая представляет собой спецификацию, заполняемую вручную.
Ведомость ссылочных и прилагаемых документов
Ведомость ссылочных и прилагаемых документов создается на основе спецификации «О_Ведомость ссылочных и прилагаемых документов», которая представляет собой спецификацию, заполняемую вручную.
Прочее
В данном разделе собраны описания прочих настроек и семейств, относящихся ко всем разделам проекта и настроенным одинаково во всех шаблонах.
Типы координационных осей
В шаблонах настроены несколько типоразмеров осей, с разным расположением и диаметром марки.
Типоразмер с диаметром марки оси 8 мм имеет текст высотой 3.5 мм, 10 мм — 5 мм.
Типы уровней
В шаблоне создано несколько типов уровней с различной информацией в отметке уровня.
| Имя типа | Эскиз | Описание |
| ADSK_Стрелка_Проектная_Вверх_Нулевая |
 |
Отображается числовое значение отметки нуля проекта. Отсчет ведется от «Базовой точки проекта». Символ «+» не используется. |
| ADSK_Стрелка_Проектная_Вверх |

|
Отображается числовое значение отметки уровня. Отсчет ведется от «Базовой точки проекта». |
| ADSK_Стрелка_Проектная_Вверх_Имя уровня |
 |
В верхней строке отображается числовое значение отметки уровня. Отсчет ведется от «Базовой точки проекта».
В нижней строке выводится «Имя» уровня. |
Параметры генплана
В шаблонах настроены параметры генплана: основные и дополнительные горизонтали, материал разреза и глубина отображения разреза на сечениях (для корректного отображения штриховки значение этого параметра всегда должно быть отрицательным).
Параметры экспорта DWG / DXF
В шаблонах настроены «классические» параметры экспорта в DWG / DXF (используются, начиная с Шаблона Autodesk Community).
Настройки [1] типа «ADSK_MIN слоев…» используют уменьшенное количество слоёв для подкатегорий (ниже скриншот на примере названий слоёв для категории «Окна»).
Также у настроек типа [1] отключена опция «Экспортировать виды на листах и ссылки как внешние связи».
Таким образом, настройки типа [1] рекомендуется применять при экспорте чертежей в DWG для передачи заказчику.
Настройки типа [2] «ADSK_Все категории…» используют индивидуальный слой для каждой подкатегории.
Также у настроек типа [2] включена опция «Экспортировать виды на листах и ссылки как внешние связи».
Таким образом, настройки типа [2] рекомендуется применять при экспорте чертежей в DWG для передачи подрядчикам и архивирования.