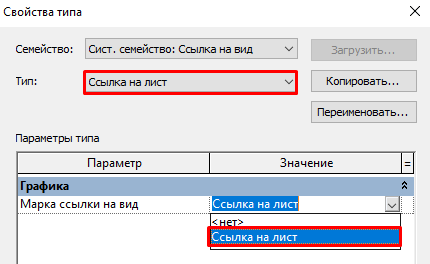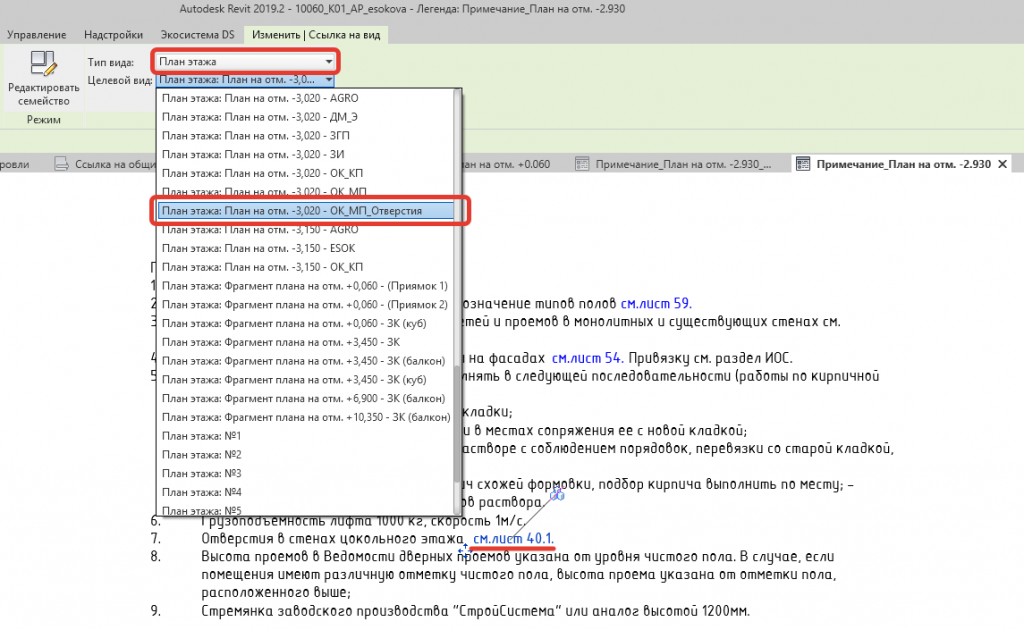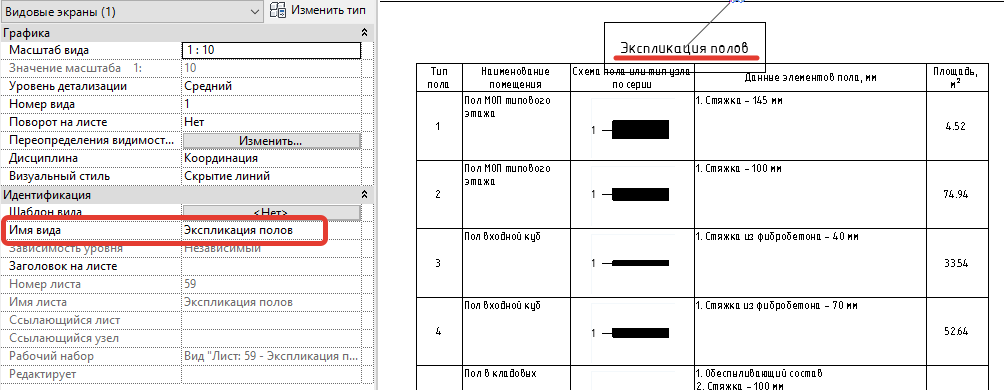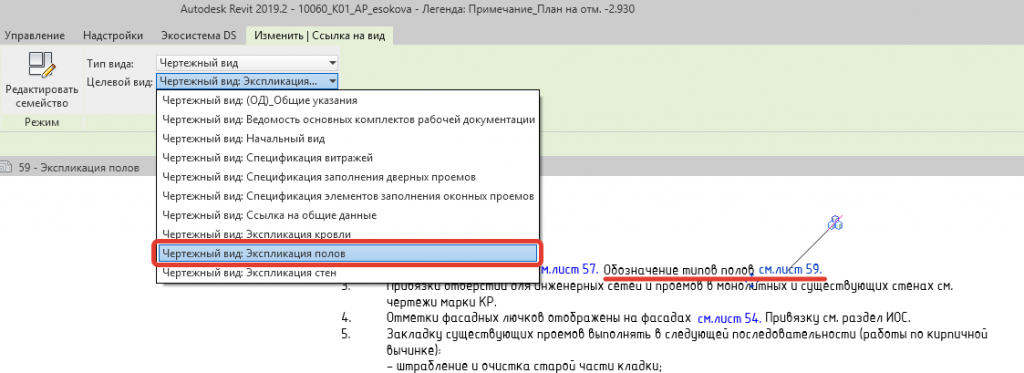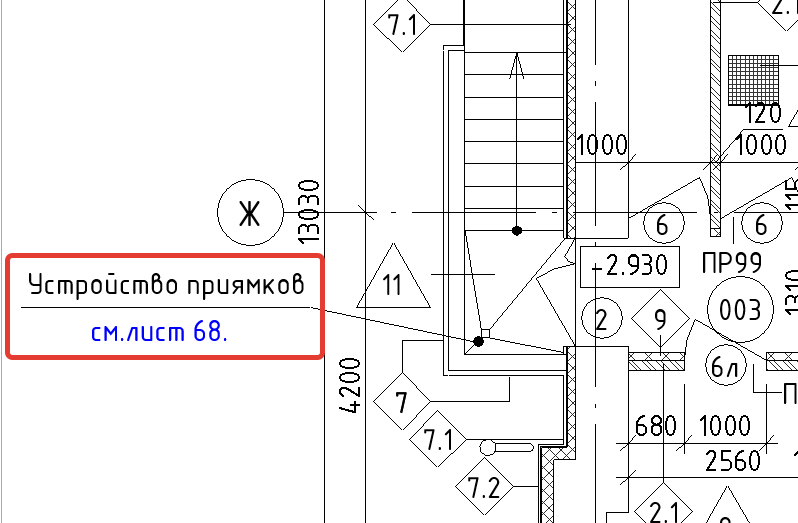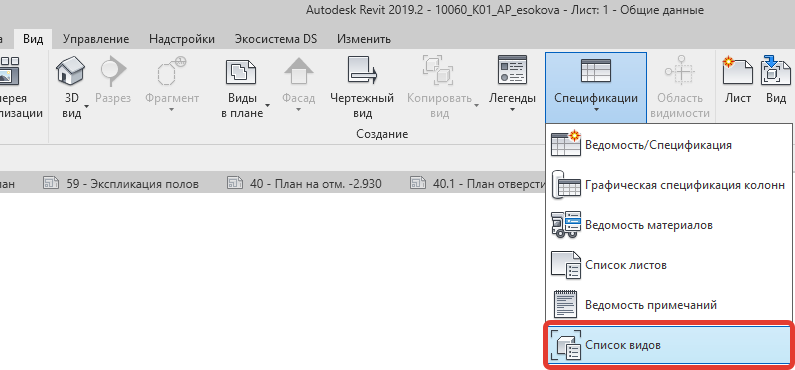Всем нам постоянно приходится давать на листах примечания со ссылками на другие листы.
Но номера листов постоянно меняются, а если перед выпуском проекта оказывается, что в начало раздела надо добавить пару листов, и нумерация всех остальных листов сдвигается — это означает ад; «выделяем красным цветом места, где есть ссылки на листы, вписываем их в последнюю очередь»…
Как можно решить проблему в Ревите?
Да все просто, есть один инструмент, о котором, почему-то, никто не знает — «Ссылка на вид»:
Находится на вкладке «Вид».
Как и многое в Ревите, в стандартном шаблоне оно просто не работает и выводит только буквы «Ref». Видимо, потому этой штукой никто и не пользуется.
Но нас это не останавливает — мы ведь уже знаем, что с Ревитом надо просто немного поработать руками.
Для начала, нужно сказать, что «Ссылку на вид» можно вынести только на видовой экран, и ее нельзя расположить непосредственно на лист, как текст. Нужно делать примечание «Легендой» или «Чертежным видом», но я знаю, что большинство так и делают.
Продолжаем. Щелкаем «Ссылку на вид» и ставим ее на вид. На панели инструментов появились списки выбора:
Понятно, значит этому обозначению указывается ссылочный вид, и оттуда как-то должна считывать информация… Но каком нам смысл со всего этого, если остаются только бессмысленные буквы «Ref»?
Заходим в «Изменить тип» и видим, что тут можно указать марку, которую будет использовать семейство, но в проект ничего не загружено:
Создадим новое семейство «Типовой аннотации», задаю категорию — «Ссылка на вид»:
Теперь, если установить «Метку», мы увидим, какие параметры этой категории мы можем использовать:
Есть «Номер узла», но он нам пока не очень интересен. Гораздо интересней то, что есть «Номер листа». Добавим его в метку, при желании укажем префикс, установим метку в семействе. Сохраним семейство и загрузим в проект.
В «Свойствах типа» для нашей установленной ссылка на вид укажем наше созданное семейство:
Как это работает?
Создаем примечание, в нем пишем, например, «Рабочие чертежи лестничных клеток» и оставляем пробел. Выносим «Ссылку на вид» и устанавливаем ее на место. В списке выбираем один из видов, расположенных на листе, на который нужно дать ссылку.
При изменении номера листа, на котором расположен вид, все ссылки изменятся автоматически. Если вместо номера листа появился прочерк — это означает, что вид не вынесен на лист.
Конечно, способ не очень удобен — номер листа нужно располагать отдельно, сдвигать его, если изменился текст. Но с ситуацией, когда все номера листов нужно в срочном порядке менять вручную, не сравнить. Можно вообще не задумываться о номерах листов, и пронумеровать листы из «Ведомости листов» перед печатью проекта — все примечания останутся правильными.
How do you add a view reference in Revit?
Placing a View Reference Plus Tag Place the tag by selecting Annotate tab > Symbol from the Ribbon, and then selecting the desired type from the properties box. The View Reference Tag may also be Copy/Pasted from another location, but bear in mind that the reference will remain until reassigned as below.
What is a view reference?
A view reference is a symbol. You can create a view reference family in the Family Editor. View reference families can contain lines, filled regions, text and labels for the view number and sheet number parameter values.
How do I change the view reference in Revit?
Click Annotate tab Tag panel View Reference. Optionally, on the View Reference panel, under View Type, select the type of view to display for the Target View list. On the View Reference panel, select the Target View (the view you wish to reference). Click in the drawing area to place the reference.Mar. 8, 2021
How do I change a section reference in Revit?
1. To change the view referenced in the section, select the reference section line, and on the Reference panel, select a reference view name from the drop-down list.
2. There is no parametric relationship between the reference section and the referenced view.
What is a reference callout?
A reference callout is a callout that refers to an existing view. When you add a reference callout, Revit does not create a view in the project. Instead, it creates a pointer to a specified, existing view. You can place reference callouts in plan, elevation, section, callout, and drafting views.Apr. 19, 2021
How do you use Matchline in Revit?
1. Open the primary view from which your dependent views were created.
2. If crop regions are not visible, click (Show Crop Region) on the View Control Bar.
3. Click View tab Sheet Composition panel (Matchline).
4. Sketch the matchline.
5. When finished, click Finish Matchline.
How do you create a section callout in Revit?
1. Open the view in which you want to add a callout to a drafting view.
2. Click View tab Create panel (Callout).
3. On the Reference panel, select Reference Other View.
4. Select a reference view name from the drop-down list.
How do you name a section in Revit?
Click Open to load the families. Click Manage tab Settings panel Additional Settings drop-down (Section Tags). In the Type Properties dialog, click Duplicate. Enter a name for the new section head, and click OK.May 14, 2017
How do you tag a section in Revit?
1. Open a plan, section, elevation, or detail view.
2. Click View tab -> Create panel -> Section.
3. Click Section tab -> Element panel, and from the Type Selector select Detail, Building Section, or Wall Section.
4. On the Options Bar, select the view scale.
How do you do a callout in Revit?
What is a callout in drafting?
In publishing, a callout or call-out is a short string of text connected by a line, arrow, or similar graphic to a feature of an illustration or technical drawing, and giving information about that feature.
How do you remove a SIM from a callout in Revit?
1. Issue: When referencing a section or detail with the “Reference Other View” setting, the resulting callout shows text “Sim”.
2. Solution: To get rid of “Sim”, select the callout or section symbol and Edit Type, removing that text:
3. See Also:
4. Products:
5. Versions:
What is a scope box in Revit?
Scope boxes are automatically visible in 3D views and any view whose cut plane intersects the scope. They can also be set to display in elevation views. You can set their visibility for other views by resizing them or changing their visibility property. Scope boxes do not print in construction documents.
How do I change a Matchline in Revit?
1. Open any view in which the matchline is visible, and select the matchline.
2. Click Modify | Matchline tab Mode panel (Edit Sketch).
3. Edit the sketch line as necessary.
4. When finished, click Finish Edit Mode.
What are match lines?
A match line is a line on a design drawing that projects a location or distance from one portion of the drawing to another portion of the drawing.
How do you add a view reference in Revit?
Placing a View Reference Plus Tag Place the tag by selecting Annotate tab > Symbol from the Ribbon, and then selecting the desired type from the properties box. The View Reference Tag may also be Copy/Pasted from another location, but bear in mind that the reference will remain until reassigned as below.
What is a view reference?
A view reference is a symbol. You can create a view reference family in the Family Editor. View reference families can contain lines, filled regions, text and labels for the view number and sheet number parameter values.
How do I change the view reference in Revit?
Click Annotate tab Tag panel View Reference. Optionally, on the View Reference panel, under View Type, select the type of view to display for the Target View list. On the View Reference panel, select the Target View (the view you wish to reference). Click in the drawing area to place the reference.Mar. 8, 2021
How do I change a section reference in Revit?
1. To change the view referenced in the section, select the reference section line, and on the Reference panel, select a reference view name from the drop-down list.
2. There is no parametric relationship between the reference section and the referenced view.
What is a reference callout?
A reference callout is a callout that refers to an existing view. When you add a reference callout, Revit does not create a view in the project. Instead, it creates a pointer to a specified, existing view. You can place reference callouts in plan, elevation, section, callout, and drafting views.Apr. 19, 2021
How do you use Matchline in Revit?
1. Open the primary view from which your dependent views were created.
2. If crop regions are not visible, click (Show Crop Region) on the View Control Bar.
3. Click View tab Sheet Composition panel (Matchline).
4. Sketch the matchline.
5. When finished, click Finish Matchline.
How do you create a section callout in Revit?
1. Open the view in which you want to add a callout to a drafting view.
2. Click View tab Create panel (Callout).
3. On the Reference panel, select Reference Other View.
4. Select a reference view name from the drop-down list.
How do you name a section in Revit?
Click Open to load the families. Click Manage tab Settings panel Additional Settings drop-down (Section Tags). In the Type Properties dialog, click Duplicate. Enter a name for the new section head, and click OK.May 14, 2017
How do you tag a section in Revit?
1. Open a plan, section, elevation, or detail view.
2. Click View tab -> Create panel -> Section.
3. Click Section tab -> Element panel, and from the Type Selector select Detail, Building Section, or Wall Section.
4. On the Options Bar, select the view scale.
How do you do a callout in Revit?
What is a callout in drafting?
In publishing, a callout or call-out is a short string of text connected by a line, arrow, or similar graphic to a feature of an illustration or technical drawing, and giving information about that feature.
How do you remove a SIM from a callout in Revit?
1. Issue: When referencing a section or detail with the “Reference Other View” setting, the resulting callout shows text “Sim”.
2. Solution: To get rid of “Sim”, select the callout or section symbol and Edit Type, removing that text:
3. See Also:
4. Products:
5. Versions:
What is a scope box in Revit?
Scope boxes are automatically visible in 3D views and any view whose cut plane intersects the scope. They can also be set to display in elevation views. You can set their visibility for other views by resizing them or changing their visibility property. Scope boxes do not print in construction documents.
How do I change a Matchline in Revit?
1. Open any view in which the matchline is visible, and select the matchline.
2. Click Modify | Matchline tab Mode panel (Edit Sketch).
3. Edit the sketch line as necessary.
4. When finished, click Finish Edit Mode.
What are match lines?
A match line is a line on a design drawing that projects a location or distance from one portion of the drawing to another portion of the drawing.
BIM & DESIGN СТАНДАРТ
- База знаний DS
- BIM & DESIGN СТАНДАРТ
- ИНСТРУКЦИИ ПО МОДЕЛИРОВАНИЮ
- 3.25 Ссылки в текстовых примечаниях на листах. Ведомость спецификаций
- Ссылки на листы
- Ведомость спецификаций
Ссылки на листы
Для дальнейшей работы со ссылками
необходимо загрузить аннотационное семейство «Ссылка на лист».
Сам инструмент располагается на вкладке «Вид» – «Ссылка на вид»:
- В свойствах типа «Ссылка на вид» необходимо создать
новый типоразмер, присвоив ему имя «Ссылка на лист». В свойстве строки «Марка ссылки на
вид» выбрать номер листа.
Функционал инструмента: инструмент позволяет ссылаться
только на виды.
- Для ссылки на чертёж на панели «Ссылка на
вид» в строке «Тип вида» следует выбрать из выпадающего списка
необходимый тип (например, План этажа)и Целевой вид – необходимый ссылочный чертёж, размещённый
на листе (например, План на отм.
-3,020 – ОК_МП_Отверстия):
Разместить ссылку в легенде, выровнять с текстом
примечаний.
Для листов, на которых не размещены
вышеперечисленные типы видов, необходимо создать фиктивный чертёжный вид,
к которому будет обращена ссылка.
- Создать отдельный тип чертёжных видов, присвоив
ему название «Чертёжные виды_Ссылки на виды»; - на вкладке «Вид» выбрать инструмент «Чертёжный
вид» и назвать его точно так же, как и заглавие спецификации / экспликации
(Исключение: Общие данные). Например:
Экспликация полов; - внутри вставить заголовок спецификации / экспликации / Общих
данных; - вынести чертёжный
вид на лист, на котором располагается соответствующая
информация, и заменить им заголовок
спецификации / экспликации. Выключить в настройках спецификаций
заглавие таблицы.
- Для ссылки на ведомости на панели «Ссылка
на вид» в строке «Тип вида»
выбрать из выпадающего списка «Чертёжный
вид» и необходимый целевой вид, например, Экспликация полов; - разместить ссылку в легенде, выровнять
с текстом примечаний:
Также рекомендуется
использовать ссылку на листы в самих чертежах при помощи функционала «Выноска элемента + ссылка на вид», так
это уменьшает возможность ошибки и увеличивает точность информации на чертежах.
Ведомость спецификаций
Создание фиктивных видов для спецификаций, используемых в качестве ссылок на листы, позволяет создать ведомость по всем спецификациям, находящимся в проекте.
В шаблоне AR, начиная с версии 2020, это настроено по умолчанию.
Порядок действий:
- «Вид» – «Создать спецификацию видов»:
- присвоить спецификации наименование «Ведомость спецификаций»;
- в свойствах спецификации установить фильтр по имени вида – Спецификация:
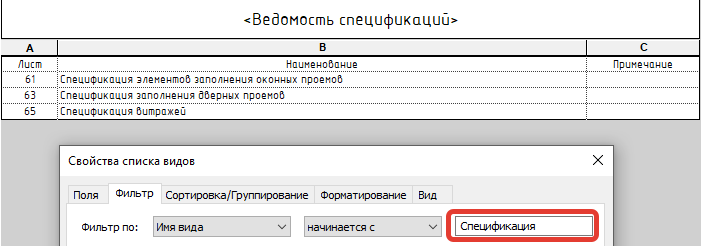
Процесс внесения изменений в чертежи почти полностью автоматизирован без использование плагинов или скриптов.
Список изменений
Для того, чтобы добавить в проект список изменений, используем стандартный инструмент “Изменения” на вкладке “Вид”.

Теперь следите за руками, так как название столбцов будут не совпадать с той информацией, которую мы будет туда записывать. Программа Revit ориентирована на западные рынки, поэтому будем адаптировать ее под наши нормы.

- Дата – дата изменения (отображается в штампе)
- Описание изменения – можно указать просто слово Изменение и его номер (отображается при выборе изменения)
- Утверждено для – номер изменения (отображается в штампе)
- Утвердил – документ, на основании которого внесено изменение (отображается в штампе)
- Длина дуги – длина дуги облака, которым обводиться место на чертеже, где произошли изменения
Новое изменение добавляется простым нажатием на кнопку “Добавить”, после чего заполняются столбцы в соответствии с их назначением.
Добавление на лист
Существует два способа добавить изменение на лист, когда мы используем пометочные облака или без них, например когда это новый лист (Нов.) или полностью замененный лист (Зам.).
Пометочное облако
Используйте инструмент “Пометочное облако” на вкладке “Аннотации”, который можно размещать как на виде, так и на листе. При нанесении облака мы можем выбрать “Изменение”, к которому оно будет относиться в окне “Свойства”.
При таком произойдет считывание всех облаков на листе и они будут добавлены автоматически на лист и отобразятся в штампе основной надписи.

Если изменения произошли на виде, например сместилась колонна, то отмечайте его облаком на виде
Если изменения произошли на листе, например заменена спецификация, то отмечайте облаком на листе
Без облака
Добавить изменение без пометочного облака мы можем через параметр экземпляра “Изменения на листе” в окне “Свойства” для листа. В появившемся окне просто выбираем тем изменения, которые мы хотим отобразить на листе.

Отображение в штампе
В первую очередь для типоразмера основной надписи вы должны настроить свои подписи, выбрав соответствующих типоразмер семейства подписи.

Затем уже в свойствах экземпляра основной надписи необходимо указать:
- Сколько изменений в данный момент добавлено на лист.
- Количество участков для конкретных изменений.
- Тип изменений (Изм., Нов. или Зам.)

Если у вас больше 4-х изменений на листе, тогда вам нужно обязательно следить за количеством участков и типом изменения, исправляя значения в соответствии отображаемыми изменениями, так как в штампе будут отображаться только последние 4-ре изменения.
Переопределение подписей
Мы можем переопределить подписи изменений для экземпляра основной надписи, без необходимости создавать новый типоразмер. Делается это следующим образом:
- В параметрах экземпляра основной надписи ищем параметры Изменение … (лист) и выбираем нужные семейства подписей для изменений, которые хотим переопределить.
- Далее ищем параметры Включить подпись Изменения … по листу и включаем для изменений, где мы переопределяем подписи.

Тип изменения
Есть альтернативный способ заполнения Типа изменения, который использовался в старых версиях шаблонов и семейств основной надписи. Где для заполнения типа используется столбец Описание изменения в списке изменений.
В проекте вы должны использовать только один из способов!
Поэтому для минимизации ошибок, включение альтернативного способа мы предусмотрели через изменение семейства основной надписи.
Преимущества этого способа проявляются только если у нас на листе больше 4-х изменений – нам не нужно следить за типом изменения, оно изменяется автоматически, так как будет привязано к изменению.
Минус как раз вытекает из его преимущества – нам нужно для одного изменения создавать несколько изменений, если используется несколько типов. Например для Изм. и Зам. понадобиться создать два изменения с одинаковым номером.

И так, чтобы включить в семействе основной надписи применение данного способа, нам нужно зайти в семейство с делать следующие действия:
1. Найти параметр Тип изменения и исправить формулу на 1 = 2, таким образом мы выключим отображение типа изменения, которое заполняется через семейство основную надпись.

2. Находим в диспетчере проекта спецификацию Ведомость изменений, в свойствах открываем Форматирование, где скрываем параметр _Тип изменения и отрываем параметр Описание изменения.


Вот и все, теперь загружаем семейство основной надписи в проект. Теперь тип изменения нужно заполнять в списке изменений в столбце Описание изменения, указывая там Изм., Нов. или Зам.