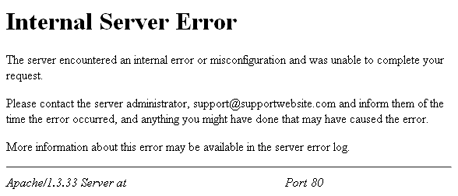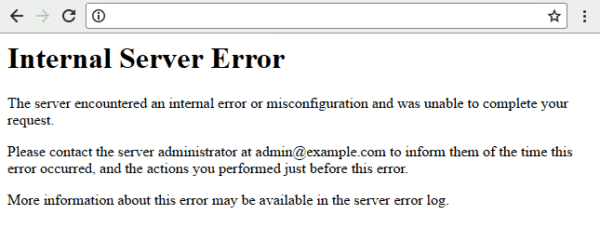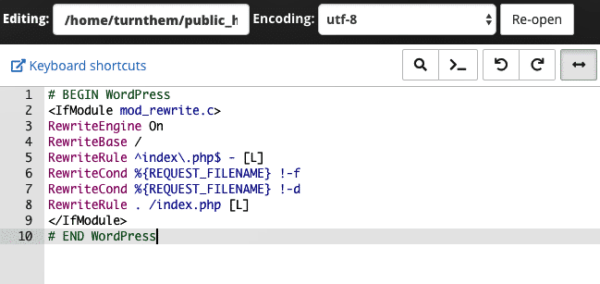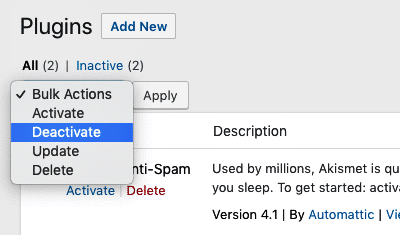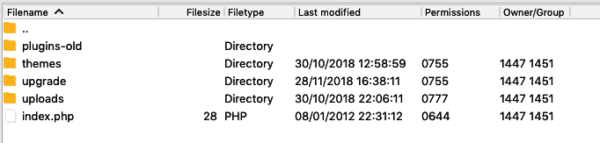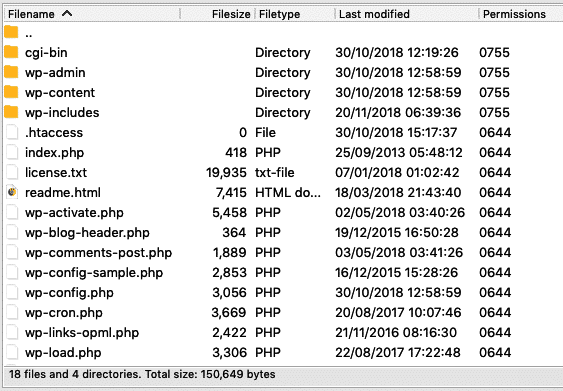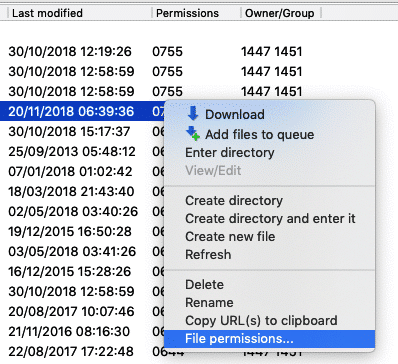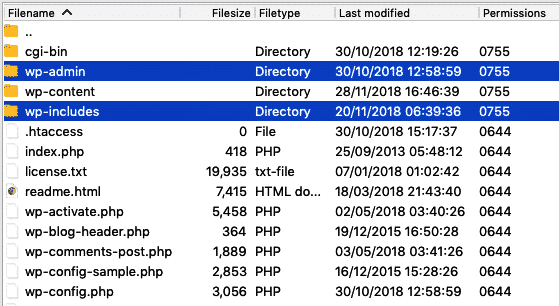I am on the shared host Bounceweb and I am trying to add some rewrite rules to make my links look prettier.
One of these rules is to make the url: http://mysite.com/upload point to: http://mysite.com/upload.php. I have this in my .htaccess file:
RewriteEngine on
RewriteRule ^upload$ upload.php
but all it’s giving me is a 500 Internal Server Error. I looked at my logs and this comes up a lot:
[alert] [client 81.179.29.185] /home/minecraf/public_html/.htaccess: Invalid command 'xefxbbxbfRewriteEngine', perhaps misspelled or defined by a module not included in the server configuration
Does this mean my host doesn’t support .htaccess? Pretty lame if they don’t. I’ve already tried changing the permissions of .htaccess to 777 and it doesn’t help.
Thanks!
asked Mar 21, 2011 at 2:46
xefxbbxbf are three invisible junk characters (at least from Apache’s perspective) called the Unicode BOM, or byte order mark. Apache thinks that those characters are part of the command that follows right after. This is what you see in the log, though the characters are escaped so they’re visible to the naked eye. xefxbbxbfRewriteEngine
In your editor, especially if your editor is Notepad, make sure you’re saving your file without a BOM. This should be selectable in the save as dialog or elsewhere.
answered Mar 21, 2011 at 2:55
nitro2k01nitro2k01
7,5874 gold badges25 silver badges29 bronze badges
2
It might be the mod_rewrite module is not loaded.
Windows xampp : Open xampp/apache/conf/httpd.conf and uncomment mod_rewrite module.
Windows wamp : Open wamp/bin/apache/Apache2.x.x/conf/httpd.conf and uncomment mod_rewrite module.
Ubuntu : a2enmod rewrite && service apache2 restart
or cp /etc/apache2/mods-available/rewrite.load /etc/apache2/mods-enabled/rewrite.load
Then reload apache
answered Sep 14, 2012 at 17:09
M RostamiM Rostami
3,8851 gold badge35 silver badges38 bronze badges
To remove the BOM in unix use vi and below command
: set nobomb
: wq
answered Sep 11, 2015 at 15:44
ap2ap2
1111 silver badge3 bronze badges
Try this:
a2enmod rewrite
/etc/init.d/apache2 restart
Ben
51.1k36 gold badges127 silver badges148 bronze badges
answered Apr 4, 2012 at 13:40
hemstar7hemstar7
1011 silver badge2 bronze badges
<IfModule mod_rewrite.c>
RewriteEngine On
RewriteBase /
rewriterule ^upload$ upload.php
</IfModule>
try this.
answered Mar 21, 2011 at 2:50
Sujit AgarwalSujit Agarwal
12.2k11 gold badges47 silver badges78 bronze badges
1
I had this problem and solved it with:
sudo a2enmod rewrite
sudo service apache2 restart
CoderGuy123
5,9795 gold badges55 silver badges84 bronze badges
answered Aug 10, 2013 at 11:19
Just save your .htaccess file with UTF-8 encoding (without BOM) and upload.
Recommended to use Notepad++. (in my case that helped).
atb
answered May 27, 2019 at 9:52
0
Содержание
- .htaccess вызывает 500 Internal Server Error
- Ошибка HTTP 500 Internal server error причины и решения
- Как Исправить Ошибку 500 Internal Server Error в WordPress
- Что вам понадобится
- Способ 1 — Ошибка 500 в WordPress из-за плагинов или тем
- Способ 1.1 — Ошибка 500 в WordPress из-за обновления или установки плагина
- Отключение плагинов через панель управления WordPress
- Отключение плагинов WordPress через Файловый Менеджер или FTP
- Способ 1.2 — Ошибка 500 в WordPress из-за установки или обновления темы
- Изменение темы с помощью панели управления WordPress
- Изменение темы с помощью phpMyAdmin
- Способ 2 — Проверка файла .htaccess
- Способ 3 — Увеличение лимитов PHP
- Способ 4 — Изменение версии PHP
- Способ 5 — Включение отображений ошибок
- Включение отображение ошибок
- Способ 6 — Использование отладки WordPress
- Способ 7 — Восстановление резервной копии
- Способ 8 — Переустановка файлов WordPress
- Способ 9 — Начать всё заново
- Заключение
.htaccess вызывает 500 Internal Server Error
Устанавливаю GetSimpleCMS 3.2.1 на VPS под дебиан.
После создания учетной записи, установщик просит переименовать два файла: .htaccess и gsconfig.php
И с появлением в указанной директории файла .htaccess возникает ошибка 500 Internal Server Error, файл следующего содержания:
Подозреваю, что нужно где-то настроить apache.
Перемещено tazhate из web-development
И научиться читать логи.
Вот ещё цитата с сайта разработчиков:
HINT: Most of the time if you are using ”Pretty URLs”, they will not work right away. I usually find that waiting about an hour after installation will give your host enough time to pickup and process the .htaccess file that is needed to do the URL re-writes.
Я правда не знаю, что именно такое ”Pretty URLs”, то там говорится, что после установки всё будет работать только через час!
Так разве бывает?
# Usually it RewriteBase is just ‘/’, but
# replace it with your subdirectory path
RewriteBase **REPLACE**
Ничего не подсказывает?
# Usually it RewriteBase is just ‘/’, but
# replace it with your subdirectory path
RewriteBase **REPLACE**
Е-мое, ты ж даже не читаешь, что копипастишь. Радуйся, что здесь за патч Бармина по рукам бьют.
Источник
Ошибка HTTP 500 Internal server error причины и решения
При плохой системной конфигурации,работа сервера может пойти наперекосяк,и тогда Hypertext Transfer Protocol (HTTP) показывает сообщения об ошибках.В частности,сообщение об ошибке «HTTP 500 Internal server error» обычно происходит,когда администратор сайта пытается загрузить файл на сайт.Для администраторов,которые управляют сервером,такая ситуация не должна быть проигнорирована,так как страдают конфигурационные файлы системы.Чтобы исправить эту ошибку,требуются усилия команды,и они начинаются с конечного пользователя,уведомлением администратора сервера и заканчивается хостингом сайта,что бы принять меры.500 Internal Server Error-это общее сообщение об ошибке, выдаваемое при отсутствии более конкретных подходящих сообщений.
Как правило,для решения этой проблемы необходимо воспользоваться помощью лог-файлов,которые расположены в следующей папке:
=>/var/log/message
=>/var/log/httpd/error_logs (/var/log/lighttpd/error_log /var/log/httpd/error_log)
Так что вы даже можете быть удивлены,почему ваш PHP-скрипт выдаёт внутреннюю ошибку сервера 500.Эта ошибка возникает только из-за программного обеспечения веб-сервера.Однако,просмотрев журналы можно не обнаружить множество деталей.Эта проблема может быть вызвана:
Источник
Как Исправить Ошибку 500 Internal Server Error в WordPress
Столкнулись с ошибкой 500 Internal Server Error в WordPress? Ну что же, вы не одни! Ошибка 500 Internal Server Error — одна из самых распространённых ошибок с которой сталкиваются пользователи WordPress. Среди возможных причин появления ошибки: повреждённые файлы .htaccess, неправильно установленные права, задержки скрипта, неправильная версия PHP или неудачное обновление WordPress.
Однако выявить истинную причину не так просто, как, например, в случае ошибки 404, которую могут вызвать либо неработающие постоянные ссылки, либо изменённые URL-адреса страниц.
Вот краткое руководство по исправлению ошибки 500 в WordPress с помощью 9 различных способов. Давайте не будем терять время и начнём данное руководство по WordPress.
Обратите внимание, что Hostinger предлагает специальный оптимизированный для WordPress хостинг. Воспользуйтесь предложением и получите WordPress хостинг со скидкой до 82%!
Что вам понадобится
Перед тем, как вы начнёте это руководство, вам понадобится следующее:
- Доступ к панели управления вашим хостингом
- Доступ к панели управления WordPress
ВАЖНО! Безопасность прежде всего. Перед началом данного руководства, мы рекомендуем произвести резервное копирование вашего сайта для предотвращения потери данных.
Способ 1 — Ошибка 500 в WordPress из-за плагинов или тем
В большинстве случаев, ошибка 500 Internal Server Error возникает из-за установки или обновления плагинов или тем. Если вы уже знаете какой из плагинов мог вызвать данную проблему, вы уже на пол пути к её решению.
Способ 1.1 — Ошибка 500 в WordPress из-за обновления или установки плагина
Если страница перестала работать после установки или обновления плагина, вы можете починить её, просто отключив или удалив плагин. В зависимости от ситуации, существует два пути для достижения цели.
Отключение плагинов через панель управления WordPress
Если вы можете войти в вашу панель управления WordPress, следуйте данным этапам:
- Войдите в вашу панель управления WordPress.
- Нажмите на Плагины→ Установленные в левом меню навигации .
- Отключите проблемный плагин.
- Обновите сайт в браузере, чтобы проверить решена ли проблема.
- Если нет, отключите другой плагин и повторяйте данный процесс, пока все плагины не будут отключены (или сайт не заработает).
- Как только вы найдёте плагин, ответственный за появление ошибки, попробуйте переустановить его заново. Вы также можете поискать другие плагины на его замену или связаться с разработчиками плагина для уточнения информации о его работе на вашем WordPress.
Отключение плагинов WordPress через Файловый Менеджер или FTP
Существуют ситуации, когда ошибка не позволяет получить доступ к панели управления WordPress. В этом случае, вам придётся отключить или удалить плагин с помощью Файлового Менеджера в панели управления вашим хостингом или FTP-клиентом вроде FileZilla.
- Пройдите в корневой каталог вашего WordPress и войдите в папку wp-content/plugins.
- Найдите проблемный плагин и переименуйте его для отключения. К примеру, вы можете добавить .отключён в конец файла, чтобы не забыть об этом плагине. Если вы хотите удалить его полностью, просто удалите папку с плагином.
- После этого, обновите ваш сайт. В случае, если проблема остаётся, произведите данные действия для оставшихся плагинов до их полного отключения (или пока ваш сайт не заработает).
- Как только вы найдёте сломанный плагин, вы можете попытаться переустановить его, найти замену или связаться с разработчиками плагина для получения консультации.
Способ 1.2 — Ошибка 500 в WordPress из-за установки или обновления темы
Если ваш сайт перестал работать после установки или обновления темы, вы можете решить проблему изменив тему вашего сайта. Для этого существует два пути:
Изменение темы с помощью панели управления WordPress
Если вы можете получить доступ к вашей панели управления, вот что вы должны предпринять:
- Перейдите в раздел Внешний вид → Темы.
- Выберите любую другую тему и нажмите кнопку Активировать.
- Как только вы закончите изменение темы, вы увидите подтверждающее сообщение со ссылкой на ваш сайт.
Изменение темы с помощью phpMyAdmin
Другой способ для изменения темы, это редактирование значений вашей базы данных MySQL через phpMyadmin, в панели управления вашим хостингом. Этот способ может быть полезен, если ваша панель управления WordPress не работает. Вот, что вы должны сделать:
- Найдите таблицу wp_options и откройте её.

ЗАМЕТКА! В зависимости от значений таблицы, выбранных вами в процессе установки, префикс таблиц не всегда будет wp_.
- Перейдите на Страницу 2.
- Найдите раздел template и stylesheet
- Узнайте название темы на которую вы хотите её поменять. Для этого перейдите в каталог wp-content/themes с помощью Файлового Менеджера.
- Скопируйте название темы, которую вы хотели бы использовать. Далее, измените значения template и stylesheet в базе данных на название вашей новой темы. В данном примере, мы изменим тему twentyfifteen на twentysixteen
Теперь вы снова можете перезагрузить ваш сайт в браузере, и он загрузится с новой темой. Если ошибка 500 была связана с вашей старой темой, то это должно решить проблему. Вы можете попытаться переустановить вашу старую тему или связаться с разработчиком для получения информации о правильной установке темы для вашего WordPress.
Способ 2 — Проверка файла .htaccess
Ещё одним способом для избавления от ошибки internal server error, является проверка состояния вашего файла .htaccess. Вероятность того, что ваш нынешний файл .htaccess был повреждён, весьма высока. Это могло случиться из-за огромного количества причин; самые распространённые из них это установка нового плагина или другие изменения на вашем сайте.
Лучшим методом для проверки состояния вашего файла .htaccess является создание нового. Всё, что вам нужно сделать это:
- Войти в панель управления вашим хостингом, далее в Файловый Менеджер в разделе Файлы. Альтернативный способ, это использовать FTP-клиент вроде FileZilla.
- Перейдите в корневой каталог вашего WordPress сайта (если вы видите файлы вроде wp-content и wp-includes, вы в правильном месте).
- Найдите здесь файл .htaccess и отключите его. Это можно сделать задав ему другое имя. К примеру, .htaccess1.
- После этого, создайте новый файл .htaccess и вставьте в него стандартный код .htaccess:
- Убедитесь, что сохранили файл.
Теперь, откройте ваш сайт в браузере и посмотрите исправлена ли ошибка. Если нет, продолжите чтение руководства.
Способ 3 — Увеличение лимитов PHP
Если два способа описанных выше не принесли никакого результата, то неправильные значения PHP или нехватка памяти могли стать причиной появления ошибки 500. Это происходит из-за того, что скрипты и плагины требуют определённое количество памяти для своей правильной работы. В дополнение к этому, когда загружается ваш сайт, браузер делает огромное количество запросов для загрузки скриптов, плагинов и контента. Когда количество памяти для загрузки скриптов и плагинов не хватает, WordPress, скорее всего, выдаст ошибку 500 Internal Server Error. Именно поэтому, важно увеличить значение памяти вашего сайта и других PHP настроек. Вы можете это сделать с помощью файла .htaccess. Вот несколько строк, которые мы рекомендуем вам добавить:
Не забудьте Сохранить изменения. Теперь, обновите ваш сайт. Если проблема возникала из-за недостаточных лимитов PHP, то этот способ должен помочь с её решением.
Способ 4 — Изменение версии PHP
Некоторые скрипты или плагины для WordPress требуют определённую версию PHP. Если рекомендуемые требования для них не выполнены, то в следствии этого может появиться ошибка 500. Вы можете проверить вызвана ли она версией PHP, изменив её. Это можно сделать через панель управления хостингом в разделе Дополнительно → Выбор PHP версии.
В случае, если вы не знаете какая версия PHP вам необходима, попробуйте поочередно включать каждую из них. Не забудьте Сохранять ваши настройки и обновлять сайт при каждом изменении. Если ни одна из данных версий не помогла в решении ошибки 500, то верните вашу прошлую версию PHP и перейдите к следующем способу.
Способ 5 — Включение отображений ошибок
Поиск причины возникновения ошибки WordPress 500 Internal Server Error — это самая сложная часть в процессе её исправления. Если ни один из предыдущих способов вам не помог, значит вам необходимо начать поиски поглубже — проверив ваши ошибки. Существует несколько способов для этого:
Включение отображение ошибок
Включив отображение ошибок, вы сможете найти определённый код вашего сайта, который её вызывает. Это можно сделать в том же разделе, где мы меняли версию PHP. Дополнительно → Выбор PHP версии. Установите значение Отображать Ошибки на Включена и нажмите кнопку Сохранить.
Теперь, вы должны перезагрузить ваш сайт. Все ошибки кода будет отображены на экране, как на картинке ниже:
Как только вы найдёте ошибку, откройте указанный в ней файл и посмотрите нужную строку. Вы можете использовать Google, Stackoverflow, WordPress Форум, или связаться с вашим разработчиком для получения информации о решении данной проблемы.
Способ 6 — Использование отладки WordPress
WordPress имеет свою собственную систему отладки, которую вы можете использовать для решения проблем с вашим кодом. Это также может помочь решить проблему ошибки 500. Для начала её использования, вам необходимо сделать несколько изменений в вашем файле wp-config.php.
- Найдите следующую строчку в файле wp-config.php:
- Удалите и вставьте на её место следующий код:
- Обновите ваш сайт и откройте Файловый Менеджер. Перейдите в каталог wp-content и найдите файл debug.log. Откройте редактирование данного файла для просмотра его значений.
- Теперь вы знаете, что является причиной возникновения ошибки и сможете решить её, обратившись к разработчику или Google, Stackoverflow, WordPress Форуму. Более детальная информации о системе отладки может быть найдена здесь.
Способ 7 — Восстановление резервной копии
Если вы сделали бэкап WordPress до его поломки, восстановление резервное копии тоже может стать решением. Для начала, удалите все файлы WordPress. Затем, загрузите ваш бэкап, перепроверьте, работает ли ваш сайт.
Ручной способ восстановления WordPress может подойти не всем. Если вам кажется это слишком сложным, то мы можем подсказать вам другой способ. К сожалению, это не поможет вам, если ваш сайт не работает, но он точно поможет вам избежать подобных проблем в будущем.
- Найдите его в панели управления вашим WordPress и нажмите кнопку Export.
- Выберите опцию File (Файл), если вы хотите скачать резервную копию на ваш компьютер.
- Скачайте сгенерированную резервную копию на ваш компьютер. Она содержит файлы вашего сайта и базы данных.
- Теперь в случае появления ошибки 500 Internal Server Error (или любой другой проблемы) и невозможности её решения, вы можете просто восстановить ваш сайт с помощью резервной копии.
- Для восстановления сайта с помощью сгенерированной резервной копии, вам необходимо полностью удалить ваш сайт и установить новый WordPress, вместе с плагином All-in-One. После этого, выберите функцию Import (Импорт), выберите сгенерированный бэкап и продолжите процедуру восстановления.
Способ 8 — Переустановка файлов WordPress
Если ошибка ещё появляется, есть кардинальное средство для её решения. Всё, что вам нужно сделать это:
- Скачать последнюю версию WordPress.
- Сохранить и распаковать её на вашем компьютере.
- Удалить файл wp-config-sample.php и папку wp-content для избежания перезаписи важной информации.
- Переместить все корневые файлы на ваш хостинг аккаунт и перезаписать их. Это можно сделать с помощью FTP-клиента FileZilla.
- Далее, должно появиться окно с разрешением на перезапись файлов. Поставьте значения как на изображении для автоматизации процесса.

ЗАМЕТКА! Убедитесь, что вы сделали резервное копирование вашего сайта перед началом данного процесса. Это позволит избежать потери важной информации.
Способ 9 — Начать всё заново
Если все из приведённых способов вам не помогли, вам придется начать создание вашего сайта с нуля. Хорошей новостью является то, что вы можете восстановить ваш сайт даже с помощью резервной копии базы данных. Загляните в данное руководство для пошаговой инструкции по восстановлению вашего сайта только с помощью базы данных MySQL.
Заключение
Все, кто используют WordPress хотя бы раз сталкивались с ошибкой internal server error. Являетесь ли вы продвинутым разработчиком или начинающим пользователем, исправление ошибки 500 является довольно простым процессом, если вы знаете, где искать её причину. Как и в реальной жизни, для решения проблемы нужно сначала найти её источник. После этого, вы можете использовать онлайн ресурсы или это руководство для решения данной проблемы.
У вас есть чем с нами поделиться? Расскажите о ваших идеях или советах в комментариях!
Елена имеет профессиональное техническое образование в области информационных технологий и опыт программирования на разных языках под разные платформы и системы. Более 10 лет посвятила сфере веб, работая с разными CMS, такими как: Drupal, Joomla, Magento и конечно же наиболее популярной в наши дни системой управления контентом – WordPress. Её статьи всегда технически выверены и точны, будь то обзор для WordPress или инструкции по настройке вашего VPS сервера.
Источник
Внутренняя ошибка сервера 500, пожалуй, самая неприятная ошибка, с которой вы можете столкнуться в WordPress, потому что она может буквально означать что угодно. Это не значит, что вы не можете это исправить — вы можете, и одно из приведенных ниже решений должно помочь вам восстановить работоспособность вашего сайта.
Есть несколько распространенных причин, таких как поврежденный файл .htaccess, превышение лимита памяти PHP и неправильные права доступа к файлам. Есть и менее распространенные причины, включая проблемы с вашими плагинами или сервером.
К сожалению, простого решения за 5 минут не существует. Устранение внутренней ошибки сервера 500 потребует устранения неполадок, которые потребуют времени и терпения. Как правило, исправление этой загадочной ошибки поможет вам определить, что на самом деле ее вызвало.
Чтобы помочь вам, я составил это руководство по устранению неполадок. Начните с первого возможного исправления — создайте новый файл .htaccess — и проработайте каждое решение, прежде чем переходить к следующему возможному исправлению.
Что такое внутренняя ошибка сервера 500?
Когда вы посещаете сайт, ваш браузер отправляет запрос на сервер сайта. Сервер обрабатывает запрос и отправляет обратно ресурсы для отображения страницы вместе с заголовком HTTP, который включает код состояния HTTP.
Код состояния сообщает вашему браузеру о статусе запроса. Например, код состояния 200 означает, что все идет гладко — все в порядке. Но если вы получаете код состояния 500, это означает, что что-то пошло не так, и сервер не совсем уверен, что пошло не так.
По сути, внутренний код ошибки сервера 500 – это общий универсальный код, означающий, что сервер столкнулся с непредвиденной ситуацией, которая не позволила ему выполнить запрос.
Существует несколько различных типов кодов ошибок состояния 500, каждый из которых означает что-то свое, например, 501 Not Implemented, 502 Bad Gateway, 503 Service Unreachable и 504 Gateway Timeout.
Варианты именования для 500 внутренних ошибок Сервера
Существует множество вариантов сообщения об ошибке внутреннего сервера 500, в зависимости от множества доступных веб-серверов и браузеров. Веб-сайт, который вы посещаете, также может иметь собственную страницу для этих ошибок.
Вот несколько вариантов того, что вы можете увидеть:
- 500 — внутренняя ошибка сервера
- Внутренняя Ошибка Сервера
- Ошибка 500
- HTTP-ошибка 500
- Ошибка HTTP 500 — внутренняя ошибка сервера
- Временная ошибка (500)
Независимо от того, какой из этих (или других вариантов) вы видите, все они означают одно и то же — что-то пошло не так, и сервер не знает, что произошло.
Как исправить внутреннюю ошибку сервера 500
Как я упоминал выше, эта ошибка указывает на то, что что-то пошло не так, но в чем причина, остается загадкой. При устранении этих ошибок вам, по сути, нужно работать в обратном направлении — сначала найти исправление, а затем вы узнаете, что вызвало ошибку.
Как правило, ошибки 500 возникают из-за проблем на сервере, но они также могут возникать из-за какой-либо проблемы на стороне клиента. Итак, ниже мы рассмотрим ряд различных решений, которые включают оба.
Сначала создайте резервную копию
Приведенные ниже исправления включают в себя внутреннюю работу с вашим сайтом, то есть внесение изменений в корневой каталог вашего сайта. Поэтому очень важно запустить резервную копию.
И если у вас еще нет плагина для резервного копирования или какого-либо другого решения, самое время его приобрести!
Некоторые из моих любимых инструментов включают BackUpWordPress, VaultPress и BackupBuddy. Если вас интересуют резервные копии баз данных, ознакомьтесь с WP Migrate DB Pro или просто используйте WP-CLI для быстрого экспорта.
Если у вас есть веб-хостинг, который предлагает резервные копии, это здорово. Но я бы порекомендовал иметь свое собственное решение, к которому вы можете быстро получить доступ в чрезвычайной ситуации без необходимости проходить через ваш хост.
1. Проверьте свой файл .htaccess
Если ваш сайт размещен на сервере с Apache, есть вероятность, что ваш файл .htaccess поврежден. Это может произойти после установки плагинов или внесения других изменений на ваш сайт.
Это легко исправить. Все, что вам нужно сделать, это заменить поврежденный файл .htaccess на новый.
Обычно все, что вам нужно сделать, чтобы создать новый файл .htaccess, — это повторно сохранить настройки постоянных ссылок на панели инструментов WordPress. Но если ваш сайт не работает, скорее всего, вы не сможете войти на него, что исключает этот вариант.
Поэтому вам нужно будет использовать FTP или cPanel для доступа к файлам вашего сайта и найти файл .htaccess. Пошаговое руководство о том, как это сделать с помощью FTP и cPanel, см. в разделе Что такое .htaccess и как его использовать с WordPress.
Прежде чем заменить старый файл .htaccess новым, создайте резервную копию своего имени. Для этого просто переименуйте существующий файл, например, в .htaccess-old. После этого WordPress перестанет распознавать этот файл.
Обновите свой сайт, и если он загружается правильно, вы знаете, что ваш файл .htaccess вызвал ошибку 500. Теперь верните вашему файлу .htaccess его правильное имя — проблема вернется, но сейчас мы ее исправим.
Пользователям WP Rocket вам нужно быть особенно осторожными в своих дальнейших действиях с файлом .htaccess, потому что он содержит правила оптимизации производительности, с которыми вам не следует возиться. Поэтому ознакомьтесь с разделом «Устранение внутренней ошибки сервера 500», чтобы узнать, что делать дальше.
Если вы не являетесь пользователем WP Rocket (что происходит!?), создайте новый файл .htaccess, содержащий следующее, а затем загрузите его в корневой каталог вашего сайта:
Это правила, показанные на изображении выше:
#BEGIN WordPress
RewriteEngine On
RewriteBase /
RewriteRule ^index.php$ - [L]
RewriteCond %{REQUEST_FILENAME} !-f
RewriteCond %{REQUEST_FILENAME} !-d
RewriteRule . /index.php [L]
#END WordPress
2. Увеличьте лимит памяти PHP
Причиной вашей ошибки 500 может быть то, что вы достигли предела памяти PHP. Это часто происходит из-за плохо закодированных плагинов, когда на сайте используется много плагинов или когда сайт использует ресурсоемкие плагины.
Все, что вам нужно сделать, чтобы решить эту проблему, — это увеличить лимит памяти PHP для вашего сайта. Это можно сделать несколькими способами, включая обновление файла .htaccess, файла php.ini или файла wp-config.php.
Для каждого из трех приведенных ниже исправлений памяти не забудьте обновить свой сайт, чтобы проверить, работает ли он, чтобы вы знали, что вызывает вашу внутреннюю ошибку сервера 500.
1. Увеличьте лимит памяти PHP в файле .htaccess
Найдите файл .htaccess в корневом каталоге вашего сайта и добавьте следующую строку:
php_value memory_limit 256M
Это увеличит лимит памяти до 256 МБ. Если вы не можете найти свой .htaccess, убедитесь, что вы можете просматривать скрытые файлы. А если у вас нет файла .htaccess, создайте новый и вставьте строку выше.
2. Увеличьте лимит памяти PHP в файле php.ini
Вы найдете файл php.ini в папке wp-admin в корневом каталоге. Откройте его и найдите строку, начинающуюся с «memory_limit». Если он показывает 64 МБ или меньше, замените его этой строкой:
memory_limit = 256M
Если вы не можете найти свой файл php.ini (убедитесь, что у вас включен «показывать скрытые файлы»), вам нужно создать новый файл, вставить его в строку выше, назвать его php.ini и сохранить его в папку wp-admin .
3. Увеличьте лимит памяти PHP в файле wp-config.php
Если обновление файлов .htaccess и php.ini не помогло, попробуйте увеличить лимит памяти в файле wp-config.php.
Добавьте следующую строку в файл wp-config.php непосредственно перед строкой «счастливого ведения блога»:
define('WP_MEMORY_LIMIT', '256M');
Сохраните файл и обновите свой сайт. Если он по-прежнему не работает, и у вас есть подозрение, что ваши плагины могут увеличивать лимит памяти PHP, свяжитесь с вашим веб-хостингом по поводу увеличения памяти на стороне сервера.
3. Аудит ваших плагинов
Плагины также могут вызывать 500 внутренних ошибок сервера. Сюда входят устаревшие плагины, вызывающие проблемы с совместимостью, и даже новые плагины с плохим кодом. Вы даже можете обнаружить, что получаете ошибку 500 сразу после установки нового плагина.
Чтобы выяснить, какие из ваших плагинов вызывают вашу ошибку, вам нужно будет массово деактивировать ваши плагины и повторно активировать их по одному.
Если вы не можете получить доступ к панели управления WordPress, подключитесь к серверу по FTP и откройте папку wp-content, найдите папку с плагинами и переименуйте ее в нечто вроде plugins-old — это эффективно деактивирует все ваши плагины.
Затем обновите свой сайт. Если он начнет работать, причиной вашей ошибки 500 является один из ваших плагинов.
Следующим шагом является определение того, какой плагин является виновником. Для этого переименуйте папку плагинов обратно в «плагины», а затем перейдите в папку и переименуйте каждую отдельную папку плагинов одну за другой, пока вы не сможете обновить свой сайт, и он снова заработает.
Когда вы найдете плагин-нарушитель, обратитесь за помощью к разработчику плагина.
4. Проверьте права доступа к файлам
Если ничего из вышеперечисленного не сработало, у вас могут быть проблемы с правами доступа к файлам. Файлы в вашем каталоге WordPress должны быть установлены на 755 или 644, и когда они ошибочно или случайно установлены на что-либо еще, это может привести к ошибке 500.
Чтобы проверить права доступа к файлам, зайдите на сервер по FTP и проверьте каталог своего сайта. Здесь я использую Filezilla для доступа к своему тестовому сайту, и, как вы можете видеть, мои разрешения установлены на 755 для папок и 644 для всего остального.
Кодекс WordPress рекомендует следующие права доступа к файлам:
- Все каталоги должны быть 755 или 750.
- Все файлы должны быть 644 или 640. (Исключение составляет wp-config.php, для которого вы можете установить значение 440 или 400, чтобы другие пользователи на сервере не могли его прочитать.)
- Каталоги никогда не должны быть установлены на 777.
Если вы обнаружите, что определенный файл имеет неправильное разрешение, просто щелкните его правой кнопкой мыши в своей FTP-программе, чтобы получить доступ к правам доступа к файлу и обновить его до соответствующего числа.
Узнайте, как сделать системные файлы (.htaccess, wp-config.php) доступными для записи, чтобы узнать больше об обновлении прав доступа к файлам.
5. Переустановите основные файлы WordPress.
Нередко основные файлы WordPress повреждаются, особенно на старых сайтах, которые много раз настраивались и обновлялись.
Чтобы решить эту проблему, вам нужно заменить основные файлы WordPress новыми. Нет необходимости переустанавливать WordPress — просто скачайте последнюю версию WordPress и разархивируйте файл. FTP в корневой каталог вашего сайта и загрузите папки wp-admin и wp-include из только что загруженного zip-файла, перезаписав старые версии.
Делая это таким образом, вы не перезапишете свои плагины и темы.
Обновите свой сайт. Если ошибка 500 исчезла, вы точно определили причину — поврежденные файлы ядра.
6. Свяжитесь с вашим веб-хостингом
Если вы все еще получаете внутреннюю ошибку сервера 500 после работы с каждым из вышеперечисленных исправлений, пришло время связаться с вашим веб-хостингом. Журналы сервера вашего хоста могут пролить свет на причину ошибки, чтобы ее можно было устранить.
Вместо того, чтобы пропустить вышеизложенное и обратиться за помощью прямо к вашему хосту, рекомендуется сначала выяснить причину вашей ошибки. Таким образом, вы можете предоставить своему хосту краткое изложение того, что вы пробовали, поэтому ваша ошибка не будет просто отклонена как проблема с файлами вашего сайта.
Это особенно верно, если вы используете более дешевый виртуальный хостинг. Если вы используете управляемый хостинг WordPress, обычно ваш хост поможет вам точно определить и исправить внутреннюю ошибку сервера 500.
Подведение итогов
Это ни в коем случае не исчерпывающий список из 500 исправлений внутренних ошибок сервера. То, что вызывает вашу конкретную проблему, может быть чем угодно. Но этот список даст вам преимущество в устранении и поиске причины (именно в таком порядке!).
Наконец, не забудьте сделать резервную копию своего сайта перед обновлением файлов в корневом каталоге. Если вы внесете изменения, которые повлияют на ваш сайт, вы сможете быстро вернуться к предыдущей резервной копии.
Сталкивались ли вы с внутренней ошибкой сервера 500? Как вы это починили? Дайте нам знать в комментариях ниже!
Здравствуйте!
Столкнулся с ошибкой 500 после того как файл изменил .htacces.txt на .htacces
opencart 2.0
Пожалуйста помогите, от тех.поддержки хостинга, ноль толку 
Код ошибки на хостинге:
/home/tap/site.ru/docs/.htaccess: Invalid command ‘xefxbbxbf#’, perhaps mis-spelled or defined by a module not included in the server configuration
Файл .htacces
# 1.To use URL Alias you need to be running apache with mod_rewrite enabled.
# 2. In your opencart directory rename htaccess.txt to .htaccess.
# For any support issues please visit: http://www.opencart.com
Options +SymLinksIfOwnerMatch
# Prevent Directoy listing
Options -Indexes
# Prevent Direct Access to files
<FilesMatch «(?i)((.tpl|.ini|.log|(?<!robots).txt))»>
Order deny,allow
Deny from all
</FilesMatch>
# SEO URL Settings
RewriteEngine On
# If your opencart installation does not run on the main web folder make sure you folder it does run in ie. / becomes /shop/
RewriteBase /
RewriteRule ^sitemap.xml$ index.php?route=feed/google_sitemap [L]
RewriteRule ^googlebase.xml$ index.php?route=feed/google_base [L]
RewriteRule ^download/(.*) /index.php?route=error/not_found [L]
RewriteCond %{REQUEST_FILENAME} !-f
RewriteCond %{REQUEST_FILENAME} !-d
RewriteCond %{REQUEST_URI} !.*.(ico|gif|jpg|jpeg|png|js|css)
RewriteRule ^([^?]*) index.php?_route_=$1 [L,QSA]
### Additional Settings that may need to be enabled for some servers
### Uncomment the commands by removing the # sign in front of it.
### If you get an «Internal Server Error 500» after enabling any of the following settings, restore the # as this means your host doesn’t allow that.
# 1. If your cart only allows you to add one item at a time, it is possible register_globals is on. This may work to disable it:
# php_flag register_globals off
# 2. If your cart has magic quotes enabled, This may work to disable it:
# php_flag magic_quotes_gpc Off
# 3. Set max upload file size. Most hosts will limit this and not allow it to be overridden but you can try
# php_value upload_max_filesize 999M
# 4. set max post size. uncomment this line if you have a lot of product options or are getting errors where forms are not saving all fields
# php_value post_max_size 999M
# 5. set max time script can take. uncomment this line if you have a lot of product options or are getting errors where forms are not saving all fields
# php_value max_execution_time 200
# 6. set max time for input to be recieved. Uncomment this line if you have a lot of product options or are getting errors where forms are not saving all fields
# php_value max_input_time 200
# 7. disable open_basedir limitations
# php_admin_value open_basedir none
- Home
- Forums
- Archive
- ExpressionEngine 2 Tech Support
Thread
This is an archived forum and the content is probably no longer relevant, but is provided here for posterity.
The active forums are here.
-
#1 /
Sep 21, 2011 3:51pm
Hi There:
I’ve been trying to simplify my site’s URL structure by creating an .htaccess file with the following code to remove index.php.
<IfModule mod_rewrite.c>
RewriteEngine On
# Removes index.php
RewriteCond $1 !.(gif|jpe?g|png)$ [NC]
RewriteCond %{REQUEST_FILENAME} !-f
RewriteCond %{REQUEST_FILENAME} !-d
RewriteRule ^(.*)$ /index.php/$1 [L]
# If 404s, “No Input File” or every URL returns the same thing
# make it /index.php?/$1 above (add the question mark)
</IfModule>However, in doing this I get a 500 internal server error. I am using EE 2.2.2, which is supposed to support this type of rewrite. I checked with my web hosting company and they tell me that the Apache server that the site is hosted on supports mod_rewrite.
What should I do to get this working? Whenever I remove the .htaccess file the site works fine, so I know that the problem has something to do with including this file.
Thanks for any help here!
-
#2 /
Sep 22, 2011 1:04am
dcawrey,
Welcome to ExpressionEngine and the Forums!
I’m sorry your are running into this issue. What results do you see if you replace:
RewriteRule ^(.*)$ /index.php/$1 [L]With:
RewriteRule ^(.*)$ /index.php?/$1 [L]Note the “?” mark. Let us know if that helps at all.
Cheers,
-
#3 /
Sep 22, 2011 11:39am
Hi Dan:
I get the same thing when I add the question mark. 500 Internal Server Error.
Best, Daniel.
-
#4 /
Sep 22, 2011 9:15pm
Daniel,
Nice name 😉 Have you spoke with your hosting provider or server admin about these errors? They are very tough to troubleshoot on our end as 500 is a “general” error that can be generated by the server for any number of reasons. Have them go through the error logs and see if they can provide any insight.
Cheers,
-
#5 /
Sep 25, 2011 7:36pm
Hi Daniel:
Here is what the log on the server side indicates.
[Sun Sep 25 19:28:22 2011] [alert] [client 69.16.223.65]
/home/newmind/public_html/.htaccess: <IfModule takes one argument, Container
for directives based on existance of specified modulesI’m not fully comprehending what that means exactly.
Best, Daniel.
-
#6 /
Sep 25, 2011 11:56pm
OK, it appears that something in the formatting was jacking up the server, I have fixed it. The site works now, but I still see index.php there. Have you ever come across an issue like that previously?
Thanks for your help, Daniel.
-
#7 /
Sep 26, 2011 12:43am
FYI I am running this on a test subdomain that looks like this subdomain.domain.com. I see that there is at least one other person that has had an issue with this in the past located here.
http://devot-ee.com/add-ons/support/lg-htaccess-generator/viewthread/136
Is that what the problem might be?
-
#8 /
Sep 26, 2011 7:03pm
Hi Daniel,
Have you made sure to remove index.php from the field: Admin-> General Configuration-> Name of your site’s index page ?
Cheers,
-
#9 /
Sep 26, 2011 10:16pm
Yes, but index.php is still showing up in the URLs.
Best, Daniel.
-
#10 /
Sep 27, 2011 12:11pm
Hi Daniel,
If you visit one of the pages that does have the index.php in it and delete that from the URL does the page still work?
In other words say one of your site URLs was like this :
http://www.example.com/index.php/company
try going to
http://www.example.com/company
Does it still work then?
If so then how are the URLs being generated? Could it be a path setting somewhere perhaps?
Thanks,
Mark
-
#11 /
Sep 27, 2011 1:01pm
I was able to get this to work using a different snippet of code:
<IfModule mod_rewrite.c>
# Enable Rewrite Engine
#———————————————
RewriteEngine On
RewriteBase /# Redirect index.php Requests
#———————————————
RewriteCond %{THE_REQUEST} ^GET.*index.php [NC]
RewriteCond %{THE_REQUEST} !/system/.*
RewriteRule (.*?)index.php/*(.*) /$1$2 [R=301,L]# Standard ExpressionEngine Rewrite
#———————————————
RewriteCond $1 !.(css|js|gif|jpe?g|png) [NC]
RewriteCond %{REQUEST_FILENAME} !-f
RewriteCond %{REQUEST_FILENAME} !-d
RewriteRule ^(.*)$ /index.php/$1 [L]</IfModule>
Thanks for your help!
-
#12 /
Sep 27, 2011 6:23pm
Hi Daniel,
Glad you got it all working.
If anything else crops up then please don’t hesitate to post again as needed.
Cheers,
Mark
.(JavaScript must be enabled to view this email address)
#eecms, #events, #releases