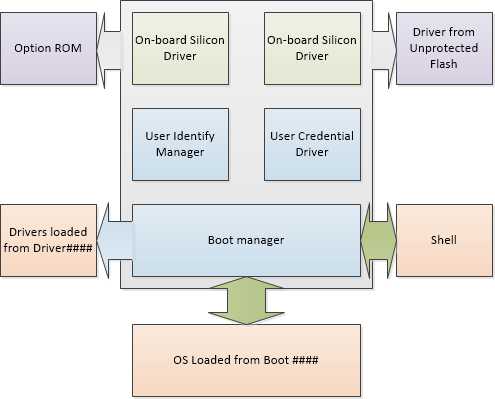Microsoft добавила полезный инструмент, отсутствующий в более ранних версиях Windows и даже в некоторых более старых версиях Windows 10. Инструмент MBR2GPT позволяет пользователям Windows 10 конвертировать устаревший BIOS в UEFI без переустановки Windows 10.
Вы можете вызвать инструмент MBR2GPT с помощью командной строки, а двумя командами позже вы переключитесь с устаревшего BIOS на UEFI.
BIOS (базовая система ввода / вывода) — это фрагмент кода, который требуется вашему микропроцессору для запуска после нажатия кнопки питания компьютера. БИОС впервые появился давно и отлично работал. Однако у BIOS были некоторые ограничения.
Например, BIOS использует основную загрузочную запись (MBR) для определения максимальной емкости раздела в 2,2 ТБ. Развитие оборудования за последние полтора десятилетия потребовало новой прошивки. Затем появился UEFI (Unified Extensible Firmware Interface).
UEFI, как и BIOS, представляет собой низкоуровневое программное обеспечение, которое запускается на вашем компьютере при нажатии кнопки питания и перед загрузкой ОС. UEFI более надежен и устраняет ограничения, связанные с BIOS.
Например, UEFI поддерживает разделы размером до 9 ZB, обеспечивает более быстрое время загрузки и предоставляет такие функции безопасности, как «Безопасная загрузка».
Подготовка к преобразованию устаревшей BIOS в UEFI
Прежде чем мы поговорим об изменении BIOS с Legacy на UEFI, вам нужно привести несколько вещей в порядок.
Проверьте версию BIOS
Убедитесь, что вы используете устаревшую версию BIOS. Вы не хотите проходить весь процесс только для того, чтобы узнать, что вы все время используете UEFI.
Откройте приложение «Управление дисками», чтобы проверить, какая версия BIOS у вас установлена. Найдите в меню «Пуск» пункт «Создать и отформатировать разделы жесткого диска» и откройте «Лучшее совпадение». Вы попадете в приложение «Управление дисками».
В приложении кликните правой кнопкой мыши диск, на котором установлена Windows, и выберите «Свойства».
Затем вы хотите проверить стиль разделов вашего диска, чтобы убедиться, что вы используете Legacy BIOS или UEFI. Если вы используете BIOS, стиль раздела вашего диска будет MBR. Если вы уже используете UEFI, стиль раздела диска будет GPT.
Вы можете проверить стиль раздела диска на вкладке «Тома» в окне «Свойства». Найдите «Стиль раздела» в разделе «Информация о диске».
Проверьте свою версию Windows
Инструмент MBR2GPT доступен в Windows 10 версии 1703 и более поздних. Перед тем, как начать процесс, убедитесь, что у вас правильная версия, выполнив поиск winver в меню «Пуск» и открыв «Лучшее совпадение». В новом открывшемся окне во второй строке будет отображена версия.
Предварительные требования для преобразования устаревшей BIOS в UEFI
Предполагая, что вы подтвердили, что используете устаревшую версию BIOS, вам необходимо проверить и в некоторых случаях изменить еще несколько вещей.
- Убедитесь, что на целевом диске (т. Е. На диске Windows) есть три или меньше разделов (все диски C, D и т. д. Являются разделами). Вы можете просмотреть разделы, нажав Win + R и запустив diskmgmt.msc. Если вы видите более трех разделов, вам необходимо объединить разделы или удалить их.
- Если вы зашифровали целевой диск с помощью BitLocker, это помешает процессу преобразования. Поскольку Windows не преобразовывает зашифрованный диск, вам необходимо отключить BitLocker, прежде чем начинать преобразование.
- После преобразования вы не сможете загрузиться в Windows, пока не измените настройки прошивки материнской платы с Legacy BIOS на UEFI. Кратко ознакомьтесь с прошивкой и найдите параметр, позволяющий переключаться между BIOS и UEFI перед началом преобразования. Процесс отличается у разных производителей, поэтому вам, возможно, придется немного осмотреться. Если вы не можете найти настройку, воспользуйтесь инструкцией.
- Создайте резервную копию.
Как изменить BIOS с Legacy на UEFI
Убедившись, что все в порядке, пора использовать инструмент MBR2GPT.
- Найдите cmd в меню «Пуск», кликните правой кнопкой мыши и выберите «Запуск от имени администратора».
- Ваш диск должен соответствовать требованиям преобразования, чтобы инструмент MBR2GPT мог его преобразовать. Убедитесь, что это так, проверив диск с помощью следующей команды:
mbr2gpt /validate /disk:0 /allowFullOS
Если диск, который вы хотите преобразовать, не является диском 0, замените 0 на соответствующий номер диска.
Если ваш диск не соответствует требованиям преобразования, вы увидите сообщение об ошибке. Например, следующая ошибка возникла в результате проверки USB-накопителя.
- Если проверка прошла успешно, выполните следующую команду, чтобы начать преобразование:
mbr2gpt /convert /disk:0 /allowFullOS
Позвольте конвертации запуститься, это займет всего несколько секунд.
- Перезагрузите компьютер и войдите в прошивку материнской платы, чтобы изменить настройки. Предполагая, что вы уже выяснили, как войти в BIOS перед запуском процесса, это займет всего несколько секунд. В большинстве случаев вы увидите возможность выбрать режим загрузки на вкладке / разделе загрузки в вашей прошивке.
- Загрузитесь в Windows.
- Убедитесь, что вы успешно преобразовали раздел, используя тот же процесс, который вы использовали ранее. Перейдите в приложение «Управление дисками», щелкните правой кнопкой мыши преобразованный диск, выберите «Свойства» -> «Том», и на этот раз стиль разделов должен быть таблицей разделов GUID (GPT).
Наслаждайтесь модернизированным BIOS
UEFI обладает множеством возможностей. Учитывая, что большинство современных систем используют UEFI, вполне естественно захотеть преобразовать устаревшую BIOS в UEFI. Что ж, все готово. К счастью, переустанавливать Windows тоже не пришлось.

Режим BIOS Устаревший — что это такое?
Режим работы биоса, при котором активна опция Legacy Mode (устаревший).
Важно: в итоге можно сделать вывод — установлен устаревший вариант биоса, который не поменять на новый (не путать с версией). Или установлен новый, но включена опция эмуляция старого (может потребоваться чтобы установить старые Windows). Менять настройки по режиму биоса не стоит, так как велик риск что ваша Windows потом не загрузится. Настройка может называться например CSM (Launch Compatibility Support Module).
Особенности UEFI (Unified Extensible Firmware Interface):
- Неограниченное количество разделов диска и любого обьема.
- Есть мнение, что быстрее загружается, особенно заметно когда подключены большие диски.
- Наличие функции безопасной загрузки Windows — Secure Boot.
- Драйвера загружаются уже в UEFI, а после — передаются операционке.
- Удобный графический интерфейс, поддержка управления мышкой, клавиатурой. Небо и земля по сравнению со старым форматом.
- Для загрузки дисков используется GPT (таблица разделов GUID).
Особенности Legacy Mode (опция активирует устаревший режим):
- Обычный биос, который был лет десять назад, двадцать. Часто идет на синем фоне.
- Драйвера загружаются только после биоса, то есть во время загрузки операционки.
- Устройства запускаются по очереди.
- Ограничение создание разделов: только 4, максимальный размер каждого до 2ТБ.
- Для загрузки операционки используется MBR (главная загрузочная запись).
Для большинства пользователей разницы в режимах почти нет.
Лично у меня если зажать Win + R и вставить команду msinfo32 — тоже показывается тип устаревший:
Заключение
- Режим BIOS Устаревший — когда используемый биос старого образца, либо когда включена его эмуляция.
- Изменение настроек режима могут вызвать ошибки в загрузке Windows.
Удачи.
На главную!
17.03.2020
Режим BIOS Устаревший — что это значит? (Windows 10)

Режим BIOS Устаревший — что это такое?
Режим работы биоса, при котором активна опция Legacy Mode (устаревший).
Важно: в итоге можно сделать вывод — установлен устаревший вариант биоса, который не поменять на новый (не путать с версией). Или установлен новый, но включена опция эмуляция старого (может потребоваться чтобы установить старые Windows). Менять настройки по режиму биоса не стоит, так как велик риск что ваша Windows потом не загрузится. Настройка может называться например CSM (Launch Compatibility Support Module).
Особенности UEFI (Unified Extensible Firmware Interface):
- Неограниченное количество разделов диска и любого обьема.
- Есть мнение, что быстрее загружается, особенно заметно когда подключены большие диски.
- Наличие функции безопасной загрузки Windows — Secure Boot.
- Драйвера загружаются уже в UEFI, а после — передаются операционке.
- Удобный графический интерфейс, поддержка управления мышкой, клавиатурой. Небо и земля по сравнению со старым форматом.
- Для загрузки дисков используется GPT (таблица разделов GUID).
Особенности Legacy Mode (опция активирует устаревший режим):
- Обычный биос, который был лет десять назад, двадцать. Часто идет на синем фоне.
- Драйвера загружаются только после биоса, то есть во время загрузки операционки.
- Устройства запускаются по очереди.
- Ограничение создание разделов: только 4, максимальный размер каждого до 2ТБ.
- Для загрузки операционки используется MBR (главная загрузочная запись).
Для большинства пользователей разницы в режимах почти нет.
Лично у меня если зажать Win + R и вставить команду msinfo32 — тоже показывается тип устаревший:
Источник
Отключить устаревший режим загрузки и включить UEFI
На новых компьютерах с Windows 8 и Windows 10 может потребоваться вручную включить устаревший режим загрузки, чтобы загрузить старые операционные системы или загрузочные инструменты и утилиты. Однако, когда вы закончили работу с этими приложениями, часто необходимо снова включить загрузку UEFI, чтобы возобновить обычное использование вашего ПК.
Что такое Legacy Boot Mode
На более новых ПК с Windows 8 и 10, которые разработаны с поддержкой UEFI, в BIOS часто есть опция, указывающая, может ли компьютер загружаться в обычные операционные системы и средства восстановления или же он может загружаться исключительно в более новые операционные системы и среды UEFI. Обычный способ загрузки программного обеспечения и операционных систем называется «Legacy Boot» и иногда он должен быть включен / разрешен в настройках BIOS. Устаревший режим загрузки обычно не поддерживает разделы размером более 2 ТБ и может привести к потере данных или другим проблемам, если вы попытаетесь использовать его в обычном режиме.
Включение режима загрузки UEFI
На ПК и ноутбуках большинства производителей, включая Dell, HP, Asus, Acer, Toshiba, Lenovo и другие, Legacy Boot можно отключить или включить с помощью функции настройки EFI, доступной сразу после включения ПК. Если унаследованный режим загрузки (также известный как «загрузка CSM») включен, режим загрузки UEFI автоматически отключается или удаляется по приоритетам.
Ниже приведены инструкции по отключению Legacy Boot на большинстве ПК и ноутбуков, а также специальные инструкции для ноутбуков определенных марок. На большинстве компьютеров EFI вам необходимо получить доступ к настройке EFI сразу после включения ПК, чтобы увидеть возможность включения загрузки UEFI, обычно в качестве опции в разделе параметров загрузки конфигурации BIOS.
Вход в настройку UEFI

Отключение Legacy Boot Support
Попав в раздел настройки и настройки UEFI, вам будет представлен ряд опций и параметров, которые можно настроить для среды встроенного ПО. У нужной опции есть много названий (в зависимости от марки и модели ПК или ноутбука и прошивки EFI). Некоторые из возможных имен параметров, которые вы ищете, перечислены ниже, вместе с их возможными конфигурациями, значения, выделенные жирным шрифтом, должны быть выбраны.
- Legacy Support (On/Off or Enabled/Disabled)
- Boot Device Control
- Legacy CSM (On/Off or Enabled/Disabled)
- Launch CSM (On/Off or Enabled/Disabled)
- CSM (On/Off or Enabled/Disabled)
- UEFI/Legacy Boot (Both/Legacy Only/UEFI Only)
- Boot Mode (Legacy Support/No Legacy Support)
- Boot Option Filter (UEFI and Legacy/UEFI First/Legacy First/Legacy Only/UEFI Only)
- UEFI/Legacy Boot Priority (UEFI First/Legacy First/Legacy Only/UEFI Only)

Сохранение настроек и выход
Чтобы изменения конфигурации Secure Boot вступили в силу, необходимо сохранить параметры конфигурации BIOS / EFI / UEFI. Общее сочетание клавиш для сохранения и выхода F10.
Опять же, точные шаги зависят от вашего ПК марки и модели. Важно, чтобы вы выбрали опцию «сохранить
изменения и выйти»! Сочетание клавиш F10 часто синонимично с «сохранить и выйти», но вы должны убедиться, прежде чем использовать его.
Источник
3 простых способа обновления BIOS материнской платы компьютера
BIOS – микропрограмма, отвечающая за начальную загрузку Windows. Она проверяет работоспособность комплектующих и надстроек. От нее зависит корректная загрузка компьютера и его нормальная работа (аппаратных компонентов).
Он записан на материнской плате, а не на жестком диске, как ОС. В новых устройствах БИОС заменен на UEFI, которая выполняет те же функции, но усовершенствована. Обе программы иногда требуется обновить.
БИОС можно обновить несколькими способами
БИОС – тонкая программа, а потому обновлять его лучше только в крайних случаях. На нормально функционирующем ПК его обновлять не нужно. Это связано с несколькими факторами:
- Прошить bios на материнской плате asus или любой другой сложно, процесс требует некоторых навыков, процесс идет через DOS;
- Улучшения не будут заметны, так как отличия версий минимальны и узко специализированы;
- Возможно возникновение неполадок и нарушение работы, т.к. старая версия тестировалась тщательнее, чем новая;
- При проведении работы не должна отключаться электроэнергия, в противном случае устройство перестанет загружаться.
Но иногда БИОС обновить необходимо. Если Вы регулярно сталкиваетесь с той или иной ошибкой в работе, зайдите на сайт производителя устройства и проверьте, не устранена ли такая ошибка в новой версии микропрограммы. Чаще на сайтах производителей присутствует такой список. Если такая проблема действительно решена в новой версии, имеет смысл обновить bios на ноутбуке.
Еще один весомый повод прошить БИОС – установка нового оборудования. Если Вы приобрели новый процессор, который появился уже после выхода Вашей материнской паты, то он не будет поддерживаться Вашим БИОСом. В новые версии для прошивки производители добавляют поддержку новых типов процессоров, а потому придется скачать такой файл и прошить микропрограмму.
Обновлять БИОС нужно в крайнем случае. Но даже тогда, перед обновлением изучите характеристики новой версии и выясните, решены ли в ней проблемы. На основании этого и делайте вывод нужно ли обновлять bios.
Текущую версию выясните, зажав на клавиатуре Win+R. В открывшееся окошко видите msinfo32 для 32-х разрядных ОС. Нажмите кнопку Выполнить. Откроется окно с перечислением аппаратных и ОС — характеристик устройства. Среди них найдите необходимую.
Иногда появляется уведомление, что режим устаревший bios. Это означает, что режим работы БИОС устарел, он до сих пор работает в реальном, а не защищенном режиме. Прошивка может не помочь решить проблему, но она не серьезна и устранять не обязательно.
СПОСОБЫ ОБНОВЛЕНИЯ
Способ обновления зависит от производителя компьютера, модели материнской платы и др. Чаще всего, у каждого производителя своя инструкция по перепрошивке. Ознакомиться с ней можно на официальном сайте компании.
Фирменная утилита производителя – самый простой и безопасный способ обновить bios gigabyte, Asus, MSI, поддерживается и всеми крупными производителями ноутбуков. Имеет привычный графический интерфейс, проверят файлы на соответствие, позволяет избежать ошибок. Перед запуском утилиты из Виндовс закройте все программы и остановите все процессы, которые сможете;
- Обновление через DOS – сложный способ, подходящий опытным пользователям. Этот способ позволяет перепрошить bios с флешки. Сначала создается загрузочная флешка с DOS и БИОС. Иногда туда же необходимо записать дополнительную утилиту для обновления. Но иногда и само скачанное обновление содержит файл формата bat, запускающий DOS;
- Удается обновить bios на ПК и из самой микропрограммы. Но это возможно только в его новых версиях и с самыми новыми материнскими платами. Способ простой и наиболее корректный, но для того, чтобы избежать ошибок, пользователь должен быть уверен, что выбрал правильную версию прошивки. Нужно открыть БИОС привычным образом и найти в нем необходимую утилиту, после чего запустить ее. Чтобы обновить bios с флешки, в окне утилиты укажите носитель, с которого будет производиться обновление.
На всех современных материнских платах или можно обновить bios на компьютере любым из указанных способов. Но лучше выбирать последний, так как он гарантирует минимальное количество ошибок.
АЛГОРИТМ ОБНОВЛЕНИЯ
Обновить bios asus или любого другого современного ноутбука, можно любым из трех описанных способов. Они имеют свои нюансы, но при проведении процесса с использованием утилит, все же не сложны.
ИЗ DOS
Сложный вариант с большими рисками. Чтобы обновить bios на компьютере windows 7 проделайте следующее:
- Узнайте модель Вашей материнской платы;
- На официальном сайте производителя скачайте необходимую версию прошивки;
- Их иногда несколько. В этом случае выбирайте ту, что предназначена для установки в режиме ДОС;
- Создайте загрузочную флешку с БИОС, ДОС и дополнительной утилитой (она скачивается на сайте производителя или входит в архив вместе с прошивкой);
- Установите флешку и перезагрузите компьютер;
- Укажите носитель, на котором прошивка bios материнской платы;
- После окончания перепрошивки перезагрузите ПК.
Точнее инструкции нет, так как она варьируется для разных ПК и плат. Подробную инструкцию найдите на сайте производителя. Но пользоваться данным методом не рекомендуется.
ИЗ WINDOWS
Перепрошить bios на ноутбуке таким способом легко. Ошибки возникают редко. Популярный метод.
- Скачайте утилиту для прошивки. Она своя для каждого производителя. Программа для обновления bios asus – Asus Update, MSI – Live Update и т.д.;
- Установите программу;
- Запустите;
- Найдите функцию онлайн – поиска новых прошивок. В разных программах она в разных группах команд;
- Из списка прошивок выбирайте необходимую;
- Активируйте скачивание;
- После скачивания, запустите перепрошивку и следуйте указаниям программы.
Прошивка bios asus, MSI и других таким способом безопасна еще и потому, ч о программа сама подбирает подходящую версию прошивки. Кроме того, интуитивно понятный интерфейс поможет выполнить прошивку даже не продвинутому пользователю.
ИЗ БИОС
Перепрошить bios на ноутбуке из микропрограммы удается за счет предустановленных утилит. Это сложный способ, так как отличается в зависимости от модели чипа материнской платы, производителя и др. Чтобы обновить bios на материнской плате gigabyte, запустите предустановленную утилиту @BIOS, у других производителей – иные программы. Такие программы схожи с утилитами, задействованными в предыдущем способе, но не так удобны. Работают с ними также – находят необходимый файл в сети и запускают.
Источник
Для режима загрузки выбран устаревший режим BIOS. На экране «Системные утилиты» выберите «Конфигурация системы»> «Конфигурация BIOS / платформы (RBSU)»> «Параметры загрузки»> «Порядок загрузки устаревшего BIOS» и нажмите «Ввод».
Может ли Windows 10 загружаться в устаревшем режиме?
Шаги по включению устаревшей загрузки на любом ПК с Windows 10
Большинство современных конфигураций поддерживают как устаревшие варианты загрузки BIOS, так и UEFI. … Однако, если у вас есть установочный диск Windows 10 со стилем разделения MBR (Master Boot Record), вы не сможете загрузить и установить его в режиме загрузки UEFI.
Что такое устаревший режим в BIOS?
Разница между загрузкой Unified Extensible Firmware Interface (UEFI) и устаревшей загрузкой заключается в процессе, который микропрограмма использует для поиска цели загрузки. Устаревшая загрузка — это процесс загрузки, используемый базовой прошивкой системы ввода / вывода (BIOS). … Если один не найден, он переходит к следующему устройству в порядке загрузки.
Как войти в BIOS, если клавиша F2 не работает?
Клавиша F2 нажата не в то время
- Убедитесь, что система выключена и не находится в режиме гибернации или сна.
- Нажмите кнопку питания и удерживайте ее в течение трех секунд, а затем отпустите. Должно отобразиться меню кнопки питания. …
- Нажмите F2, чтобы войти в программу настройки BIOS.
Что лучше UEFI или устаревшая версия?
Как правило, устанавливайте Windows в более новом режиме UEFI, поскольку он включает больше функций безопасности, чем устаревший режим BIOS. Если вы загружаетесь из сети, которая поддерживает только BIOS, вам необходимо загрузиться в устаревшем режиме BIOS.
Как отключить устаревшую версию BIOS?
Когда отобразится меню запуска, нажмите F10, чтобы открыть программу настройки BIOS. С помощью клавиши со стрелкой вправо выберите меню Конфигурация системы, с помощью клавиши со стрелкой вниз выберите Параметры загрузки, затем нажмите Enter. С помощью клавиши со стрелкой вниз выберите Legacy Support и нажмите Enter, выберите Disabled, если он включен, и нажмите Enter.
Как перевести устаревшую версию в режим загрузки?
Выберите режим загрузки UEFI или режим загрузки устаревшего BIOS (BIOS)
- Откройте программу настройки BIOS. Загрузите систему. …
- На экране главного меню BIOS выберите Boot.
- На экране загрузки выберите режим загрузки UEFI / BIOS и нажмите Enter. …
- С помощью стрелок вверх и вниз выберите Legacy BIOS Boot Mode или UEFI Boot Mode, а затем нажмите Enter.
- Чтобы сохранить изменения и выйти из экрана, нажмите F10.
Как установить устаревший режим в Windows 10?
Как установить Windows в устаревшем режиме
- Загрузите приложение Rufus с сайта: Rufus.
- Подключите USB-накопитель к любому компьютеру. …
- Запустите приложение Rufus и настройте его, как описано на скриншоте. …
- Выберите образ установочного носителя Windows:
- Нажмите кнопку «Пуск», чтобы продолжить.
- Дождитесь завершения.
- Отключите USB-накопитель.
В чем разница между UEFI и устаревшей версией?
Основное различие между UEFI и устаревшей загрузкой заключается в том, что UEFI — это новейший метод загрузки компьютера, предназначенный для замены BIOS, в то время как устаревшая загрузка — это процесс загрузки компьютера с использованием микропрограммы BIOS.
Windows 10 UEFI или устаревшая версия?
Чтобы проверить, использует ли Windows 10 UEFI или Legacy BIOS, используйте команду BCDEDIT. 1 Откройте командную строку с повышенными привилегиями или командную строку при загрузке. 3 Найдите свою Windows 10 в разделе «Загрузчик Windows» и убедитесь, что это путь Windowssystem32winload.exe (устаревшая версия BIOS) или Windowssystem32winload. efi (UEFI).
UEFI загружается быстрее, чем устаревший?
В настоящее время UEFI постепенно заменяет традиционный BIOS на большинстве современных ПК, поскольку он включает больше функций безопасности, чем устаревший режим BIOS, а также загружается быстрее, чем устаревшие системы. Если ваш компьютер поддерживает прошивку UEFI, вам следует преобразовать MBR-диск в GPT-диск, чтобы использовать загрузку UEFI вместо BIOS.
Моя система — UEFI или BIOS?
Проверьте, используете ли вы UEFI или BIOS в Windows
В Windows «Сведения о системе» в панели «Пуск» и в режиме BIOS вы можете найти режим загрузки. Если он говорит Legacy, ваша система имеет BIOS. Если это говорит UEFI, то это UEFI.
Как мне зайти в настройки BIOS?
Windows: доступ к BIOS
Перед тем как нажать кнопку перезапуска, удерживайте клавишу [Shift]. Во время перезагрузки системы обычный стартовый экран Windows не появляется, вместо этого открывается меню параметров загрузки, обеспечивающее доступ к BIOS.
Какую клавишу нажимать для входа в BIOS?
Чтобы получить доступ к BIOS, вам нужно нажать клавишу во время загрузки. Эта клавиша часто отображается во время процесса загрузки с сообщением «Нажмите F2 для доступа к BIOS», «Нажмите войти в настройку »или что-то подобное. Общие клавиши, которые вам может потребоваться нажать, включают «Удалить», «F1», «F2» и «Escape».
Почему мои клавиши F1 F12 не работают?
Это может происходить, если на клавиатуре есть клавиша переключения F LOCK, а клавиша F LOCK включена. В зависимости от модели клавиатуры следующие клавиши могут быть альтернативными функциональными клавишами: NUM LOCK. ВСТАВЛЯТЬ.
На новых компьютерах с Windows 8 и Windows 10 может потребоваться вручную включить устаревший режим загрузки, чтобы загрузить старые операционные системы или загрузочные инструменты и утилиты. Однако, когда вы закончили работу с этими приложениями, часто необходимо снова включить загрузку UEFI, чтобы возобновить обычное использование вашего ПК.
- Содержание:
- Что такое Legacy Boot Mode
- Включение режима загрузки UEFI
- Вход в настройку UEFI
- Отключение Legacy Boot Support
- Сохранение настроек и выход
Что такое Legacy Boot Mode
На более новых ПК с Windows 8 и 10, которые разработаны с поддержкой UEFI, в BIOS часто есть опция, указывающая, может ли компьютер загружаться в обычные операционные системы и средства восстановления или же он может загружаться исключительно в более новые операционные системы и среды UEFI. Обычный способ загрузки программного обеспечения и операционных систем называется «Legacy Boot» и иногда он должен быть включен / разрешен в настройках BIOS. Устаревший режим загрузки обычно не поддерживает разделы размером более 2 ТБ и может привести к потере данных или другим проблемам, если вы попытаетесь использовать его в обычном режиме.
Включение режима загрузки UEFI
На ПК и ноутбуках большинства производителей, включая Dell, HP, Asus, Acer, Toshiba, Lenovo и другие, Legacy Boot можно отключить или включить с помощью функции настройки EFI, доступной сразу после включения ПК. Если унаследованный режим загрузки (также известный как «загрузка CSM») включен, режим загрузки UEFI автоматически отключается или удаляется по приоритетам.
Ниже приведены инструкции по отключению Legacy Boot на большинстве ПК и ноутбуков, а также специальные инструкции для ноутбуков определенных марок. На большинстве компьютеров EFI вам необходимо получить доступ к настройке EFI сразу после включения ПК, чтобы увидеть возможность включения загрузки UEFI, обычно в качестве опции в разделе параметров загрузки конфигурации BIOS.
Вход в настройку UEFI

Отключение Legacy Boot Support
Попав в раздел настройки и настройки UEFI, вам будет представлен ряд опций и параметров, которые можно настроить для среды встроенного ПО. У нужной опции есть много названий (в зависимости от марки и модели ПК или ноутбука и прошивки EFI). Некоторые из возможных имен параметров, которые вы ищете, перечислены ниже, вместе с их возможными конфигурациями, значения, выделенные жирным шрифтом, должны быть выбраны.
- Legacy Support (On/Off or Enabled/Disabled)
- Boot Device Control
- Legacy CSM (On/Off or Enabled/Disabled)
- Launch CSM (On/Off or Enabled/Disabled)
- CSM (On/Off or Enabled/Disabled)
- UEFI/Legacy Boot (Both/Legacy Only/UEFI Only)
- Boot Mode (Legacy Support/No Legacy Support)
- Boot Option Filter (UEFI and Legacy/UEFI First/Legacy First/Legacy Only/UEFI Only)
- UEFI/Legacy Boot Priority (UEFI First/Legacy First/Legacy Only/UEFI Only)

Сохранение настроек и выход
Чтобы изменения конфигурации Secure Boot вступили в силу, необходимо сохранить параметры конфигурации BIOS / EFI / UEFI. Общее сочетание клавиш для сохранения и выхода F10.
Опять же, точные шаги зависят от вашего ПК марки и модели. Важно, чтобы вы выбрали опцию «сохранить
изменения и выйти»! Сочетание клавиш F10 часто синонимично с «сохранить и выйти», но вы должны убедиться, прежде чем использовать его.
Если вы искали способ конвертировать UEFI (Unified Extensible Firmware Interface) в Legacy BIOS (Basic Input / Output System) в установленной системе Windows, вы попали в нужное место.
Преобразование UEFI в устаревшую версию в установленной Windows (7, 8.1 и 10)
Хорошая новость заключается в том, что есть способ изменить или скрыть компьютер, на котором по умолчанию установлен режим BIOS UEFI, на Legacy без потери данных или необходимости удаления операционной системы.
В приведенных ниже шагах мы проведем вас через весь процесс. Мы начнем с того, что убедимся, что вы соответствуете требованиям, а затем перейдем к использованию стороннего инструмента, который позволит нам сделать это без потери данных.
Давайте начнем:
Примечание. Приведенные ниже инструкции покажут вам, как изменить BIOS UEFI на Legacy на компьютере с Windows 10, но вы можете повторить эти точные шаги для более старых версий Windows.
Нажмите клавишу Windows + R, чтобы открыть диалоговое окно «Выполнить». Затем введите «msinfo32» в текстовое поле и нажмите Enter, чтобы открыть меню «Информация о системе».
Доступ к окну информации о системе
Как только вы окажетесь в меню «Информация о системе», выберите «Сводка системы» в столбце слева, затем перейдите в правую часть и проверьте режим BIOS. Если указано UEFI, будут применимы следующие шаги, и вы сможете использовать их для преобразования вашего режима загрузки по умолчанию в устаревший.
ШАГ 2: Проверка таблицы разделов
Затем вам необходимо убедиться, что раздел, в котором в данный момент находится ваша установка Windows, отформатирован как таблица GUID (GPT). Если это другой формат, приведенные ниже инструкции не будут работать.
Чтобы проверить стиль раздела, нажмите клавиши Windows + R, чтобы открыть диалоговое окно «Выполнить». Затем введите diskmgmt.msc в текстовое поле и нажмите Enter, чтобы открыть утилиту управления дисками.
Управление диском
Как только вы окажетесь на экране «Управление дисками», щелкните правой кнопкой мыши раздел, в котором установлена ваша ОС, и выберите «Свойства» в появившемся контекстном меню.
Доступ к экрану свойств раздела жесткого / твердотельного накопителя
Находясь внутри экрана «Свойства», щелкните вкладку «Тома» и проверьте значение, связанное со стилем раздела. Если отображается таблица разделов GUID (GPT), вы готовы к работе, поэтому переходите к шагу 3 ниже.
ШАГ 3: Загрузка и установка Partition Master с помощью EaseUs
Откройте браузер по умолчанию и посетите страницу загрузки бесплатная версия EaseUS Partition Master PRO. Бесплатной версии более чем достаточно, поэтому нет необходимости переходить на платный план.
Как только вы попадете на страницу загрузки, нажмите «Бесплатная загрузка», введите свой адрес электронной почты и выполните перенаправление. На следующей странице щелкните гиперссылку «Загрузить», чтобы начать загрузку исполняемого файла установки.
Скачивание бесплатной версии мастера разделов
После завершения загрузки дважды щелкните исполняемый файл установки и нажмите Да в UAC (Контроль учетных записей пользователей), чтобы предоставить права администратора. Для завершения установки необходимы права администратора.
На экране установки следуйте инструкциям для завершения установки. Вам решать, хотите ли вы установить сторонний пакет в произвольном месте или нет.
Установка Мастера Раздела
На следующем экране нажмите кнопку «Установить бесплатно» и дождитесь завершения операции.
После этого утилита установки запустится с распаковки установочных файлов и их копирования в выбранное место. После завершения этого процесса нажмите «Начать сейчас», чтобы запустить приложение.
Запуск мастера разделов
ШАГ 4: Отключение автоматического перезапуска из запуска и восстановления
После успешной установки стороннего пакета вам необходимо будет внести некоторые изменения в меню «Информация о системе», чтобы гарантировать, что следующая операция будет успешной.
Нажмите клавишу Windows + R, чтобы открыть диалоговое окно «Выполнить». Затем введите sysdm.cpl в текстовое поле и нажмите Enter, чтобы открыть экран «Свойства системы».
Открытие экрана свойств системы
Находясь на экране «Свойства системы», перейдите на вкладку «Дополнительно», затем нажмите кнопку «Параметры», связанную с запуском и восстановлением.
Доступ к вкладке Система и восстановление
В меню «Запуск и восстановление» перейдите в раздел «Сбой системы» и снимите флажок «Автоматический перезапуск». После этого нажмите ОК, чтобы сохранить изменения.
Отключение автоматического перезапуска из меню запуска и восстановления
ШАГ 5: Преобразование раздела ОС в MBR
Откройте ранее установленную утилиту Partition Master и найдите свой раздел в нижней части экрана. Он должен называться Disk0, если вы не переименовали его вручную.
Когда вам удастся определить правильный раздел, щелкните его правой кнопкой мыши и выберите «Преобразовать GPT в MBR» во вновь появившемся контекстном меню.
Преобразование диска в MBR
После запуска этой процедуры вы увидите всплывающее предупреждение. Не о чем беспокоиться, поэтому просто нажмите ОК, чтобы добавить эту операцию в очередь Мастера разделов.
После того, как это задание было добавлено в очередь мастера разделов, просто нажмите кнопку «Применить» (верхний левый угол экрана), чтобы начать операцию. Когда вас снова попросят подтвердить, нажмите Да, чтобы начать процесс миграции вашего раздела в MBR.
Запуск преобразования раздела в MBR
ШАГ 6: Завершение операции преобразования MBR
После того, как вы начнете эту процедуру, ваш компьютер резко перезагрузится. Не беспокойтесь об этом, это абсолютно нормально. Не делайте ничего, что может вызвать неожиданное прерывание, пока операция не будет завершена.
Завершение операции MBR
Примечание. В зависимости от возможностей вашего ПК (особенно если вы используете традиционный жесткий диск или новый твердотельный накопитель), эта операция может занять пару минут, поэтому терпеливо подождите и не перезагружайте компьютер, даже если кажется, что он застрял. Это может привести к потере данных.
Как только вы увидите сообщение об успешном выполнении, нажмите Enter, чтобы компьютер загрузился в обычном режиме.
ШАГ 7: Изменение режима загрузки на устаревший
Поскольку ваш компьютер готовится к перезагрузке, начните нажимать клавишу настройки (клавишу BIOS), как только вы увидите начальный экран.
Нажатие кнопки Setup для входа в настройки BIOS
Примечание. Этот ключ будет отличаться от производителя к производителю, но обычно отображается на начальном экране. Если этого не произошло, поищите в Интернете конкретные шаги по доступу к меню настройки (меню BIOS) на вашей модели материнской платы.
Как только вы, наконец, войдете в меню настройки, войдите в меню загрузки и найдите параметр с именем Boot Mode (или аналогичный). Как только вы его увидите, выберите его и нажмите Enter, чтобы получить доступ к скрытому меню, затем выберите Legacy из доступных опций.
Перейти из UEFI в устаревший режим
После внесения этих изменений убедитесь, что вы сохранили изменения, прежде чем выходить из меню загрузки и позволять компьютеру нормально перезагрузиться.
ШАГ 8: Завершение операции
Следующий запуск займет больше времени, чем обычно, и вы должны ожидать увидеть в конце еще одно сообщение об успешном завершении. Как только это произойдет, вы, возможно, наконец попадете на экран входа в систему, где вам нужно будет войти в свою учетную запись.
После завершения этого запуска операция завершена. Вы можете проверить, была ли эта операция успешной, открыв вкладку «Информация о системе» (клавиша Windows + R, затем введите «msinfo32») и проверив режим BIOS в разделе «Обзор системы». Теперь будет отображаться Legacy.
Успешная конвертация Legacy BIOS из UEFI
ШАГ 9: Очистка
Теперь, когда операция завершена и ваша установка Windows была успешно преобразована в устаревшую версию BIOS, вам нужно сделать еще одну вещь.
Чтобы ваш компьютер оставался таким же эффективным, вам нужно будет повторно включить автоматический перезапуск в меню «Запуск и восстановление».
Для этого еще раз нажмите клавишу Windows + R, затем введите sysdm.cpl в текстовое поле и нажмите Enter, чтобы открыть меню «Свойства системы».
Диалог запуска: sysdm.cpl
Находясь внутри экрана «Свойства системы», перейдите на вкладку «Дополнительно», затем нажмите кнопку «Параметры», связанную с запуском и восстановлением.
Доступ к вкладке Система и восстановление
В меню «Запуск и восстановление» установите флажок «Автоматический перезапуск» и нажмите «ОК», чтобы сохранить изменения.
Отключение автоматического перезапуска из меню запуска и восстановления
Это оно! Если вы в точности выполнили приведенные выше инструкции, значит, вы успешно перенесли свой UEFI BIOS на устаревшую версию.
Сообщение от kvn-b
Но 11 и 10 вместе на одном ПК не смогут же работать?
Не только на одном компе, но обычное дело было иметь на одном диске например 8 и 10, загрузочный раздел для них один, основной считается установленная позже, она при установке находит 8 и прописывает в загрузчик. При загрузке выходит меню с предложением выбрать нужную. На первую позицию в меню можно поставить любую парой щелчков мыши. Плюс если диск довольно большой, то на него до кучи можно ещё и несколько дистрибутивов linux присунуть. Вот только командовать загрузкой будет уже загрузчик grub, который прописывается в тот самый загрузочный раздел, который ещё первая винда сделала. Для того и придумали поддержку расширенного режима в Биос, называемую UEFI. Стало намного проще. Все загрузчики на одном разделе. Биос находит этот раздел и выводит все загрузочные пункты, выбираешь нужный и вот тогда уже вступает в работу загрузчик на выбранной ОС.
А уж если говорить про другой диск… Ну у меня-же один чип Биос-а в компе и что-бы попробовать 11, я просто в Биос отключил диск с имеющейся системой, на другой чистый установил 11. Присоединяем первый диск и имеем… при включении Биос видит два загрузчика (если воткнута например флешка загрузочная, то он и её тоже увидит), выбираем нужный загрузчик и грузимся. Неудобство данного метода в том, что выбор системы производится по горячей клавише вызова загрузочного меню Биос. А вот если ставить на один диск, то выбором можно порулить из меню, которое винда предоставит. В принципе разница небольшая. Мы ведь в Биос можем установить порядок загрузки, поставив на первое место нужный загрузчик. Не волнуйся, всё у тебя уже готово для установки 11. Биос позволяет увидеть много загрузчиков, если в нём включить совместный режим, то подхватятся старые системы установленные не в режиме UEFI, а и установленные в legasy. Т.е. нет такого…один комп — одна система.
Сообщение от kvn-b
Обновить думал одну, 10 оставить.
Всё просто, в Биос отключишь диск с виндой, которую хочешь оставить, на второй диск установишь 11. Подключишь в Биос второй диск и будешь выбирать по горячей клавише нужную ОС для загрузки. Впрочем ты сейчас ведь так и выбираешь, имея пару систем, каждая на своём диске.
Главная » Windows 10 » Режим bios устаревший windows 10 как исправить
Как исправить ошибку ACPI_BIOS_ERROR в Windows 10
Одной из ошибок, которых больше всего боятся пользователи операционной системы от Microsoft являются знаменитый синий экран или экраны смерти. Из наиболее широко распространенных является ошибка ACPI_BIOS_ERROR, сопровождается значением 0x000000A5. Если вы из тех, кто столкнулся с этой ошибкой, мы покажем ниже, некоторые действия или рекомендации для устранения этой ошибки.
Причины неисправности ACPI_BIOS_ERROR могут быть разнообразными, начиная с поврежденных или устаревших драйверов, поврежденные записи реестра зараженные с помощью вредоносной программы, какой-то конфликт с драйвером, системные файлы, ошибки на жестком диске или в оперативной памяти, и др.
Устраним и исправим ACPI_BIOS_ERROR в Windows 10
Шаг 1. Первое что нужно сделать это проверить драйвера на совместимость и обновить их. Можете попробовать запустить тестовый режим и поработать в нем некоторое время для выявления причины. Лучшим способом является проверка активации драйверов, чтобы точно узнать какой именно драйвер вызывает синий экран.
Шаг 2. Является сам устаревший BIOS, который нужно обновить с официальных источников. Посмотрите версию своего БИОСА или UEFI, перейдите на официальный сайт и скачайте там файл обновления. После скачивания, обычно ZIP-файла, внутри находиться setup.exe для установки. Если не оказалось более новой прошивки чем у стоит уже, то смотрите ниже.
Шаг 3. BIOS старой версии может быть еще несовместим с ACPI, для этого нам нужно отключить режим ACPI в БИОСЕ. Для этого вам нужно будет зайти в БИОС, перейти в параметр электроэнергией, электропитания, и отключить режим ACPI.
Шаг 4. Ошибка ACPI_BIOS_ERROR может быть вызвана неисправностью ОПЕРАТИВНОЙ памяти, дополненных различными утилитами для оптимизации. Проверьте на всякий случай оперативную память на ошибки. Попробуйте достать одну планку ОЗУ, поработавши некоторое время с ней, потом вторую.
Шаг 5. Ошибка вызвана убитым или захламленным винчестером, ошибках в секторах. Попробуйте почистить вашу систему от всяких остаточных файлов и мусора. Проверьте локальные диски на системные ошибки, нажав правой кнопкой мыши на локальном системном диске, выбрав свойства > сервис > проверить.
Смотрите еще:
comments powered by HyperComments Сообщи об ошибке
mywebpc.ru
WinPE: загрузка в режиме UEFI или устаревшем режиме BIOS
После загрузки Windows PE на компьютере с UEFI может понадобиться проверить, загружается ил компьютер в режиме UEFI или в режиме совместимости BIOS.
Например, для запуска программы установки Windows в Windows PE требуется соответствующий режим встроенного ПО.
При этом для многих операций, например для применения образов Windows с помощью служебной программы Diskpart и DISM, режим встроенного ПО может не иметь значения.
Загрузка в режиме UEFI
-
При загрузке компьютера вам, возможно, потребуется вручную выбрать корневые файлы UEFI: EFIBOOTBOOTX64.EFI.
-
Загрузите компьютер и нажмите клавишу, открывающую меню встроенного ПО (например: Esc, F2, F9, F12).
-
Найдите параметр встроенного ПО, позволяющий выбрать корневой файл. Например: Boot to file (Загрузить из файла), Boot to EFI file (Загрузить из файла EFI).
-
Выберите файл на USB-накопителе EFIBOOTBOOTX64.EFI.
-
Как узнать, в каком режиме загружена среда предустановки Windows — в BIOS или UEFI?
-
Проверьте значение реестра HKLMSystemCurrentControlSetControlPEFirmwareType, чтобы узнать, загружается ли компьютер в режиме UEFI или BIOS. Примечание. Чтобы получить это значение, возможно, потребуется выполнить команду wpeutil UpdateBootInfo.
reg query HKLMSystemCurrentControlSetControl /v PEFirmwareType
Она возвращает 0x1, если компьютер загружен в режиме BIOS, и 0x2 — если в режиме UEFI.
Образец сценария:
wpeutil UpdateBootInfo for /f «tokens=2* delims= » %%A in (‘reg query HKLMSystemCurrentControlSetControl /v PEFirmwareType’) DO SET Firmware=%%B :: Note: delims is a TAB followed by a space. if %Firmware%==0x1 echo The PC is booted in BIOS mode. if %Firmware%==0x2 echo The PC is booted in UEFI mode.
-
Если такая проблема возникает часто, можно удалить корневые файлы для режима UEFI или BIOS, чтобы компьютер не загружался в неправильном режиме. Если встроенное ПО настроено на загрузку в неправильном режиме, при попытке загрузки с носителя немедленно возникнет сбой, и вы сможете сразу повторить попытку загрузки в нужном режиме.
-
Загрузка в режиме UEFI: для предотвращения Windows PE загрузки в режиме BIOS удалите файл bootmgr в корне носителя.
-
Загрузка в режиме BIOS: для предотвращения Windows PE загрузки в режиме UEFI удалите папку efi в корне носителя.
-
Связанные разделы
WinPE для Windows 10 Установка Windows: применение стиля разделов MBR или GPT Параметры командной строки Wpeutil Встроенное ПО UEFI
msdn.microsoft.com
Как обновить «биос»
В этой статье мы будем рассматривать инструкции, которые позволят вам обновить «биос». Именно эта информация интересует многих людей. При этом даже опытные пользователи не могут внятно объяснить, для чего нужна данная операция. Ниже будет предоставлен краткий экскурс по основным понятиям. Также будет дано объяснение, зачем обновлять «биос» и чем это опасно.
Основные сведения. «Биос» – это специальная базовая система, которая позволяет осуществлять операции ввода и вывода. Данное программное обеспечение хранится в каждом компьютере на отдельной детали. При включении ПК «биос» загружается в первую очередь. С помощью этой микропрограммы производится синхронизирование других программ со всеми устройствами. И как вы, наверное, уже догадались, без рабочего «биоса» сам компьютер включаться не будет.
Важность и опасность операции. Обсуждаемая микропрограмма помогает компьютеру правильно взаимодействовать с программной частью. Как это бывает довольно часто, встраиваемая версия «биоса» быстро устаревает. Из-за этого возникают некоторые проблемы с работой отдельных деталей. Разработчики стараются исправить эти недочеты, выпуская обновления. Кроме того, проблемы проявляются при интеграции новых деталей. Ведь часто бывает, что старые версии «биоса» не опознают новые устройства. Но стоит заметить, что не рекомендуется изменять микропрограмму без особой надобности. Ведь при неправильно проведенной операции обновления возможны непоправимые последствия. Вплоть до полного уничтожения ПК. В таких ситуациях вам смогут помочь только в профессиональном сервисном центре.
1-ый способ. Данный метод среди всех описываемых в этой статье считается самым сложным. Обновить «биос» можно через режим DOS. Для этого вам понадобится чистый электронный носитель, который в дальнейшем должен стать загрузочным. Также нужно скачать с сайта производителя материнской платы новую версию прошивки «биоса». Как правило, в одном архиве есть несколько файлов, куда входит сам установщик и дополнительные инсталляторы. Этот метод требует от вас дополнительных навыков, которые позволят вам создать правильный загрузочный носитель. Перед установкой новой версии «биоса» нужно ознакомиться с правилами соответствия и узнать, подходят ли обновления к вашей материнской плате.
2-ой способ. В некоторых ситуациях можно обновить «биос» посредством стандартных программ. То есть в данном случае вам потребуется только подключение к интернету. Вам не нужно знать версию текущей прошивки и волноваться о соответствии. Программа самостоятельно подберет необходимое обновление. Чтобы запустить эту утилиту, нужно включить компьютер в режиме тестирования. В большинстве случаев это можно совершить, нажав на клавиатуре кнопку F6.
3-ий способ. Легче всего обновить «биос» через специализированный софт. В данной ситуации вам не нужно даже входить в BIOS. Достаточно установить программу на свой компьютер и следовать всем назначенным инструкциям. Рекомендуется использовать только официальное ПО, которое распространяется разработчиками вашей материнской платы. Чтобы обновить «биос» ASUS с флешки, необходимо сначала загрузить все программное обеспечение на электронный носитель, а затем подключить его к ПК.
fb.ru
Invalid partition table при загрузке с флешки Windows 10 и 7
При попытке установки ОС Windows 7, 10 c флеш-накопителя, пользователь может столкнуться с сообщением «Invalid partition table», при этом инсталляция операционной системы на ПК прекращается. Данная проблема обычно связана с некорректно созданной инсталляционной флешкой, устаревшим БИОСом и ещё рядом причин, вызывающих появление указанной дисфункции. В данном материале я расскажу, что такое Invalid partition table при загрузке с флешки Windows 10 и 7, каковы её причины, и как исправить ошибку на вашем ПК.
Ошибка «Invalid partition table» на экране монитора
Что такое «Invalid partition table»?
Перевод «Invalid partition table» звучит как «некорректная таблица разделов», обычно обозначая ситуацию, когда система обратилась к флеш-накопителю за нужными для инсталляции данными, но из-за ряда причин не смогла это осуществить. Среди таких причин я бы отметил следующие:
- Загрузочная флешка создана некорректно (неверно выбрана файловая система при форматировании флешки, использовано сомнительное программное обеспечение и др.);
- Загрузочная флешка аппаратно неисправна;
- Некорректные настройки БИОСа;
- Используемый в компьютере БИОС устарел, и необходимо его обновление.
Изучаем причины ошибки «Invalid partition table»
Как исправить «Invalid partition table» при установке с флешки
Чтобы избавиться от ошибки «Invalid partition table» рекомендую выполнить следующее:
- Проверьте аппаратную работоспособность флеш-накопителя. Попробуйте запустить его на другом компьютере, и убедитесь, что инсталляция с него возможна. Если рассматриваемая мной ошибка возникла и там, тогда есть вероятность, что ваша флешка аппаратно неисправна, или создана некорректно, или используемая на флешке файловая система не подходит для обеих машин. Также рекомендуется попробовать флешку от другого производителя в указанной установке ОС;
- Проверьте состояние жёстких дисков ПК. Перейдите в БИОС и убедитесь, что компьютер видит жёсткий диск. Если нет, то, возможно, или отошли соответствующие шлейфы к винчестеру, или жёсткий диск неисправен;
Компьютер не видит жёсткий диск
- Установите флеш-накопитель как загрузочный в БИОС. Перейдите в БИОС, и последовательности загрузочных дисков установите вашу флешку первой в списке (в разделе БИОСа «Advanced Bios Features», в пункте «Hard Disk Boot Priority», установите первым «HDD USB» или «USB-ZIP»), это может помочь пофиксить ошибку «Invalid partition table» на ПК. Также на некоторых машинах помогала установка первым приводом CD-ROM, попробуйте и этот вариант;
Измените ранжирование загрузочных устройств на необходимое
- Измените специфику выбранного режима загрузки. Перейдите в БИОС, и смените значение параметра «UEFI/BIOS Boot Mode» с «Legacy Boot» на «UEFI». Сохраните выполненные изменения (обычно нажав на F10), и попробуйте вновь загрузиться с флешки. Если у вас стоял режим «UEFI» по умолчанию, попробуйте сменить его на «Legacy Boot», и попробовать вновь выполнить инсталляцию. Если смена режима загрузки не помогла, верните режим, используемый по умолчанию, сохраните изменения, и переходите к следующим пунктам;
Попробуйте изменить значение с «Legacy Boot» на «UEFI», и наоборот
- Выполните корректное создание загрузочной флешки с помощью программы «UltraISO». В частности, можно воспользоваться подробным мануалом с сайта notebookclub.org. После создания загрузочной флешки и запуска с неё появляется логотип Виндовс, и ситуация может законсервироваться на 10-20 мин. (пугаться не следует, в конце концов инсталляция продолжится);
- Самостоятельно подготовьте флешку к установке. Подключите флешку к ПК, запустите командную строку от имени администратора, и в ней последовательно наберите следующие команды, не забывая нажимать на ввод после каждой команды:
DISKPART LIST DISK — (Посмотрите, под каким номером будет расположен флеш-накопитель); SELECT DISK N — (вместо N укажите номер флеш-накопителя); DETAIL DISK — (покажет информацию о выбранном вами диске, подтвердив, что вы выбрали диск правильно); CLEAN ALL — (очистит все данные на флешки); CREATE PARTITION PRIMARY — (создаст основной раздел на флешке); FORMAT FS=NTFS — (форматирование в NTFS); ACTIVE — (раздел сможет содержать загрузочные файлы для установки ОС); ASSIGN EXIT — (выходим из DISKPART); EXIT — (выходим из командной строки).
После этого вновь попытайтесь установить на флешку инсталляцию ОС Windows 7, 10, и выполнить установку Windows 7,10 на ПК.
- Обновите ваш БИОС на более новую версию (при наличии). Иногда, возникновение ошибки «Invalid partition table при загрузке с флешки Windows 10 и 7» вызвано именно устаревшей версией БИОСа, и его обновление поможет избавиться от ошибки «Invalid partition table» на вашем ПК.
Обновите БИОС с помощью соответствующего инструментария
Заключение
Ошибка «Invalid partition table при загрузке с флешки Windows 10 и 7» может возникнуть из-за различных причин, самой массовой из которых является некорректное создание загрузочной флешки самим пользователем. Рекомендую воспользоваться приведёнными выше советами, они позволят создать работающую загрузочную флешку, а затем и провести с неё корректную установку ОС на ваш компьютер.
EasyWebScripts.net
Руководство по проверке дополнительных ПЗУ утверждения UEFI
Вишал Манан, архитектор, консультант изготовителей оборудования, [email protected]
Джеремая Кокс, старший специалист SDET, группа безопасности и учетных данных Windows, [email protected]
Тони Лин, специалист инженерной службы, экосистема планирования TW-WIN, [email protected]
Версия 1.3
Этот документ поможет изготовителям оборудования (OEM) и производителям систем собственной разработки (ODM) заверить проверку встроенным ПО подписей дополнительного ПЗУ в составе цепочки сертификатов безопасной загрузки.
В этом руководстве предполагается, что вы знакомы с основами UEFI, имеете общее представление о безопасной загрузке (главы 1, 2, 13, 20 и 27 спецификации UEFI) и о модели безопасности PKI.
На этой странице:
Введение
Дополнительные ПЗУ — это встроенное ПО, запускаемое BIOS компьютера во время инициализации платформы. Обычно они хранятся на вставляемой карте, хотя могут также находиться на системной плате.
Устройства, для которых обычно требуются дополнительные ПЗУ, — это видеоадаптеры, сетевые адаптеры и драйверы устройств для модулей RAID. Эти дополнительные ПЗУ также обычно предоставляют компьютеру драйверы встроенного ПО.
Они включают различные типы драйверов встроенного ПО, включая прежние версии PC-AT, открытое встроенное ПО и дополнительные ПЗУ EFI. Примеры драйверов встроенного ПО включают Video BIOS для видеоадаптеров, загрузочные драйверы PXE для адаптеров Ethernet и драйверы запоминающих устройств на контроллерах RAID. Эти устройства обычно имеют дополнительные ПЗУ, содержащие драйверы встроенного ПО.
Единый интерфейс EFI (UEFI) поддерживает устаревший режим дополнительных ПЗУ.
Согласно последней спецификации UEFI (в настоящее время — 2.3.1 с поправкой C – раздел 2.5.1.2) дополнительные ПЗУ ISA (устаревших типов) не являются частью спецификации UEFI. В рамках этого обсуждения будут рассматриваться только UEF-совместимые дополнительные ПЗУ на основе PCI.
Дополнительные ПЗУ можно использовать, когда невозможно внедрить встроенного ПО устройства во встроенное ПО компьютера. Если дополнительное ПЗУ использует драйвер, независимые поставщики оборудования могут также использовать этот драйвер и хранить драйвер и устройство в одном расположении.
В данном документе объясняется, зачем нужно проверять дополнительные ПЗУ, и описываются некоторые методы выполнения проверки.
Поддержка и BIOS UEFI, и BIOS прежних версий
Многие производители создают устройства, которые включают дополнительные ПЗУ и встроенное ПО для многих типов компьютеров. Основные сочетания включают следующее.
-
Только устаревшие ПЗУ
-
Собственные дополнительные ПЗУ UEFI
-
Устаревшие ПЗУ + дополнительные ПЗУ EBC UEFI
-
Устаревшие ПЗУ + 64-разрядные дополнительные ПЗУ UEFI
-
Устаревшие ПЗУ + 64-разрядные UEFI + UEFI IA32
-
Устаревшие ПЗУ + 64-разрядные UEFI + UEFI IA32 + дополнительные ПЗУ EBC UEFI
BIOS UEFI может загрузить и запустить традиционные драйверы встроенного ПО, если модуль поддержки совместимости (CSM) включен. Обратите внимание, что, если безопасная загрузка включена, работа модуля поддержки совместимости и устаревших ПЗУ запрещается, поскольку традиционные драйверы встроенного ПО не поддерживают проверку подлинности. Если формат дополнительного ПЗУ в конфигурации BIOS настроен на устаревшее ПЗУ, то на устройстве всегда будет использоваться традиционные ПЗУ.
Если формат дополнительного ПЗУ установлен как совместимый с UEFI, будет использоваться более новое ПЗУ EFI при его наличии или старое ПЗУ при отсутствии нового.
Драйверы UEFI требуются для многих компонентов безопасности нового встроенного ПО, а также для включения последовательности загрузки UEFI. Например, установка Windows с оптического диска, присоединенного к UEFI-несовместимому контроллеру запоминающих устройств, невозможна, если система загружается в режиме UEFI с включенной безопасной загрузкой.
1. UEFI и дополнительные ПЗУ
Рисунок 2. Безопасность драйверов UEFI (источник: UEFI 2.3.1 с поправкой C)
Из раздела 31.1.4 в 2.3.1 с поправкой C UEFI:
Так как профиль пользователя UEFI содержит ряд связанных с безопасностью привилегий, важно, чтобы диспетчер удостоверений пользователя и поставщики учетных данных пользователя, как и среда, в которой они выполняются, были доверенными.
Это включает в себя следующее.
-
Защита области хранения драйверов.
-
Защита средств выбора драйверов.
-
Защита среды выполнения этих драйверов от непроверенных драйверов.
-
Структуры данных, которые используются этими драйверами, не должны быть повреждены неавторизованными драйверами, которые по-прежнему используются.
Компоненты, такие как диспетчер удостоверений, драйверы учетных данных пользователя и встроенные драйверы могут размещаться в надежном расположении, например, на защищенном от записи устройстве флэш-памяти, которому доверяет политика платформы.
Некоторые другие драйверы могут находиться в незащищенных местах хранения, таких как дополнительные ПЗУ или раздел диска, и могут быть легко заменены. Такие драйверы необходимо проверить.
Например, или политика платформы, которая используется по умолчанию, должна иметь возможность успешно проверить драйверы, перечисленные в параметрах загрузки драйвера Driver####, или необходимо проверить пользователя, прежде чем он будет обрабатывать эти драйверы. Иначе выполнение драйвера должен быть отложено. Если профиль пользователя изменяется с помощью последующего вызова команды идентификации или с помощью динамической проверки подлинности, то параметры драйвера Driver####, возможно, не будут обрабатываться снова.
База данных профилей пользователей закрывается с помощью различные события сигнала UEFI на основе того, можно ли ее защитить.
Драйверы UEFI и дополнительных ПЗУ UEFI будут выполняться только для устройств в пути загрузки.
Спецификация PCI допускает использование нескольких образов дополнительных ПЗУ на одном устройстве. Эти дополнительные ПЗУ могут оказаться устаревшими 86-разрядными и UEFI. Встроенное ПО UEFI устанавливает политику платформы для выбора дополнительных ПЗУ. Благодаря этому дополнительное ПЗУ адаптера может выполняться как его собственное устройство управления.
Встроенное ПО проверяет подписи на этапах BDS и DXE. Последовательность событий выглядит следующим образом.
-
Инициализация PCI и дифференциация шин
-
Проба устройств PCI для дополнительных ПЗУ
-
Сопоставление найденных дополнительных ПЗУ в памяти
-
Этап DXE: загрузка драйверов UEFI в ПЗУ
Дополнительные ПЗУ UEFI могут находиться в любом месте в памяти. Значение по умолчанию позволяет ПЗУ на плате управлять устройством. UEFI позволяет платформе управлять политикой относительно того, какое дополнительное ПЗУ будет управлять тем или иным устройством, с помощью EFI_PLATFORM_DRIVER_OVERRIDE. UEFI поддерживает регистрацию конфигурации интерфейса дополнительными ПЗУ.
На ПК, где включена безопасная загрузка, драйверы дополнительного ПЗУ представляют угрозу безопасности, если не имеют подписи или не прошли проверку. Проверка подписи для дополнительных ПЗУ является требованием WHCK. Это же справедливо при обслуживании дополнительных ПЗУ, когда необходимо убедиться, что обновление было проверено до установки.
Из спецификации UEFI 2.3.1 Eratta C:
9. Обязательное. Проверка целостности подписанного кода внутреннего ПО. Встроенное ПО, установленное изготовителем оборудования и либо доступное только для чтения, либо защищенное безопасным процессом обновления встроенного ПО, как указано выше, может считаться защищенным. Системы должны проверять, что все незащищенные компоненты встроенного ПО, драйверы UEFI и приложения UEFI подписаны с использованием по меньшей мере RSA-2048 с SHA-256 (MD5 и SHA-1 запрещены), а также проверять, что приложения и драйверы UEFI, которые не подписаны с учетом изложенных требований, не запускаются (это политика по умолчанию для приемлемых алгоритмов подписи). Если подпись образов отсутствует в авторизованной базе данных, либо находится в запрещенной базе данных, образ не должен быть запущен, а, вместо этого, сведения о нем будут записаны в таблицу данных о выполнении образов (Таблица 11). Обязательное. Проверьте подписи всех загрузочных приложений и загрузчиков. При включении питания платформа должна запустить выполнение встроенного ПО и использовать шифрование с открытым ключом согласно политике алгоритма для проверки подписей всех образов в очереди загрузки до диспетчера загрузки Windows включительно.
2. Описание проблемы
Определенные сборки BIOS UEFI с поддержкой безопасной загрузки, включая Tiano Core, по умолчанию не выполняли проверку подлинности дополнительных ПЗУ UEFI, поскольку подписанные дополнительные ПЗУ UEFI были недоступны во время разработки безопасной загрузки. Это представляет возможные направления атак и уязвимость безопасной загрузки UEFI.
2.1. Уязвимость
Такая уязвимость присутствовала также в EDK II и UDK2010 по состоянию на август 2013 г. Отдел обслуживания источника осведомлен об этой проблеме, ошибка зафиксирована. Любое встроенное ПО, полученное из EDK II или UDK2010, необходимо проверить на предмет того, как управляется проверка дополнительного ПЗУ. Реакция на событие проверки дополнительного ПЗУ контролируется значением PCD PcdOptionRomImageVerificationPolicy в пакете EDK II SecurityPkg.
Исходный код для уязвимости TianoCore — файл SecurityPkgSecurityPkg.dec:
## Pcd for OptionRom. # Image verification policy settings: # ALWAYS_EXECUTE 0x00000000 # NEVER_EXECUTE 0x00000001 # ALLOW_EXECUTE_ON_SECURITY_VIOLATION 0x00000002 # DEFER_EXECUTE_ON_SECURITY_VIOLATION 0x00000003 # DENY_EXECUTE_ON_SECURITY_VIOLATION 0x00000004 # QUERY_USER_ON_SECURITY_VIOLATION 0x00000005 gEfiSecurityPkgTokenSpaceGuid.PcdOptionRomImageVerificationPolicy|0x00|UINT32|0x00000001
Значение по умолчанию (0x00) — ALWAYS_EXECUTE — неправильно выполняет проверку подписанных драйверов в дополнительных ПЗУ для периферийных устройств надстроек. Это не самое лучшее значение для любой системы, в которой реализуется функция безопасной загрузки UEFI.
Рекомендованное значение (наилучшая безопасность): DENY_EXECUTE_ON_SECURITY_VIOLATION (0x04)
Рекомендованное значение (наилучшая гибкость): QUERY_USER_ON_SECURITY_VIOLATION (0x05)
В EDK II и UDK2010 надлежащая методика кодирования использует механизм переопределения для изменения значений PCD встроенного ПО платформы. Поэтому значение PcdOptionRomImageVerificationPolicy не должно изменяться в SecurityPkgSecurityPkg.dec. Значение переопределения должно быть установлено в файле DSC платформы. В приведенном ниже примере используется Nt32PkgNt32Pkg.dsc.
[PcdsFixedAtBuild] gEfiSecurityPkgTokenSpaceGuid.PcdOptionRomImageVerificationPolicy|0x04
Переопределение PCD должно быть размещено в разделе [PcdsFixedAtBuild] файла DSC. Точный механизм переопределения параметров может отличаться в зависимости от средств поставщика BIOS.
Примечание
Эта уязвимость может существовать в более ранних реализациях безопасной загрузки UEFI в BIOS от независимых поставщиков BIOS. Свяжитесь с вашим поставщиком BIOS, чтобы узнать, может ли ваша версия BIOS быть уязвимой.
Компьютер UEFI, на котором реализуется безопасная загрузка и который использует дополнительное ПЗУ UEFI без подписи. Более того, встроенное ПО для совместимости для обеспечения работы существующих плат может быть уязвимым, не выполняя проверку дополнительных ПЗУ.
Нетбуки, ноутбуки, ультрабуки и планшеты: большая часть не затрагивается Дополнительные ПЗУ обычно используются в шинах объединительной панели как PCI/e, ISA и их производные (ExpressCard, miniPCI, CardBus, PCCard, LPC, ThunderBolt и т.д.). Если перечисленное выше не используется в ноутбуке, количество возможных направлений атак значительно уменьшается. Кроме того, драйверы UEFI для параллельных компонентов ноутбука интегрируются в том ядра встроенного ПО BIOS ядра, расположенного не на отдельном дополнительном ПЗУ. Поэтому большинство ноутбуков не состоят в группе риска. Также, если устаревшие дополнительные ПЗУ отключены, UEFI, похоже, поддерживает только дополнительные ПЗУ на основе PCI.
Однако, если ваш настольный компьютер, системная плата или сервер использует BIOS UEFI и на нем реализуется безопасная загрузка, возможно, ваше устройство уязвимо. На выделенном контроллере RAID сервера, контроллере запоминающих устройств надстроек для SATA, FC и т.д. или сетевых адаптерах Ethernet PCIe могут использоваться дополнительные ПЗУ. Контроллеры надстроек, поддерживающие широкий набор функций на серверах, широко используются, поэтому это особенно касается пространства сервера.
Это может также затрагивать 32- и 64-разрядные компьютеры и класса 2 и класса 3.
Если платформа безопасной загрузки поддерживает дополнительные ПЗУ устройств, не подключенных к платформе постоянно, и возможность проверить такие дополнительные ПЗУ, она также должна поддерживать методы проверки дополнительных ПЗУ, описанные в сетевых протоколах UDP и MTFTP, и переменные проверенных EFI, описанные в разделе 7.2 спецификации UEFI 2.3.1 с поправкой C.
4. Как выполнить проверку?
Если вы разрабатываете встроенное ПО на основе Tiano Core, выполните проверку на уязвимость, упомянутую в разделе 2.1. Если вы используете встроенного ПО другого независимого поставщика BIOS (IBV), обратитесь с этим вопросом к нему. Или вы также можете выполнить проверку самостоятельно, как описано ниже.
Вам потребуется следующее.
-
ПК для проверки со встроенным ПО UEFI
-
Устройство PCI с дополнительным ПЗУ на ПК для проверки (например, видеоадаптер)
-
Убедитесь, что безопасная загрузка включена
Действия для выполнения проверки
-
Вставьте плату PCI надстройки UEFI с дополнительным ПЗУ UEFI в ПК для проверки.
Если для проверки используется видеоадаптер PCI, используйте внешний монитор.
-
Включите функцию безопасной загрузки, настроив следующие параметры.
-
PK — ваш PK или самозаверяющий тестовый PK
-
KEK — Microsoft KEK, тестовый KEK Fabrikam, подписанный с использованием PK, или другой KEK
-
DB — NULL. (Этот параметр иметь значение «NULL»).
-
DBX — NULL.
-
SecureBoot — эта переменная UEFI должна иметь значение «true»
-
-
Перезагрузите компьютер
-
Ожидается следующий результат.
-
Если встроенное ПО UEFI реализуется правильно, драйвер дополнительного ПЗУ UEFI не загрузится, поскольку наличие дополнительного ПЗУ вынудит встроенное ПО проверить параметр DB для сертификата. Так как для параметра DB установлено значение «NULL», драйвер UEFI загрузить не удастся. Например, если для проверки используется видеоадаптер, на экране не будет ничего отображаться.
-
Если встроенное ПО реализовано неправильно, драйвер UEFI загрузится из дополнительного ПЗУ, поскольку встроенное ПО не проверяет подписи в параметре DB. Например, если для проверки используется видеоадаптер, на монитор, прикрепленный к адаптеру дополнительного ПЗУ, будет выведено изображение.
-
Примечание
Независимо от того, подписан драйвер дополнительного ПЗУ UEFI или нет, дополнительное ПЗУ не загружается, если для параметра DB установлено значение «NULL», а параметр SB включен (PK и KEK регистрируются).
См. примеры сценариев создания PK и KEK, доступные в WHCK. Можно загрузить сценарии здесь: https://go.microsoft.com/fwlink/?LinkId=321292. Приложение B содержит образцы сценариев и дополнительные сведения.
См. также другой вариант проведения описанной выше проверки в Приложении A. Этот подход не требует установки для параметра DB значения «Null», но для выполнения проверки потребуется драйвер дополнительного ПЗУ UEFI без подписи, приобретенный у независимого поставщика оборудования.
5. Как исправить это?
Если описанная выше проверка не пройдена, обратитесь к IBV, чтобы получить необходимые версии и настроить их для проверки дополнительных ПЗУ. Убедитесь, что встроенное ПО успешно проходит проверку. Для распространяемых компьютеров необходимо будет выполнить безопасное обновление встроенного ПО. См. публикацию NIST 800-147 и Руководство по созданию ключей безопасной загрузки и управлению ими в Windows 8.1.
Можно проверить ПК и использовать Windows HCK как средство проверки (но не средство сертификации) для проверки безопасного обновления встроенного ПО.
5.1. Подписание драйвера
В случае если имеются неподписанные драйверы на дополнительных ПЗУ UEFI, прочтите ниже информацию о том, как это исправить.
Отдельно подпишите каждый драйвер дополнительного ПЗУ. Это нарушит формат дополнительного ПЗУ PCI. Подписать драйвер UEFI нужно только перед созданием объединенного дополнительного ПЗУ.
Перед вводом драйвера UEFI в дополнительное ПЗУ подпишите образ UEFI и проверьте его при включенной и выключенной безопасной загрузке в оболочке UEFI (загрузка и выгрузка файла драйверов). Затем добавьте подписанный драйвер в объединенное дополнительное ПЗУ.
Ваш IHV может обратиться в центр SysDev Microsoft, чтобы подписать дополнительные ПЗУ UEFI через службы, доступные в центре SysDev.
5.2. Проверка обновления
Выполните проверку, описанную выше, чтобы убедиться, что обновление не уязвимо. Используйте проверку HCK, чтобы убедиться, что функциональные регрессии отсутствуют.
6. Ресурсы
Приложение A. Альтернативный подход к тестированию с помощью неподписанных драйверов дополнительного ПЗУ
Этот подход основывается на получении средств от IHV для проверки того, подписан ли драйвер дополнительного ПЗУ UEFI.
Вам потребуется следующее.
-
ПК для проверки со встроенным ПО UEFI
-
Устройство PCI с неподписанным драйвером дополнительного ПЗУ, подключенным к ПК для проверки (например, это может быть видеоадаптер)
-
Убедитесь, что безопасная загрузка включена
-
Средства от IHV для обнаружения подписи драйвера дополнительного ПЗУ, если не очевидно — подписан ли драйвер дополнительного ПЗУ или нет
Если встроенное ПО реализовано правильно и дополнительное ПЗУ не имеет подписи, проверка платы встроенным ПО должна завершиться ошибкой, и драйвер не должен быть загружен. Компьютер должен сообщить код ошибки, например EFI_IMAGE_EXECUTION_AUTHENTIC_SIG_FOUND. В случае если используется видеоадаптер, можно увидеть, что ПК отображает просто черный экран, так как драйвер дополнительного ПЗУ не загружается.
Если встроенное ПО реализовано неправильно, проверка покажет это.
Приложение B. Сценарии для включения безопасной загрузки с помощью NULL db
Вы можете либо воспользоваться текущим набором переменных безопасной загрузки (PK и KEK) или сгенерировать тестовые переменные для целей проверки.
Ниже описаны действия для создания тестовых PK, KEK и установка параметра DB в значение «NULL». Убедитесь, что безопасная загрузка не включена; в противном случае для выполнения этих шагов потребуются подписанные bin-файлы UEFI.
Примечание
Переменные безопасной загрузки — DB, KEK и PK — устанавливаются в обратном порядке, поэтому подписывать bin-файлы UEFI не обязательно.
До этого этапа компьютер должен находиться в режиме установки.
-
Создание сертификатов KEK и PK
Для этого шага требуется наличие средства makecert.exe, доступного в Windows SDK.
MakeCert.exe -cy authority -len 2048 -m 60 -a sha256 -pe -ss my -n «CN=DO NOT SHIP — Fabrikam Test KEK CA» Fabrikam_Test_KEK_CA.cer MakeCert.exe -cy authority -len 2048 -m 60 -a sha256 -pe -ss my -n «CN=DO NOT SHIP — Fabrikam Test PK» TestPK.cer
-
Сценарий для создания тестового PK
Можно использовать собственный PK или сценарии из WHCK по этому адресу: https://go.microsoft.com/fwlink/?LinkId=321292
Образец предоставлен ниже.
# this scripts demonstrates how to format the Platform key # NOTE The PK is actually set in the Enable_OEM_SecureBoot.ps1 script Import-Module secureboot $d = (pwd).Path ############################################################################### # Complete the following parameters ############################################################################### $certname = «TestPK» # TODO change this path to where you have the PK.cer file # This is where you plugin the certificate generated by the HSM $certpath = $d + «» + $certname + «.cer» #Each signature has an owner SignatureOwner, which is a GUID identifying the agent which inserted the signature in the database. #Agents might include the operating PC or an OEM-supplied driver or application. #Agents may examine this field to understand whether they should manage the signature or not. # TODO replace with OEM SignatureOwner GUID. # You can use tools like Guidgen.exe tool in SDK or a similar tool to generate a GUID $sigowner = «55555555-5555-5555-5555-555555555555» $var = «PK» $efi_guid = «{8BE4DF61-93CA-11d2-AA0D-00E098032B8C}» $append = $false ############################################################################### # Everything else is calculated ############################################################################### # Workaround relative path bug # TODO substitute OEM with your OEM name $siglist = $certname + «_SigList.bin» $serialization = $certname + «_SigList_Serialization_for_» + $var + «.bin» $signature = $serialization + «.p7» $appendstring = «set_» $attribute = «0x27» $example = «Example_SetVariable_Data-» + $certname + «_» + $appendstring + $var + «.bin» Format-SecureBootUEFI -Name $var -SignatureOwner $sigowner -ContentFilePath $siglist -FormatWithCert -Certificate $certpath -SignableFilePath $serialization -Time 2011-05-21T13:30:00Z -AppendWrite:$append #-OutputFilePath — Specifies the name of the file created that contains the contents of what is set. # If this parameter is specified, then the content are not actually set, just stored into this file. # Please note if -OutputFilePath is provided the PK is not set like in this case. The master script sets it at the end. # -Time You can change the time below as long as it isn’t in the future. Nothing wrong with keeping it as is. Set-SecureBootUEFI -Name $var -Time 2011-05-21T13:30:00Z -ContentFilePath $siglist -OutputFilePath $example -AppendWrite:$append
-
Создание тестового KEK или использование собственного KEK от OEM
Можно использовать собственный KEK от OEM или сценарии из WHCK. Можно также использовать файл Fabrikam_PK_SigList.bin с сайта https://go.microsoft.com/fwlink/?LinkId=321292 вместо создания собственного тестового KEK.
Образец предоставлен ниже.
# script to add option OEM KEK Import-Module secureboot $d = (pwd).Path ############################################################################### # Complete the following parameters ############################################################################### $certname = «Fabrikam_Test_KEK_CA» # TODO change this path to where you have the PK.cer file # This is where you plugin the certificate generated by the HSM $certpath = $d + «» + $certname + «.cer» # TODO change this path to where you have the OEM_KEK.cer file #Each signature has an owner SignatureOwner, which is a GUID identifying the agent which inserted the signature in the database. #Agents might include the operating system or an OEM-supplied driver or application. #Agents may examine this field to understand whether they should manage the signature or not. # TODO replace with OEM SignatureOwner GUID. # You can use tools like Guidgen.exe tool in SDK or a similar tool to generate a GUID $sigowner = «00000000-0000-0000-0000-000000000000» $var = «KEK» $efi_guid = «{8BE4DF61-93CA-11d2-AA0D-00E098032B8C}» $append = $false ############################################################################### # Everything else is calculated ############################################################################### $siglist = $certname + «_SigList.bin» $serialization = $certname + «_SigList_Serialization_for_» + $var + «.bin» $signature = $serialization + «.p7» if ($append -eq $false) { $appendstring = «set_» $attribute = «0x27» } else { $appendstring = «append_» $attribute = «0x67» } $example = «Example_SetVariable_Data-» + $certname + «_» + $appendstring + $var + «.bin» Format-SecureBootUEFI -Name $var -SignatureOwner $sigowner -ContentFilePath $siglist -FormatWithCert -CertificateFilePath $certpath -SignableFilePath $serialization -Time 2011-05-21T13:30:00Z -AppendWrite:$append # -Time You can change the time below as long as it isn’t in the future. Nothing wrong with keeping it as is. Set-SecureBootUEFI -Name $var -Time 2011-05-21T13:30:00Z -ContentFilePath $siglist -OutputFilePath $example -AppendWrite:$append
-
Установите для параметра DB значение «Null» и задайте KEK и PK
Прежде всего данный сценарий выполняет установку параметра DB в значение «Null».
Примечание
Имейте в виду, что если ЦС тестового KEK Fabrikam является единственным присутствующим ЦС KEK (имеется в виду, что ЦС KEK Windows отсутствует), ПК может загрузить среду восстановления Windows.
# Prior to script execution, run «Set-ExecutionPolicy Bypass -Force» Import-Module secureboot try { Write-Host «Deleting db…» Set-SecureBootUEFI -Name db -Time «2011-06-06T13:30:00Z» -Content $null } catch { } Write-Host «Setting Fabrikam KEK…» Set-SecureBootUEFI -Time 2011-05-21T13:30:00Z -ContentFilePath Fabrikam_Test_KEK_CA_SigList.bin -Name KEK Write-Host «Setting self-signed Test PK…» Set-SecureBootUEFI -Time 2011-05-21T13:30:00Z -ContentFilePath TestPK_SigList.bin -Name PK Write-Host «`n… operation complete. `nSetupMode should now be 0 and SecureBoot should also be 0. Reboot and verify that Windows is correctly authenticated, and that SecureBoot changes to 1.»
-
Подключите плату дополнительного ПЗУ и выполните проверку
Результаты проверки зависят от правильности встроенного ПО. Например:
Если дополнительное ПЗУ во встроенном ПО реализовано правильно, и для проверки используется видеоадаптер, на подключенном мониторе не будет никакого отображения.
Но если используется неправильное встроенное ПО, используемый видеоадаптер выведет на экран изображение.
Связанные разделы
Руководство по созданию ключей безопасной загрузки и управлению ими в Windows Обзор безопасной загрузки Проверка функциональности платформы обновления встроенного ПО UEFI в Windows
msdn.microsoft.com
Смотрите также
Как изменить режим BIOS с устаревшего на UEFI без переустановки Windows 10
Microsoft добавила полезный инструмент, отсутствующий в более ранних версиях Windows и даже в некоторых более старых версиях Windows 10. Инструмент MBR2GPT позволяет пользователям Windows 10 конвертировать устаревший BIOS в UEFI без переустановки Windows 10.
Вы можете вызвать инструмент MBR2GPT с помощью командной строки, а двумя командами позже вы переключитесь с устаревшего BIOS на UEFI.
Что лучше: устаревший BIOS против UEFI
BIOS (базовая система ввода / вывода) — это фрагмент кода, который требуется вашему микропроцессору для запуска после нажатия кнопки питания компьютера. БИОС впервые появился давно и отлично работал. Однако у BIOS были некоторые ограничения.
Например, BIOS использует основную загрузочную запись (MBR) для определения максимальной емкости раздела в 2,2 ТБ. Развитие оборудования за последние полтора десятилетия потребовало новой прошивки. Затем появился UEFI (Unified Extensible Firmware Interface).
Программы для Windows, мобильные приложения, игры — ВСЁ БЕСПЛАТНО, в нашем закрытом телеграмм канале — Подписывайтесь:)
UEFI, как и BIOS, представляет собой низкоуровневое программное обеспечение, которое запускается на вашем компьютере при нажатии кнопки питания и перед загрузкой ОС. UEFI более надежен и устраняет ограничения, связанные с BIOS.
Например, UEFI поддерживает разделы размером до 9 ZB, обеспечивает более быстрое время загрузки и предоставляет такие функции безопасности, как «Безопасная загрузка».
Подготовка к преобразованию устаревшей BIOS в UEFI
Прежде чем мы поговорим об изменении BIOS с Legacy на UEFI, вам нужно привести несколько вещей в порядок.
Проверьте версию BIOS
Убедитесь, что вы используете устаревшую версию BIOS. Вы не хотите проходить весь процесс только для того, чтобы узнать, что вы все время используете UEFI.
Откройте приложение «Управление дисками», чтобы проверить, какая версия BIOS у вас установлена. Найдите в меню «Пуск» пункт «Создать и отформатировать разделы жесткого диска» и откройте «Лучшее совпадение». Вы попадете в приложение «Управление дисками».
В приложении кликните правой кнопкой мыши диск, на котором установлена Windows, и выберите «Свойства».
Затем вы хотите проверить стиль разделов вашего диска, чтобы убедиться, что вы используете Legacy BIOS или UEFI. Если вы используете BIOS, стиль раздела вашего диска будет MBR. Если вы уже используете UEFI, стиль раздела диска будет GPT.
Вы можете проверить стиль раздела диска на вкладке «Тома» в окне «Свойства». Найдите «Стиль раздела» в разделе «Информация о диске».
Проверьте свою версию Windows
Инструмент MBR2GPT доступен в Windows 10 версии 1703 и более поздних. Перед тем, как начать процесс, убедитесь, что у вас правильная версия, выполнив поиск winver в меню «Пуск» и открыв «Лучшее совпадение». В новом открывшемся окне во второй строке будет отображена версия.
Предварительные требования для преобразования устаревшей BIOS в UEFI
Предполагая, что вы подтвердили, что используете устаревшую версию BIOS, вам необходимо проверить и в некоторых случаях изменить еще несколько вещей.
- Убедитесь, что на целевом диске (т. Е. На диске Windows) есть три или меньше разделов (все диски C, D и т. д. Являются разделами). Вы можете просмотреть разделы, нажав Win + R и запустив diskmgmt.msc. Если вы видите более трех разделов, вам необходимо объединить разделы или удалить их.
- Если вы зашифровали целевой диск с помощью BitLocker, это помешает процессу преобразования. Поскольку Windows не преобразовывает зашифрованный диск, вам необходимо отключить BitLocker, прежде чем начинать преобразование.
- После преобразования вы не сможете загрузиться в Windows, пока не измените настройки прошивки материнской платы с Legacy BIOS на UEFI. Кратко ознакомьтесь с прошивкой и найдите параметр, позволяющий переключаться между BIOS и UEFI перед началом преобразования. Процесс отличается у разных производителей, поэтому вам, возможно, придется немного осмотреться. Если вы не можете найти настройку, воспользуйтесь инструкцией. .
Как изменить BIOS с Legacy на UEFI
Убедившись, что все в порядке, пора использовать инструмент MBR2GPT.
- Найдите cmd в меню «Пуск», кликните правой кнопкой мыши и выберите «Запуск от имени администратора».
- Ваш диск должен соответствовать требованиям преобразования, чтобы инструмент MBR2GPT мог его преобразовать. Убедитесь, что это так, проверив диск с помощью следующей команды:
mbr2gpt /validate /disk:0 /allowFullOS
Если диск, который вы хотите преобразовать, не является диском 0, замените 0 на соответствующий номер диска.
Если ваш диск не соответствует требованиям преобразования, вы увидите сообщение об ошибке. Например, следующая ошибка возникла в результате проверки USB-накопителя.
- Если проверка прошла успешно, выполните следующую команду, чтобы начать преобразование:
mbr2gpt /convert /disk:0 /allowFullOS
Позвольте конвертации запуститься, это займет всего несколько секунд.
- Перезагрузите компьютер и войдите в прошивку материнской платы, чтобы изменить настройки. Предполагая, что вы уже выяснили, как войти в BIOS перед запуском процесса, это займет всего несколько секунд. В большинстве случаев вы увидите возможность выбрать режим загрузки на вкладке / разделе загрузки в вашей прошивке.
- Загрузитесь в Windows.
- Убедитесь, что вы успешно преобразовали раздел, используя тот же процесс, который вы использовали ранее. Перейдите в приложение «Управление дисками», щелкните правой кнопкой мыши преобразованный диск, выберите «Свойства»-> «Том», и на этот раз стиль разделов должен быть таблицей разделов GUID (GPT).
Наслаждайтесь модернизированным BIOS
UEFI обладает множеством возможностей. Учитывая, что большинство современных систем используют UEFI, вполне естественно захотеть преобразовать устаревшую BIOS в UEFI. Что ж, все готово. К счастью, переустанавливать Windows тоже не пришлось.
Программы для Windows, мобильные приложения, игры — ВСЁ БЕСПЛАТНО, в нашем закрытом телеграмм канале — Подписывайтесь:)
Режим BIOS Устаревший — что это значит? (Windows 10)

- Неограниченное количество разделов диска и любого обьема.
- Есть мнение, что быстрее загружается, особенно заметно когда подключены большие диски.
- Наличие функции безопасной загрузки Windows — Secure Boot.
- Драйвера загружаются уже в UEFI, а после — передаются операционке.
- Удобный графический интерфейс, поддержка управления мышкой, клавиатурой. Небо и земля по сравнению со старым форматом.
- Для загрузки дисков используется GPT (таблица разделов GUID).
- Обычный биос, который был лет десять назад, двадцать. Часто идет на синем фоне.
- Драйвера загружаются только после биоса, то есть во время загрузки операционки.
- Устройства запускаются по очереди.
- Ограничение создание разделов: только 4, максимальный размер каждого до 2ТБ.
- Для загрузки операционки используется MBR (главная загрузочная запись).
- Прошить bios на материнской плате asus или любой другой сложно, процесс требует некоторых навыков, процесс идет через DOS;
- Улучшения не будут заметны, так как отличия версий минимальны и узко специализированы;
- Возможно возникновение неполадок и нарушение работы, т.к. старая версия тестировалась тщательнее, чем новая;
- При проведении работы не должна отключаться электроэнергия, в противном случае устройство перестанет загружаться.
- Фирменная утилита производителя – самый простой и безопасный способ обновить bios gigabyte, Asus, MSI, поддерживается и всеми крупными производителями ноутбуков. Имеет привычный графический интерфейс, проверят файлы на соответствие, позволяет избежать ошибок. Перед запуском утилиты из Виндовс закройте все программы и остановите все процессы, которые сможете;
- Обновление через DOS – сложный способ, подходящий опытным пользователям. Этот способ позволяет перепрошить bios с флешки. Сначала создается загрузочная флешка с DOS и БИОС. Иногда туда же необходимо записать дополнительную утилиту для обновления. Но иногда и само скачанное обновление содержит файл формата bat, запускающий DOS;
- Удается обновить bios на ПК и из самой микропрограммы. Но это возможно только в его новых версиях и с самыми новыми материнскими платами. Способ простой и наиболее корректный, но для того, чтобы избежать ошибок, пользователь должен быть уверен, что выбрал правильную версию прошивки. Нужно открыть БИОС привычным образом и найти в нем необходимую утилиту, после чего запустить ее. Чтобы обновить bios с флешки, в окне утилиты укажите носитель, с которого будет производиться обновление.
- Узнайте модель Вашей материнской платы;
- На официальном сайте производителя скачайте необходимую версию прошивки;
- Их иногда несколько. В этом случае выбирайте ту, что предназначена для установки в режиме ДОС;
- Создайте загрузочную флешку с БИОС, ДОС и дополнительной утилитой (она скачивается на сайте производителя или входит в архив вместе с прошивкой);
- Установите флешку и перезагрузите компьютер;
- Укажите носитель, на котором прошивка bios материнской платы;
- После окончания перепрошивки перезагрузите ПК.
ИЗ WINDOWS
- Скачайте утилиту для прошивки. Она своя для каждого производителя. Программа для обновления bios asus – Asus Update, MSI – Live Update и т.д.;
- Установите программу;
- Запустите;
- Найдите функцию онлайн – поиска новых прошивок. В разных программах она в разных группах команд;
- Из списка прошивок выбирайте необходимую;
- Активируйте скачивание;
- После скачивания, запустите перепрошивку и следуйте указаниям программы.
Как зайти в БИОС на Windows 10: самый легкий способ
3 простых способа обновления BIOS
If you have Legacy mode after BIOS update then we strongly recommend that you Download (Legacy mode after BIOS update) Repair Tool .
This article contains information that shows you how to fix Legacy mode after BIOS update both (manually) and (automatically) , In addition, this article will help you troubleshoot some common error messages related to Legacy mode after BIOS update that you may receive.
Режим bios устаревший windows 10 как исправить
Важно: в итоге можно сделать вывод — установлен устаревший вариант биоса, который не поменять на новый (не путать с версией). Или установлен новый, но включена опция эмуляция старого (может потребоваться чтобы установить старые Windows). Менять настройки по режиму биоса не стоит, так как велик риск что ваша Windows потом не загрузится. Настройка может называться например CSM (Launch Compatibility Support Module).
Особенности UEFI (Unified Extensible Firmware Interface):
- Неограниченное количество разделов диска и любого обьема.
- Есть мнение, что быстрее загружается, особенно заметно когда подключены большие диски.
- Наличие функции безопасной загрузки Windows — Secure Boot.
- Драйвера загружаются уже в UEFI, а после — передаются операционке.
- Удобный графический интерфейс, поддержка управления мышкой, клавиатурой. Небо и земля по сравнению со старым форматом.
- Для загрузки дисков используется GPT (таблица разделов GUID).
Особенности Legacy Mode (опция активирует устаревший режим):
- Обычный биос, который был лет десять назад, двадцать. Часто идет на синем фоне.
- Драйвера загружаются только после биоса, то есть во время загрузки операционки.
- Устройства запускаются по очереди.
- Ограничение создание разделов: только 4, максимальный размер каждого до 2ТБ.
- Для загрузки операционки используется MBR (главная загрузочная запись).
Для большинства пользователей разницы в режимах почти нет.
Лично у меня если зажать Win + R и вставить команду msinfo32 — тоже показывается тип устаревший:
Зачем обновлять
Закономерный вопрос: а для чего вообще необходимо его обновлять? Список можно продолжать долго, но вот некоторые из причин:
- поддержка новых процессоров;
- увеличение стабильности работы;
- улучшение совместимости с другим оборудованием (например, оперативной памятью или PCI-E устройствами);
- закрытие «дыр» в защитных механизмах ЦПУ (вспомним пресловутые Meltdown и Spectre) или обновление AGESA для процессоров AMD;
- добавление новых функций или открытие необходимых меню в биос;
- исправление ошибок.
Некоторые пункты, однако, могу сработать с точностью до наоборот. Из недавнего, например, вспоминается вырезание микрокодов для поддержки ЦПУ «A» серии на материнских платах AM4 или поддержки PCI-e 4.0 там же.
Обычно каждая версия биоса, размещенная на официальном сайте, имеет описание со списком изменений. Не обязательно этот список будет полным и исчерпывающим, но это остается на совести производителя.
Режим BIOS Устаревший — что это значит? (Windows 10)

Предосторожности
В отличие от любого софта и даже ОС, которые в случае сбоя в процессе инсталляции можно будет инсталлировать повторно, если в ходе обновления BIOS что-то пойдет не так, ваш компьютер может стать бесполезным.
Наиболее частой причиной подобной нерадостной ситуации является отключение питания во время инсталляции BIOS. Это случается редко, но забывать об этой вероятности не рекомендую. И если возможно отключение электроэнергии, воздержитесь от обновления.
Во время обновления не должно быть никаких случайных касаний клавиатуры.
Насколько опасно?
Обновление биоса всегда было делом довольно рискованным. Опасно, в первую очередь, отключение питания. Также бывают проблемы с самим файлом обновления. В итоге можно получить неработающий компьютер, который лишь крутит вентиляторами.
Однако, если не затерт Boot block (загрузочный сектор), то у большинства производителей, во всяком случае, у большой четверки — Asus, AsRock, Gigabyte и MSI — точно, есть различные механизмы по восстановлению. Например, у AsRock и Gigabyte могут быть распаяны две микросхемы с биосом — главная и резервная. При неисправности первой плата может запуститься с резервной и провести процедуру восстановлению. А у Asus и MSI на такой случай есть технологии CrashFree BIOS 3 и Flash BIOS Button.
Шаг 1: Определение версии материнской платы и BIOS
Самый простой способ это сделать, посмотреть в руководстве к материнской плате и отыскать информацию о производителе и моделе. Дополнительно, полное название модели материнской платы, например, P5E3 Deluxe, — как правило, также печатается на самой плате. Важно также узнать номер версии, например, REV 1,03 g.
Определить версию BIOS можно при перезагрузке компьютера, первое что появляется на экране – логотип BIOS и номер версии, или войти в настройки БИОСа с помощью DEL, ESC, или F2. Второй способ, нажмите Windows + R и в окне Выполнить введите команду «msinfo32». Затем в разделе «Сведения о системе» найдите запись «версия BIOS».
Как обновить
Необходимые действия в общих чертах одинаковы, вне зависимости от того, предусмотрен ли вашей моделью UEFI или устаревший BIOS:
- Загрузите свежую версию BIOS или UEFI с сайта производителя материнской платы или ноутбука. Необходимо брать только предназначенную именно для вашей модели, а не подобной.
- Распакуйте архив и скопируйте его содержимое на работоспособную флэшку.
- Перезагрузите компьютер и войдите в UEFI или BIOS так, как это предусмотрено в вашей модели.
- Используйте меню для обновления UEFI или BIOS.
3 простых способа обновления BIOS
BIOS – микропрограмма, отвечающая за начальную загрузку Windows. Она проверяет работоспособность комплектующих и надстроек. От нее зависит корректная загрузка компьютера и его нормальная работа (аппаратных компонентов).
Он записан на материнской плате, а не на жестком диске, как ОС. В новых устройствах БИОС заменен на UEFI, которая выполняет те же функции, но усовершенствована. Обе программы иногда требуется обновить.
БИОС можно обновить несколькими способами
Нужно ли обновлять биос?
Обновление для ноутбука производители выпускают регулярно. Его скачивают на официальном сайте компании, которая произвела ноутбук. Сложнее приходится обладателям ПК собственной сборке. Чтобы найти файлы для обновления им придется отталкиваться от данных чипа материнской платы. Любое обновление записывается также на чип, заменяя собой старую версию.
Правильно обновить bios несложно, но должны использоваться только материалы, разработанные для определенной модели ПК или платы. Каждая материнская плата имеет строго определенную разновидность микропрограммы, и установка неправильной ее версии способна привести к нарушениям работы компьютера или его полной неработоспособности.
БИОС – тонкая программа, а потому обновлять его лучше только в крайних случаях. На нормально функционирующем ПК его обновлять не нужно. Это связано с несколькими факторами:
- Прошить bios на материнской плате asus или любой другой сложно, процесс требует некоторых навыков, процесс идет через DOS;
- Улучшения не будут заметны, так как отличия версий минимальны и узко специализированы;
- Возможно возникновение неполадок и нарушение работы, т.к. старая версия тестировалась тщательнее, чем новая;
- При проведении работы не должна отключаться электроэнергия, в противном случае устройство перестанет загружаться.
Но иногда БИОС обновить необходимо. Если Вы регулярно сталкиваетесь с той или иной ошибкой в работе, зайдите на сайт производителя устройства и проверьте, не устранена ли такая ошибка в новой версии микропрограммы. Чаще на сайтах производителей присутствует такой список. Если такая проблема действительно решена в новой версии, имеет смысл обновить bios на ноутбуке.
Еще один весомый повод прошить БИОС – установка нового оборудования. Если Вы приобрели новый процессор, который появился уже после выхода Вашей материнской паты, то он не будет поддерживаться Вашим БИОСом. В новые версии для прошивки производители добавляют поддержку новых типов процессоров, а потому придется скачать такой файл и прошить микропрограмму.
Обновлять БИОС нужно в крайнем случае. Но даже тогда, перед обновлением изучите характеристики новой версии и выясните, решены ли в ней проблемы. На основании этого и делайте вывод нужно ли обновлять bios.
Текущую версию выясните, зажав на клавиатуре Win+R. В открывшееся окошко видите msinfo32 для 32-х разрядных ОС. Нажмите кнопку Выполнить. Откроется окно с перечислением аппаратных и ОС — характеристик устройства. Среди них найдите необходимую.
Иногда появляется уведомление, что режим устаревший bios. Это означает, что режим работы БИОС устарел, он до сих пор работает в реальном, а не защищенном режиме. Прошивка может не помочь решить проблему, но она не серьезна и устранять не обязательно.
Способы обновления
Способ обновления зависит от производителя компьютера, модели материнской платы и др. Чаще всего, у каждого производителя своя инструкция по перепрошивке. Ознакомиться с ней можно на официальном сайте компании.
- Фирменная утилита производителя – самый простой и безопасный способ обновить bios gigabyte, Asus, MSI, поддерживается и всеми крупными производителями ноутбуков. Имеет привычный графический интерфейс, проверят файлы на соответствие, позволяет избежать ошибок. Перед запуском утилиты из Виндовс закройте все программы и остановите все процессы, которые сможете;
- Обновление через DOS – сложный способ, подходящий опытным пользователям. Этот способ позволяет перепрошить bios с флешки. Сначала создается загрузочная флешка с DOS и БИОС. Иногда туда же необходимо записать дополнительную утилиту для обновления. Но иногда и само скачанное обновление содержит файл формата bat, запускающий DOS;
- Удается обновить bios на ПК и из самой микропрограммы. Но это возможно только в его новых версиях и с самыми новыми материнскими платами. Способ простой и наиболее корректный, но для того, чтобы избежать ошибок, пользователь должен быть уверен, что выбрал правильную версию прошивки. Нужно открыть БИОС привычным образом и найти в нем необходимую утилиту, после чего запустить ее. Чтобы обновить bios с флешки, в окне утилиты укажите носитель, с которого будет производиться обновление.
На всех современных материнских платах или можно обновить bios на компьютере любым из указанных способов. Но лучше выбирать последний, так как он гарантирует минимальное количество ошибок.
Алгоритм обновления
Обновить bios asus или любого другого современного ноутбука, можно любым из трех описанных способов. Они имеют свои нюансы, но при проведении процесса с использованием утилит, все же не сложны.
ИЗ DOS
Сложный вариант с большими рисками. Чтобы обновить bios на компьютере windows 7 проделайте следующее:
- Узнайте модель Вашей материнской платы;
- На официальном сайте производителя скачайте необходимую версию прошивки;
- Их иногда несколько. В этом случае выбирайте ту, что предназначена для установки в режиме ДОС;
- Создайте загрузочную флешку с БИОС, ДОС и дополнительной утилитой (она скачивается на сайте производителя или входит в архив вместе с прошивкой);
- Установите флешку и перезагрузите компьютер;
- Укажите носитель, на котором прошивка bios материнской платы;
- После окончания перепрошивки перезагрузите ПК.
Точнее инструкции нет, так как она варьируется для разных ПК и плат. Подробную инструкцию найдите на сайте производителя. Но пользоваться данным методом не рекомендуется.
ИЗ WINDOWS
Перепрошить bios на ноутбуке таким способом легко. Ошибки возникают редко. Популярный метод.
- Скачайте утилиту для прошивки. Она своя для каждого производителя. Программа для обновления bios asus – Asus Update, MSI – Live Update и т.д.;
- Установите программу;
- Запустите;
- Найдите функцию онлайн – поиска новых прошивок. В разных программах она в разных группах команд;
- Из списка прошивок выбирайте необходимую;
- Активируйте скачивание;
- После скачивания, запустите перепрошивку и следуйте указаниям программы.
Прошивка bios asus, MSI и других таким способом безопасна еще и потому, ч о программа сама подбирает подходящую версию прошивки. Кроме того, интуитивно понятный интерфейс поможет выполнить прошивку даже не продвинутому пользователю.
ИЗ БИОС
Перепрошить bios на ноутбуке из микропрограммы удается за счет предустановленных утилит. Это сложный способ, так как отличается в зависимости от модели чипа материнской платы, производителя и др.
Чтобы обновить bios на материнской плате gigabyte, запустите предустановленную утилиту @BIOS, у других производителей – иные программы. Такие программы схожи с утилитами, задействованными в предыдущем способе, но не так удобны.
Работают с ними также – находят необходимый файл в сети и запускают.
Чаще способ применяется при поломках компьютера, когда невозможно войти в ОС, т.к. ПК не загружается.
Узнаем версию
Чтобы понять, есть ли у вашей платы новые версии биоса, нужно определить, какая версия установлена в данный момент. Существует не один способ узнать это, но перечислим лишь самые простые.
В ОС Windows нажимаем комбинацию клавиш Windows+R, появится окно «Выполнить», затем ввести команду «msinfo32» и нажать «OK». Появится окно, где в графе «Версия BIOS» вы можете узнать ее.
Если отбросить встроенные возможности, то данную процедуру можно провести и с помощью различных программ. Например, бесплатной утилитой CPU-Z. Скачиваем программу, запускаем, идем на вкладку «Mainboard», секция «BIOS», пункт «Version». Здесь находится искомая нами информация.
Перед тем, как начинать
Сохраните все важные файлы с вашего компьютера на дополнительном накопителе. Неудачное обновление не повреждает напрямую данные на жестком диске, но получить к ним доступ вы не сможете. Если же данные помещены на съемный диск, вы сможете продолжить с ними работу на другой машине.
Желательно создать резервную копию BIOS. В некоторых случаях это выполняется автоматически, но если действие необходимо произвести вручную, вам будет предложено это сделать. Не пропустите этот шаг.
Точность при определении марки и модели
Полное название модели (к примеру, Z170A Gaming Pro) обычно нанесено на саму материнскую плату. Важно знать именно его, поскольку обычно существует несколько модификаций подобных (но не одинаковых) плат. И для каждой из них может быть предусмотрена своя версия BIOS.
Необходимо также записать номер ревизии (допустим, REV 1.03G), поскольку от этого также зависит, какой файл новой прошивки вам необходим.
Шаг 3: Обновление системы Windows, DOS или BIOS UI
Особенно старые версии БИОС нужно обновлять через интерфейс DOS. Это может стать проблемой для многих современных компьютеров, потому что они давно не комплектуются традиционным приводом для дискет. Вместо него, можно просто использовать USB накопитель. С другой стороны, многие производители предоставляют простой в использовании ассистент конфигурации для Windows. Он может даже иметь втроенную процедуру обновления настроек BIOS.
Где взять
Скачать или хотя бы проверить наличие новой версии биоса можно на официальном сайте компании-производителя вашей материнской платы. Рассмотрим последовательность действий для каждого производителя «большой четверки».
Переходим на сайт. Жмем на значок лупы в правом верхнем углу экрана.
Сверху выходит строка поиска. Вводим туда название своей материнской платы. По мере ввода сайт будет автоматически показывать вам наиболее подходящие варианты. Как только вы увидели искомую модель, нажимайте на нее.
Открывается страница платы. Вверху справа выбираем раздел «Поддержка».
В открывшемся окне сначала выбираем «Драйверы и Утилиты», а затем, чуть ниже, «BIOS и ПО».
Перед нами откроется список доступных для загрузки биосов с кратким описанием изменений.
Asrock
Открываем сайт. Вверху справа в небольшое поле вводим название платы и жмем «Enter» или на значок лупы.
В появившемся окне находим нужную модель и жмем «Скачать».
На появившейся странице листаем чуть вверх и выбираем «BIOS».
Перед нами появится таблица со списком для загрузки.
Asrock предлагает на выбор два варианта биоса в зависимости от того, как вы его будете устанавливать — через BIOS или Windows. Отличаются они лишь наличием во второй версии файлов с программой-прошивальщиком.
Кстати, тут же, в колонке «Обновить БИОС/Как обновить» вы можете найти ссылку на инструкцию по выбранному методу обновления.
Gigabyte
Заходим на официальный сайт. Кликаем на лупу в правом верхнем углу.
В появившейся строке поиска вводим название искомой и жмем «Enter».
В появившейся выдаче находим нужную модель платы и ревизию (приписка в виде Rev. и номера) и нажимаем либо Driver, либо Utility.
Листаем чуть вниз и выбираем подраздел «BIOS».
Здесь находятся все версии доступные для скачивания.
Открываем сайт. Листаем в самый низ и выбираем пункт «Драйверы и Загрузки».
В открывшемся окне, также листаем чуть ниже и выбираем «Загрузки»,
… и «Материнские платы».
Во второй графе ставим «Chipset», в третьей выбираем его, в четвертой нужную плату. Справа появится ее изображение. Нажимаем «Поиск».
Мы сразу оказываемся на странице для скачивания биоса.
Алгоритм у всех производителей практически идентичен. Также можно пойти более долгим путем: зайти в раздел продукты/продукция, выбрать материнские платы, и долго и упорно с помощью фильтров искать свою. Но это занимает гораздо больше времени.
А самый простой и быстрый вариант — это ввести название вашей платы в любимом поисковике. Практически всегда первой или второй строкой будет прямая ссылка на страницу вашей МП.
Сверяйте каждую букву в названии, для материнских плат Gigabyte сверьте также ревизию. Это важно, чтобы не получить после процедуры кирпич за несколько тысяч рублей.
Например, MSI X470 GAMING PLUS MAX и MSI X470 GAMING PLUS, с точки зрения версий биоса, разные платы и биосы у них также разные.
Режим bios устаревший windows 10 как исправить
Режим BIOS Устаревший — что это значит? (Windows 10)

Режим BIOS Устаревший — что это такое?
Режим работы биоса, при котором активна опция Legacy Mode (устаревший).
Важно: в итоге можно сделать вывод — установлен устаревший вариант биоса, который не поменять на новый (не путать с версией). Или установлен новый, но включена опция эмуляция старого (может потребоваться чтобы установить старые Windows). Менять настройки по режиму биоса не стоит, так как велик риск что ваша Windows потом не загрузится. Настройка может называться например CSM (Launch Compatibility Support Module).
Особенности UEFI (Unified Extensible Firmware Interface):
- Неограниченное количество разделов диска и любого обьема.
- Есть мнение, что быстрее загружается, особенно заметно когда подключены большие диски.
- Наличие функции безопасной загрузки Windows — Secure Boot.
- Драйвера загружаются уже в UEFI, а после — передаются операционке.
- Удобный графический интерфейс, поддержка управления мышкой, клавиатурой. Небо и земля по сравнению со старым форматом.
- Для загрузки дисков используется GPT (таблица разделов GUID).
Особенности Legacy Mode (опция активирует устаревший режим):
- Обычный биос, который был лет десять назад, двадцать. Часто идет на синем фоне.
- Драйвера загружаются только после биоса, то есть во время загрузки операционки.
- Устройства запускаются по очереди.
- Ограничение создание разделов: только 4, максимальный размер каждого до 2ТБ.
- Для загрузки операционки используется MBR (главная загрузочная запись).
Для большинства пользователей разницы в режимах почти нет.
Лично у меня если зажать Win + R и вставить команду msinfo32 — тоже показывается тип устаревший:
Отключить устаревший режим загрузки и включить UEFI
На новых компьютерах с Windows 8 и Windows 10 может потребоваться вручную включить устаревший режим загрузки, чтобы загрузить старые операционные системы или загрузочные инструменты и утилиты. Однако, когда вы закончили работу с этими приложениями, часто необходимо снова включить загрузку UEFI, чтобы возобновить обычное использование вашего ПК.
Что такое Legacy Boot Mode
На более новых ПК с Windows 8 и 10, которые разработаны с поддержкой UEFI, в BIOS часто есть опция, указывающая, может ли компьютер загружаться в обычные операционные системы и средства восстановления или же он может загружаться исключительно в более новые операционные системы и среды UEFI. Обычный способ загрузки программного обеспечения и операционных систем называется «Legacy Boot» и иногда он должен быть включен / разрешен в настройках BIOS. Устаревший режим загрузки обычно не поддерживает разделы размером более 2 ТБ и может привести к потере данных или другим проблемам, если вы попытаетесь использовать его в обычном режиме.
Включение режима загрузки UEFI
На ПК и ноутбуках большинства производителей, включая Dell, HP, Asus, Acer, Toshiba, Lenovo и другие, Legacy Boot можно отключить или включить с помощью функции настройки EFI, доступной сразу после включения ПК. Если унаследованный режим загрузки (также известный как «загрузка CSM») включен, режим загрузки UEFI автоматически отключается или удаляется по приоритетам.
Ниже приведены инструкции по отключению Legacy Boot на большинстве ПК и ноутбуков, а также специальные инструкции для ноутбуков определенных марок. На большинстве компьютеров EFI вам необходимо получить доступ к настройке EFI сразу после включения ПК, чтобы увидеть возможность включения загрузки UEFI, обычно в качестве опции в разделе параметров загрузки конфигурации BIOS.
Вход в настройку UEFI

Отключение Legacy Boot Support
Попав в раздел настройки и настройки UEFI, вам будет представлен ряд опций и параметров, которые можно настроить для среды встроенного ПО. У нужной опции есть много названий (в зависимости от марки и модели ПК или ноутбука и прошивки EFI). Некоторые из возможных имен параметров, которые вы ищете, перечислены ниже, вместе с их возможными конфигурациями, значения, выделенные жирным шрифтом, должны быть выбраны.
- Legacy Support (On/Off or Enabled/Disabled)
- Boot Device Control
- Legacy CSM (On/Off or Enabled/Disabled)
- Launch CSM (On/Off or Enabled/Disabled)
- CSM (On/Off or Enabled/Disabled)
- UEFI/Legacy Boot (Both/Legacy Only/UEFI Only)
- Boot Mode (Legacy Support/No Legacy Support)
- Boot Option Filter (UEFI and Legacy/UEFI First/Legacy First/Legacy Only/UEFI Only)
- UEFI/Legacy Boot Priority (UEFI First/Legacy First/Legacy Only/UEFI Only)
Сохранение настроек и выход
Чтобы изменения конфигурации Secure Boot вступили в силу, необходимо сохранить параметры конфигурации BIOS / EFI / UEFI. Общее сочетание клавиш для сохранения и выхода F10.
Опять же, точные шаги зависят от вашего ПК марки и модели. Важно, чтобы вы выбрали опцию «сохранить
изменения и выйти»! Сочетание клавиш F10 часто синонимично с «сохранить и выйти», но вы должны убедиться, прежде чем использовать его.
3 простых способа обновления BIOS материнской платы компьютера
BIOS – микропрограмма, отвечающая за начальную загрузку Windows. Она проверяет работоспособность комплектующих и надстроек. От нее зависит корректная загрузка компьютера и его нормальная работа (аппаратных компонентов).
Он записан на материнской плате, а не на жестком диске, как ОС. В новых устройствах БИОС заменен на UEFI, которая выполняет те же функции, но усовершенствована. Обе программы иногда требуется обновить.
БИОС можно обновить несколькими способами
БИОС – тонкая программа, а потому обновлять его лучше только в крайних случаях. На нормально функционирующем ПК его обновлять не нужно. Это связано с несколькими факторами:
- Прошить bios на материнской плате asus или любой другой сложно, процесс требует некоторых навыков, процесс идет через DOS;
- Улучшения не будут заметны, так как отличия версий минимальны и узко специализированы;
- Возможно возникновение неполадок и нарушение работы, т.к. старая версия тестировалась тщательнее, чем новая;
- При проведении работы не должна отключаться электроэнергия, в противном случае устройство перестанет загружаться.
Но иногда БИОС обновить необходимо. Если Вы регулярно сталкиваетесь с той или иной ошибкой в работе, зайдите на сайт производителя устройства и проверьте, не устранена ли такая ошибка в новой версии микропрограммы. Чаще на сайтах производителей присутствует такой список. Если такая проблема действительно решена в новой версии, имеет смысл обновить bios на ноутбуке.
Еще один весомый повод прошить БИОС – установка нового оборудования. Если Вы приобрели новый процессор, который появился уже после выхода Вашей материнской паты, то он не будет поддерживаться Вашим БИОСом. В новые версии для прошивки производители добавляют поддержку новых типов процессоров, а потому придется скачать такой файл и прошить микропрограмму.
Обновлять БИОС нужно в крайнем случае. Но даже тогда, перед обновлением изучите характеристики новой версии и выясните, решены ли в ней проблемы. На основании этого и делайте вывод нужно ли обновлять bios.
Текущую версию выясните, зажав на клавиатуре Win+R. В открывшееся окошко видите msinfo32 для 32-х разрядных ОС. Нажмите кнопку Выполнить. Откроется окно с перечислением аппаратных и ОС – характеристик устройства. Среди них найдите необходимую.
Иногда появляется уведомление, что режим устаревший bios. Это означает, что режим работы БИОС устарел, он до сих пор работает в реальном, а не защищенном режиме. Прошивка может не помочь решить проблему, но она не серьезна и устранять не обязательно.
СПОСОБЫ ОБНОВЛЕНИЯ
Способ обновления зависит от производителя компьютера, модели материнской платы и др. Чаще всего, у каждого производителя своя инструкция по перепрошивке. Ознакомиться с ней можно на официальном сайте компании.
Фирменная утилита производителя – самый простой и безопасный способ обновить bios gigabyte, Asus, MSI, поддерживается и всеми крупными производителями ноутбуков. Имеет привычный графический интерфейс, проверят файлы на соответствие, позволяет избежать ошибок. Перед запуском утилиты из Виндовс закройте все программы и остановите все процессы, которые сможете;
- Обновление через DOS – сложный способ, подходящий опытным пользователям. Этот способ позволяет перепрошить bios с флешки. Сначала создается загрузочная флешка с DOS и БИОС. Иногда туда же необходимо записать дополнительную утилиту для обновления. Но иногда и само скачанное обновление содержит файл формата bat, запускающий DOS;
- Удается обновить bios на ПК и из самой микропрограммы. Но это возможно только в его новых версиях и с самыми новыми материнскими платами. Способ простой и наиболее корректный, но для того, чтобы избежать ошибок, пользователь должен быть уверен, что выбрал правильную версию прошивки. Нужно открыть БИОС привычным образом и найти в нем необходимую утилиту, после чего запустить ее. Чтобы обновить bios с флешки, в окне утилиты укажите носитель, с которого будет производиться обновление.
На всех современных материнских платах или можно обновить bios на компьютере любым из указанных способов. Но лучше выбирать последний, так как он гарантирует минимальное количество ошибок.
АЛГОРИТМ ОБНОВЛЕНИЯ
Обновить bios asus или любого другого современного ноутбука, можно любым из трех описанных способов. Они имеют свои нюансы, но при проведении процесса с использованием утилит, все же не сложны.
ИЗ DOS
Сложный вариант с большими рисками. Чтобы обновить bios на компьютере windows 7 проделайте следующее:
- Узнайте модель Вашей материнской платы;
- На официальном сайте производителя скачайте необходимую версию прошивки;
- Их иногда несколько. В этом случае выбирайте ту, что предназначена для установки в режиме ДОС;
- Создайте загрузочную флешку с БИОС, ДОС и дополнительной утилитой (она скачивается на сайте производителя или входит в архив вместе с прошивкой);
- Установите флешку и перезагрузите компьютер;
- Укажите носитель, на котором прошивка bios материнской платы;
- После окончания перепрошивки перезагрузите ПК.
Точнее инструкции нет, так как она варьируется для разных ПК и плат. Подробную инструкцию найдите на сайте производителя. Но пользоваться данным методом не рекомендуется.
ИЗ WINDOWS
Перепрошить bios на ноутбуке таким способом легко. Ошибки возникают редко. Популярный метод.
- Скачайте утилиту для прошивки. Она своя для каждого производителя. Программа для обновления bios asus – Asus Update, MSI – Live Update и т.д.;
- Установите программу;
- Запустите;
- Найдите функцию онлайн – поиска новых прошивок. В разных программах она в разных группах команд;
- Из списка прошивок выбирайте необходимую;
- Активируйте скачивание;
- После скачивания, запустите перепрошивку и следуйте указаниям программы.
Прошивка bios asus, MSI и других таким способом безопасна еще и потому, ч о программа сама подбирает подходящую версию прошивки. Кроме того, интуитивно понятный интерфейс поможет выполнить прошивку даже не продвинутому пользователю.
ИЗ БИОС
Перепрошить bios на ноутбуке из микропрограммы удается за счет предустановленных утилит. Это сложный способ, так как отличается в зависимости от модели чипа материнской платы, производителя и др. Чтобы обновить bios на материнской плате gigabyte, запустите предустановленную утилиту @BIOS, у других производителей – иные программы. Такие программы схожи с утилитами, задействованными в предыдущем способе, но не так удобны. Работают с ними также – находят необходимый файл в сети и запускают.













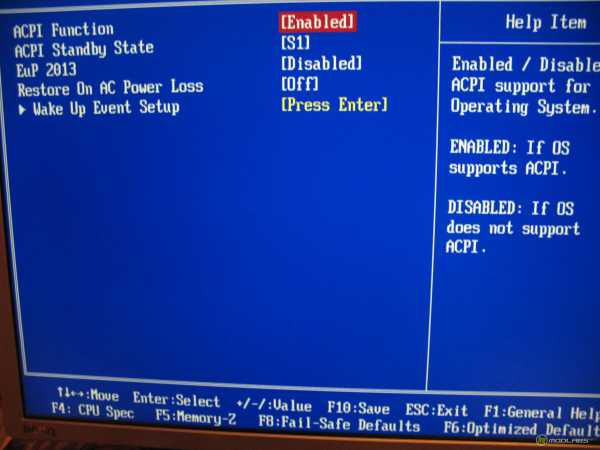
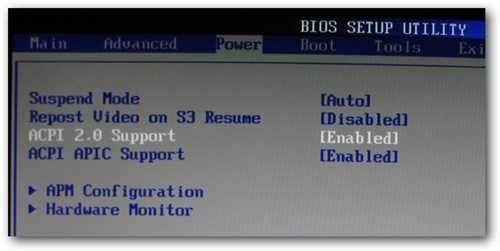
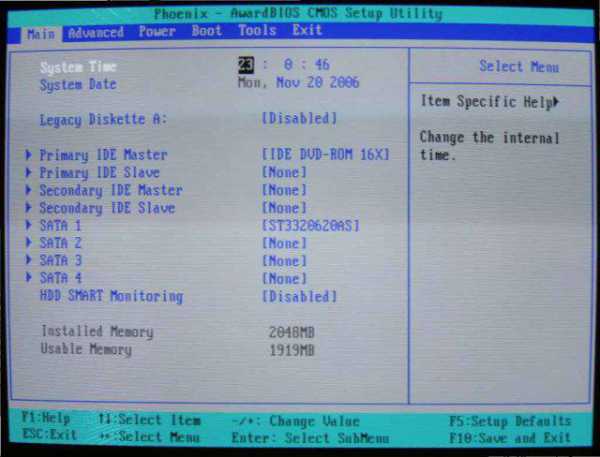
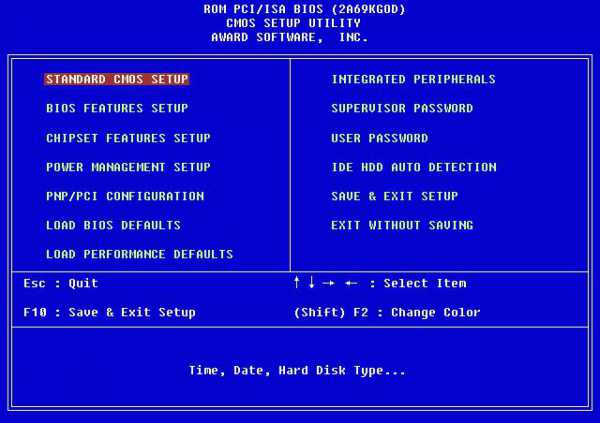
 Изучаем причины ошибки «Invalid partition table»
Изучаем причины ошибки «Invalid partition table»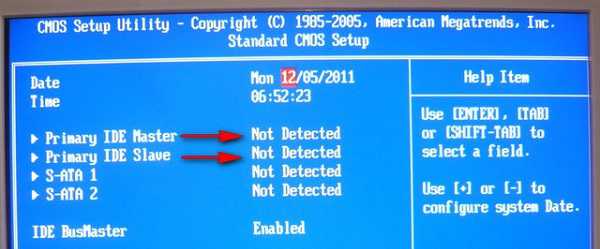 Компьютер не видит жёсткий диск
Компьютер не видит жёсткий диск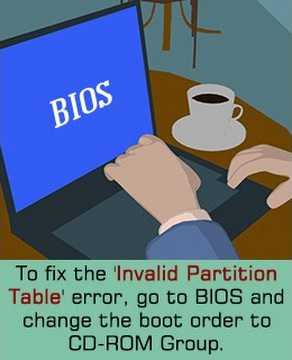 Измените ранжирование загрузочных устройств на необходимое
Измените ранжирование загрузочных устройств на необходимое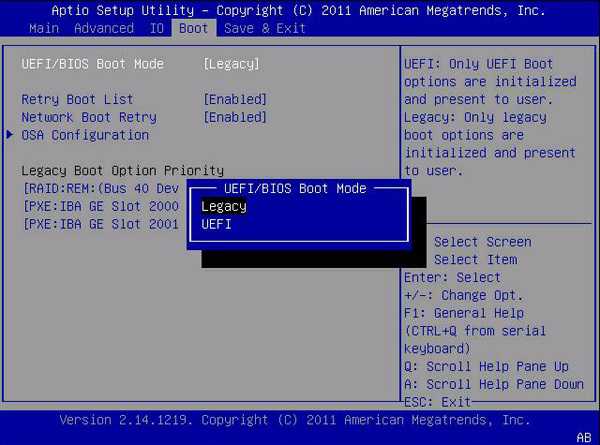 Попробуйте изменить значение с «Legacy Boot» на «UEFI», и наоборот
Попробуйте изменить значение с «Legacy Boot» на «UEFI», и наоборот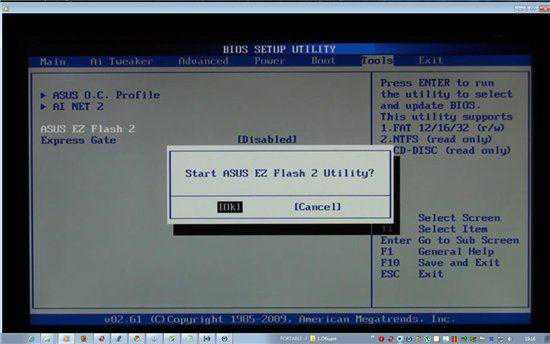 Обновите БИОС с помощью соответствующего инструментария
Обновите БИОС с помощью соответствующего инструментария