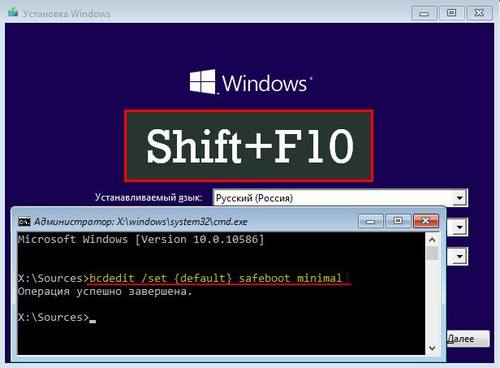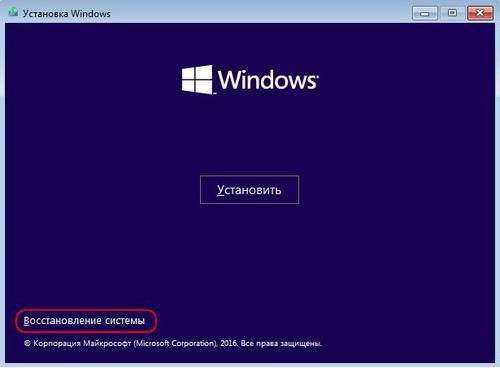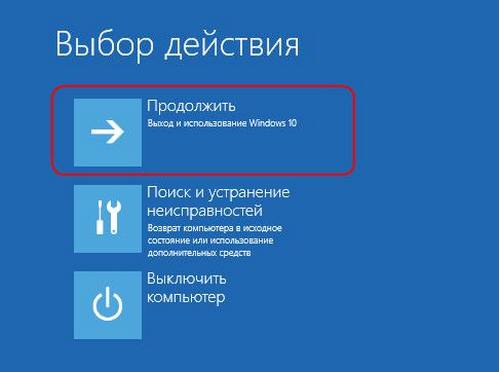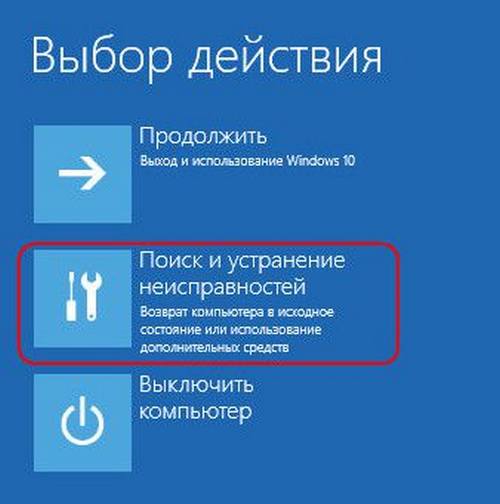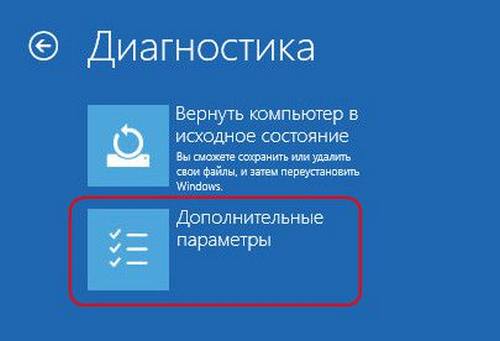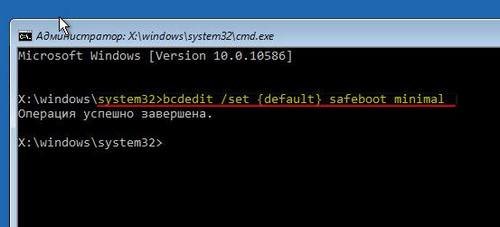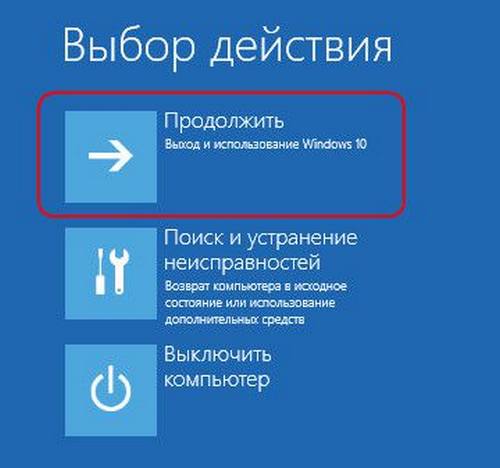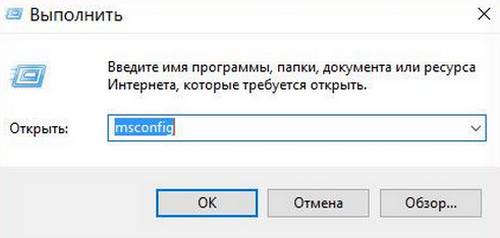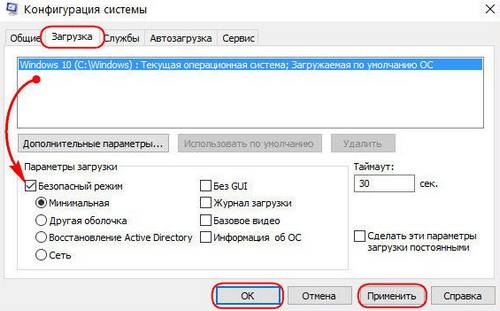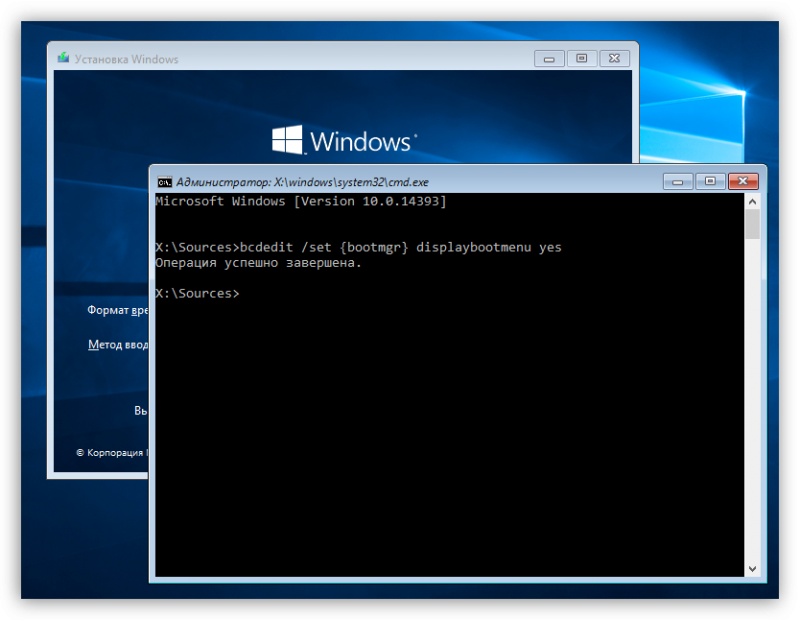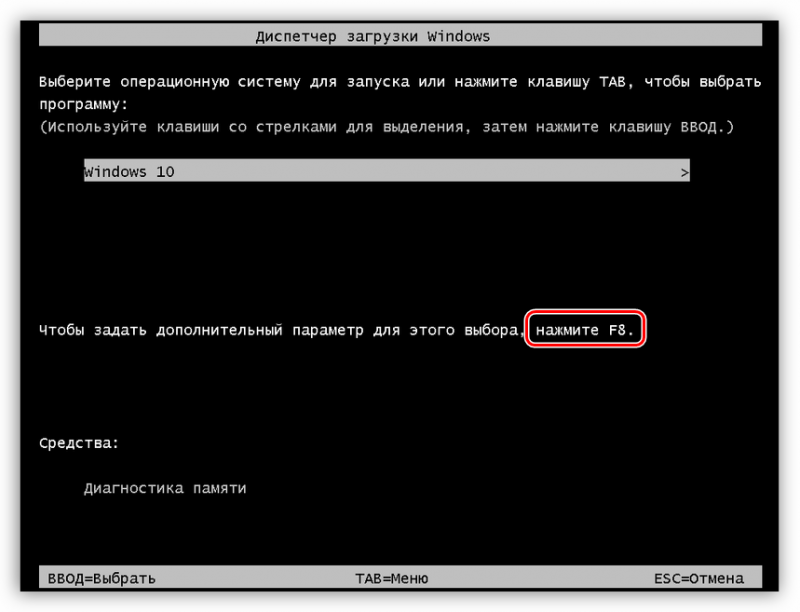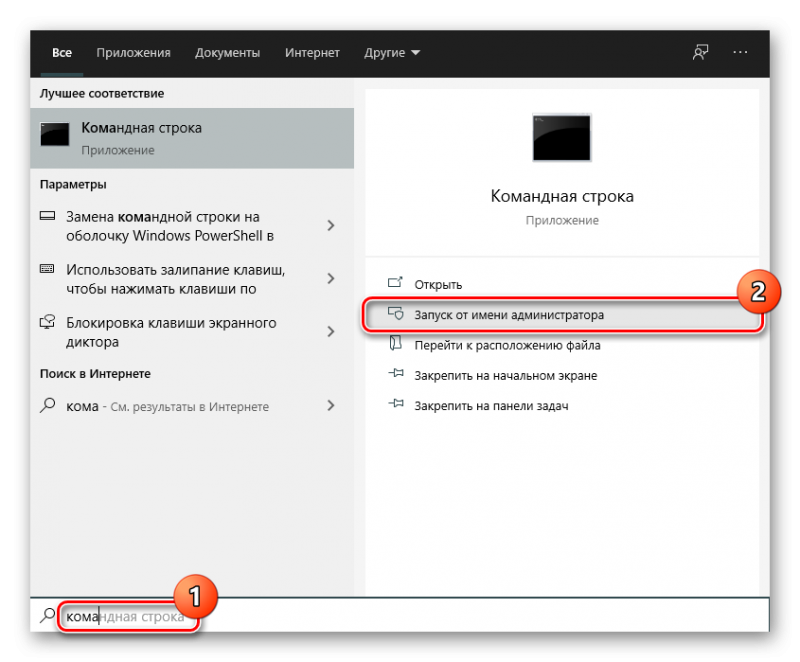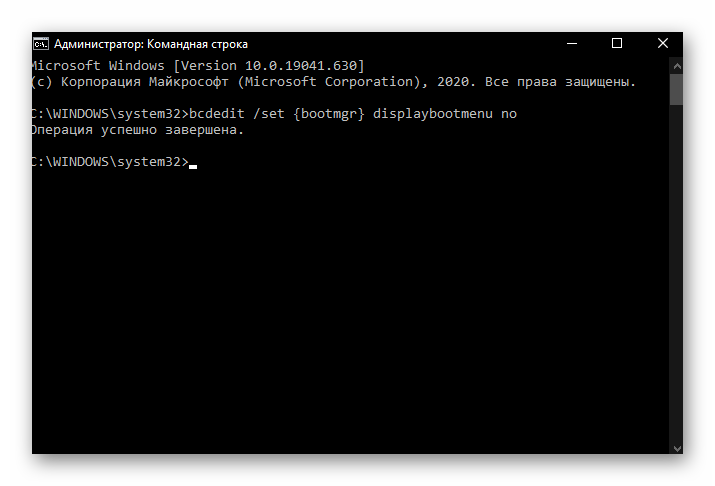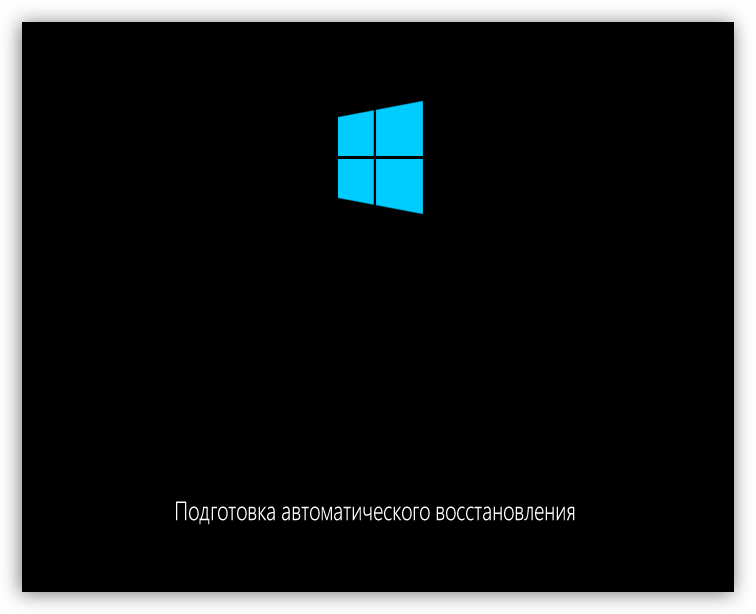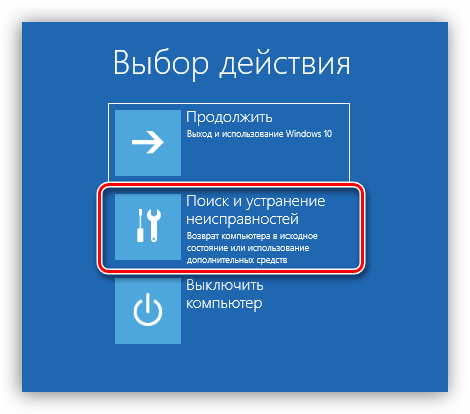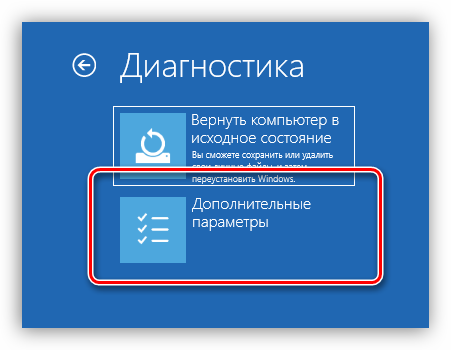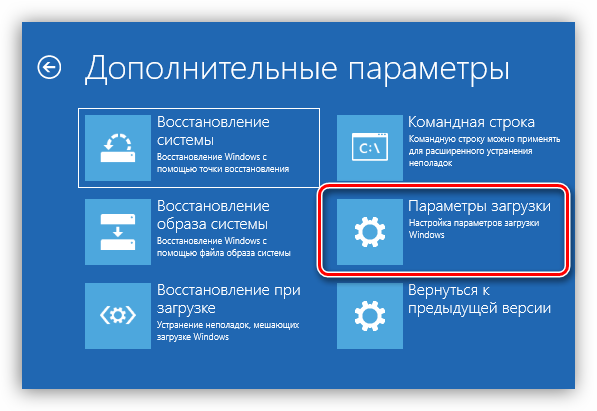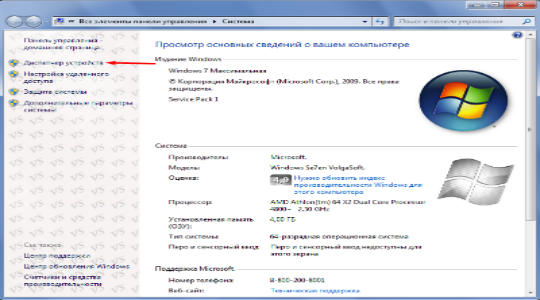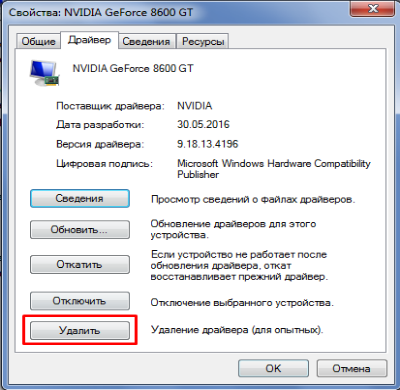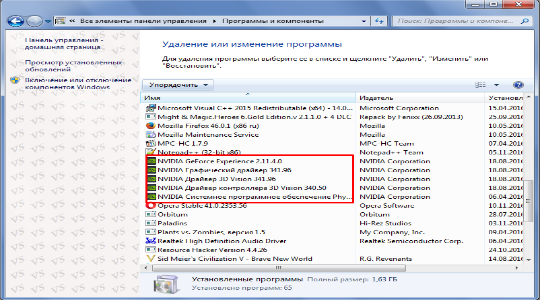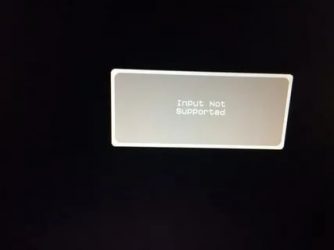|
Гость |
|
|
1 |
|
Монитор пишет не поддерживаю режим01.03.2007, 17:00. Показов 30476. Ответов 12
При установке новой видеокарты (AGP 1650) после загрузки винды монитор отключается и пишет что не поддерживает режим такой. Частоту и разрешение экрана выставил по миниму (старую видяху воткнул) таже хрень, заходишь в безопасный режим тоже самое. После удаления драйвера старой видюхи и со старой виде пошла таже беда (видюха 5500).
__________________ |
|
0 / 0 / 0 Регистрация: 13.12.2006 Сообщений: 97 |
|
|
01.03.2007, 17:53 |
2 |
|
Пробуй загрузку в безопасном режиме с поддержкой VGA
0 |
|
Гость |
|
|
02.03.2007, 08:00 |
3 |
|
большое спасибо всё получилось |
|
Гость |
|
|
02.03.2007, 11:33 |
4 |
|
Проблема решена. Но может кто знает из за чего это. Материнка глючит или винда корявая а может другое что. Если кто знает подскажите. Заранее спасибо. |
|
0 / 0 / 0 Регистрация: 13.12.2006 Сообщений: 97 |
|
|
02.03.2007, 16:03 |
5 |
|
Для начала неплохо было-бы посмотреть:
0 |
|
0 / 0 / 1 Регистрация: 18.04.2007 Сообщений: 64 |
|
|
24.04.2007, 14:46 |
6 |
|
ИМХО, сомнительно по обоим пунктам. —————-
0 |
|
0 / 0 / 1 Регистрация: 18.04.2007 Сообщений: 64 |
|
|
24.04.2007, 17:17 |
7 |
|
Да, кстати, у меня вопрос к автору (Гость).
0 |
|
сам себе админ и инженер 1345 / 99 / 11 Регистрация: 07.09.2006 Сообщений: 1,573 |
|
|
24.04.2007, 20:27 |
8 |
|
Да, кстати, у меня вопрос к автору (Гость). А для вас сразу после Биоса и перед загрузкой WINXP. Нажать F8 выбрать — режим загрузки VGA. Далее
0 |
|
0 / 0 / 1 Регистрация: 18.04.2007 Сообщений: 64 |
|
|
25.04.2007, 10:22 |
9 |
|
Спасибо. Но это не проходит. По двум причинам. P.S. Кстати, XP и даже 98-я (!!!) новый монитор приняли на раз. А вот 2000-я почему-то обиделась. Подозреваю, дело в дровах от NVIDIA. Попробую обновить.
0 |
|
сам себе админ и инженер 1345 / 99 / 11 Регистрация: 07.09.2006 Сообщений: 1,573 |
|
|
25.04.2007, 10:43 |
10 |
|
2. «Случилось» подключение нового монитора. При чем тут восстановление системы или переустановка драйвера? (Кстати, это делается отнюдь не из «установка удаление программ», а из Device Manager’а, ну, да это мелочи… Кстати о птичках, да будет вам известно, набудущее, устанавливая дрова Nvidia или ATI — запускается установочный файл, который свой унинсталл корректно прописывает в «установку-удаление программ», и его использование удаляет дрова с тойже точностью, что и до установки.
0 |
|
сам себе админ и инженер 1345 / 99 / 11 Регистрация: 07.09.2006 Сообщений: 1,573 |
|
|
25.04.2007, 10:45 |
11 |
|
Восстановление системы — откатывает изменения реестра, именно там система хранит настройки запуска нужных драйверов
0 |
|
0 / 0 / 1 Регистрация: 18.04.2007 Сообщений: 64 |
|
|
25.04.2007, 10:50 |
12 |
|
OK. Вы правы. Посыпаю голову пеплом…
0 |
|
сам себе админ и инженер 1345 / 99 / 11 Регистрация: 07.09.2006 Сообщений: 1,573 |
|
|
25.04.2007, 10:53 |
13 |
|
P.S. Кстати, XP и даже 98-я (!!!) новый монитор приняли на раз. А вот 2000-я почему-то обиделась. Подозреваю, дело в дровах от NVIDIA. Попробую обновить. А тут есть другое решение надо скачать и обновить дрова от монитора.Nvidia расчитана на работу с множеством рарешений и герц, а драйвер монитора устанавливает допустимые ограничения на Nvidia в пользу рабочих параметров монитора.
0 |
Содержание
- 1 [Исправлено] Ввод не поддерживается на мониторе. Без труда!
- 1.1 Почему ошибка возникает на моем мониторе?
- 1.2 Попробуйте эти исправления
- 1.3 Исправление 1: устранение неполадок подключения монитора
- 1.4 Исправление 2: изменение настроек дисплея
- 1.5 Исправление 3: обновление драйвера монитора и драйвера видеокарты
- 2 Монитор пишет
- 2.1 Причина возникновения
- 2.2 Методы решения
- 2.3 Input Not Supported в мониторах Acer
- 2.4 Заключение
- 3 К телевизору подключен тюнер через hdmi провод. телевидение пропало, на экране надпись- режим не поддерживается. что это значит ?
- 3.1 Ответы
- 4 Что значит Input not supported (Вход не поддерживается) и как исправить?
- 4.1 Почему появляется Input not supported?
- 4.2 Как исправить «Input not supported» (Вход не поддерживается)?
- 4.3 Вывод
[Исправлено] Ввод не поддерживается на мониторе. Без труда!
Если ты видишь ‘Вход не поддерживается‘Предупреждение на вашем мониторе, не волнуйтесь. Вы можете исправить Вход не поддерживается ошибка быстро и легко.
Почему ошибка возникает на моем мониторе?
‘Вход не поддерживается‘Ошибка обычно возникает на вашем компьютере после загрузки, и это происходит с черным экраном на вашем компьютере. Эта проблема возникает, особенно когда вы используете несколько мониторов. Между тем, большинство людей, которые имеют эту проблему, используют мониторы Acer.
Ввод не поддерживается вашим монитором, потому что ваше разрешение экрана установлено на неправильное разрешение. Кроме того, проблема с драйвером монитора может привести к ошибке.
Но не волнуйся. Мы поможем вам решить вашу проблему.
Попробуйте эти исправления
Вот решения, которые помогли людям устранить ошибку. Вам не нужно пробовать их все, просто пройдите вниз по списку, пока все снова не заработает.
- Устраните неполадки подключения монитора
- Изменить настройки дисплея
- Обновите драйвер монитора и драйвер видеокарты
Исправление 1: устранение неполадок подключения монитора
Вы можете увидеть ‘Вход не поддерживается‘Ошибка, если с подключением монитора что-то не так. Поэтому вы должны проверить кабель монитора, чтобы убедиться, что он работает правильно. Или вы можете переключиться на новый кабель монитора.
Кроме того, убедитесь, что порты подключения работают правильно.
Исправление 2: изменение настроек дисплея
Как ты можешь знать, «Вход не поддерживается”Вашим монитором из-за неправильного разрешения экрана, поэтому вы можете изменить разрешение экрана и частоту обновления, чтобы устранить проблему.
Вот что вы можете сделать:
Заметка: вам нужно войти в Windows, чтобы выполнить эти шаги. Если вы не можете войти в свой компьютер, загрузите компьютер в Безопасный режим и затем следуйте инструкциям.
Если вы используете Windows 10:
- На рабочем столе щелкните правой кнопкой мыши на любом пустое место и выберите Настройки экрана.
- в дисплей раздел, прокрутите вниз и выберите рекомендуемое разрешение для вашего дисплея.
- Если вы видите всплывающее окно для подтверждения изменения, нажмите Сохранить изменения для подтверждения.
- Затем нажмите Расширенные настройки дисплея.
- Под именем монитора с ошибкой «Вход не поддерживается» нажмите Свойства адаптера дисплея для дисплея.
- Во всплывающем окне щелкните монитор Вкладка. в Частота обновления экрана, выбрать рекомендуемые или же дефолттемп в раскрывающемся меню.
- Сохраните изменения и перезагрузите компьютер.
Если вы используете Windows 8 и Windows 7:
- Щелкните правой кнопкой мыши на любом пустое место на рабочем столе и выберите Разрешение экрана.
- Если у вас есть несколько дисплеев, выберите дисплей с ошибкой. Затем выберите рекомендуемое разрешение, и нажмите Применять.
Если ваше текущее разрешение экрана не соответствует действительности, вы увидите следующее уведомление:
- На той же панели нажмите продвинутыйнастройки.
- Нажмите на монитор вкладку, затем выберите рекомендуемая или установленная по умолчанию частота обновления в Частота обновления экрана раздел.
- Сохраните изменения и перезагрузите компьютер.
Вы должны исправить ошибку и загрузить компьютер как обычно.
Исправление 3: обновление драйвера монитора и драйвера видеокарты
Отсутствующие или поврежденные драйверы устройств (особенно драйвер монитора и драйвер видеокарты) вызовут ошибку «Вход не поддерживается» на мониторах. Поэтому вы должны обновить эти драйверы на вашем компьютере.
Заметка: вам нужно войти в Windows, чтобы выполнить эти шаги. Если вы не можете войти в свой компьютер, загрузите компьютер в Безопасный режим и затем следуйте инструкциям.
Существует два способа обновления драйверов: вручную а также автоматически:
Обновление драйвера вручную — Вы можете перейти на веб-сайт производителя вашего устройства, найти последнюю версию драйвера, а затем загрузить и установить его на свой компьютер. Это требует времени и навыков работы с компьютером.
Автоматическое обновление драйвера — Если у вас нет времени или терпения, вы можете сделать это автоматически с Водитель Легко.
Driver Easy автоматически распознает вашу систему и найдет для нее правильные драйверы. Вам не нужно точно знать, на какой системе работает ваш компьютер, вам не нужно рисковать загрузкой и установкой неправильного драйвера, и вам не нужно беспокоиться об ошибках при установке.
Вы можете обновить драйверы автоматически с помощью СВОБОДНО или профессионал версия Driver Easy. Но в Pro версии это займет всего 2 клика (и вы получите полную поддержку и 30-дневная гарантия возврата денег):
- Скачать и установите Driver Easy.
- Откройте Driver Easy и нажмите Сканировать сейчас. Driver Easy будет сканировать проблемные драйверы на вашем компьютере.
- Нажмите на Обновить кнопка рядом с отмеченным монитором и графической картой, чтобы автоматически загрузить правильную версию их драйвера (вы можете сделать это с помощью СВОБОДНО версия). Затем установите его на свой компьютер.
Или нажмите Обновить все для автоматической загрузки и установки правильной версии всех драйверов, которые отсутствуют или устарели в вашей системе (для этого требуется Pro версия — вам будет предложено обновить, когда вы нажмете Обновить все).
- Перезагрузите компьютер, чтобы изменения вступили в силу.
Вот и все — три простых способа исправить вход монитора не поддерживается вопрос. Если у вас есть какие-либо вопросы, не стесняйтесь оставлять комментарии ниже, и мы посмотрим, что еще мы можем сделать.
Источник: https://milestone-club.ru/ispravleno-vvod-ne-podderzhivaetsja-na-monitore
Монитор пишет
Источник: http://talkdevice.ru/monitor-pishet-vhod-ne-podderzhivaetsya-chto-delat.html
При запуске игры появилось сообщение: «Вход не поддерживается», оно же «Input Not Supported»? Вместо такого сообщения игрок может видеть и вовсе пустой черный экран монитора. При этом звук свидетельствует о том, что игра успешно запускается. Что делать и как решить проблему?
Причина возникновения
Частенько, главной причиной является назначение игрой таких параметров, которые не поддерживает монитор. Таким образом, экран попросту не может отобразить картинку. Намного реже имеют место другие причины:
- неисправность видеоадаптера;
- неправильная настройка монитора, наличие переходников;
- несоответствие нового монитора и старого GPU.
Способы решения напрямую зависят от причин. Давайте попробуем найти ответ на главный вопрос данной статье.
Методы решения
Итак, перед нами монитор, на котором не запускается установленная игра. Для начала, вспомните, когда появились проблемы. Дело в том, что если игра ранее нормально функционировала, но позже перестала это делать, то вам, скорее всего, копать глубже.
Если же сообщение всплыло при первом старте, то во время автоматической настройки игры произошло присвоение неверного разрешения. Как правило, большего, чем может поддержать монитор.
Просто так зайти в конфигурацию оборудования у нас не выйдет, ведь темный экран не отобразит меню, даже если мы удачно кликнем мышкой.
Изменить разрешение можно несколькими способами:
- переключением игры в оконный режим;
- изменение настройки в игровом лаунчере;
- задание определенных условий запуска.
Чтобы перейти с полноэкранного в оконный режим, нужно сделать следующее.
- Запускаем игру и ждем, пока пройдет заставка.
- Жмем комбинацию «Alt» + «Enter», после чего игра перешла в оконный режим.
- Заходим в настройки, меняем значения на те, на которых может функционировать монитор. Обратите внимание на частоту обновления (желательно поставить 60) и включение полноэкранного режима. После сохраняем изменения и играем в свое удовольствие.
Изменение конфигурации в ланчере
- Открываем меню «Пуск».
- Находим среди приложений игру, открываем папку. В выпавшем списке может быть «Изменение параметров», где следует выбрать подходящие нам.
Также можно кликнуть по ярлыку правой клавишей, открыть Свойства и во вкладке Совместимость ставим галочку на «Использовать разрешение экрана» и «Отключить оптимизация во весь экран».
- Запускаем игру и наслаждаемся.
В некоторых играх настройку можно провести изменив параметры. Отыщите в корне игры файлик с заданными параметрами, откройте его через блокнот и впишите разрешения вашего экрана в соответствующие пункты. Для каждой игры присутствуют свои особенности и названия таких файлов — нужно гуглить
Запуск игры с необходимым нам разрешением.
- Нажимаем на ярлыке игры правой клавишей мышки и выбираем свойства.
- В строке объект находится путь к файлу непосредственно ланчера.
В этой строке дописываем следующее: -h 800 -w 600. Это базовое разрешение для многих дисплеев. После, сохраняем изменения и запускаем игру.
К появлению проблемы может привести неверная частота. Следует подергать (уменьшить/увеличить) эту опцию в меню монитора. В конце обобщающая видео-инструкция:
Input Not Supported в мониторах Acer
Стоит отдельно оговориться, что именно в продуктах этой компании чаще всего и появляется сбой или черный экран вместо изображения.
Причем, ошибка «Вход не поддерживается» возникает и при загрузке игр или Windows, и при подключении второго монитора. Суть проблемы кроется в том, что дисплеи Acer плохо взаимодействуют с устаревшими видеокартами.
Желательно отключить от нее прочее оборудование и попробовать различные порты (понадобится переходник).
Возможно, потребуется переключение PAL/NTSC, хотя это решение обычно используется в случаях, когда не отображается даже Биос. Чтобы сделать это, откройте системный блок и осмотрите видеокарту. На ней может присутствовать одноименная переключатель или перемычка.
Если вы подключили новый дисплей, то, возможно, его разрешение не поддерживается предыдущим. В таком случае следует:
- Пробуем кликнуть на кнопке дисплея Auto.
Перезагружая ПК нажать F8, а там выбрать «Включение низкого видеорежима (640×480)», он же «Режим VGA».
- После, обязательно обновите дрова видеокарт
- Войдите в опцию «Разрешение экрана», где выберите нужный себе размер картинки. Там же, в меню «Дополнительные параметры», ищем вкладку Монитор, где сменяем частоту.
Заключение
Источник: https://zen.yandex.ru/media/id/5ac4c389dd24849ec3e82ad9/5cacfb507f648c00af19821b
К телевизору подключен тюнер через hdmi провод. телевидение пропало, на экране надпись- режим не поддерживается. что это значит ?
- blblblbl 8 (115661)815115 5 лет Режим не поддерживается) Выдерни провод тюнера из розетки, подожди, включи. При такой перезагрузке многие модели автоматом заново настраиваются на параметры выходного канала. Можно, конечно, и принудительно натыркать всяких режимов, что не может отобразить телек или выдать тюнер. Тогда смотреть инструкцию, связываться с техподдержкой если это кабельное.
Ответы
- timurcik9 6 (12346)2614 5 лет во включенном состоянии , выдерни HDMI с любого конца , откуда удобнее , если надпись исчезнет , значит проблема в сети , если надпись останется — проблема в телевизоре. А далее по результату этого теста.
- westernw777 (26) 7 (36255)4520 5 лет Дополню ответы которые уже написали тем что если провод куплен дешёвый он может не поддерживать 1080p/i в котором хочет выдавать источник. Попадал так уже, можно понизить качество, но кому такое нравится. P.S. На настройки по умолчанию с таким проводом автоматом не сбрасывалось =( Так-что может и вручную надо проверить, лучше другой провод попробовать если естьP.S.S. на другом телевизоре так было потому-что он не поддерживал сам FullHd а PS3 выдавала 1080p, точна такая надписьЕё точно надо в настройках самому менять, если подключена «пальчиками» и подключаешь HDMI сама говорит что можно улучшить, а вот обратно надо в настройках
- Как сделать произведение фильма на телевизоре на полный экран?2й клик на изображении, шутка, масштабирование посмотри
- В декодерах цифрового телевидения есть выход HDMI?глупо было бы если там был бы только аналоговый выход
- Где продаются самые дешевые телевизоры LCD или плазменые, и что такое цифровой тюнер?
- Зачем нужен в телеке и в ноутбуке DVB-T тюнер? я думал это и есть декодер? кароче нафиг он?Есть представление, что может означать слово «декодер»? преобразование цифрового сигнала в аналоговый… тюнеру это не нужно, так как он встроен уже. А если интересует, зачем же телевизорам нужен этот декодер, когда там уже есть тюнер… ответ прост — в большинстве случаев, встроенные тюнеры предусмотрены для другой кодировки видео, наши же вещатели используют MPEG-4. Эти тюнеры способны находить каналы, да и звук будет присутствовать, но картинки ты не увидишь.
- Проблема с HDMI и телевизором! Чуть ниже, в похожих вопросах, есть (на мой взгляд) более-менее приемлемый ответ :Если подключал с помощью HDMI кабеля, то попробуй тут переключи:
- помогите подключить комп к телевизору,провод от компа VGA к телевизору HDMI?У меня почти такая же система. Только провод DVI-HDMIНастраивается это всё в панели управления видеокартой. Там, где настройки второго дисплея или ТВ.Там выбираешь, какое изображение выводить на телек : клон , расширенный рабочий стол либо независимая настройка
- Вопрос: не могу подключить комп к телеку через, HDMI, пишет нет сигнала, кто, что подскажет?если в телике > 1 разъема hdmi — то необходимо верно выбрать hdmi»канал» (в настройках телика) с помощью пульта.Также возможно указан в настройках ПК вывод на монитор,а необходимо указать телевизор (или оба)
- ноутбук + HDMI провод + телевизор ???1) драйвера2) попробуй компании, перед присоединением провода, чтобы комп ит елек были выключены или включены или один из выключен
- для просмотра фильмов с компа на телеке можно провод HDMI? (если и там и там есть эти порты HDMI,HDMI)В отличие от VGA, он вроде будит лучше качеством… А насчёт купить — почти любой компьютерный магазин. А насчёт стоимости, если тебе не очень длинный, то где-то в среднем 5-10 лат…
- потряхивает мышку при подключение hdmi к телевизору win 10?ставь Windows 7 и не будет трясти
Источник: http://irc.lv/qna/%D0%9A_%D1%82%D0%B5%D0%BB%D0%B5%D0%B2%D0%B8%D0%B7%D0%BE%D1%80%D1%83_%D0%BF%D0%BE%D0%B4%D0%BA%D0%BB%D1%8E%D1%87%D0%B5%D0%BD_%D1%82%D1%8E%D0%BD%D0%B5%D1%80_%D1%87%D0%B5%D1%80%D0%B5%D0%B7_HDMI_%D0%BF%D1%80%D0%BE%D0%B2%D0%BE%D0%B4_%D0%A2%D0%B5%D0%BB%D0%B5%D0%B2%D0%B8%D0%B4%D0%B5%D0%BD%D0%B8%D0%B5_%D0%BF%D1%80%D0%BE%D0%BF%D0%B0%D0%BB%D0%BE_%D0%BD%D0%B0_%D1%8D%D0%BA%D1%80%D0%B0%D0%BD%D0%B5_%D0%BD%D0%B0%D0%B4%D0%BF%D0%B8%D1%81%D1%8C_%D1%80%D0%B5%D0%B6%D0%B8%D0%BC_%D0%BD%D0%B5_%D0%BF%D0%BE%D0%B4%D0%B4%D0%B5%D1%80%D0%B6%D0%B8%D0%B2%D0%B0%D0%B5%D1%82%D1%81%D1%8F_%D0%A7%D1%82%D0%BE_%D1%8D%D1%82%D0%BE_%D0%B7%D0%BD%D0%B0%D1%87%D0%B8%D1%82
Что значит Input not supported (Вход не поддерживается) и как исправить?
Некоторые пользователи, которые любят поиграть в современные игры на компьютере, могут столкнуться с проблемой, когда после запуска той или иной игры экран монитора становится черным и появляется табличка с надписью «Input not supported». Если же меню монитора на русском языке, то будет написано «Вход не поддерживается».
В данной статье мы разберемся почему появляется данное сообщение, а также покажем 100% рабочий, а главное очень простой способ исправления данной проблемы.
Почему появляется Input not supported?
Данным сообщением монитор говорит нам, что на него подается изображение в формате, не поддерживаемом монитором. Все дело в том, что в большинстве современных игр при первом запуске выставляется довольно таки высокие разрешения (1920*1080) в соотношении 16:9.
Если ваш монитор старый, не широкоформатный (4:3) или не поддерживает разрешение 1920*1080, то при первом запуске игр 2017 года и позже очень часто можно наблюдать табличку «Input not supported».
Как исправить «Input not supported» (Вход не поддерживается)?
Решение на самом деле более чем простое. Не так давно мы писали о том, как во время игры убрать панель задач с экрана. Причина появления панели задач в игре — запуск игры в оконном режиме. Комбинация клавиш клавиатуры «ALT» + «Enter» переводит игру в полноэкранный режим.
https://www.youtube.com/watch?v=HIPOwHZMG4w
Комбинация клавиш для входа/выхода из оконного режима во время игры
Так вот для того, чтобы убрать Input not supported нужно в настройках игры установить поддерживаемое монитором разрешение.
Для этого на черном экране с табличкой «Input not supported» (Вход не поддерживается) нажимаем комбинацию клавиш «ALT» + «Enter». После этого табличка с сообщением исчезнет и игра отобразится на мониторе в оконном режиме. Теперь нужно зайти в игровые настройки, установить нужное вам разрешение экрана, поддерживаемой монитором, и применить их.
Если после этого игра не выйдет из оконного режима и панель задач останется висеть внизу экрана, еще раз нажимаем «ALT» + «Enter».
Вывод
Как видите проблема с «Input not supported» решается довольно просто — нажатием комбинации кнопок на клавиатуре «ALT» + «Enter» и последующей установкой в настройках игры поддерживаемого монитором разрешения.
Источник: http://helpadmins.ru/input-not-supported-pri-zapuske-igry/

В этой инструкции подробно о том, что делать, если монитор пишет вне диапазона или out of range в различных ситуациях. Схожая тема: Монитор пишет Нет сигнала, No signal или Check signal cable.
- Вне диапазона, вход не поддерживается при запуске игры
- Монитор пишет «Вне диапазона» или «Out of range» при запуске компьютера и Windows
Что делать, если при запуске игры монитор показывает «Вне диапазона» или «Out of range»
Проблема с черным экраном и надписью «Вне диапазона» или «Вход не поддерживается» (на некоторых мониторах изображение может быть, несмотря на сообщение) при запуске игр чаще всего возникает либо после неправильно выставленных параметров графики в игре, либо при использовании игр в виде «репаков», где графика бывает уже сконфигурирована другим человеком, но не подходит для вашего монитора.
Возможные решения проблемы выхода за допустимый диапазон на мониторе в играх:
- Попробуйте нажать клавиши Alt+Enter — в некоторых играх это переводит их из режима полного экрана в оконный режим. В результате изображение вновь появится, и вы сможете изменить параметры графики в игре на такие, которые будут поддерживаться вашим монитором.
- Если среди исполняемых файлов игры есть отдельный файл для запуска настроек графики (посмотрите в папке с .exe файлом игры или в папке игры в меню Пуск), запустите его и установите параметры разрешения, поддерживаемые вашим монитором.
- Поищите (можно использовать поиск в Интернете), где находится файл конфигурации вашей игры и либо удалите его (а лучше — попробовать сначала переместить в другое место, не удаляя), либо откройте в текстовом редакторе и найдите строки, отвечающие за разрешение экрана. Файл обычно имеет расширение .cfg или .ini (но есть и исключение, например, в Сталкере — user.ltx), может иметь слово «Config» в названии. Расположение тоже может быть различным: в папке с исполняемыми файлами игры, в папках пользователя, например: ДокументыRockstar GamesRed Dead Redemption 2Settings или C:ПользователиИмяSaved Gamesid SoftwareDOOMbase
- Также уточните, есть ли возможность запуска конкретной игры с какими-то параметрами, задающими параметры графики или оконный режим, например, Sims 4 можно запустить в оконном режиме с помощью параметра «-w», задать который можно (без кавычек) как в свойствах ярлыка, так, например, и в свойствах игры в Origin. Другие игры часто тоже имеют подобные параметры.
Вне диапазона или Вход не поддерживается при включении компьютера или запуске Windows 10, 8.1 и Windows 7
При сообщении «Вне диапазона», «Вход не поддерживается» и англоязычных аналогов этой надписи на мониторе при включении компьютера, причиной вероятнее всего является неправильно выставленные параметры графики, не соответствующие поддерживаемым режимам вашего монитора. Особенно, если в последнее время вы меняли частоту обновления экрана или разрешение.
Примечание: иногда бывает так, что монитор, согласно характеристикам, должен поддерживать определенную частоту обновления, но, когда вы её устанавливаете вы видите сообщение о том, что сигнал вне диапазона или подобное. В этом случае рекомендую тщательнее ознакомиться с инструкцией: бывает, что высокая частота обновления поддерживается только при подключении через определенные входы, без каких-либо переходников и адаптеров.
В описываемой ситуации есть несколько простых решений, которые могут сработать:
- Если у вас помимо дискретной видеокарты есть интегрированная (выход на материнской плате), вы можете выключить компьютер, подключить монитор к интегрированной видеокарте и снова включить. Скорее всего, изображение появится. После этого с помощью диспетчера устройств удалите драйверы дискретной видеокарты (это в том числе сбросит настройки графики), выключите компьютер, подключите монитор снова к дискретной видеокарте, включите компьютер — вероятнее всего, сообщений Out of range, Input not supported и аналогичных вы больше не увидите: останется лишь снова установить драйверы.
- Если у вас Windows 7, то вероятнее всего сообщение появляется уже непосредственно перед переходом на рабочий стол, а до этого вы видите процесс загрузки. Если это так, то сразу после начала загрузки начните нажимать F8 (или Fn+F8), а затем в меню выберите режим с низким разрешением. В этом режиме вы можете удалить-установить драйверы видеокарты (это сбросит параметры графики), а если у вас есть точки восстановления системы (Панель управления — Восстановление системы), то использовать их.
- В случае с Windows 10 после двух неправильных выключений компьютера должна автоматически запуститься среда восстановления системы (с безопасными параметрами графики), где можно попробовать использовать точки восстановления или особые варианты загрузки для запуска системы в безопасном режиме или с низким разрешением.
Еще один вариант для Windows 10 и 8.1, который потребует использовать загрузочную флешку (возможно, придется сделать её на другом компьютере или ноутбуке) с системой с той же разрядностью, что установлена на вашем компьютере:
- Загрузите компьютер с загрузочной флешки. На экране после выбора языка внизу слева нажмите «Восстановление системы».
- В открывшейся среде восстановления перейдите в «Поиск и устранение неисправностей», затем — «Восстановление системы» и попробуйте использовать точки восстановления при их наличии.
- Если это не сработало, то вновь зайдите в среду восстановления, откройте «Поиск и устранение неисправностей» — «Командная строка».
- В командной строке введите команду
bcdedit /copy {default} /d "Низкое разрешение" - После выполнения этой команды вы увидите сообщение, что запись успешно скопирована и уникальный идентификатор GUID в фигурных скобках. Он потребуется в следующей команде:
-
bcdedit /set {отобразившийся GUID} vga on - Закройте командную строку и перезагрузите компьютер, у вас отобразится меню с двумя пунктами, выберите пункт «Низкое разрешение».
- После загрузки в режиме низкого разрешения вы можете проделывать действия с драйверами и параметрами. Самое быстрое решение — полностью удалить драйверы видеокарты и установить заново.
- Перезагрузите компьютер и в меню выберите простую загрузку системы. Чтобы удалить созданный нами пункт меню, нажмите клавиши Win+R, введите msconfig и удалите его на вкладке «Загрузка».
Если ни один метод не помог, а проблема возникает при включении компьютера — попробуйте подключить монитор другим кабелем, а ещё лучше — с помощью других выходов на видеокарте и входов на мониторе при их наличии.
Если на вашем мониторе появилось предупреждение «Вход не поддерживается», не нужно волноваться. Эту ошибку можно быстро исправить.
Содержание
- Почему мой монитор вывел эту ошибку?
- Выполните следующие действия
- Вариант 1: Устранение проблем в подключении монитора
- Вариант 2: Изменение настроек дисплея
- Вариант 3: Обновление драйверов монитора и видеокарты
Почему мой монитор вывел эту ошибку?
Ошибка «Вход не поддерживается» может появиться после включения компьютера, она сопровождается чёрным экраном. Иногда проблема возникает у пользователей, которые используют несколько мониторов. Большинство людей, кто с ней сталкивается, отмечают, что они используют мониторы Acer.
Чаще всего ошибка появляется при выборе неправильного разрешения экрана. Также причиной проблемы могут служить ошибки в работе драйверов.
Не переживайте. Сейчас вы узнаете, как исправить эту ошибку.
Выполните следующие действия
Так как причины, по которым появляется ошибка, могут быть разными, необходимо попробовать несколько вариантов решения. В большинстве случаев людям помогают следующие действия:
- Устранение проблем в подключении монитора.
- Изменение настроек дисплея.
- Обновление драйверов монитора и видеокарты.
Вариант 1: Устранение проблем в подключении монитора
Вы можете получить сообщение об ошибке «Вход не поддерживается», если возникли проблемы с подключением экрана. Вам следует проверить кабель монитора, чтобы убедиться в его работоспособности. Проще всего заменить кабель на новый.
Кроме того, необходимо убедиться в работоспособности портов компьютера.
Вариант 2: Изменение настроек дисплея
Если есть вероятность, что ошибка «Вход не поддерживается» на вашем экране появилась из-за неправильно указанных параметров экрана, необходимо зайти в настройки и изменить его разрешение и частоту. Это поможет решить вашу проблему. Давайте рассмотрим необходимые действия.
Примечание: вам необходимо воспользоваться Windows, чтобы выполнить эти шаги. Если у вас не получается включить компьютер, загрузите его в безопасном режиме, а затем выполните следующие действия.
Если вы используете Windows 10:
На рабочем столе щелкните правой кнопкой мыши любую пустую область и выберите «Параметры отображения».
2. В разделе «Дисплей» пролистайте вниз и выберите параметр «рекомендуемое разрешение».
3) Если появилось всплывающее окно с подтверждением, щелкните «Сохранить изменения».
4) Откройте раздел «Расширенные настройки отображения».
5) Найдите название монитора, который выдаёт ошибку «Вход не поддерживается», и перейдите в «Свойства адаптера дисплея ».
6) Во всплывающем окне перейдите во вкладку «Монитор». В разделе «Частота обновления экрана» выберите вариант «рекомендованный» или «по умолчанию».
7) Сохраните изменения и перезагрузите компьютер.
Если вы используете Windows 8 и Windows 7:
Щелкните правой кнопкой мыши на любую пустую область на рабочем столе и выберите параметр «Разрешение экрана».
Если у вас несколько дисплеев, выберите монитор, на котором появляется ошибка. Затем активируйте «Рекомендуемое разрешение» и нажмите «Применить».
Если ваше текущее разрешение экрана установлено неправильно, вы увидите соответствующее уведомление.
Откройте «Дополнительные настройки».
Перейдите на вкладку «Монитор» и выберите параметр «рекомендуемая» или «по умолчанию» в разделе «Частота обновления экрана».
Сохраните изменения и перезагрузите компьютер.
После этого можно выйти из безопасного режима и продолжить пользоваться устройством.
Вариант 3: Обновление драйверов монитора и видеокарты
Отсутствующие или поврежденные драйверы компонентов компьютера (чаще всего, это драйвер монитора или драйвер видеокарты) могут вызвать ошибку «Вход не поддерживается» на вашем экране. Для исправления неполадки потребуется обновить драйверы на устройстве.
Примечание: вам необходимо воспользоваться Windows, чтобы выполнить эти шаги. Если у вас не получается запустить компьютер, загрузите его в безопасном режиме, а затем выполните следующие действия.
Есть два способа обновить драйверы: вручную и автоматически.
Обновление драйверов вручную. Перейдите на сайт производителя устройства, найдите последнюю версию драйвера, загрузите и установите ее на свой компьютер. Для этого потребуется некоторое время, а также наличие базовых навыков работы с компьютером.
Автоматическое обновление драйверов. Если у вас нет времени или необходимых умений, вы можете автоматически обновить драйверы при помощи программы Driver Easy.
Driver Easy автоматически распознает вашу систему и найдет для нее подходящие драйверы. Вам не нужно уточнять особенности компонентов и разбираться с возможными ошибками при загрузке и установке драйверов.
Вы можете автоматически обновлять драйверы с помощью версии Driver Easy FREE или Pro. Версия Pro позволяет сделать это всего в два клика (вы получите полный функционал и 30-дневную гарантию возврата денег):
- Откройте Driver Easy и нажмите «Сканировать сейчас». Программа найдёт проблемные драйверы на вашем компьютере.
- Загрузите и установите Driver Easy.
- Нажмите «Обновить» рядом с отмеченным монитором или видеокартой, чтобы автоматически загрузить новые драйверы (вы можете сделать это даже в БЕСПЛАТНОЙ версии). Установите их на свой компьютер.
- Перезагрузите компьютер, чтобы применить изменения.
Мы рассмотрели три простых метода, которые позволяют исправить ошибку «Монитор не поддерживается». Если у вас остались вопросы, вы можете оставить их в комментариях. Мы обязательно решим вашу проблему.
Содержание
- [Исправлено] Вход не поддерживается на мониторе. Без труда!
- Почему ошибка возникает на моем мониторе?
- Попробуйте эти исправления
- Исправление 1. Устранение неполадок подключения монитора
- Исправление 2: измените настройки отображения
- Исправление 3: Обновите драйвер монитора и драйвер видеокарты
- Что делать если на экране написано вход не поддерживается?
- Что делать если на мониторе написано режим не поддерживается?
- Что означает вход не поддерживается?
- Что такое вне допустимого диапазона?
- Как поменять разрешение экрана не заходя в систему?
- Как изменить разрешение экрана в Windows 10?
- Как убрать надпись вход не поддерживается?
- Что значит вне диапазона на мониторе?
- Как вернуть настройки экрана по умолчанию Windows 10?
- Как исправить ошибку Out of Range в игре?
- Как узнать какой у меня экран?
- Как изменить разрешение экрана?
- Почему мой монитор не поддерживает?
- Как мне исправить ввод, который не поддерживается моим монитором?
- Что на моем мониторе означает неподдерживаемый ввод?
- Как исправить неподдерживаемый режим?
- Почему мой второй монитор сообщает, что ввод не поддерживается?
- Как сбросить настройки монитора?
- Как исправить разрешение в Windows 10?
- Как изменить разрешение экрана, если я его не вижу?
- Что означает неподдерживаемый режим на телевизоре?
- Что означает неподдерживаемый режим?
- Что означает неподдерживаемый сигнал проверки вывода вашего устройства?
- Как исправить неподдерживаемый видеосигнал?
- Как исправить мое разрешение?
- Как исправить, что ввод игры не поддерживается?
- Какое разрешение у моего монитора?
- Монитор пишет «вход не поддерживается»
- Вход в безопасный режим
- В Windows 7
- В Windows 8.1 или 10 с помощью установочного диска или флешки
- Windows 8.1 или 10 с помощью диска восстановления
- Выход из безопасного режима
- Причины ввода Acer не поддерживаются?
- Вариант 1: Ошибка при загрузке операционной системы
- Windows 10 и 8
- Windows 7 и XP
- Мониторы Acer: Input not supported. Что делать в первую очередь?
- Способы исправления
- Изменяем разрешение экрана в системе
- Изменяем настройки игры
- Используем второй монитор
- Безопасный режим
- Обновление драйверов
- Удаление видеодрайвера
- Как исправить ошибку Input Not Supported
- Почему появляется Input Not Supported
- Как исправить ошибку
- Input Not Supported при включении компьютера
- Удаление видеодрайвера
- Настройка вывода изображения
- Input Not Supported при запуске игры
- Почему появляется ошибка «Unicode directory path not supported» при запуске CS:GO
- Вне диапазона или Вход не поддерживается при включении компьютера или запуске Windows 10, 8.1 и Windows 7
- Как исправить ошибку Out of range при запуске игр?
- Как исправить ошибку Вход не поддерживается на мониторе при запуске Windows 7 и выше?
- Мониторы Acer: Input not supported. Что делать в первую очередь?
- Режим не поддерживается на мониторе как исправить?
- Причина возникновения
- Методы решения
- Input Not Supported в мониторах Acer
[Исправлено] Вход не поддерживается на мониторе. Без труда!
Почему ошибка возникает на моем мониторе?
Символ ‘ Ввод не поддерживается ‘обычно возникает на вашем компьютере после загрузки, и это происходит с черным экраном на вашем компьютере. Эта проблема возникает, особенно когда вы используете несколько мониторов. Между тем, большинство людей, у которых возникает эта проблема, используют мониторы Acer.
Вход не поддерживается вашим монитором, потому что для разрешения экрана установлено неправильное разрешение. Кроме того, проблема с драйвером монитора может привести к ошибке.
Но не беспокойтесь. Мы поможем вам решить вашу проблему.
Попробуйте эти исправления
Вот решения, которые помогли людям устранить ошибку. Вам не нужно пробовать их все, просто двигайтесь вниз по списку, пока все снова не заработает.
Исправление 1. Устранение неполадок подключения монитора
Вы может появиться сообщение об ошибке « Ввод не поддерживается », если что-то не так с подключением монитора. Поэтому вам следует проверить кабель монитора, чтобы убедиться, что он работает правильно. Или вы можете переключиться на новый кабель монитора.
Кроме того, убедитесь, что порты подключения работают правильно.
Исправление 2: измените настройки отображения
Как вы, возможно, знаете, « Ввод не поддерживается » вашим монитором из-за неправильного разрешения экрана, поэтому вы можете изменить разрешение экрана и частоту обновления, чтобы решить проблему.
Вот что вы можете сделать:
Если вы используете Windows 10:
Если вы используете Windows 8 и Windows 7:
Если ваше текущее разрешение экрана неправильное, вы увидите такое уведомление:
Исправьте ошибку и загрузите компьютер как обычно.
Исправление 3: Обновите драйвер монитора и драйвер видеокарты
Отсутствующие или поврежденные драйверы устройств (особенно драйвер монитора и драйвер видеокарты) вызовут ошибку «Вход не поддерживается» на мониторах. Поэтому вам следует обновить эти драйверы на своем компьютере.
Есть два способа обновить драйверы: вручную и автоматически :
Обновление драйверов вручную — вы можете перейти на сайт производителя устройства, найдите последнюю версию драйвера, затем загрузите и установите ее на свой компьютер. Это требует времени и навыков работы с компьютером.
Driver Easy автоматически распознает вашу систему и найдет для нее подходящие драйверы.. Вам не нужно точно знать, в какой системе работает ваш компьютер, вам не нужно рисковать загрузкой и установкой неправильного драйвера, и вам не нужно беспокоиться об ошибке при установке.
Источник
Что делать если на экране написано вход не поддерживается?
Для этого на черном экране с табличкой «Input not supported» (Вход не поддерживается) нажимаем комбинацию клавиш «ALT» + «Enter». После этого табличка с сообщением исчезнет и игра отобразится на мониторе в оконном режиме.
Что делать если на мониторе написано режим не поддерживается?
Заходим в настройки, меняем значения на те, на которых может функционировать монитор. Обратите внимание на частоту обновления (желательно поставить 60) и включение полноэкранного режима.
…
Методы решения
Что означает вход не поддерживается?
Если при запуске игры или при включении компьютера после загрузки Windows 10, 8.1 или Windows 7 вы видите сообщение «Вне диапазона», «Вход не поддерживается» или «Out of range», почти всегда это говорит о том, что на монитор был подан сигнал неподдерживаемый им: либо неподдерживаемое разрешение (resolution), либо …
Что такое вне допустимого диапазона?
Надпись на экране монитора «вне допустимого диапазона» появляется в случае если разрешение, либо частота обновления, выдаваемые видеокартой на вход монитора оказываются за пределами, допустимыми для монитора.
Как поменять разрешение экрана не заходя в систему?
«Для изменения разрешения экрана нужно при загрузке Windows нажать F8 и выставить какое-либо минимальное разрешение, после перезагрузится в нормальном режиме и наслаждаться жизнью».
Как изменить разрешение экрана в Windows 10?
[Ноутбук] Windows 10 — Как изменить разрешение экрана?
Как убрать надпись вход не поддерживается?
Так вот для того, чтобы убрать Input not supported нужно в настройках игры установить поддерживаемое монитором разрешение. Для этого на черном экране с табличкой «Input not supported» (Вход не поддерживается) нажимаем комбинацию клавиш «ALT» + «Enter».
Что значит вне диапазона на мониторе?
Как правило, сообщение «Вне диапазона» в Windows 10 или другой версии системы указывает на то, что на данный монитор был подан сигнал, который он не поддерживает. Чаще всего это означает, что выставленное в игре или настройках ОС разрешение картинки не соответствует техническим возможностям монитора.
Как вернуть настройки экрана по умолчанию Windows 10?
Как исправить ошибку Out of Range в игре?
Решение ошибки out of range через безопасный режим
Как узнать какой у меня экран?
Если вы хотите проверить, какая разрешающая способность установлена на вашем мониторе, и при необходимости, изменить её, нажмите правой клавишей мыши по свободному месту на рабочем столе и выберите «Разрешение экрана». В открывшемся окне, напротив пункта «Разрешение» будет указано текущее разрешение экрана.
Как изменить разрешение экрана?
Источник
Почему мой монитор не поддерживает?
Ошибка «Ввод не поддерживается» обычно возникает на вашем компьютере после загрузки, и это происходит с черным экраном на вашем компьютере. … Вход не поддерживается вашим монитором, потому что для разрешения экрана установлено неправильное разрешение. Кроме того, проблема с драйвером монитора может привести к ошибке.
Как мне исправить ввод, который не поддерживается моим монитором?
В таком случае лучше всего изменить настройки дисплея. Вот как:
Что на моем мониторе означает неподдерживаемый ввод?
Вход для монитора Acer не поддерживается
Обычно эта ошибка означает, что разрешение вашего компьютера не поддерживается на мониторе. Проблема с неподдерживаемым входом монитора в основном вызвана проблемами с подключением, неправильной настройкой разрешения, устаревшим или поврежденным драйвером дисплея, неисправным кабелем VGA и т. Д.
Как исправить неподдерживаемый режим?
Перезагрузите компьютер и несколько раз нажмите клавишу «F8», пока не сможете выбрать безопасный режим. В безопасном режиме откройте меню «Пуск» и введите в текстовое поле «разрешение экрана». Затем вы можете запустить настройки разрешения экрана и изменить их в безопасном режиме.
Почему мой второй монитор сообщает, что ввод не поддерживается?
4 ответа. Сообщение «ввод не поддерживается» обычно появляется, когда вы пытаетесь отобразить разрешение, которое не поддерживается монитором. Либо из-за слишком высокого разрешения, либо из-за слишком высокой частоты обновления. Ваш монитор может отображать до 1600 x 900 пикселей.
Как сбросить настройки монитора?
Как сбросить ЖК-монитор к настройкам по умолчанию.
Как исправить разрешение в Windows 10?
Как изменить разрешение экрана в Windows 10
Как изменить разрешение экрана, если я его не вижу?
Что означает неподдерживаемый режим на телевизоре?
Что означает неподдерживаемый режим?
Ошибка «Режим ПК не поддерживается» является результатом неправильной связи между ЖК-телевизором Samsung и подключенным компьютером. По сути, настройки компьютера и телевизора не совпадают, и изображение не отображается. Настройка параметров в соответствии с размером дисплея часто решает проблему.
Что означает неподдерживаемый сигнал проверки вывода вашего устройства?
Это сообщение об ошибке отображается, если устройство, подключенное к телевизору через соединение HDMI®, выводит аудиоформат, не поддерживаемый телевизором. Телевизор поддерживает только звук в формате PCM. Измените настройки вывода звука подключенного устройства на PCM или двухканальный звук, чтобы решить эту проблему.
Как исправить неподдерживаемый видеосигнал?
Выполните следующие действия, чтобы устранить эту проблему:
Как исправить мое разрешение?
Как исправить, что ввод игры не поддерживается?
Исправлено: ввод не поддерживается
Какое разрешение у моего монитора?
Чтобы проверить разрешение экрана, выполните следующие действия в Windows 10: Введите «Параметры экрана» в строке поиска в меню «Пуск» в нижнем левом углу экрана. Щелкните, чтобы открыть. Прокрутите вниз до раздела «Масштаб и макет» и найдите раскрывающийся список «Разрешение».
Источник
Монитор пишет «вход не поддерживается»
Вход в безопасный режим
Иногда пользователи устанавливают неподходящее разрешение и подтверждают изменения. После этого компьютер перестает показывать изображение и на мониторе отображается ошибка «Input not supported», что говорит о том, что разрешение больше, чем способен отобразить монитор Acer, LG, Samsung или любой другой.
В этом случае вернуть прежнее разрешение монитора удается благодаря безопасному режиму, который позволит работать с базовым разрешением, так как не используется установленный пользователем драйвер. В данном режиме видеодрайвер требуется удалить, а после нормальной загрузки системы поставить обратно.
В Windows 7
Если на компьютере (ПК) стоит Windows 7, то нужно выключить и включить ПК и при запуске системы нажать F8. После чего на мониторе появится большой список вариантов загрузки системы, где требуется найти «Безопасный режим».
В Windows 8.1 или 10 с помощью установочного диска или флешки
В ней необходимо ввести bcdedit /set safeboot minimal и нажать Enter. После чего должно появиться сообщение «Операция успешно выполнена».
Далее необходимо закрыть командную строку, а в окне установки системы нажать «Далее».
Потом необходимо нажать «Восстановление системы».
Потом нажать «Продолжить».
После перезапуска операционная система будет работать в необходимом режиме.
Windows 8.1 или 10 с помощью диска восстановления
Многие для непредвиденных ситуаций создают диск восстановления системы, который может использоваться как установочный диск (флешка). Загрузившись с него нужно найти «Поиск и устранение неисправностей» (она иногда называться «Диагностика»).
Далее выбирают раздел «Дополнительные параметры» для запуска командной строки.
В ней вводят указанную ранее команду и жмут Enter.
Потом её закрывают, а в окне «Выбор действия» выбирают «Продолжить».
Выход из безопасного режима
В Windows 7 ничего делать не нужно. Необходимо просто перезапустить ПК. В новых редакциях Windows 8 и 10 необходимо выполнить определенные действия, чтобы операционная система работала в стандартном режиме.
Нужно нажать клавиши Windows +R и ввести msconfig, после чего нажать Enter.
В окне настройки системы требуется открыть пункт «Загрузка», где нужно убрать галочку с пункта «Безопасный режим» и нажать «Применить». Далее требуется клинуть «Ок» и перезагрузиться.
Причины ввода Acer не поддерживаются?
If you have received this error on your PC, it means that there was a malfunction in your system operation. Common reasons include incorrect or failed installation or uninstallation of software that may have left invalid entries in your Windows registry, consequences of a virus or malware attack, improper system shutdown due to a power failure or another factor, someone with little technical knowledge accidentally deleting a necessary system file or registry entry, as well as a number of other causes. The immediate cause of the “Acer Input Not Supported” error is a failure to correctly run one of its normal operations by a system or application component.
Вариант 1: Ошибка при загрузке операционной системы
Если Input Not Supported отображается при загрузке Windows, пользователю, скорее всего, придется потратить некоторые усилия для восстановления работоспособности компьютера, поскольку обычный режим операционной системы становится недоступен для внесения необходимых изменений. Однако если ваш монитор подключен через VGA, все исправления сводится к минимальным трудозатратам.
На мониторе достаточно найти либо отдельную кнопку «Auto» и нажать ее, либо сперва раскрыть «Menu» и уже внутри настроек отыскать функцию «Auto». Таким образом вы сбросите все настройки на заводские, и проблема окажется устранена.
При подключении по HDMI / DisplayPort / DVI придется поступать по-другому.
Windows 10 и 8
В более современных версиях этой операционной системы инструкция по исправлению ошибки сводится к выполнению следующих действий:
Больше ошибка появляться не должна.
Вызов меню «Параметры загрузки» через загрузочную флешку
Теперь рассмотрим, что же необходимо сделать тем, кому не удается вызвать нужное меню сочетанием клавиш. Обладателям загрузочной флешки остается подключить ее к компьютеру и загрузиться с нее через Boot menu или изменение настроек BIOS.
Подробнее: Настраиваем BIOS для загрузки с флешки
Закройте окно консоли и установщика, подтвердив отмену установки ОС. Компьютер начнет перезагружаться и отобразит окно выбора операционной системы. Вместо подтверждения нажмите клавишу F8, чтобы появилось то самое меню «Параметры загрузки».
Теперь вам понадобится выполнить весь алгоритм который был расписан выше, начиная с шага 2. Однако до перезагрузки компьютера, которая обязательно понадобится после удаления драйвера, дополнительно выполните следующее: откройте «Командную строку» с правами администратора через «Пуск».
В ней напишите команду и нажмите Enter — это отключит то загрузочное меню, которое вы включали через флешку и консоль.
Вызов режима восстановления Windows для открытия меню «Параметры загрузки»
Если у вас нет загрузочной флешки, вы все равно можете попасть в «Параметры загрузки», но для этого понадобится проделать несколько нестандартные действия.
В этом окне выберите вариант «Дополнительные параметры».
Из списка плиток вам нужна «Поиск и устранение неисправностей» (либо «Диагностика», если это Win 8).
Снова перейдите в «Дополнительные параметры».
Теперь нажмите на «Параметры загрузки».
Отобразится перечень доступных параметров, которые и необходиы. Согласитесь с предложением кнопкой «Перезагрузить».
Вернитесь к началу заголовка про Windows 10 и 8 и выполните всю инструкцию, начиная с шага 2.
Windows 7 и XP
Если у вас старая операционная система, вызвать меню с дополнительными вариантами загрузки гораздо проще, чем обладателям современных Windows.
Мониторы Acer: Input not supported. Что делать в первую очередь?
Решение проблемы начнем с первого случая. Итак, на экране появилась надпись Input not supported, монитор признаков жизни не подает, а дальнейший вход в систему невозможен. Вернее сказать, так: система загрузится, но вот изображения на экране пользователь не увидит.
Многие удивятся, причем тут Acer? Эти устройства просто берем в качестве примера, поскольку данная проблема может возникать и на стационарных мониторах других производителей, и на экранах некоторых моделей лэптопов.
Но как же выйти из сложившейся ситуации? Ответ прост: использовать загрузку компьютера или ноутбука в безопасном режиме. Для всех систем Windows, кроме десятой версии, в самом начале загрузки используется клавиша F8, после чего выбирается соответствующий режим. В Windows 10 эта процедура выглядит несколько более сложной, однако те, кто установил самые последние обновления, могут использовать меню старта, в котором присутствует пункт Recovery Environment.
Конечно, при загрузке в режиме Safe Mode разрешение экрана понизится, однако в данном случае не это важно. Важно то, что в систему пользователь все же войдет, после чего можно заняться устранением проблем
Способы исправления
Так как основной причиной появления ошибки «Вне диапазона» является несовместимость видеосигнала, то в качестве решения необходимо просто изменить настройки на совместимые. Сделать это можно различными способами, большая часть которых не отнимет у пользователя много времени.
Изменяем разрешение экрана в системе
В качестве первого способа можно попробовать изменить разрешение как в системе, так и при запуске игры (в которой проявляется ошибка «Вне диапазона»). В первом случае все делается очень просто:
Оптимальным выбором будет значение с пометкой «Рекомендуется». Оно является самым высоким и нередко называется «родным».
В том случае, если это не помогло следует прописать нужное значение при самом запуске игры:
В указанном примере оптимальным размером являлись показатели 1366 х 768 точек. Перед каждым значением обязательно указывать ширину (-w) и высоту (-h). Также, если требуется чтобы игра запускалась в окне, после указанных параметров необходимо прописать атрибут «-windowed».
Изменяем настройки игры
Альтернативным методом изменения разрешения в игре для устранения ошибки «Вне диапазона» (out of range) может послужить изменение настроек в файле конфигурации (работает не для всех игр):
Открыть папку «Документы», найти каталог с названием игры, в который требуется зайти (расположение файлов может отличаться).
Среди всех элементов найти файл конфигурации
При поиске обращать внимание на расширение, которое должно быть ini» или «xml, а название подразумевать хранение настроек (например, UserOptions или Config).
Открыть его «Блокнотом» и найти такие строки: «Resolution.Width,Resolution.Height,Resolution.RefreshRate». Это показатели ширины, высоты и частоты обновления соответственно.
Указав оптимальные значения (число частоты должно быть 60) сохранить внесенные изменения.. Результат выполненных действий будет аналогичен методу с обычным изменением разрешения, описанным выше
Результат выполненных действий будет аналогичен методу с обычным изменением разрешения, описанным выше.
Используем второй монитор
Данный способ гарантирует 100% положительный результат при исправлении ошибки «Out of Range». Главная сложность – это отыскать дополнительный монитор. Им может послужить и обычный телевизор с выходом HDMI.
От пользователя требуется, подключив второй монитор зайти в настройки разрешения экрана и выставить рекомендуемые значения. Также можно выставить показатели на низкие значения, которые точно будут поддерживаться основным монитором, а при подключении его к ПК уже указать оптимальные параметры.
Безопасный режим
Если возможности подключить второй монитор нет, то следует воспользоваться безопасным режимом Windows. Для этого:
Если ничего не изменилось необходимо выбрать пункт «Включить режим VGA». В этом случае система загрузится в очень упрощенном режиме с поддержкой минимального количества драйверов.
Обновление драйверов
В том случае, если все предыдущие способы не решили проблему возникновения ошибки «Out of Range» следует подозревать видеокарту компьютера. Может ее драйвера работают неправильно или банально устарели. Для решения необходимо:
В редких случаях даже переустановка драйверов не всегда гарантирует исправление ошибки «Out of Range». Тогда это свидетельствует о неисправности видеокарты.
Удаление видеодрайвера
Первым делом в проблемах с выводом изображения следует обратить внимание на драйвер видеоадаптера. Он является частой причиной неисправности и, иногда, требует переустановки или отката/обновления
Для удаления драйвера следует:
Воспользуйтесь вкладкой «Драйвер» и нажмите последнюю кнопку «Удалить»;
По идее этого достаточно для беспроблемного запуска системы с рабочим монитором, но для установки драйвера снова, вам может потребоваться удалить дополнительное ПО от производителя видеокарты.
Сделать это можно так:
Конечно, после выполнения действий по деинсталляции, ещё нужно и заново установить драйвер. Ничего сложного в этом нет, просто перейдите на сайт производителя, загрузите драйвер, указав вашу модель карты или ноутбука. Затем выполните стандартную установку, после требуется перезагрузка.
Как исправить ошибку Input Not Supported
Иногда при запуске системы или какой-то ресурсоёмкой и старой игры вместо нормального изображения внезапно появляется чёрный экран с серой плашкой, на которой написано: Input Not Supported. Т.е., вам дают понять, что продолжать работу невозможно, так как монитор не может показать изображение. Тем не менее как бы устрашающе не выглядело чёрное окно – оно не фатально, есть способы избавиться от этой ошибки.
Устранение ошибки Input not supported.
Почему появляется Input Not Supported
Если вы уже заподозрили в неисправности монитор – напрасно: проблема, скорее, кроется в драйверах, некорректной настройке или попытке игры выставить свои требования к работе видеокарты. Input Not Supported может появиться на мониторах любых фирм: Acer, Asus, Lenovo и т. п. Алгоритм исправления ошибки будет приблизительно одинаковым для всех.
Появление серой плашки с надписью о прекращении поддержки ввода означает, что на экране не удаётся показать изображение и при этом соблюсти выставленные пользователем (или другим ПО, или системой) условия разрешения, соотношения сторон, качества и т. д.
Это значит, что вы так ничего и не увидите, пока не предпримите попыток для улучшения ситуации, и доступ к обычным функциям компьютера получить не сможете.
Как исправить ошибку
Первым делом проверьте, не нажали ли вы на мониторе какую-нибудь кнопку с набором параметров, помешавших в дальнейшем нормальной загрузке изображения. Особенно это касается стационарных ПК. Уберите все пользовательские настройки, выбрав что-то вроде «Авто» или «Стандарт», переключая клавиши на самом мониторе (они могут быть сбоку или снизу, как, например, у BQ).
Input Not Supported при включении компьютера
Если ошибка настигла вас при включении компьютера, чтобы визуализировать «Десктоп» и получить возможность что-то исправить, нужно перейти в «Безопасный режим» (перезагрузитесь и жмите F8 или другую клавишу, которая указана в вашей версии БСВВ).
Удаление видеодрайвера
Таким образом, если ошибка Input Not Supported была следствием странного поведения драйверов, что происходит нередко, делать больше ничего не придется – после перезапуска ОС изображение восстановится. Чтобы ничего из старых и поврежденных файлов не осталось, нужно убрать дополнительное ПО, которое инсталлировалось вместе с драйверами – как правило, это медиаплееры.
В общем списке программ их трудно найти, но для этого есть специальные приложения, типа Uninstall Tool. После удаления нужно перезапустить систему в обычном режиме и проверить результат. Система сама установит драйвера заново.
Настройка вывода изображения
Люди, увлечённые играми, часто сами выставляют различные настройки разрешения экрана, чтобы повысить качество отображения игр, в которых композиция выстроена от первого лица. Вышеупомянутая ошибка может появиться при смене монитора или сразу после применения новых параметров.
Input Not Supported при запуске игры
Иногда Input Not Supported появляется непосредственно при запуске игры. Дело в том, что на каждой версии Windows установлен пакет API для работы со сложными игровыми мультимедиа, и он мог устареть. В этом случае попробуйте следующее:
Бывает и так, что в дистрибутивах игр содержатся файлы, которые сами меняют разрешение экрана как им заблагорассудится. Чтобы вернуть настройки к стандартному состоянию выполните следующий порядок действий:
Почему появляется ошибка «Unicode directory path not supported» при запуске CS:GO
Чтобы понять причину, почему выдает ошибку «Unicode directory path not supported» в CS:GO, нужно понять текст сообщения. Те, кто немного знают английский язык без труда разберутся, в чем заключается проблема.
«Unicode directory path not supported» — в переводе на русский язык означает: «Указание пути Юникод не поддерживается».
Юникод – это стандарт кодировки символов, который включает в себя почти все символы всех языков мира, включая русский.
Проблема заключается в том, что разработчики игры из Valve – американской компании. А у американцев все не как у людей (кроме уровня жизни). Например, они используют свои измерительные значения: мили вместо километров, фунты вместо килограммов, градусы исчисляются по Фаренгейту, а не Цельсию. И на универсальную кодировку, которая используется во всем мире Юникод, они забили болт, отдав предпочтение своей, которая работает исключительно с латиницей. То есть, с латинскими буквами.
Не все ошибки имеют пояснительный текст, но если он есть, то переведя его можно без труда понять, что же случилось и как исправить ситуацию. А переводится он следующим образом:
«Please install game under directory path containing only Latin letters» — «Пожалуйста, установите игру в каталог, содержащий только латинские буквы».
Ферштейн? Нужно использовать латинские буквы в имени папки, в которой находится игра.
Вне диапазона или Вход не поддерживается при включении компьютера или запуске Windows 10, 8.1 и Windows 7
При сообщении «Вне диапазона», «Вход не поддерживается» и англоязычных аналогов этой надписи на мониторе при включении компьютера, причиной вероятнее всего является неправильно выставленные параметры графики, не соответствующие поддерживаемым режимам вашего монитора. Особенно, если в последнее время вы меняли частоту обновления экрана или разрешение.
Примечание: иногда бывает так, что монитор, согласно характеристикам, должен поддерживать определенную частоту обновления, но, когда вы её устанавливаете вы видите сообщение о том, что сигнал вне диапазона или подобное. В этом случае рекомендую тщательнее ознакомиться с инструкцией: бывает, что высокая частота обновления поддерживается только при подключении через определенные входы, без каких-либо переходников и адаптеров.
В описываемой ситуации есть несколько простых решений, которые могут сработать:
Еще один вариант для Windows 10 и 8.1, который потребует использовать загрузочную флешку (возможно, придется сделать её на другом компьютере или ноутбуке) с системой с той же разрядностью, что установлена на вашем компьютере:
Если ни один метод не помог, а проблема возникает при включении компьютера — попробуйте подключить монитор другим кабелем, а ещё лучше — с помощью других выходов на видеокарте и входов на мониторе при их наличии.
А вдруг и это будет интересно:
Как исправить ошибку Out of range при запуске игр?
Если ошибка Вне диапазона возникла на вашем ПК во время запуска игр или приложений, то, скорее всего, причина кроется в неверно заданных параметрах графики или в использовании репаков, которые разработчик создал под свои параметры видеокарты и монитора, что кардинально отличаются от того, на котором пакет запущен.
В данном случае ошибка Out of range может быть решена следующим способом:
Как исправить ошибку Вход не поддерживается на мониторе при запуске Windows 7 и выше?
Если на старте Windows 7 или другой сборки на экране появляется ошибка Input not supported или Out of range, то причины, скорее всего, кроются в неверно заданных разрешении и герцовке монитора. Частота экрана не поддерживается вашим устройствам, а поэтому появляется вышеуказанная ошибка.
Для исправления такой ошибки можно попробовать следующие методы:
В случае, если исправить ошибку вышеуказанными способами не удалось, стоит проверить кабель подключения монитора к ПК, продиагностировать видеокарту на работоспособность и перегрев, переустановить игры, а также просканировать Windows на вирусы.
Мониторы Acer: Input not supported. Что делать в первую очередь?
Решение проблемы начнем с первого случая. Итак, на экране появилась надпись Input not supported, монитор признаков жизни не подает, а дальнейший вход в систему невозможен. Вернее сказать, так: система загрузится, но вот изображения на экране пользователь не увидит.
Многие удивятся, причем тут Acer? Эти устройства просто берем в качестве примера, поскольку данная проблема может возникать и на стационарных мониторах других производителей, и на экранах некоторых моделей лэптопов.
Но как же выйти из сложившейся ситуации? Ответ прост: использовать загрузку компьютера или ноутбука в безопасном режиме. Для всех систем Windows, кроме десятой версии, в самом начале загрузки используется клавиша F8, после чего выбирается соответствующий режим. В Windows 10 эта процедура выглядит несколько более сложной, однако те, кто установил самые последние обновления, могут использовать меню старта, в котором присутствует пункт Recovery Environment.
Конечно, при загрузке в режиме Safe Mode разрешение экрана понизится, однако в данном случае не это важно. Важно то, что в систему пользователь все же войдет, после чего можно заняться устранением проблем
Режим не поддерживается на мониторе как исправить?
При запуске игры появилось сообщение: «Вход не поддерживается», оно же “Input Not Supported”? Вместо такого сообщения игрок может видеть и вовсе пустой черный экран монитора. При этом звук свидетельствует о том, что игра успешно запускается. Что делать и как решить проблему?
Причина возникновения
Частенько, главной причиной является назначение игрой таких параметров, которые не поддерживает монитор. Таким образом, экран попросту не может отобразить картинку. Намного реже имеют место другие причины:
Способы решения напрямую зависят от причин. Давайте попробуем найти ответ на главный вопрос данной статье.
Ошибка “Вход не поддерживается”
Методы решения
Итак, перед нами монитор, на котором не запускается установленная игра. Для начала, вспомните, когда появились проблемы. Дело в том, что если игра ранее нормально функционировала, но позже перестала это делать, то вам, скорее всего, копать глубже. Если же сообщение всплыло при первом старте, то во время автоматической настройки игры произошло присвоение неверного разрешения. Как правило, большего, чем может поддержать монитор. Просто так зайти в конфигурацию оборудования у нас не выйдет, ведь темный экран не отобразит меню, даже если мы удачно кликнем мышкой.
Изменить разрешение можно несколькими способами:
Чтобы перейти с полноэкранного в оконный режим, нужно сделать следующее.
Запускаем игру и ждем, пока пройдет заставка.
Жмем комбинацию «Alt» + «Enter», после чего игра перешла в оконный режим.
Заходим в настройки, меняем значения на те, на которых может функционировать монитор
Обратите внимание на частоту обновления (желательно поставить 60) и включение полноэкранного режима. После сохраняем изменения и играем в свое удовольствие.. Изменение конфигурации в ланчере
Изменение конфигурации в ланчере
Задание параметров совместимости
В некоторых играх настройку можно провести изменив параметры. Отыщите в корне игры файлик с заданными параметрами, откройте его через блокнот и впишите разрешения вашего экрана в соответствующие пункты. Для каждой игры присутствуют свои особенности и названия таких файлов – нужно гуглить
Запуск игры с необходимым нам разрешением.
Изменение свойств объекта игры
К появлению проблемы может привести неверная частота. Следует подергать (уменьшить/увеличить) эту опцию в меню монитора. В конце обобщающая видео-инструкция:
Input Not Supported в мониторах Acer
Стоит отдельно оговориться, что именно в продуктах этой компании чаще всего и появляется сбой или черный экран вместо изображения. Причем, ошибка “Вход не поддерживается” возникает и при загрузке игр или Windows, и при подключении второго монитора. Суть проблемы кроется в том, что дисплеи Acer плохо взаимодействуют с устаревшими видеокартами. Желательно отключить от нее прочее оборудование и попробовать различные порты (понадобится переходник).
Возможно, потребуется переключение PAL/NTSC, хотя это решение обычно используется в случаях, когда не отображается даже Биос. Чтобы сделать это, откройте системный блок и осмотрите видеокарту. На ней может присутствовать одноименная переключатель или перемычка.
Если вы подключили новый дисплей, то, возможно, его разрешение не поддерживается предыдущим. В таком случае следует:
Источник