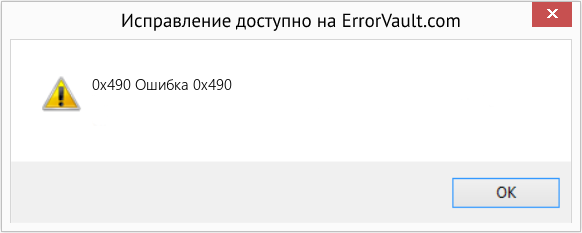Как исправить ошибку Windows 0x490 Ошибка 0x490
В этой статье рассматривается ошибка 0x490, также известная как Ошибка 0x490 и означающая
Об ошибке Windows
Операционная система Windows сегодня используется миллионами пользователей персональных компьютеров и ноутбуков. И вполне вероятно, что большинство из них в свое время сталкивались с тем или иным типом ошибки Windows. Отчеты об ошибках были представлены компанией Microsoft для обеспечения средств сбора и отправки отладочной информации после ошибки или для применения шагов по устранению неполадок в зависимости от того, получил ли пользователь синтаксическую, логическую ошибку или ошибку времени выполнения.
Если пользователь получает код остановки, то вместе с сообщением об ошибке предоставляется краткая информация по устранению неполадок. Затем пользователь может найти конкретное сообщение об ошибке и применить исправление, предоставленное на сайтах поддержки Microsoft, а также в других доступных в Интернете статьях и журналах по данной теме.
В других случаях пользователь получает только уведомление о сбое компьютера, после чего ему предлагается отправить отчет о сбое в Microsoft. Это делается для сбора данных для анализа, чтобы компания Microsoft могла отправить пользователю решение проблемы.
Каким бы ни был случай, вот некоторые общие сведения об устранении неполадок, которые можно использовать для устранения ошибок Windows.
Симптомы 0x490 — Ошибка 0x490
Ошибки Windows можно классифицировать как синтаксические ошибки, логические ошибки или ошибки времени выполнения.
Когда пользователь получает синтаксическую ошибку, компьютер просто внезапно выдает сообщение об ошибке, что в фоновом режиме произошел сбой. Программы, к которым обращается пользователь, могут застопориться или полностью завершиться. Пользователь может продолжать использовать другие приложения, но время от времени появляется непонятное сообщение о том, что запущенная программа не может запуститься, потому что какой-то процесс не работает.
Ошибки времени выполнения происходят во время работы приложения. Поэтому, когда ошибка возникает, она просто происходит без предупреждения, и компьютер выдает уведомление о том, что произошла ошибка.
Логические ошибки связаны с программированием. Ошибка вызывает непреднамеренный вывод или поведение. Если говорить о компьютерных системах, которые прошли все испытания и поступили в продажу, то логические ошибки случаются только тогда, когда произошли значительные изменения в физическом состоянии логической платы. Возможно, часть шин расплавилась или возникла подобная ситуация. Это может привести к тому, что компьютер внезапно издаст громкий звуковой сигнал или скрежещущий звук, и даже может перейти к внезапной нестабильной работе, замерзнуть или резко изменить температуру перед фактическим сбоем.
(Только для примера)
Причины ошибок Ошибка 0x490 — 0x490
Ошибки Windows могут быть вызваны неисправностью аппаратных компонентов или повреждением ОС. Некоторые из них могут быть даже связаны с проблемами программирования, которые не были решены, поскольку ошибки не были устранены на этапе проектирования. Иногда ошибки Windows могут возникать из-за изменений, внесенных в компьютер.
Методы исправления
Для разных категорий ошибок Windows существуют разные шаги по устранению неполадок. Однако существуют общие шаги, которые можно применить, столкнувшись с этими ошибками. Вот они.
Если метод ремонта вам подошел, пожалуйста, нажмите кнопку upvote слева от ответа, это позволит другим пользователям узнать, какой метод ремонта на данный момент работает лучше всего.
Обратите внимание: ни ErrorVault.com, ни его авторы не несут ответственности за результаты действий, предпринятых при использовании любого из методов ремонта, перечисленных на этой странице — вы выполняете эти шаги на свой страх и риск.
Метод 3 — Проверьте отсутствие или повреждение файлов
- Запустить проверку системных файлов
- Чтобы запустить команду, откройте командную строку с повышенными привилегиями, набрав ее в окне поиска, затем щелкните правой кнопкой мыши командную строку и выберите «Запуск от имени администратора».
- Введите в командной строке sfc / scannow и дождитесь успешного завершения процесса проверки.
- Запустите Checkdisk — Chkdsk исправляет многие несоответствия с ОС. Системные ошибки также можно исправить с помощью этой утилиты. Чтобы запустить это,
- Откройте командную строку, введя ее в поле поиска, а затем, когда вы увидите результат в верхней части списка, щелкните его правой кнопкой мыши и выберите «Запуск от имени администратора».
- Ваша система может сказать, что вы не можете запустить ее в данный момент, потому что вы все еще обрабатываете данные, и спросит вас, хотите ли вы запустить ее перед следующим запуском, просто нажмите y для подтверждения, а затем выйдите с экрана и перезагрузите компьютер.
- После перезагрузки компьютера вы увидите, что checkdisk работает вне Windows, просто дайте ему закончить, пока он не даст вам отчет о том, что было найдено, исправлено или отмечено.
- Закройте окно и дайте компьютеру нормально перезагрузиться.
Метод 2 — Исправить неправильную системную дату и время
Иногда Windows может работать неправильно из-за неправильной настройки времени. Чтобы установить время и дату:
В Windows 7
- Нажмите «Пуск», затем «Панель управления».
- Нажмите «Дата и время».
- В окне «Дата и время» нажмите «Изменить часовой пояс», чтобы выбрать правильный часовой пояс.
- Нажмите «Применить» и «ОК».
В Windows 8
- Откройте «Настройки», переместив указатель мыши вправо, при открытии вкладки щелкните значок шестеренки.
- Откроется новая всплывающая вкладка «Настройки», нажмите «Панель управления».
- На панели управления нажмите «Часы, язык и регион». Затем нажмите «Установить время и дату» в разделе «Дата и время».
- Когда откроется окно «Дата и время», нажмите «Изменить дату и время» и перейдите к нужной дате и времени в следующем окне. Чтобы подать заявку, просто нажмите «ОК».
В Windows 10
- Просто щелкните правой кнопкой мыши дату и время на панели задач, расположенной в правой нижней части экрана.
- Нажмите «Настроить дату и время». Откроются настройки даты и времени.
- Вы можете выбрать часовой пояс, а затем закрыть окно. Это автоматически обновит время и дату на панели задач.
Метод 1 — Восстановить базу данных Центра обновления Windows
Когда хороший компьютер внезапно начинает работать странным образом, причиной могут быть обновления Windows. Чтобы исправить это, пользователи могут запустить Восстановление системы, если есть дата восстановления, сохраненная до ошибки. Вот как это делается.
Восстановление в Windows 7:
- Нажмите Пуск и введите Восстановление системы в поле поиска, затем нажмите клавишу ввода.
- Когда появится окно восстановления системы, нажимайте Далее , пока не дойдете до окна, в котором вы можете выбрать точку восстановления. Вы увидите список дат восстановления с описанием.
- Затем снова нажмите Далее и подтвердите процесс восстановления. Подождите, пока он прекратит обработку, и появится окно, в котором вы можете нажать кнопку Готово . Закройте окно и дайте компьютеру перезагрузиться.
Вы также можете восстановить свой компьютер с помощью установочного диска ОС .
- Для этого загрузитесь с компакт-диска с ОС или с носителя для восстановления.
- Следуйте инструкциям, пока не дойдете до экрана, на котором будет предложена опция Восстановить мой компьютер , нажмите и выберите Восстановление системы из списка инструментов восстановления.
- Вы можете выбрать любую точку восстановления в окне «Восстановление системы», но убедитесь, что вы восстановили дату, при которой ваш компьютер работает нормально.
- Дождитесь завершения процесса и позвольте вашему компьютеру перезагрузиться на рабочий стол.
Вы также можете загрузиться в безопасном режиме .
- Загрузите компьютер и нажмите F8. Выберите Безопасный режим с командной строкой , нажимая стрелки на клавиатуре, чтобы переместить выделение вниз к этому элементу.
- В безопасном режиме введите rstrui.exe и нажмите Enter в командной строке. Следуйте указаниям мастера восстановления и перезагрузите компьютер в обычном режиме.
Восстановление в Windows 8:
Восстановление в среде Windows
- В Windows 8 щелкните значок поиска и введите Восстановление системы.
- Продолжайте нажимать кнопку «Далее», пока не дойдете до окна, в котором можно выбрать дату восстановления.
- Подтвердите восстановление, выполнив оставшиеся шаги. После этого перезагрузите компьютер в обычном режиме.
Восстановить при загрузке
- Перезагрузите компьютер и нажмите F11, чтобы начать восстановление системы.
- Вы увидите экран «Дополнительные параметры», на котором вы найдете пункт «Восстановление системы».
- Вам будет предложено выбрать учетную запись администратора, просто выберите и войдите в свою учетную запись администратора.
- Нажимайте кнопку «Далее», пока не дойдете до экрана, на котором можно выбрать даты восстановления.
- Нажимайте кнопку «Далее», пока не дойдете до конца процесса восстановления и не увидите кнопку «Готово».
- Перезагрузите компьютер в обычном режиме.
Восстановление в Windows 10:
Внутри окна
- Запустите восстановление системы, введя его в поле поиска. Щелкните элемент, который появится в результатах поиска.
- Когда откроется окно «Восстановление системы», нажимайте «Далее», пока не получите список для выбора даты восстановления, выберите ту, которая, как вы знаете, лучше всего подходит для вас.
- Подтвердите процесс, нажав «Далее», затем «Да» и, наконец, «Готово». После закрытия окна перезагрузите компьютер.
Использование установочного носителя
- Если вы не можете загрузиться в Windows, вам лучше загрузить файл Media Creator из Microsoft. Создайте загрузочный диск с помощью DVD или флэш-диска.
- После этого перезагрузите компьютер и войдите в BIOS, чтобы изменить загрузочное устройство на DVD или флэш-диск.
- Когда вы перейдете к экрану установки, выберите «Устранение неполадок»> «Дополнительные параметры»> «Восстановление системы» и выполните процесс таким же образом.
Другие языки:
How to fix 0x490 (Error 0x490) —
Wie beheben 0x490 (Fehler 0x490) —
Come fissare 0x490 (Errore 0x490) —
Hoe maak je 0x490 (Fout 0x490) —
Comment réparer 0x490 (Erreur 0x490) —
어떻게 고치는 지 0x490 (오류 0x490) —
Como corrigir o 0x490 (Erro 0x490) —
Hur man åtgärdar 0x490 (Fel 0x490) —
Jak naprawić 0x490 (Błąd 0x490) —
Cómo arreglar 0x490 (Error 0x490) —
Об авторе: Фил Харт является участником сообщества Microsoft с 2010 года. С текущим количеством баллов более 100 000 он внес более 3000 ответов на форумах Microsoft Support и создал почти 200 новых справочных статей в Technet Wiki.
Следуйте за нами:
Последнее обновление:
16/01/23 03:42 : Пользователь iPhone проголосовал за то, что метод восстановления 3 работает для него.
Этот инструмент восстановления может устранить такие распространенные проблемы компьютера, как синие экраны, сбои и замораживание, отсутствующие DLL-файлы, а также устранить повреждения от вредоносных программ/вирусов и многое другое путем замены поврежденных и отсутствующих системных файлов.
ШАГ 1:
Нажмите здесь, чтобы скачать и установите средство восстановления Windows.
ШАГ 2:
Нажмите на Start Scan и позвольте ему проанализировать ваше устройство.
ШАГ 3:
Нажмите на Repair All, чтобы устранить все обнаруженные проблемы.
СКАЧАТЬ СЕЙЧАС
Совместимость
Требования
1 Ghz CPU, 512 MB RAM, 40 GB HDD
Эта загрузка предлагает неограниченное бесплатное сканирование ПК с Windows. Полное восстановление системы начинается от $19,95.
ID статьи: ACX014579RU
Применяется к: Windows 10, Windows 8.1, Windows 7, Windows Vista, Windows XP, Windows 2000
| Номер ошибки: | Ошибка 0x490 | |
| Название ошибки: | Windows Error Code 0X490 | |
| Описание ошибки: | Ошибка 0x490: Возникла ошибка в приложении Windows. Приложение будет закрыто. Приносим извинения за неудобства. | |
| Разработчик: | Microsoft Corporation | |
| Программное обеспечение: | Windows | |
| Относится к: | Windows XP, Vista, 7, 8, 10, 11 |
Объяснение «Windows Error Code 0X490»
«Windows Error Code 0X490» обычно является ошибкой (ошибкой), обнаруженных во время выполнения. Программисты работают через различные уровни отладки, пытаясь убедиться, что Windows как можно ближе к безошибочным. Ошибки, такие как ошибка 0x490, иногда удаляются из отчетов, оставляя проблему остается нерешенной в программном обеспечении.
Пользователи Windows могут столкнуться с ошибкой 0x490, вызванной нормальным использованием приложения, которое также может читать как «Windows Error Code 0X490». В случае обнаруженной ошибки 0x490 клиенты могут сообщить о наличии проблемы Microsoft Corporation по электронной почте или сообщать об ошибках. Затем Microsoft Corporation исправляет эти дефектные записи кода и сделает обновление доступным для загрузки. Таким образом, когда ваш компьютер выполняет обновления, как это, это, как правило, чтобы исправить проблемы ошибки 0x490 и другие ошибки внутри Windows.
Почему происходит ошибка времени выполнения 0x490?
«Windows Error Code 0X490» чаще всего может возникать при загрузке Windows. Причины сбоев обработки можно отличить, классифицируя ошибки 0x490 следующим образом:.
Ошибка 0x490 Crash — Ошибка 0x490 остановит компьютер от выполнения обычной программной операции. Обычно это происходит, когда Windows не может обработать данные в удовлетворительной форме и поэтому не может получить ожидаемый результат.
Утечка памяти «Windows Error Code 0X490» — ошибка 0x490 утечка памяти приводит к увеличению размера Windows и используемой мощности, что приводит к низкой эффективности систем. Потенциальные триггеры могут быть «бесконечным циклом», или когда программа выполняет «цикл» или повторение снова и снова.
Ошибка 0x490 Logic Error — Вы можете столкнуться с логической ошибкой, когда программа дает неправильные результаты, даже если пользователь указывает правильное значение. Неисправный исходный код Microsoft Corporation может привести к этим проблемам с обработкой ввода.
Как правило, ошибки Windows Error Code 0X490 вызваны повреждением или отсутствием файла связанного Windows, а иногда — заражением вредоносным ПО. Для устранения неполадок, связанных с файлом Microsoft Corporation, большинство профессионалов ПК заменят файл на соответствующую версию. Кроме того, некоторые ошибки Windows Error Code 0X490 могут возникать по причине наличия неправильных ссылок на реестр. По этой причине для очистки недействительных записей рекомендуется выполнить сканирование реестра.
Ошибки Windows Error Code 0X490
Обнаруженные проблемы Windows Error Code 0X490 с Windows включают:
- «Ошибка Windows Error Code 0X490. «
- «Недопустимая программа Win32: Windows Error Code 0X490»
- «Windows Error Code 0X490 столкнулся с проблемой и закроется. «
- «Windows Error Code 0X490 не может быть найден. «
- «Windows Error Code 0X490 не найден.»
- «Ошибка запуска программы: Windows Error Code 0X490.»
- «Не удается запустить Windows Error Code 0X490. «
- «Windows Error Code 0X490 выйти. «
- «Неверный путь к программе: Windows Error Code 0X490. «
Ошибки Windows Error Code 0X490 EXE возникают во время установки Windows, при запуске приложений, связанных с Windows Error Code 0X490 (Windows), во время запуска или завершения работы или во время установки ОС Windows. Документирование проблем Windows Error Code 0X490 в Windows является ключевым для определения причины проблем с электронной Windows и сообщения о них в Microsoft Corporation.
Причины ошибок в файле Windows Error Code 0X490
Проблемы Windows Error Code 0X490 вызваны поврежденным или отсутствующим Windows Error Code 0X490, недопустимыми ключами реестра, связанными с Windows, или вредоносным ПО.
В частности, проблемы с Windows Error Code 0X490, вызванные:
- Недопустимая (поврежденная) запись реестра Windows Error Code 0X490.
- Вредоносные программы заразили Windows Error Code 0X490, создавая повреждение.
- Windows Error Code 0X490 злонамеренно удален (или ошибочно) другим изгоем или действительной программой.
- Другое программное обеспечение, конфликтующее с Windows, Windows Error Code 0X490 или общими ссылками.
- Windows (Windows Error Code 0X490) поврежден во время загрузки или установки.
Продукт Solvusoft
Загрузка
WinThruster 2022 — Проверьте свой компьютер на наличие ошибок.
Совместима с Windows 2000, XP, Vista, 7, 8, 10 и 11
Установить необязательные продукты — WinThruster (Solvusoft) | Лицензия | Политика защиты личных сведений | Условия | Удаление
Немного сначала, чтобы было понятнее. Есть ПК с Windows 7 x64, редко перезагружается, т.к. системник работает постоянно. Все было хорошо, но в какой-то момент после использования разных флешек через медленные, но удобно выведенные на морду системника порты, система стала выдавать сообщение, что подключен «Unknown device». Причем все флешки уже давно были вытащены из разъемов, но этот неопознанный девайс периодически продолжал напоминать о себе.
Дальше произошли действия, вероятнее всего приведшие к описанной в теме проблеме. Т.к. появился «Unknown device», с ним надо было бороться. А т.к. сисадмины не любят выполнять сложных манипуляций, то была устроена прямая чистка реестра (даже не буду писать, где именно). Делать такое надо очень внимательно, т.к. навредить системе можно очень легко. После таких чисток обычно следует перезагружать систему, но это далеко не всегда хочется делать сразу. Для более уверенного удаления следов неопознанного девайса был применен еще и USBDeview с деинсталляцией некорректно вставшего устройства. Кто-то в таких случаях начинает излишне усердствовать, используя чистильщики вроде CCleaner, вот этого уж точно делать не советую. Итак, НЛО в USB был удален, все внешне стало хорошо.
Через день стало понятно, что флешки не видятся при подключении, и настало время перезагрузить систему. Но обычная перезагрузка вдруг выдала синий экран, ласково называемый BSOD, и последующую перезагрузку в бесконечном цикле.
Отмечу, что подобные проблемы могут вызываться и простыми ошибками файловой структуры, о чем возможно еще поговорим в другой теме. К этой же теме будут относиться вдруг похудевшие до 0 байт диски, особенно системные. Большинство таких случаев лечится загрузкой с чего угодно, только не с этого диска, и запуском проверки диска с исправлением ошибок файловой структуры, например так:
chkdsk c: /r
или же еще и с тестированием всей поверхности диска:
chkdsk c: /r /f
Однако в нашем случае, когда был излишне вычищен реестр, и система еще сама не ожидает получить кукиш при попытке обращения к тому, что когда-то было, а теперь пропало — это как раз и может привести к ее ступору, т.е. синему экрану и невозможности загрузиться.
Как правильно рекомендуют многие специалисты — система умная, и сама может себя восстановить, для этого надо проделать то-то и то-то. Но если бы она это могла, она бы и так это уже сделала автоматически. Если система не может сама восстановиться, то важно не торопиться, обдумать пути решения проблемы, и последовательно идти к цели.
Первое, что надо сделать — попытаться проверить системный диск на файловые ошибки, о чем я уже написал выше. Надежда на это маленькая, но в случаях битых дисков проблема может быть именно в этом.
Второе, что можно попробовать сделать — проверить целостность системных файлов, но это нужно делать только из самой системы, если получится загрузиться хотя бы в безопасном режиме:
sfc /scannow
Вряд ли Вам с этим повезет, но вероятность есть.
Третий, и самый действенный способ восстановления работоспособности системы — вернуть все как было, или говоря иначе «откат системы». Про это уже очень много написано, но как раз в описываемом случае точек отката системы не оказалось. Ниже я об этом еще упомяну.
В итоге мы попали в ситуацию, когда систему обычными способами восстановить не получается, в данном случае при попытках восстановления штатными методами всплыла лишь ошибка 0x490, которую система пыталась передать разработчикам. Система понимает, что нарушена ее целостность, но не понимает где именно.
Что делать ? Восстановить систему с диска обновлением не получится, т.к. система не может загрузиться даже в безопасном режиме. Установка не поверх, а в другую папку приведет к потере всех настроек, да и программы придется устанавливать заново. Вот тут может пригодиться способ, о котором я и хочу Вам рассказать. Отмечу, что это крайний метод, но если уже ничего не помогает, то пора.
Итак, грузимся с любого PE-шника, нам понадобится только файловый менеджер. Я предпочитаю FAR. Заходим в системную папку C:WindowsSystem32config (в Вашем случае система может оказаться и на другом диске). Нас интересуют файлы DEFAULT, SAM, SECURITY, SOFTWARE и SYSTEM. Обратите внимание на размер первых трех файлов — если он одинаков (равен например 262144 байтам), то это наш случай. Ищем в нашей папке подпапку RegBack. Если она есть, а в ней есть 5 файлов с такими же названиями, да еще и не сильно древней датой (чем она ближе к текущей, тем лучше), то нам ОЧЕНЬ повезло.
Что делаем ? Переносим все 5 указанных файлов из папки C:WindowsSystem32config в любое другое место для последующего анализа или все же возврата обратно в случае неудачи. Далее копируем 5 файлов с такими же названиями из папки C:WindowsSystem32configRegBack в папку C:WindowsSystem32config. Осторожно, затаив дыхание, перезагружаемся… Если резервные файлы реестра оказались не сильно старыми, это будет удачей. В противном случае систему придется настраивать заново, включая установку программ.
Конкретно в описываемом случае после такой операции пришлось обновить несколько обновлявшихся совсем недавно программ, И ВСЁ ! Все настройки, данные, файлы и т.д. — сохранились.
А теперь сделаем немного для того, чтобы обезопасить себя в дальнейшем. В нашем случае не нашлось точек отката системы, хотя ранее они точно делались. Щелкаем правой кнопкой мыши по Компьютеру — Система — Дополнительные параметры системы — Защита системы. Выбираем системный диск — Настроить. Рекомендую включить Восстановление параметров системы и предыдущих версий файлов, а в качестве размера под точки отката выделить хотя бы 5 Гб, не пожалейте место на диске ! Отмечу, что при сильной загрузке диска, когда свободного места остается совсем мало — выделяемое под резервные копии файлов место может автоматически снизиться до нуля, что и произошло в нашем случае. Пока восстановление не было нужно — об этом факте никто даже и не догадывался, умная система во вред себе все решила сама…
Windows 10 это самая популярная и широко используемая операционная система, которая предлагает потрясающий пользовательский интерфейс. Теперь некоторые пользователи сообщают, что они получают новые записи «Ошибка времени выполнения AppModel 0x490» в Windows 10 в средстве просмотра событий. Если вы столкнулись с той же проблемой, следуйте этому руководству по устранению неполадок, чтобы исправить ее.
Общее описание ошибки: «Ошибка 0x490 при изменении статуса среды выполнения AppModel для пакета XXX». Теперь появляется несколько отчетов о том, что существует несколько возможных причин, которые могут вынудить вашу операционную систему вызвать такую ошибку средства просмотра событий. Это включает сбой приложения UWP, поврежденный кеш Microsoft Store и т. Д.
Содержание страницы
-
Исправлено: ошибка выполнения AppModel 0x490 в Windows 10
- 1. Запустите средство устранения неполадок приложения Магазина Windows
- 2. Сброс кеша Магазина Windows
- 3. Сбросить приложение «Люди» или «Фото» через PowerShell
- 4. Переустановите распространяемые компоненты Microsoft Visual C ++
- 5. Запустите SFC и DISM
- 6. Обновлять компоненты Windows по отдельности
Исправлено: ошибка выполнения AppModel 0x490 в Windows 10
Кроме того, поврежденное приложение «Фотографии» или «Люди» в системе Windows 10 также может вызывать множество проблем, и эту конкретную ошибку можно исправить, сбросив настройки приложения «Люди» или «Фотографии». В то время как поврежденный пакет Microsoft Visual C ++ Redistributable также может повлиять на системные файлы в Windows 10.
Между тем, шансы также достаточно высоки, что запуск сканирований SFC (System File Checker) и DISM может исправить несколько проблем с повреждением системы. Здесь мы поделились всеми возможными обходными путями, которые должны сработать для вас. Итак, не теряя больше времени, давайте перейдем к шагам, описанным ниже.
1. Запустите средство устранения неполадок приложения Магазина Windows
Что ж, запуск средства устранения неполадок приложения Магазина Windows может определенно помочь вам исправить некоторые из ожидаемых проблем, таких как проблемы с запуском или сбоями в приложении Microsoft Store, не загружаются приложения, возникают ошибки при загрузке или установке, и т.п. Сделать это:
- Нажмите Windows + I ключи, чтобы открыть Настройки Windows.
- Нажмите на Обновление и безопасность > Нажмите на Устранение неполадок из левой панели.
- Теперь нажмите на Дополнительные средства устранения неполадок из правого окна.
- Прокрутите страницу вниз и нажмите Приложения Магазина Windows.
- После нажатия на него панель развернется, и вам нужно будет нажать на Запустите средство устранения неполадок кнопка.
- Если проблема обнаружена и может быть устранена системой Windows 10 автоматически, она попросит вас Применить это исправление. Просто убедитесь, что выбрали его, и пусть работа будет выполнена.
- Дождитесь завершения процесса и перезагрузите компьютер, чтобы изменения вступили в силу.
2. Сброс кеша Магазина Windows
Если в этом случае средство устранения неполадок приложений Магазина Windows не позволяет вам определить потенциальную проблему, вы можете выполнить следующие действия.
Примечание: Этот процесс не приведет к удалению каких-либо данных приложения UWP (универсальная платформа Windows). Таким образом, вы можете без колебаний следовать этому методу.
- Нажмите Windows + R ключи, чтобы открыть Запустить чат.
- Тип wsreset.exe и ударил Входить выполнить это. [Вы также можете нажать Ctrl + Shift + Enter для выполнения с правами администратора]
- Этот метод автоматически очистит кеш Магазина Windows с вашего компьютера с Windows 10.
3. Сбросить приложение «Люди» или «Фото» через PowerShell
Если два вышеуказанных метода не работают для вас, попробуйте правильно выполнить этот метод, чтобы сбросить настройки приложения «Люди» или «Фотографии» на компьютере с Windows 10 с помощью команды Windows PowerShell. Сделать это:
- Нажмите Windows + R ключи, чтобы открыть Запустить чат.
- Теперь введите Powershell и нажмите Enter, чтобы открыть Windows PowerShell команда. [Вы также можете нажать Ctrl + Shift + Enter, чтобы разрешить доступ администратора]
- При появлении запроса от UAC нажмите да чтобы полностью разрешить доступ администратора.
- Затем скопируйте и вставьте следующую командную строку, затем нажмите Входить для его выполнения:
get-appxpackage * Microsoft. Люди * | удалить-appxpackage
- Затем повторите то же самое со следующей командной строкой:
get-appxpackage * Microsoft. Windows. Фотографии * | удалить-appxpackage
- После этого обязательно перезагрузите компьютер, чтобы изменения вступили в силу.
Этот метод должен легко исправить ошибку времени выполнения AppModel 0x490 в Windows 10. Однако, если это не решит проблему, вы можете воспользоваться другим методом, описанным ниже.
4. Переустановите распространяемые компоненты Microsoft Visual C ++
Если в этом случае ваши зависимости распространяемых компонентов Microsoft Visual C ++ в Windows 10 по какой-то неожиданной причине повреждены или устарели, переустановка может полностью решить проблему. Для этого:
- Нажмите Windows + I ключи, чтобы открыть Настройки Windows.
- Теперь нажмите на Программы > Из Приложения и функции сегменте прокрутите список установленных программ вниз.
- Найдите и нажмите Microsoft Visual C ++ чтобы выбрать его.
- Затем нажмите на Удалить кнопка> Если будет предложено, разрешите процессу продолжить.
- После завершения удаления перезагрузите компьютер, чтобы изменения вступили в силу.
- Убедитесь, что вы скачали и установили версию Visual Studio в соответствии с инфраструктурой вашей ОС: x86 (32-разрядная) Windows 10 | x64 (64-разрядная) Windows 10
- Наконец, после установки Microsoft Visual Studio еще раз перезагрузите компьютер, чтобы изменения вступили в силу.
- Наслаждаться!
5. Запустите SFC и DISM
Средство проверки системных файлов (SFC) — это служебный инструмент для операционной системы Windows, который просто позволяет пользователям сканировать на наличие поврежденных или отсутствующих системных файлов Windows и автоматически восстанавливать их. Этот метод должен полностью решить проблемы, связанные со сбоями при запуске.
- Нажми на Стартовое меню и введите cmd.
- Сейчас, щелкните правой кнопкой мыши на Командная строка из результатов поиска.
- Выбирать Запустить от имени администратора > При появлении запроса нажмите да чтобы дать права администратора.
- Когда откроется окно командной строки, введите следующую команду и нажмите Входить для его выполнения:
SFC / scannow
- Теперь дождитесь завершения процесса.
- Обязательно перезагрузите компьютер, чтобы изменения вступили в силу.
Кроме того, вам также следует попробовать запустить сканирование DISM (Обслуживание образов развертывания и управление ими) на вашем компьютере с Windows 10, чтобы исправить несколько повреждений или ошибок системного диска. Для этого:
- Нажми на Стартовое меню и введите cmd.
- Сейчас, щелкните правой кнопкой мыши на Командная строка из результатов поиска.
- Выбирать Запустить от имени администратора > При появлении запроса нажмите да чтобы дать права администратора.
- Когда откроется окно командной строки, введите следующую команду и нажмите Входить для его выполнения:
Dism / Online / Cleanup-Image / CheckHealth
- Если в этом случае присутствует какое-либо повреждение системного файла, вы можете перейти к файлам журнала, чтобы изучить их. [Путь должен быть: C: Windows Logs CBS CBS.log или же C: Windows Logs DISM DISM.log]
- Затем вы можете проверить работоспособность системного диска, выполнив следующую команду:
Dism / Online / Cleanup-Image / ScanHealth
- Наконец, можно идти на восстановление здоровья.
Dism / Online / Cleanup-Image / RestoreHealth
- Когда все будет готово, перезагрузите компьютер, чтобы изменения вступили в силу.
- Наслаждаться!
6. Обновлять компоненты Windows по отдельности
Если ни один из методов не помог вам, попробуйте использовать этот метод в крайнем случае. Вероятно, что индивидуальное обновление компонентов Windows может исправить ошибку времени выполнения AppModel 0x490 в Windows 10, скорее всего.
Итак, вы можете попробовать восстановить компоненты Windows или заново переустановить их один за другим, чтобы проверить, что вас действительно беспокоит. Кроме того, попробуйте переустановить уязвимые драйверы устройств, если почувствуете это.
Наконец, если вам кажется, что ничего не работает, попробуйте переустановить Microsoft Windows с помощью установочного пакета с носителя или просто восстановите установленную Windows.
Учтите, что этот метод достаточно утомителен и требует терпения или времени. Тем временем сделайте полную резервную копию данных диска Windows, а затем восстановите или переустановите Windows.
Вот и все, ребята. Мы предполагаем, что это руководство было вам полезно. Если у вас возникнут дополнительные вопросы, дайте нам знать в комментарии ниже.
Запустите Windows Startup Repair, чтобы исправить Невозможно загрузить систему с кодом ошибки 0x490
Иногда, когда вы загружаете свою Систему, вы можете получить эту ошибку 0x490 , и вы не сможете продолжить. Это происходит, если Boot Manager поврежден или поврежден. В таком случае мы должны выполнить Восстановление при загрузке .
Восстановление при загрузке в Windows 7
- Вставьте установочный диск Windows 7 или флэш-накопитель USB или диск для восстановления системы, а затем выключите компьютер.
- Затем перезагрузите компьютер
- При появлении запроса нажмите любую клавишу и следуйте инструкциям на экране.
- На странице «Установка Windows» или на странице «Параметры восстановления системы» выберите свой язык и другие параметры и нажмите «Далее».
- Нажмите Восстановить ваш компьютер.
- Выберите установку Windows, которую вы хотите восстановить, и нажмите кнопку Далее.
- В меню Параметры восстановления системы
- Нажмите на Начать ремонт
- Восстановление при запуске запускает процесс восстановления
- После завершения процесса и применения исправлений компьютер будет перезагружен.
В некоторых случаях нам может потребоваться запустить восстановление 3 или 4 раза, чтобы создать загрузочные файлы в новом месте. Каждый раз нам приходится перезагружать ПК.
Связанные чтения:
- Запустите автоматическое восстановление в Windows 8 .
- Запустите Восстановление при загрузке в Windows 10 . Вы получите настройки в разделе «Дополнительные параметры запуска».
Источник
Запустите Windows Startup Repair, чтобы решить проблему с невозможностью запуска системы с кодом ошибки 0x490.
Иногда, когда вы загружаете свою систему, вы получаете эту ошибку 0x490 и вы не будете продолжать оттуда. Это происходит, если менеджер загрузки поврежден или поврежден. В таком случае мы должны сделать один Восстановление при загрузке.
Восстановление загрузки Windows 7
Обновить:
Теперь мы рекомендуем использовать этот инструмент для вашей ошибки. Кроме того, этот инструмент исправляет распространенные компьютерные ошибки, защищает вас от потери файлов, вредоносных программ, сбоев оборудования и оптимизирует ваш компьютер для максимальной производительности. Вы можете быстро исправить проблемы с вашим ПК и предотвратить появление других программ с этим программным обеспечением:
- Шаг 1: Скачать PC Repair & Optimizer Tool (Windows 10, 8, 7, XP, Vista — Microsoft Gold Certified).
- Шаг 2: Нажмите «Начать сканирование”, Чтобы найти проблемы реестра Windows, которые могут вызывать проблемы с ПК.
- Шаг 3: Нажмите «Починить все», Чтобы исправить все проблемы.
- Вставьте установочный диск Windows 7 или флэш-накопитель USB или диск для восстановления системы и выключите компьютер.
- Затем перезагрузите компьютер
- При появлении запроса нажмите любую клавишу и следуйте инструкциям.
- На странице «Установка Windows» или «Параметры восстановления системы» выберите свой язык и другие параметры и нажмите «Далее».
- Нажмите «Восстановить компьютер».
- Выберите установку Windows, которую вы хотите восстановить, и нажмите Далее.
- В меню настроек восстановления системы
- Нажмите Начать ремонт
- Начать ремонт
- После завершения процесса и внесения исправлений компьютер перезагружается.
Возможно, нам потребуется запустить восстановление 3 или 4, чтобы создать загрузочные файлы в новом месте. Каждый раз нам приходится перезагружать ПК.
Похожие темы :
- Запустить автоматический ремонт в Окна 8
- Запустите справку по запуску в Окна 10, Настройки отображаются в разделе «Дополнительные параметры запуска».
Источник
Как исправить ошибку Windows 490
| Номер ошибки: | Ошибка 490 | |
| Название ошибки: | Windows Error Code 490 | |
| Описание ошибки: | Ошибка 490: Возникла ошибка в приложении Windows. Приложение будет закрыто. Приносим извинения за неудобства. | |
| Разработчик: | Microsoft Corporation | |
| Программное обеспечение: | Windows | |
| Относится к: | Windows XP, Vista, 7, 8 |
Признаки ошибки 490
- Появляется сообщение «Ошибка 490» и окно активной программы вылетает.
- Ваш компьютер часто прекращает работу после отображения ошибки 490 при запуске определенной программы.
- Отображается “Windows Error Code 490”.
- Windows медленно работает и медленно реагирует на ввод с мыши или клавиатуры.
- Компьютер периодически «зависает» на несколько секунд.
Такие сообщения об ошибках 490 могут появляться в процессе установки программы, когда запущена программа, связанная с Microsoft Corporation (например, Windows), при запуске или завершении работы Windows, или даже при установке операционной системы Windows. Отслеживание момента появления ошибки 490 является важной информацией при устранении проблемы.
Причины ошибки 490
- Поврежденная загрузка или неполная установка программного обеспечения Windows.
- Повреждение реестра Windows из-за недавнего изменения программного обеспечения (установка или удаление), связанного с Windows.
- Вирус или вредоносное ПО, которые повредили файл Windows или связанные с Windows программные файлы.
- Другая программа злонамеренно или по ошибке удалила файлы, связанные с Windows.
Ошибки типа Ошибки во время выполнения, такие как «Ошибка 490», могут быть вызваны целым рядом факторов, поэтому важно устранить каждую из возможных причин, чтобы предотвратить повторение ошибки в будущем.
Совместима с Windows 2000, XP, Vista, 7, 8 и 10
Ошибки во время выполнения в базе знаний
Как исправить ошибку Windows 490
Ниже описана последовательность действий по устранению ошибок, призванная решить проблемы Ошибка 490. Данная последовательность приведена в порядке от простого к сложному и от менее затратного по времени к более затратному, поэтому мы настоятельно рекомендуем следовать данной инструкции по порядку, чтобы избежать ненужных затрат времени и усилий.
Пожалуйста, учтите: Нажмите на изображение [ 

Шаг 1: Восстановить записи реестра, связанные с ошибкой 490
Редактирование реестра Windows вручную с целью удаления содержащих ошибки ключей Ошибка 490 не рекомендуется, если вы не являетесь специалистом по обслуживанию ПК. Ошибки, допущенные при редактировании реестра, могут привести к неработоспособности вашего ПК и нанести непоправимый ущерб вашей операционной системе. На самом деле, даже одна запятая, поставленная не в том месте, может воспрепятствовать загрузке компьютера!
В силу данного риска для упрощения процесса рекомендуется использовать программу для очистки реестра ОС. Программа для очистки реестра автоматизирует процесс поиска недопустимых записей реестра, отсутствующих ссылок на файлы (например, вызывающих ошибку Windows Error Code 490) и неработающих ссылок в реестре. Перед каждым сканированием автоматически создается резервная копия с возможностью отмены любых изменений одним щелчком мыши, что обеспечивает защиту от возможности повреждения ПК.
Будучи серебряным партнером Microsoft, мы предоставляем программное обеспечение, которое поможет вам устранить следующие проблемы:
Предупреждение: Если вы не являетесь опытным пользователем ПК, мы НЕ рекомендуем редактирование реестра Windows вручную. Некорректное использование Редактора реестра может привести к серьезным проблемам и потребовать переустановки Windows. Мы не гарантируем, что неполадки, являющиеся результатом неправильного использования Редактора реестра, могут быть устранены. Вы пользуетесь Редактором реестра на свой страх и риск.
Перед тем, как вручную восстанавливать реестр Windows, необходимо создать резервную копию, экспортировав часть реестра, связанную с Ошибка 490 (например, Windows):
- Нажмите на кнопку Начать.
- Введите «command» в строке поиска. ПОКА НЕ НАЖИМАЙТЕENTER!
- Удерживая клавиши CTRL-Shift на клавиатуре, нажмите ENTER.
- Будет выведено диалоговое окно для доступа.
- Нажмите Да.
- Черный ящик открывается мигающим курсором.
- Введите «regedit» и нажмите ENTER.
- В Редакторе реестра выберите ключ, связанный с Ошибка 490 (например, Windows), для которого требуется создать резервную копию.
- В меню Файл выберите Экспорт.
- В списке Сохранить в выберите папку, в которую вы хотите сохранить резервную копию ключа Windows.
- В поле Имя файла введите название файла резервной копии, например «Windows резервная копия».
- Убедитесь, что в поле Диапазон экспорта выбрано значение Выбранная ветвь.
- Нажмите Сохранить.
- Файл будет сохранен с расширением .reg.
- Теперь у вас есть резервная копия записи реестра, связанной с Windows.
Следующие шаги при ручном редактировании реестра не будут описаны в данной статье, так как с большой вероятностью могут привести к повреждению вашей системы. Если вы хотите получить больше информации о редактировании реестра вручную, пожалуйста, ознакомьтесь со ссылками ниже.
Мы не несем никакой ответственности за результаты действий, совершенных по инструкции, приведенной ниже — вы выполняете эти задачи на свой страх и риск.
Шаг 2: Проведите полное сканирование вашего компьютера на вредоносное ПО
Есть вероятность, что ошибка 490 может быть связана с заражением вашего компьютера вредоносным ПО. Эти вредоносные злоумышленники могут повредить или даже удалить файлы, связанные с Ошибки во время выполнения. Кроме того, существует возможность, что ошибка 490 связана с компонентом самой вредоносной программы.
Совет: Если у вас еще не установлены средства для защиты от вредоносного ПО, мы настоятельно рекомендуем использовать Emsisoft Anti-Malware (скачать). В отличие от других защитных программ, данная программа предлагает гарантию удаления вредоносного ПО.
Шаг 3: Очистить систему от мусора (временных файлов и папок) с помощью очистки диска (cleanmgr)
Со временем ваш компьютер накапливает ненужные файлы в связи с обычным интернет-серфингом и повседневным использованием компьютера. Если такие ненужные файлы иногда не удалять, они могут привести к снижению быстродействия Windows или к ошибке 490, возможно вследствие конфликтов файлов или перегрузки жесткого диска. Удаление таких временных файлов при помощи утилиты Очистка диска может не только устранить ошибку 490, но и существенно повысить быстродействие вашего компьютера.
Совет: Хотя утилита Очистки диска является прекрасным встроенным инструментом, она удаляет не все временные файлы с вашего компьютера. Другие часто используемые программы, такие как Microsoft Office, Firefox, Chrome, Live Messenger, а также сотни других программ не поддаются очистке при помощи программы Очистка диска (включая некоторые программы Microsoft Corporation).
В силу недостатков менеджера очистки диска Windows (cleanmgr) мы настоятельно рекомендуем выполнять очистку вашего компьютера с помощью специального программного обеспечения для очистки жесткого диска / защиты конфиденциальности.
Будучи серебряным партнером Microsoft, мы предоставляем программное обеспечение для очистки временных файлов:
Как запустить Очистку диска (cleanmgr) (Windows XP, Vista, 7, 8 и 10):
- Нажмите на кнопку Начать.
- Введите «command» в строке поиска. ПОКА НЕ НАЖИМАЙТЕENTER!
- Удерживая клавиши CTRL-Shift на клавиатуре, нажмите ENTER.
- Будет выведено диалоговое окно для доступа.
- Нажмите Да.
- Черный ящик открывается мигающим курсором.
- Введите «cleanmgr» и нажмите ENTER.
- Программа Очистка диска приступит к подсчету занятого места на диске, которое вы можете освободить.
- Будет открыто диалоговое окно Очистка диска, содержащее флажки, которые вы можете выбрать. В большинстве случаев категория «Временные файлы» занимает большую часть дискового пространства.
- Установите флажки напротив категорий, которые вы хотите использовать для очистки диска, и нажмите OK.
Шаг 4: Обновите драйверы устройств на вашем компьютере
Ошибки 490 могут быть связаны с повреждением или устареванием драйверов устройств. Драйверы с легкостью могут работать сегодня и перестать работать завтра по целому ряду причин. Хорошая новость состоит в том, что чаще всего вы можете обновить драйверы устройства, чтобы устранить проблему с Ошибка 490.
В силу времязатратности и сложности процесса обновления драйверов мы настоятельно рекомендуем использовать программное обеспечение для обновления драйверов. Средство обновления драйверов обеспечивает установку правильных версий драйверов для вашего оборудования, а также создает резервную копию ваших текущих драйверов перед внесением любых изменений. Сохранение резервной копии драйвера обеспечивает уверенность в том, что вы можете откатить любой драйвер до предыдущей версии (при необходимости).
Будучи серебряным партнером Microsoft, мы предоставляем программное обеспечение, которое поможет вам обновить следующие драйверы:
Пожалуйста, учтите: Ваш файл Ошибка 490 может и не быть связан с проблемами в драйверах устройств, но всегда полезно убедиться, что на вашем компьютере установлены новейшие версии драйверов оборудования, чтобы максимизировать производительность вашего ПК.
Шаг 5: Используйте Восстановление системы Windows, чтобы «Отменить» последние изменения в системе
Восстановление системы Windows позволяет вашему компьютеру «отправиться в прошлое», чтобы исправить проблемы Ошибка 490. Восстановление системы может вернуть системные файлы и программы на вашем компьютере к тому времени, когда все работало нормально. Это потенциально может помочь вам избежать головной боли от устранения ошибок, связанных с 490.
Пожалуйста, учтите: использование восстановления системы не повлияет на ваши документы, изображения или другие данные.
Чтобы использовать Восстановление системы (Windows XP, Vista, 7, 8 и 10):
- Нажмите на кнопку Начать.
- В строке поиска введите «Восстановление системы» и нажмите ENTER.
- В окне результатов нажмите Восстановление системы.
- Введите пароль администратора (при появлении запроса).
- Следуйте инструкциям Мастера для выбора точки восстановления.
- Восстановить ваш компьютер.
Шаг 6: Удалите и установите заново программу Windows, связанную с Ошибка 490
Инструкции для Windows 7 и Windows Vista:
- Откройте «Программы и компоненты», нажав на кнопку Пуск.
- Нажмите Панель управления в меню справа.
- Нажмите Программы.
- Нажмите Программы и компоненты.
- Найдите Windows в столбце Имя.
- Нажмите на запись Windows.
- Нажмите на кнопку Удалить в верхней ленте меню.
- Следуйте инструкциям на экране для завершения удаления Windows.
Инструкции для Windows XP:
- Откройте «Программы и компоненты», нажав на кнопку Пуск.
- Нажмите Панель управления.
- Нажмите Установка и удаление программ.
- Найдите Windows в списке Установленные программы.
- Нажмите на запись Windows.
- Нажмите на кнопку Удалить справа.
- Следуйте инструкциям на экране для завершения удаления Windows.
Инструкции для Windows 8:
- Установите указатель мыши в левой нижней части экрана для показа изображения меню Пуск.
- Щелкните правой кнопкой мыши для вызова Контекстного меню Пуск.
- Нажмите Программы и компоненты.
- Найдите Windows в столбце Имя.
- Нажмите на запись Windows.
- Нажмите Удалить/изменить в верхней ленте меню.
- Следуйте инструкциям на экране для завершения удаления Windows.
После того, как вы успешно удалили программу, связанную с Ошибка 490 (например, Windows), заново установите данную программу, следуя инструкции Microsoft Corporation.
Совет: Если вы абсолютно уверены, что ошибка 490 связана с определенной программой Microsoft Corporation, удаление и повторная установка программы, связанной с Ошибка 490 с большой вероятностью решит вашу проблему.
Шаг 7: Запустите проверку системных файлов Windows («sfc /scannow»)
Проверка системных файлов представляет собой удобный инструмент, включаемый в состав Windows, который позволяет просканировать и восстановить поврежденные системные файлы Windows (включая те, которые имеют отношение к Ошибка 490).
Чтобы запустить проверку системных файлов (Windows XP, Vista, 7, 8 и 10):
- Нажмите на кнопку Начать.
- Введите «command» в строке поиска. ПОКА НЕ НАЖИМАЙТЕENTER!
- Удерживая клавиши CTRL-Shift на клавиатуре, нажмите ENTER.
- Будет выведено диалоговое окно для доступа.
- Нажмите Да.
- Черный ящик открывается мигающим курсором.
- Введите «sfc /scannow» и нажмите ENTER.
- Проверка системных файлов начнет сканирование на наличие проблем Ошибка 490 и других системных файлов (проявите терпение — проверка может занять длительное время).
- Следуйте командам на экране.
Шаг 8: Установите все доступные обновления Windows
Microsoft постоянно обновляет и улучшает системные файлы Windows, связанные с Ошибка 490. Иногда для решения проблемы Ошибки во время выполнения нужно просто напросто обновить Windows при помощи последнего пакета обновлений или другого патча, которые Microsoft выпускает на постоянной основе.
Чтобы проверить наличие обновлений Windows (Windows XP, Vista, 7, 8 и 10):
- Нажмите на кнопку Начать.
- Введите «update» в строке поиска и нажмите ENTER.
- Будет открыто диалоговое окно Обновление Windows.
- Если имеются доступные обновления, нажмите на кнопку Установить обновления.
Шаг 9: Произведите чистую установку Windows
Предупреждение: Мы должны подчеркнуть, что переустановка Windows займет очень много времени и является слишком сложной задачей, чтобы решить проблемы 490. Во избежание потери данных вы должны быть уверены, что вы создали резервные копии всех важных документов, изображений, программ установки программного обеспечения и других персональных данных перед началом процесса. Если вы сейчас е создаете резервные копии данных, вам стоит немедленно заняться этим (скачать рекомендованное решение для резервного копирования [MyPCBackup]), чтобы защитить себя от безвозвратной потери данных.
Пожалуйста, учтите: Если проблема 490 не устранена после чистой установки Windows, это означает, что проблема Ошибки во время выполнения ОБЯЗАТЕЛЬНО связана с аппаратным обеспечением. В таком случае, вам, вероятно, придется заменить соответствующее оборудование, вызывающее ошибку 490.
Информация об операционной системе
Сообщения об ошибках 490 могут появляться в любых из нижеперечисленных операционных систем Microsoft Windows:
- Windows 10
- Windows 8
- Windows 7
- Windows Vista
- Windows XP
- Windows ME
- Windows 2000
Проблема с 490 все еще не устранена?
Обращайтесь к нам в любое время в социальных сетях для получения дополнительной помощи:
Об авторе: Джей Гитер (Jay Geater) является президентом и генеральным директором корпорации Solvusoft — глобальной компании, занимающейся программным обеспечением и уделяющей основное внимание новаторским сервисным программам. Он всю жизнь страстно увлекался компьютерами и любит все, связанное с компьютерами, программным обеспечением и новыми технологиями.
Источник