Содержание
- Warning ribbon in ошибка на принтере zebra
- Инструкция по эксплуатации Zebra S4M
- Страница 110
- Zebra S4M — Warning RIBBON IN
- Video: Loading Ribbon and Resolving Ribbon Issues on ZT400
- Issue / Question
- Applicable To
- Resolution / Answer
- Helpful Details
- How it works
- Video: Loading Ribbon and Resolving Ribbon Issues on ZT400
- Issue / Question
- Applicable To
- Resolution / Answer
- Helpful Details
- How it works
Warning ribbon in ошибка на принтере zebra
КОНФЕРЕНЦИЯ СТАРТКОПИ
Принтеры, копировальные аппараты, МФУ, факсы и другая офисная техника:
вопросы ремонта, обслуживания, заправки, выбора
При включении выдает ошибку Ribbon in printer idle (по-русски лента в принтере стоит (простаивает)). Лента вставлена, и, при включении, протягивается до разделительной полоски между отдельными этикетками. В чем может быть причина?
Визуально лента двигается нормально, равномерно?
Какие варианты для начала:
1. отрегулировать давление печатающей головки — поставить давление на минимум, проверить равномерность.
2. в мануалах пишут, что можно уменьшить значение тёмности. хз, не проверял.
3. сделать калибровку ленты и носителя.
Кажется, я запутался в терминологии. Под лентой я имел ввиду полосу-подложку, на которой наклеены липучки — этикетки, и предназначенную для direct thermal печати. А это есть носитель. А вот ribbon, видимо, есть лента для thermal transfer печати. Этот самый ribbon в принтере не установлен, т.к. используется direct thermal метод печати, и он же выставлен в настройках принтера. Непонятно, зачем в таком режиме принтер контролирует ribbon.
Прошу сильно не пинать, это практически первый раз я столкнулся с принтером для термопечати.
(2)Тогда нужно начать с того, что откалибровать аппарат для печати на этикетках без риббона.
Поищите мануал в сети, юзер-мануала будет достаточно. Там подробно сказано как калибровать и какие настройки выставить.
То ли глюк в прошивке V53.16.3Z, то ли даже не знаю что.
В принтере нет ribbon (ленты), но когда в меню установил неподходящий метод печати THERMAL-TRANSFER, пропала ошибка Ribbon in printer idle. В другом экземпляре такого же принтера с прошивкой V53.15.8Z установлен метод печати DIRECT-TERMAL, как и должно быть.
Вот так с разными установками они работают оба одинаково.
чуднО..
Попробуйте написать(или позвонить) в техподдержку Zebra, чтобы они выслали самую свежую прошивку.
Источник
Инструкция по эксплуатации Zebra S4M
Страница 110
Устранение неполадок
Сообщения об ошибках на ЖК-дисплее
13290L-154 Вер. A
S4M Руководство пользователя
Индикатор RIBBON
(ЛЕНТА) горит; индикатор
ERROR (ОШИБКА)
мигает. Индикатор
предупреждения ALERT
мигает.
Лента установлена, однако
принтер настроен на режим
прямой термопечати.
Лента не требуется при
использовании носителя для прямой
термопечати. Если используется
носитель для прямой термопечати,
извлеките ленту. Это сообщение об
ошибке не повлияет на печать.
Если используется носитель для
термопереноса, для которого
требуется лента, настройте принтер
для работы в режиме термопереноса.
См. раздел
Принтер останавливает
работу; индикатор
предупреждения ALERT
мигает.
Носитель не загружен или
загружен неправильно.
Загрузите носитель правильно.
Неправильно выровнен датчик
носителя.
Проверьте расположение датчика
носителя.
принтер настроен на
несплошной носитель, однако
загружен сплошной носитель.
Загрузите носитель подходящего
типа или настройте принтер на
текущий тип носителя и выполните
калибровку.
Принтер останавливает
работу; индикатор
предупреждения ALERT
мигает.
Печатающая головка закрыта не
полностью.
Полностью закройте печатающую
головку.
Датчик открытия головки
работает неправильно.
Обратитесь к специалисту по
обслуживанию.
Индикатор ERROR
(ОШИБКА) мигает.
В печатающей головке
неисправен термистор.
Обратитесь к специалисту по
обслуживанию.
Таблица 17 • Сообщения об ошибках на ЖК-дисплее (продолжение)
Источник
Zebra S4M — Warning RIBBON IN
Принтер этикеток Zebra S4m, Warning RIBBON IN
Введение. Простенькая ошибка помноженная на плохую память получаем +30 минут к наипростейшему ремонту. Постараемся исправить эту ошибку, что бы впредь не терять время на листание документации и ненужной регулировки датчиков.
Неисправность со слов заказчика. Принтер Zebra S4M выдает на дисплей предупреждение «Warning RIBBON IN».
Первичная диагностика. Подобная ошибка/предупреждение после выхода второй этикетки. Память подсказывает что ошибка настолько примитивная, что ее устранить дело 1 минуты, вот только как, память почему то не подсказывала. Поэтому начинаем с простых действий – чистим все датчики и смотри профили датчиков, профиль датчика риббона в полном порядке, хотя датчик этикетки шалит, принтер явно не видит этикетку.
Датчик Ribbon в полном порядке (слева), а вот датчик этикетки не радует (справа).
Делаем калибровку, хотя и ищем ошибку датчика Ribbon. Из за риббона профиль датчика этикетки напрягает глаз и создается впечатление датчик калибровали без риббона.
Датчик Ribbon (слева) и датчик этикетки (справа) после калибровки.
Калибровка и чистка датчиков проблему не устранила, хотя и не помешала.
Ремонт. Так как память подсказывает, что ошибка устраняется просто, поэтому забираемся в меню и смотрим, что там не так. В третьем setup (пароль 1234) натыкаемся на такую надпись Ribbon NO, и сразу вспоминаем Warning RIBBON IN говорит нам о сработке датчика риббона (тот который на риперном диске), но при этом работа риббоном в настройках принтера не выставлена.
Вот такая настройка принтера при использовании термотрансферной ленты вызовет ошибку Warning RIBBON IN (надо выставлять Ribbon YES).
Заключение. Рассматриваемая «поломка» была не единственной в этом принтере была еще куча рукотворных ошибок из области – а что будет если покрутить эту фиговину, но рассматривать мы их не будем, так как они устраняются на автомате любым линейщиком по принтерам. Для любителей докопаться до истины руководство по эксплуатации.
Источник
Video: Loading Ribbon and Resolving Ribbon Issues on ZT400
Article ID: 02967455
Issue / Question
This solution discusses resolving symptoms related to the following:
• Ribbon In error
• Ribbon Out error
• Not detecting a ribbon out condition
• Ribbon wrinkle causing random diagonal lines in print
• Ribbon stalling or sticking
• Ribbon breaking or tearing
Applicable To
ZT400 Printers experiencing ribbon related problems or errors.
Resolution / Answer
The printer can be used for a wide variety of printing applications. Printing can be done with and without ribbon and for each method, the printer (and driver/software) must be properly configured. The most common term used when the ribbon is required is ”Thermal Transfer” while “Direct Thermal” refers to applications that do not use ribbon. For non-ribbon applications, a heat sensitive label must be used referred to as Direct Thermal labels.
The ribbon used in the printer consists of a wax or resin-based ink on a plastic film called the carrier that is rolled onto a cardboard core. The width of the roll varies based on the width of the labels and should always be slightly wider. This provides protection for the printhead to prevent wear. On Zebra printers the ink is on the outside of the ribbon roll (see note) and this is the surface that should be facing the labels so ink transfer is accomplished.
NOTE There is a reverse-wound spindle available for the ZT410 P/N 79830M. Contact your Zebra Reseller for details.
Common Issues and Resolutions:
| Problem | Resolution |
| Ribbon Out Error
|
|
| Ribbon In Error Ribbon Not Expected The Supplies Light is Flashing Yellow |
|
|
|
| Not detecting a ribbon out condition |
|
| Ribbon Breaking or Tearing |
|
| Ribbon Stalling |
|
Helpful Details
| Click here to view video -> | Printer Media and Ribbon Loading Video |
Load the ribbon following the diagram that is printed on the inside wall of the supplies compartment. This will ensure the ribbon sensor detects the presence of ribbon correctly. Improper loading can cause false ribbon out errors and also lead to wrinkling.
Ribbon Spindle Replacement Instructions Read More>>
How it works
Ribbon Mechanics
There are two spindles, Ribbon Supply and Ribbon Take-up, that guide the ribbon during printing. The actual movement of the ribbon is controlled by the printhead pressure at the print line. Back tension is applied from the Ribbon Supply spindle to help prevent wrinkle and take up slack during back feed operation. Printhead pressure moves the ribbon keeping it synchronized with the labels and the Ribbon Take-up spindle removes the ribbon from the labels and rewinds the spent ribbon.
Ribbon Detection
The printer uses a combination of an optical sensor and reflector plate (the silver plate under the print mech you load the labels under) to detect the ribbon as it blocks the ribbon sensor light path. The ribbon sensor is used in Thermal Transfer applications to detect the state of the ribbon and will provide a Ribbon Out condition when the ribbon reaches the end of the roll or is not installed. A clear ribbon trailer allows the light to reach the reflector plate or the ribbon has a reflective chrome trailer that acts as a light reflector for the ribbon sensor. For Direct Thermal applications (where the ribbon is not required) the sensor will warn if the ribbon is detected by displaying a Ribbon In a warning on the LCD Display (or yellow flashing supplies light ZT220). To avoid ribbon errors, proper loading, and configuration of the printer and driver/software are required.
Источник
Video: Loading Ribbon and Resolving Ribbon Issues on ZT400
Article ID: 02967455
Issue / Question
This solution discusses resolving symptoms related to the following:
• Ribbon In error
• Ribbon Out error
• Not detecting a ribbon out condition
• Ribbon wrinkle causing random diagonal lines in print
• Ribbon stalling or sticking
• Ribbon breaking or tearing
Applicable To
ZT400 Printers experiencing ribbon related problems or errors.
Resolution / Answer
The printer can be used for a wide variety of printing applications. Printing can be done with and without ribbon and for each method, the printer (and driver/software) must be properly configured. The most common term used when the ribbon is required is ”Thermal Transfer” while “Direct Thermal” refers to applications that do not use ribbon. For non-ribbon applications, a heat sensitive label must be used referred to as Direct Thermal labels.
The ribbon used in the printer consists of a wax or resin-based ink on a plastic film called the carrier that is rolled onto a cardboard core. The width of the roll varies based on the width of the labels and should always be slightly wider. This provides protection for the printhead to prevent wear. On Zebra printers the ink is on the outside of the ribbon roll (see note) and this is the surface that should be facing the labels so ink transfer is accomplished.
NOTE There is a reverse-wound spindle available for the ZT410 P/N 79830M. Contact your Zebra Reseller for details.
Common Issues and Resolutions:
| Problem | Resolution |
| Ribbon Out Error
|
|
| Ribbon In Error Ribbon Not Expected The Supplies Light is Flashing Yellow |
|
|
|
| Not detecting a ribbon out condition |
|
| Ribbon Breaking or Tearing |
|
| Ribbon Stalling |
|
Helpful Details
| Click here to view video -> | Printer Media and Ribbon Loading Video |
Load the ribbon following the diagram that is printed on the inside wall of the supplies compartment. This will ensure the ribbon sensor detects the presence of ribbon correctly. Improper loading can cause false ribbon out errors and also lead to wrinkling.
Ribbon Spindle Replacement Instructions Read More>>
How it works
Ribbon Mechanics
There are two spindles, Ribbon Supply and Ribbon Take-up, that guide the ribbon during printing. The actual movement of the ribbon is controlled by the printhead pressure at the print line. Back tension is applied from the Ribbon Supply spindle to help prevent wrinkle and take up slack during back feed operation. Printhead pressure moves the ribbon keeping it synchronized with the labels and the Ribbon Take-up spindle removes the ribbon from the labels and rewinds the spent ribbon.
Ribbon Detection
The printer uses a combination of an optical sensor and reflector plate (the silver plate under the print mech you load the labels under) to detect the ribbon as it blocks the ribbon sensor light path. The ribbon sensor is used in Thermal Transfer applications to detect the state of the ribbon and will provide a Ribbon Out condition when the ribbon reaches the end of the roll or is not installed. A clear ribbon trailer allows the light to reach the reflector plate or the ribbon has a reflective chrome trailer that acts as a light reflector for the ribbon sensor. For Direct Thermal applications (where the ribbon is not required) the sensor will warn if the ribbon is detected by displaying a Ribbon In a warning on the LCD Display (or yellow flashing supplies light ZT220). To avoid ribbon errors, proper loading, and configuration of the printer and driver/software are required.
Источник
139
Устранение неполадок
Сообщения об ошибках
13.09.2012
P1048261-154
Сообщения об ошибках
При возникновении ошибок на панели управления ZT230 отображаются сообщения.
Описания ошибок, возможных причин и рекомендуемых решений см. в
Табл. 17
.
Табл. 17 • Сообщения об ошибках
Дисплей/
световые индикаторы
Возможная причина
Рекомендуемое решение
Индикатор STATUS горит красным
светом
Индикатор PAUSE горит желтым светом
Печатающая головка закрыта
не полностью.
Полностью закройте
печатающую головку.
Датчик открытия печатающей
головки работает
неправильно.
Вызовите специалиста по
обслуживанию для замены
датчика.
Индикатор STATUS горит красным
светом
Индикатор SUPPLIES горит красным
светом
Носитель не загружен или
загружен неправильно.
Загрузите носитель
правильно.
Неправильно выровнен
датчик носителя.
Проверьте расположение
датчика носителя.
принтер настроен на
несплошной носитель, однако
загружен сплошной носитель.
1.
Установите носитель
надлежащего типа или
настройте принтер на
текущий тип носителя.
2.
Выполните калибровку
принтера. См.
Калибровка
датчиков носителя и
ленты на стр. 91
.
Индикатор STATUS горит желтым
светом
Индикатор SUPPLIES мигает желтым
светом
Лента установлена, однако
принтер настроен на режим
прямой термопечати.
Лента не требуется при
использовании носителя для
прямой термопечати. Если
используется носитель для
прямой термопечати,
извлеките ленту. Это
сообщение об ошибке не
повлияет на печать.
Если используется носитель
для термопереноса, для
которого требуется лента,
настройте принтер для
работы в режиме
термопереноса. См.
Способ
печати на стр. 84
.
ГОЛОВКА ОТКРЫТА
ЗАКРЫТЬ ГОЛОВКУ
НЕТ НОСИТЕЛЯ
ЗАГР. НОСИТЕЛЬ
ПРЕДУПРЕЖДЕНИЕ
ЛЕНТА ВСТАВЛЕНА
Asia
-
Asia Pacific — English
-
中国 — 普通话
-
日本 — 日本語
-
한국 — 한국어
Description: Ribbon not needed for Direct Thermal mode.
Solution: Change to Thermal Transfer mode. Ribbon not needed for Direct Thermal mode.
Содержание
- Zebra ZT220 промышленный принтер, преимущества, настройка, неисправности и их устранение
- Рекомендуемые товары
- Калибровка датчиков ленты и носителя
- Проблемы с печатью
- Проблемы с лентой
- Видео: «Установка риббона»
- Видео: «Ручная калибровка принтера»
- Принтеры ZT220 и ZT230 новой серии Zebra имеют расширенный функционал и непревзойденное качество печати!
- Эти инновационные принтеры предоставляют пользователям следующие важные преимущества:
- Серия ZT200 представлена двумя моделями – T220 и ZT230. Сравните характеристики обеих моделей и выберите принтер, который наилучшим образом соответствует Вашим требованиям:
- ZT230
- ZT220
- Принтеры ZT220 и ZT230 — Идеальный выбор для:
- О компании Zebra:
- О компании Инсотел:
- Как настроить термопринтер для накладных ZT230, чтобы пользоваться WorldShip?
Zebra ZT220 промышленный принтер, преимущества, настройка, неисправности и их устранение
Промышленный принтер Zebra ZT220 компактных размеров – высокопроизводительное оборудование, выполняющее объем печати 15000 этикеток за смену со скоростью 152 мм/сек. Разрешение (качество печати) — 203 или 300 dpi (опционально). Способ – термо и термотрансферный.
Рекомендуемые товары
- Компактный размер – для открывания складной дверцы требуется всего лишь 102 мм пространства вокруг. За счет этого высота устройства снижается и позволяет разместить оборудование внутри полки или напротив другого прибора.
- Обслуживание и замена расходных материалов не вызывает проблем. Простое снятие опорного валика и печатающей головки без инструментов облегчает эксплуатацию оборудования. Боковая загрузка расходных материалов позволяет быстро и легко заправлять устройство материалами для печати и лентой.
- Высокопрочный полимерный корпус, защищающий внутренние механизмы от пыли и влаги.
- Простой интерфейс — всего три кнопки для управления работой принтера.
- Подключение к программе 1С.
Принтер этикеток Zebra ZT220 применяют организации, занимающиеся продажей продуктов питания, медицинских препаратов, транспортные и логистические компании, госучреждения и банки.
- принтер,
- блок питания,
- кабель питания,
- USB кабель,
- диск с драйвером.
Калибровка датчиков ленты и носителя
Используется для установки чувствительности датчиков носителя и ленты.
Когда оборудование готово к работе, проведите калибровку носителя и ленты следующим способом:
- Нажмите клавиши AUSE + FEED + CANCEL и удерживайте их в течение 2 секунд.
- Отправьте на принтер команду SGD ezpl.manual_calibration.



Проблемы с печатью
Неправильная настройка скорости печати
Чтобы получить оптимальное качество напечатанных этикеток, с помощью панели управления, драйвера или программного обеспечения установите для параметра скорости печати минимальное значение.
Чтобы определить оптимальные параметры принтера, выполните самотестирование FEED. Печать этикеток осуществляется с разными параметрами насыщенности с двумя скоростями печати. Значения относительной темности и скорости отображаются на каждой этикетке. При необходимости обратитесь в сервисный центр.
Загрязнение печатающей головки.
Очистите печатающую головку и валик.
Давление печатающей головки неравномерно.
Установите минимальное давление печатающей головки, необходимое для получения качественной печати.
Проблемы с лентой
Высокое значение темности.
Уменьшите значение параметра темности или очистите печатающую головку.
Неправильная настройка натяжения ленты.
Измените настройку натяжения на шпинделях ленты.
Неправильная подача носителя
Убедитесь в правильном закреплении носителя. Отрегулируйте направляющую носителя.
Видео: «Установка риббона»
Видео: «Ручная калибровка принтера»
Источник
Принтеры ZT220 и ZT230 новой серии Zebra имеют расширенный функционал и непревзойденное качество печати!
Если Вы планируете впервые приобрести решение для печати тикеток штрихкода, или Вам необходимы новые принтеры на замену устаревшим моделям, Вы можете положиться на принтеры Zebra серии ZT200, созданные для печати самых разных видов этикеток.
Принтеры Zebra серии ZT200 имеют отличные параметры производительности и функции, которые невозможно встретить в системах печати такого уровня.
Эти инновационные принтеры предоставляют пользователям следующие важные преимущества:
- Качество печати
• Более высокое качество печати благодаря точной настройке
• Печать отчётливого, прекрасно читаемого текста и
штрихкодов – даже на бумаге узкого формата - Прочность и надёжность продукции Zebra
• Для использования на предприятиях и в коммерческих организациях
• Соответствие требованиям стандарта Energy Star®
• Система подачи материала обеспечивает оптимальные параметры работы, требуя минимального обслуживания - Быстрая установка и интеграция
• Идеальный принтер на замену устаревших моделей Stripe и S4M
• Большой выбор интерфейсов подключения: параллельный,
10/100 Ethernet, беспроводный 802.11b/g/n
• Светодиодные символьные индикаторы быстро и наглядно
предоставляют информацию о рабочем состоянии принтера - Интуитивно-понятная, простая процедура замены бумаги
• Доступ с боку исключает сложности с правильной загрузкой бумаги и установкой ленты
• Цветные указатели предлагают визуально-понятные инструкции для установки красящей ленты и бумаги, облегчая процедуру установки, даже если Вы обслуживаете принтер впервые
• Перемещаемый датчик с подсветкой виден через бумагу – это облегчает регулировку положения датчика - Компактный дизайн
• Небольшие размеры и удобный, современный дизайн позволяют легко размещать принтер в рабочей среде, когда ощущается недостаток места
• Элегантный компактный дизайн с уникальной двустворчатой панелью (для открытия необходимо 102мм) обеспечивает удобную интеграцию принтера в тесной рабочей обстановке - Лёгкое обслуживание
• Простая, не требующая специальных инструментов, процедура замены валика и печатающей головки позволяет легко проводить очистку и замену рабочих компонентов принтера
• Легко взаимозаменяемые интерфейсы подключения позволяют быстро производить смену подключения принтера и интегрировать обновления
• Для обычного обслуживания принтера необходим набор из трех стандартных инструментов
Серия ZT200 представлена двумя моделями – T220 и ZT230. Сравните характеристики обеих моделей и выберите принтер, который наилучшим образом соответствует Вашим требованиям:
 ZT230
ZT230
• Прочный цельнометаллический корпус гарантирует длительную безотказную работу принтера
• Красящая лента 450м обеспечивает длительную работу принтера, не требуя частой замены ленты
• Графический интерфейс пользователя для удобной настройки и управления работой принтера
• Принтер идеально подходит для печати этикеток штрихкода, когда требуется часто вносить изменения в распечатываемых этикетках
 ZT220
ZT220
• Самый доступный по цене высокопроизводительный настольный принтер Zebra
• Высокопрочный корпус из полимерных материалов обеспечивает надёжную защиту принтера
• Красящая лента – 300м
• Простой и удобный интерфейс пользователя с тремя однофункциональными кнопками
• Принтер идеально подходит для печати этикеток штрихкода, когда не часто требуется вносить изменения в распечатываемых этикетках
Принтеры ZT220 и ZT230 — Идеальный выбор для:
- Производство
- Учёт выполненных работ
- Маркировка продукции/серийные номера
- Упаковочные этикетки
- Приёмка/сортировка продукции
- Транспорт/логистика
- Формирование/упаковка заказов
- Доставка/приёмка
- Сквозное складирование
- Этикетки соответствия
- Медицинское обслуживание
- Предписания
- Маркировка образцов
- Учёт средств
- Этикетки для дозированных упаковок
- Розничная торговля
- Маркировка полок
- Отгрузка
- Возврат
- Бирки для товаров
- Государственные учреждения
- Учёт средств и документации
- Маркировка в логистике
- Складирование
О компании Zebra:
О компании Инсотел:
Компания Инсотел специализируется в области IT технологий. Основным видом деятельности компании Инсотел является поставка оборудования для сетевых решений: сетевое, серверное, оборудование для ЦОД, KVM решения, системы хранения и копирования данных, ИБП, поставка АТС, оборудования для IP-телефонии и конференцсвязи, современные сетевые IP системы охранного видеонаблюдения и мониторига и высокотехнологичное оборудование штрихкодирования для автоматической идентификации продукции для разных отраслей торговли и производства.
Источник
Как настроить термопринтер для накладных ZT230, чтобы пользоваться WorldShip?
Для корректного использования термопринтера для накладных ZT230 ® , следует установить драйвер принтера и настроить его.
Примечание: Если Ваш принтер подключается к компьютеру через USB порт, убедитесь, что принтер включен в сеть и подключен к компьютеру, чтобы Windows установила автоматически драйвер WorldShip для принтера ZT230.
Если Ваш принтер подключается к компьютеру через последовательное (COM port) или параллельное (LTP port) соединение, то следуйте инструкции ниже по добавлению принтера Windows.
Установку драйвера для принтера следует выполнять с помощью функции Windows ДОБАВИТЬ ПРИНТЕРЫ.
- Нажмите кнопку Пуск и выберите Устройства и принтеры.
- Дважды щелкните Добавить принтер, чтобы запустить мастер установки принтеров.
- Выберите нужный вариант, который описывает подключенный принтер, и затем выберите Далее. Следуйте указаниям.
- В окне Установить драйвер для принтера выберите Zebra, затем выберите модель принтера справа. Выберите самую последнюю версию и затем следуйте подсказкам.
Если Zebra не отображается в окне Установить драйвер для принтера:
- Выберите Указать диск и откройте окно Обзор.
- Определите путь установки драйверов WorldShip для принтеров (обычно это UPSWSTDFOSSDriversEltronZBRN), выберите 32- или 64-битную папку, затем выберите файл ZBRN.pid.
- Выберите Открыть в окне Установить с диска, затем нажмите кнопку ОК.
- Выберите принтер (ZT230).
- Нажмите кнопку Далее и затем следуйте подсказкам.
- После установки драйвера повторно запустите программу WorldShip.
Чтобы выбрать принтер:
- Выберите вкладку Задания печати.
- Выберите Настройка печати.
- Введите ID принтера и выберите Добавить.
- Нажмите кнопку Изменить принтер для накладных.
- Выберите принтер Zebra ZT230.
- Нажмите кнопку Выбрать.
- Вернувшись на экран Установка Принтера для Накладных, выберите поле Основной термопринтер.
- Выберите Размер накладных.
- Выберите Применить.
Источник


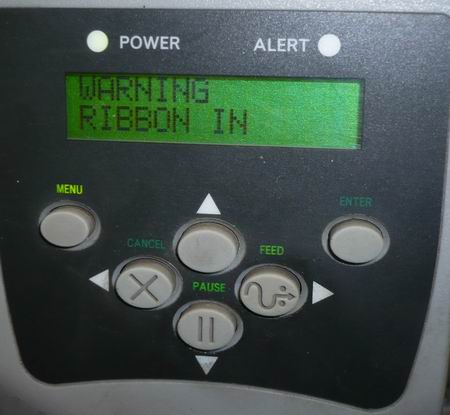
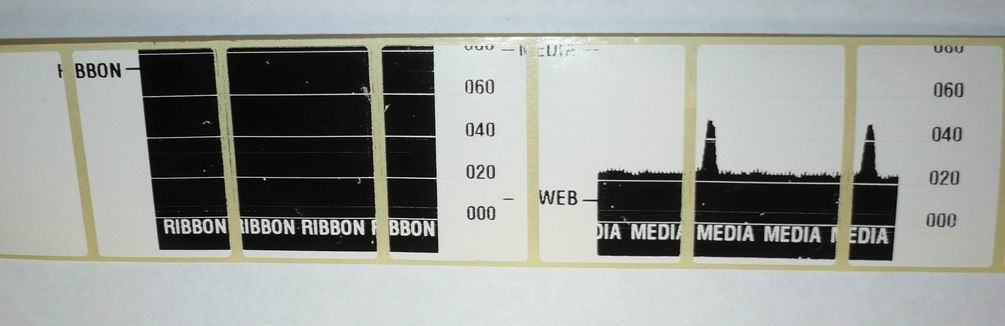
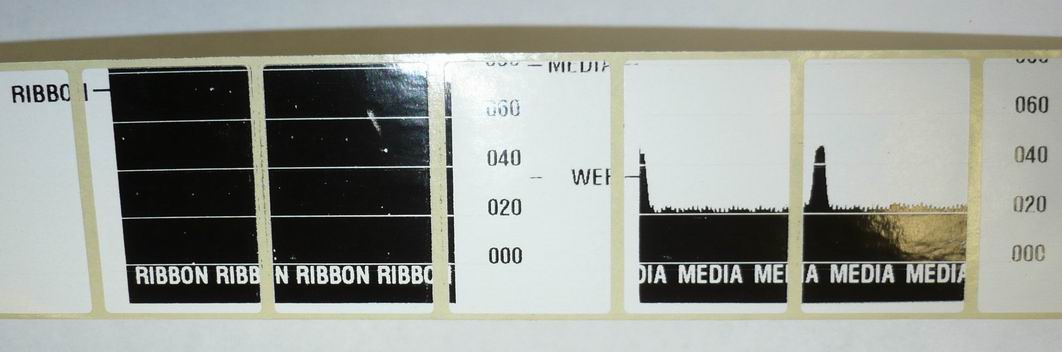












 ZT230
ZT230 ZT220
ZT220