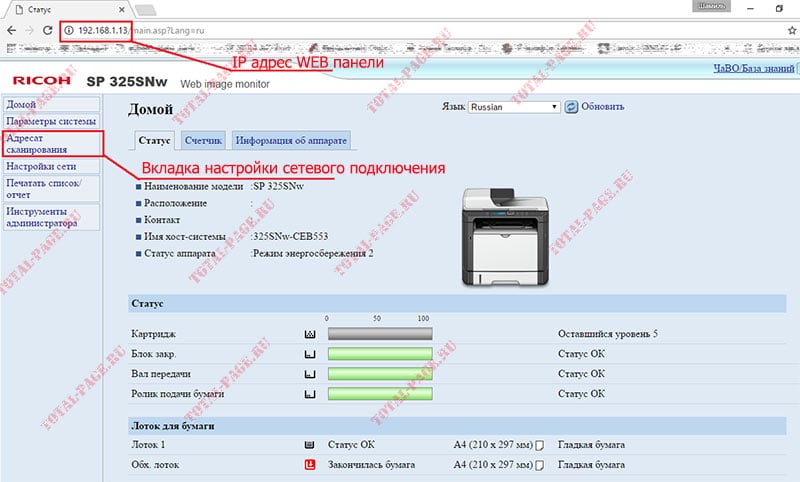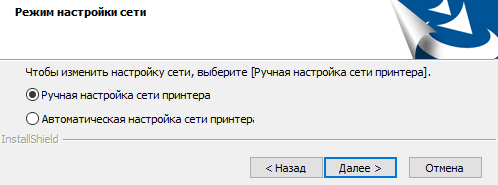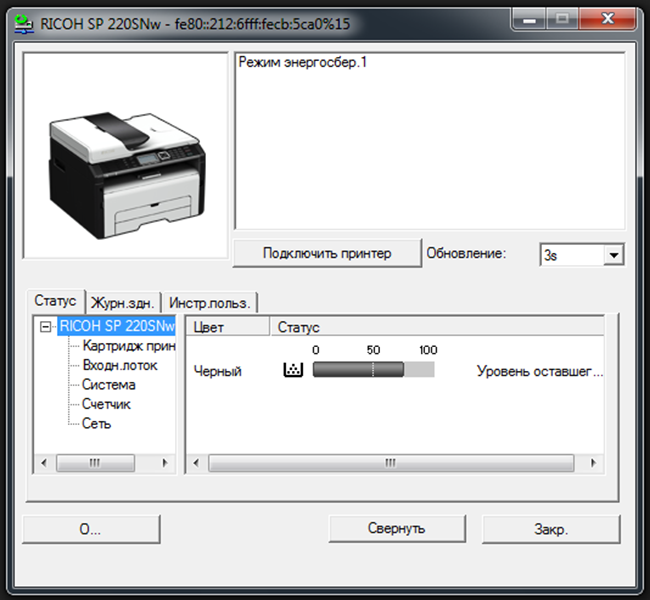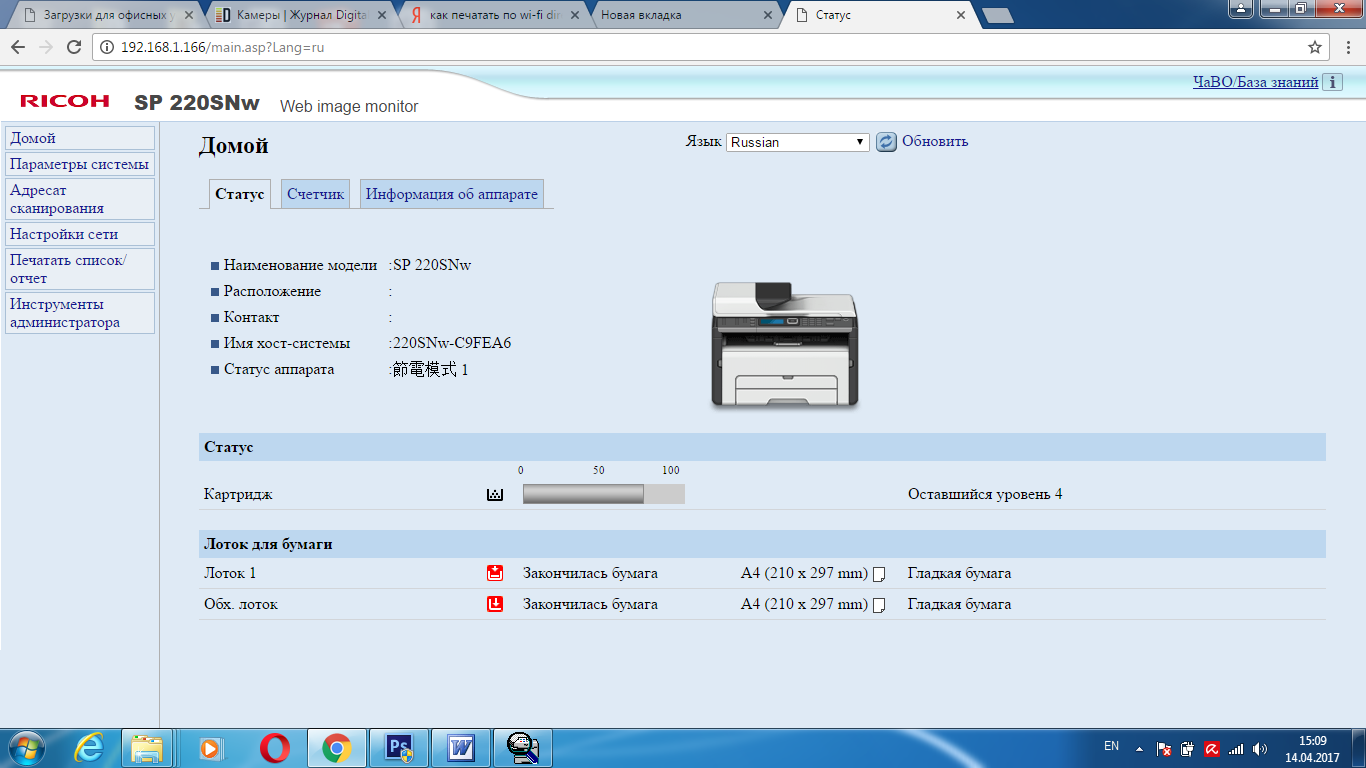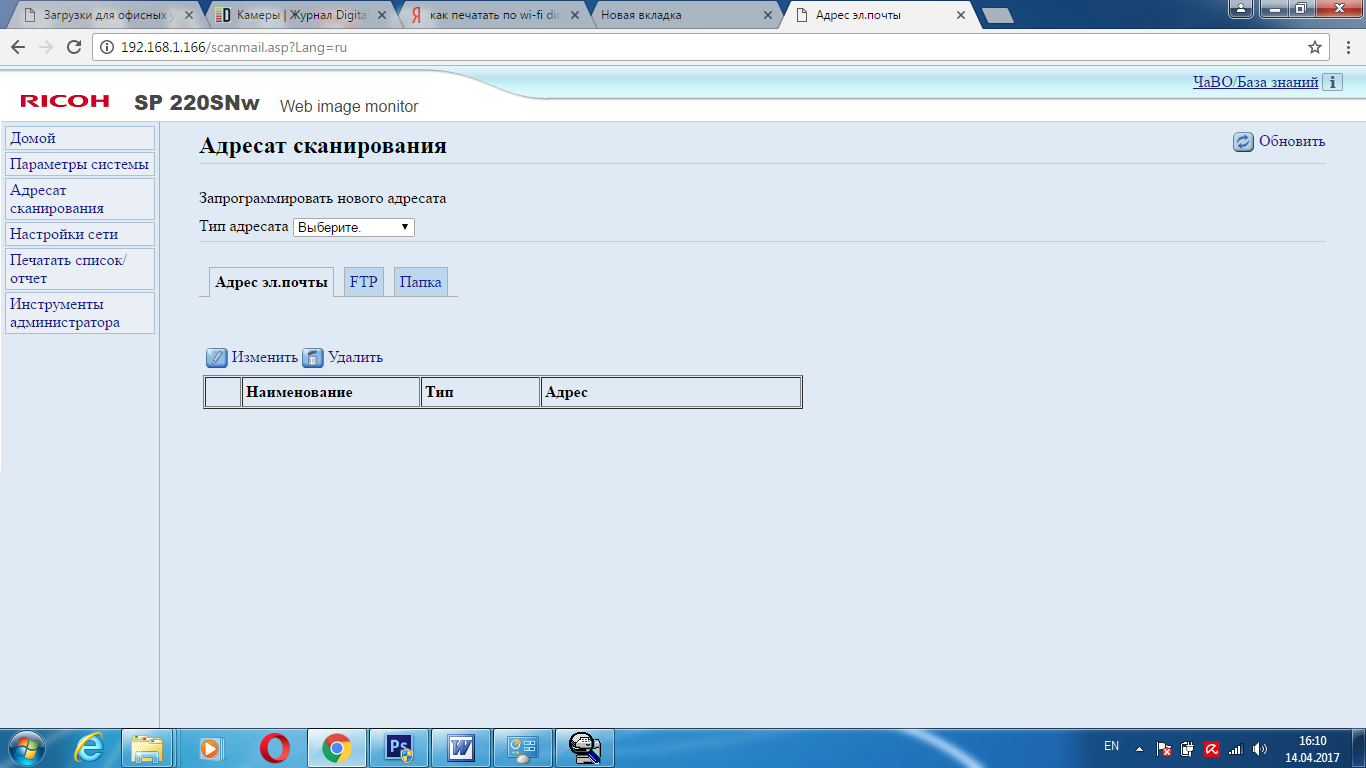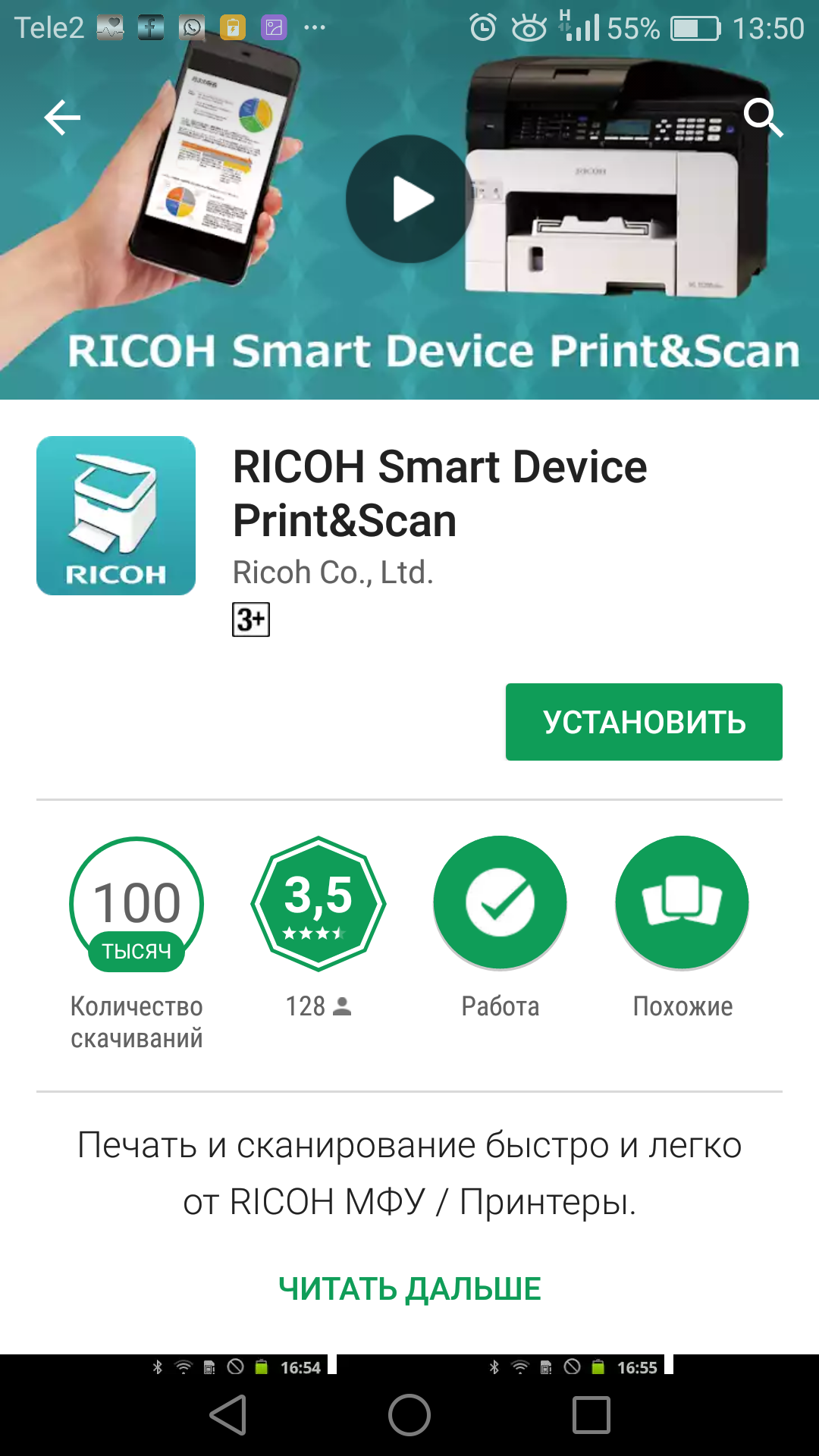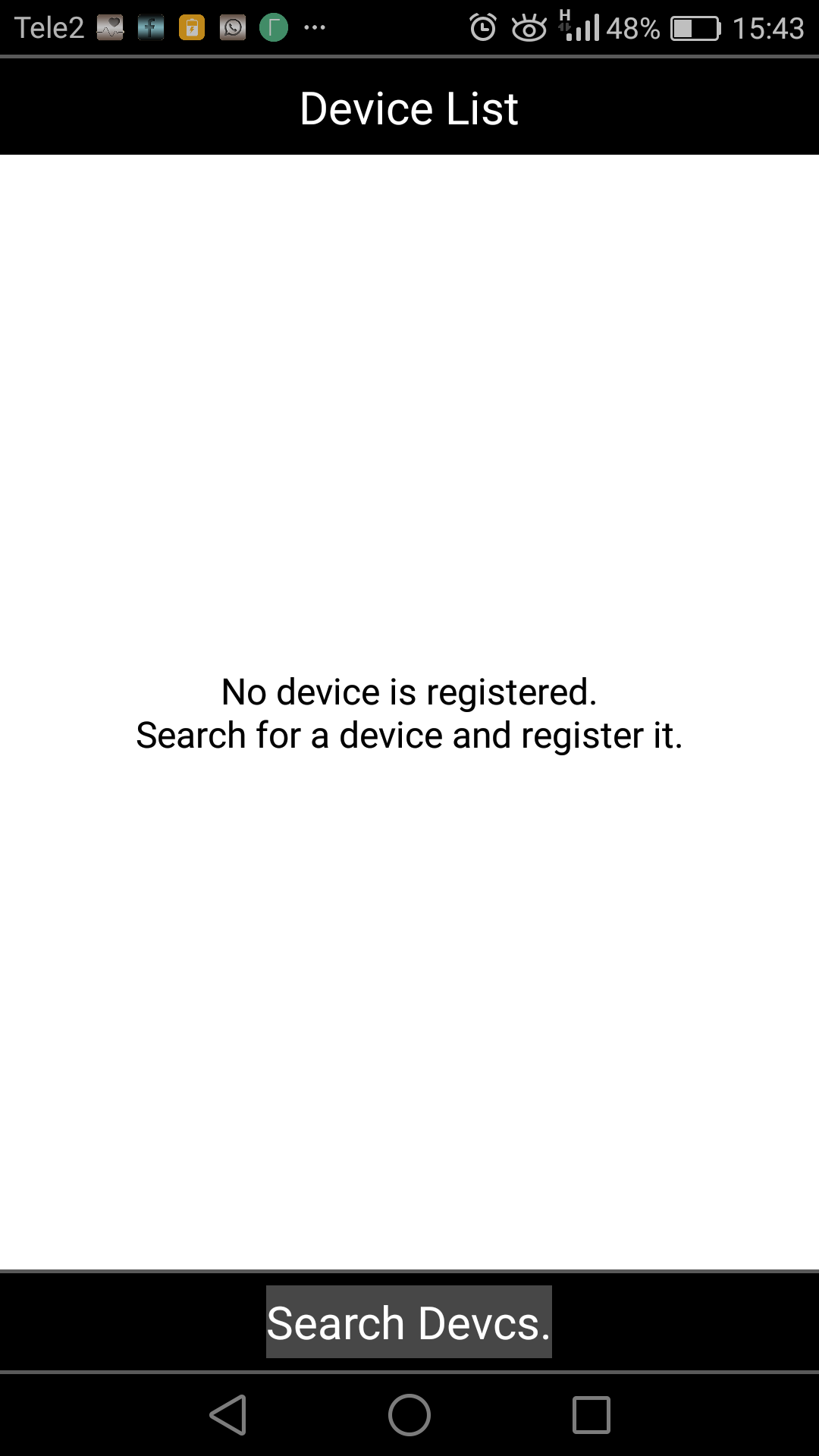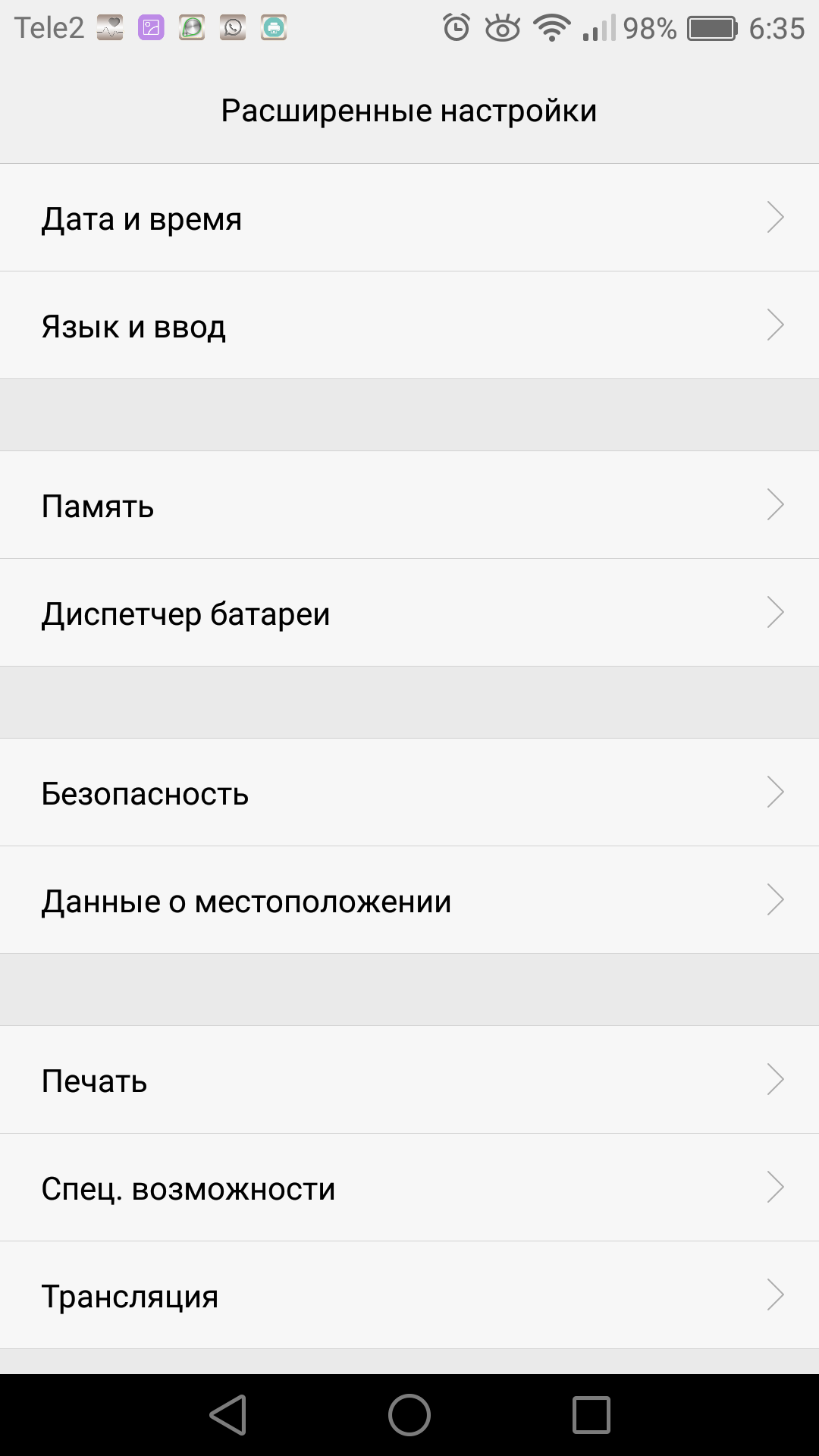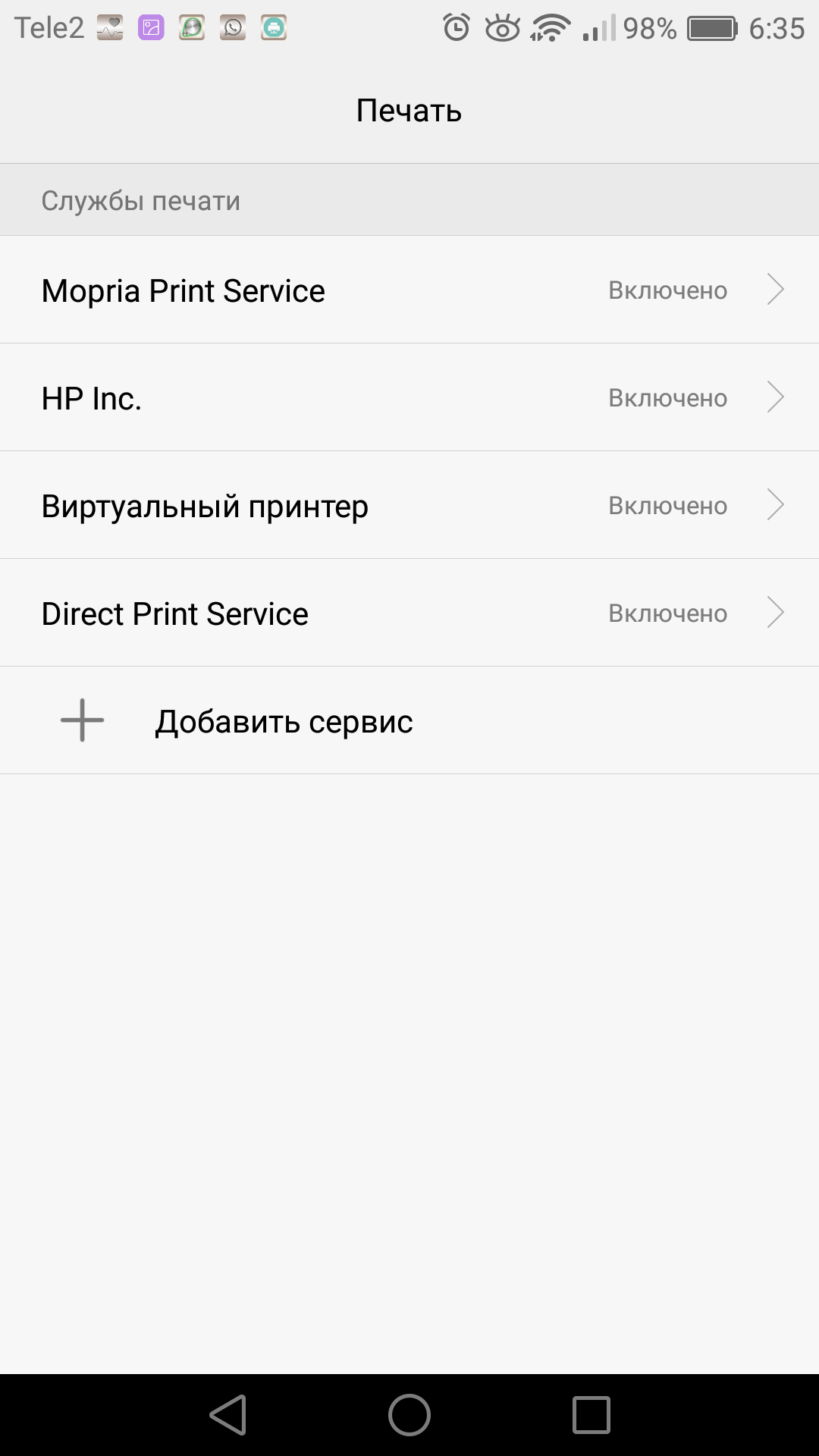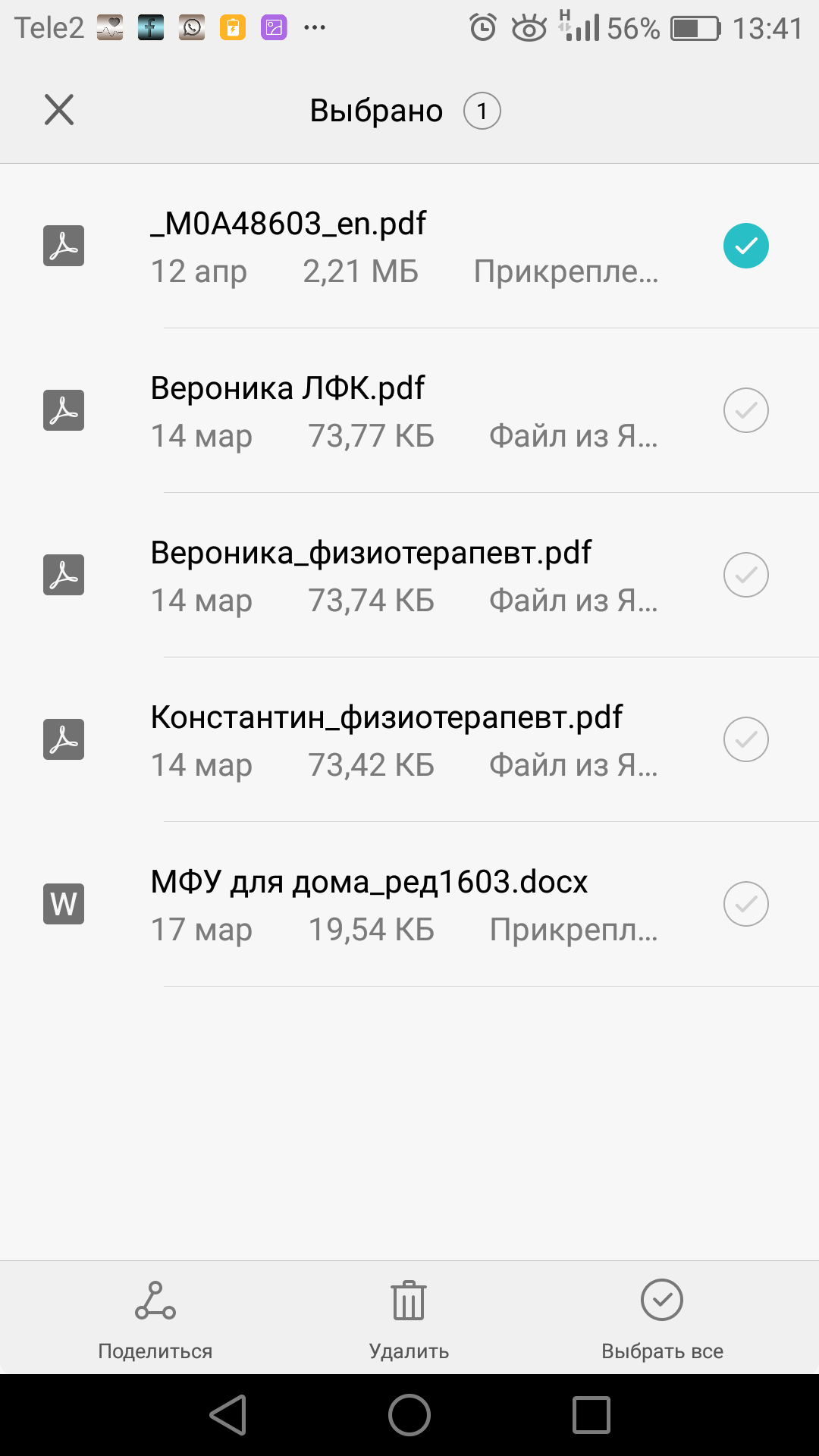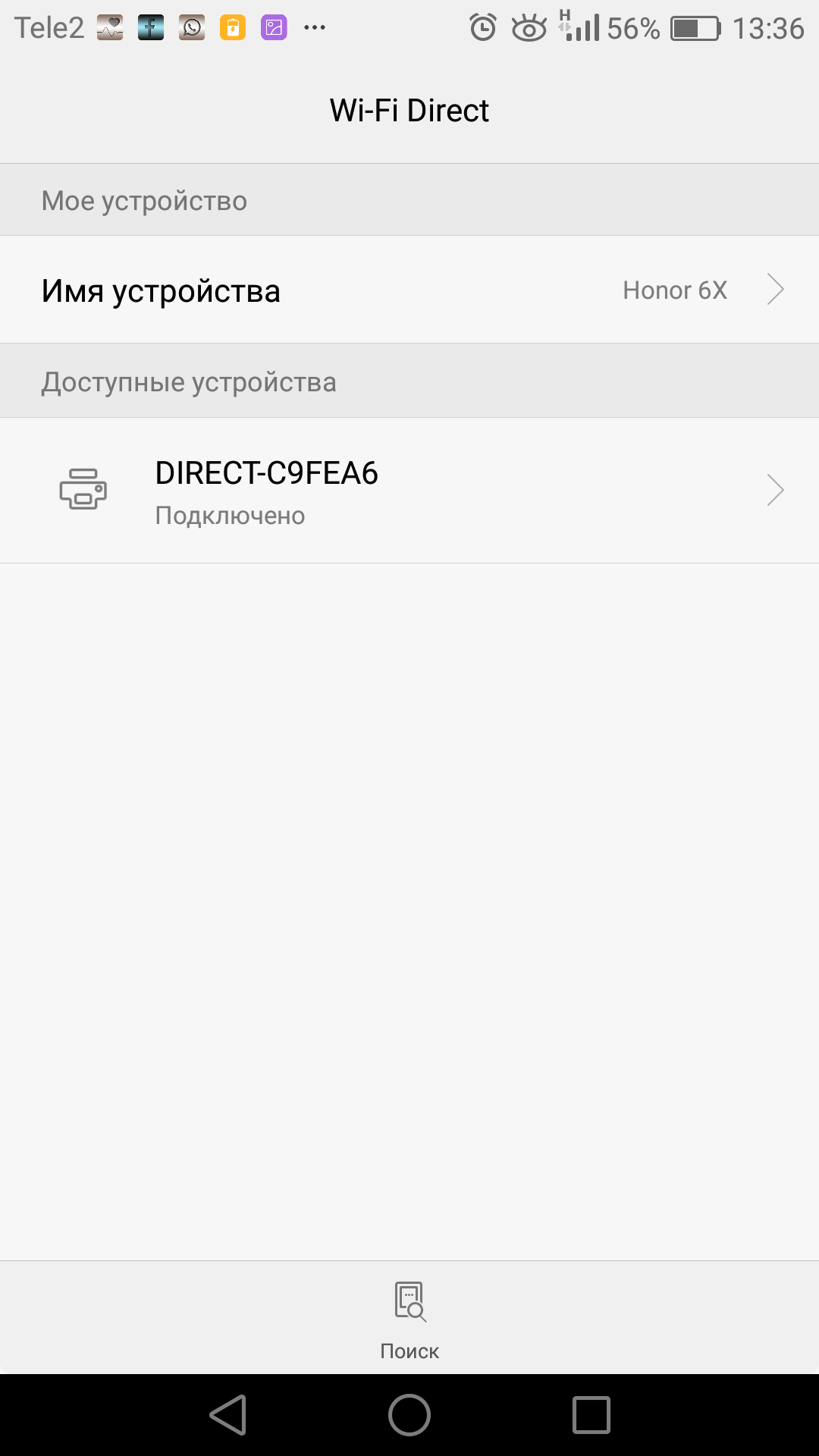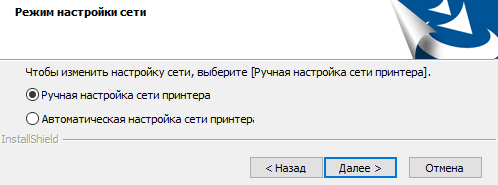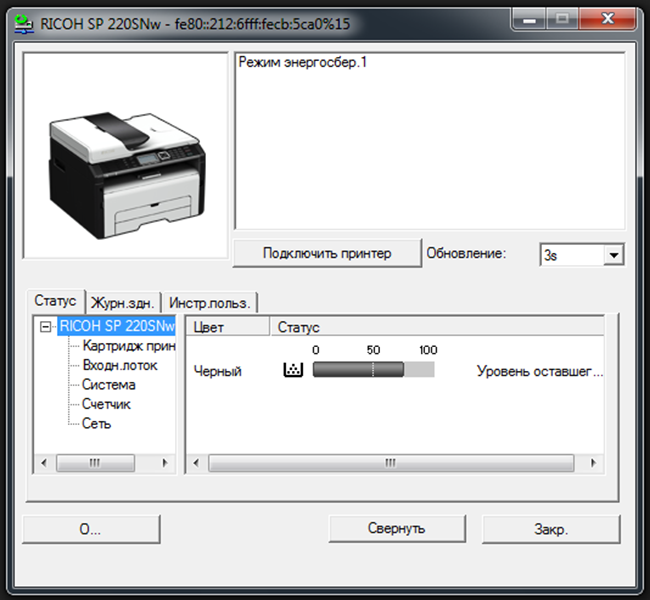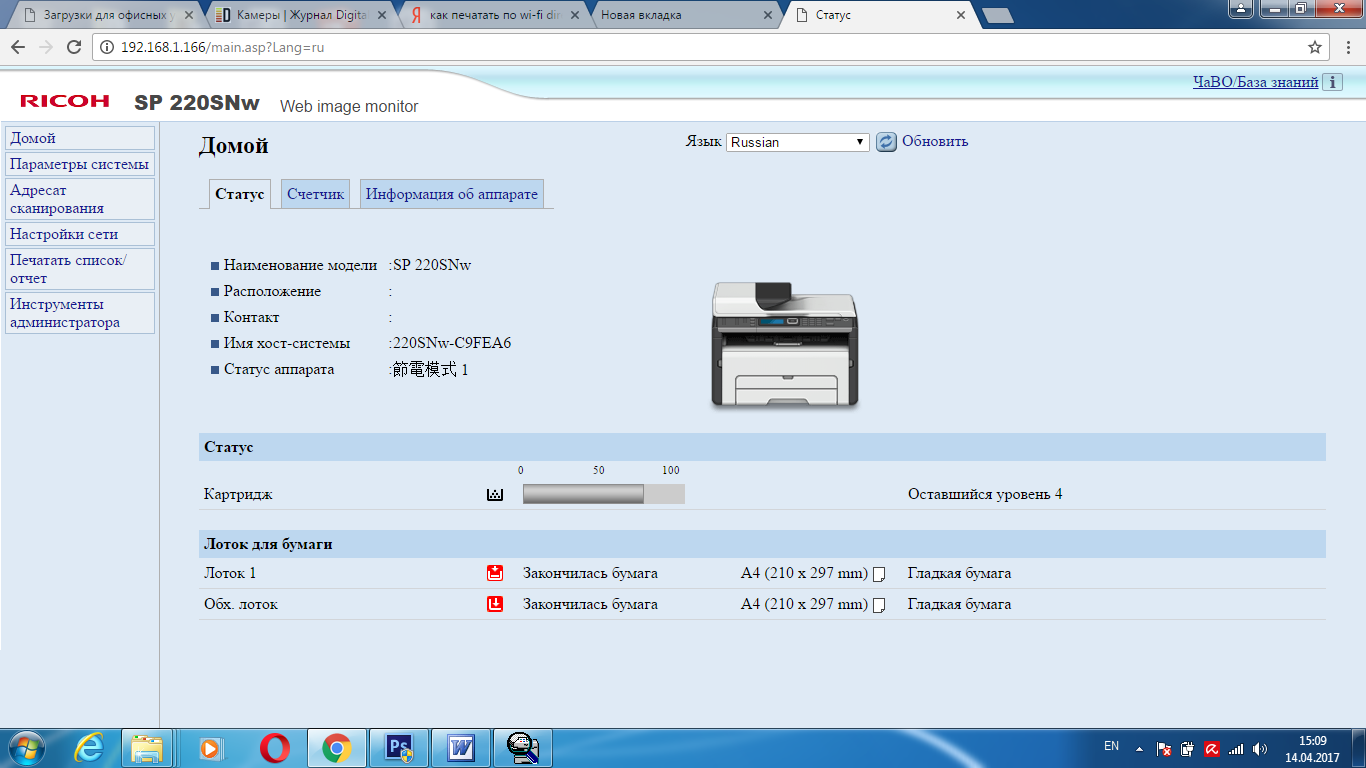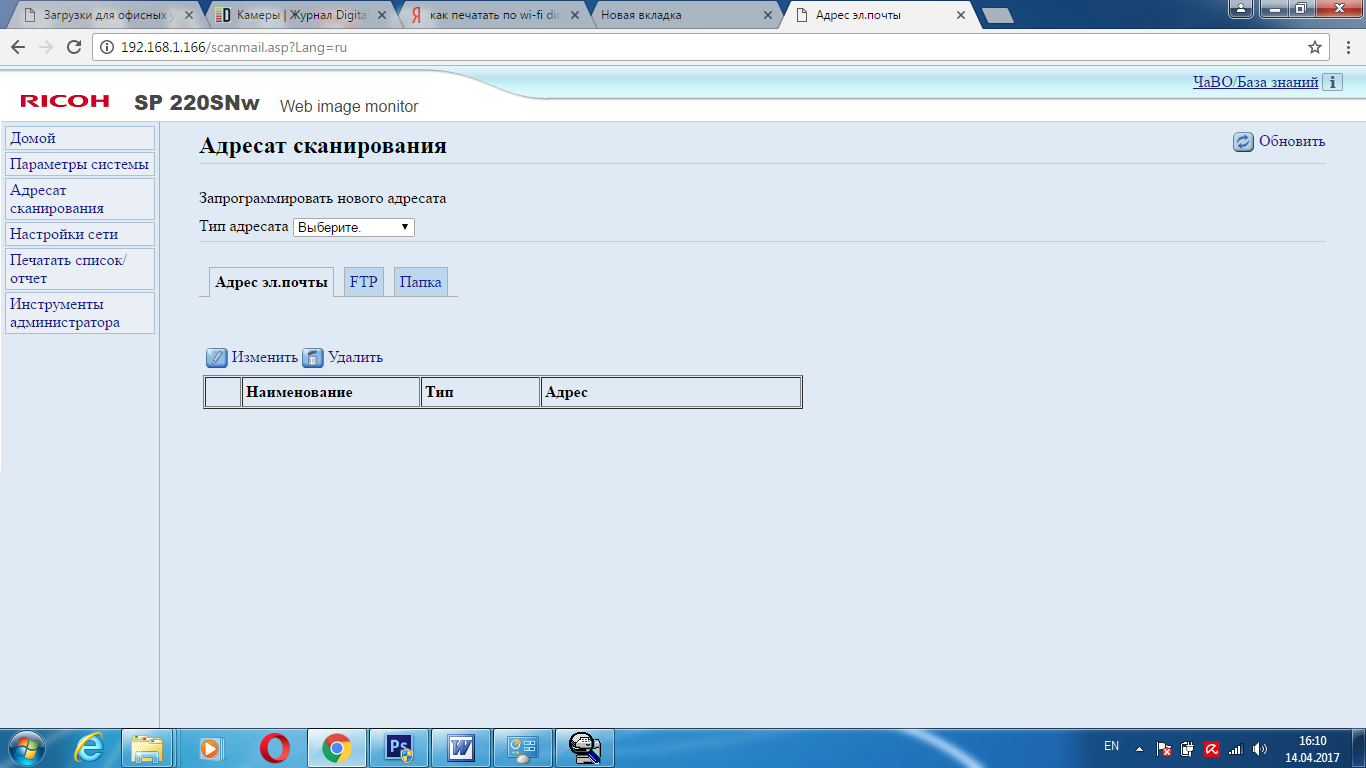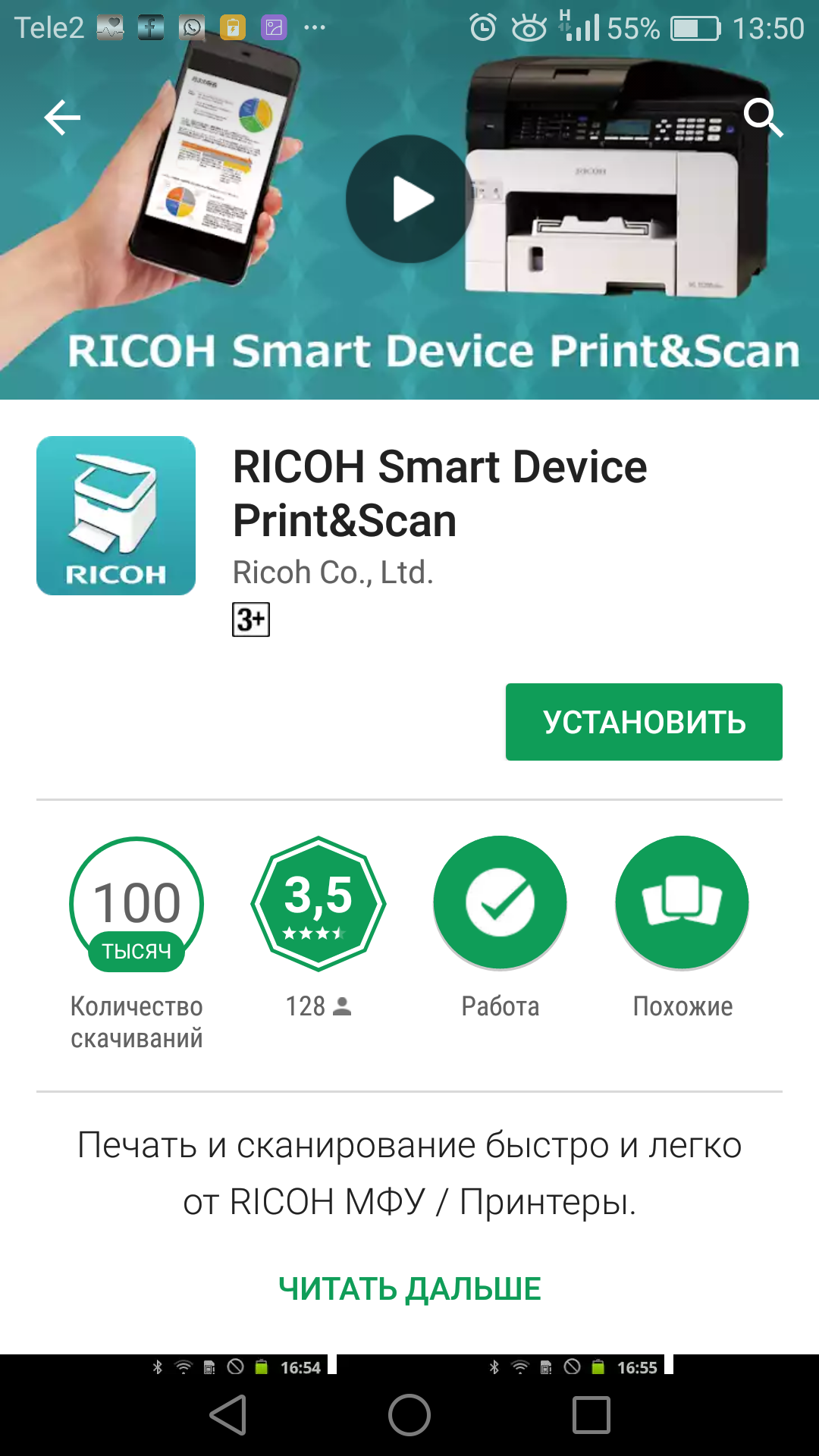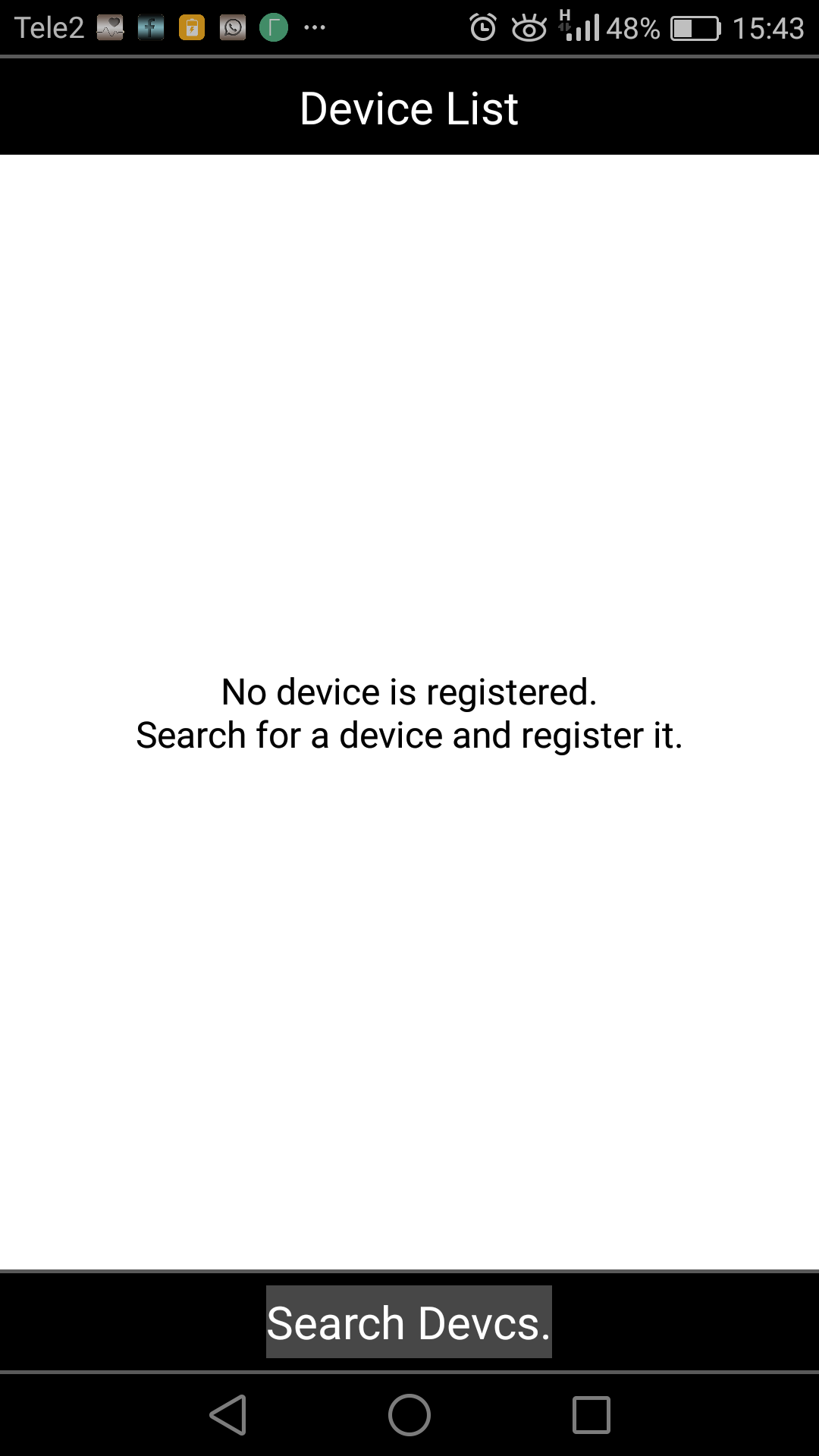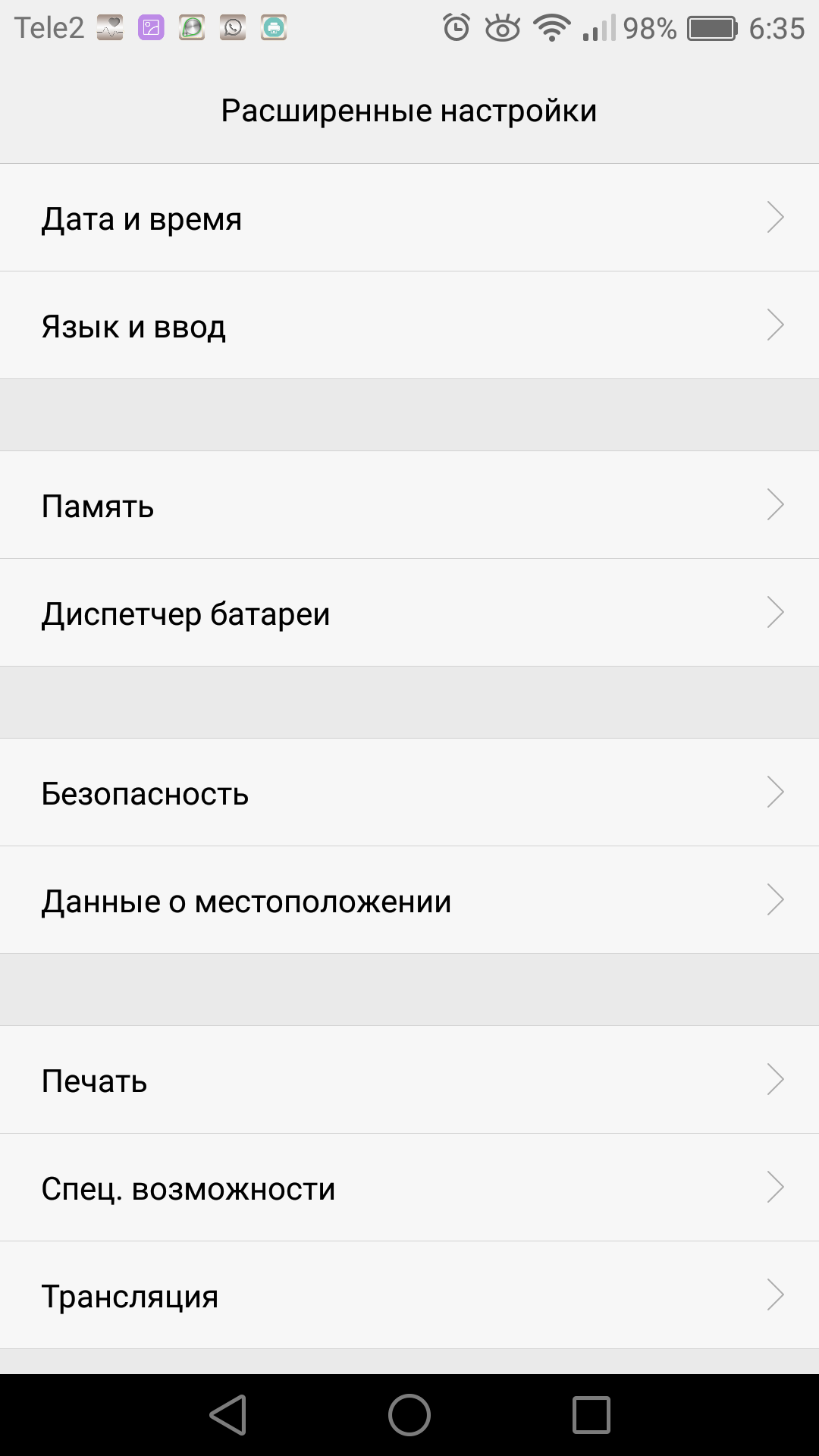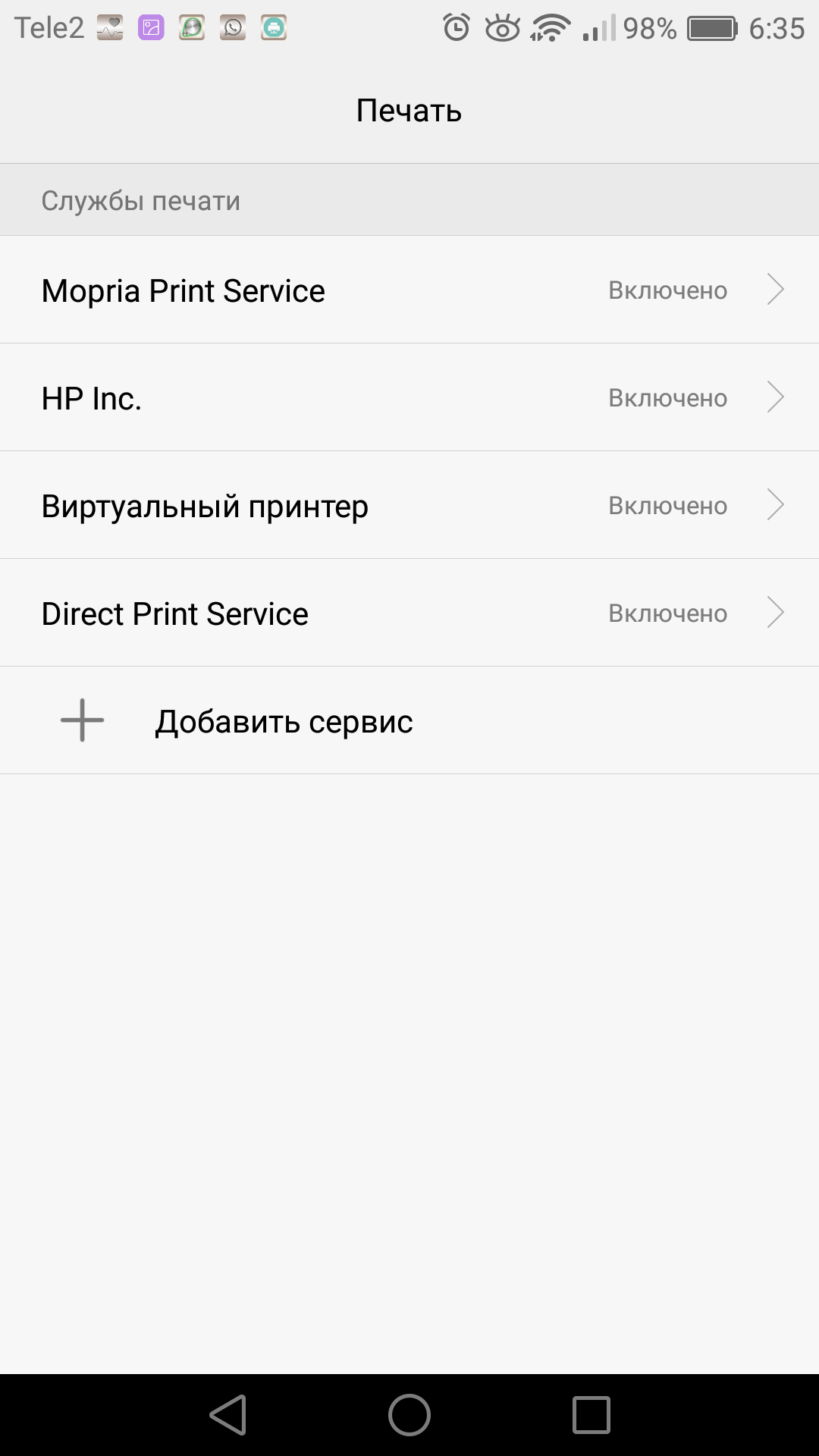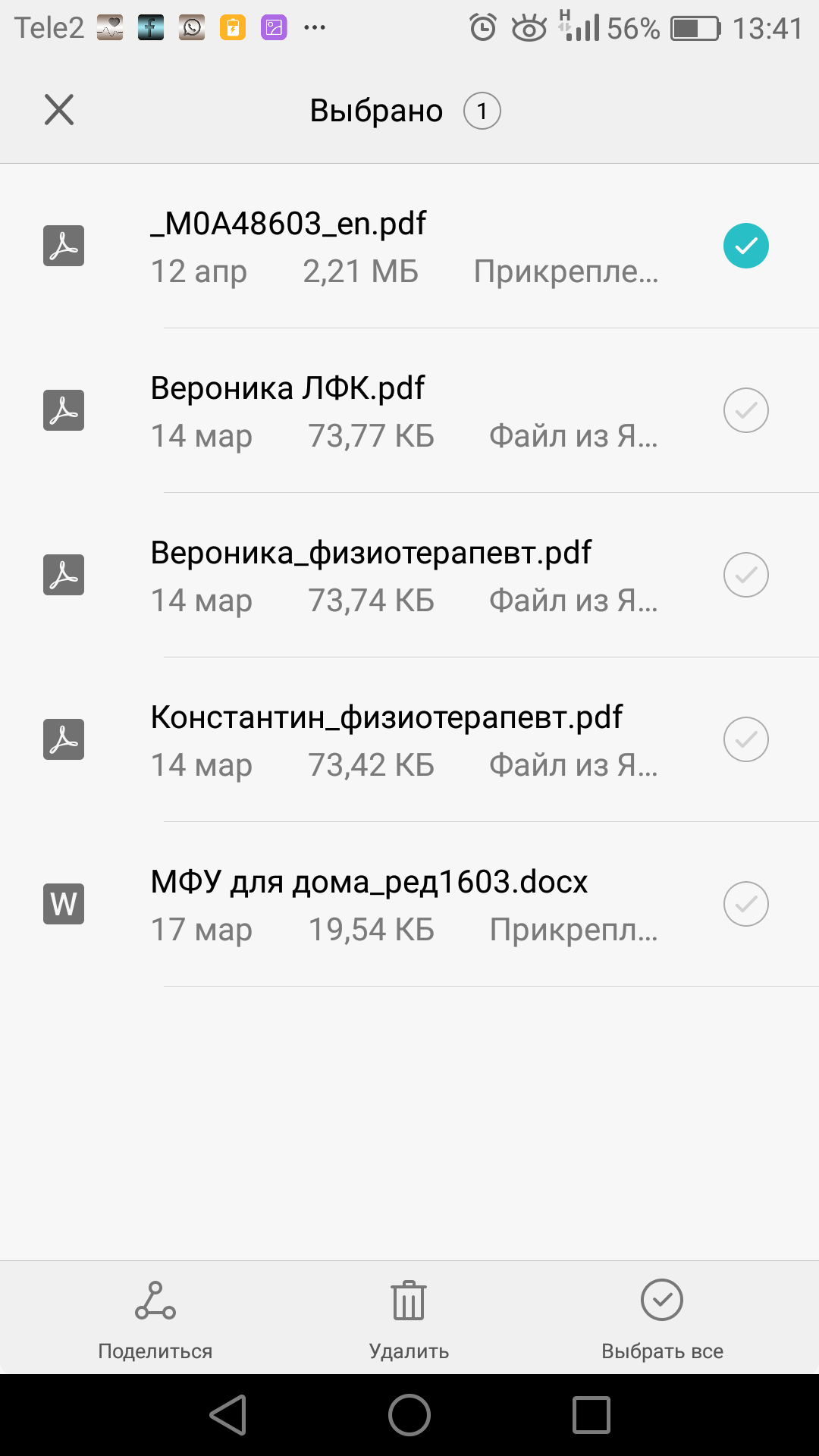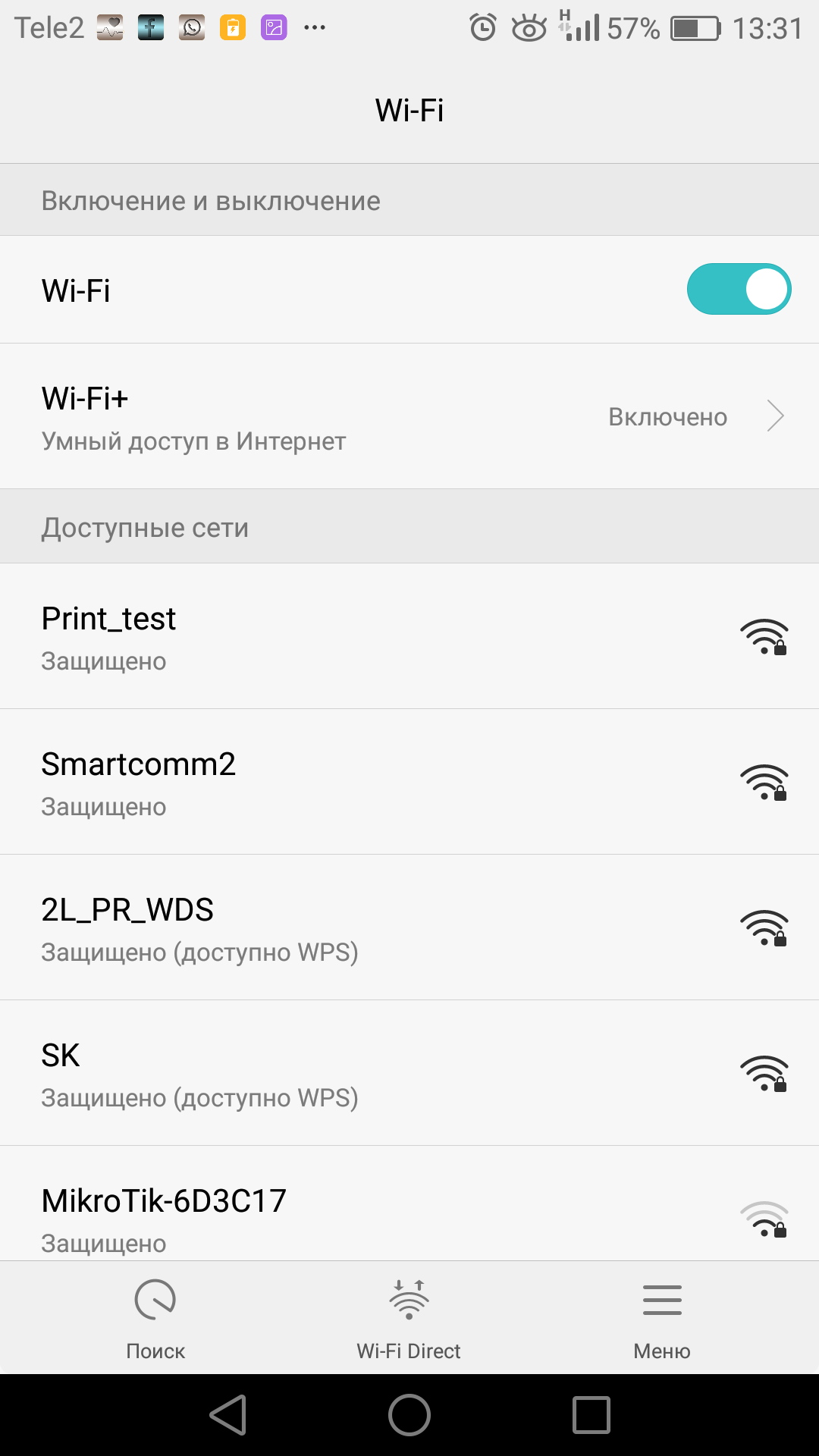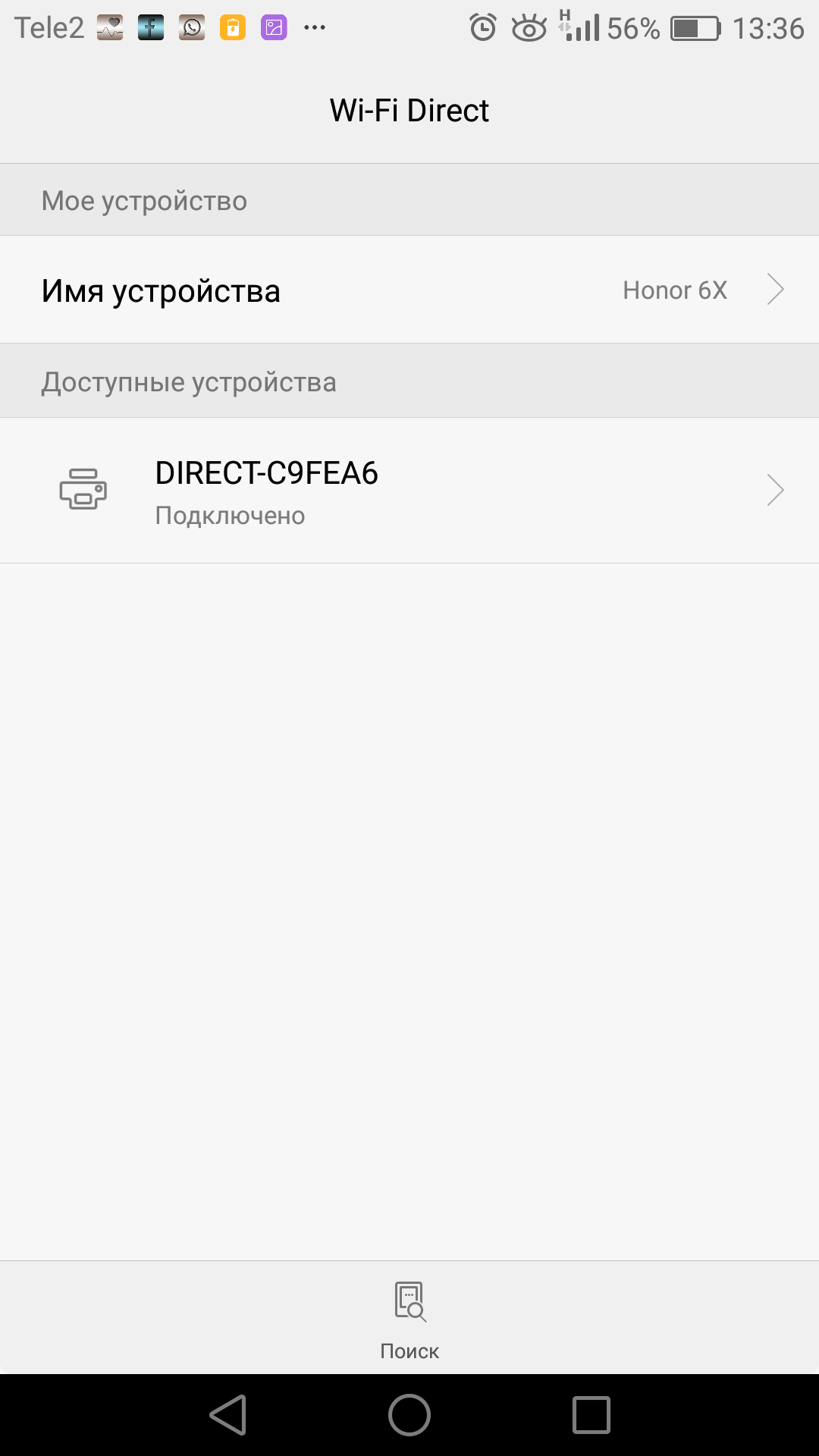Решено
R800 Ошибка движения каретки (Carriage error)
одновременно мигают две красные лапмочки
| Сообщение #1
Отправлено 26 сентября 2006 — 14:21
В руководстве это расшифровывается как:
Ошибка движения каретки (Carriage error)
Возврату каретки печатающей головки в исходную позицию препятствуют посторонние предметы или смявшаяся бумага.
Хотя все посмотрел и никаких посторонних предметов и смятой бумеги там нет.
Прикрепленные изображения
- Наверх of the page up there ^
-
0
| Сообщение #2
Отправлено 17 ноября 2009 — 20:24
PtitsaSip
Та же история 
Весь день рою форум, но ответа не вижу.
Предыстория:
Сегодня, при инвентаризации, в списке техники на нашем отделе был обнаружен некий R800? которого никто в глаза не видел. Подняли бучу — у системщиков нашлась коробка с надписью «ТРУП». Внутри — принтер. Почесав репу, системщики сказали, что ОНО когда-то работало, а потом перестало. По этой причине в отдел не отдали. Хе -, думаю, -вещь жизненно необходимая. Хватаю, приношу к себе, ставлю, включаю — вижу тоже, что в первом посте. Ставлю дрова — встают. принтер системой видится. SSC не помогает. СПАСАЙТЕ!!!
Подробнее о проблеме:
1. Принтер практически новый. Памперс девственно бел. Поролонки без следов чернил.
2. При включении — короткий «дерг» двигателя подачи бумаги (который справа от лотка) и… полная тишина. Каретка (изначально не заблокированная!) медленно и печально едет влево. Потом , уже быстрее, назад на место. Слегка там елозит (тоже медленно и без энтузиазма) и ВСЁ.
НИКАКИХ движений двигателей протяжки листа и подъема каретки!!! Движок подачи бумаги тоже молчит все это время.
Ваши предположения?
- Наверх of the page up there ^
-
0
| Сообщение #3
Отправлено 17 ноября 2009 — 20:56
ruport
Цитата
А как на счет смазочки мазнуть на каретке…
- Наверх of the page up there ^
-
0
| Сообщение #4
Отправлено 17 ноября 2009 — 21:45
_axel_
ЮХа,ну зачем же сразу так-то?
PtitsaSip
скачайте сервисную прогу для вашего принтера и посмотрите точное название ошибки которую выдает принтер (в пункте меню printer information check), а там дальше видно будет.
Осторожно — нам все можно!
- Наверх of the page up there ^
-
0
| Сообщение #5
Отправлено 17 ноября 2009 — 22:57
romanM
PtitsaSip посмотрите кусочки бумаги на пути каретки, внимательно с фонариком, слева под корпусом поищите!
Делаю СНПЧ на всё, что в руки попадает, и это работает!
- Наверх of the page up there ^
-
0
| Сообщение #6
Отправлено 20 ноября 2009 — 12:03
PtitsaSip
AP кроме fatal error ничего не говорит
:(( из 5 двигателей работает только 1 (горизонтального перемещения каретки)
и еще 1 (загрузки бумаги) — вяло дергается в момент включения и после этого молчит
НИ ОДИН из остальных даже не шевелится!!! Ни парковочный, ни подъема каретки, ни протяжки бумаги. Может сдохло чего из электроники?
По механике:
Снял лоток, свинтил датчик бумаги — чисто. Проверил все щели и потайные места — бумаги и мусора нигде нет
Начинаю чувствовать себя не реаниматором, а уже патологоанатомом.
Где еще косяки искать?
- Наверх of the page up there ^
-
0
| Сообщение #7
Отправлено 20 ноября 2009 — 19:05
PtitsaSip
ЙЙЙЕС!!!
нашел.
Снял каретку — вроде все чисто. Свинтил крышку оптики. ВОТ ОНО! Налились чернила в разъем шлейфа маленькой платы с 2 «глазками» (датчик глаз).
промыл всю плату в изопропиловом спирте, продул обезмасловоженным воздухом.
Протер шлейф. Собрал.
Работает!!!!
- Наверх of the page up there ^
-
0
- ← Предыдущая тема
- Подача бумаги — оптический датчик на ПГ, ремонт податчиков бумаги
- Следующая тема →
- Вы не можете создать новую тему
- Вы не можете ответить в тему
1 человек читают эту тему
0 пользователей, 1 гостей, 0 скрытых пользователей
Обновлено: 09.02.2023
В лотке для бумаги отсутствует бумага. Загрузите бумагу в лоток. См. Загрузка бумаги .
В лотке, указанном с помощью пункта [Выберите лоток для бумаги] в разделе [Функции факса] , нет бумаги формата A4, Letter или Legal. Загрузите бумагу соответствующего формата в лоток и установите соответствующие параметры в разделе [Парам.сист.] .
Открыта крышка лотка или сам лоток. Закройте крышку лотка или лоток.
Произошло замятие бумаги. Извлеките замятую бумагу. См. Извлечение бумаги, замятой при распечатывании .
Картридж пуст. Замените картридж печати. См. Замена картриджа печати .
Крышка АПД открыта
Закр. крышку АПД
Открыта крышка реверсивного АПД/АПД.
Полностью закройте крышку.
Откр. крышку АПД
и удалите бумагу.
Внутри реверсивного АПД или АПД замят оригинал.
Проверьте, пригодны ли оригиналы для сканирования. См. Размещение оригиналов .
Доступно: 2-стор.копир. A4/LG/LT
Не удалось выполнить 2-стороннее копирование, поскольку в лотке нет бумаги допустимого формата (A4, Letter или Legal).
Укажите лоток, содержащий формат бумаги A4, Letter или Legal в настройках параметра [Выбрать бумагу] . См. Настройки копирования .
Укажите формат A4, Letter или Legal для лотка, выбранного для печати копий. См. Параметры системы .
Доступно:Копир. уд.личн. A4 или 8 1/2 x 11
Копирование удостоверения личности выполнить невозможно, поскольку в лотке нет бумаги приемлемого формата (A4 или Letter).
Задайте распечатывание копий с использованием бумаги формата A4 или Letter с помощью параметра [Выбрать бумагу] . См. Настройки копирования .
Укажите формат бумаги A4 или Letter для лотка, выбранного для печати копий. См. Параметры системы .
Подождите некоторое время и отправьте факс снова.
Объед.: 2 на 1 / 4 на 1
Копирование удостоверения личности выполнить невозможно, поскольку в лотке нет бумаги допустимого формата (A4, Letter или Legal).
Задайте распечатывание копий с использованием бумаги формата A4, Letter или Legal с помощью параметра [Выбрать бумагу] . См. Настройки копирования .
Укажите формат A4, Letter или Legal для лотка, выбранного для распечатывания копий. См. Параметры системы .
Установите ориг. в АПД.
Объединенное/2-стороннее копирование не было выполнено, потому что оригиналы не были помещены в реверсивный АПД или АПД.
Используйте реверсивный АПД или АПД даже для копирования единственного листа.
Если вам нужно ипользовать стекло экспонирования, выключите функцию объединенного/2-стороннего копирования в параметре [Дуплекс/Объедин.] в настройках копирования и затем повторите попытку. См. Настройки копирования .
Проверьте размер бумаги
Формат бумаги, указанный для документа, не совпадает с форматом бумаги, загруженной в указанный лоток.
Нажмите [Под.стр.] , чтобы начать распечатывание, или [Сбр.зад.] для отмены задания.
Проверьте тип бумаги
Тип бумаги, установленный для документа, отличается от типа бумаги, которая находится в указанном лотке.
Нажмите [Под.стр.] , чтобы начать распечатывание, или [Сбр.зад.] для отмены задания.
Соединение не удалось
Неправильно подключен кабель телефонной линии.
Убедитесь в том, что кабель телефонной линии правильно подключен к аппарату.
Отсоедините кабель телефонной линии от аппарата и подсоедините к стандартному телефонному аппарату. Убедитесь в том, что с помощью телефонного аппарата можно вести телефонные переговоры. Если разговаривать по телефону невозможно, обратитесь в обслуживающую вас телефонную компанию.
Полностью закройте крышку.
Адресат не запрограммирован
С нажатой кнопкой быстрого набора не связана ни одна запись набора одним нажатием.
Нажмите другую кнопку быстрого набора.
Набор не удался
Убедитесь в том, что номер факса указан правильно.
Убедитесь в том, что в качестве адресата указан факсимильный аппарат.
Убедитесь в том, что телефонная линия не занята.
Возможно, понадобится ввести паузу между набираемыми цифрами. Нажмите клавишу [Пауза/Пвт.нбр] , например, после набора кода города.
Размер файла с отсканированными изображениями превышает предел, установленный для файлов, отправляемых с помощью электронной почты.
С помощью параметра [Разрешение] в разделе настроек сканирования уменьшите разрешение. См. Настройки сканирования .
С помощью параметра [Макс. размер эл.почты] в разделе настроек сканирования увеличьте допустимый размер. См. Настройки сканирования .
Выполнить функцию сканирования с отправкой на USB не удалось, так как отсутствует доступ к флэш-накопителю USB.
Используйте флэш-накопитель USB, для которого не установлена защита от записи или пароль.
Выполнить функцию сканирования с отправкой на USB не удалось, так как на флэш-накопителе USB недостаточно памяти.
Используйте флэш-накопитель USB с достаточным объемом памяти.
Подождите, пока незавершенные задания по передаче или распечатыванию будут выполнены.
Сбой Инт-факса по POP3
Соединение с сервером POP3 не удалось.
Убедитесь в том, что сетевой кабель правильно подключен к аппарату.
Убедитесь в том, что сетевые настройки, такие как IP-адрес, параметры DNS и POP3 настроены правильно (проследите за тем, чтобы не использовались двухбайтовые символы). См. Конфигурирование настроек сети .
Установленный картридж не поддерживается аппаратом.
Снимите картридж и замените его на картридж, указанный официальным дилером.
Зам. внутри аппар.
В аппарате замята бумага.
Память почти заполнена
Память в процессе работы по сортировке копий близка к заполнению.
Если предстоит отсканировать еще несколько оригиналов, рекомендуется приступить к распечатыванию немедленно, а оставшиеся оригиналы отсканировать отдельно. Если подача сканируемых оригиналов осуществляется из реверсивного АПД/АПД, извлеките оставшиеся страницы из реверсивного АПД/АПД.
Объем данных слишком велик или их структура слишком сложна для распечатывания.
Если при распечатывании файла блокированной печати, хранящегося в памяти аппарата, для параметра [Разрешение] с помощью драйвера принтера установлено значение [1200 x 600 dpi] (вкладка [Кач.печ.] ), возможна отмена распечатывания при определенных условиях использования памяти машины.
Выберите значение [600 x 600 т/д] для параметра [Разрешение] в разделе [Функц.принт.] , чтобы уменьшить объем данных. См. Настройки функции принтера .
При использовании драйвера принтера PCL6 в области [Кач.печ.] установите значение параметра [Разрешение] на [600 x 600 dpi] . При использовании драйвера принтера PostScript 3 установите значение параметр [Качество печати:] в области [Графика] на [600 × 600 т/д].
Распечатайте или удалите файлы блокированной печати, хранящиеся в памяти аппарата, затем распечатайте тот файл блокированной печати, который первоначально не удалось распечатать. Альтернативный вариант: повторите отправку файла блокированной печати на аппарат, установив для параметра [Разрешение] значение [600 x 600 dpi] , затем распечатайте файл блокированной печати.
Вместимость памяти аппарата достигла предела при сканировании первой страницы оригинала для сохранения задания факса в памяти перед отправкой.
В обходном лотке произошло застревание бумаги.
Замятие: бл. дупл.
В блоке двусторонней печати произошло замятие бумаги.
Бумага замята на выходном участке.
Замятие: Лоток 1
Бумага замята в приемной области бумаги лотка 1.
Замятие: Лоток 2
Бумага замята в приемной области лотка 2.
Ошибка соединен.по сети
При отправке или получении данных прервалось соединение с сервером.
Обратитесь к сетевому администратору.
Подождите, пока аппарат получит все данные, необходимые для назначения IP-адреса, затем попытайтесь выполнить операцию снова.
Аппарат продолжительное время находится в состоянии «снятой трубки».
Опустите трубку или нажмите клавишу [Сброс/Стоп] .
В указанном лотке закончилась бумага.
Загрузите бумагу в соответствующий лоток. См. Загрузка бумаги .
Необходимо перезапустить аппарат.
Выключите, затем снова включите питание.
Картридж не установлен или установлен неправильно.
Повторите установку картриджа. См. Замена картриджа печати .
Выполнить задание печати не удалось, так как в качестве входного лотка был указан лоток 1 или 2, а бумага была загружена в обходной лоток.
Извлеките бумагу из обходного лотка.
Скоро требуется замена:
Картридж с тонером почти пуст.
Подготовьте новый картридж для печати.
Блок термозакрепления непригоден к дальнейшему использованию и должен быть заменен.
Обратитесь к торговому агенту или представителю сервиса.
Ролик подачи бумаги
Ролик подачи бумаги непригоден к дальнейшему использованию и должен быть заменен.
Обратитесь к торговому агенту или представителю сервиса.
В аппарате закончился тонер.
Валик переноса непригоден к дальнейшему использованию и должен быть заменен.
Обратитесь к торговому агенту или представителю сервиса.
Ошибка соед.при приеме
Должным образом подсоедините кабель Ethernet и повторите операцию.
Сканир. (USB) прервано
Кабель USB отсоединился во время сканирования с помощью компьютера.
Подсоедините кабель USB должным образом, затем повторите операцию.
Не удалось соед.с серв.
Ошибка ответа с сервера
До того, как началась передача, произошла ошибка связи с сервером.
Если неполадку устранить не удается, обратитесь к сетевому администратору.
Сервисный звонок — X
Произошла серьезная аппаратная ошибка, аппарат работать не будет.
Обратитесь к торговому агенту или представителю сервиса.
В лотке, указанном с помощью пункта [Выберите лоток для бумаги] в разделе [Функции факса] , нет бумаги формата A4, Letter или Legal.
Примечание: формат бумаги, установленный для лотка в разделе параметров системы, будет изменен. См. Параметры системы .
Установите ориг. в АПД
с настр.в [Размер сканир.].
Сканирование выполнить не удалось, так как оригиналы не были помещены в реверсивный АПД или АПД, несмотря на то, что аппарат настроен на сканирование оригиналов более крупного формата, чем A4/Letter.
Используйте реверсивный АПД или АПД даже при сканировании оригиналов формата A4/Letter или более мелких.
Если необходимо использовать стекло экспонирования, установите формат A4/Letter или более мелкий с помощью пункта [Размер скан.] в разделе параметров сканирования, затем повторите попытку. См. Настройки сканирования .
Сортировка копий отменена
Память аппарата достигла предела емкости во время сканирования оригиналов через реверсивный АПД или АПД для выполнения сортировки.
Нажмите [Выход] для распечатывания успешных результов сканирования оригиналов. Затем скопируйте повторно оригиналы, оставшиеся в реверсивном АПД или АПД.
Ошиб. соед.при передачи
Недоступный тип бумаги
2-стороннее копирование выполнить не удалось, так как в лотке не было бумаги допустимого типа (тонкой, обычной, переработанной, цветной, с предварительной печатью, перфорированной, плотной бумаги 1 или бланка).
Укажите в настройках [Выбрать бумагу] лоток, содержащий допустимый тип бумаги. См. Настройки копирования .
Укажите приемлемый тип бумаги для лотка, выбранного для распечатывания копий. См. Параметры системы .
Неподдерживаемое устр-во Уберите
Функцию Scan to USB осуществить не удалось, так как устройство USB представляет собой не флэш-накопитель USB или флэш-накопитель USB с неподдерживаемой файловой системой.
Используйте флэш-накопитель USB, совместимый с функцией Scan to USB.
Функцию Scan to USB осуществить не удалось, так как устройство USB представляет собой не флэш-накопитель USB или флэш-накопитель USB с неподдерживаемой файловой системой.
Используйте флэш-накопитель USB, совместимый с функцией Scan to USB.
Функцию Scan to USB осуществить не удалось, так как устройство USB представляет собой не флэш-накопитель USB или флэш-накопитель USB с неподдерживаемой файловой системой.
Используйте флэш-накопитель USB, совместимый с функцией Scan to USB.
Функцию Scan to USB осуществить не удалось, так как флэш-накопитель USB был отсоединен до завершения операции.
Проследите за тем, чтобы флэш-накопитель USB был надежно подсоединен к аппарату. Не отсоединяйте флэш-накопитель USB до тех пор, пока на дисплее не появится надпись «Готов».
Выполнить функцию сканирования с отправкой на USB не удалось, так как на флэш-накопителе USB недостаточно памяти.
Используйте флэш-накопитель USB с достаточным объемом памяти.
Выполнить функцию сканирования с отправкой на USB не удалось, так как отсутствует доступ к флэш-накопителю USB.
Используйте флэш-накопитель USB, для которого не установлена защита от записи или пароль.
Читайте также:
- Принтер hp p2035 обзор
- 3d принтер zenit обзор
- Принтер hp не крутятся ролики
- Картридж для принтера цветной где какой цвет
- Сканер uniden 436 перестал декодировать частоты
Любой аппарат имеет свои достоинства и недостатки. Не стал исключением и МФУ Ricoh SP150SU/ SP150SUw. В желании сэкономить, производитель поставил в аппарат линейки сканирования весьма сомнительного качества. При относительно невысоком пробеге 1000~10-000 страниц гарантированно выходит из строя линейка сканера.
Если у пользователя стоит полный комплект драйверов и утилит с диска, то появляется ошибка «sc-1001 Scaner error». Если поставлены стандартные драйвера Windows, то при включении МФУ линейка сканера мигает, потом двигается в крайнее левое положение (при этом видно, как линейка упирается в стенку, и шаговый двигатель вибрирует, пропуская шаги). По истечении определенного времени аппарат начинает мигать двумя индикаторами попеременно.
Столь странное поведение аппарата обусловлено тем, что производитель сэкономил на датчике парковки сканера, и начальная позиция линейки сканера определяется специальной белой полоской на стекле с внутренней стороны. При выходе из строя линейки, Ricoh SP150SU/ SP150SUw не может определить начальную позицию сканера. И после заданного интервала времени вываливается в фатальную ошибку.
Ошибка устраняется достаточно просто: необходимо просто заменить линейку сканера. Но тут и кроется вся проблема: данная запчасть не имеет своего парт номера.

Подводя итоги.
В заметке прежде всего хотели обратить внимание на совместимость линеек сканирования и разницу в ценах. Что касается самого ремонта, то в нем нет ничего сложного. После замены линейки сканирования сброс ошибки или калибровки через сервисную утилиту ‘ce tools’ делать не требуется.
Цена! Стоимость подобного ремонта в нашем сервисе составляет порядка 4000 рублей. Дорого ли это? В настоящее время, когда цены на МФУ подобного класа выросли до невероятных значений, наш ответ однозначно РЕМОНТИРОВАТЬ! По сути, исправив ключевой недостаток аппарата, вы позволите ему еще долго верой и правдой служить вам.
Содержание
- Ricoh sp 220snw как сканировать на компьютер
- Инструкция по подключению многофункциональных устройств серии Ricoh SP 220 и 325
- Возможности МФУ Ricoh SP 220 и 325
- Подключение к ПК по интерфейсу USB
- Процедура установки
- Подключение к локальной сети Ethernet
- Подключение устройства к локальной беспроводной сети Wi-Fi
- Smart Organizing Monitor
- Web Image Monitor
- Мобильная печать через приложение Ricoh Smart Device Print & Scan и сканирование через Smart Organizing Monitor
- Mopria Print Service
- Прямая печать Wi-Fi Direct
- Заключение
- Инструкция по подключению Ricoh SP 220/325
- Возможности МФУ Ricoh SP 220 и 325
- Подключение к ПК по интерфейсу USB
- Процедура установки
- Подключение к локальной сети Ethernet
- Подключение устройства к локальной беспроводной сети Wi-Fi
- Smart Organizing Monitor
- Web Image Monitor
- Мобильная печать через приложение Ricoh Smart Device Print & Scan и сканирование через Smart Organizing Monitor
- Mopria Print Service
- Прямая печать Wi-Fi Direct
- Заключение
Ricoh sp 220snw как сканировать на компьютер
Предлагая своим заказчикам технику Ricoh, сталкиваюсь с тем, что клиенты утверждают, что у Ricoh неудобное сканирование. В этой заметке хочу написать инструкцию по сетевому сканированию, развеяв тем самым миф, что у Ricoh сложное сканирование. Пример настройки сетевого сканирования буду показывать на примере многофункционального устройства Ricoh SP 325SNw. Я допускаю, что заметку могут читать люди далекие от техники, поэтому некоторые стандартные моменты все равно опишу. Прежде всего, скажу, что сканирование происходит по протоколу SMB и не требует установки постороннего софта (SMB (сокр. от англ. Server Message Block) — сетевой протокол прикладного уровня для удалённого доступа к файлам, принтерам и другим сетевым ресурсам). Сканирование происходит не с компьютера, а непосредственно с панели управления аппарата. Для этого аппарат необходимо подключать не по USB, а по Ethernet (RJ-45) или Wi-Fi. Настройка сетевого сканирования производится через встроенный Web-сервер аппарата. Войти в веб-панель очень просто: достаточно ввести в адресную строку браузера IP адрес аппарата. Посмотреть IP адрес аппарата можно, распечатав страницу конфигурации (существует множество способов узнать IP адрес, это самый простой).
Войдя в WEB панель открываем вкладку “Адресат сканирования“. Далее выбираем из выпадающего списка “Сканирование в сетевую папку”. Откроется окно настройки сканирования, здесь все нужно вводить предельно внимательно:
Вот и вся инструкция по настройки сетевого сканирования. На практике вся процедура настройки сканирования занимает не более двух минут. В жизни часто бывает не все так радостно, сетевое сканирование через протокол SMB подразумевает внешнее проникновение в компьютер. Иногда приходится вручную добавлять проброс порта для протокола SMB (445) в файрволы и антивирусы, а это уже не самый приятный момент. В моей практике встречались случаи, когда мне не удавалось прописать корректный проброс порта.
Источник
Инструкция по подключению многофункциональных устройств серии Ricoh SP 220 и 325
Возможности МФУ Ricoh SP 220 и 325
Монохромные многофункциональные устройства Ricoh SP 220/325 совмещают в себе возможности принтера/сканера/копира, оснащены автоматическим податчиком документов на стекло сканера и набором интерфейсов, позволяющих как подключить этот аппарат напрямую к ПК или мобильному устройству, так и интегрировать его в беспроводную сеть. Они способны решать максимально широкий круг задач, стоящих перед небольшими рабочими группами. МФУ серии Ricoh SP 220/325 печатают со скоростью до 23 страниц в минуту. При этом устройства SP 220 поставляются с тонер-картриджами повышенной емкости, ресурса которых хватит на 2600 отпечатков. Максимальная месячная нагрузка для устройств серий SP 220/325 составляет 20 000 отпечатков.
Подключение к ПК по интерфейсу USB
Подключение по интерфейсу USB позволяет напрямую подключить МФУ к персональному компьютеру для печати и сканирования.
Для подключения по интерфейсу USB необходимо использовать кабель USB 2.0 с разъемом Type-B (в комплект поставки не входит).
Процедура установки
Перед выполнением подключения необходимо инсталлировать драйверы устройства с установочного диска входящего в комплект поставки. Можно скачать их с сайта производителя и запустить программу установки.
Запускаем установочный файл (автоматически, при использовании установочного диска), выбираем «быструю установку».
Принимаем лицензионное соглашение – кнопка «Да» в правом нижнем углу.
Выбираем тип подключения – USB-подключение.
Подключаем устройство кабелем USB к компьютеру.
Если устройство исправно и опознается, появится меню выбора компонентов установки. Smart Organizing Monitor – утилита, позволяющая отслеживать остаток тонера в картридже, параметры сети и т.д. Следующие два пункта – драйверы принтера и сканера. Выбираем все три пункта, нажимаем «Далее».
После окончания установки, завершаем ее, нажав кнопку «Готово».
Принтер готов к печати.
Подключение к локальной сети Ethernet
МФУ Ricoh SP 220/SP 325 могут быть подключены к локальной проводной сети Ethernet. Для этого необходимо вставить кабель Ethernet в соответствующий разъем на корпусе устройства.
Программа установки позволяет установить настройки в ручном или автоматическом режиме. В ручном режиме для корректной работы требуется задать наличие/отсутствие DHCP, IP-адрес, маску подсети и шлюз.
После установки настроек выводится окно с уже указанными в предыдущем разделе инструкции программными компонентами.
Подключение устройства к локальной беспроводной сети Wi-Fi
Многофункциональные устройства оснащены модулем, позволяющим интегрировать их в локальную беспроводную сеть. К Wi-Fi можно подключиться напрямую с МФУ.
На фронтальной панели нажимаем кнопку меню (в верхнем ряду по центру).
Выбираем пункт «Мастер настройки Wi-Fi»
На экран выводится список доступных сетевых подключений. Выбираем сеть, к которой необходимо подключиться.
С помощью цифровой клавиатуры на лицевой панели вводим пароль. Стоит обратить внимание на то, что при переборе символов пароля на клавиатуре сначала предлагаются заглавные буквы, а вслед за ними строчные. Это позволяет корректно вводить пароли, требующие смены регистра.
Также данные о сетевых настройках можно передать в память устройства используя NFC-метку, с помощью смартфона (с модулем NFC) подключенного к этой сети, достаточно приложить его к соответствующему символу на переднем панели принтера или МФУ.
Чтобы получить доступ к аппарату с подключенных к локальной сети ПК, необходимо установить сетевое устройство стандартными средствами операционной системы.
Smart Organizing Monitor
При запуске на главный экран выводится информация о состоянии тонер-картриджа, параметрах сети и состоянии лотков. Присутствует счетчик отпечатков.
На вкладке «Журнал заданий» можно посмотреть текущие задания печати. «Инструменты пользователя» позволяют изменить используемые настройки печати и параметры сети.
Web Image Monitor
Web-интерфейс МФУ носит название Web Image Monitor. В него можно попасть, набрав в адресной строке браузера IP-адрес принтера.
Он позволяет удаленно посмотреть состояние аппарата, значение счетчиков, а также остаток тонера.
На вкладках доступны настройки сетевых интерфейсов (проводного и беспроводного) и состояние лотков, здесь же активировать рассылку уведомлений на электронную почту.
На вкладке «Администрирование» пользователь может ввести пароль администратора, провести резервное копирование и восстановление настроек.
Мобильная печать через приложение Ricoh Smart Device Print & Scan и сканирование через Smart Organizing Monitor
В МФУ реализована возможность печати и сканирования с помощью мобильных устройств.
Для использования этих функций имеется мобильное приложение Ricoh Smart Device Print & Scan (только печать) и RICOH SP200 series SOM (только сканирование), которые доступны для бесплатной загрузки в магазинах Google Play и AppStore. Настройки программы достаточно просты.
В первую очередь необходимо, чтобы мобильное устройство и МФУ находились в одной сети (при этом приложение способно работать и с сервисами удаленной печати) или же они должны быть подключены напрямую, посредством Wi-Fi Direct.
В настройках приложения добавляем необходимое сетевое устройство. Сделать это можно, указав IP-адрес МФУ в сети (узнать его можно с помощью утилиты Smart Organizing Monitor), либо используя передачу настроек через NFC, а также сфотографировав QR-код, который размещен на передней панели устройства. Нажав пункт Print Documents, попадаем в файловый менеджер, с помощью которого можно выбрать на мобильном устройстве необходимый документ, который будет отправлен на печать.
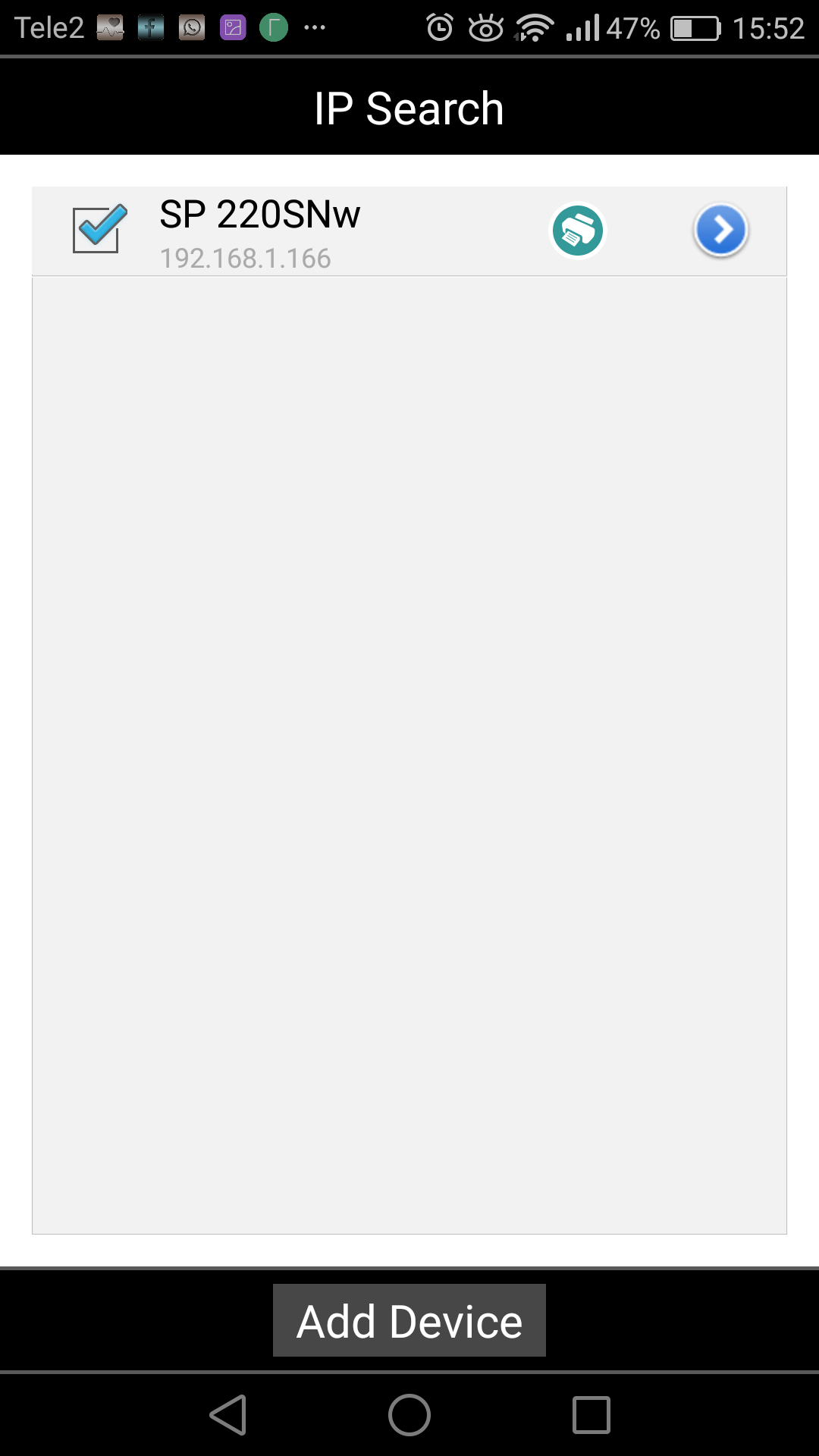

Вкладка Setting также позволяет установить настройки сканирования и печати.


Аналогично реализована функция печати фотоизображений.
Mopria Print Service
Мобильное приложение Mopria Print Service, которое можно скачать из магазинов Google Play или AppStore, позволяет печатать документы с мобильных устройств, на поддерживающих эту службу устройствах. Важным условием для отправки заданий на печать является подключение обоих к одной сети.
В меню настроек смартфона выбираем «Расширенные настройки», далее в подпункте «Печать» нажимаем «Включить» напротив службы печати Mopria.
В файловом менеджере выбираем необходимый файл для печати. При его выделении внизу экрана появляется вкладка «Поделиться».
В ней доступны все сервисы печати и хранения данных.
Заходим в пункт Mopria, при первом подключении запускаем поиск совместимого принтера.
Далее можно изменить настройки и отправить документ на печать нажатием на зеленую иконку принтера.
Прямая печать Wi-Fi Direct
Wi-Fi Direct позволяет напрямую связать принтер и мобильное устройство, минуя маршрутизатор. В данных моделях реализована поддержка этого режима. Для его активации необходимо включить соответствующую службу в настройках смартфона.
Далее нажатием кнопки Wi-Fi Direct на МФУ включаем поиск активного соединения.
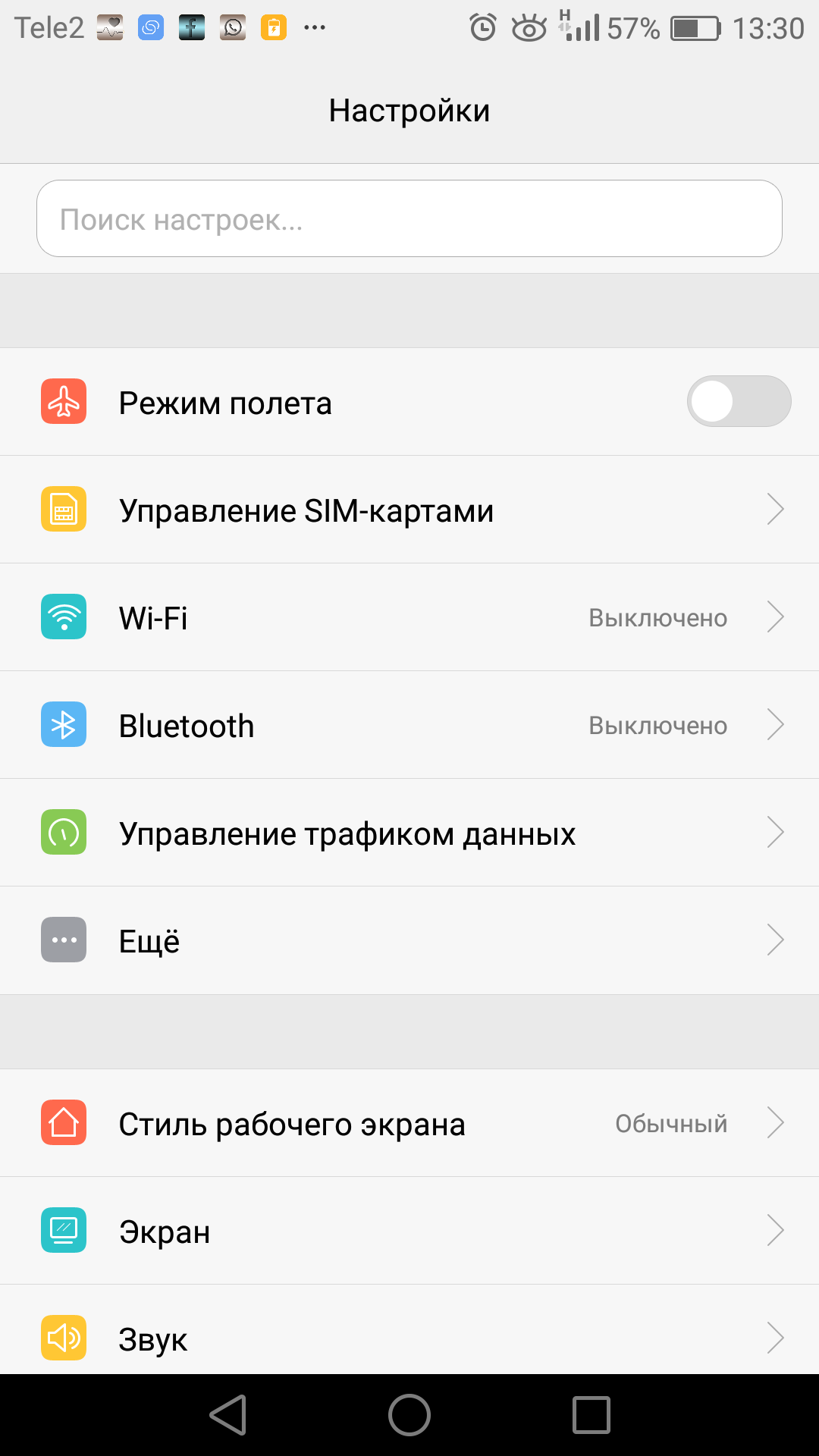
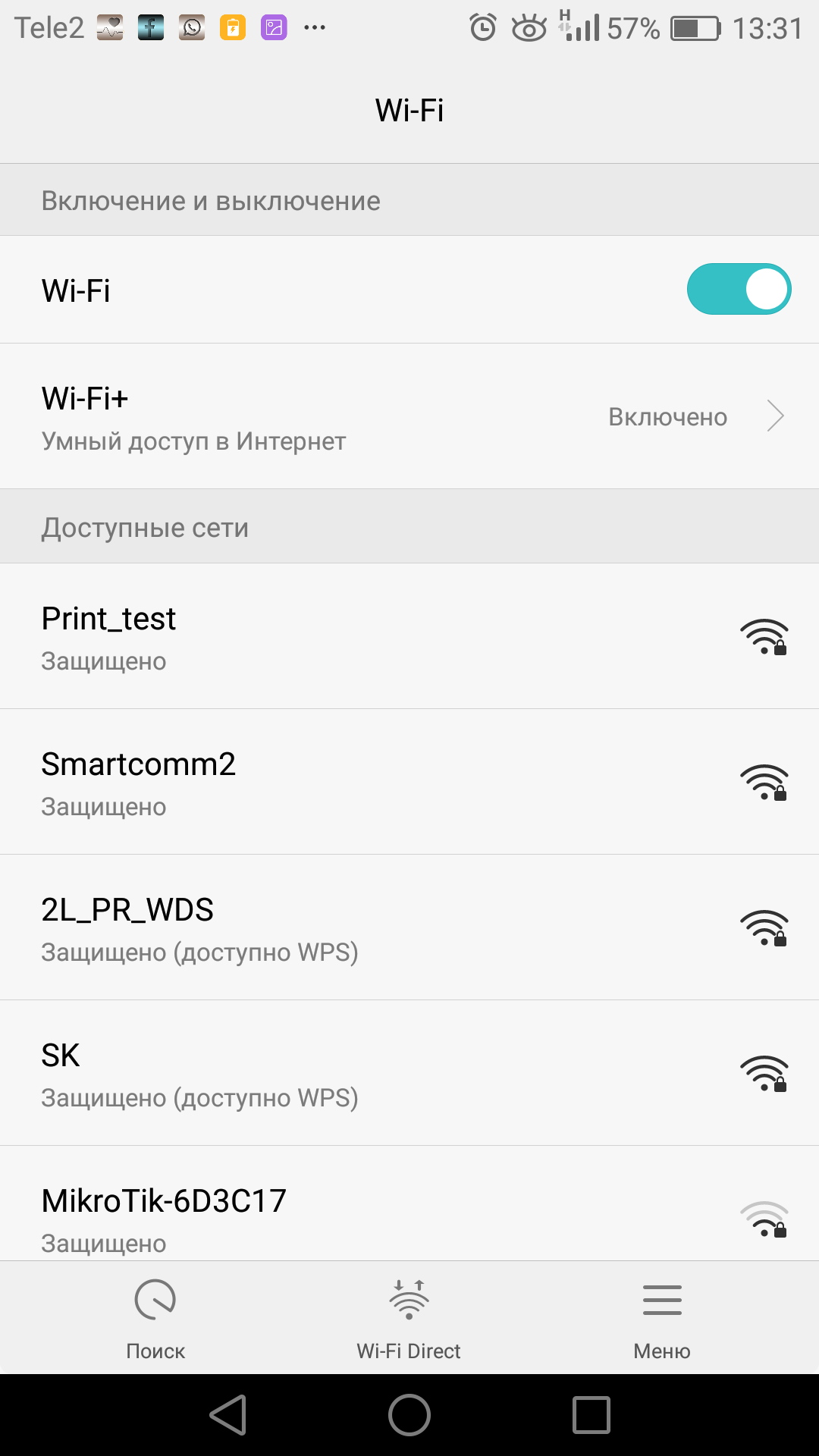
На смартфоне при включении в работу модуля Wi-Fi становится активна вкладка Wi-Fi Direct. Нажав на нее, запускаем поиск совместимого устройства. Обнаружив его, подключаемся. Печать при этом подключении можно осуществить с помощью все той же программы Ricoh Smart Device Print&Scan., а сканирование через Ricoh SP200 series SOM
Заключение
Как видно из этой небольшой инструкции, МФУ Ricoh SP 220/325 достаточно просты в установке и настройке. Разобраться с ними сможет даже неопытный пользователь, не прибегая к помощи системного администратора. Это может оказаться важно не только в домашнем офисе, но и в малых рабочих группах, не имеющих штатного системного администратора.
Источник
Инструкция по подключению Ricoh SP 220/325
Возможности МФУ Ricoh SP 220 и 325
Монохромные многофункциональные устройства Ricoh SP 220/325 совмещают в себе возможности принтера/сканера/копира, оснащены автоматическим податчиком документов на стекло сканера и набором интерфейсов, позволяющих как подключить этот аппарат напрямую к ПК или мобильному устройству, так и интегрировать его в беспроводную сеть. Они способны решать максимально широкий круг задач, стоящих перед небольшими рабочими группами. МФУ серии Ricoh SP 220/325 печатают со скоростью до 23 страниц в минуту. При этом устройства SP 220 поставляются с тонер-картриджами повышенной емкости, ресурса которых хватит на 2600 отпечатков. Максимальная месячная нагрузка для устройств серий SP 220/325 составляет 20 000 отпечатков.
Подключение к ПК по интерфейсу USB
Подключение по интерфейсу USB позволяет напрямую подключить МФУ к персональному компьютеру для печати и сканирования.
Для подключения по интерфейсу USB необходимо использовать кабель USB 2.0 с разъемом Type-B (в комплект поставки не входит).
Процедура установки
Перед выполнением подключения необходимо инсталлировать драйверы устройства с установочного диска входящего в комплект поставки. Можно скачать их с сайта производителя и запустить программу установки.
Запускаем установочный файл (автоматически, при использовании установочного диска), выбираем «быструю установку».
Принимаем лицензионное соглашение – кнопка «Да» в правом нижнем углу.
Выбираем тип подключения – USB-подключение.
Подключаем устройство кабелем USB к компьютеру.
Если устройство исправно и опознается, появится меню выбора компонентов установки. Smart Organizing Monitor – утилита, позволяющая отслеживать остаток тонера в картридже, параметры сети и т.д. Следующие два пункта – драйверы принтера и сканера. Выбираем все три пункта, нажимаем «Далее».
После окончания установки, завершаем ее, нажав кнопку «Готово».
Принтер готов к печати.
Подключение к локальной сети Ethernet
МФУ Ricoh SP 220/SP 325 могут быть подключены к локальной проводной сети Ethernet. Для этого необходимо вставить кабель Ethernet в соответствующий разъем на корпусе устройства.
Программа установки позволяет установить настройки в ручном или автоматическом режиме. В ручном режиме для корректной работы требуется задать наличие/отсутствие DHCP, IP-адрес, маску подсети и шлюз.
После установки настроек выводится окно с уже указанными в предыдущем разделе инструкции программными компонентами.
Подключение устройства к локальной беспроводной сети Wi-Fi
Многофункциональные устройства оснащены модулем, позволяющим интегрировать их в локальную беспроводную сеть. К Wi-Fi можно подключиться напрямую с МФУ.
На фронтальной панели нажимаем кнопку меню (в верхнем ряду по центру).
Выбираем пункт «Мастер настройки Wi-Fi»
На экран выводится список доступных сетевых подключений. Выбираем сеть, к которой необходимо подключиться.
С помощью цифровой клавиатуры на лицевой панели вводим пароль. Стоит обратить внимание на то, что при переборе символов пароля на клавиатуре сначала предлагаются заглавные буквы, а вслед за ними строчные. Это позволяет корректно вводить пароли, требующие смены регистра.
Также данные о сетевых настройках можно передать в память устройства используя NFC-метку, с помощью смартфона (с модулем NFC) подключенного к этой сети, достаточно приложить его к соответствующему символу на переднем панели принтера или МФУ.
Чтобы получить доступ к аппарату с подключенных к локальной сети ПК, необходимо установить сетевое устройство стандартными средствами операционной системы.
Smart Organizing Monitor
При запуске на главный экран выводится информация о состоянии тонер-картриджа, параметрах сети и состоянии лотков. Присутствует счетчик отпечатков.
На вкладке «Журнал заданий» можно посмотреть текущие задания печати. «Инструменты пользователя» позволяют изменить используемые настройки печати и параметры сети.
Web Image Monitor
Web-интерфейс МФУ носит название Web Image Monitor. В него можно попасть, набрав в адресной строке браузера IP-адрес принтера.
Он позволяет удаленно посмотреть состояние аппарата, значение счетчиков, а также остаток тонера.
На вкладках доступны настройки сетевых интерфейсов (проводного и беспроводного) и состояние лотков, здесь же активировать рассылку уведомлений на электронную почту.
На вкладке «Администрирование» пользователь может ввести пароль администратора, провести резервное копирование и восстановление настроек.
Мобильная печать через приложение Ricoh Smart Device Print & Scan и сканирование через Smart Organizing Monitor
В МФУ реализована возможность печати и сканирования с помощью мобильных устройств.
Для использования этих функций имеется мобильное приложение Ricoh Smart Device Print & Scan (только печать) и RICOH SP200 series SOM (только сканирование), которые доступны для бесплатной загрузки в магазинах Google Play и AppStore. Настройки программы достаточно просты.
В первую очередь необходимо, чтобы мобильное устройство и МФУ находились в одной сети (при этом приложение способно работать и с сервисами удаленной печати) или же они должны быть подключены напрямую, посредством Wi-Fi Direct.
В настройках приложения добавляем необходимое сетевое устройство. Сделать это можно, указав IP-адрес МФУ в сети (узнать его можно с помощью утилиты Smart Organizing Monitor), либо используя передачу настроек через NFC, а также сфотографировав QR-код, который размещен на передней панели устройства. Нажав пункт Print Documents, попадаем в файловый менеджер, с помощью которого можно выбрать на мобильном устройстве необходимый документ, который будет отправлен на печать.
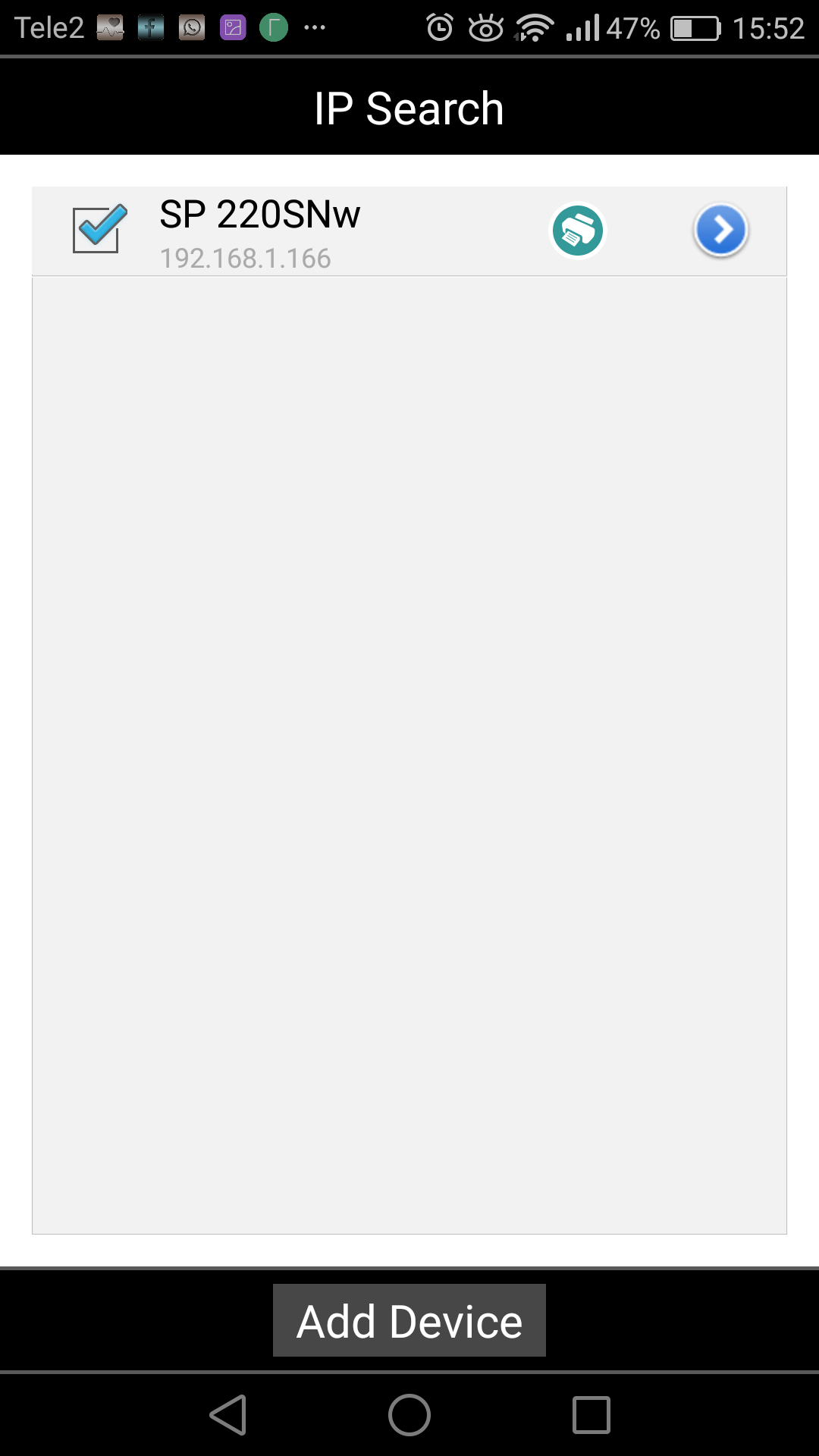
Вкладка Setting также позволяет установить настройки сканирования и печати.

Аналогично реализована функция печати фотоизображений.
Mopria Print Service
Мобильное приложение Mopria Print Service, которое можно скачать из магазинов Google Play или AppStore, позволяет печатать документы с мобильных устройств, на поддерживающих эту службу устройствах. Важным условием для отправки заданий на печать является подключение обоих к одной сети.
В меню настроек смартфона выбираем «Расширенные настройки», далее в подпункте «Печать» нажимаем «Включить» напротив службы печати Mopria.
В файловом менеджере выбираем необходимый файл для печати. При его выделении внизу экрана появляется вкладка «Поделиться».
В ней доступны все сервисы печати и хранения данных.
Заходим в пункт Mopria, при первом подключении запускаем поиск совместимого принтера.
Далее можно изменить настройки и отправить документ на печать нажатием на зеленую иконку принтера.
Прямая печать Wi-Fi Direct
Wi-Fi Direct позволяет напрямую связать принтер и мобильное устройство, минуя маршрутизатор. В данных моделях реализована поддержка этого режима. Для его активации необходимо включить соответствующую службу в настройках смартфона.
Далее нажатием кнопки Wi-Fi Direct на МФУ включаем поиск активного соединения.
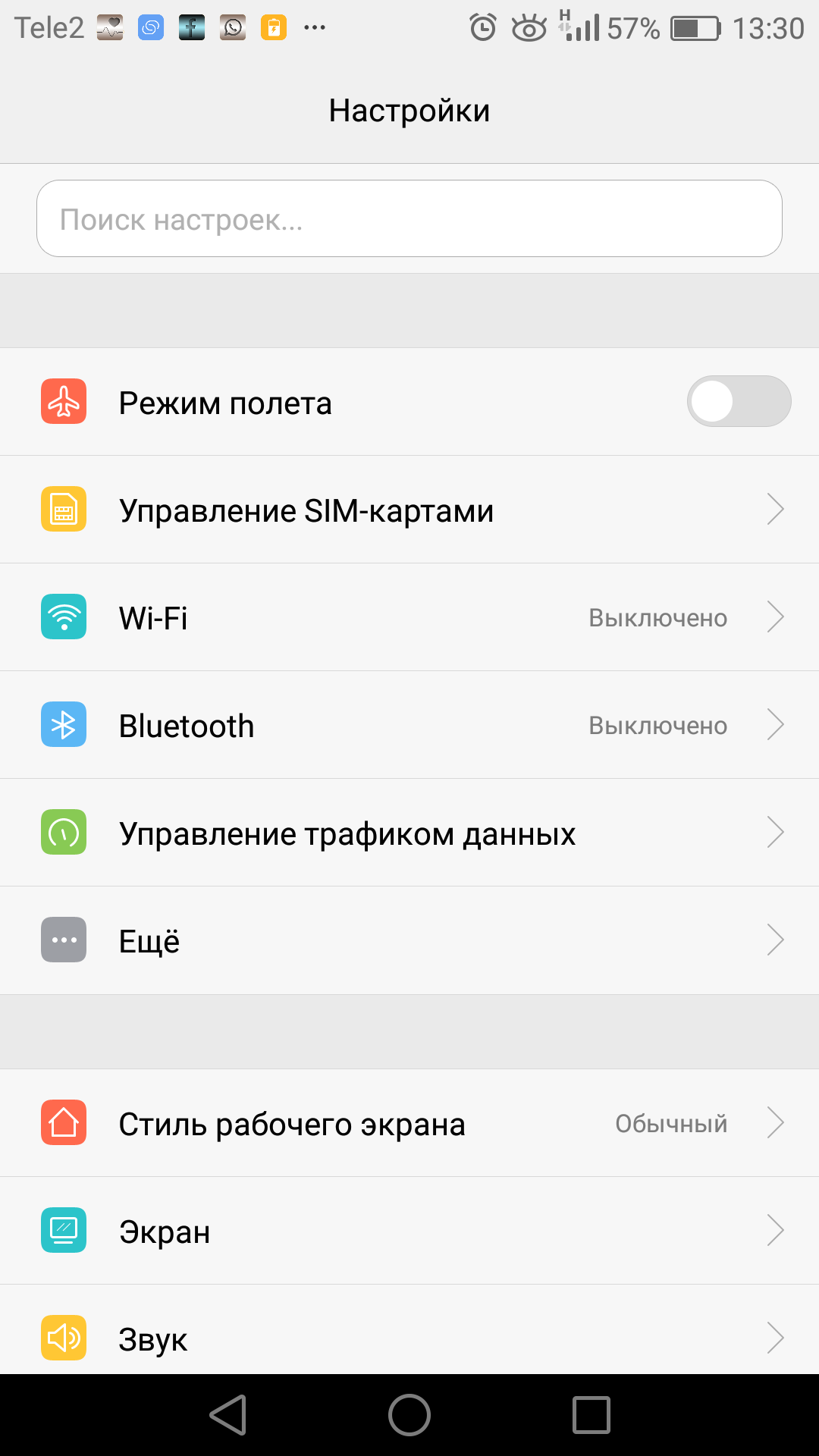
На смартфоне при включении в работу модуля Wi-Fi становится активна вкладка Wi-Fi Direct. Нажав на нее, запускаем поиск совместимого устройства. Обнаружив его, подключаемся. Печать при этом подключении можно осуществить с помощью все той же программы Ricoh Smart Device Print&Scan., а сканирование через Ricoh SP200 series SOM
Заключение
Как видно из этой небольшой инструкции, МФУ Ricoh SP 220/325 достаточно просты в установке и настройке. Разобраться с ними сможет даже неопытный пользователь, не прибегая к помощи системного администратора. Это может оказаться важно не только в домашнем офисе, но и в малых рабочих группах, не имеющих штатного системного администратора.
Источник