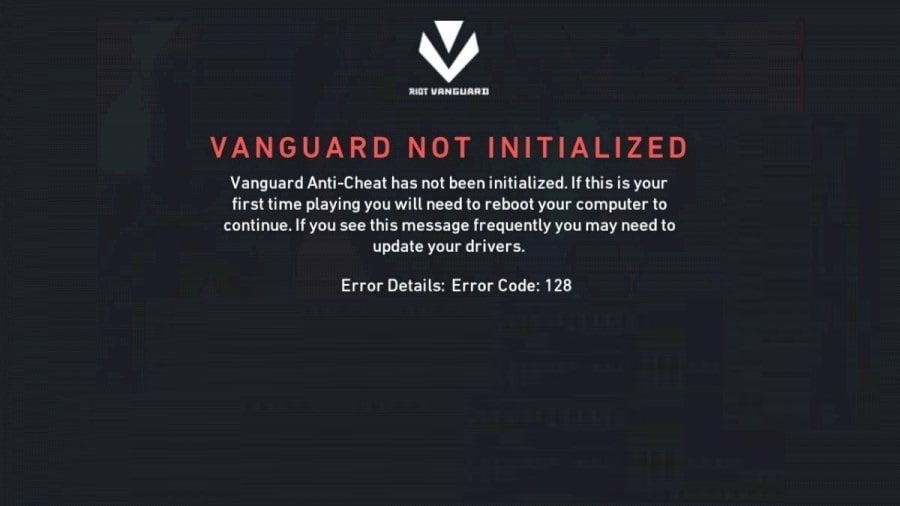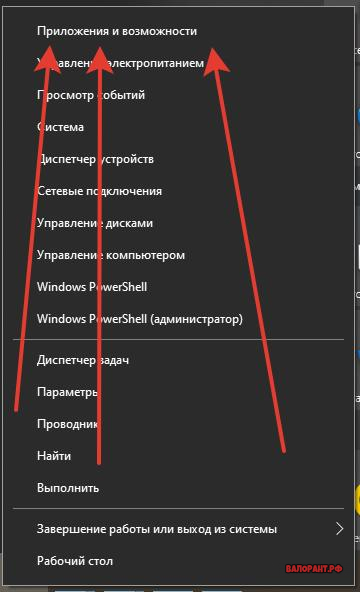Содержание
- Валорант ошибка 128
- Если установлен КриптоПро
- Другие решения
- Почему возникает ошибка 128 в Valorant и как от нее избавиться
- Как исправить ошибку 128 в Valorant?
- Метод №1 Отключение тестового режима Windows
- Метод №2 Автоматический тип запуска служб
- Метод №3 Восстановление файлов Valorant
- Метод №4 Проверка драйверов
- Метод №5 Включение предотвращения выполнения данных
- Ошибка 128 в Valorant
- Valorant 128 – что за ошибка
- Ошибка 128 как исправить?
- Восстановление игры
- Проверка драйверов видеокарты
- Перезагрузка
- Обратитесь в поддержку Riot Games
- Удаляем КриптоПро
- Переустановите игру
- How to fix Valorant Vanguard Not Initialized Error Code 128
- Method 1: Disabling Windows Testing Mode
- Method 2: Setting the Services to “Automatic”
- Method 3: Repairing VALORANT
- Method 4: Verifying Drivers
- Method 5: Turning on Data Execution Prevention
- Conclusions
Валорант ошибка 128
В любой игре время от времени возникают ошибки. Хорошо, когда они происходят после обновления драйверов или установки какой-то программы. В этом случае сразу понятно в чем проблема и как её решить. Если же ошибка возникает после долгого использования программы, то здесь придется искать проблему. К счастью, Валорант, как и большинство программ, при сбое выдает код, который поможет узнать причину.
Если установлен КриптоПро
Обычно сбой «программа vanguard не запущена valorant код ошибки 128» происходит из-за того, что какая-то из установленных программ выполнила команду «BCDEDIT /set nointegritychecks ON». Часто это бывают криптопровайдеры, самым известным из которых является КриптоПро. Для проверки откройте Пуск и перейдите в Панель управления. Здесь найдите установку и удаление программ, для виндовс 10 «Программы и компоненты». Откроется список, в котором будут перечислены все установленные приложения. Найдите в списке КриптоПро.
Если он там есть, то выберите в верхней строке «Изменить». В новом окне выбирайте «Совместимость с продуктами Microsoft» и установите параметр «Данный компонент будет недоступен». После этого перезагрузите комп. Если не помогло, то попробуйте полностью удалить программу.
Другие решения
Если предыдущий способ не помог или КриптоПро вообще не установлен, то используйте другой способ. Для начала попробуйте консольную команду «bcdedit.exe /set nx AlwaysOn». Зайдите в пуск и наберите «cmd» или «командная строка». Щелкните правой кнопкой мыши по найденной программе и запустите от имени администратора. В открывшемся окне введите команду.
Еще один способ заключается во включении DEP только для программ и приложений самой операционной системы: «Свойства компьютера» , затем кликайте по «Дополнительные параметры системы», переходите во вкладку «Дополнительно», дальше в «Быстродействие» потом в «Параметры» и наконец в «Предотвращение выполнения данных». Зайдите в раздел «Дополнительно» и щелкните по «Включение DEP для всех программ и служб, кроме выбранных ниже». Нижнее окно оставьте пустым, ничего туда не вписывайте.
Если это не помогло, то можно установить все обновления для операционной системы, а также полностью удалить и переустановить игру. Хотя перед этим попробуйте отключить антивирус полностью. Игра и так должна быть добавлена в исключения, но вдруг что-то сбилось.
Источник
Почему возникает ошибка 128 в Valorant и как от нее избавиться
Ошибка 128 является одной из самых распространенных проблем для игроков Valorant. Данная ошибка возникает в том случае, если системное или стороннее ПО вмешивается в работу античита Vanguard либо его службы «VGC». Изначально некорректная установка Vanguard — еще одна причина для появления ошибки 128 при запуске Valorant.
Как исправить ошибку 128 в Valorant?
Метод №1 Отключение тестового режима Windows
Тестовый режим — особый режим работы ОС Windows для разработчиков ПО, которые работают над созданием новых драйверов, не имеющих соответствующих подписей. Тестовый режим позволяет пользователям запускать в своей системе драйвера без подписей, которые могут входить в конфликт с античитом Vanguard. Чтобы отключить тестовый режим, вам нужно сделать следующее:
- Вызовите Командную строку (Win+R→cmd→Ctrl+Shift+Enter).
- Выполните следующий ряд команд:
- bcdedit -set TESTSIGNING OFF
- bcdedit -set NOINTEGRITYCHECKS OFF
- Откройте Valorant, после чего перезагрузите компьютер.
Попробуйте запустить Valorant и проверьте, была ли устранена ошибка 128.
Метод №2 Автоматический тип запуска служб
Подобная ошибка также может возникать в том случае, если служба «VGC» не запускает драйвер антивируса Vanguard при загрузке операционной системы Windows. Вот что вам нужно сделать:
- Вызовите Командную строку.
- Выполните команды:
- sc config vgc start= demand
- sc config vgk start= system
- Откройте Valorant и перезагрузите ПК.
- Снова открываем Командную строку.
- Вводим следующие команды:
- sc query vgc
- sc query vgk
- Если проверка службы показала ошибку, вам нужно заняться полной переустановкой Valorant и антивируса Vanguard. Если же проверка выдала вам «vgc», то в таком случае необходимо заняться ручным запуском Vanguard. Вызовите Командную строку и выполните:
- net start vgc
Проверьте, была ли устранена ошибка 128 в Valorant.
Метод №3 Восстановление файлов Valorant
Мало кто об этом знает, но в Valorant есть функция, благодаря которой можно восстанавливать поврежденные игровые файлы.
- Перейдите по этой ссылке и скачайте установщик Valorant.
- Запустите установщик и кликните на «Дополнительные настройки».
- Выберите директорию, в которой установлена Valorant, например, D:Riot GamesVALORANT.
- Нажмите кнопку «Установить», после чего вы увидите сообщение «Восстановление».
- После окончания восстановления файлов запустите Valorant.
Если дело действительно заключалась в поврежденных игровых файлах, то ошибка 128 должна исчезнуть после выполнения вышеуказанных шагов.
Метод №4 Проверка драйверов
В Windows присутствует особая утилита, благодаря которой можно найти в своей системе драйвера без подписей и избавиться от них при необходимости. Возможно, вся проблема как раз заключается в подобном драйвере.
- Выполните Win+R→sigverif.
- Нажмите на кнопку «Начать».
- Подождите окончания процедуры сканирования драйверов в системе.
- Поищите информацию в сети по найденный драйверам, чтобы понять, что они собой представляют.
- Отталкиваясь от полученной информации, удалите или обновите проблемные драйвера.
Еще раз запустите Valorant, чтобы проверить, была ли устранена ошибка 128.
Метод №5 Включение предотвращения выполнения данных
Предотвращение выполнения данных — это служба, которая используется многими античитами для защиты игр от хакерских DLL-инжекторов. Крайне полезная служба, однако некоторые люди отключают ее (по каким-то своим причинам), что вводит в ступор античит Vanguard, вследствие чего тот не дает игроку запустить Valorant, показывая ошибку 128. Чтобы включить службу предотвращения выполнения данных, вам нужно сделать следующее:
- Вызовите перед собой Командную строку.
- Выполните в ней команду bcdedit.exe /set nx OptIn.
- Перезапустите ПК для запуска службы ПВД.
Если вам так и не удалось избавиться от ошибки 128 в Valorant, то мы рекомендуем вам обратиться в техническую поддержку Riot Games. Возможно, вам смогут помочь непосредственно сами разработчики.
Источник
Ошибка 128 в Valorant
Valorant – шутер игра, построенная на противостоянии двух команд по 5 человек. Однако у нее есть несколько минусов, один из них, ошибки. Ошибки приелись уже всем игрокам валоранта, мало того, что играть мешают, не всегда быстро их устранишь. Эта статья посвящена коду ошибки 128, как исправить эту ошибку и почему она появляется, сейчас узнаете.
Valorant 128 – что за ошибка
Ошибка 128 появляется в том случае, если какая-то программа вмешивается в работу анти-чита игры. Поэтому анти-чит не пускает вас в игру, система подозревает вас в читерстве. Вторая причина почему может возникнуть данная ошибка, некорректная установка Vanguard.
Ошибка 128 как исправить?
Игроки нашли несколько способов, которые помогут исправить ошибку 128, всего выделяется 6 способов, каждый из которых подробно рассмотрим. Не забывайте, иногда в ошибках виноват не ваш пк, а технические работы, которые не дают зайти в игру, следите за официальным сайтом, на котором есть полная информация о датах проведения технических работ.
Восстановление игры
Поврежденные файлы игры могут стать причиной возникновения ошибки, чтобы восстановить файлы, вам потребуется скачать установщик валарант с официального сайта.
Скачиваем установщик, запускаем его при выборе папки, стоит выбрать то место, где уже установлена игра, далее ждем «Установить». Как только высветится «Восстановление», подтверждаем его и ждет.
Если вам не помог данный метод, переходите к следующему.
Проверка драйверов видеокарты
Анти-чит реагирует на все программные обеспечения без подписей. Если на вашей видеокарте именно такой драйвер, стоит его переустановить, скачав лицензию с официального сайта производителя вашей карты. Также если виндовс нелицензированный, это тоже считается за ПО без подписей
Если причина была именно в неизвестном ПО, которое не нравилось анти-читу, или же vanguard, ошибка обязательно исчезнет.
Перезагрузка
Самый проверенный способ решения проблем, можно перезапустить пк, это решает много проблем. Если ошибка выдалась вам по случайности или оплошности анти-чита, после перезагрузки она не будет появляться.
Не стоит исключать вероятность некорректной первичной загрузки самого пк, которая может повлечь за собой ошибки в работе программ.
Обратитесь в поддержку Riot Games
Если вы переустанавливали драйверы, пытались восстановить файлы, но все тщетно, не будет лишним написать в техническую поддержку.
Прочитайте статью как правильно к ним обращаться, распишите грамотно проблему и дождитесь от них ответа.
Удаляем КриптоПро
Если на вашем пк установлена программа КриптоПРО, следует ее удалить, если программа вам очень важна, откатите все изменения, которые она внесла.
Панель управления > Программы > КриптоПро > Удалить
Переустановите игру
Если игра работает у других без перебоев, а вы наблюдаете ошибки, крайней мерой будет переустановить игру. Из минусов, придется долго ждать, не хочется ковыряться в файлах, чтобы полностью удалить валорант. Однако это 100% мера, которая устранит все ошибки. Если установка игры пройдет без проблем, ошибка 128 не должна появляться.
Источник
How to fix Valorant Vanguard Not Initialized Error Code 128
Vanguard not initialized is a really common error code in the game Valorant. It triggers when your Windows or any 3rd party program is stopping Vanguard (Valorant’s anti-cheat system) or conflicting with the Program’s service “VGC”. This problem can also be triggered if your Vanguard is not installed properly. In this article, we will try our best to make sure your issue is resolved.
Method 1: Disabling Windows Testing Mode
There is a similar mode present in your Windows it’s similar to safe mode however, it’s for developers only who are trying to create a new driver and don’t have the signatures for the driver yet. They use the Windows Test Signing mode to check for instabilities in their driver and fix it accordingly. Test Signing mode allows users to run unverified drivers on Windows, which can conflict with Vanguard causing it to stop functioning. To disable Test Signing Mode, Follow these steps below:
- Hold the Windows Key and Press X. Choose Command Prompt (Admin) or PowerShell (Admin).
- Type the following commands one by one to Disable Windows Testingmode:-
Disabling Test Mode
- Now open Valorant and click on the “Reboot Computer” option.
- Wait for your computer to start and Valorant should work now.
Method 2: Setting the Services to “Automatic”
This problem can also be triggered if your Vanguard’s service “VGC” is not triggering the actual driver that blocks cheats when your Windows starts. Follow these steps to set the service to automatic:-
- Hold the Windows Key and Press X. Choose Command Prompt (Admin).
- Type the following commands one by one:

Once your computer is successfully restarted. You will have to check if the Vanguard service and driver are working fine. Follow this step:
- Hold the Windows Key and Press X. Choose Command Prompt (Admin).
- Type the following command:If the result is an error that says the service is not available, you will need to uninstall Valorant and Vanguard and reinstall everything again. However, if it returns service with the name vgc, you need to start Vanguard manually. Enter the following command:
Check to see if the issue persists.
Method 3: Repairing VALORANT
There is a feature in Valorant that most users might don’t know about. You can actually verify and repair Valorant’s corrupted game data by following the steps below. Doing this will verify if there is any game file missing and download them for you. To repair Valorant and Vanguard follow the steps below:
- First of all, you will have to download the Installer of Valorant. Here is the (link)
- Once the setup is downloaded simply open it.
- Press “Advanced options” and select the location where your Valorant is Installed. For example:-
Now check to see if the is issue persists.
Method 4: Verifying Drivers
There is a utility that you can use inside your Windows. It will check and tell you which drivers are unsigned, either you can remove that driver or update them to fix this issue. To verify the drivers, follow the steps below:-
- Press and hold the “Windows + R” keys together to open the Run program
- Type “sigverif” and run the command
Opening Signature Verification
- A small window should pop up asking you if you want to start the File Signature verification.
- Click the “Start” button.
File Signature Verification
- Wait for the program to finish the process.
- Once it’s done, if it detected any unsigned driver it should tell you.
Unsigned Driver File
- Search for the file on google and it should let you know which driver this file belongs to.
- As you can see, in my case, it was the “nvtopps.db3” which ended up being Nvidia’s outdateddriver.
- Updating the Driver fixed this issue for me and I was able to run Valorant without any issues again.
Check to see if the issue persists.
Method 5: Turning on Data Execution Prevention
Data Execution Prevention is a service that most anti-cheats use to prevent hackers/cheaters from injecting DLLs into the games. It is really effective however some people might have it set to disabled which confuses the Vanguard and it doesn’t allow you to run the game. To enable Data Execution Prevention, follow the steps below:-
- Hold the Windows Key and Press X. Choose Command Prompt (Admin).
- Type the following command and press enter:
Enabling DEP
- Restart your computer to succesfully turn on DEP.
Check to see if the issue persists.
Conclusions
Unfortunately, If none of the above methods helped you at all you will have to submit a ticket by contacting Valorant support through this (link). They will guide you through some extra steps by checking your logs and hopefully your issue will be resolved.
Источник
Ошибка 128 в Valorant
Valorant – шутер игра, построенная на противостоянии двух команд по 5 человек. Однако у нее есть несколько минусов, один из них, ошибки. Ошибки приелись уже всем игрокам валоранта, мало того, что играть мешают, не всегда быстро их устранишь. Эта статья посвящена коду ошибки 128, как исправить эту ошибку и почему она появляется, сейчас узнаете.
Valorant 128 – что за ошибка
Ошибка 128 появляется в том случае, если какая-то программа вмешивается в работу анти-чита игры. Поэтому анти-чит не пускает вас в игру, система подозревает вас в читерстве. Вторая причина почему может возникнуть данная ошибка, некорректная установка Vanguard.
Игроки нашли несколько способов, которые помогут исправить ошибку 128, всего выделяется 6 способов, каждый из которых подробно рассмотрим. Не забывайте, иногда в ошибках виноват не ваш пк, а технические работы, которые не дают зайти в игру, следите за официальным сайтом, на котором есть полная информация о датах проведения технических работ.
Восстановление игры
Поврежденные файлы игры могут стать причиной возникновения ошибки, чтобы восстановить файлы, вам потребуется скачать установщик валарант с официального сайта.
Скачиваем установщик, запускаем его при выборе папки, стоит выбрать то место, где уже установлена игра, далее ждем «Установить». Как только высветится «Восстановление», подтверждаем его и ждет.
Если вам не помог данный метод, переходите к следующему.
Проверка драйверов видеокарты
Анти-чит реагирует на все программные обеспечения без подписей. Если на вашей видеокарте именно такой драйвер, стоит его переустановить, скачав лицензию с официального сайта производителя вашей карты. Также если виндовс нелицензированный, это тоже считается за ПО без подписей
Если причина была именно в неизвестном ПО, которое не нравилось анти-читу, или же vanguard, ошибка обязательно исчезнет.
Перезагрузка
Самый проверенный способ решения проблем, можно перезапустить пк, это решает много проблем. Если ошибка выдалась вам по случайности или оплошности анти-чита, после перезагрузки она не будет появляться.
Не стоит исключать вероятность некорректной первичной загрузки самого пк, которая может повлечь за собой ошибки в работе программ.
Обратитесь в поддержку Riot Games
Если вы переустанавливали драйверы, пытались восстановить файлы, но все тщетно, не будет лишним написать в техническую поддержку.
Прочитайте статью как правильно к ним обращаться, распишите грамотно проблему и дождитесь от них ответа.
Удаляем КриптоПро
Если на вашем пк установлена программа КриптоПРО, следует ее удалить, если программа вам очень важна, откатите все изменения, которые она внесла.
Панель управления > Программы > КриптоПро > Удалить
Переустановите игру
Если игра работает у других без перебоев, а вы наблюдаете ошибки, крайней мерой будет переустановить игру. Из минусов, придется долго ждать, не хочется ковыряться в файлах, чтобы полностью удалить валорант. Однако это 100% мера, которая устранит все ошибки. Если установка игры пройдет без проблем, ошибка 128 не должна появляться.
Неинициализированный Vanguard — это действительно распространенный код ошибки в игре Valorant. Он срабатывает, когда ваша Windows или любая сторонняя программа останавливает Vanguard (античит-систему Valorant) или конфликтует со службой Программы «VGC». Эта проблема также может возникнуть, если ваш Vanguard не установлен должным образом. В этой статье мы постараемся сделать все возможное, чтобы решить вашу проблему.
Фотография кода ошибки
Метод 1: отключение режима тестирования Windows
В вашей Windows есть аналогичный режим, он похож на безопасный режим, однако он предназначен только для разработчиков, которые пытаются создать новый драйвер и еще не имеют подписей для драйвера. Они используют режим подписи теста Windows, чтобы проверить наличие нестабильности в своем драйвере и исправить это соответствующим образом. Режим тестовой подписи позволяет пользователям запускать непроверенные драйверы в Windows, которые могут конфликтовать с Vanguard, что приводит к его прекращению работы. Чтобы отключить тестовый режим подписи, выполните следующие действия:
- Удерживая клавишу Windows, нажмите X. Выберите командную строку (администратор) или PowerShell (администратор).
- Введите следующие команды одну за другой, чтобы отключить режим тестирования Windows: -bcdedit -set TESTSIGNING OFF
bcdedit -set NOINTEGRITYCHECKS OFFОтключение тестового режима
- Теперь откройте Valorant и нажмите «Перезагрузить компьютер».
- Подождите, пока ваш компьютер запустится, и теперь Valorant должен работать.
Метод 2: установка «Автоматически» для служб
Эта проблема также может быть вызвана, если служба Vanguard «VGC» не запускает фактический драйвер, который блокирует читы при запуске Windows. Выполните следующие действия, чтобы установить службу в автоматический режим: —
- Удерживая клавишу Windows, нажмите X. Выберите Командная строка (администратор).
- Поочередно введите следующие команды: sc config vgc start = require
sc config vgk start = системаУстановка автоматических служб
- Теперь откройте Valorant и нажмите «Перезагрузить компьютер».
После того, как ваш компьютер будет успешно перезагружен. Вам нужно будет проверить, нормально ли работают служба и драйвер Vanguard. Следуйте этому шагу:
- Удерживая клавишу Windows, нажмите X. Выберите Командная строка (администратор).
- Введите следующую команду: sc query vgc
sc query vgk Если результатом является ошибка, в которой говорится, что служба недоступна, вам нужно будет удалить Valorant и Vanguard и переустановить все заново. Однако, если он возвращает службу с именем vgc, вам необходимо запустить Vanguard вручную. Введите следующую команду:
чистый старт vgc
Проверьте, сохраняется ли проблема.
В Valorant есть функция, о которой большинство пользователей может не знать. Вы можете проверить и восстановить поврежденные игровые данные Valorant, выполнив следующие действия. Это позволит проверить, отсутствуют ли какие-либо файлы игры, и загрузит их для вас. Чтобы восстановить Valorant и Vanguard, выполните следующие действия:
- Прежде всего, вам нужно будет загрузить установщик Valorant. Здесь (ссылка на сайт)
- После загрузки установки просто откройте ее.
- Нажмите «Дополнительные параметры» и выберите место, где установлен ваш Valorant. Например: -E: Riot Games VALORANT.
Ремонт доблести
- Теперь нажмите кнопку «Установить», и установщик должен сказать «Ремонт» вместо «Установка». Если он говорит «Установка», значит, вы выбрали неправильное место.
Ремонт доблести
- После завершения ремонта он должен попросить вас перезагрузить компьютер. Перезагрузите компьютер.
Теперь проверьте, сохраняется ли проблема.
Метод 4: проверка драйверов
Есть утилита, которую вы можете использовать внутри Windows. Он проверит и сообщит вам, какие драйверы не подписаны, вы можете удалить этот драйвер или обновить их, чтобы исправить эту проблему. Чтобы проверить драйверы, выполните следующие действия: —
- Нажмите и удерживайте клавиши «Windows + R» вместе, чтобы открыть программу «Выполнить».
- Введите «sigverif» и запустите команду.
Проверка подписи при открытии
- Должно появиться небольшое окно с вопросом, хотите ли вы начать проверку подписи файла.
- Щелкните кнопку «Пуск».
Проверка подписи файла
- Подождите, пока программа завершит процесс.
- Как только это будет сделано, если он обнаружит какой-либо неподписанный драйвер, он должен сообщить вам об этом.
Неподписанный файл драйвера
- Найдите файл в Google, и он должен сообщить вам, к какому драйверу принадлежит этот файл.
- Как видите, в моем случае это был «nvtopps.db3», который оказался устаревшим драйвером Nvidia.
- Обновление драйвера устранило эту проблему для меня, и я снова смог запустить Valorant без каких-либо проблем.
Проверьте, сохраняется ли проблема.
Метод 5: включение предотвращения выполнения данных
Data Execution Prevention — это служба, которую большинство античитов используют для предотвращения внедрения хакерами / читерами библиотек DLL в игры. Это действительно эффективно, однако некоторые люди могут отключить его, что сбивает Vanguard с толку и не позволяет запускать игру. Чтобы включить предотвращение выполнения данных, выполните следующие действия: —
- Удерживая клавишу Windows, нажмите X. Выберите Командная строка (администратор).
- Введите следующую команду и нажмите Enter: bcdedit.exe / set {current} nx OptIn
Включение DEP
- Перезагрузите компьютер, чтобы успешно включить DEP.
Проверьте, сохраняется ли проблема.
Выводы
К сожалению, если ни один из вышеперечисленных методов вам не помог, вам придется отправить заявку, связавшись со службой поддержки Valorant через этот (ссылка на сайт). Они проведут вас через некоторые дополнительные шаги, проверив ваши журналы, и, надеюсь, ваша проблема будет решена.
Vanguard not initialized is a really common error code in the game Valorant. It triggers when your Windows or any 3rd party program is stopping Vanguard (Valorant’s anti-cheat system) or conflicting with the Program’s service “VGC”. This problem can also be triggered if your Vanguard is not installed properly. In this article, we will try our best to make sure your issue is resolved.
Method 1: Disabling Windows Testing Mode
There is a similar mode present in your Windows it’s similar to safe mode however, it’s for developers only who are trying to create a new driver and don’t have the signatures for the driver yet. They use the Windows Test Signing mode to check for instabilities in their driver and fix it accordingly. Test Signing mode allows users to run unverified drivers on Windows, which can conflict with Vanguard causing it to stop functioning. To disable Test Signing Mode, Follow these steps below:
- Hold the Windows Key and Press X. Choose Command Prompt (Admin) or PowerShell (Admin).
- Type the following commands one by one to Disable Windows Testing mode:-
bcdedit -set TESTSIGNING OFF
bcdedit -set NOINTEGRITYCHECKS OFFDisabling Test Mode - Now open Valorant and click on the “Reboot Computer” option.
- Wait for your computer to start and Valorant should work now.
Method 2: Setting the Services to “Automatic”
This problem can also be triggered if your Vanguard’s service “VGC” is not triggering the actual driver that blocks cheats when your Windows starts. Follow these steps to set the service to automatic:-
- Hold the Windows Key and Press X. Choose Command Prompt (Admin).
- Type the following commands one by one:
sc config vgc start= demand
sc config vgk start= systemSetting Services to Automatic - Now open Valorant and click on the “Reboot Computer” option.
Once your computer is successfully restarted. You will have to check if the Vanguard service and driver are working fine. Follow this step:
- Hold the Windows Key and Press X. Choose Command Prompt (Admin).
- Type the following command:
sc query vgc
sc query vgkIf the result is an error that says the service is not available, you will need to uninstall Valorant and Vanguard and reinstall everything again. However, if it returns service with the name vgc, you need to start Vanguard manually. Enter the following command:
net start vgc
Check to see if the issue persists.
Method 3: Repairing VALORANT
There is a feature in Valorant that most users might don’t know about. You can actually verify and repair Valorant’s corrupted game data by following the steps below. Doing this will verify if there is any game file missing and download them for you. To repair Valorant and Vanguard follow the steps below:
- First of all, you will have to download the Installer of Valorant. Here is the (link)
- Once the setup is downloaded simply open it.
- Press “Advanced options” and select the location where your Valorant is Installed. For example:-
E:Riot GamesVALORANT
Repairing Valorant - Now press the “Install button” and the installer should say “Repairing” Instead of Installing. If it’s saying Installing then you selected the wrong location.
Repairing Valorant - Once the repair is completed it should ask you to restart your computer. Restart your computer.
Now check to see if the is issue persists.
Method 4: Verifying Drivers
There is a utility that you can use inside your Windows. It will check and tell you which drivers are unsigned, either you can remove that driver or update them to fix this issue. To verify the drivers, follow the steps below:-
- Press and hold the “Windows + R” keys together to open the Run program
- Type “sigverif” and run the command
Opening Signature Verification - A small window should pop up asking you if you want to start the File Signature verification.
- Click the “Start” button.
File Signature Verification - Wait for the program to finish the process.
- Once it’s done, if it detected any unsigned driver it should tell you.
Unsigned Driver File - Search for the file on google and it should let you know which driver this file belongs to.
- As you can see, in my case, it was the “nvtopps.db3” which ended up being Nvidia’s outdated driver.
- Updating the Driver fixed this issue for me and I was able to run Valorant without any issues again.
Check to see if the issue persists.
Method 5: Turning on Data Execution Prevention
Data Execution Prevention is a service that most anti-cheats use to prevent hackers/cheaters from injecting DLLs into the games. It is really effective however some people might have it set to disabled which confuses the Vanguard and it doesn’t allow you to run the game. To enable Data Execution Prevention, follow the steps below:-
- Hold the Windows Key and Press X. Choose Command Prompt (Admin).
- Type the following command and press enter:
bcdedit.exe /set {current} nx OptInEnabling DEP - Restart your computer to succesfully turn on DEP.
Check to see if the issue persists.
Conclusions
Unfortunately, If none of the above methods helped you at all you will have to submit a ticket by contacting Valorant support through this (link). They will guide you through some extra steps by checking your logs and hopefully your issue will be resolved.
Ammar Nawaz
Ammar is a professional graphic designer, video editor, and windows enthusiast mainly; his expertise is in adobe premiere pro, adobe after effects, adobe Photoshop, adobe illustrator, HTML, CSS and Javascript
Ошибка 128 является одной из самых распространенных проблем для игроков Valorant. Данная ошибка возникает в том случае, если системное или стороннее ПО вмешивается в работу античита Vanguard либо его службы «VGC». Изначально некорректная установка Vanguard — еще одна причина для появления ошибки 128 при запуске Valorant.
Содержание
- Как исправить ошибку 128 в Valorant?
- Метод №1 Отключение тестового режима Windows
- Метод №2 Автоматический тип запуска служб
- Метод №3 Восстановление файлов Valorant
- Метод №4 Проверка драйверов
- Метод №5 Включение предотвращения выполнения данных
Как исправить ошибку 128 в Valorant?
Метод №1 Отключение тестового режима Windows
Тестовый режим — особый режим работы ОС Windows для разработчиков ПО, которые работают над созданием новых драйверов, не имеющих соответствующих подписей. Тестовый режим позволяет пользователям запускать в своей системе драйвера без подписей, которые могут входить в конфликт с античитом Vanguard. Чтобы отключить тестовый режим, вам нужно сделать следующее:
- Вызовите Командную строку (Win+R→cmd→Ctrl+Shift+Enter).
- Выполните следующий ряд команд:
- bcdedit -set TESTSIGNING OFF
- bcdedit -set NOINTEGRITYCHECKS OFF
- Откройте Valorant, после чего перезагрузите компьютер.
Попробуйте запустить Valorant и проверьте, была ли устранена ошибка 128.
Метод №2 Автоматический тип запуска служб
Подобная ошибка также может возникать в том случае, если служба «VGC» не запускает драйвер антивируса Vanguard при загрузке операционной системы Windows. Вот что вам нужно сделать:
- Вызовите Командную строку.
- Выполните команды:
- sc config vgc start= demand
- sc config vgk start= system
- Откройте Valorant и перезагрузите ПК.
- Снова открываем Командную строку.
- Вводим следующие команды:
- sc query vgc
- sc query vgk
- Если проверка службы показала ошибку, вам нужно заняться полной переустановкой Valorant и антивируса Vanguard. Если же проверка выдала вам «vgc», то в таком случае необходимо заняться ручным запуском Vanguard. Вызовите Командную строку и выполните:
- net start vgc
Проверьте, была ли устранена ошибка 128 в Valorant.
Метод №3 Восстановление файлов Valorant
Мало кто об этом знает, но в Valorant есть функция, благодаря которой можно восстанавливать поврежденные игровые файлы.
- Перейдите по этой ссылке и скачайте установщик Valorant.
- Запустите установщик и кликните на «Дополнительные настройки».
- Выберите директорию, в которой установлена Valorant, например, D:Riot GamesVALORANT.
- Нажмите кнопку «Установить», после чего вы увидите сообщение «Восстановление».
- После окончания восстановления файлов запустите Valorant.
Если дело действительно заключалась в поврежденных игровых файлах, то ошибка 128 должна исчезнуть после выполнения вышеуказанных шагов.
Метод №4 Проверка драйверов
В Windows присутствует особая утилита, благодаря которой можно найти в своей системе драйвера без подписей и избавиться от них при необходимости. Возможно, вся проблема как раз заключается в подобном драйвере.
- Выполните Win+R→sigverif.
- Нажмите на кнопку «Начать».
- Подождите окончания процедуры сканирования драйверов в системе.
- Поищите информацию в сети по найденный драйверам, чтобы понять, что они собой представляют.
- Отталкиваясь от полученной информации, удалите или обновите проблемные драйвера.
Еще раз запустите Valorant, чтобы проверить, была ли устранена ошибка 128.
Метод №5 Включение предотвращения выполнения данных
Предотвращение выполнения данных — это служба, которая используется многими античитами для защиты игр от хакерских DLL-инжекторов. Крайне полезная служба, однако некоторые люди отключают ее (по каким-то своим причинам), что вводит в ступор античит Vanguard, вследствие чего тот не дает игроку запустить Valorant, показывая ошибку 128. Чтобы включить службу предотвращения выполнения данных, вам нужно сделать следующее:
- Вызовите перед собой Командную строку.
- Выполните в ней команду bcdedit.exe /set {current} nx OptIn.
- Перезапустите ПК для запуска службы ПВД.
Если вам так и не удалось избавиться от ошибки 128 в Valorant, то мы рекомендуем вам обратиться в техническую поддержку Riot Games. Возможно, вам смогут помочь непосредственно сами разработчики.
A common problem plaguing the VALORANT Community when starting up their game is Error Code 128. In this article, we will be discussing what it is and how to fix it.
It’s not unusual for an online game like VALORANT to experience issues, crashes, and errors. However, it may be aggravating at times, especially if you’re trying to get into VALORANT after a hard day at work and the game refuses to start.
When VALORANT faces a problem, a notification with an error code appears, helping you to figure out what went wrong and why you’re having trouble running your game. However, the message VALORANT presents do not immediately guide you on how to address the problem. As a result, resolving the problem is not as simple as it appears.
Instead, the client displays a message along with an error code. Each Error Code has a numerical value ranging from 0 to 152, and each code has a unique meaning and reason for the difficulty you’re experiencing.
Error Code 128 is one of the most frequent error codes. Many of you may have seen Error Code 128 and are unsure what it is, what it does, or how to resolve it. So, in this article, we’ll go into VALORANT Error code 128 in great depth so you can resolve this issue.
Read More: How To Fix VALORANT Error Code 70
- What is VALORANT Error Code 128?
-
How to Fix (A complete step-by-step guide)
- Additional Measures
What is VALORANT Error Code 128?
VALORANT Error Code 128 is one of the more common errors you can encounter in VALORANT. It occurs mostly when you are just starting up the game.
Error Code 128 refers to VALORANT has encountered connection error. Please relaunch client to reconnect. To be more precise, it occurs mostly when there is a dispute between the VALORANT game client and the Vanguard anti-cheat system. It can also occur if the Vanguard anti-cheat files have been corrupted.
How to Fix (A complete step-by-step guide)
In most cases, restarting the VALORANT client will solve the Error Code 128. However, if the problem still continues, this step-by-step guide will help you get rid of Error Code 128.
- Close VALORANT.
- Close the Riot client.
- Open task manager (Ctrl+shift+Esc)
- Click “More details.”
- From there, check if VALORANT or the Riot client is still running.
- If they are, simply select them and hit “End Task.” (Make sure not to close Vanguard)
- Now restart the client and log into the game.
Additional Measures
If the issue doesn’t fix after following the above measures, this step-by-step guide will help you to get rid of this problem.
- Close all the Valorant-related processes and services from the task manager.
- Uninstall and Reinstall Riot Vanguard.
- Check your internet connection for stable connectivity.
- Restart your internet modem and router.
- Restart your computer.
- Run VALORANT as administrator mode.
If you follow these steps carefully, your problem regarding Error Code 128 should be resolved. However, if your problem isn’t resolved after following all these steps, you can create a ticket from VALORANT Support page.
Read More: How to fix VALORANT Error Code -81
Follow us on Twitter and Facebook to get all the latest Esports, Gaming, and Entertainment news.
Fix Error Code VAN 128 Valorant: Why you are getting the Error Code and how to Fix It.

Every game is riddled with bugs and issues. They are inevitable, sometimes requiring tons of solutions to be resolved and fixed. The Riot game Valorant also falls in this category, meeting the Valorant players with an error message and error codes.
One of these error codes is the Valorant Error Code VAN 128. If you have encountered this error code, do not worry because here you will learn why you are getting it and how to fix Error Code VAN 128 Valorant xo you can hop in a game again with the best skins!
The Reason behind Valorant Error Code VAN 128
Error Code VAN 128 represents a connection error code, like Error Code VAN 0. Connectivity issues can appear for many reasons, including bad Internet connection or problems within the connection of the game files.
One reason for this problem with file connectivity can be due to the bad start of the Riot Client. The Riot Client is an entry point inside the game, so if an issue arises in that process, Error Code VAN 128 can appear.
Another reason, and most common for players, is if issues arise with the Riot Vanguard anti-cheat system and its VGC Service. Riot Vanguard may be one of the best anti-cheat systems, but that comes at a cost. Some files may become corrupted, which can result in Valorant Error Code VAN 128.
Knowing why you are getting the error code is key because next up you will learn how you can fix Valorant Error Code VAN 128!
How to Fix Valorant Error Code VAN 128
Restart the Riot Client
The first solution that you can try out, that even Riot Games themselves recommend, is to restart the Riot Client. Although at times pressing the X button won’t do it, so here’s how you can fully restart the Riot Client.
You will firstly open up the Task Manager by pressing Ctrl+Shift+Esc. Then select the Processes tab above and locate the Riot Client. Once you find it, right-click it and click on End task to close off the Riot Client process. You could also end other game-related processes to the Valorant game, which increases the chances of fixing the Valorant Error Code VAN 128.
You can also restart your PC, which gives out a fresh restart to the Riot Client and the game with its best agents overall.
If this didn’t fix your Valorant Error Code VAN 128, then the problem lies within the Riot Vanguard, and you’ll have to take bigger measures towards fixing this Valorant issue.
Change the VGC Startup Type
The VGC Service is the backbone of the Riot Vanguard. This service enables the anti-cheat system to run properly. So if problems arise with its starting point, it can cause Valorant Error Code VAN 128. In this case, you want to change the VGC Service startup type.
To do this, press Windows Key+R to open up Run. Here, you want to type in “services.msc” and press Enter. This will open up a new window with lots of other services, your goal is to locate the “vgc” service. Once you find it, right-click it and click on Properties. At the Startup type option, you would want to change it to Automatic, click on Start, and select OK.
After this, you should restart your Windows PC, load up the game and start top fragging with your Phantom!
If this neither fixed your Valorant Error Code VAN 128, then the last solution you can try is to
Reinstall Riot Vanguard and Valorant
For almost all error codes, reinstalling Riot Vanguard and Valorant is a universal solution. It helps fix out some corrupted files that may have appeared from the installation or an update. You can do only one or the other, but it is recommended you uninstall and reinstall them both.
Some error codes like Error Code VAN 81 ask for Windows Firewall and Windows Virus & Threat Protection exceptions, so you should check it out!
Uninstall Riot Vanguard
- Make sure you have closed off Valorant Vanguard and the game client from Task Manager (Ctrl+Shift+Esc) or the System Tray (arrow pointing upwards below on the Windows Taskbar). If you notice the Valorant Vanguard or client here, right-click them and close them
- In the Search Bar below, search for Command Prompt, right-click it, and run it as an Administrator
- Type in the following commands in the Command Prompt one by one:
- “sc delete vgc”, press Enter and
- “sc delete vgk”, press Enter
- Once you type in the commands in the Command Prompt, restart your PC
- When your PC boots up again, in the Search Bar below search for This PC and open up the first option
- You have to locate the Riot Vanguard folder, its most probable location is in the Program Files folder on the C Partition (“C:Program FilesRiot Vanguard”)
- Right-click the Riot Vanguard and click on Delete, this will uninstall Valorant Vanguard fully
Reinstall Valorant
- In the Search Bar below, search for Apps and features and open up the first option
- Locate the VALORANT game. Once you find it, select it and click on Uninstall
- Once you uninstall Valorant, go on the official Riot Games Valorant website and reinstall the game anew
Once you reinstall the game, you should be able to play Valorant again error code free with Jett!
If this didn’t resolve your issues with the error code, then you should
Contact Riot Support
Whenever a player encounters a problem they can’t fix, they should always contact Riot Support. The support team’s purpose is to help out everyone with any issues they may face. You can submit a ticket to the support team here.
This Error 128 Valorant VAN may be an issue, but it is easily fixable. Some error codes even go to the lengths of mangling with data execution prevention, graphics driver update, or any PC driver for that reason. So you should update your graphics driver and check out the Valorant Error Code Hub to be up to date with all solutions for any Valorant error code. Though if you have encountered Valorant Error Code VAN 138, you can check it out here.
В любой игре время от времени возникают ошибки. Хорошо, когда они происходят после обновления драйверов или установки какой-то программы. В этом случае сразу понятно в чем проблема и как её решить. Если же ошибка возникает после долгого использования программы, то здесь придется искать проблему. К счастью, Валорант, как и большинство программ, при сбое выдает код, который поможет узнать причину.
Если установлен КриптоПро
Обычно сбой «программа vanguard не запущена valorant код ошибки 128» происходит из-за того, что какая-то из установленных программ выполнила команду «BCDEDIT /set nointegritychecks ON». Часто это бывают криптопровайдеры, самым известным из которых является КриптоПро. Для проверки откройте Пуск и перейдите в Панель управления. Здесь найдите установку и удаление программ, для виндовс 10 «Программы и компоненты». Откроется список, в котором будут перечислены все установленные приложения. Найдите в списке КриптоПро.
Если он там есть, то выберите в верхней строке «Изменить». В новом окне выбирайте «Совместимость с продуктами Microsoft» и установите параметр «Данный компонент будет недоступен». После этого перезагрузите комп. Если не помогло, то попробуйте полностью удалить программу.
Другие решения
Если предыдущий способ не помог или КриптоПро вообще не установлен, то используйте другой способ. Для начала попробуйте консольную команду «bcdedit.exe /set nx AlwaysOn». Зайдите в пуск и наберите «cmd» или «командная строка». Щелкните правой кнопкой мыши по найденной программе и запустите от имени администратора. В открывшемся окне введите команду.
Еще один способ заключается во включении DEP только для программ и приложений самой операционной системы: «Свойства компьютера» , затем кликайте по «Дополнительные параметры системы», переходите во вкладку «Дополнительно», дальше в «Быстродействие» потом в «Параметры» и наконец в «Предотвращение выполнения данных». Зайдите в раздел «Дополнительно» и щелкните по «Включение DEP для всех программ и служб, кроме выбранных ниже». Нижнее окно оставьте пустым, ничего туда не вписывайте.
Если это не помогло, то можно установить все обновления для операционной системы, а также полностью удалить и переустановить игру. Хотя перед этим попробуйте отключить антивирус полностью. Игра и так должна быть добавлена в исключения, но вдруг что-то сбилось.
Код ошибки 128 и ошибка с кодом 6 не даром объеденные в одну статью. Две этим ошибки вызваны одной и той же проблемой, а точнее наличием на вашем компьютере программы под названием КриптоПро CSP (CryptoPro Cloud CSP). Данная программа, в большинстве случаев, используется для создания электронной подписи и может потребоваться вам для работы.Именно из-за этого многие жертвуют валорантом в пользу рабочей программы, но это делать не обязательно и в данной статье мы расскажем как исправить ошибку и как потом откатить изменения, чтобы вы смогли комфортно работать.
И да, не смотря на то, что в описание ошибки 128 сказано, что вам необходимо перезагрузить пк и обновить драйвера — без определённых манипуляций это вам не поможет.
Программа Vanguard Anti-Cheat не запущена. Если вы запускаете игру в первый раз, то сначала вам нужно перезагрузить компьютер. Если вы часто видите это сообщение, значит следует обновить драйверы.
Итак, как мы уже сказали, всё проблема в программе КриптоПро и перезагрузка без изменений её конфигурации нам не поможет. Для начала открываем список программ, а точнее раздел «Приложения и возможности». Для этого нажмите правой кнопкой на кнопку пуск и выберите данный пункт, обычно он в самом верху контекстного меню.
- Далее в списке программ находим «КриптоПро» и нажимаем на кнопку «Изменить».
- В новом окне снова выбираем пункт «Изменить» и нажимаем далее.
- В следующем окне находим пункт «Расширенная совместимость с продуктами Microsoft» и выбираем там «Данный компонент будет недоступен»
- После этого нажмите два раза «Далее» и перезагрузите компьютер
После перезагрузки компьютера вы сможете запустить Валорант и больше не увидите код ошибки 128 или же van 6. Однако, тут есть и обратная сторона вопроса, ведь отключая данный компонент вы теряете возможность запустить программу КриптоПро.
Чтобы вернуть всё назад, вам нужно повторить все действия описанные выше, но вместо отключения совместимости с продуктами Microsoft вам необходимо их включить и перезагрузить компьютер. Да, это не самое приятное решение, т.к. после перезагрузки у Вас появится ошибка 128 и вам постоянно нужно будет подключать и отключать данный модуль. Однако, это лучшее решение, которое есть на данный момент и оно позволит не удалять постоянно программу и не отказываться от валоранта.




 Disabling Test Mode
Disabling Test Mode Opening Signature Verification
Opening Signature Verification File Signature Verification
File Signature Verification Unsigned Driver File
Unsigned Driver File Enabling DEP
Enabling DEP