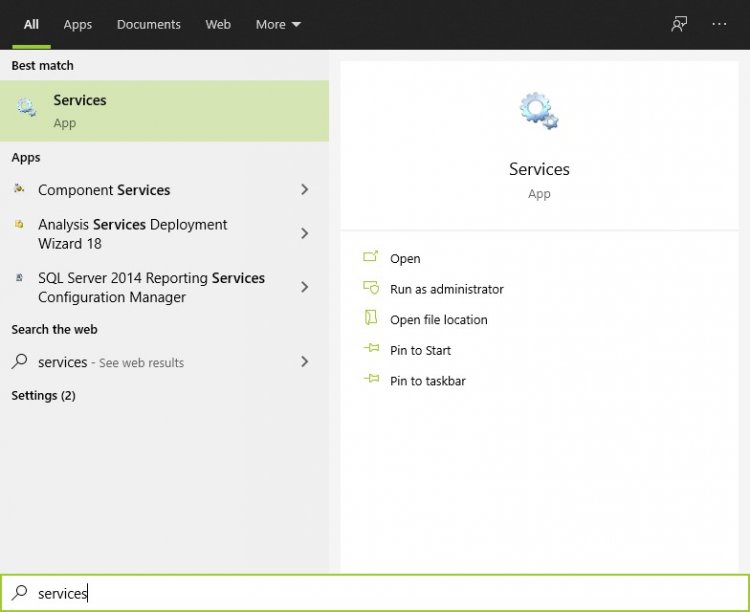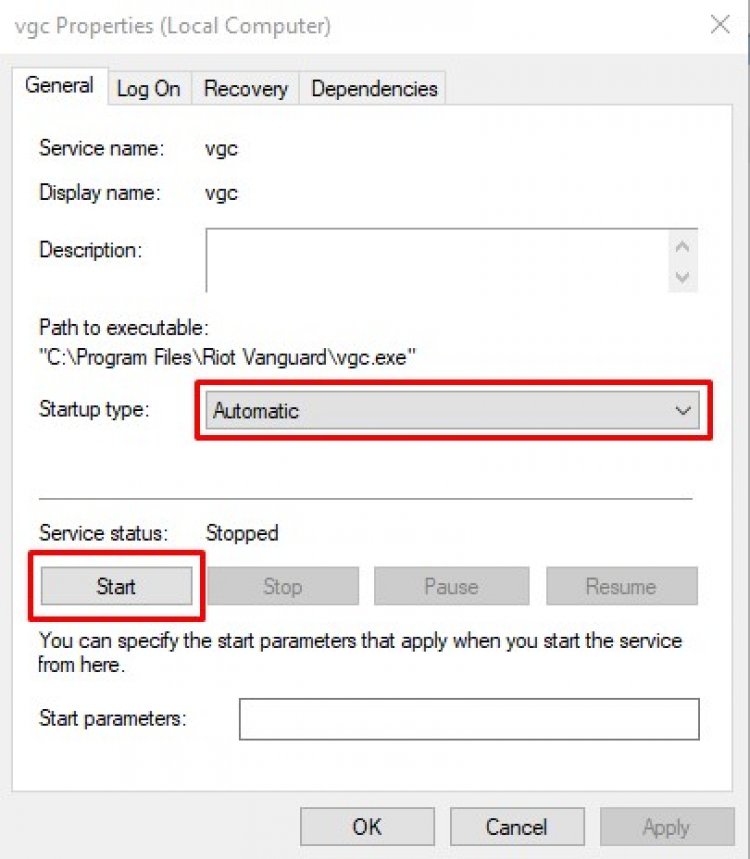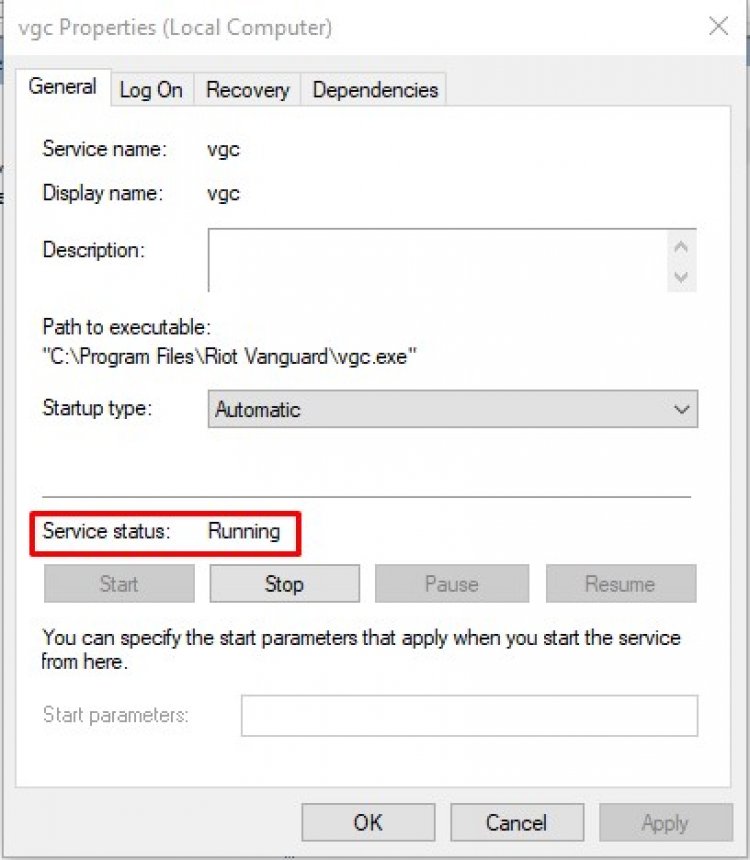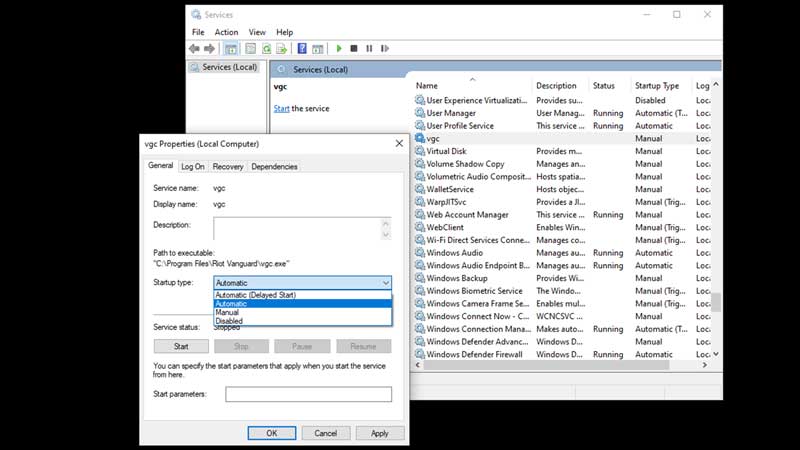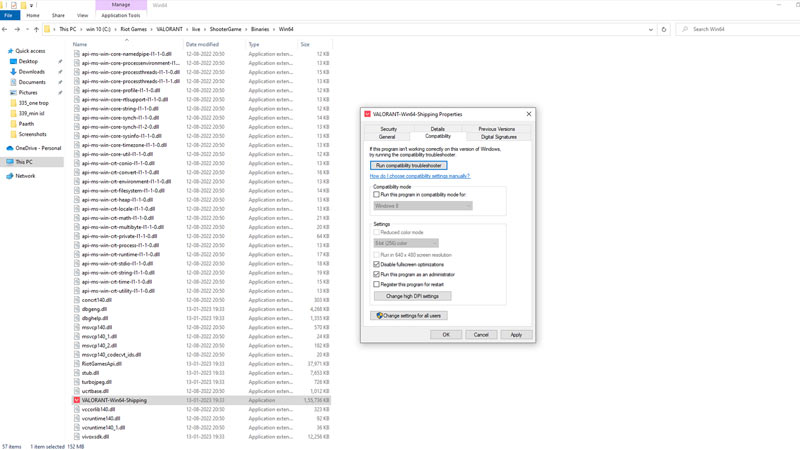Здравствуйте, дорогое сообщество DTF. Смотрел решение данной проблемы почти везде и перепробовал почти все, почему почти, потому что осталось переустановить windows (У меня она 7, из за личных предпочтений). Но думаю у кого 10 версия или 11 тоже сталкивались с данной проблемой. Перейдём к ошибке.
ПРОГРАММА VANGUARD НЕ ЗАПУЩЕНА
Программа Vanguard Anti-Cheat не запущена. Если вы запускаете игру в первый раз, то сначала вам нужно перезагрузить компьютер. Если вы часто видите это сообщение, значит, следует обновить драйверы.
И ещё ошибка которая появляется поверх игры.
Riot Vanguard Crash Report
Riot Vanguard Encountered an Error.
Would you like to upload a crash report to Riot?
Что насчёт тех решений который я перепробовал.
- Перезагрузка—не помогает
- Удаление игры—не помогает
- Перенос игры на другой жесткий диск—не помогает
- Запуск службы vgc автоматически или вручную—не помогает
- В строке разработчика от имени администратора написать две команды по отключению или включению бета теста—не помогает, но после этого стали работать другие игры.
- Обновление драйвера—не помогает, но обновлял давно и тогда не помогло
- И вроде все.
Самое странное что в прошлом году игра работала, хотя был windows 7 и драйверы не обновлял, но после долгого отсутсвие в игре, я ее снова скачал и появилась данная ошибка. Что расчёт других игр, они работают, но в основном играю в ow, если вы поймёте как решить данную проблему, то напишите, я буду благодарен, но windows переустанавливать не буду.
Содержание
- Ошибка при запуске игры valorant
- How to Fix “Riot Vanguard Crashed” Error on Valorant?
- Restart Your Computer
- Reinstall Riot Vanguard
- Disable Hyper-V Feature on Windows
- Enable Data Execution Prevention
- Disabling Windows Testing Mode
- Verify and Reinstall Graphics Drivers with DDU
- Verify Your Graphics Drivers
- Uninstall Graphics Driver
- Install Graphics Driver
- AMD Radeon
- Nvidia Drivers
- Delete Cache Files and Crashes Reports
- Run Disk cleanup
- Add Valorant in Exclusion
- Run Valorant as Administrator
- Restart Vanguard Service
- Repair or Reinstall Valorant
- Submit a Ticket
Ошибка при запуске игры valorant
Здравствуйте, дорогое сообщество DTF. Смотрел решение данной проблемы почти везде и перепробовал почти все, почему почти, потому что осталось переустановить windows (У меня она 7, из за личных предпочтений). Но думаю у кого 10 версия или 11 тоже сталкивались с данной проблемой. Перейдём к ошибке.
ПРОГРАММА VANGUARD НЕ ЗАПУЩЕНА
Программа Vanguard Anti-Cheat не запущена. Если вы запускаете игру в первый раз, то сначала вам нужно перезагрузить компьютер. Если вы часто видите это сообщение, значит, следует обновить драйверы.
И ещё ошибка которая появляется поверх игры.
Riot Vanguard Crash Report
Riot Vanguard Encountered an Error.
Would you like to upload a crash report to Riot?
Что насчёт тех решений который я перепробовал.
- Перезагрузка—не помогает
- Удаление игры—не помогает
- Перенос игры на другой жесткий диск—не помогает
- Запуск службы vgc автоматически или вручную—не помогает
- В строке разработчика от имени администратора написать две команды по отключению или включению бета теста—не помогает, но после этого стали работать другие игры.
- Обновление драйвера—не помогает, но обновлял давно и тогда не помогло
- И вроде все.
Самое странное что в прошлом году игра работала, хотя был windows 7 и драйверы не обновлял, но после долгого отсутсвие в игре, я ее снова скачал и появилась данная ошибка. Что расчёт других игр, они работают, но в основном играю в ow, если вы поймёте как решить данную проблему, то напишите, я буду благодарен, но windows переустанавливать не буду.
Установить кс и удалить этот позор с анальным китайским античитом
Установи КС и вкушай польские, анальные, читерские хуи. ведь в Кс просто нет античита
Ты только античит удалять пробовал? А насчет ошибки нужно смотреть логи
А что надо сделать с логами, просто мне кажется что уже ничего не поможет.
надо отправить их в техподдержку. Там отвечают по таким вопросам быстро. Скорее всего проблема в 7-ке.
Было тоже самое, почитал пару способов, но не один не помог. Учитывая количество конкурентов, искать костыли для запуска смысла нет
Писать в техподдержку не побывал.
Не ошибайся больше
Крипто-про не стоит?
О, мне недавно пришлось скачать расширение(cruptoPro) в браузере для одной программы. После этого я решила запустить валорант, но буквально после запуска игры, через 15 секунд она вылетает и появляется надпись riot vanguard encountered an error. would you like to upload a crash report to riot?
Это может быть из-за этого расширения?
В зарубежных роликах предлагали обновить драйвера видеокарты (хотя я буквально 2 дня назад установила занова виндовс и естественно скачала все драйвера), ну я дабы убедиться, решила проверить драйвера карты, а они были сброшены, установила их занова, но таже фигня.
а в суппорт пробовал писать ? Они обычно быстро отвечают.
Инфа с оф сайта
«. Если у вас Windows 7 или 8, то при возможности мы рекомендуем перейти на Windows 10 — это с максимальной вероятностью решит проблему.
Источник
How to Fix “Riot Vanguard Crashed” Error on Valorant?
Several users have reported in forums that they are getting crashed while playing Valorant and also they got an error that says “Riot Vanguard Crashed”. The error appears when Vanguard gets crashed from your system while playing Valorant.

We had a look into this and discovered some important causes that might be interrupting you to play Valorant.
- Windows-specific feature- There is a chance that some specific Windows feature might be preventing you to play Valorant, to fix this you have to disable it.
- Corrupted vanguard Files- Corrupted Riot vanguard Valorant files can cause a crashing error just like Riot Vanguard Crashed because it is an anti-cheat program of valorant.
- Valorant background services- At some point, background services can cause a crashing error because they run 24/7 in the background, restarting the services can fix the Riot Vanguard Crashed error.
- Corrupted Cache files- Cache files are the temporary files but if they get corrupt then they can create problems for our application.
- Antivirus or Windows defender- There is a possibility that your antivirus or Windows defender might be blocking the Valorant to fix this you can disable it temporarily to check if that works.
Now we have some knowledge of the Riot Vanguard Crashed error, so let’s straight jump into solutions that helped users to fix this annoying error.
Restart Your Computer
Before we get into it, we suggest you to restart your computer because restarting the Windows operating system fixes the temporary bugs and errors, it also restarts the services that may stop you to play Valorant for that reason restart your computer then make some changes in your system for fixing the Riot Vanguard Crashed error.
Hold the shift key and click on the Restart button
Reinstall Riot Vanguard
Sometimes the vanguard files get corrupted due to several reasons such as high CPU/Memory usage, for that reason, we will have to reinstall Riot Vanguard by following the below steps:-
- Press the Windows + R keys to open the Run Window.
- Type appwiz.cpl and press Enter.
- Here find and select the Riot Vanguard, now click on Uninstall button. Uninstall Riot Vanguard
- After that launch the Valorant and it should automatically start installing Vanguard.
- Once done, check if the error persists.
Disable Hyper-V Feature on Windows
The Hyper-v is a Microsoft feature that allows the virtualization of a hardware server into multiple virtual servers. it also helps in running a virtual machine software, remote software, and also the emulators however this feature can hurt gaming performance and it can also cause Riot Vanguard Crashed error.
Several users have reported in forums that disabling the Hyper-V feature fixed the Riot Vanguard crashed error.
Follow the steps to disable Hyper-V Feature on Windows:-
- Press the Windows key and search the Turn Windows feature on or off, and open it.
- Now uncheck the Hyper-V and press ok to save the changes.
Uncheck Hyper-V and press ok to save the changes
- Restart your computer and check if the error persists.
Enable Data Execution Prevention
DEP or Data Execution Prevention is a Windows inbuilt security feature that helps to protect the computer systems from attacks and malicious data through your memory. By default, Data Execution Prevention is enabled for inbuild Windows programs and services for that reason the feature does not monitor the vanguard vgc service and it can cause Riot Vanguard Crashed error.
Follow the steps to enable the Data Execution Prevention feature:-
- Press the Windows key, and type the command prompt in the search box.
- Open command prompt as administrator by pressing ctrl + shift + Enter keys together.
- Insert the below command to enable Data Execution Prevention if it is disabled.
Insert the command in the command prompt to enable Data Execution Prevention
- Once done check if the issue still persists.
Disabling Windows Testing Mode
Windows Testing Mode is for the developer to create a new driver without a signature, it is similar to save mode but only used in development. However, it allows you to run the unsigned drivers on Windows operating system for that reason it can cause the Riot vanguard crashed error. There might be chances that the testing mode is enabled in your operating system by the program which you installed recently and it is in the test phase.
Follow the steps to disable Windows testing Mode:-
- Press the Windows key and type the command prompt in the search bar.
- Press the Ctrl + shift + Enter keys together to open a command prompt as administrator privilege.
- Now insert the below commands one by one to disable Windows testing Mode.
Insert commands to disable Windows testing mode
- Restart your computer and open the Valorant then check if the issue is resolved.
Verify and Reinstall Graphics Drivers with DDU
Reinstalling the graphics driver might work in this case because if your graphics driver is unverified, Valorant does not allow having an unverified graphics driver, in the response, it can crash, freeze, and might not launch so to fix this you have to completely uninstall your drivers and to make sure that the drivers are completely uninstalled from the system we use DDU or display driver uninstaller that allows users to uninstall drivers completely from the operating system.
It is recommended to uninstall drivers in safe mode for the absolute result.
Verify Your Graphics Drivers
If you are not sure that the error is occurring due to unverified drivers then simply you can verify your Graphics driver.
There is a utility in Windows operating system then can check Graphics drivers, and tells you which driver is unverified then simply you can fix this by reinstalling the Graphics Driver.
Follow the steps to verify your graphics drivers:-
- Press the Windows + R keys together to open the Run Window.
- Type sigverif in the search box and press enter.
Type sigverif in the Run Window
- Now Click on the Start button to run the signature verification process. Click on the Start button to start the file signature verification
- Wait for the verification process to finish.
- If it detected the unsigned driver, then it will show up on the screen, then you will have to search the filename on google to see where it belongs, if it belongs to Nvidia or AMD drivers then simply reinstalling the graphics driver will fix the issue.
- In my case, it did not detect any unsigned or unverified Graphics driver because I have a signed graphics driver which belongs to the official Nvidia website.
No unsigned driver found
Uninstall Graphics Driver
- Download the Display driver uninstaller from the official website.
- Now you have to restart your computer, click on the Start button then click on the Power button.
- Hold the shift key and select the Restart option to open the Windows in safe mode.
- The Display driver uninstaller comes in the Zip folder, which you have to extract.
- Go to the download folder, right-click on the DDU folder and select Extract to extract the folder.
Extract DDU-1
- After that, navigate to the folder and double-click on the DDU v18.0.4.9 application.
- In the next popup Windows, click on Extract and navigate to the extracted DDU v18.0.4.9 folder.
Select the Extract button for the DDU application
- Run the Display driver uninstaller application.
- Select your device type from the top-right then select your Graphics card manufacturer.
Choose the device type and your graphics card manufacturer from the top
- Click on Clean and Restart, it will completely uninstall the previous graphics driver and reset your computer.
Install Graphics Driver
Now you have to install verified Graphics drivers from the official website because if you download your graphics driver through the third-party website then again it can cause the Riot Vanguard Crashed error.
AMD Radeon
- For AMD users, go to the official website of AMD Radeon.
- Here select your Graphics card Model, then click on Submit button to get the latest Graphics driver. Select Your Graphics Card-then click on Submit button
- In the next window, choose your Windows operating system, and click on the Download button to download the latest drivers. Select the Operating System then-click-on-Download-button-to-download-the Graphics Drivers
- Once the downloading Is started, wait until it’s done, then double-click on the Driver installer and follow the further instruction to install the Graphics card driver.
- Once done reboot your computer and check if the error is resolved.
Nvidia Drivers
- For Nvidia users, open the Nvidia official website on your favorite browser.
- Carefully select your Graphics card Model then click on the Search button. Click on the Download button
- It will automatically search for the latest driver.
- Once done click on the Download button to download the Graphics card driver.
Select the Download button to download the drivers
- Double click on the installer, and follow the instruction to install verified drivers.
Delete Cache Files and Crashes Reports
Cache files stores temporary data about the game and the GPU cache contains the reports that are created by your graphics driver, generally deleting the cache files fixes many errors in games so you can use this method to check if that works.
- Press the Windows key and type AppData in the search box then press enter
- Navigate to Local>VALORANT>Saved.
Navigate to the Saved folder
- Right-click on the Crashes folder and select delete.
Right-click on the Crashes folder and select delete
- Now navigate to webcache, and again right-click on the GPUCache select delete.
Delete GPUCache folder
- Repeat the same process for the Cache folder to delete it.
- Once done, launch the valorant and check if the error persists.
Run Disk cleanup
Disk Clean-up is a computer maintenance utility included in Windows operating system to scan and delete all the temporary data that are no longer required by you such as rejected programs and files which end up in recycle bin or temporary Windows files and also corrupted files.
If the error is occurring because of some corrupted valorant temporary files then you can delete those files by using Disk cleanup.
Follow the steps to delete temporary files:-
- Open file explorer, and Right-click on the disk where the Valorant is installed.
- Select the Properties option to select the Disk cleanup option.
Select the Properties option, where the Valorant is installed.
- Click on Disk Cleanup to clean up the disk.
Click on disk cleanup
- Here tickmark all the files and don’t worry these files are no longer important, just checkmark all of them.
Checkmark all the files
- Then click on Ok, in the next Window click on Delete Files.
Click on delete files
- Once done check if the error is solved.
Add Valorant in Exclusion
There is a chance that the Windows defender might be blocking Vanguard or it might be interfering in Vgc (vanguard service).
Add Valorant in exclusion means let’s suppose you are trusting on the application that was continuously detected by WIndows defender as malware then you can stop it by just adding the application in Exclusion.
Follow the steps to add Valorant in Exclusion Mode:-
- Press the Windows + I keys together to open the settings.
- Navigate to Update & Security and select Windows Security to view the security option.
- Click on Open Windows Security, then Virus and threat protection.
- After that, click on Manage settings under the Virus & threat protection settings.
Click on Manage settings to view the other security option
- Scroll down to Exclusions, and click on Add or remove the exclusion.
Click on Add or remove exclusions
- Click on Add an exclusion button, then click on File in the extended menu.
Click on Add an exclusion to select the Valorant.exe file
- Now navigate to the location where the Valorant is installed, and click on the Riot Client folder and select RiotClientServices.exe.
Run Valorant as Administrator
Running any program as an administrator means you are giving special permission to access the restricted parts in Windows operating system, for that reason, it can help to fix the problems such as freezing, and crashing just because you are giving the full authority and read privilege to the application.
Here is how you can do this:-
- Right-click on the Valorant launcher and select Run as administrator.
- Launch the game and check if that works, if it is then follow the one more step to permanently open the Valorant as administrator privilege.
- Right-click on the Valorant launcher and select properties.
- Go to the Compatibility tab from the top, and checkmark the option Run this program as an administrator.
Checkmark the Run this program as an administrator
Restart Vanguard Service
Vgc comes with the installation of Valorant. It is a Riot vanguard service that runs 24/7 in the background to operate multiple tasks such as preventing cheats and detecting suspicious activity and is also used for hardware ban. Restarting the Valorant services might fix the Riot Vanguard Crashed error.
Follow the steps to restart Valorant services:-
- Press the Windows key and type services.msc then press enter.
Type service.msc in the Run program
- Scroll down to vgc service, you can type VGC on the keyboard and it will automatically take you to the VGC service.
- Right-click on the service, and select Properties.
Right-click on vgc service to select properties
- Change the Startup type to Automatic for this click on the dropdown icon and select Automatic.
Change startup type to Automatic then press ok
- Now click on the Start button then hit Apply and press ok to save the changes.
- Once done restart your computer, launch the valorant, and check if the error persists.
Repair or Reinstall Valorant
If none of the methods worked then the error might be related to your game files or your files might get corrupted, you can use this method as the last option, to fix this you have to Reinstall the valorant from your system.
Here is how you can reinstall valorant:-
- Press the Windows key and search control pane then open it.
- Click on Uninstall a program under the Programs category.
- Here find and select the Valorant then click on Uninstall button on the top.
Uninstall Valorant
- Download the Valorant launcher/setup from the official website.
- Once the setup is downloaded, run the setup.
- Click on the Advanced option and select the directory where the Valorant has been installed.
Click on Advanced options
- Once done click on the Install button to repair and verify the Game files. Click on the Install button
- It should start the Verification process.
- Once done restart your computer and check if the error persists.
Submit a Ticket
If All the solutions given solution did not work for you then you have to submit a ticket because your problem is kind of unique and serious, to fix this you need a Riot expert who will help you to resolve this in under 48 hours.
Submit your ticket to Riot by following the below steps:-
- Go to the Official Valorant website and sign in to your existing account.
- Now hover your mouse on the Support menu and select the Support option in the expanded menu.
Hover your mouse on the Support menu and select on Support option
- Scroll down to the bottom and click on SUBMIT A TICKET option.
Click on SUBMIT A TICKET
- In the next Window choose the Technical Issues: Install, patch, lag, or crashes.

Hopefully, you have solved the Riot Vanguard Crashed error, if there is a problem while applying methods then you can mention it in the comments section, we would like to appreciate it.
Источник
Ошибка «Riot Vanguard Crash Report», с которой игроки Valorant сталкиваются во время запуска игры, возникает из-за нескольких проблем, не позволяющих игрокам открыть игру.
Когда Valorant недавно обновляет свой новый экран запуска, игроки сталкиваются с различными ошибками. Одна из различных обнаруженных ошибок, ошибка «Riot Vanguard Crash Report», не позволяет многим игрокам открыть игру, что раздражает. Если вы столкнулись с такой ошибкой, вы можете решить проблему, выполнив следующие действия.
Что такое ошибка отчета о сбое Valorant Riot Vanguard?
Эта ошибка, с которой мы столкнулись, возникает из-за проблемы в системе Vanguard, разработанной разработчиками Valorant, и создает ошибку. Система Vanguard — это приложение, которое необходимо запускать в фоновом режиме, чтобы предотвратить мошенничество с программным обеспечением. Если он не работает в фоновом режиме, ему будет предложено снова запустить игру, не открывая нам игру. Любая возникающая проблема приведет к множеству ошибок и не откроет игру. Для этого мы постараемся решить проблему, сообщив вам несколько предложений.
Как исправить ошибку отчета о сбое Valorant Riot Vanguard?
Мы дадим вам несколько предложений по устранению этой ошибки, с которой мы столкнулись в отчете о сбое.
1-) Перезагрузите компьютер
Наш первый спаситель от любой ошибки, с которой мы сталкиваемся, — это перезагрузка компьютера. Перезагрузка компьютера может предотвратить любые ошибки, обновив все поврежденные файлы кэша. Для этого вы можете попробовать снова открыть игру Valorant, сначала перезагрузив наш компьютер. Если проблема не исчезнет, давайте перейдем к нашему второму предложению.
2-) Отключить антивирусную программу
Мы рекомендуем отключить любую используемую вами антивирусную программу. Причина в том, что антивирусная программа может препятствовать запуску некоторых функций программного обеспечения, запущенного в игре. Вы можете попробовать снова открыть игру Valorant, отключив антивирусную программу, которую вы для этого используете. Если проблема не исчезнет, давайте перейдем к нашему третьему предложению.
3-) Сброс службы Vgc
Вы можете столкнуться с такими ошибками из-за службы vgc. Для этого мы можем достичь решения проблемы сбросом службы Vgc.
- Если вы выполнили указанную выше операцию, но получили ту же ошибку, давайте обратимся к файлу «C: Program Files Riot Vanguard». (Доступ к файлу вашей игры Fix также должен находиться в папке C: .)
- Давайте откроем программу uninstall.exe и выполним процесс удаления (скажем да на появившееся предупреждение).
- Давайте запустим нашу VALORANT игру на рабочем столе.
- Launcher просканирует отсутствующие файлы, перезагрузит и переустановит vgc в статусе служб.
- После того, как процесс сканирования будет готов, набираем «Услуги» в стартовой строке поиска и открываем ее.
- В открывшемся окне Службы находим службу vgc и дважды щелкаем по ней.
- На появившемся экране нам нужно будет запустить статус службы, изменив тип запуска на Автоматический.
- После выполнения этой операции статус службы будет отображаться как «Выполняется».
После этого вы можете перезагрузить компьютер и войти в игру.
Вы получаете сообщение об ошибке «Riot Vanguard Crashed» в Valorant? Вот исправления, которые вы можете попробовать, чтобы избавиться от ошибки. Несколько пользователей жаловались на то, что во время игры в игру Valorant они столкнулись с ошибкой «Riot Vanguard вылетели». Теперь ошибка может быть вызвана разными причинами. В любом случае вы можете следовать этому руководству, чтобы исправить ошибку без каких-либо проблем.
Что вызывает ошибку Riot Vanguard Crashed в Valorant?
Вот возможные причины ошибки Riot Vanguard Crashed в Valorant:
- Это может быть вызвано сбоем в работе службы Vanguard. Вы можете попробовать перезапустить службу, чтобы исправить ошибку.
- Некоторые функции Windows, такие как функция Hyper-V, также могут вызывать эту ошибку.
- Это также может быть вызвано поврежденными файлами кеша, принадлежащими игре Valorant. Следовательно, очистите файлы кеша и посмотрите, исправлена ли ошибка или нет.
- Непроверенный графический драйвер также может вызывать ту же ошибку. Итак, проверьте графический драйвер, а затем переустановите его, чтобы исправить ошибку.
- Ваш антивирус или Защитник Windows могут блокировать игру и вызывать данную ошибку. Если сценарий применим, добавьте Valorant в список исключений, чтобы исправить ошибку.
Как исправить сбой Valorant Vanguard?
Если вы столкнулись с ошибкой сбоя Vanguard во время игры в Valorant, вы можете исправить ее, запустив игру с правами администратора или перезапустив службу Vanguard. Если это не помогает, вы можете попробовать некоторые дополнительные решения, такие как отключение функции Hyper-V, включение предотвращения выполнения данных, отключение режима тестирования Windows или проверка графического драйвера. Есть еще много исправлений, которые мы упомянули ниже; так проверить.
Как исправить сбой драйвера Valorant?
Если вы получаете сообщение об ошибке «Сбой графического драйвера» в Valorant, попробуйте обновить графический драйвер. Кроме того, вы также можете откатить графический драйвер, обновить DirectX, перезагрузить видеокарту, остановить разгон, отключить VSync и т. д.
Исправить ошибку сбоя Riot Vanguard в Valorant в Windows 11/10
Вот исправления, которые вы можете попробовать исправить при сбое Riot Vanguard или обнаружении ошибки в Valorant:
- Перезагрузите компьютер.
- Запустите Valorant от имени администратора.
- Перезапустите службу Vanguard.
- Отключите функцию Hyper-V в Windows.
- Включите предотвращение выполнения данных.
- Отключите тестовый режим Windows.
- Удалите файлы кеша и временные файлы.
- Проверьте и переустановите графические драйверы.
- Добавьте Valorant в исключение.
- Переустановите Valorant и Riot Vanguard.
1]Перезагрузите компьютер
Первое, что вы должны сделать, столкнувшись с этой ошибкой, — перезагрузить компьютер. В большинстве случаев ошибка возникает из-за временного сбоя в вашей системе. Или в Valorant может быть какая-то временная ошибка или ошибка, вызывающая ошибку. Следовательно, простой перезапуск должен помочь вам исправить ошибку. Итак, перезагрузите компьютер, а затем проверьте, исправлена ли ошибка «Riot Vanguard Crashed» в Valorant или нет.
Если ошибка все еще сохраняется, попробуйте следующее возможное исправление, чтобы устранить ошибку.
Читать: загрузка или обновление Valorant зависает на скорости 0,1 КБ/с или на 0%, 95%, 100%
2]Запустите Valorant от имени администратора.
Ошибка может быть вызвана отсутствием прав администратора для запуска игры. Следовательно, попробуйте запустить игру Valorant с правами администратора. Просто перейдите к файлу приложения Valorant и щелкните по нему правой кнопкой мыши. Затем в появившемся контекстном меню выберите параметр «Запуск от имени администратора», чтобы запустить игру с правами администратора. Если ошибка больше не появляется, вы можете попробовать запустить игру всегда от имени администратора, чтобы навсегда исправить ошибку.
3]Перезапустите службу Vanguard.
Вы, вероятно, столкнетесь с этой ошибкой, если служба Vanguard застряла в состоянии неопределенности. В этом случае перезапуск службы Vanguard поможет устранить возникшую ошибку. Вы можете перезапустить службу Vanguard, выполнив следующие действия:
- Во-первых, нажмите клавишу Windows + R, чтобы открыть диалоговое окно «Выполнить», и введите в нем services.msc, чтобы открыть окно «Службы».
- Теперь прокрутите вниз и найдите службу «vgc». Выберите службу и, если она уже запущена, нажмите кнопку «Стоп», чтобы остановить ее.
- После этого нажмите кнопку «Пуск», чтобы снова включить его.
- Затем щелкните правой кнопкой мыши службу vgc и выберите параметр «Свойства».
- Затем установите для Тип запуска значение Автоматически и нажмите кнопку Применить > ОК, чтобы сохранить изменения.
- Наконец, перезапустите игру и посмотрите, исправлена ли ошибка сейчас.
Если вы по-прежнему получаете ту же ошибку, перейдите к следующему потенциальному исправлению, чтобы устранить ее.
4]Отключите функцию Hyper-V в Windows.
Hyper-V — это популярная функция, позволяющая виртуализировать аппаратный сервер на несколько виртуальных серверов. Но, согласно сообщениям пользователей, эта функция может снизить производительность игры, и в конечном итоге вы получите сообщение об ошибке. Итак, если вы включили Hyper-V, выключите его и посмотрите, устранена ли ошибка или нет.
Чтобы отключить функцию Hyper-V в Windows, выполните следующие действия:
- Во-первых, откройте поиск на панели задач и введите в нем «Включить или отключить функцию Windows»; просто откройте первый результат.
- Теперь снимите флажок с функции Hyper-V и нажмите кнопку «ОК», чтобы применить изменения.
- Наконец, перезагрузите компьютер и проверьте, устранена ли ошибка.
5]Включить предотвращение выполнения данных
Служба DEP, также известная как Data Execution Prevention, используется большинством античитов, чтобы не дать хакерам/мошенникам внедрить вредоносные библиотеки DLL в игры. Вы можете столкнуться с ошибкой, если DEP отключен. Итак, если сценарий применим, попробуйте включить предотвращение выполнения данных, чтобы устранить ошибку. Вот как вы можете это сделать:
Во-первых, запустите командную строку от имени администратора.
Теперь введите следующую команду:
bcdedit.exe /set {текущий} nx OptIn
После успешного выполнения команды проверьте, устранена ли ошибка.
6]Отключить режим тестирования Windows
Для запуска непроверенных драйверов на ПК с Windows используется режим Test Signing. Это может конфликтовать с Vanguard, вызывая данную ошибку. Следовательно, чтобы исправить ошибку, вам нужно отключить режим тестирования Windows. Вот как вы можете это сделать:
Прежде всего, откройте командную строку с правами администратора.
Теперь введите следующие команды одну за другой:
bcdedit -set TESTSIGNING OFF bcdedit -set NOINTEGRITYCHECKS OFF
После этого перезагрузите компьютер и запустите Valoarant, чтобы увидеть, исправлена ли ошибка или нет.
Если ошибка не устранена, попробуйте следующее решение.
7]Удалите файлы кеша и временные файлы.
Эта ошибка может возникнуть, если вы имеете дело с поврежденными файлами кеша, связанными с игрой Valorant. Таким образом, очистка файлов кеша может помочь вам исправить ошибку. Вот шаги для этого:
- Во-первых, вызовите диалоговое окно «Выполнить» с помощью горячей клавиши Win + R и введите в него AppData.
- Теперь откройте папку Local > VALORANT > Saved.
- Затем выберите папку «Сбои» и нажмите кнопку «Удалить», чтобы очистить ее.
- После этого откройте папку webcache и удалите папку GPUCache.
- Затем удалите папку Cache.
- Наконец, перезапустите Valorant и посмотрите, исчезла ли ошибка.
Кроме того, вы можете попробовать запустить очистку диска, чтобы удалить временные файлы, а затем проверить, устранена ли ошибка или нет.
8]Проверьте и переустановите графические драйверы.
Эта ошибка может быть вызвана непроверенными драйверами, поскольку Valorant не поддерживает непроверенные графические драйверы. Итак, проверьте свои графические драйверы и, если у вас есть непроверенные графические драйверы, переустановите их. Чтобы проверить графические драйверы, выполните следующие действия:
- Сначала откройте диалоговое окно «Выполнить» с помощью горячей клавиши Win + R, а затем введите в нем sigverif, чтобы открыть окно проверки подписи файла.
- Теперь нажмите кнопку «Пуск», чтобы начать процесс проверки подписи.
- В случае обнаружения непроверенного драйвера он покажет вам имя файла. Просто найдите в Интернете, принадлежит ли имя файла вашему графическому драйверу или нет.
Если имя файла принадлежит вашему графическому драйверу, вы можете переустановить графический драйвер, чтобы исправить ошибку.
9]Добавить Valorant в исключение
Также есть вероятность, что ошибка вызвана тем, что Valorant заблокирован Защитником Windows. Следовательно, если сценарий применим, вы можете попробовать добавить Valorant в список исключений, чтобы Защитник Windows не определил его как вредоносный или опасный. Для этого выполните следующие шаги:
- Во-первых, откройте приложение «Настройки» с помощью горячей клавиши Windows + I и перейдите к «Конфиденциальность и безопасность»> «Безопасность Windows»> «Защита от вирусов и угроз».
- Теперь нажмите параметр «Управление настройками», который находится под разделом «Параметры защиты от вирусов и угроз».
- Затем найдите раздел «Исключения» и нажмите кнопку «Добавить или удалить исключение» > «Добавить исключение».
- После этого просмотрите и выберите исполняемый файл Valorant и файл RiotClientServices.exe в списке исключений один за другим.
- Наконец, снова откройте игру и посмотрите, исправлена ли ошибка или нет.
10]Переустановите Valorant и Riot Vanguard.
Если ошибка все еще появляется даже после того, как вы попробовали вышеуказанные решения, последним средством является переустановка Valorant и Riot Vanguard. Просто удалите Valorant и Riot Vanguard со своего ПК, выбрав «Настройки» > «Приложения» > «Приложения и возможности». После этого вы можете скачать Valorant с официального сайта и установить его на свой ПК. Riot Vanguard будет установлен вместе с игрой.
Надеюсь, это руководство поможет вам исправить ошибку.
Many players around the world complained about facing an issue with Valorant’s anti-cheat system. After launching Valorant, players received a message saying, “Riot Vanguard Encountered an Error”, and no prompt to fix it. If you too are one of them then you have come to the right place. In this guide, we will give you the best methods to fix this error in Valorant.
How to Fix Riot Vanguard Error in Valorant
The Riot Vanguard error may occur if the anti-cheat system fails to re-initialize after a player launches Valorant and it can be fixed by a restart. If the restart does not work then you can move on to methods like restarting the VGC process. But before jumping into troubleshooting, make sure you have the latest version of Vanguard on your PC. That being said, here are the best methods to permanently fix this Riot Vanguard Error:
Fix 1: Restart Riot Processes
As we mentioned, a restart can help to solve this error. But instead of a simple one, try restarting all Riot’s processes. To do so:
- Click on the System Tray on your Windows Taskbar.
- Right-click on the Vanguard icon.
- Then, select Exit Vanguard and click on OK.
- Launch the Task Manager by searching on the Windows Start Menu or pressing Ctrl + Shift + Esc keys all at once.
- Look for any running Riot or Vanguard processes and close them.
- Then, restart the PC and launch Valorant.
Fix 2: Restart VGC Process
The Riot Vanguard error may occur if the VGC process is disabled or not running. To fix it, do the following:
- Close all Riot Processes
- Search for Services in the Windows Start Menu and click on it
- Select any service and type VGC.
- Right-click on VGC and select Properties.
- In the General section, make sure to change the Startup Type to Automatic.
- Under Service Status, click on Start.
- Then, click on OK and try launching Valorant.
Fix 3: Change Valorant Application Properties
To change the Application Properties:
- Open your File Explorer
- Go to the drive where Valorant is installed
- Look for Riot Games on the Drive or in the Program Files.
- In Riot Games, go to Valorant > live > Shooter Game > Binaries > Win64.
- Scroll down till you find “VALORANT-Win64-Shipping” and right-click on it.
- Select Properties and click on the Compatibility tab.
- Under this tab, check the boxes near the following:
- Disable fullscreen optimizations
- Run this program as an administrator
- Click on OK and check if the error is fixed.
Fix 4: Reinstall Riot Vanguard
If nothing works then try reinstalling Vanguard to fix the error. To do so:
- Open the Windows Search Menu and search for Add or Remove Programs.
- In there, look for Riot Vanguard and click on it.
- Then, click on Uninstall.
- Launch Valorant and Vanguard will reinstall itself automatically.
These are the best methods to fix the Riot Vanguard Error in Valorant. For more helpful guides like How to Fix Lag, make sure you check out our Valorant section.
Are you getting the “Riot Vanguard Crashed” error on Valorant? Here are the fixes that you can try to get rid of the error. Several users have complained of encountering an error that says “Riot Vanguard Crashed” while playing the Valorant game. Now, the error might be triggered due to various reasons. In any case, you can follow this guide to fix the error without any hassle.

What causes Riot Vanguard Crashed error on Valorant?
Here are the potential causes of the Riot Vanguard Crashed error on Valorant:
- It can be caused if there is some glitch with the Vanguard service. You can try restarting the service to fix the error.
- Some Windows features like the Hyper-V feature can also cause the error at hand.
- It can also be triggered due to corrupted cache files that belong to the Valorant game. Hence, clear the cache files and see if the error is fixed or not.
- An unverified graphics driver can also cause the same error. So, verify the graphics driver and then reinstall it to fix the error.
- Your antivirus or Windows Defender might be blocking the game and causing the error at hand. If the scenario is applicable, add Valorant to the Exclusion list to fix the error.
How do I fix Valorant Vanguard crash?
If you experience a Vanguard crash error while playing Valorant, you can fix it up by running the game with admin privilege or restarting the Vanguard service. If that doesn’t help, you can try some advanced solutions like disabling the Hyper-V feature, turning on Data Execution Prevention, disabling Windows Testing Mode, or verifying your graphics driver. There are many more fixes that we have mentioned below; so checkout.
How do I fix driver crashed Valorant?
If you receive the Graphics Driver Crashed error on Valorant, try updating your graphics driver. Besides that, you can also roll back the graphics driver, update DirectX, reset the graphics card, stop overclocking, disable VSync, etc.
Fix Riot Vanguard Crashed Error on Valorant in Windows 11/10
Here are the fixes that you can try to fix the Riot Vanguard Crashed or Encountered an error on Valorant:
- Reboot your PC.
- Run Valorant as an administrator.
- Restart the Vanguard service.
- Turn off the Hyper-V feature on Windows.
- Enable Data Execution Prevention.
- Disable Windows Testing Mode.
- Delete the cache files and temporary files.
- Verify and Reinstall your graphics drivers.
- Add Valorant to Exclusion.
- Reinstall Valorant and Riot Vanguard.
1] Reboot your PC
The first thing you should do when encountering this error is to reboot your PC. Most of the time, the error is caused due to some temporary glitch in your system. Or, there might be some temporary bug or error in Valorant causing the error at hand. Hence, a simple restart should help you fix the error. So, reboot your computer and then check if the “Riot Vanguard Crashed” error on Valorant is fixed or not.
In case the error still persists, go ahead and try the next potential fix to resolve the error.
Read: Valorant Download or Update Stuck at 0.1 kb/s or at 0%, 95%, 100%
2] Run Valorant as an administrator
The error might be caused due to lack of administrator privilege to run the game. Hence, try running the Valorant game with admin rights. Just go to the Valorant application file and right-click on it. Then, from the appeared context menu, select the Run as administrator option to launch the game with admin privilege. If the error doesn’t appear again, you can try making the game run as an administrator always in order to fix the error permanently.
3] Restart the Vanguard service
You are likely to experience this error if the Vanguard service is stuck in a limbo state. In that case, restarting the Vanguard service will be effective in resolving the error at hand. You can restart the Vanguard service using the below steps:
- Firstly, hit the Windows+R key to open the Run dialog box and enter services.msc in it to open the Services window.
- Now, scroll down and locate the “vgc” service. Select the service and if it is already running, click on the Stop button to stop it.
- After that, press the Start button to enable it again.
- Next, right-click on the vgc service and select the Properties option.
- Then, set the Startup type to Automatic and press Apply > OK button to save changes.
- Finally, relaunch the game and see if the error is fixed now.
If you still get the same error, move on to the next potential fix to resolve it.
4] Turn off the Hyper-V feature on Windows
Hyper-V is a popular feature that enables the virtualization of a hardware server into several virtual servers. But, as per user reports, this feature might hamper gaming performance and you end up receiving the error at hand. So, if you have enabled Hyper-V, turn it off and see if the error is resolved or not.
To disable Hyper-V Feature on Windows, use the below steps:
- Firstly, open the taskbar search and type Turn Windows feature on or off in it; simply open the first result.
- Now, uncheck the Hyper-V feature and then click on the OK button to apply changes.
- Finally, reboot your PC and check if the error is fixed or not.
5] Enable Data Execution Prevention
DEP aka Data Execution Prevention service is used by most anti-cheats in order to stop hackers/cheaters from injecting malicious DLLs into the games. You might experience the error at hand in case DEP is disabled. So, if the scenario is applicable, try enabling Data Execution Prevention to resolve the error. Here is how you can do that:
Firstly, start Command Prompt as an administrator.
Now, enter the below command:
bcdedit.exe /set {current} nx OptIn
Once the command is executed successfully, check if the error is fixed or not.
6] Disable Windows Testing Mode
To run unverified drivers on Windows PC, Test Signing mode is used. It might conflict with Vanguard causing the error at hand. Hence, to fix the error, you will need to turn off Windows Testing mode. Here is how you can do that:
First of all, open Command Prompt with admin rights.
Now, enter the below commands one by one:
bcdedit -set TESTSIGNING OFF bcdedit -set NOINTEGRITYCHECKS OFF
Once done, reboot your PC and launch Valoarant to see if the error is fixed or not.
If the error still persists, try the next solution.
Read: Valorant Download or Update Stuck at 0.1 kb/s or at 0%, 95%, 100%
7] Delete the cache files and temporary files
This error might occur if you are dealing with corrupted cache files associated with the Valorant game. So, clearing the cache files might help you fix the error. Here are the steps to do so:
- Firstly, evoke the Run dialog box using Win+R hotkey and enter AppData in it.
- Now, open the Local > VALORANT > Saved folder.
- Next, select the Crashes folder and press the Delete button to clear it.
- After that, open the webcache folder, and delete the GPUCache folder.
- Then, delete the Cache folder.
- Finally, relaunch Valorant and see if the error is gone now.
In addition, you can try running disk cleanup to delete temporary files, and then check if the error is fixed or not.
8] Verify and Reinstall your graphics drivers
This error might be triggered due to unverified drivers as Valorant does not support unverified graphics drivers. So, verify your graphics drivers and if you have unverified graphics drivers, reinstall them. To verify graphics drivers, follow the below steps:
- First, open the Run dialog box using Win+R hotkey and then enter sigverif in it to open the File Signature Verification window.
- Now, press the Start button to initiate the signature verification process.
- In case an unverified driver is detected, it will show you the filename. Simply search on the web if the filename belongs to your graphics driver or not.
If the filename belongs to your graphics driver, you can reinstall the graphics driver to fix the error.
9] Add Valorant to Exclusion
There are also chances that the error is caused due to Valorant being blocked by Windows Defender. Hence, if the scenario is applicable, you can try adding Valorant to the Exclusion list so that Windows Defender doesn’t detect it to be malicious or a threat. Follow the below steps to do so:
- Firstly, open the Settings app using Windows + I hotkey and navigate to Privacy & security > Windows Security > Virus and threat protection.
- Now, press the Manage settings option which is present below the Virus & threat protection settings section.
- Next, locate the Exclusions section and click on the Add or remove the exclusion > Add an exclusion button.
- After that, browse and select the Valorant executable file and RiotClientServices.exe file to the exclusion list one by one.
- Finally, reopen the game and see if the error is fixed or not.
10] Reinstall Valorant and Riot Vanguard
If the error still pops up even after trying the above solutions, the last resort is to reinstall Valorant and Riot Vanguard. Simply uninstall Valorant and Riot Vanguard from your PC by going to Settings > Apps > Apps & features. After that, you can download Valorant from its official website and install it on your PC. Riot Vanguard will be installed with the game.
Hopefully, this guide helps you fix the error for you.
Now read: Fix VALORANT Vanguard error codes 128 and 57 on Windows PC.

 Uncheck Hyper-V and press ok to save the changes
Uncheck Hyper-V and press ok to save the changes Insert the command in the command prompt to enable Data Execution Prevention
Insert the command in the command prompt to enable Data Execution Prevention Insert commands to disable Windows testing mode
Insert commands to disable Windows testing mode Type sigverif in the Run Window
Type sigverif in the Run Window No unsigned driver found
No unsigned driver found Extract DDU-1
Extract DDU-1 Select the Extract button for the DDU application
Select the Extract button for the DDU application Choose the device type and your graphics card manufacturer from the top
Choose the device type and your graphics card manufacturer from the top Select the Download button to download the drivers
Select the Download button to download the drivers Navigate to the Saved folder
Navigate to the Saved folder Right-click on the Crashes folder and select delete
Right-click on the Crashes folder and select delete Delete GPUCache folder
Delete GPUCache folder Select the Properties option, where the Valorant is installed.
Select the Properties option, where the Valorant is installed. Click on disk cleanup
Click on disk cleanup Checkmark all the files
Checkmark all the files Click on delete files
Click on delete files Click on Manage settings to view the other security option
Click on Manage settings to view the other security option Click on Add or remove exclusions
Click on Add or remove exclusions Click on Add an exclusion to select the Valorant.exe file
Click on Add an exclusion to select the Valorant.exe file Checkmark the Run this program as an administrator
Checkmark the Run this program as an administrator Type service.msc in the Run program
Type service.msc in the Run program Right-click on vgc service to select properties
Right-click on vgc service to select properties Change startup type to Automatic then press ok
Change startup type to Automatic then press ok Uninstall Valorant
Uninstall Valorant Click on Advanced options
Click on Advanced options Hover your mouse on the Support menu and select on Support option
Hover your mouse on the Support menu and select on Support option Click on SUBMIT A TICKET
Click on SUBMIT A TICKET