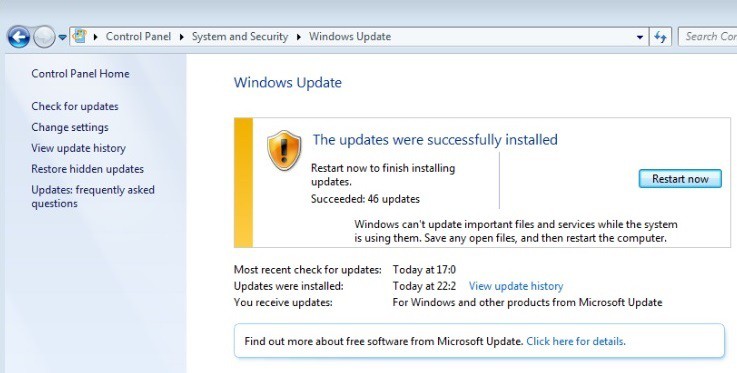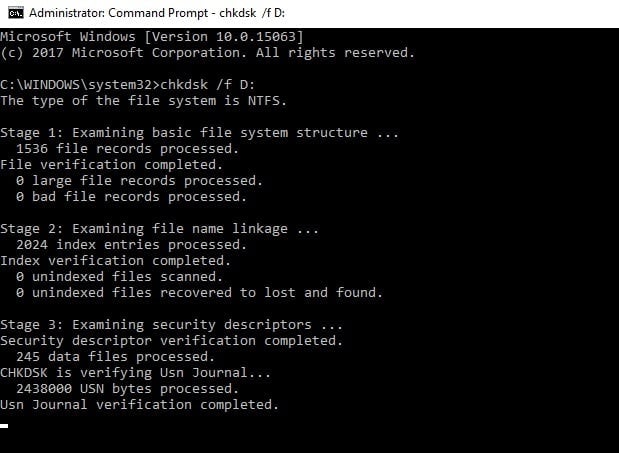23
ответов
В настройках аддона укажите правильно путь до программы
Павел Евгеньевич
В настройках аддона укажите правильно путь до прог…
а имена все одинаковыми чтоли должны быть, просто нумерация разная или как,
Артур
а имена все одинаковыми чтоли должны быть, просто …
Не знаю. У меня нет этого аддона, как и программы.
Павел Евгеньевич
Не знаю. У меня нет этого аддона, как и программы.
хм, ну те по одному мешу экспортит, а все вместе — не хочет, ругается
Павел Евгеньевич
Не знаю. У меня нет этого аддона, как и программы.
а как-то по-одному в общую кучу меши в ризоме можно подгружать, не знаете?
так ризом не умеет меши с разными именами uv каналов открывать. даже если не через бридж перекидывать, а через fbx, он предупреждение выдаст.
Sergey Shcherbakov
так ризом не умеет меши с разными именами uv канал…
хорошо, спасибо, теперь такой вопрос — вот на самый нижний слой ругается. не понимаю, почему
Артур
хорошо, спасибо, теперь такой вопрос — вот на самы…
ну, возможно у объекта вообще удален uv канал.
ну, я «мостом» сейчас не часто пользуюсь, больше через fbx. а так, нет. нормально все. просто в ризоме load with uv делаешь и все. да и при работе с мостом тоже вроде нормально все было.
а при экспорте из ризома?
Sergey Shcherbakov
ну, я «мостом» сейчас не часто пользуюсь, больше ч…
я так понял, что все вот тут делается импорт-экспорт
ну да. а ты в ризоме сохраняешь файл перед тем, как в блендере import нажать?
Sergey Shcherbakov
ну да. а ты в ризоме сохраняешь файл перед тем, ка…
да, сохраняю, мб тупо не прожалось. Сейчас вроде норм все или мб у меня баги какие-то
Sergey Shcherbakov
ну да. а ты в ризоме сохраняешь файл перед тем, ка…
скажи еще пожалуйста, почему геометрия так отображается? полики не флипнуты, хз почему так выглядит
Артур
скажи еще пожалуйста, почему геометрия так отображ…
Ну, таким цветом ризом именно флипнутые нормали отображает
Sergey Shcherbakov
Ну, таким цветом ризом именно флипнутые нормали от…
хм, но они не флипнуты( смотреть искать чет еще надо видимо на эту темую Спасибо
Артур
хм, но они не флипнуты( смотреть искать чет еще на…
Проверьте значения масштаба у объекта в Блендере
by Madalina Dinita
Madalina has been a Windows fan ever since she got her hands on her first Windows XP computer. She is interested in all things technology, especially emerging technologies… read more
Updated on March 25, 2021
- Windows computers are prone to system errors that prevent them from running properly.
- The ERROR_FILE_NOT_FOUND error message occurs when users try to open a file in a particular app using the Open File dialog box.
- Repairing the registry or cleaning temporary files are two of the confirmed working solutions you may apply.
- If you have a frequent recurrence of such problems, make sure to check the Windows 10 errors hub.
If you’re getting the ERROR_FILE_NOT_FOUND 2 (0x2) or The system cannot find the file specified error messages, follow the troubleshooting steps listed in this article to fix them.
The ERROR_FILE_NOT_FOUND issue occurs when users try to open a file in a particular app using the Open File dialog box. This error is prevalent for Windows 10 OS.
There are multiple causes to take into consideration: power failures, the folder name of the file was changed by mistake, registry keys were changed, the install process of various files didn’t complete correctly, and more.
To fix this on your Windows 10 PC, follow the steps listed below.
How can I fix ERROR_FILE_NOT_FOUND error message?
1. Repair your registry
- Go to Start > type cmd > right-click Command Prompt > select Run as Administrator.
- Now type the sfc /scannow command.
- Wait for the scanning process to complete and then restart your computer. All corrupted files will be replaced on reboot.
The simplest way to repair your registry is to use a dedicated tool, such as CCleaner. Don’t forget to first backup your registry in case anything goes wrong.
If you haven’t installed any registry cleaner on your computer, check out our article on the best registry cleaners to use on Windows 10 PCs.
You can also use Microsoft’s System File Checker to check for system file corruption. Use the above steps to run an SFC scan.
scannow command has stopped before the process finished? Don’t worry, we’ve got an easy fix for you.
2. Update your OS
Make sure that you’re running the latest Windows OS updates on your machine. As a quick reminder, Microsoft constantly rolls out Windows updates in order to improve the system’s stability and fix various issues.
Go to Windows Update, check for updates and install the available updates. To access the Windows Update section, you can simply type update in the search box. This method works on all Windows versions.
3. Clean your temporary files and folders
- Go to Start.
- Type Disk Cleanup and launch the tool.
- Select the disk that you want to clean. The tool will then tell you how much space you can free up.
- Select Clean up system files.
The simplest and quickest manner to delete your temporary files and folders is to use Disk Cleanup. As you use your computer or browse the Internet, your PC accumulates various unnecessary files.
These so-called junk files may affect your computer’s processing speed, causing apps to respond slowly and may also trigger various error codes, including the ERROR_FILE_NOT_FOUND error message.
4. Run the chkdsk command
- Go to Start > type cmd.
- Right-click the first results and launch Command Prompt as Administrator.
- Enter the chkdsk /f X: command. Replace X with the appropriate letter of your partition and hit Enter.
- Wait for chkdsk to repair your files.
The chkdsk command helps you detect and repair various disk issues, including corrupted files and folders.
Some PC issues are hard to tackle, especially when it comes to corrupted repositories or missing Windows files. If you are having troubles fixing an error, your system may be partially broken.
We recommend installing Restoro, a tool that will scan your machine and identify what the fault is.
Click here to download and start repairing.
If you’re having trouble accessing Command Prompt as an admin, then you better take a closer look at this guide.
5. Download the file again
This error also occurs while installing downloaded apps and programs. Sometimes your download can become damaged or corrupted, which may trigger the ‘file not found’ error.
In this case, try to download the respective file or the entire app again. You can also use a dedicated download manager for this task.
6. Remove the Windows.old folder
The Windows.old folder may also cause various errors. As a quick reminder, the Windows.old folder appears when you upgrade your Windows version or perform a clean install of Windows 10.
The role of this folder is to keep your previous Windows installation files, allowing you to restore it. Here’s how to remove the Windows.old folder with ease.
7. Change the location of the file
Moving the file affected by the file not found error to a different folder may fix the problem. Try moving the file to a different folder on the same drive. If this doesn’t work, try moving it on a different drive.
8. Remove conflicting software
If you received the file not found error shortly after you installed a new app or program on your computer, try uninstalling the respective app or program.
Sometimes, various third-party apps may interfere with the file that you’re trying to open. To remove a program, go to Start and type Control Panel.
Launch the tool and click Uninstall a program. Locate the application that you think it’s the culprit and uninstall it. You can’t open Control Panel? Take a look at this step-by-step guide to find a solution.
9. Disable your antivirus
Sometimes, your antivirus may block the file that you are trying to open. Temporarily disable your antivirus and then try to open the file again. If this doesn’t work, try downloading the file again.
Open it and see if this works now. Don’t forget to enable your antivirus after you finish downloading the file.
Are you still experiencing the FILE_NOT_FOUND error message after following the troubleshooting steps listed above? Use the comments section below to tell us all.
If you’ve come across other workarounds to this error, feel free to list the troubleshooting steps in the comments section below as well.
If completely removing it from your PC is needed, be sure to check out our top uninstaller software picks.
Newsletter
by Madalina Dinita
Madalina has been a Windows fan ever since she got her hands on her first Windows XP computer. She is interested in all things technology, especially emerging technologies… read more
Updated on March 25, 2021
- Windows computers are prone to system errors that prevent them from running properly.
- The ERROR_FILE_NOT_FOUND error message occurs when users try to open a file in a particular app using the Open File dialog box.
- Repairing the registry or cleaning temporary files are two of the confirmed working solutions you may apply.
- If you have a frequent recurrence of such problems, make sure to check the Windows 10 errors hub.
If you’re getting the ERROR_FILE_NOT_FOUND 2 (0x2) or The system cannot find the file specified error messages, follow the troubleshooting steps listed in this article to fix them.
The ERROR_FILE_NOT_FOUND issue occurs when users try to open a file in a particular app using the Open File dialog box. This error is prevalent for Windows 10 OS.
There are multiple causes to take into consideration: power failures, the folder name of the file was changed by mistake, registry keys were changed, the install process of various files didn’t complete correctly, and more.
To fix this on your Windows 10 PC, follow the steps listed below.
How can I fix ERROR_FILE_NOT_FOUND error message?
1. Repair your registry
- Go to Start > type cmd > right-click Command Prompt > select Run as Administrator.
- Now type the sfc /scannow command.
- Wait for the scanning process to complete and then restart your computer. All corrupted files will be replaced on reboot.
The simplest way to repair your registry is to use a dedicated tool, such as CCleaner. Don’t forget to first backup your registry in case anything goes wrong.
If you haven’t installed any registry cleaner on your computer, check out our article on the best registry cleaners to use on Windows 10 PCs.
You can also use Microsoft’s System File Checker to check for system file corruption. Use the above steps to run an SFC scan.
scannow command has stopped before the process finished? Don’t worry, we’ve got an easy fix for you.
2. Update your OS
Make sure that you’re running the latest Windows OS updates on your machine. As a quick reminder, Microsoft constantly rolls out Windows updates in order to improve the system’s stability and fix various issues.
Go to Windows Update, check for updates and install the available updates. To access the Windows Update section, you can simply type update in the search box. This method works on all Windows versions.
3. Clean your temporary files and folders
- Go to Start.
- Type Disk Cleanup and launch the tool.
- Select the disk that you want to clean. The tool will then tell you how much space you can free up.
- Select Clean up system files.
The simplest and quickest manner to delete your temporary files and folders is to use Disk Cleanup. As you use your computer or browse the Internet, your PC accumulates various unnecessary files.
These so-called junk files may affect your computer’s processing speed, causing apps to respond slowly and may also trigger various error codes, including the ERROR_FILE_NOT_FOUND error message.
4. Run the chkdsk command
- Go to Start > type cmd.
- Right-click the first results and launch Command Prompt as Administrator.
- Enter the chkdsk /f X: command. Replace X with the appropriate letter of your partition and hit Enter.
- Wait for chkdsk to repair your files.
The chkdsk command helps you detect and repair various disk issues, including corrupted files and folders.
Some PC issues are hard to tackle, especially when it comes to corrupted repositories or missing Windows files. If you are having troubles fixing an error, your system may be partially broken.
We recommend installing Restoro, a tool that will scan your machine and identify what the fault is.
Click here to download and start repairing.
If you’re having trouble accessing Command Prompt as an admin, then you better take a closer look at this guide.
5. Download the file again
This error also occurs while installing downloaded apps and programs. Sometimes your download can become damaged or corrupted, which may trigger the ‘file not found’ error.
In this case, try to download the respective file or the entire app again. You can also use a dedicated download manager for this task.
6. Remove the Windows.old folder
The Windows.old folder may also cause various errors. As a quick reminder, the Windows.old folder appears when you upgrade your Windows version or perform a clean install of Windows 10.
The role of this folder is to keep your previous Windows installation files, allowing you to restore it. Here’s how to remove the Windows.old folder with ease.
7. Change the location of the file
Moving the file affected by the file not found error to a different folder may fix the problem. Try moving the file to a different folder on the same drive. If this doesn’t work, try moving it on a different drive.
8. Remove conflicting software
If you received the file not found error shortly after you installed a new app or program on your computer, try uninstalling the respective app or program.
Sometimes, various third-party apps may interfere with the file that you’re trying to open. To remove a program, go to Start and type Control Panel.
Launch the tool and click Uninstall a program. Locate the application that you think it’s the culprit and uninstall it. You can’t open Control Panel? Take a look at this step-by-step guide to find a solution.
9. Disable your antivirus
Sometimes, your antivirus may block the file that you are trying to open. Temporarily disable your antivirus and then try to open the file again. If this doesn’t work, try downloading the file again.
Open it and see if this works now. Don’t forget to enable your antivirus after you finish downloading the file.
Are you still experiencing the FILE_NOT_FOUND error message after following the troubleshooting steps listed above? Use the comments section below to tell us all.
If you’ve come across other workarounds to this error, feel free to list the troubleshooting steps in the comments section below as well.
If completely removing it from your PC is needed, be sure to check out our top uninstaller software picks.