Содержание статьи
- Почему Roblox продолжает вылетать?
- Как исправить сбои Roblox | 2021
- 1. Запустите программу от имени администратора.
- 2. Обновите графический драйвер
- 3. Обновите Windows
- 4. Закройте фоновые выполняющиеся задачи.
- 5. Установите высокий приоритет в диспетчере задач.
- 6. Временно отключите антивирусную программу.
- 7. Отключите брандмауэр Windows или антивирусную программу.
- 8. Изменение качества графики Roblox
- 9. Отрегулируйте настройки Discord.
- 10. Настройте параметры панели управления Nvidia.
- 11. Измените настройки панели управления AMD.
- 12. Удалить временные файлы
- 13. Установите скорость процессора и графики по умолчанию.
- 14. Удалите и переустановите Roblox.
Roblox — одна из потрясающих онлайн-платформ для создания и воспроизведения пользовательских видеоигр. Однако каждая игровая платформа и ее игры имеют несколько проблем, с которыми сталкивается большинство игроков. То же самое происходит с игроками Roblox, потому что он постоянно дает сбои, и игроки не могут продолжить свой игровой процесс. Если вы также столкнулись с той же проблемой, вы можете полностью следовать этому руководству по устранению неполадок, чтобы исправить ее.
Почему Roblox продолжает вылетать?
Как мы уже упоминали, нет ничего необычного в причинах сбоя. Большинство проблем, связанных со сбоями игры на ПК, могут возникать по следующим причинам. Давайте быстро взглянем на это.
- Если конфигурация вашего ПК несовместима с системными требованиями игры Roblox, она будет вылетать много раз.
- Если есть какие-либо временные сбои или проблемы с системным кешем, это может вызвать сбой.
- Поврежденный или отсутствующий файл игры также может вызвать несколько проблем в игре.
- Устаревшая сборка ОС Windows или графический драйвер также могут вызвать несколько проблем.
- Проверьте, обновлена ли версия DirectX.
- Старая видеокарта может не поддерживать графический процессор Direct3D Hardware Feature Level 11.0.
- Некоторые из выполняемых в фоновом режиме задач могут использовать много системных ресурсов, что вызывает проблемы.
- Безопасность Windows или брандмауэр или любая сторонняя антивирусная программа могут блокировать игровые файлы для правильной работы.
Как исправить сбои Roblox | 2021
Если вы хотите исправить случайные сбои игр Roblox на своем ПК / ноутбуке, настоятельно рекомендуется сначала проверить системные требования игры. Убедившись, что ваш компьютер достаточно хорош для запуска игры, вы можете использовать другие методы один за другим, чтобы решить проблему.
1. Запустите программу от имени администратора.
Обязательно запустите файл игры (exe) от имени администратора в вашей системе Windows, чтобы предоставить ему надлежащий доступ. Для этого:
- Щелкните правой кнопкой мыши на игру EXE — файла> Перейти к Свойства.
- Щелкните вкладку «Совместимость»> выберите «Запускать эту программу от имени администратора».
- Нажмите Применить, а затем ОК, чтобы сохранить изменения.
- Теперь вы можете открыть игру Roblox и снова проверить проблему.
2. Обновите графический драйвер
Когда дело доходит до игровых проблем, нет ничего важнее обновления Windows и графических драйверов. Просто посетите официальный сайт производителя видеокарты и получите последний патч. Пользователи графических процессоров Nvidia могут перейти по этой ссылке, а пользователи графических процессоров AMD — здесь.
Между тем, пользователи могут использовать опцию диспетчера устройств, чтобы легко обновить свой графический драйвер. Сделать это:
- Нажмите клавиши Windows + X, чтобы открыть меню быстрого доступа.
- Нажмите на Диспетчер устройств из списка> Теперь дважды щелкните на видеоадаптерах опции.
- Щелкните правой кнопкой мыши выделенную видеокарту в развернутом списке.
- Выберите «Обновить драйвер» > «Выбрать автоматический поиск драйверов».
- Позвольте системе автоматически проверять наличие обновлений драйверов.
- Если доступно, оно автоматически загрузит и установит обновление.
- После этого перезагрузите компьютер и играйте в игры Roblox.
3. Обновите Windows
Обновление сборки ОС Windows всегда важно для пользователей ПК, а также для компьютерных геймеров, чтобы уменьшить количество сбоев в системе, проблем с совместимостью и сбоев. Между тем, последняя версия в основном включает в себя дополнительные функции, улучшения, исправления безопасности и многое другое. Для этого:
- Нажмите клавиши Windows + I, чтобы открыть меню настроек Windows.
- Затем нажмите «Обновление и безопасность» > «Проверить наличие обновлений» в разделе «Центр обновления Windows».
- Если доступно обновление функции, выберите Загрузить и установить.
- Обновление может занять некоторое время.
- После этого перезагрузите компьютер, чтобы установить обновление.
4. Закройте фоновые выполняющиеся задачи.
Ненужные фоновые задачи или программы могут съедать много системных ресурсов, таких как использование ЦП или памяти, что буквально снижает производительность системы. Следовательно, довольно часто возникают сбои при запуске, запаздывание, отсутствие загрузки. Просто закройте все ненужные фоновые задачи полностью. Сделать это:
- Нажмите клавиши Ctrl + Shift + Esc, чтобы открыть диспетчер задач.
- Теперь щелкните вкладку «Процессы» > «Щелкните», чтобы выбрать задачи, которые излишне выполняются в фоновом режиме и потребляют достаточно системных ресурсов.
- Щелкните Завершить задачу, чтобы закрыть ее одну за другой.
- После этого перезагрузите вашу систему.
5. Установите высокий приоритет в диспетчере задач.
Сделайте свою игру приоритетной в более высоком сегменте с помощью диспетчера задач, чтобы система Windows запускала игру должным образом. Сделать это:
- Щелкните правой кнопкой мыши на меню Пуск > Диспетчер задач.
- Щелкните вкладку «Процессы» > щелкните правой кнопкой мыши задачу игры.
- Выберите Установить приоритет Высокий.
- Закройте диспетчер задач.
6. Временно отключите антивирусную программу.
Скорее всего, ваша антивирусная программа каким-то образом препятствует правильной работе игровых файлов в системе Windows. Лучше временно отключить антивирусную программу на вашем компьютере, прежде чем играть в игру, и тогда вы сможете легко определить виновника.
- Нажмите клавиши Windows + I, чтобы открыть меню настроек Windows.
- Нажмите «Обновление и безопасность» > «Безопасность Windows» на левой панели.
- Теперь нажмите кнопку Open Windows Security.
- Перейдите в раздел Защита от вирусов и угроз > Нажмите Управление настройками.
- Просто выключите переключатель защиты в реальном времени.
- При появлении запроса от UAC нажмите Да, чтобы разрешить это.
7. Отключите брандмауэр Windows или антивирусную программу.
- Щелкните меню «Пуск» > «Введите брандмауэр».
- В результатах поиска выберите брандмауэр Защитника Windows.
- Теперь нажмите Включить или выключить брандмауэр Защитника Windows на левой панели.
- Откроется новая страница> выберите параметр Отключить брандмауэр Защитника Windows (не рекомендуется) для параметров частной и общедоступной сети.
- После выбора нажмите ОК, чтобы сохранить изменения.
- Наконец, перезагрузите компьютер и проверьте, исправили ли вы проблему с сбоем Roblox Keeps или нет.
8. Изменение качества графики Roblox
Иногда более высокое качество графики в настройках игры может потреблять много системных ресурсов, а также мощность, которая в основном снижает производительность в игре и вызывает сразу несколько проблем. Между тем, если ваш компьютер недостаточно мощный для игр, настоятельно рекомендуется установить низкое качество графики для оптимальной производительности.
- Откройте Roblox > щелкните значок меню в верхнем левом углу.
- Нажмите на Настройки вкладки> Установить графический режим для ручной.
- Теперь перетащите ползунок качества графики на левую сторону , чтобы уменьшить его.
9. Отрегулируйте настройки Discord.
- Запустите Discord > нажмите Настройки пользователя.
- Выберите Голос и видео на левой боковой панели.
- Прокрутите немного вниз и нажмите «Дополнительно».
- Далее, отключить OpenH264 Video Codec обеспечивает Cisco System, Inc.
- Затем отключите параметр «Включить высокий приоритет пакетов качества обслуживания».
- Теперь перейдите в Overlay.
- Вы также можете отключить внутриигровой оверлей.
- Затем перейдите к Внешний вид.
- Перейдите в Advanced.
- Отключить аппаратное ускорение.
- После этого перезапустите систему.
10. Настройте параметры панели управления Nvidia.
- Нажмите «Настроить параметры изображения с предварительным просмотром» в разделе «Параметры 3D».
- Выберите Использовать расширенные настройки 3D-изображения.
- Затем запустите панель управления Nvidia.
- Нажмите «Управление настройками 3D» > «Перейти к глобальным настройкам».
- Кроме того, вы также можете настроить некоторые другие параметры:
- Отключить повышение резкости изображения
- Включить многопоточную оптимизацию
- Используйте максимальную производительность для управления питанием
- Отключить режим низкой задержки
- Установите качество фильтрации текстур в режим производительности
После этого перезагрузите компьютер и проверьте, решена ли проблема с отказом Roblox или нет.
11. Измените настройки панели управления AMD.
- Перейдите в Global Graphics.
- Отключить Radeon Anti-Lag
- Отключить Radeon Boost
- Использовать настройки приложения для режима сглаживания
- Установите для параметра Anti-aliasing Method значение Multi-sampling
- Отключить морфологическую фильтрацию
- Отключить повышение резкости изображения
- Отключить анизотропную фильтрацию
- Используйте режим производительности для качества фильтрации текстур
- Вы также можете включить оптимизацию формата поверхности
- Оптимизация AMD для режима тесселяции
- Подождите, пока V-sync — выключите
- Используйте оптимизацию AMD для кэша шейдеров
- Отключить тройную буферизацию OpenGL
- Отключить максимальный уровень тесселяции
- Установите графику для рабочей нагрузки графического процессора
- Выключите Radeon Chill
- Отключить целевое управление частотой кадров
12. Удалить временные файлы
- Нажмите клавишу Windows + R на клавиатуре, чтобы открыть программу RUN.
- Теперь введите % temp% и нажмите Enter.
- Вы получите кучу временных файлов на странице.
- Выделите все файлы, нажав Ctrl + A на клавиатуре.
Затем нажмите Shift + Delete на клавиатуре, чтобы удалить все файлы. - Иногда некоторые временные файлы невозможно удалить. Итак, оставьте их как есть и закройте.
13. Установите скорость процессора и графики по умолчанию.
Поскольку большинство пользователей всегда хотят использовать сверхвысокую производительность ЦП и ГП с самого первого дня. Итак, большинство пользователей либо покупают разогнанную версию, либо вручную увеличивают скорость разгона. Итак, если вы также разогнали скорость своего графического процессора и после этого у вас возникли проблемы, связанные с узким местом, задержкой или сбоями, просто установите его в режим по умолчанию.
Вы также можете использовать инструмент MSI Afterburner или приложение Zotac firestorm, чтобы снизить тактовую частоту. После этого вы можете запустить игру Roblox, чтобы проверить, вылетает ли она при запуске или нет.
14. Удалите и переустановите Roblox.
Если ни один из вышеперечисленных методов не помог вам, выполните полную переустановку игры Roblox.
- Нажмите клавиши Windows + I, чтобы открыть меню настроек Windows.
- Щелкните Приложения > В категории «Приложения и функции » прокрутите список установленных программ.
- Найдите программу Roblox Player и щелкните ее, чтобы развернуть параметры.
- Теперь выберите «Удалить» и следуйте инструкциям на экране, чтобы завершить процесс удаления.
- Перейдите в проводник (этот компьютер)> перейдите в C: Users (ваше имя пользователя Windows) AppData Local.
- Выберите папку Roblox и полностью удалите ее.
- После этого перезагрузите компьютер, чтобы изменения вступили в силу.
- Откройте приложение Microsoft Store > введите Roblox и найдите его.
- Нажмите кнопку ПОЛУЧИТЬ и установите его на свой компьютер.
- Наконец, вы можете попробовать запустить Roblox, чтобы проверить, продолжает ли он сбой.
Вот и все, ребята. Надеемся, это руководство было вам полезно. Вы можете оставить комментарий ниже по любым вопросам.
Roblox — это онлайн-платформа, на которой можно играть в миллионы игр. Это одна из крупнейших социальных платформ, на которой можно как создавать, так и играть в разные игры. Все, что вам нужно сделать, это установить клиент Roblox на свое устройство.
После этого вы можете создать профиль и сразу же начать играть в бесчисленные игры. Поскольку игроки могут создавать любые игры по своему усмотрению, вы можете ожидать, что некоторые из самых уникальных идей будут воплощены в играх Roblox. В Roblox есть все: от глупой пародии до совершенно невиданной ранее идеи в игре!
Мы заметили, что ряд пользователей получают ошибка при попытке запустить любую игру через студию Roblox. По их словам, всякий раз, когда они пытаются запустить игру, появляется сообщение об ошибке: «Произошла непредвиденная ошибка, и Roblox необходимо выйти. Мы сожалеем!» происходит.
В этой статье мы дадим вам несколько способов решения этой проблемы. Итак, приступим!
Убедитесь, что все обновлено
Большинство пользователей, столкнувшихся с этой проблемой, похоже, использовали более старую версию клиент. Вот почему после обновления они решили проблему. Вот почему мы также рекомендуем вам проверить версию, которую вы используете в данный момент. Если это более старая версия, попробуйте обновить ее. Также может быть, что более новая версия вызывает проблемы, для устранения которых вам, возможно, придется попробовать предыдущую версию.
Аналогичным образом убедитесь, что все остальное, например, ваши драйверы, обновлено. В противном случае обновите их вручную.
Запустите Roblox от имени администратора
Иногда приложение может начать работать, если в нем нет необходимых разрешения из Windows. Чтобы этого не произошло, пользователи могут запустить эту программу от имени администратора.
В вашем случае Roblox также может страдать от той же проблемы. Попробуйте запустить Roblox от имени администратора, чтобы узнать, поможет это или нет.
Переустановите Roblox
Если у вас есть поврежденный или отсутствующий файл в Roblox, не даже отдельная игра будет работать правильно. Это заставляет нас думать, что что-то не так с текущей версией. Если это так, то все, что вам нужно сделать, это выполнить новую переустановку.
Для этого вам сначала нужно полностью стереть Roblox со своего компьютера. После того, как вы это сделаете, продолжите установку последней версии Roblox.
Итог
Вот 3 способа исправить “ Произошла непредвиденная ошибка, и Roblox необходимо закрыть. Мы сожалеем!». Если ни один из этих шагов не помог, мы рекомендуем обратиться в службу поддержки Roblox за дополнительной помощью по этому вопросу.
YouTube видео: 3 способа исправить неожиданную ошибку в Roblox
Источник
Fix Roblox An Unexpected Error Occured And Roblox Needs To Quit
Are you getting an unexpected error has occurred in Roblox? Roblox has been out for some time now and it is a very popular game. In fact, it was initially released on 1st September 2006! But just because it has been out for a very long time does not mean that the game is not going to have its problems, as everyone’s system is different. This can lead to all sorts of different crashes, connection issues, or in the case of this guide, an unexpected error.
The message will pop up on your screen when you are trying to play Roblox on your Windows PC or laptop and will say something along the lines of “An Unexpected Error Occured And Roblox Needs To Quit. We`re sorry“, and your game will usually crash.
Below we have put together different methods that you can do that will hopefully fix the unexpected error message that you are receiving when trying to play Roblox games on your Windows 10/11 computer.
It is important to ensure that your system does meet the Roblox PC minimum system requirements, as if it does not then you are going to run into issues, FPS problems, and it could very well be the reason why you are getting this Roblox PC crash error.
What If The Methods Don’t Work?
If the below methods do not fix the unexpected error message that you are getting when trying to play Roblox, then ensure that everything on your system is up to date and if everything is then you might need to reset Windows.
Why Am I Getting Unexpected Error When Playing Roblox?
There can be many reasons why you are getting the unexpected error on your PC. It could be that the game you are trying to play within Roblox has a bug that is causing the game to crash, or it could be one of the game files that are used for the Roblox player has become corrupt.
Unfortunately, you will not know the exact cause as it does not give an error code when the error message is displayed.
How To Fix Roblox PC Unexpected Error Message:
Below are the steps for fixing “An Unexpected Error Occured And Roblox Needs To Quit” on a Windows 10 or Windows 11 PC.
After trying each method try launching Roblox and see if it resolved the issue, if it did not then move on to the next method.
Fix 1: Restart PC or laptop
This can resolve so many issues, even if it sounds really simple. So go ahead and restart your computer and hopefully you will no longer get the crash error in the Roblox game.
Fix 2: Try a different game within Roblox
It could be an issue with the game you are currently playing, so try a few different ones within Roblox.
Fix 3: Reset Internet Options
- Open your Windows start menu and search and open Internet Options
- Click on the Advanced tab > Click on Reset…
Fix 4: Lower in-game graphics
If your system is struggling with higher graphics then it could cause an unexpected error so lowering them could help:
- Launch Roblox and then enter into a game
- Press ESC or click on the Roblox logo in top left-hand corner and then go to Settings
- Change the Graphics mode to Manual
- Adjust the Graphics Quality
Fix 5: Uninstall Roblox
- Open File Explorer and type the following in the address bar and press enter: %localappdata%
- Rename the Roblox folder to something else like Robloxbackup (If the Roblox folder does not exist just uninstall the game)
- Now uninstall Roblox by Right-clicking on the start menu and select Apps and Features
- Now search Roblox then select it and uninstall
- Once you have uninstalled the game go ahead and reinstall it on your PC
Fix 6: Use a different web browser
If you are using the web browser version of the game then try another browser to see if a particular one is causing you the Roblox crash issue.
Fix 7: Try the Roblox app version
This only applies if you are using the web browser version of Roblox. If you have already tried different web browsers then try out the Roblox player Microsoft Store version.
There you have it that’s how you can fix the Roblox “An Unexpected Error Occurred And Roblox Needs To Quit” error when trying to play Roblox on your Windows PC or laptop.
If this did not help resolve the issue then you could always take a look at our fix Roblox crashing guide for more methods.
Also, if you did find this guide helpful then we are sure you would like our other gaming guides.
Источник
Как исправить ошибку Roblox crash
Roblox — одна из потрясающих онлайн-платформ для создания и воспроизведения пользовательских видеоигр. Однако каждая игровая платформа и ее игры имеют несколько проблем, с которыми сталкивается большинство игроков. То же самое происходит с игроками Roblox, потому что он постоянно дает сбои, и игроки не могут продолжить свой игровой процесс. Если вы также столкнулись с той же проблемой, вы можете полностью следовать этому руководству по устранению неполадок, чтобы исправить ее.
Почему Roblox продолжает вылетать?
Как мы уже упоминали, нет ничего необычного в причинах сбоя. Большинство проблем, связанных со сбоями игры на ПК, могут возникать по следующим причинам. Давайте быстро взглянем на это.
- Если конфигурация вашего ПК несовместима с системными требованиями игры Roblox, она будет вылетать много раз.
- Если есть какие-либо временные сбои или проблемы с системным кешем, это может вызвать сбой.
- Поврежденный или отсутствующий файл игры также может вызвать несколько проблем в игре.
- Устаревшая сборка ОС Windows или графический драйвер также могут вызвать несколько проблем.
- Проверьте, обновлена ли версия DirectX.
- Старая видеокарта может не поддерживать графический процессор Direct3D Hardware Feature Level 11.0.
- Некоторые из выполняемых в фоновом режиме задач могут использовать много системных ресурсов, что вызывает проблемы.
- Безопасность Windows или брандмауэр или любая сторонняя антивирусная программа могут блокировать игровые файлы для правильной работы.
Как исправить сбои Roblox | 2021
Если вы хотите исправить случайные сбои игр Roblox на своем ПК / ноутбуке, настоятельно рекомендуется сначала проверить системные требования игры. Убедившись, что ваш компьютер достаточно хорош для запуска игры, вы можете использовать другие методы один за другим, чтобы решить проблему.
1. Запустите программу от имени администратора.
Обязательно запустите файл игры (exe) от имени администратора в вашей системе Windows, чтобы предоставить ему надлежащий доступ. Для этого:
- Щелкните правой кнопкой мыши на игру EXE — файла> Перейти к Свойства.
- Щелкните вкладку «Совместимость»> выберите «Запускать эту программу от имени администратора».
- Нажмите Применить, а затем ОК, чтобы сохранить изменения.
- Теперь вы можете открыть игру Roblox и снова проверить проблему.
2. Обновите графический драйвер
Когда дело доходит до игровых проблем, нет ничего важнее обновления Windows и графических драйверов. Просто посетите официальный сайт производителя видеокарты и получите последний патч. Пользователи графических процессоров Nvidia могут перейти по этой ссылке, а пользователи графических процессоров AMD — здесь.
Между тем, пользователи могут использовать опцию диспетчера устройств, чтобы легко обновить свой графический драйвер. Сделать это:
- Нажмите клавиши Windows + X, чтобы открыть меню быстрого доступа.
- Нажмите на Диспетчер устройств из списка> Теперь дважды щелкните на видеоадаптерах опции.
- Щелкните правой кнопкой мыши выделенную видеокарту в развернутом списке.
- Выберите «Обновить драйвер» > «Выбрать автоматический поиск драйверов».
- Позвольте системе автоматически проверять наличие обновлений драйверов.
- Если доступно, оно автоматически загрузит и установит обновление.
- После этого перезагрузите компьютер и играйте в игры Roblox.
3. Обновите Windows
Обновление сборки ОС Windows всегда важно для пользователей ПК, а также для компьютерных геймеров, чтобы уменьшить количество сбоев в системе, проблем с совместимостью и сбоев. Между тем, последняя версия в основном включает в себя дополнительные функции, улучшения, исправления безопасности и многое другое. Для этого:
- Нажмите клавиши Windows + I, чтобы открыть меню настроек Windows.
- Затем нажмите «Обновление и безопасность» > «Проверить наличие обновлений» в разделе «Центр обновления Windows».
- Если доступно обновление функции, выберите Загрузить и установить.
- Обновление может занять некоторое время.
- После этого перезагрузите компьютер, чтобы установить обновление.
4. Закройте фоновые выполняющиеся задачи.
Ненужные фоновые задачи или программы могут съедать много системных ресурсов, таких как использование ЦП или памяти, что буквально снижает производительность системы. Следовательно, довольно часто возникают сбои при запуске, запаздывание, отсутствие загрузки. Просто закройте все ненужные фоновые задачи полностью. Сделать это:
- Нажмите клавиши Ctrl + Shift + Esc, чтобы открыть диспетчер задач.
- Теперь щелкните вкладку «Процессы» > «Щелкните», чтобы выбрать задачи, которые излишне выполняются в фоновом режиме и потребляют достаточно системных ресурсов.
- Щелкните Завершить задачу, чтобы закрыть ее одну за другой.
- После этого перезагрузите вашу систему.
5. Установите высокий приоритет в диспетчере задач.
Сделайте свою игру приоритетной в более высоком сегменте с помощью диспетчера задач, чтобы система Windows запускала игру должным образом. Сделать это:
- Щелкните правой кнопкой мыши на меню Пуск >Диспетчер задач.
- Щелкните вкладку «Процессы» >щелкните правой кнопкой мыши задачу игры.
- Выберите Установить приоритетВысокий.
- Закройте диспетчер задач.
6. Временно отключите антивирусную программу.
Скорее всего, ваша антивирусная программа каким-то образом препятствует правильной работе игровых файлов в системе Windows. Лучше временно отключить антивирусную программу на вашем компьютере, прежде чем играть в игру, и тогда вы сможете легко определить виновника.
- Нажмите клавиши Windows + I, чтобы открыть меню настроек Windows.
- Нажмите «Обновление и безопасность» > «Безопасность Windows» на левой панели.
- Теперь нажмите кнопку Open Windows Security.
- Перейдите в раздел Защита от вирусов и угроз > Нажмите Управление настройками.
- Просто выключите переключатель защиты в реальном времени.
- При появлении запроса от UAC нажмите Да, чтобы разрешить это.
7. Отключите брандмауэр Windows или антивирусную программу.
- Щелкните меню «Пуск» > «Введите брандмауэр».
- В результатах поиска выберите брандмауэр Защитника Windows.
- Теперь нажмите Включить или выключить брандмауэр Защитника Windows на левой панели.
- Откроется новая страница> выберите параметр Отключить брандмауэр Защитника Windows (не рекомендуется) для параметров частной и общедоступной сети.
- После выбора нажмите ОК, чтобы сохранить изменения.
- Наконец, перезагрузите компьютер и проверьте, исправили ли вы проблему с сбоем Roblox Keeps или нет.
8. Изменение качества графики Roblox
Иногда более высокое качество графики в настройках игры может потреблять много системных ресурсов, а также мощность, которая в основном снижает производительность в игре и вызывает сразу несколько проблем. Между тем, если ваш компьютер недостаточно мощный для игр, настоятельно рекомендуется установить низкое качество графики для оптимальной производительности.
- Откройте Roblox > щелкните значок меню в верхнем левом углу.
- Нажмите на Настройки вкладки> Установить графический режим для ручной.
- Теперь перетащите ползунок качества графики на левую сторону , чтобы уменьшить его.
9. Отрегулируйте настройки Discord.
- Запустите Discord > нажмите Настройки пользователя.
- Выберите Голос и видео на левой боковой панели.
- Прокрутите немного вниз и нажмите «Дополнительно».
- Далее, отключить OpenH264 Video Codec обеспечивает Cisco System, Inc.
- Затем отключите параметр «Включить высокий приоритет пакетов качества обслуживания».
- Теперь перейдите в Overlay.
- Вы также можете отключить внутриигровой оверлей.
- Затем перейдите к Внешний вид.
- Перейдите в Advanced.
- Отключить аппаратное ускорение.
- После этого перезапустите систему.
10. Настройте параметры панели управления Nvidia.
- Нажмите «Настроить параметры изображения с предварительным просмотром» в разделе «Параметры 3D».
- Выберите Использовать расширенные настройки 3D-изображения.
- Затем запустите панель управления Nvidia.
- Нажмите «Управление настройками 3D» > «Перейти к глобальным настройкам».
- Кроме того, вы также можете настроить некоторые другие параметры:
- Отключить повышение резкости изображения
- Включить многопоточную оптимизацию
- Используйте максимальную производительность для управления питанием
- Отключить режим низкой задержки
- Установите качество фильтрации текстур в режим производительности
После этого перезагрузите компьютер и проверьте, решена ли проблема с отказом Roblox или нет.
11. Измените настройки панели управления AMD.
- Перейдите в Global Graphics.
- Отключить Radeon Anti-Lag
- Отключить Radeon Boost
- Использовать настройки приложения для режима сглаживания
- Установите для параметра Anti-aliasing Method значение Multi-sampling
- Отключить морфологическую фильтрацию
- Отключить повышение резкости изображения
- Отключить анизотропную фильтрацию
- Используйте режим производительности для качества фильтрации текстур
- Вы также можете включить оптимизацию формата поверхности
- Оптимизация AMD для режима тесселяции
- Подождите, пока V-sync — выключите
- Используйте оптимизацию AMD для кэша шейдеров
- Отключить тройную буферизацию OpenGL
- Отключить максимальный уровень тесселяции
- Установите графику для рабочей нагрузки графического процессора
- Выключите Radeon Chill
- Отключить целевое управление частотой кадров
12. Удалить временные файлы
- Нажмите клавишу Windows + R на клавиатуре, чтобы открыть программу RUN.
- Теперь введите % temp% и нажмите Enter.
- Вы получите кучу временных файлов на странице.
- Выделите все файлы, нажав Ctrl + A на клавиатуре.
Затем нажмите Shift + Delete на клавиатуре, чтобы удалить все файлы. - Иногда некоторые временные файлы невозможно удалить. Итак, оставьте их как есть и закройте.
13. Установите скорость процессора и графики по умолчанию.
Поскольку большинство пользователей всегда хотят использовать сверхвысокую производительность ЦП и ГП с самого первого дня. Итак, большинство пользователей либо покупают разогнанную версию, либо вручную увеличивают скорость разгона. Итак, если вы также разогнали скорость своего графического процессора и после этого у вас возникли проблемы, связанные с узким местом, задержкой или сбоями, просто установите его в режим по умолчанию.
Вы также можете использовать инструмент MSI Afterburner или приложение Zotac firestorm, чтобы снизить тактовую частоту. После этого вы можете запустить игру Roblox, чтобы проверить, вылетает ли она при запуске или нет.
14. Удалите и переустановите Roblox.
Если ни один из вышеперечисленных методов не помог вам, выполните полную переустановку игры Roblox.
- Нажмите клавиши Windows + I, чтобы открыть меню настроек Windows.
- Щелкните Приложения > В категории «Приложения и функции » прокрутите список установленных программ.
- Найдите программу Roblox Player и щелкните ее, чтобы развернуть параметры.
- Теперь выберите «Удалить» и следуйте инструкциям на экране, чтобы завершить процесс удаления.
- Перейдите в проводник (этот компьютер)> перейдите в C: Users (ваше имя пользователя Windows) AppData Local.
- Выберите папку Roblox и полностью удалите ее.
- После этого перезагрузите компьютер, чтобы изменения вступили в силу.
- Откройте приложение Microsoft Store >введите Roblox и найдите его.
- Нажмите кнопку ПОЛУЧИТЬ и установите его на свой компьютер.
- Наконец, вы можете попробовать запустить Roblox, чтобы проверить, продолжает ли он сбой.
Вот и все, ребята. Надеемся, это руководство было вам полезно. Вы можете оставить комментарий ниже по любым вопросам.
Источник
Из-за ошибки «Произошла непредвиденная ошибка, и Roblox необходимо выйти», с которой игроки Roblox сталкиваются при открытии игры, игра вылетает и блокирует доступ к игре.
Игроки Roblox сталкиваются с ошибкой «Произошла непредвиденная ошибка, и Roblox необходимо выйти» при открытии игры, и игра вылетает и блокирует доступ. Если вы столкнулись с такой проблемой, вы можете найти решение, следуя приведенным ниже советам.
Что такое ошибка сбоя Roblox?
Эта обнаруженная ошибка препятствует доступу к игре, поскольку появляется, когда файлы, сохраненные в игре Roblox, повреждены или повреждены. Конечно, мы можем не столкнуться с такой ошибкой только из-за этого. Неисправное приложение Microsoft Store может вызвать множество проблем. Для этого мы постараемся решить проблему, сообщив вам несколько предложений.
Как исправить ошибку сбоя Roblox?
Чтобы исправить эту ошибку, мы можем найти решение проблемы, следуя приведенным ниже предложениям.
1-) Сбросить Microsoft Store
Различные проблемы в Microsoft Store могут представлять такую проблему. Для этого мы можем решить такие проблемы, сбросив Microsoft Store.
- Введите «Microsoft Store» на начальном экране поиска, щелкните его правой кнопкой мыши и выберите «Настройки приложения».
- Запустите процесс сброса, нажав кнопку «Сброс» на открывшемся экране.
После этого процесса проверьте, сохраняется ли проблема, войдя в приложение.
2-) Восстановить приложение XBOX
К такой проблеме могут относиться различные проблемы на Xbox Game Bar. Для этого мы можем исправить такие проблемы, отремонтировав игровую панель Xbox.
- Введите «Xbox Game Bar» на начальном экране поиска, щелкните его правой кнопкой мыши и выберите «Настройки приложения».
- Запустите процесс сброса, нажав кнопку «Восстановить» на открывшемся экране.
Если этот процесс не помог вам, выполните описанный выше процесс еще раз и нажмите кнопку «Сброс», чтобы сбросить процессы. После этого процесса снова запустите приложение и проверьте, сохраняется ли проблема.
3-) Переустановите Роблокс
Полное удаление игры Roblox с компьютера и ее повторная установка могут помочь нам решить такие проблемы.
- Введите «Панель управления» на начальном экране поиска и откройте его.
- Нажмите «Удалить программу».
- Затем удалите приложение «Roblox Player».
После этого процесса очистим остаточный файл с компьютера.
- Введите «%appdata%» на начальном экране поиска и нажмите Enter.
- Затем перейдите в предыдущую папку и откройте папку «Локальная».
- На открывшемся экране найдите папку «Roblox» и полностью удалите ее.
После этого процесса откройте Microsoft Store и загрузите игру Roblox, чтобы проверить, сохраняется ли проблема.
Are you getting an unexpected error has occurred in Roblox? Roblox has been out for some time now and it is a very popular game. In fact, it was initially released on 1st September 2006! But just because it has been out for a very long time does not mean that the game is not going to have its problems, as everyone’s system is different. This can lead to all sorts of different crashes, connection issues, or in the case of this guide, an unexpected error.
The message will pop up on your screen when you are trying to play Roblox on your Windows PC or laptop and will say something along the lines of “An Unexpected Error Occured And Roblox Needs To Quit. We`re sorry“, and your game will usually crash.
Below we have put together different methods that you can do that will hopefully fix the unexpected error message that you are receiving when trying to play Roblox games on your Windows 10/11 computer.
It is important to ensure that your system does meet the Roblox PC minimum system requirements, as if it does not then you are going to run into issues, FPS problems, and it could very well be the reason why you are getting this Roblox PC crash error.
What If The Methods Don’t Work?
If the below methods do not fix the unexpected error message that you are getting when trying to play Roblox, then ensure that everything on your system is up to date and if everything is then you might need to reset Windows.
Why Am I Getting Unexpected Error When Playing Roblox?
There can be many reasons why you are getting the unexpected error on your PC. It could be that the game you are trying to play within Roblox has a bug that is causing the game to crash, or it could be one of the game files that are used for the Roblox player has become corrupt.
Unfortunately, you will not know the exact cause as it does not give an error code when the error message is displayed.
Related: Fix Roblox “some studio files are missing or corrupted”
How To Fix Roblox PC Unexpected Error Message:
Below are the steps for fixing “An Unexpected Error Occured And Roblox Needs To Quit” on a Windows 10 or Windows 11 PC.
After trying each method try launching Roblox and see if it resolved the issue, if it did not then move on to the next method.
Fix 1: Restart PC or laptop
This can resolve so many issues, even if it sounds really simple. So go ahead and restart your computer and hopefully you will no longer get the crash error in the Roblox game.
Fix 2: Try a different game within Roblox
It could be an issue with the game you are currently playing, so try a few different ones within Roblox.
Fix 3: Reset Internet Options
- Open your Windows start menu and search and open Internet Options
- Click on the Advanced tab > Click on Reset…
Fix 4: Lower in-game graphics
If your system is struggling with higher graphics then it could cause an unexpected error so lowering them could help:
- Launch Roblox and then enter into a game
- Press ESC or click on the Roblox logo in top left-hand corner and then go to Settings
- Change the Graphics mode to Manual
- Adjust the Graphics Quality
Fix 5: Uninstall Roblox
- Open File Explorer and type the following in the address bar and press enter: %localappdata%
- Rename the Roblox folder to something else like Robloxbackup (If the Roblox folder does not exist just uninstall the game)
- Now uninstall Roblox by Right-clicking on the start menu and select Apps and Features
- Now search Roblox then select it and uninstall
- Once you have uninstalled the game go ahead and reinstall it on your PC
Fix 6: Use a different web browser
If you are using the web browser version of the game then try another browser to see if a particular one is causing you the Roblox crash issue.
Fix 7: Try the Roblox app version
This only applies if you are using the web browser version of Roblox. If you have already tried different web browsers then try out the Roblox player Microsoft Store version.
There you have it that’s how you can fix the Roblox “An Unexpected Error Occurred And Roblox Needs To Quit” error when trying to play Roblox on your Windows PC or laptop.
If this did not help resolve the issue then you could always take a look at our fix Roblox crashing guide for more methods.
Also, if you did find this guide helpful then we are sure you would like our other gaming guides.
Check out our YouTube video here on How To Fix Roblox Unexpected Error Occurred and Roblox Needs To Quit, if you are getting stuck.
Check out our latest guides:
Spread the love
Roblox — Something Went Wrong Pleas…
Please enable JavaScript
If you are facing Unexpected Errors On Roblox,
You might be frustrated and wondering what exactly is causing these unexpected errors.
I will help you fix these errors through 7 different solutions.
Follow the upcoming solutions and continue gaming on your favorite platform and say bye to such errors.
7 Solutions to fix Roblox Unexpected Error
7 simple and easy solutions will fix the Roblox Unexpected Errors like:
“Error | An unexpected error occurred.
Please try again later“
Network issues can cause problems, and disabling proxies can help you. Let’s get started with the most suspected issue.
Now let’s head to a solution without any further delay.
Video Guide: Super Easy Tutorial To Fix Unexpected Errors on Roblox
Solution 1: Disabling Proxies To Fix Unexpected errors on Roblox
There are several programs, including Roblox, that do not work well and do not start. Therefore, we will disable any kind of proxy and try to start Roblox again.
- Press Windows + R, type “inetcpl.cpl” in the dialog box.
- Press Enter to and the Internet Properties window will appear.Advertisements
- Click on the Connections tab at the top and select “LAN Settings” at the bottom.
- Now, uncheck any type of proxy on your computer.Advertisements
- After saving the changes, restart your browser and see if you can access the platform.
Make sure you have an open internet connection.
You can easily verify this by entering the same game from your mobile or another computer. If the problem is with your internet connection, be sure to solve it first.
Solution 2: Disabling Antivirus Software To Fix Unexpected errors on Roblox
Antivirus software like Avast, McAfee, and others might cause problems with Roblox as the game requires uninterrupted access to the internet. Antiviruses may block access to the game.
Therefore you can try temporarily disabling Antivirus and check if this will help to fix your problem.
How to Temporarily Disable Avast Antivirus?
If you want to turn off Avast or temporarily disable the antivirus on your PC or laptop, follow these steps:
- Go to the Taskbar at the right side of the window and find the orange icon of Avast.
- Then, right-click on the icon and find “Avast Shield Control”.
- Now choose the open for how long you want to disable Avast.
- After choosing, click “Yes” when the Avast popup window appears.Advertisements
- It’s Done, you can disable Avast for as long as you choose.
If this process will not help you then go back and “Enable” Avast Antivirus.
Alternative: Disable Windows Defender
Now go back and check if the issue with the software is resolved.
If still the error persists then proceed to the next solution to solve Roblox Unexpected errors.
Solution 3: Adding Roblox to Firewall exceptions To fix Unexpected errors on Roblox
Although Microsoft officially released Roblox in its store, it might be blocked by the Windows firewall. This usually happens if a new Windows update along with a security update. We can try to add an exception to the firewall and see if that works.
How do you turn off firewall on Roblox?
- Go to the Start menu or press the Windows button
- Type “Firewall & network protection” in the search box and open Firewall Settings
- In the Firewall settings, click on Allow an app through the firewall
- Now click “Change settings” and then check the browser and game on public and private networks
App not on the list?
Click on Allow another app button by providing its path.
This will add your app to the white list.
Solution 4: Try a different browser to Fix Unexpected Error on Roblox
If you use one browser to play, try another and see if it launches there. If so, Then you need to delete all cookies & cache, and temporary data from your current browser.
If this solution is no help then proceed to the next solution Unexpected errors on Roblox.
Solution 5: Reset your router To fix Unexpected errors on Roblox
Before resetting your router try restarting it. Sometimes routers get stuck in the wrong configurations, and resetting them can give you a new IP address and solve the problem.
How do I power cycle my wifi router?
Here is how you can power cycle the Wifi router:
- Turn off your router completely by taking out the power cable from the power switch
- Now leave it for 5 to 10 minutes and then plug it back in
- And check if this will Speed Up Your Internet Connection on WindowsMake sure all devices which are affected in the process are accurately fixed back
After power cycling the router if there is no effect on the error then you have to update the Wifi drivers to eliminate “Unexpected errors on Roblox”.
Solution 6: Run the game in compatibility mode to Fix Unexpected errors on Roblox
Go to the Search box on the left of the taskbar, enter the name of the program or application that you want to terminate.
- Select and right-click it, and then select “Open File Location“
- Right-click the program file, select “Properties“, and then go to the “Compatibility” tab
- Select Run Compatibility Troubleshooter
Solution 7: Reinstall the Game To fix Unexpected errors on Roblox
If you are using a Windows application, it is wise to reinstall the game.
Delete temporary files to remove any previous trouble-causing cache/data. You can delete it (Windows + R and type appwiz.cpl), delete all temporary files, and after downloading the latest version install the game again.
Conclusion:
Hope all of the above Roblox solutions will help you to fix Unexpected errors on Roblox.
Share your experience in the comment section down below.
3 способа исправить неожиданную ошибку в Roblox (02.10.23)
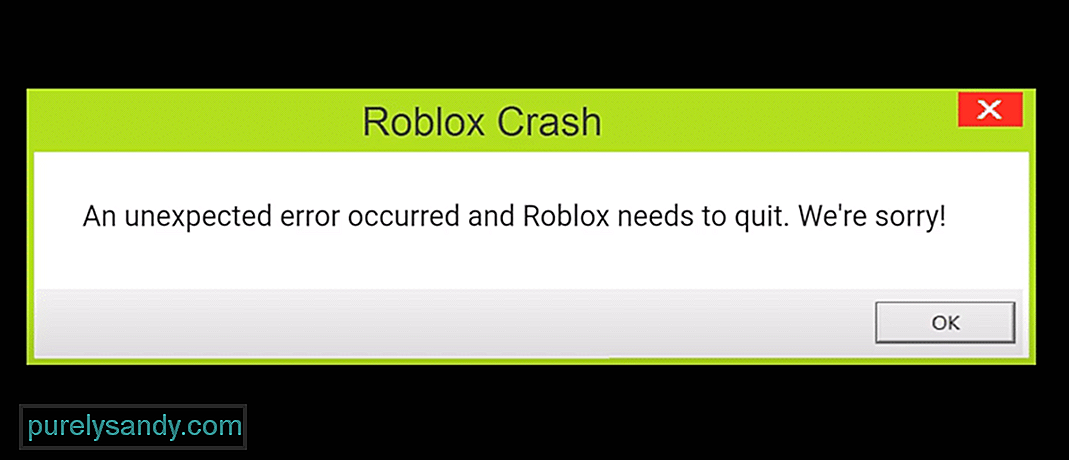
Roblox — это онлайн-платформа, на которой можно играть в миллионы игр. Это одна из крупнейших социальных платформ, на которой можно как создавать, так и играть в разные игры. Все, что вам нужно сделать, это установить клиент Roblox на свое устройство.
После этого вы можете создать профиль и сразу же начать играть в бесчисленные игры. Поскольку игроки могут создавать любые игры по своему усмотрению, вы можете ожидать, что некоторые из самых уникальных идей будут воплощены в играх Roblox. В Roblox есть все: от глупой пародии до совершенно невиданной ранее идеи в игре!
Популярные уроки Roblox
Как исправить непредвиденную ошибку в Roblox?
Мы заметили, что ряд пользователей получают ошибка при попытке запустить любую игру через студию Roblox. По их словам, всякий раз, когда они пытаются запустить игру, появляется сообщение об ошибке: «Произошла непредвиденная ошибка, и Roblox необходимо выйти. Мы сожалеем!» происходит.
В этой статье мы дадим вам несколько способов решения этой проблемы. Итак, приступим!
Большинство пользователей, столкнувшихся с этой проблемой, похоже, использовали более старую версию клиент. Вот почему после обновления они решили проблему. Вот почему мы также рекомендуем вам проверить версию, которую вы используете в данный момент. Если это более старая версия, попробуйте обновить ее. Также может быть, что более новая версия вызывает проблемы, для устранения которых вам, возможно, придется попробовать предыдущую версию.
Аналогичным образом убедитесь, что все остальное, например, ваши драйверы, обновлено. В противном случае обновите их вручную.
Иногда приложение может начать работать, если в нем нет необходимых разрешения из Windows. Чтобы этого не произошло, пользователи могут запустить эту программу от имени администратора.
В вашем случае Roblox также может страдать от той же проблемы. Попробуйте запустить Roblox от имени администратора, чтобы узнать, поможет это или нет.
Если у вас есть поврежденный или отсутствующий файл в Roblox, не даже отдельная игра будет работать правильно. Это заставляет нас думать, что что-то не так с текущей версией. Если это так, то все, что вам нужно сделать, это выполнить новую переустановку.
Для этого вам сначала нужно полностью стереть Roblox со своего компьютера. После того, как вы это сделаете, продолжите установку последней версии Roblox.
Итог
Вот 3 способа исправить “ Произошла непредвиденная ошибка, и Roblox необходимо закрыть. Мы сожалеем!». Если ни один из этих шагов не помог, мы рекомендуем обратиться в службу поддержки Roblox за дополнительной помощью по этому вопросу.
YouTube видео: 3 способа исправить неожиданную ошибку в Roblox
02, 2023
Can’t enjoy your game due to Roblox crashing unexpectedly with an error message saying ‘An Unexpected Error Occurred and Roblox needs to Quit’?
Roblox has been around since 2006, and it has established itself as one of the best online game creation platforms. On Roblox, you can either enjoy games made by other users or create one for yourself and others to enjoy.
Being around for years, Roblox has slowly enhanced its system and become a reliable platform to have some fun.
However, this is not always the case, as Roblox is not exempted from occasional errors like any other application. Even big names like Google and Facebook encounter issues from time to time.
If you’re reading this, Roblox is probably crashing unexpectedly during use.
This is one of the most annoying issues on Roblox since a handful of factors could cause it. The error message also doesn’t give a specific reason for the crash, leaving users clueless about what’s going on.
To help you out, we’ve decided to make a guide for fixing Roblox if it’s crashing unexpectedly on your computer.
Let’s get started!
1. Check Roblox’s Servers.
One of the most common reasons why Roblox crashes unexpectedly is its servers. Being an online platform, Roblox relies on its servers to function correctly and deliver services to its users.
If Roblox suddenly crashes on your computer, visit Downdetector to check the current status of its servers.

Unfortunately, there’s nothing you can do if the problem is server-related. You just have to leave the matter to Roblox’s team and hope that they can come up with a solution as soon as possible.
On the other hand, proceed to the following method below if Roblox’s servers are working.
2. Restart Your System.
Before making major changes to your system, you should always start with basic troubleshooting first. If Roblox is crashing unexpectedly, reboot your system to reload its resources and eliminate any temporary errors.
See the steps below to restart Windows:
- First, go to the Start Menu on the Taskbar.
- After that, access the Power Options tab.
- Lastly, click on Restart to begin rebooting your system.

Once done, go back to Roblox and observe if it will still crash.
3. Check Your System Specifications.
While Roblox doesn’t demand a lot of computing power to run, it’s still possible that your system can’t handle the platform’s requirements causing it to crash during use. To help you out, here are the minimum system requirements of Roblox:
- Processor: CPU from 2005 and up with 1.6 GHz or better clock speed.
- Video Card: Any GPU that supports DirectX 10 or higher. GPU released five years or later is enough.
- RAM: 1GB or higher.
- Operating System: Windows 7, 8, 8.1, and 10.
If your system is below the minimum system requirement, you can try lowering your graphics settings or simply upgrading your computer.
4. Update Your Graphics Drivers.
Since Roblox uses your GPU, it’s vital that your drivers are up to date and working. Update your graphics driver if Roblox keeps crashing to ensure that it’s properly installed on your system.
Follow the steps below to update your GPU drivers on Windows:
- On your keyboard, press the Windows + X keys to open the Quick Menu.
- Next, click on Device Manager.
- After that, expand the Display Adapters tab and locate your graphics card.
- Finally, right-click on your video card and choose Update Driver.

After updating your driver, reboot your system and check if Roblox will still crash during runtime.
5. Clear Your Browser Cache and Cookies.
Browsers use temporary data generated from your activity to speed up the loading times of websites you previously visited. However, this data can get corrupted or accumulate over time and cause issues.
If you haven’t cleared your browsing data for a while, try doing so and see if Roblox will still crash afterward.
- While your web browser is opened, press the CTRL + H keys on your keyboard to access the History tab.
- Next, click on Clear Browsing Data from the side drawer. This should take you to another page.
- After that, click on the Time Range tab and select All Time.
- Finally, include caches and cookies on the process and click the Clear Data button.

Once done, play another game and check if Roblox is still crashing unexpectedly.
6. Close Unnecessary Applications.
If you are using an entry-level or older computer, your system could be running out of resources to use, which causes Roblox to crash. To avoid this, ensure that there’s enough resource for Roblox to run on your system.
You can do this by closing unnecessary applications running in the background.
See the steps below to guide you on the process:
- First, open the Quick Menu by pressing the Windows + X keys on your keyboard.
- After that, click on Task Manager.
- Now, go to the Processes tab and identify the programs you’re not using.
- Lastly, close them and restart Roblox.

Go back to the game you’re playing and see if Roblox will still crash.
7. Run Roblox As Administrator.
Roblox may not have proper permissions to your system, which causes it to crash once it needs to access some files or make changes to your computer. To bypass restrictions on Windows, run Roblox as an administrator.
You can do this by doing the following steps:
- Find Roblox on your desktop.
- After that, right-click on Roblox and choose Properties.
- Now, access the Compatibility tab.
- Lastly, enable the ‘Run this Program as Administrator’ option and save the changes.

Relaunch Roblox afterward and check if the problem is solved.
8. Set Roblox to High Priority.
For computers with lower specifications, you can also try setting Roblox’s priority to high so that your system will reserve enough resources for the game to run.
To do this, you’ll need to do the following:
- On your keyboard, press the Windows + X keys to access the Quick Menu.
- Next, click on Task Manager and go to Details.
- Finally, right-click on Roblox, hover your cursor to Set Priority, and select Above Normal or High.

Once done, play another game and see if Roblox would still crash.
9. Disable Your Antivirus.
Another reason Roblox is crashing is if your antivirus restricts it from accessing necessary files on your system. While antivirus programs are great for protecting your system, they can also flag down legitimate applications and cause them to malfunction.
To avoid this, add Roblox to your antivirus’ whitelist or allow list.
On the other hand, you can simply turn off your antivirus while playing Roblox if it doesn’t have an allow list feature.
10. Reinstall Roblox.
If none of the solutions above worked for you, we suggest reinstalling Roblox on your computer. Some of its files may have gotten corrupted, or its resources are not installed correctly.
Here’s how you can delete Roblox on your computer:
- First, look for the ‘Control Panel’ in the Start Menu.
- After that, click Open to launch it.
- Now, choose the Uninstall a Program option and locate Roblox.
- Lastly, right-click on the app and select Uninstall. Follow the prompts to remove Roblox from your computer completely.

Go to Roblox’s site afterward and reinstall Roblox from there. You can also try Roblox’s UWP version on the Microsoft Store.
That sums up our guide for fixing Roblox if it’s crashing unexpectedly on your computer. If you have any other concerns, please leave a comment below, and we’ll be here to answer them.
If this guide helped you, please share it. 🙂








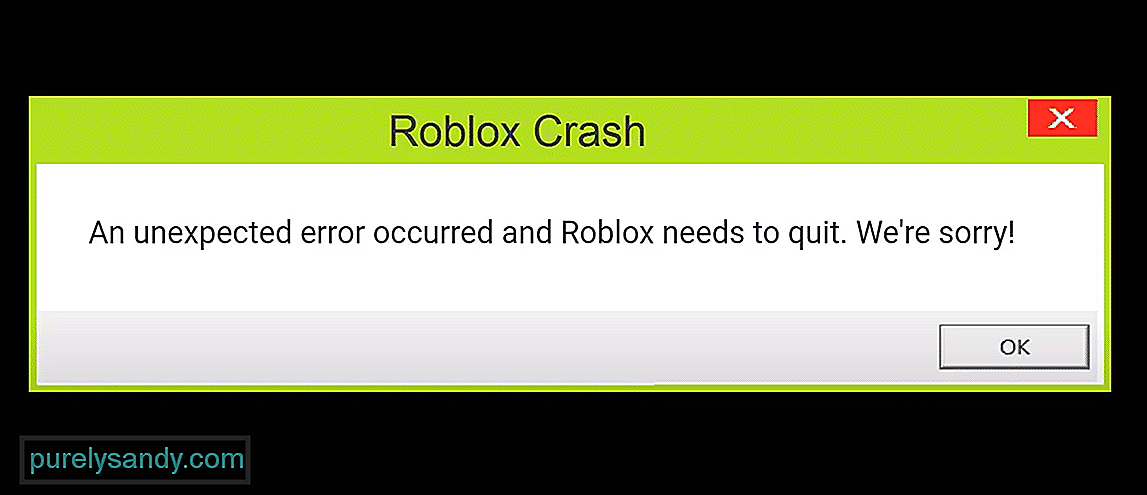
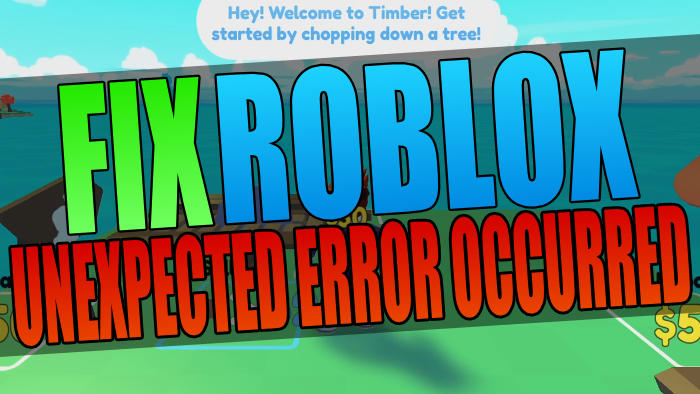
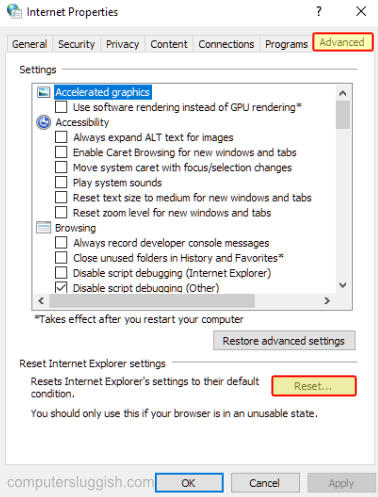

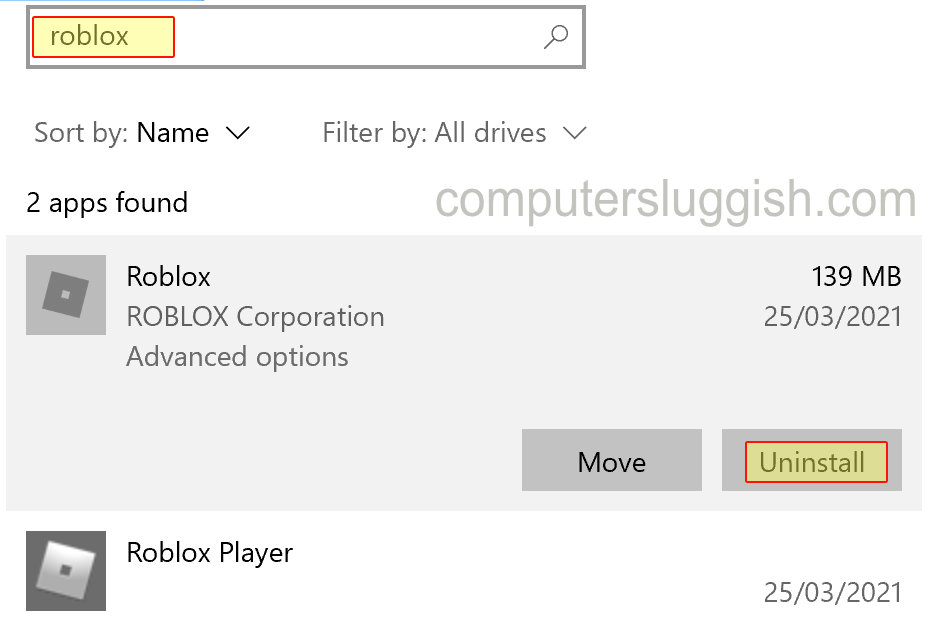








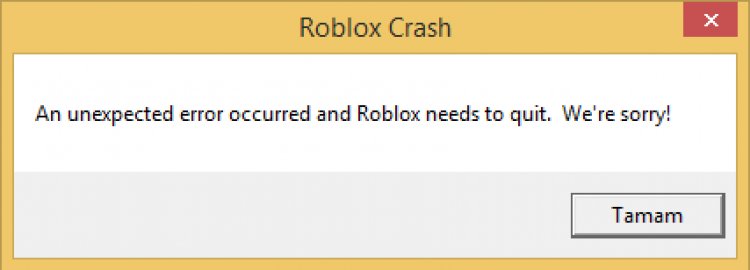











![Super Easy Tutorial To Fix Unexpected Errors on Roblox 12 TP-Link AC1750 Smart WiFi Router (Archer A7) -Dual Band Gigabit [AMAZON]](https://www.thecpuguide.com/wp-content/uploads/2021/08/TP-Link-AC1750-Smart-WiFi-Router-Archer-A7-Dual-Band-Gigabit-AMAZON.jpg)