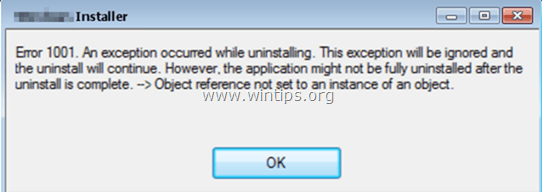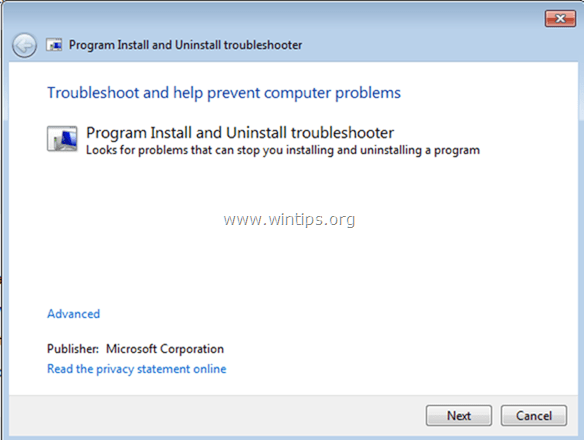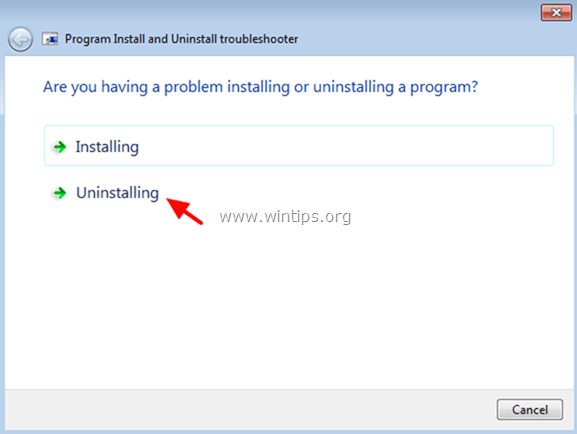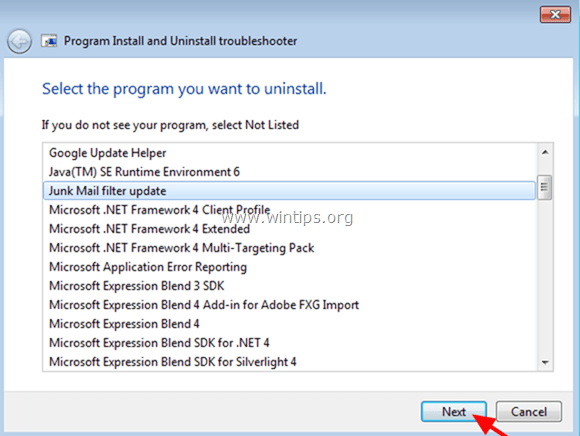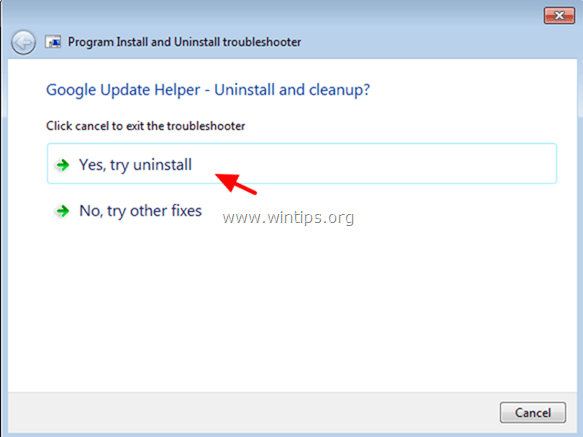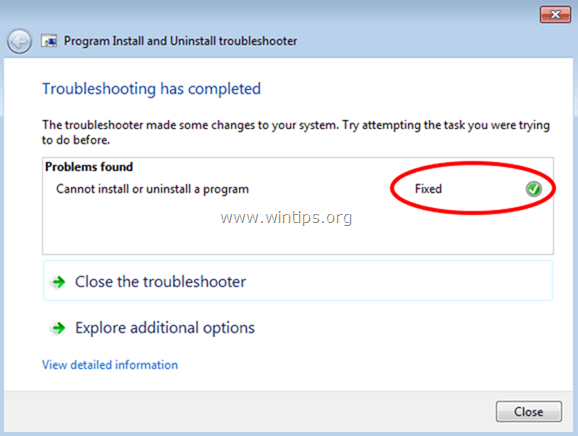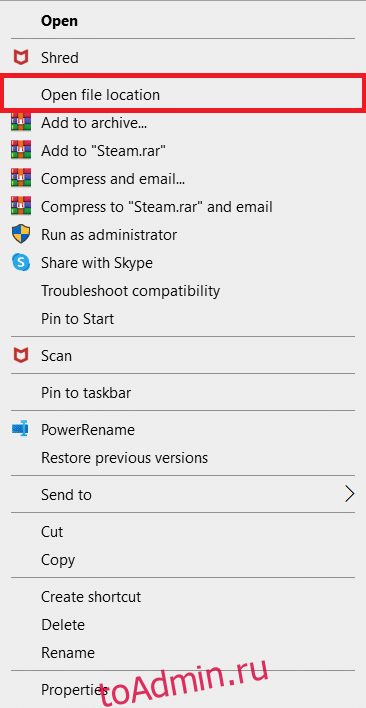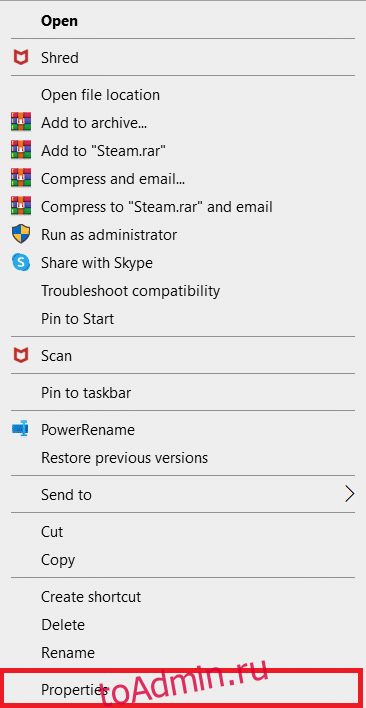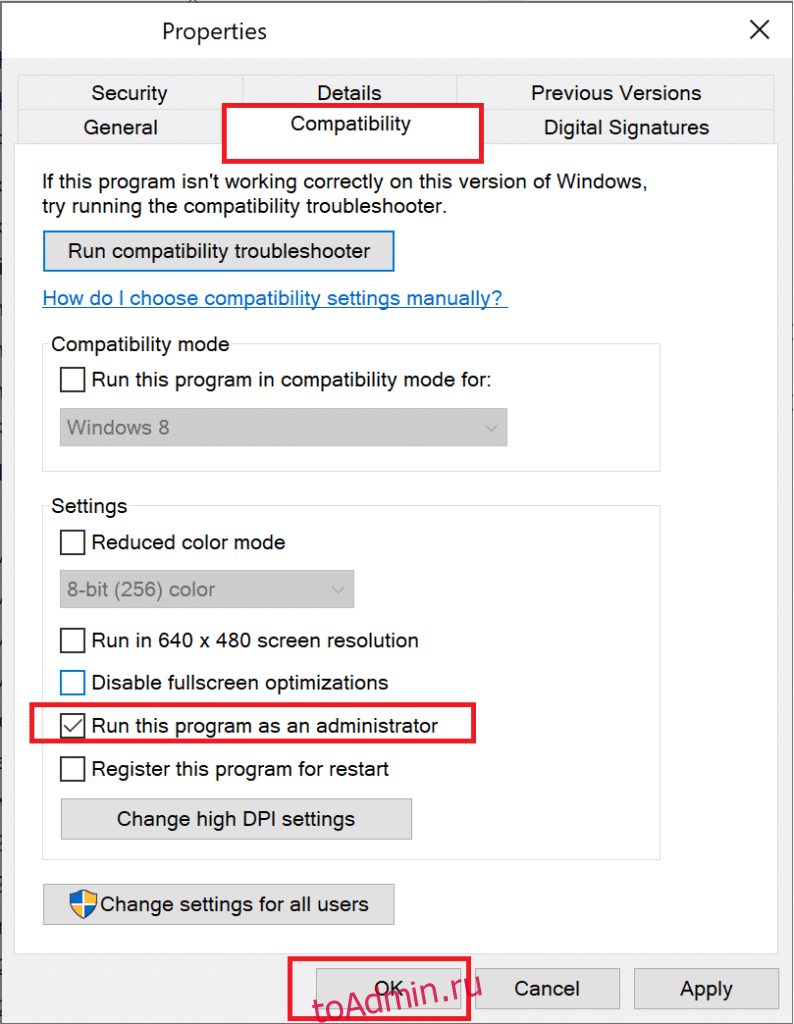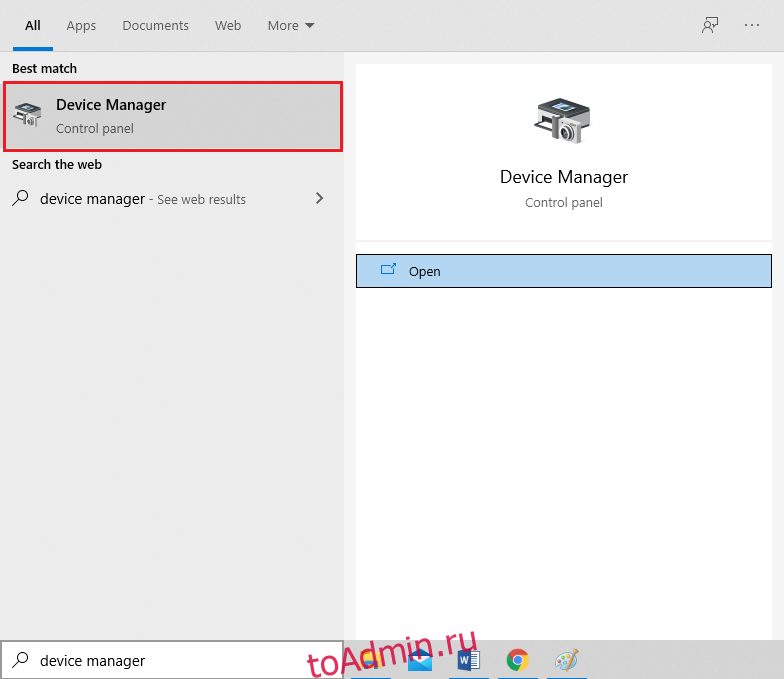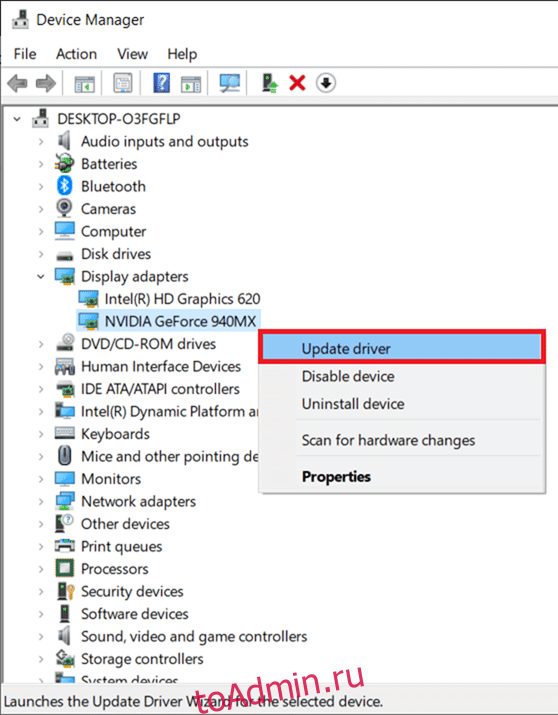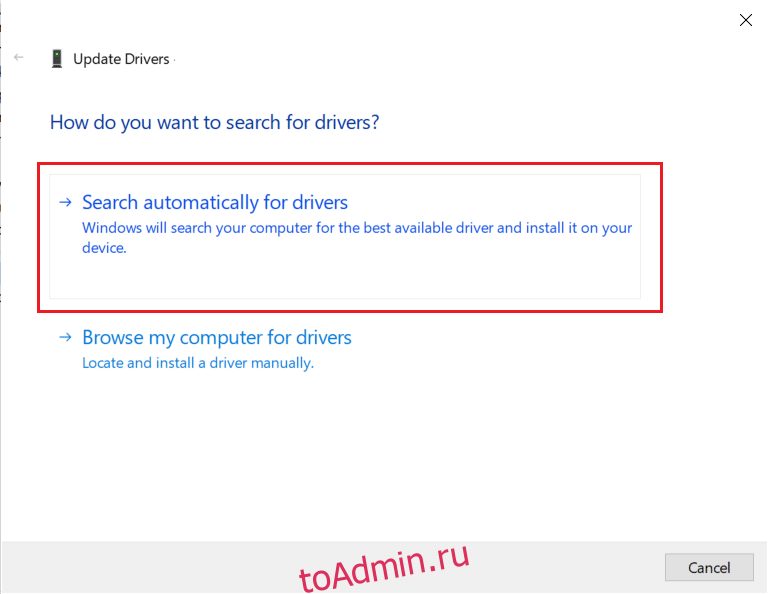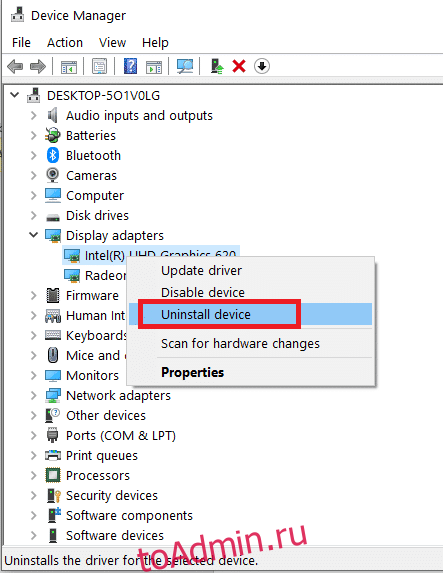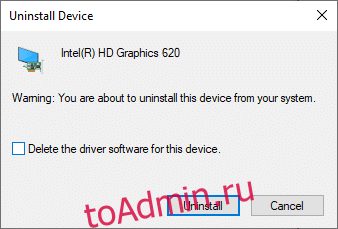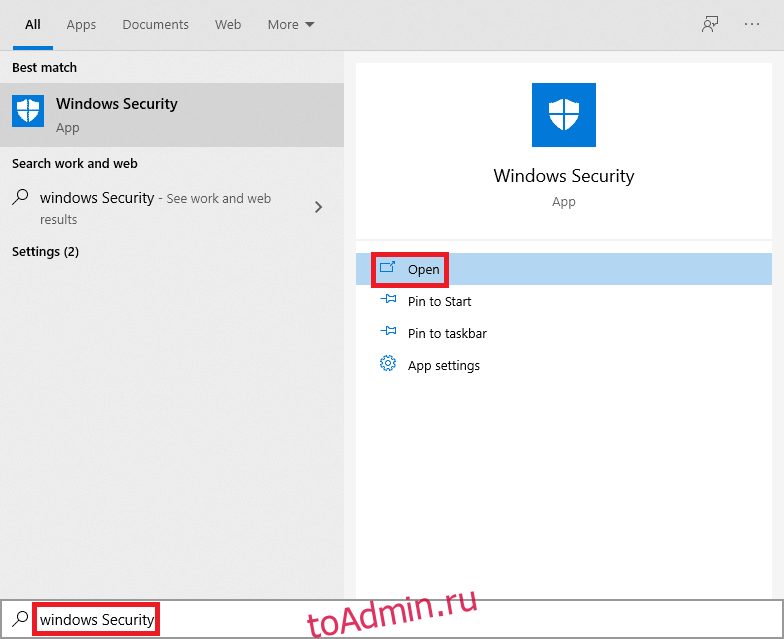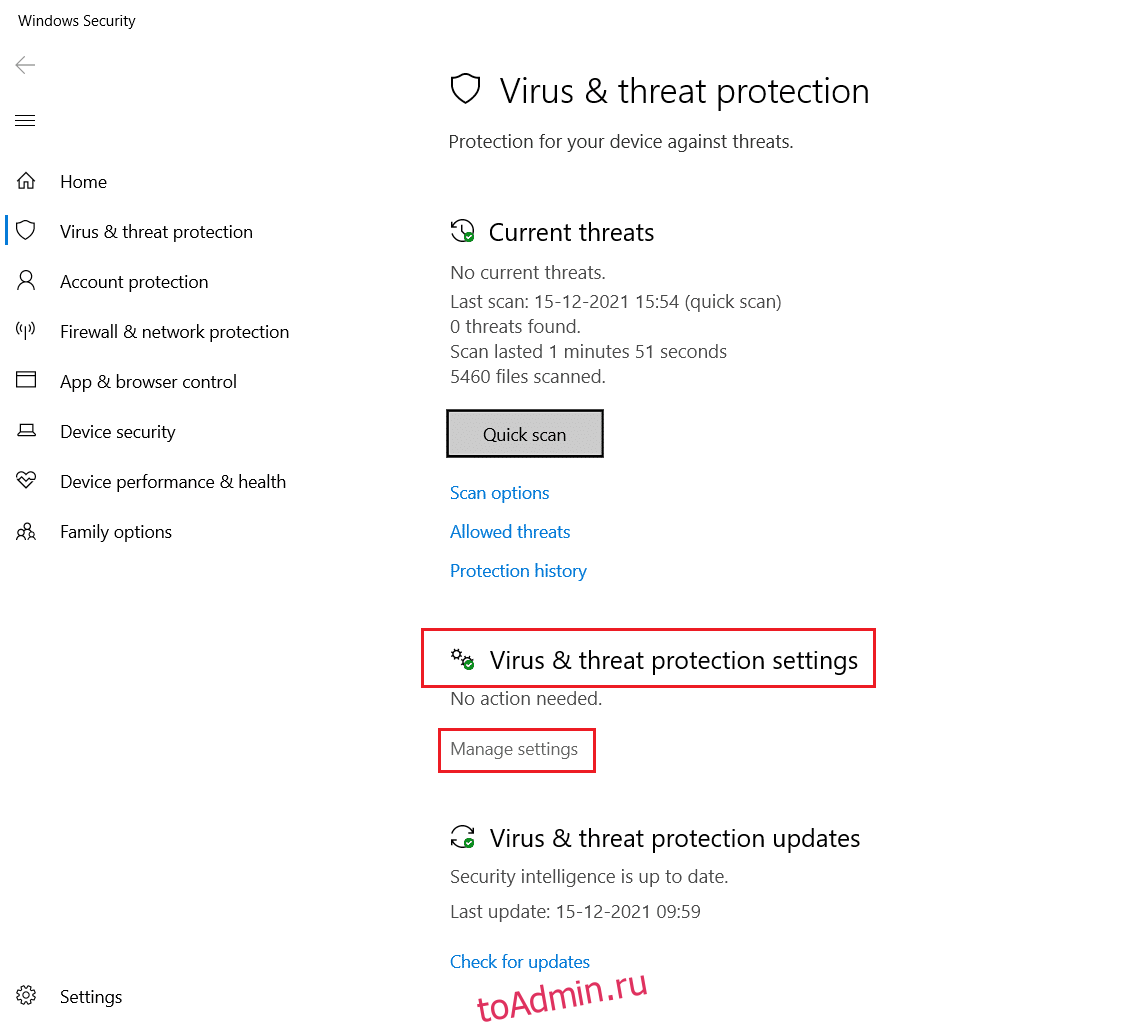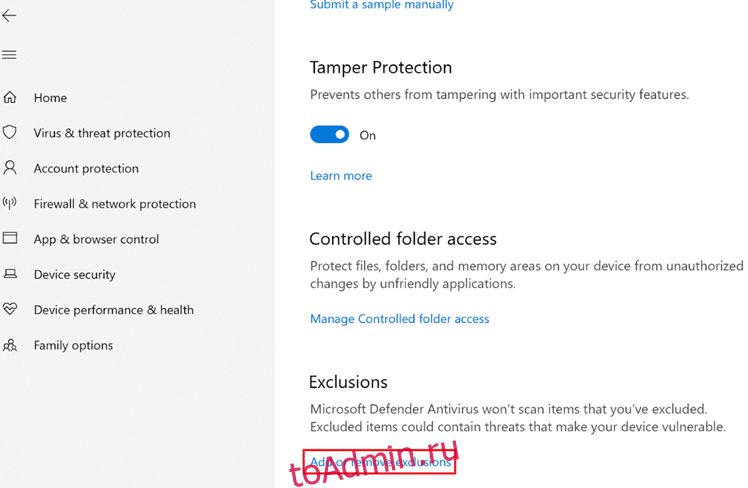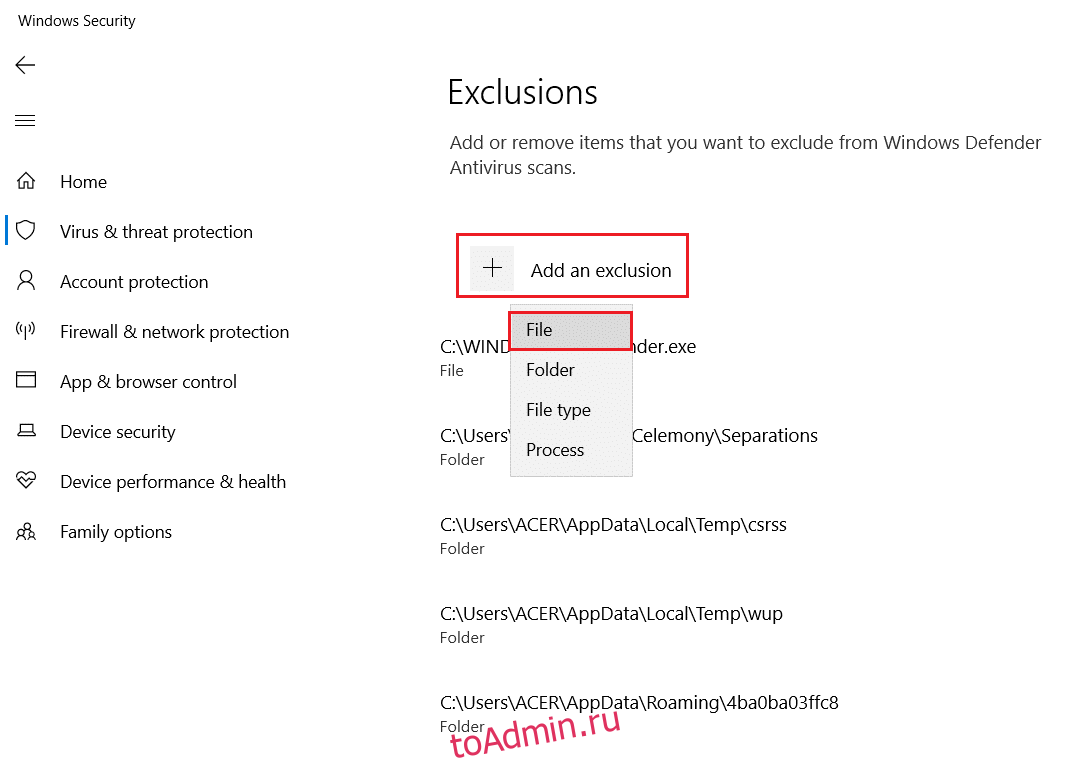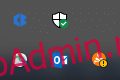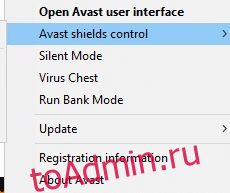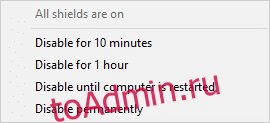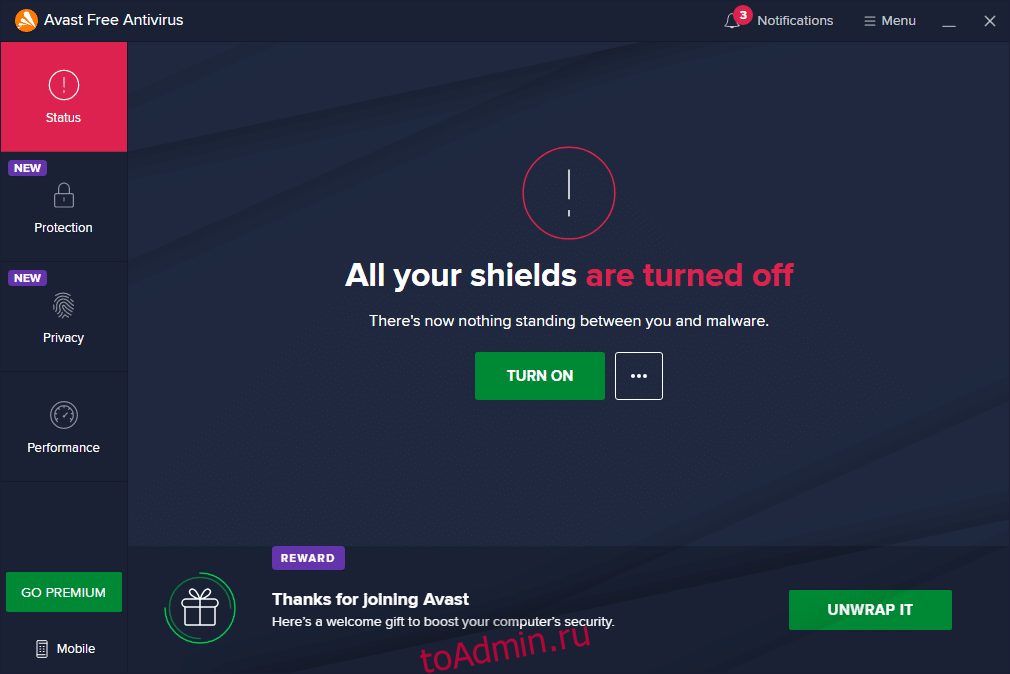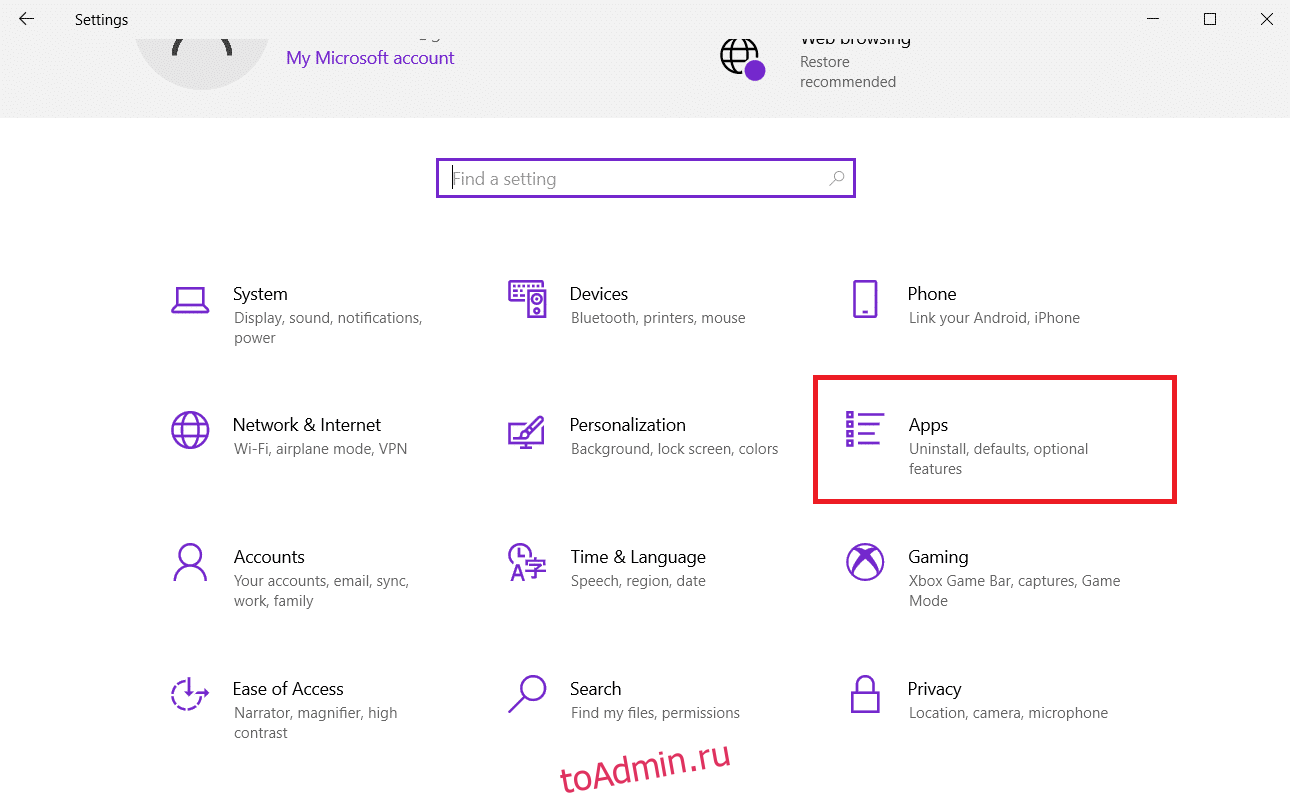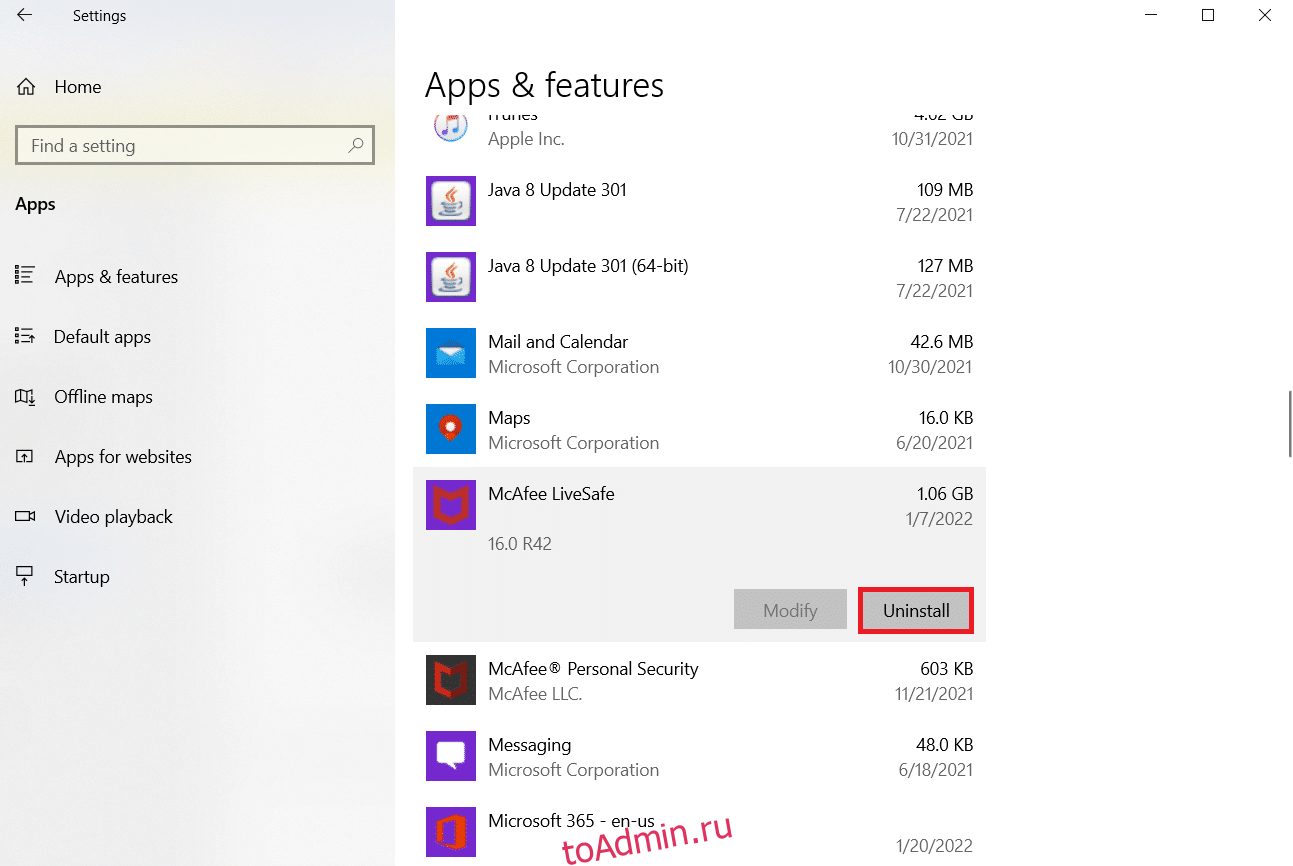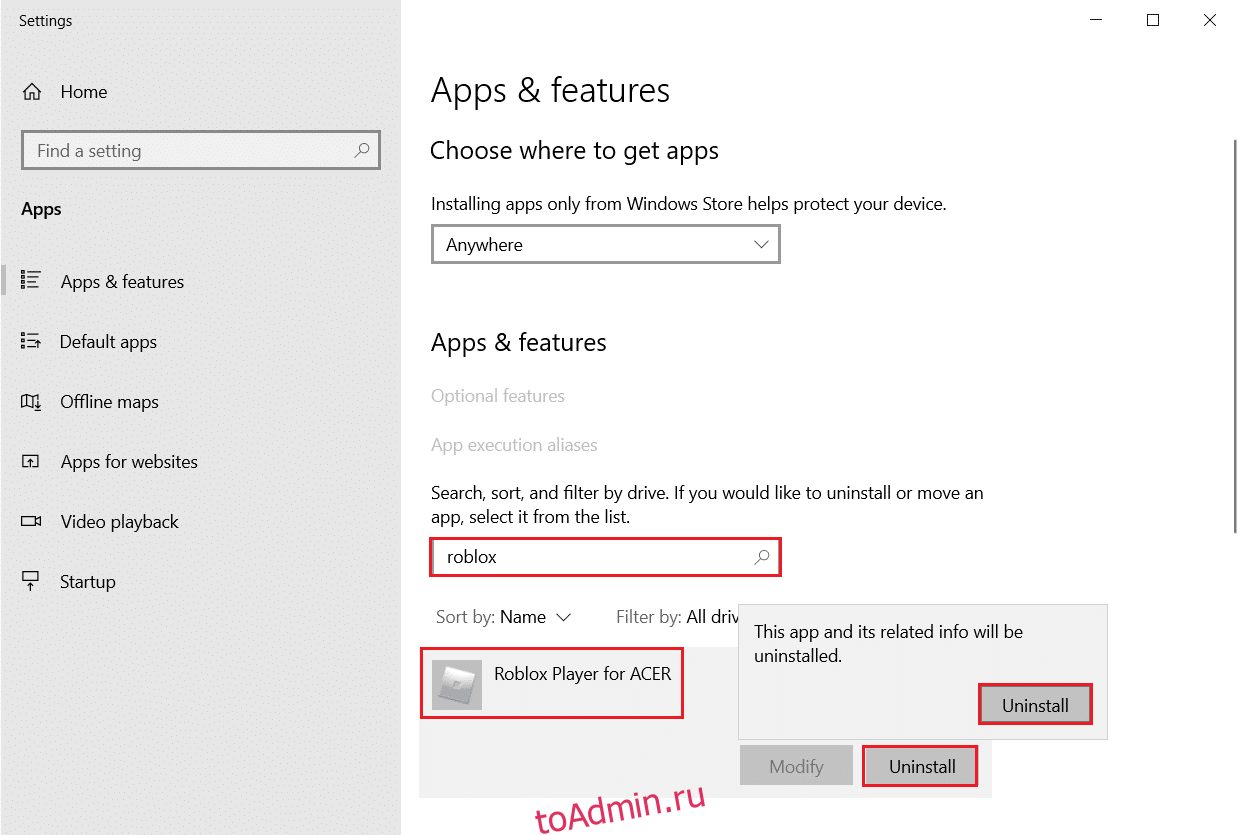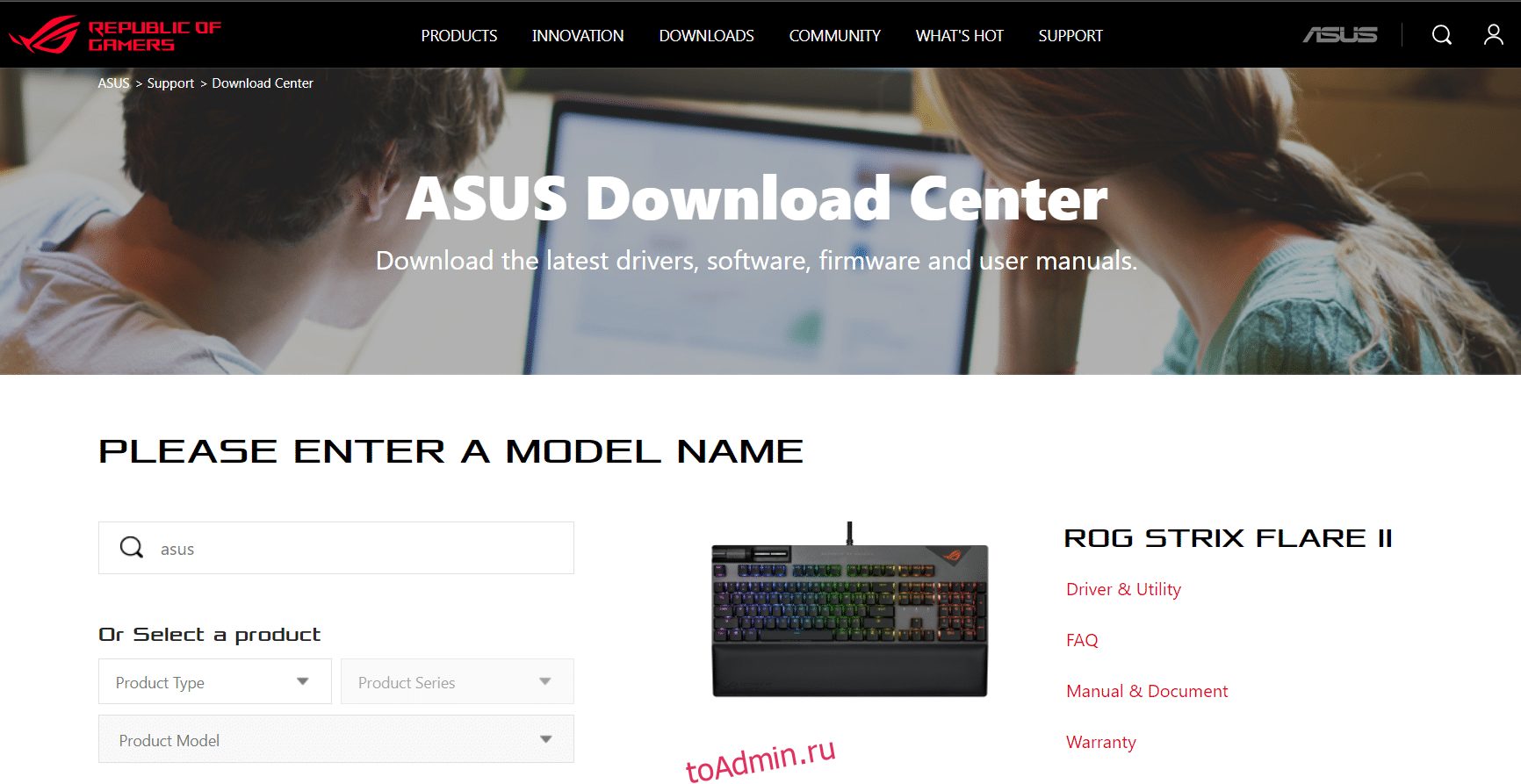Содержание
- How to fix: Error 1001 While Uninstalling or Installing a Program (Solved)
- How to fix Error 1001 During Installation, Uninstall or Upgrade. (Windows 7, 8, 8.1 & 10)
- Как исправить, что ROG Gaming Center не открывается в Windows?
- Содержание
- Что вызывает проблемы с открытием ROG Gaming Center в Windows?
- Решение 1. Сделайте исключение для ROG Gaming Center в Avast или удалите Avast
- Решение 2. Запустите ROG Gaming Center от имени администратора.
- Решение 3. Установите последние версии драйверов
- Решение 4. Переустановите ROG Gaming Center.
- Старые версии Windows:
- Windows 10:
- Лучшие видеокарты RX 5500 XT в 2020 году: для игр 1080p
- Читать
- Лучшие видеокарты RX 5700 XT в 2020 году: для игр AAA 1440P
- Читать
- Как играть в игры в HDR на Windows 10
- Как убрать ошибку с кодом 1001 в Windows 10, 7?
- Причины ошибки с кодом 1001
- Как исправить ошибку 1001 в Windows 10?
How to fix: Error 1001 While Uninstalling or Installing a Program (Solved)
Error 1001 While Uninstalling or Installing a program: Error 1001 may occur while trying to update, repair or uninstall a specific program in Windows OS. The problem is commonly caused because the previous installation of the program is damaged.
The error «1001» is commonly faced, because the previous installation of a program is corrupted or because the Windows installation is not in a normal state (e.g. the registry has been modified by a malware). In such cases, the user cannot uninstall, repair (reinstall) or upgrade a software on the system and receives the following error: «Error 1001. An exception occurred while uninstalling. This exception will be ignored and the uninstall will continue. However, the application might not be fully uninstalled after the uninstall is complete”.
This tutorial contains instructions to fix the Error 1001: An exception occurred while uninstalling or while installing a program in Windows 10,8, 7 & Vista
How to fix Error 1001 During Installation, Uninstall or Upgrade. (Windows 7, 8, 8.1 & 10)
2. Run the downloaded file: «MicrosoftProgram_Install_and_Uninstall.meta«.
3. Click Next at first screen.
4. At the next screen, select when the error 1001 occured: During Installing or Uninstalling a program? (e.g. Uninstalling)
5. From the list of programs, select the program that you want to install or uninstall and click Next.
6. Then select Yes, try uninstall.
7. At the last screen, verify that the Fix status says «Fixed«. *
* Note: If the «Program Install and Uninstall troubleshooter» utility, cannot remove the program you want, then follow the instructions in this guide: FIX: «You do not have sufficient access to uninstall» problem.
8. Close the «Program Install and Uninstall troubleshooter» utility.
Let me know if this guide has helped you by leaving your comment about your experience. Please like and share this guide to help others
Источник
Как исправить, что ROG Gaming Center не открывается в Windows?

Видео: ROG Gaming Center в утилите не показывает температуру процессора и видеокарты что делать
Содержание
ROG Gaming Center сопровождает компьютеры ACER и является очень полезным инструментом для геймеров. К сожалению, многие пользователи сообщают о различных проблемах, поскольку ROG Gaming Center просто отказывается открываться после установки нового обновления для приложения или Windows.
Было много разных полезных методов, которые помогли решить эту проблему. В этой статье собраны эти методы и даны пошаговые инструкции, которым вы должны внимательно следовать. Проблема должна быть решена в кратчайшие сроки, так что удачи!
Что вызывает проблемы с открытием ROG Gaming Center в Windows?
Некоторые причины этой проблемы известны и обсуждались многими пользователями этой программы. Неизвестные причины более опасны, но есть методы, которые дают результаты, даже не зная, как это сделать. В любом случае, мы подготовили список возможных причин ниже, поэтому обязательно ознакомьтесь с ним!
- Заблокировано Avast — Ваш антивирус Avast может препятствовать нормальной работе ROG Gaming Center. Поначалу это может быть довольно сложно заметить. Известно, что Avast вызывает такие проблемы, и мы рекомендуем вам добавить исключение для ROG. Если это не сработает, вы всегда можете удалить Avast и использовать другой антивирус.
- Старые или неисправные драйверы — ROG Gaming Center используется для управления различными игровыми устройствами, такими как видеокарта и периферийные устройства, такие как мышь и клавиатура. Чтобы избежать этой проблемы, необходимо установить последние версии драйверов для этих устройств.
- Права администратора — Если права администратора отсутствуют, приложение может не получить доступ к определенным файлам или ресурсам. Предоставление прав администратора основному исполняемому файлу может быть простым способом решения проблемы.
Решение 1. Сделайте исключение для ROG Gaming Center в Avast или удалите Avast
Многие пользователи сообщают, что Rog Gaming Center часто страдает от антивируса, установленного на вашем ноутбуке в данный момент. В подавляющем большинстве этих случаев виновником является Avast, и вам следует подумать о добавлении исключения в Avast, чтобы ROG Gaming Center мог работать без проблем. Ознакомьтесь с шагами ниже!
- открыто Avast дважды щелкнув его значок на рабочем столе или выполнив поиск внутри Стартовое меню или Поиск Просто введите «Avast» и щелкните левой кнопкой мыши первый доступный результат, который появится.
- Щелкните значок Меню в правом верхнем углу пользовательского интерфейса Avast и нажмите Настройки из контекстного меню, которое появится.
- Убедитесь, что вы остаетесь в Общее вкладка и коснитесь Исключения вариант внутри. Следуйте за ним, щелкнув Добавить исключение
- Щелкните значок Просматривать и перейдите в папку, в которую вы решили установить ROG Gaming Center. По умолчанию это должно быть:
C: Program Files (x86) Игровой центр ROG
- Выберите эту папку и щелкните Добавить исключение кнопку появившегося окна. Перезагрузите компьютер и попробуйте снова открыть ROG Gaming Center, чтобы проверить, правильно ли он теперь открывается.
Решение 2. Запустите ROG Gaming Center от имени администратора.
Иногда для правильной работы определенных приложений требуются права администратора. Это не должно быть так, но многие пользователи сообщают, что запуск основного исполняемого файла ROG Gaming Center от имени администратора помог решить проблему, и с этого момента ROG Gaming Center начал правильно открываться. Для этого следуйте инструкциям, которые мы подготовили ниже!
- Прежде всего, вам нужно будет открыть Папка установки ROG Gaming Center. Если на рабочем столе есть ярлык, вы можете просто щелкнуть его запись правой кнопкой мыши и выбрать Местонахождение открытого файла из контекстного меню, которое появится.
- Если на рабочем столе такой записи нет, вы можете просто открыть папку на своем компьютере или щелкнуть Библиотеки значок из Быстрый доступ меню на панели задач. После этого нажмите кнопку Этот ПК запись из меню навигации с правой стороны. Вы также можете найти этот компьютер на рабочем столе.
- Оказавшись внутри, убедитесь, что вы пытаетесь перейти в папку, в которую вы решили установить ROG Gaming Center. По умолчанию папка должна быть:
C: Program Files (x86) Игровой центр ROG
- Найдите основной исполняемый файл внутри, щелкните его запись правой кнопкой мыши и выберите Свойства из контекстного меню, которое появится. Оказавшись внутри, убедитесь, что вы перешли к Совместимость в Настройки раздел, установите флажок рядом с Запустите эту программу от имени администратора вариант.
- Попробуйте повторно открыть ROG Gaming Center и проверьте, правильно ли он открывается!
Решение 3. Установите последние версии драйверов
Существует несколько проблемных драйверов, которые следует учитывать при устранении неполадок, связанных с не открытием ROG Gaming Center. Эти драйверы включают драйверы клавиатуры, мыши и графики. Обновите эти драйверы, если вы хотите быстро и эффективно решить эту проблему.
- Прежде всего, вам нужно открыть Диспетчер устройств если вы хотите управлять установленными драйверами устройств. Убедитесь, что вы используете Клавиша Windows + комбинация клавиш R открыть Бегать диалоговое окно. В текстовом поле введите «devmgmt.msc»И щелкните хорошо кнопку ниже, чтобы открыть диспетчер устройств.
- Вы также можете найти Диспетчер устройств в Стартовое меню. Оказавшись внутри, вам нужно будет развернуть следующие разделы: Disигровые адаптеры, мыши и другие указывающие устройства и Клавиатуры.
- Найдите свою видеокарту, мышь и клавиатуру соответственно, щелкните эти записи правой кнопкой мыши и выберите Удалить устройство из контекстного меню, которое появится.
- После удаления этих драйверов щелкните значок Действие в строке меню выше и щелкните Сканировать на предмет изменений оборудования Это просканирует ваш компьютер на наличие неустановленных драйверов и автоматически установит последние доступные версии.
- Попробуйте повторно открыть ROG Gaming Center и проверьте, правильно ли он открывается!
Решение 4. Переустановите ROG Gaming Center.
Если никакой другой метод вам не поможет, переустановка все еще возможна. Выполнить этот метод очень просто, и вам нужно это проверить при устранении этой проблемы. Вы можете выполнить этот метод в Панели управления или в приложении «Настройки», если вы используете Windows 10.
Старые версии Windows:
- Убедитесь, что вы открыли Панель управления выполнив поиск после нажатия Стартовое меню или Поиск / Кортана Вы также можете использовать Ctrl + R комбинация клавиш, чтобы открыть Бегать диалоговое окно. Просто введите «control.exe”Внутри и щелкните хорошо кнопку, чтобы открыть панель управления.
- Оказавшись внутри, нажмите кнопку Просмотр по вариант в правом верхнем углу и измените его на Категория. Нажмите на Удалить программу под Программы
- Найдите внутри запись ROG Gaming Center, щелкните ее левой кнопкой мыши и выберите Удалить кнопку из меню, которое появится в верхней части экрана. Следуйте инструкциям на экране, чтобы удалить его.
Windows 10:
- Вы можете использовать Клавиша Windows + комбинация клавиш I открыть Настройки Также вы можете нажать на Стартовое меню кнопку или Ключ Windows на клавиатуре и щелкните значок шестеренки в нижнем левом углу меню «Пуск», чтобы открыть Настройки.
- Щелкните, чтобы открыть Программы раздел внутри и щелкните его левой кнопкой мыши, чтобы открыть список всех установленных на вашем компьютере программ. Прокрутите вниз, пока не дойдете до записи ROG Gaming Center, щелкните ее левой кнопкой мыши и выберите Удалить кнопка, которая появится.
- Следуйте инструкциям мастера удаления, который откроется сразу.
После завершения удаления снова загрузите ROG Gaming Center, дважды щелкните программу установки и следуйте инструкциям на экране, чтобы снова установить ее на свой компьютер.
Лучшие видеокарты RX 5500 XT в 2020 году: для игр 1080p
Мы очень близки к игровому оборудованию следующего поколения. Поскольку P5 и Xbox erie X будут запущены в этом году с обновленным оборудованием, игры также будут в некоторой степени переработаны. След.
Читать
Лучшие видеокарты RX 5700 XT в 2020 году: для игр AAA 1440P
Конкуренция в области видеокарт еще никогда не была такой жесткой, как сейчас. Nvidia и AMD идут лицом к лицу, чтобы добиться максимальной производительности. Nvidia продолжает предоставлять нам обнов.
Читать
Как играть в игры в HDR на Windows 10
Если вы хотите поиграть на своем ПК с Window 10 в HDR, вы попали в нужное место. Это руководство точно расскажет, что вам понадобится в оборудовании и что вам нужно будет сделать в настройках, чтобы п.
Источник
Как убрать ошибку с кодом 1001 в Windows 10, 7?
Код ошибки 1001 в Windows 10 часто является критическим, после чего компьютер перезагружается для возобновления стабильной работы. Особенность данного рода сбоя в том, что он может появляться как по причине программных неполадок в операционной системе, так и из-за аппаратных поломок. Это несколько усложняет процесс поиска виновника и не позволяет сказать, что все читатели отделаются лишь легким испугом. Хотя большинство все же сможет убрать неисправность самостоятельно.
Ошибка 1001: Возникла ошибка в приложении Windows. Приложение будет закрыто. Приносим извинения за неудобства.
Причины ошибки с кодом 1001
Все проблемы могут относиться к 3 базовым разновидностям:
- системные: повреждение файлов, блокировка антивирусом, недостаток прав доступа;
- связанные с драйверами тех или иных устройств;
- аппаратные, которые спровоцированы поломкой оборудования.
Как исправить ошибку 1001 в Windows 10?
Вам стоит выполнить базовый анализ – запустить инструмент с повышенными правами, временно отключить защиту, запустить сканирование операционной системы с помощью sfc /scannow. Дальше все зависит от того, при каких обстоятельствах появляется ошибка. Если только при установке программ, то нужно воспользоваться инструментом исправления. Вот ссылка на него. Утилита все сделает сама, от нас требуется только выбор подходящих вариантов.
Если тревожит критическая ошибка Windows код 1001, значит неполадка вызвана либо драйверами, либо оборудованием. Первым делом следует отключить все дополнительное оборудование, то есть внешние устройства. Так мы поймем, в них проблема или нет. Обычно в сообщении о событии есть подсказка, какое именно оборудование вызвало сбой. Скорее всего все будет работать нормально после отключения, теперь подключаем по одному устройству заново и смотрим на эффект. Как только снова появится код ошибки 1001 в Windows 10, только что подключенный девайс и является проблемным. Обновляем, переустанавливаем или откатываем для него драйвер.
В случае, когда даже после отключения оборудования появляется ошибка, чаще всего дело в проблемном SATA-кабеле. Следует проверить, по необходимости обновить провода в системном блоке.
Есть еще шанс, что поможет ремонт реестра с помощью специальных инструментов, но вероятность невысокая. Больше шансов решить проблему перечисленными выше техниками. Об их результатах просьба отписать в комментариях.
Источник
Error 1001 While Uninstalling or Installing a program: Error 1001 may occur while trying to update, repair or uninstall a specific program in Windows OS. The problem is commonly caused because the previous installation of the program is damaged.
The error «1001» is commonly faced, because the previous installation of a program is corrupted or because the Windows installation is not in a normal state (e.g. the registry has been modified by a malware). In such cases, the user cannot uninstall, repair (reinstall) or upgrade a software on the system and receives the following error: «Error 1001. An exception occurred while uninstalling. This exception will be ignored and the uninstall will continue. However, the application might not be fully uninstalled after the uninstall is complete”.
This tutorial contains instructions to fix the Error 1001: An exception occurred while uninstalling or while installing a program in Windows 10,8, 7 & Vista
How to fix Error 1001 During Installation, Uninstall or Upgrade. (Windows 7, 8, 8.1 & 10)
1. Download Microsoft’s Program Install and Uninstall FIX.
2. Run the downloaded file: «MicrosoftProgram_Install_and_Uninstall.meta«.
3. Click Next at first screen.
4. At the next screen, select when the error 1001 occured: During Installing or Uninstalling a program? (e.g. Uninstalling)
5. From the list of programs, select the program that you want to install or uninstall and click Next.
6. Then select Yes, try uninstall.
7. At the last screen, verify that the Fix status says «Fixed«. *
* Note: If the «Program Install and Uninstall troubleshooter» utility, cannot remove the program you want, then follow the instructions in this guide: FIX: «You do not have sufficient access to uninstall» problem.
8. Close the «Program Install and Uninstall troubleshooter» utility.
You ‘re done!
Let me know if this guide has helped you by leaving your comment about your experience. Please like and share this guide to help others
If this article was useful for you, please consider supporting us by making a donation. Even $1 can a make a huge difference for us in our effort to continue to help others while keeping this site free:

If you want to stay constantly protected from malware threats, existing and future ones, we recommend that you install Malwarebytes Anti-Malware PRO by clicking below (we
do earn a commision from sales generated from this link, but at no additional cost to you. We have experience with this software and we recommend it because it is helpful and useful):
Full household PC Protection — Protect up to 3 PCs with NEW Malwarebytes Anti-Malware Premium!
Код ошибки 1001 в Windows 10 часто является критическим, после чего компьютер перезагружается для возобновления стабильной работы. Особенность данного рода сбоя в том, что он может появляться как по причине программных неполадок в операционной системе, так и из-за аппаратных поломок. Это несколько усложняет процесс поиска виновника и не позволяет сказать, что все читатели отделаются лишь легким испугом. Хотя большинство все же сможет убрать неисправность самостоятельно.
Ошибка 1001: Возникла ошибка в приложении Windows. Приложение будет закрыто. Приносим извинения за неудобства.
Причины ошибки с кодом 1001
Все проблемы могут относиться к 3 базовым разновидностям:
- системные: повреждение файлов, блокировка антивирусом, недостаток прав доступа;
- связанные с драйверами тех или иных устройств;
- аппаратные, которые спровоцированы поломкой оборудования.
Как исправить ошибку 1001 в Windows 10?
Вам стоит выполнить базовый анализ – запустить инструмент с повышенными правами, временно отключить защиту, запустить сканирование операционной системы с помощью sfc /scannow. Дальше все зависит от того, при каких обстоятельствах появляется ошибка. Если только при установке программ, то нужно воспользоваться инструментом исправления. Вот ссылка на него. Утилита все сделает сама, от нас требуется только выбор подходящих вариантов.
Если тревожит критическая ошибка Windows код 1001, значит неполадка вызвана либо драйверами, либо оборудованием. Первым делом следует отключить все дополнительное оборудование, то есть внешние устройства. Так мы поймем, в них проблема или нет. Обычно в сообщении о событии есть подсказка, какое именно оборудование вызвало сбой. Скорее всего все будет работать нормально после отключения, теперь подключаем по одному устройству заново и смотрим на эффект. Как только снова появится код ошибки 1001 в Windows 10, только что подключенный девайс и является проблемным. Обновляем, переустанавливаем или откатываем для него драйвер.
В случае, когда даже после отключения оборудования появляется ошибка, чаще всего дело в проблемном SATA-кабеле. Следует проверить, по необходимости обновить провода в системном блоке.
Есть еще шанс, что поможет ремонт реестра с помощью специальных инструментов, но вероятность невысокая. Больше шансов решить проблему перечисленными выше техниками. Об их результатах просьба отписать в комментариях.
Компания Republic of Gamers, или ROG, стремится предоставить игровому сообществу наилучшие впечатления от игр и предоставить геймерам уникальное программное обеспечение в дополнение к игровым ПК, телефонам и аксессуарам. Rog Gaming Center — это главный продукт линейки программного обеспечения Asus ROG. ROG Gaming Center — это инструмент, встроенный в компьютеры ASUS. Это универсальное средство для контроля компонентов системы и их точной настройки. Как видно из названия, он помогает управлять несколькими игровыми профилями на компьютере, и многим игрокам нравится доступный в нем уровень настройки. Но даже такое любимое приложение не может скрыться от проблем, и самая вопиющая из них — неработающий игровой центр ROG. Эта статья расскажет вам об этой проблеме и о том, как исправить проблему с запуском игрового центра ROG.
Как исправить, что ROG Gaming Center не работает в Windows 10
ROG Gaming Center предоставляет пользователям несколько вариантов выбора для удовлетворения ряда требований, таких как освобождение оперативной памяти, разгон и повышение производительности вентилятора, среди прочего. Игровой центр, как и другие программы, имеет различные проблемы, и, к сожалению, несколько пользователей сообщают, что ROG Gaming Center просто отказывается запускаться после установки нового обновления для программы или Windows.
Другие проблемы, связанные с тем, что игровой центр ROG не открывается
Другие трудности возникают, когда мы используем или запускаем ROG Gaming Center на наших ПК. В следующих параграфах мы рассмотрим некоторые проблемы, которые могут возникнуть при использовании этой программы.
-
Температура процессора не отображается в ROG Gaming Center: если эта проблема не устранена после обновления ROG Gaming Center, используйте точки восстановления системы, чтобы восстановить прежнее состояние вашего ПК. Если у вас нет точек восстановления системы, лучше всего переустановить ROG Gaming Center.
-
Управление вентилятором в ROG Gaming Center не работает: убедитесь, что Windows и драйверы устройств на вашем компьютере обновлены. В магазине Microsoft Store получите горячие клавиши клавиатуры ASUS. Он предоставляет уведомление о наложении для функциональных клавиш, позволяющее нам регулировать скорость вращения вентилятора.
-
Кнопка ROG не работает G14: Эта проблема может быть вызвана Защитником Windows или любым другим антивирусным программным обеспечением, установленным на вашем компьютере. В результате дайте программе ROG Gaming Center разрешение на выполнение на вашем ПК. Удалите антивирусную программу, если проблема не устранена.
-
Сторонние программы. Сторонние программы могут мешать работе утилиты ROG Gaming Center Fan Control, что приводит к отсутствию функции ROG Gaming Center Fan Control. Чтобы решить проблему, деактивируйте программы-нарушители. Убедитесь, что у вас загружены все необходимые драйверы, чтобы избежать подобных проблем. Обратитесь в службу технической поддержки ASUS, если проблема не устранена.
-
ROG Gaming Center Turbo Gear не работает: проверьте, используете ли вы более старую или более новую версию программного обеспечения. Установите самые последние версии, если вы все еще используете предыдущие. Чтобы это исправить, поднимите тактовые частоты памяти и ядра в Turbo Gear.
-
ROG Gaming Center не работает или не открывается. Воспользуйтесь инструкциями по устранению неполадок, описанными в этой теме. Чтобы без проблем использовать ROG Gaming Center, внимательно следуйте инструкциям на вашем ПК с Windows.
В чем причина того, что ROG Gaming Center не открывается в Windows?
Некоторые причины этой проблемы известны, и многие пользователи этого приложения обсуждали их. Неизвестные причины более опасны, хотя некоторые методы работают, но никто не понимает, как это сделать. В любом случае, ниже мы составили список возможных объяснений, так что взгляните!
-
Черный список Защитника Windows: программа Защитника Windows может не идентифицировать программное обеспечение ROG Gaming Center и добавить его в черный список при определенных обстоятельствах. В результате проблема может быть вызвана тем, что Защитник Windows препятствует работе программного обеспечения.
-
Устаревшие драйверы: ROG Gaming Center используется для управления рядом игровых устройств, таких как видеокарта и периферийные устройства, такие как мышь и клавиатура. Убедитесь, что драйверы для этих устройств обновлены, если вы хотите избежать этой проблемы.
-
Разрешения администратора: возможно, ему не были предоставлены права администратора программного обеспечения, поэтому ROG Gaming Center не запускается. В результате мы настоятельно рекомендуем вам попробовать дать ему эти права, а затем посмотреть, решит ли это проблему.
-
Неправильно сконфигурированная установка: установка программного обеспечения вашего компьютера может быть неправильно обработана в хранилище, в результате чего ROG Gaming Center не открывается. Как следствие, вам следует попробовать переустановить программное обеспечение, используя варианты, указанные ниже.
Теперь, когда вы знаете о некоторых возможных причинах этой проблемы на вашем компьютере, мы, наконец, можем применить перечисленные ниже средства устранения неполадок.
Узнав о различных причинах невозможности открытия ROG Gaming Center, пришло время решить проблему. Вот несколько советов, которые доказали свою эффективность для некоторых людей. Вы можете работать по списку, пока проблема не будет решена.
Способ 1: Запустите ROG Gaming Center от имени администратора
По словам нескольких пользователей, запуск основного исполняемого файла ROG Gaming Center от имени администратора устранил проблему, и после этого ROG Gaming Center начал работать правильно. Просто следуйте инструкциям ниже, чтобы сделать это!
1. Для начала щелкните правой кнопкой мыши ярлык на Рабочем столе и выберите Открыть расположение файла в открывшемся контекстном меню.
2. По умолчанию папка должна называться следующим образом:
C:Program Files (x86)Игровой центр ROG
3. В папке найдите основной исполняемый файл.
4. В появившемся контекстном меню щелкните его правой кнопкой мыши и выберите Свойства.
5. Перейдите на вкладку «Совместимость», как только вы окажетесь внутри.
6. В разделе «Настройки» установите флажок «Запускать эту программу от имени администратора».
7. Снова откройте ROG Gaming Center и проверьте, нормально ли он открывается.
Способ 2: обновить игровой центр ROG
Некоторые пользователи сообщают, что после обновления ROG Gaming Center он больше не открывается и не запускается. Однако некоторые специалисты, а также форумчане предлагают решить эту проблему обновлением программы. Установите самую последнюю версию ROG Gaming Center и посмотрите, исправит ли это исправление проблемы с открытием игрового центра rog. Перейдите на следующий уровень, если проблема не устранена после обновления программного обеспечения.
Способ 3: обновить или переустановить драйверы
Чтобы правильно использовать аппаратные компоненты и утилиты, необходимо поддерживать актуальность драйверов устройств. ROG Gaming Center может перестать работать или даже отказаться открываться, если связанные с ним драйверы повреждены или устарели. Есть несколько неисправных драйверов, на которые следует обратить внимание при устранении неполадок, связанных с тем, что игровой центр не открывается. Эти драйверы включают в себя клавиатуру, мышь и графические драйверы. В результате вам следует обновить драйвер до самой последней версии и обратить особое внимание на драйверы для клавиатуры, мыши и видеокарты.
Вариант 1. Обновите драйверы
1. Запустите Диспетчер устройств из строки поиска Windows, как показано на рисунке.
2. Дважды щелкните Видеоадаптеры, чтобы развернуть его.
3. Теперь щелкните правой кнопкой мыши драйвер видеокарты и выберите Обновить драйвер, как показано на рисунке.
4. Затем нажмите «Автоматический поиск драйверов», чтобы установить обновленный драйвер на ваш компьютер.
5А. Драйверы будут обновлены до последней версии, если они не обновлены.
5Б. Если они уже находятся на стадии обновления, отобразится следующий экран.
6. Нажмите «Закрыть», чтобы выйти из окна и перезагрузить компьютер.
Вариант 2. Переустановите драйверы
1. Запустите Диспетчер устройств и разверните Адаптеры дисплея.
2. Теперь щелкните правой кнопкой мыши драйвер и выберите «Удалить устройство», как показано ниже.
3. Теперь установите флажок «Удалить программное обеспечение драйвера для этого устройства» и подтвердите запрос, нажав «Удалить».
4. Найдите и загрузите драйверы, соответствующие версии Windows на вашем ПК.
Примечание: например Интел, AMDили NVIDIA.
5. Дважды щелкните загруженный файл и следуйте инструкциям на экране, чтобы установить его.
6. Наконец, перезагрузите компьютер.
Способ 4: обновить Windows
Microsoft регулярно выпускает обновления для устранения ошибок и предоставления новых функций. Если вы давно не обновляли Windows, сделайте это как можно скорее. При обнаружении таких проблем разработчики Microsoft быстро работают над выпуском исправлений, устраняющих проблему. Прежде чем продолжить, убедитесь, что вы вошли в систему как администратор.
1. Нажмите одновременно клавиши Windows + I, чтобы запустить настройки.
2. Щелкните плитку «Обновление и безопасность», как показано на рисунке.
3. На вкладке Центр обновления Windows нажмите кнопку Проверить наличие обновлений.
4А. Если доступно новое обновление, нажмите «Установить сейчас» и следуйте инструкциям по обновлению.
4Б. В противном случае, если Windows обновлена, появится сообщение «Вы обновлены».
5. По завершении откройте игровой центр ROG и проверьте наличие проблем, связанных с тем, что игровой центр ROG не запускается.
Способ 5: добавьте исключение в свой антивирус
Ваше антивирусное приложение может ошибочно идентифицировать исполняемый файл ROG Gaming Center как вредоносный и предотвратить его запуск. Поэтому отключение антивирусной проверки установочных файлов программы может оказаться полезным. Следуя приведенным ниже инструкциям, вы можете установить исключение для ROG Gaming Center, если вы используете антивирус Защитника Windows.
1. Нажмите клавишу Windows, введите защиту от вирусов и угроз и нажмите клавишу Enter.
2. Теперь нажмите «Управление настройками».
3. Прокрутите вниз и щелкните Добавить или удалить исключения, как показано ниже.
4. На вкладке «Исключения» выберите параметр «Добавить исключение» и нажмите «Файл», как показано.
5. Теперь перейдите в каталог файлов, в котором вы установили программу, и выберите Игровой центр ROG файл.
6. Подождите, пока инструмент будет добавлен в пакет безопасности, и вы готовы к игре!
Способ 6: отключить или удалить антивирусное приложение (не рекомендуется)
Антивирусное программное обеспечение, такое как Защитник Windows, может помешать эффективной работе ROG Gaming Center. В этом случае вы можете отключить или удалить антивирусную программу, чтобы исправить проблему с запуском игрового центра ROG, выполнив указанные действия.
Вариант 1. Отключить антивирус (если применимо)
Вот шаги, чтобы временно отключить антивирус, чтобы исправить проблему с неработающим игровым центром ROG.
Примечание. В качестве примера мы показали Avast Free Antivirus.
1. Перейдите к значку антивируса на панели задач и щелкните его правой кнопкой мыши.
2. Теперь выберите параметр управления щитами Avast.
3. Выберите любой из приведенных ниже вариантов, чтобы временно отключить Avast.
- Отключить на 10 минут
- Отключить на 1 час
- Отключить до перезагрузки компьютера
- Отключить навсегда
4. Теперь вернитесь в главное окно. Здесь вы отключили все щиты от Avast. Чтобы активировать настройки, нажмите ВКЛЮЧИТЬ.
Вариант 2. Удаление антивируса (не рекомендуется)
Выполните следующие действия, чтобы удалить антивирус, чтобы решить проблему с запуском игрового центра ROG.
Примечание. Мы не рекомендуем удалять антивирусное программное обеспечение, поскольку оно защищает ваш компьютер от вредоносных программ.
1. Нажмите одновременно клавиши Windows + I, чтобы открыть Настройки.
2. Нажмите на настройку приложений.
3. Теперь вы увидите список всех программ, установленных на вашем компьютере. Найдите антивирусную программу, щелкните ее и выберите «Удалить» в меню.
Способ 7: переустановите игровой центр ROG
Если ничего не работает, переустановка все еще возможна. Этот метод довольно прост в использовании, и его следует учитывать при устранении этой проблемы. После того, как вы удалили его, просмотрите свой компьютер и удалите все файлы, связанные с ROG Gaming Center. Если у вас Windows 10, вы можете использовать для этого панель управления или приложение «Настройки».
1. Нажмите клавишу Windows, введите приложения и функции и нажмите «Открыть».
2. Найдите игровой центр РОГ в поле Поиск в этом списке.
3. Затем выберите игровой центр ROG и нажмите выделенную кнопку «Удалить».
4. Снова нажмите «Удалить» для подтверждения.
5. Следуйте инструкциям на экране, чтобы завершить процесс удаления и перезагрузить компьютер.
6. Теперь перейдите в Центр загрузок Asus ROG из Официальный сайт и найдите свой продукт.
7. Нажмите «Драйверы и утилиты» и загрузите последнюю версию приложения ROG Gaming Center.
Часто задаваемые вопросы (FAQ)
Q1. Является ли Asus производителем ROG?
Ответ Компания Republic of Gamers была основана в 2006 году элитной группой инженеров и дизайнеров ASUS, посвятивших себя созданию лучшего в мире игрового процесса (ROG). ROG устанавливает новые отраслевые стандарты, предоставляя инновационное, надежное игровое оборудование, которое позволяет геймерам и фанатам по всему миру с момента его создания.
Q2. Что такое ROG Gaming Center?
Ответ ASUS Gaming Center позволяет вам удобно получать доступ к настройкам и запускать программы ASUS. Интегрированное приложение включает в себя ROG Game First III, ASUS Gaming MacroKey, Splendid, NVIDIA GeForce Experience и другие функции. Будет запущен ASUS Gaming Center. Вы можете перейти на главную страницу, щелкнув значок на рабочем столе или нажав игровую клавишу на клавиатуре.
Q3. Каково назначение кнопки ROG?
Ответ Функция Asus ROG Boost повышает производительность на крошечную, но ощутимую величину, передавая дополнительную мощность графическому процессору совместимой машины. ROG Boost увеличивает мощность графического процессора с 80 до 100 ватт.
***
Мы надеемся, что эта статья поможет вам решить проблему с неработающим игровым центром ROG. Вы можете найти много других статей, связанных с технологиями, на нашем веб-сайте, и если у вас есть какие-либо предложения или отзывы, напишите нам в разделе комментариев ниже.
Случается, что при использовании компьютера пользователи сталкиваются с ошибкой Bugcheck 1001. «Bugcheck 1001 windows 10» – ошибка, не позволяющая полноценно использовать устройство, поскольку некоторые программы становятся недоступны, и приходится регулярно перезагружать компьютер. Стоит разораться, вследствие чего возникает данная ошибка, и какие существуют способы ее исправления.
Содержание статьи
- Почему появляется эта ошибка?
- Признаки наличия ошибки 1001 и способы решения проблемы
- Способ 1: Проверка обновлений Windows
- Способ 2: Сканирование компьютера на предмет вирусов
- Способ 3: Переустановка «проблемной» программы
- Способ 4: Проверка наличия обновления для «проблемной» программы
- Способ 5: Восстановление системы
- Способ 6: Восстановление реестровых записей, связанных с ошибкой
- Комментарии пользователей
Почему появляется эта ошибка?
Ошибка «bugcheck 100»1 (или «event bugcheck 1001», «bugcheck 1001 windows 10» – название у неисправности данного типа в системе может быть разное) способна появляться по нескольким причинам:
- наличие на компьютере каких-либо вирусов или вредоносного программного обеспечения (ПО);
- наличие сторонней программы, работа которой повлекла за собой удаление одного из значимых системных файлов Windows;
- внесение изменений в ПО системы, которые вызвали повреждение реестра;
- прерывание установки или загрузки обновления ПО.
Важно! Факторов, по которым на экране компьютера может высветиться код ошибки 1001, немало. Чтобы устранить неисправность в системе, имеет смысл уделить внимание каждой из возможных причин ее появления.
Помимо явного свидетельствования наличия ошибки в виде соответствующей надписи (например, «bugcheck 1001 windows 10»), существуют и косвенные признаки:
- зависания компьютера, регулярно повторяющиеся каждые 10–15 минут;
- медленная работа Windows, на открытие системных окон и программ может уходить много времени;
- длительный отклик системы на нажатые клавиши (даже при печатании текста).
Важно! Замедление работы системы и долгий отклик на действия внутри нее могут быть причиной иных неисправностей. Однако если ошибка 1001 появлялась хотя бы раз, то вероятность того, что рассмотренные сбои в системе связаны именно с ней, достаточно велика.
Способов решения проблемы несколько. Ниже описаны наиболее эффективные из них.
Способ 1: Проверка обновлений Windows
Компания Microsoft производит непрерывный мониторинг возникающих в системе ошибок. Зачастую избавиться от ошибки можно, загрузив последний пакет обновлений, в котором присутствуют актуальные системные исправления. Чтобы убедиться в том, что на компьютере установлена последняя версия операционной системы, необходимо:
- Нажать на иконку «Пуск».
- Перейти во вкладку «Параметры», кликнув по иконке с изображением шестеренки.
- Войти в раздел «Обновление и безопасность».
- Выбрать пункт «Проверить наличие обновлений».
Если проверка покажет, что имеются доступные для загрузки файлы, их нежно скачать. Установка обновления произойдет в автоматическом режиме и потребует перезагрузки компьютера.
Способ 2: Сканирование компьютера на предмет вирусов
Также ошибка «bugcheck 1001 windows 10» потенциально может быть решена путем проверки компьютера на наличие вирусов и других вредоносных программ. Некоторые вирусные программы в процессе кражи конфиденциальных данных пользователя способны удалять или повреждать системно значимые файлы, что и ведет к появлению рассматриваемой ошибки.
Сейчас в Windows существует внутренняя система проверки сайтов и скачиваемых файлов. Однако она не всегда справляется с угрозами. В связи с этим рекомендуется скачивать сторонние лицензионные антивирусы. Наиболее надежным и популярным среди пользователей является антивирус «Kaspersky». Скачать его можно с официального сайта компании.
Важно! Разумеется, дополнительный антивирус будет занимать часть памяти компьютера. Однако, это небольшая плата за то, чтобы он был лучше защищен от вредоносных программ.
Способ 3: Переустановка «проблемной» программы
«Bugcheck 1001 windows 10» – ошибка, иногда возникающая во время запуска программы, при установке которой возникали какие-либо проблемы. Это значит, что удалив данную программу и установив ее заново, есть шанс, что вопрос решится. Пошаговая инструкция по удалению программы выглядит следующим образом:
- Нужно нажать на иконку «Пуск» и перейти в раздел «Параметры» – как описано в предыдущем способе.
- Выбрать раздел «Приложения».
- Выбрать программу, при попытке запуска которой возникает ошибка, и нажать «Удалить».
После этого останется снова установить приложение. Скачивать программы надлежит исключительно из проверенных ресурсов. В противном случае есть риск «заражения» компьютера.
Способ 4: Проверка наличия обновления для «проблемной» программы
Бывают случаи, когда переустановка приложения затрудняется какими-то внешними факторами. Например, человек забыл логин или пароль для входа в приложение, в связи, с чем из-за его переустановки будет утрачен доступ к программе – при этом времени на восстановление забытых данных нет.
В этом случае можно попробовать не удалять приложение, а постараться его обновить. Если программа не системная, то искать способ ее обновления требуется либо при запуске (видеоигры, например, зачастую запускаются через магазины приложений), либо зайдя на сайт, занимающийся предоставлением доступа к этому приложению.
Важно! Зачастую сбой в той или иной программе происходит потому, что при ее обновлении была потеряна связь с интернетом. При этом потери доступа к сети бывают кратковременные. Зачастую, их даже не удается заметить. Поэтому понять сразу, что проблема возникла из-за сбоя в подключении к интернету, удается довольно редко.
Способ 5: Восстановление системы
Процесс восстановления системы также нередко позволяет решить вопрос с ошибкой. Данный процесс запускает, своего рода, откат системы во времени, в котором она пребывала до ошибки. При этом никакие файлы не будут утрачены, все останется на своих местах. Порядок действий:
- Сначала необходимо нажать на иконку «Пуск», после чего перейти в раздел «Параметры».
- Далее нужно выбрать пункт «Восстановление».
- Будут предложены несколько вариантов взаимодействия с системой. Нужно остановиться на пункте «Вернуть компьютер в исходное состояние» и нажать «Начать», после чего следовать указаниям на экране.
Если же и восстановление системы не помогло, то имеет смысл произвести переустановку Windows. Скачать программное обеспечение можно с официального сайта Microsoft.
Способ 6: Восстановление реестровых записей, связанных с ошибкой
Иногда для исправления ошибки «bugcheck 1001 windows 10» (и в других системах) опытные пользователи персональных компьютеров рекомендуют заняться очисткой реестра, которая не только позволит избавиться от «мусорных» файлов, но и ускорить работу системы. Популярная программа для этих целей – WinThruster. Скачать ее можно, перейдя на официальный сайт компании, ее создавшей.
Важно! Людям, не относящимся к опытным пользователям, настоятельно не рекомендуется самостоятельно заниматься восстановлением записи реестра, поскольку любая, даже малейшая ошибка, способна привести к выходу из строя всей системы.
Исправить ошибку «bugcheck 1001 windows 10» и вернуть работоспособность приложений и программ, не так несложно. Достаточно лишь следовать инструкциям, размещенным в статье, планомерно прорабатывая каждый из возможных вариантов возникновения неисправностей в системе.
| Категория: | Утилиты |
| Cистема: | Windows |
| Статус программы: | Бесплатно |
| Язык: | Русский |
| Скачать |
ROG Gaming Center — это название программы, которая была выпущена знаменитым производителем ноутбуков ASUS. Как известно, ежегодно выходят в свет ресурсоемкие видеоигры, которые требуют серьезных ресурсов вашего ПК. По этой причине многим геймерам приходится периодически обновлять «железо», чтобы иметь возможность лично протестировать новое развлечение.

Данное приложение, как и его аналог MSI Gaming App, разрабатывалось для управления параметрами видеокарты. Получая доступ к такой многофункциональной утилите, вы сами решаете, какие настройки производительности следует выбрать. Например, вы всегда можете поставить настройки на максимум, чтобы «выжать» все возможное из своего графического адаптера.
Ознакомьтесь с 3-минутным видеороликом для того, чтобы разобраться с тем, как нужно правильно работать в интерфейсе бесплатного приложения РОГ Гейминг Центр. Автор уже давно установил программу на собственный компьютер и теперь готов помочь вам разобраться во всех особенностях ее стильного, локализованного интерфейса.
Отличительные особенности приложения
- Данный инструмент распространяется абсолютно бесплатно и является официальным ПО от компании ASUS — уже сейчас его можно скачать с нашего веб-ресурса.
- Программа поддерживает последние версии операционных систем Виндовс, а именно, 7, 8, 10.
- Через интерфейс владелец ПК может ознакомиться с информацией о своем компьютере — технические характеристики относительно используемого «железа» ROG Gaming Center выводит на экран автоматически.
- Есть возможность создавать несколько профилей с разными настройками, а также самостоятельно корректировать параметры LED-подсветки вместе с «горячими» клавишами.
- Доступно создание профилей с умеренными и максимальными настройками производительности.
- За счет наличия встроенных инструментов любой новичок без опыта сумеет вручную регулировать нагрузку на процессор и использовать оперативную память так, как посчитает нужным. Помните о том, что не все ноутбуки способны справиться с максимальной нагрузкой.
- ROG Gaming Center корректно выполняет заявленные функции только на устройствах, которые входят в специальную линейку под названием Republic of Games.
- Разработчики создали дополнительную версию для мобильных девайсов, через которые можно управлять настройками ноутбука удаленно.
Скачать
| Стандартный установщик |
Бесплатно!
uFiler |
|
|---|---|---|
| check | Официальный дистрибутив ROG Gaming Center | check |
| close | Тихая установка без диалоговых окон | check |
| close | Рекомендации по установке необходимых программ | check |
| close | Пакетная установка нескольких программ | check |
|
Скачать бесплатно ROG Gaming Center |
Скачать |
The ROG Gaming Center accompanies ACER computers and it’s a very helpful tool for gamers. Unfortunately, many users have reported various problems as the ROG Gaming Center simply refuses to open after installing a new update for the application or Windows.
There have been many different useful methods that managed to provide a solution to the problem. This article will gather these methods and provide step-by-step instructions for you to follow carefully. The problem should be resolved in no time so good luck!
What Causes the ROG Gaming Center not Opening Problem on Windows?
Some causes of this problem are known and they were discussed by many users of this program. Unknown causes are more dangerous but there are some methods which provide results without anyone knowing how. Either way, we have prepared a list of possible causes below so make sure you check it out!
- Blocked by Avast – Your Avast antivirus might prevent the ROG Gaming Center from running properly. This can be quite difficult to notice in the beginning. Avast is known to cause such problems and we recommend you add an exception for ROG. If this doesn’t work out, you can always uninstall Avast and use a different antivirus tool.
- Old or faulty drivers – The ROG Gaming Center is used to manage various gaming-related devices such as your graphics card and your peripherals such as your mouse and keyboard. The drivers for these devices need to be up-to-date if you want to avoid this issue.
- Administrator permissions – If administrator permissions are missing, the app might be prevented from accessing certain files or resources. Providing administrator permissions to the main executable might be an easy way to resolve the problem.
Solution 1: Make an Exception for ROG Gaming Center in Avast or Uninstall Avast
Many users have reported that the Rog Gaming Center is often affected by the antivirus your laptop has installed at the moment. At the vast majority of those cases, Avast is the culprit and you should consider adding an exception in Avast to allow ROG Gaming Center to operate without issues. Check out the steps below!
- Open Avast by double-clicking its icon on your Desktop or by searching for it when inside the Start menu or the Search Simply type “Avast” and left-click the first available result which will appear.
- Click the Menu option at the top-right corner of Avast’s user interface and click on Settings from the context menu which will appear.
- Make sure you stay in the General tab and tap the Exceptions option inside. Follow it up by clicking the Add Exception
- Click the Browse button and navigate to the folder where you decided to install the ROG Gaming Center. By default, it should be:
C:Program Files (x86)ROG Gaming Center
- Select this folder and click the Add Exception button of the window which will appear. Restart your computer and try to open the ROG Gaming Center once again to see if it opens properly from now on.
Solution 2: Run ROG Gaming Center as an Administrator
Sometimes certain apps need to have administrator permissions to run properly. This shouldn’t be the case but many users have reported that running the main ROG Gaming Center executable as an administrator managed to resolve the problem and the ROG Gaming Center started to open properly from that point on. Follow the steps we have prepared below to do so!
- First of all, you will need to open the ROG Gaming Center installation folder. If there is a shortcut available on the Desktop, you can simply right-click its entry and choose Open file location from the context menu which will appear.
- If there is no such entry on the Desktop, you can simply open a folder on your computer or click the Libraries icon from the Quick Access menu from the taskbar. After that, click the This PC entry from the navigation menu on the right side. You can also locate This PC on your Desktop.
- Once inside, make sure you try navigating to the folder where you have decided to install the ROG Gaming Center. By default, the folder should be:
C:Program Files (x86)ROG Gaming Center
- Locate the main executable inside, right-click its entry, and choose Properties from the context menu which will appear. Once inside, make sure you navigate to the Compatibility In the Settings section, check the box next to the Run this program as an administrator option.
- Try reopening the ROG Gaming Center and check to see if it now opens properly!
Solution 3: Install the Latest Drivers
There are several problematic drivers which you should consider when troubleshooting the ROG Gaming Center not opening problem. These drivers include the keyboard, mouse, and graphics drivers. Updating these drivers if crucial if you want to resolve this problem quickly and efficiently.
- First of all, you need to open the Device Manager if you want to manage installed device drivers. Make sure you use the Windows Key + R key combination to open the Run dialog box. Inside the text box, type “devmgmt.msc” and click the OK button below to open the Device Manager.
- You can also search for the Device Manager in the Start Menu. Once inside, you will need to expand the following sections: Display adapters, Mice and other pointing devices and Keyboards.
- Locate your graphics card, mouse, and keyboard, respectively, right-click these entries and choose Uninstall device from the context menu which will appear.
- Once you have uninstalled these drivers, click the Action option from the menu bar above and click the Scan for hardware changes This will scan your computer for uninstalled drivers and install the latest available versions automatically.
- Try reopening the ROG Gaming Center and check to see if it now opens properly!
Solution 4: Reinstall ROG Gaming Center
If no other method can help you, reinstalling is still a viable option. It is very simple to perform this method and it’s something you need to check out while troubleshooting this problem. You can perform this method in Control Panel or the Settings app if you are using Windows 10.
Older versions of Windows:
- Make sure you open the Control Panel by searching for it after clicking the Start menu or the Search/Cortana You can also use the Ctrl + R key combination to open the Run dialog box. Simply type “control.exe” inside and click the OK button to open the Control Panel.
- Once inside, click the View by option at the top right corner and change it to Category. Click on Uninstall a program under the Programs
- Locate the ROG Gaming Center entry inside, left-click it, and click the Uninstall button from the menu which will appear on the top of the screen. Follow the instructions on the screen to uninstall it.
Windows 10:
- You can use the Windows Key + I key combination to open the Settings Also, you can click the Start menu button or the Windows Key on your keyboard and click the cog icon from the bottom left corner of the Start menu to open Settings.
- Click to open the Apps section inside and left-click it to open the list of all installed programs on your computer. Scroll down until you reach the ROG Gaming Center entry, left-click it, and click the Uninstall button which will appear.
- Follow the instructions in the uninstallation wizard which will open promptly.
After completing the uninstallation, download the ROG Gaming Center again, double-click the installer, and follow the instructions on-screen to install it on your computer again.
Kevin Arrows
Kevin is a dynamic and self-motivated information technology professional, with a Thorough knowledge of all facets pertaining to network infrastructure design, implementation and administration. Superior record of delivering simultaneous large-scale mission critical projects on time and under budget.