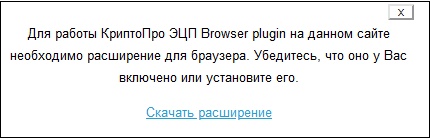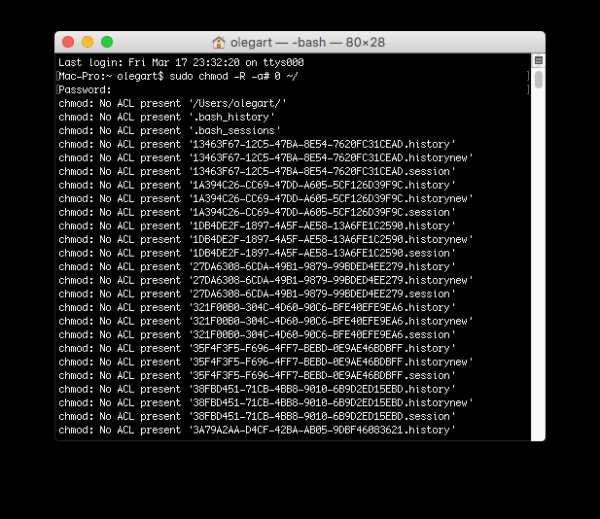Способ 2: Настройки WindowsЭтот метод решает проблему в большинстве случаев. Как и предыдущий, он заключается в выдаче специальных прав нужному пользователю ПК. От вас потребуется следующее:
Нажмите сочетание клавиш «Win» и «R». Появится окно программы «Выполнить», в котором нужно ввести команду cmd. Затем, удерживая вместе клавиши «Shift» и «Ctrl», нажать на клавиатуре «Enter». Данные действия позволят запустить «Командную строку» от имени администратора. Напомним, что сделать это можно и другими способами.
Подробнее: Решение проблемы «Отказано в доступе» к флешке
Мы рады, что смогли помочь Вам в решении проблемы.
Опишите, что у вас не получилось. Наши специалисты постараются ответить максимально быстро.
Помогла ли вам эта статья?
ДА НЕТ
Еще статьи по данной теме
На сайтах, которые поддерживают электронную подпись пользователи встречаются с ошибкой: «Плагин не установлен» в личном кабинете налоговой. В этом случае многие не знают, что делать. На нашем сайте вы узнаете, как решить ошибку со всеми подробностями.
- Причины ошибки «Плагин не установлен» в Личный кабинет налоговой
- Что делать для установки плагина Крипто.Про
- Другие варианты решения ошибки на сайте налоговой с Crypto.PRO
- Устранение проблем с плагином КриптоПРО
- Видео-инструкция
Причины ошибки «Плагин не установлен» в Личный кабинет налоговой
Текст об отсутствии плагина люди видят в тот момент, когда пытаются подписать электронные документы на сайте nalog. У некоторых даже установлен плагин KriptoPRO, но портал всё равно выдаёт ошибку. Это происходит из-за несоответствий версий программы или плагина с документом. Или если пользователь открыл сайт налоговой в браузере, в котором действительно отсутствует плагин Крипто.
Также в браузерах Мозилла, Хром и Опера может не поддерживать подпись по ГОСТу 28147-89. Хотя в регламенте они заявлены как поддерживаемые. Рассмотрим все способы решить эту проблему в разных случаях.
Это может быть полезным: в контейнере закрытого ключа отсутствуют сертификаты — что делать?
Что делать для установки плагина Крипто. Про
Дождитесь, пока он загрузится и выберите иконку загрузки на панели браузера, чтобы сразу же открыть папку, в которую он скачался.
Что делать дальше для решения ошибки «Плагин не установлен: личный кабинет налоговой»:
- В папке нужно выбрать файл двойным кликом. Откройте файл плагина в папке и установите егоСледует соглашаться по пути установки со всеми условиями, которые будут отображаться в окне установки;
- После установки нужно вернуться в то окно, в котором появлялась ошибка и обновить страницу. Или попытайтесь снова открыть её в браузере в новой вкладке; Подтвердите продолжение работы плагина КриптоПРО
- В окне с ошибкой должно появится предложение выполнить ранее запрашиваемую операцию, в котором нужно предоставить разрешение;
- Такую операцию нужно провести для любого браузера, который у вас установлен.
Теперь нужно продолжить проводить подпись на сайте nalog. ru (или другом). С ошибкой «Плагин не установлен» в ЛК налоговой должно быть покончено. Если это не так — продолжаем с ней бороться.
Другие варианты решения ошибки на сайте налоговой с Crypto. PRO
В том случае, если плагин вы собственноручно устанавливали в свой браузер, но ошибка говорит об обратном, попробуйте переустановить плагин. Сделать это довольно просто в любом браузере. Вам нужно лишь найти их перечень и в нужном нажать на кнопку «Удалить».
Например, что нужно делать в Гугл Хром:
- Откройте браузер Chrome и нажмите на кнопку меню в правом верхнем углу;
- В меню выберите пункт «» и сделайте клик по пункту «» в выпадающем меню;
- Теперь найдите плагин CryptoPro, нажмите на этом блоке кнопку «» и подтвердите это действие;
- Затем вернитесь к предыдущей главе и повторите установку плагина, а также его активацию на сайте налог.ру.
Это может быть полезным: Ошибка генерации сертификата в Личном кабинете налогоплательщика.
Устранение проблем с плагином КриптоПРО
Довольно часто пользователи используют встроенный браузер в Windows — Интернет Эксплоурер. Так как его рекомендует официальный сайт КриптоПРО.
Для тех, кто его применяют в данный момент нужно сделать следующие рекомендации:
- Запустите браузер (кнопка «», папка «») и нажмите на кнопку в виде шестерёнки;
- Нажмите в меню на кнопку «»;
- Вверху требуется выбрать вкладку «»;
- Убедитесь, что на пунктах SSL, TLS 1, TLS1, TLS 1.2 поставлены птички; Поставьте галочки в настройках браузера IE
- Обязательно после их добавления внизу необходимо нажать на кнопку «», а также рядом на «».
Для некоторых браузеров стоит сайт налоговой также добавить в доверенные. Это можно сделать во многих прямо в адресной строке, нажав на иконку с замком или списком. Следует отыскать пункт с разрешениями и предоставить соответствующие сайту. Не забудьте почистить кэш и куки в браузере, через который выходите в Интернет. Это нужно сделать до того, как осуществляется переход на страницу. Инструкцию для этого также нужно искать на сайте соответствующего браузера.
Плагин недоступен. Авторизация по сертификату невозможна в Госуслугах
После установки плагина и перезапуска браузера пользователь может обнаружить, что плагин «Крипто Про» не виден в списке установленных расширений, а тестовая страница плагина сигнализирует о его недоступности в пользовательском браузере. Авторизация по сертификату через электронную подпись также становится невозможна, блокируя электронное подписание и отправку необходимой отчётности. Как же поступить в возникшей ситуации? Ниже разберём, почему недоступен плагин, и авторизация по сертификату невозможна на сайте Госуслуг. А также, как исправить возникшую проблему. Что такое авторизация по сертификату в ГосуслугахКак известно, авторизация через электронную подпись на сайте Госуслуг осуществляется посредством проверки сертификата ЭЦП.
Последний позволяет получить информацию о владельце электронно-цифровой подписи, сроке её действия и компетентном органе, выдавшем такую подпись. При этом возникают ситуации, когда плагин Крипто Про недоступен (имеет указанный статус при проверке), или сайт услуг попросту не видит проверочный сертификат, что делает процесс отправки отчётности невозможным.
Это можно сделать как на данном сайте, так и с магазина Гугл. При появлении в браузере окна включения дополнительного расширения активируйте данное расширение.
Это может быть полезным: Госуслуги 71 личный кабинет электронный дневник школьника.
Перенастройка браузера IE, если плагин недоступенЕсли при работе с Госуслугами вы пользуетесь браузером Интернет Эксплорер, и сайт Госуслуг не видит сертификат цифровой подписи, тогда вам будет необходимо сделать следующее:
- Запустите ваш браузер Интернет Эксплорер, если авторизация недоступна;
- Кликните наверху на «» (если меню браузера не отображается, нажмите на кнопку «Alt»);
- В открывшемся меню выберите «»;
- Выберите раздел «», а затем кликните на зону «» сверху;
- Дальше кликните на кнопку «» справа;
- Добавьте в перечень надёжных следующие сайты: , , u; Введите данные сайты в исключения
- Установите для данных сайтов ползунок уровня безопасности на «»;
- Перейдите в раздел «», выберите в меню «Параметры просмотра в режиме совместимости». В открывшемся окне убедитесь, что сайт gosuslugi.ru отсутствует в списке.
- Очистите кэш и куки вашего Интернет Эксплорер. Для этого вновь выберите «» — «». Во вкладке «» найдите пункт «», и кликните там на «», а в открывшемся меню вновь нажмите на «»;
- Перезапустите ваш веб-навигатор и пройдите авторизацию по сертификату на сайте Госуслуг. Это должно помочь решить проблему, если плагин недоступен.
Переустановка плагина, если авторизация по сертификату невозможнаЕсли авторизация в Госуслугах далее невозможна, понадобится переустановить действующий плагин.
- Запустите ваш ИЕ;
- Перейдите в меню браузера в Сервис, нажмите на «и», далее нажмите на строчку под «» и выберите «». Убедитесь, что настройки плагина «» включены;
- Удалите плагин «»;
- Очистите кэш и куки вашего браузера;
- Далее перейдите на ds-plugin.gosuslugi.ru, и установите плагин наново;
- Убедитесь в работоспособности плагина на .
- Пройдите авторизацию на портале с помощью ЭЦП.
Другие способы решения проблемы, если не получается зайти на ГосуслугиКроме перечисленных способов рекомендуем сделать следующее:
- Временно отключить ваш антивирус – он может блокировать доступ к сайту Госуслуг;
- Используйте для авторизации на Госуслугах другой ПК;
- Используйте для авторизации другой браузер. Выбранный вами первоначально браузер по различным причинам может работать нестабильно;
- Убедитесь, что срок годности вашей электронной подписи не вышел;
- Попробуйте подключиться к порталу через пару часов. Сбои с подключением могут быть вызваны перегрузкой портала и дисфункциями в работе. На устранение проблем службой поддержки может уйти какое-то время.
Способ 5: Проверка системы на вирусыПоследний метод, рассматриваемый сегодня, предполагает проверку системы на вирусы. Использовать его следует в тех случаях, когда ни один из приведенных выше вариантов не помог справиться с проблемой — тогда есть повод задуматься о действии вредоносных файлов. Вполне возможно, что какой-то вирус попросту блокирует доступ к службам, а сама проблема будет решена только после его удаления и восстановления системных объектов. Более детально об этом читайте в отдельном материале на нашем сайте далее. Подробнее: Борьба с компьютерными вирусамиТеперь вы знаете как бороться с проблемой «Отказано в доступе» при попытках изменить состояние службы в Виндовс 10. Осталось только поочередно выполнять каждый способ, чтобы в максимально короткие сроки отыскать действенное решение.
Сервис Росинвойс предназначен для проведения электронного документооборота с роумингом, личным кабинетом на официальном сайте и интеграцией с торговыми площадками ЕЭТП. Система позволяет заказчикам и поставщикам обмениваться юридически значимыми документами и снижать годовые затраты на документооборот в 19 разhttps://www. youtube. com/embed/_LFNUk54zh8
- Сведение ошибок при вводе к минимуму
- Сокращение расходов на печать документов, их отправку и хранение
- Бесплатное хранение электронных документов до 6 лет
- Интеграция с любой информационной системой
- Гарантия доставки документов контрагенту
- Мгновенная передача документов
- Удобный поиск по документам
- Защита пересылаемых документов
1 Универсальный передаточный документ2 Электронный счет-фактура5 Договоры, приложения и иные бизнес-документы
- Модуль для 1С – Импорт и Экспорт документов из Росинвойс в 1С и обратно в пару кликов
- Интеграция с торговыми площадками ЕЭТП – Получайте закрывающие документы в электронном виде с ГОС, КОМ и МСП площадок ЕЭТП
Если у вас остались вопросы или необходимо обратиться в техподдержку системы Росинвойс, вы можете оставить заявку в окне обратной связи портала.
С неисправностью «Ошибка 5: отказано в доступе» сталкиваются многие юзеры Виндовс 7. Данная ошибка говорит о том, что у пользователя не хватает прав для запуска какого-либо приложения или программного решения. Но эта ситуация может возникнуть, даже если вы находитесь в среде ОС с возможностью администрирования. Способ 1: Запуск от имени администратораПредставим ситуацию, что юзер начинает инсталляцию компьютерной игры и видит сообщение, в котором написано: «Ошибка 5: Отказано в доступе».
Выполнив эти шаги, программное решение успешно запуститься. Хочется отметить, что существует софт, которому для запуска необходимы права администратора. Иконка такого объекта будет иметь пиктограмму щита.
После нажатия на кнопку «Проверить имена» произойдет процесс поиска наименования данной записи и установка достоверного и полного пути к ней. Закрываем окно, нажимая по кнопке «ОК».
В появившемся окне вы увидите бегунок. Его необходимо переместить в самое нижнее положение.
Должно выглядеть вот так.
Совершаем перезапуск ПК, неисправность должна исчезнуть. После выполнения несложных операций, изложенных выше, «Ошибка 5: Отказано в доступе» будет устранена. Метод, изложенный в первом способе, является временной мерой, так что если вы хотите полностью искоренить проблему, придётся углубиться в настройки Windows 7. Дополнительно необходимо регулярно сканировать систему на вирусы, ведь они тоже могут служить причиной «Ошибки 5».
Все права на любые материалы, опубликованные на сайте ATI. SU, защищены в соответствии с российским и международным законодательством об авторском праве и смежных правах. Вся информация, размещенная на данном веб-сайте, предназначена только для персонального использования. Запрещается ее воспроизведение, копирование и/или распространение в какой-либо форме, а также автоматизированное извлечение ее любыми сервисами без официального разрешения Админиcтрации сайта.
Может случиться ситуация, что после переустановки Windows или еще по какой-то другой причине система Вам откажет в доступе к некоторым папкам или файлам на локальных дисках, особенно если на одном из таких дисков осталась предыдущая версия Windows.
Но что делать, если скажем у Вас на старом рабочем столе или в папке загрузок, или в папке документов, или еще в каком-то особенном месте находятся важные файлы? В настоящей статье рассмотрено данный вопрос и представлено два способа возврата доступа к таким папкам или файлам. Для примера, предложенные решения выполнялись в Windows 10, но нижеописанное справедливо для Windows 8 и Windows 7. Вы администратор?
В большинстве случаев вам нужно быть администратором на своем ПК, чтобы вносить изменения в владельца файлов / папок. Возможно, вы сможете настроить разрешения в каталогах, которые принадлежат вам, но не будут иметь большого контроля в других местах. Это сделано для того, чтобы все файлы на компьютере были приватными. Только администраторы могут получить доступ к файлам, принадлежащим другому пользователю. Кроме того, вам необходимо предоставить права администратора для внесения изменений в системные файлы, например, в папки Program Files и Windows. Причины ошибки «Отказано в доступе к указанному файлу, возможно у вас нет нужных прав»Среди причин появления проблемы следует отметить следующие:
- Доступ заблокировал вирусный зловред;
- Доступ блокирует антивирусная программа или системный брандмауэр;
- Доступ потерян вследствие случайного сбоя ПК;
- Пользователь запускает файл не от имени администратора;
- Запрашиваемый пользователем файл в данный момент недоступен (в частности, это касается доступа к сетевым «расшареным» файлам и папкам, расположенным на других компьютерах);
- Нужный файл был удалён или перемещён в другое место;
- Требуемый файл или его ярлык на рабочем столе повреждены;
- Виндовс по различным причинам заблокировала доступ к упомянутому файлу.В большинстве случаев причиной дисфункции является вирусный зловред
Исправьте ошибки доступа, отказавшись от прав собственностиСамое основное исправление, которое нужно попробовать, когда вы видите «Отказано в доступе к папке» — это взять на себя владение папкой через Проводник. Вот как это сделать. Сначала щелкните правой кнопкой мыши нужную папку или файл и выберите «Свойства». В появившемся окне перейдите на вкладку Безопасность. Нас интересует кнопка «Дополнительно»; нажмите это.
В верхней части следующего окна вы увидите поле с надписью Владелец. Это, скорее всего, скажет «Невозможно отобразить текущего владельца», если у вас возникли проблемы. Нажмите на синюю ссылку Изменить рядом с этим, чтобы исправить это — обратите внимание, что для этого вам нужно быть администратором.
Теперь вы увидите диалоговое окно с заголовком Выбор пользователя или группы. Внутри этого введите имя учетной записи нового владельца папки. Это может быть либо имя пользователя учетной записи, либо группа пользователей на вашем ПК. Группы включают в себя стандартные блоки, такие как «Администраторы» (если вы хотите, чтобы все администраторы компьютера владели им), или «Пользователи» (для всех, кто владеет ими). В домашнем использовании обычно имеет смысл передать право собственности одному человеку.
Вернувшись в главное окно «Дополнительно», вы увидите поле внизу, которое начинается с Заменить все записи разрешений дочерних объектов. Если вы хотите, чтобы ваши изменения применялись ко всем папкам внутри текущей (что вы, вероятно, делаете в большинстве случаев), установите этот флажок. Затем дважды нажмите ОК, и все готово. Будьте внимательны при изменении настроек владения файламиПри работе с ошибками «отказано в доступе» следует с осторожностью применять вышеуказанные действия. Избегайте владения папками в системных каталогах, таких как Windows, Program Files, Program Data или аналогичных. Это ослабит безопасность вашей системы, поскольку обычные учетные записи не должны быть владельцами этих каталогов. Они содержат важные папки Windows, к которым вы не должны прикасаться. Вы все еще можете получить доступ к этим папкам, используя описанный выше метод, не становясь владельцем. Второй способНажмите на папку с ограниченным доступом правой кнопкой мыши и выберите команду контекстного меню «Свойства». В открывшемся диалоговом окне свойств папки переключитесь на вкладку «Безопасность», затем нажмите на кнопку «Дополнительно».
В новом окне в строке владелец нажмите на ссылку «Изменить», если потребуется ввод пароля Вашей учетной записи, введите пароль и подтвердите действие.
Откроется диалоговое окно поиска и добавления учетной записи, такое же, как и в первом способе, описанном выше. Наберите в самом нижнем поле имя Вашей учетной записи и нажмите на кнопку «Проверить имена».
Система найдет и отформатирует имя Вашей учетной записи. Нажмите на кнопку «ОК», чтобы добавить найденную учетную запись.
Диалоговое окно закроется и в предыдущем окне, в строке «Владелец» Вы должны увидеть имя Вашей учетной записи. Обязательно поставьте под ним галочку «Заменить владельца подконтейнеров и объектов», чтобы получить доступ ко всем вложенным папкам и файлам в папке, к которой вы пытаетесь получить доступ, затем нажмите кнопку «Применить».
Согласитесь с предупреждением, что Вы хотите заменить разрешения для этой папки так, чтобы иметь права полного доступа, нажав на кнопку «Да».
В следующем информационном сообщении также нажмите кнопку «ОК».
В итоге вы должны увидеть в окне изменения владельца только один пункт с именем Вашей учетной записи.
Нажмите кнопку «ОК» и закройте основное диалоговое окно свойств папки, нажав кнопку «ОК». Все! Папка должна открываться как обычно. Просмотр разрешений для папок
Если вступить во владение папкой не удается, или вы являетесь администратором, который пытается предоставить разрешения кому-то другому, вам следует проверить, какие пользователи имеют какие разрешения для данной папки. В свойствах папки откройте ту же вкладку «Безопасность», что и раньше. Вверху вы увидите список пользователей и групп на вашем ПК. Выберите запись здесь, и нижняя панель покажет, какие разрешения они имеют для этой папки. Как и следовало ожидать, полный контроль дает вам полную власть над папкой и всем внутри. Чтение является наиболее ограничительным вариантом, так как он позволяет только увидеть, что находится в папке. страницу Microsoft о правах доступа к файлам и папкам для лучшего понимания. Что делать в первую очередь?Когда флешка пишет «Отказано в доступе», это следует понимать как некий запрет, который нужно снять. Обычно можно попытаться произвести только одно действие, о котором будет сказано ниже. Но гарантировать доступ к устройству даже с его помощью бывает невозможно. Посему самый простой способ решения проблемы состоит в том, чтобы отформатировать накопитель. Конечно, если на нем нет критически важной для пользователя информации. Сделать это можно из стандартного «Проводника», вызвав соответствующую функцию в меню правого клика. Дважды проверьте настройки антивируса
Иногда ваш антивирус может стать слишком усердным и в конечном итоге испортить вашу способность доступа к файлам. Если вы подтвердили, что все в порядке с вашими правами доступа к файлам, указанными выше, вы можете проверить это дальше. Посмотрите на настройки вашей антивирусной программы и посмотрите, есть ли защита файлов или подобные настройки. Попробуйте отключить это, а затем снова получить доступ к файлу. Если это не дает эффекта, временно отключите антивирус полностью и посмотрите, поможет ли это. При попытке подключиться к интернету возникает ошибка 1231Ошибка 1231 возникает в том случае, когда компьютер с Windows не может получить доступ к ресурсам, расположенным на удалённом сервере. Чаще всего возникает, когда провайдер интернета предоставляет доступ к международной сети по технологии VPN. Кроме того, она может возникнуть при попытке доступа к локальному ресурсу поставщика услуг сетевого доступа. Если доступ был и вдруг пропал, произойти эта неполадка может по одной из следующих причин:
- проблемы со стороны провайдера;
- обрыв связи между абонентом и сервером;
- поломка сетевой карты компьютера;
- сбой драйверов сетевой карты;
- система безопасности операционной системы блокирует соединение по VPN;
- некорректно налаженное или отключённое соединение по локальной сети;
- действия вирусных программ.
Обратите внимание! Оснастка «Редактор групповых политик» отсутствует в редакции Windows 10 Домашняя!
В правой части окна найдите параметр «Включить исправление ошибки “Отказано в доступе”» и дважды кликните по нему левой кнопкой мыши.
Переведите его в состояние «Включено».
Кликните «Применить» и «ОК».
Для сохранения изменений желательно перезагрузить компьютер.
Чем вызвана ошибка?С ошибкой, связанной с изменением атрибутов, можно столкнуться по следующим причинам:
- Файл или папка не принадлежат текущему пользователю. Проблема может возникнуть после перехода на Windows 10 из предыдущей версии, когда пользователь пытается сохранить старые файлы.
- Отсутствуют разрешения на файл при попытке изменить его атрибуты.
- Содержимое зашифровано.
- Повреждение системных компонентов. Проверьте целостность системы командами SFC и DISM.
За последние годы большая часть документооборота переместилась в область дистанционного обслуживания через интернет, при этом бумажные носители информации постепенно вытесняются электронными виртуальными аналогами. Наибольшую популярность получил программный продукт «Крипто Про», с помощью которого осуществляется подтверждение электронной цифровой подписи. Но для надёжности и достоверности необходимо осуществить проверку плагина «КриптоПро ЭЦП Browser plug-in» и убедиться в правильности его установки на компьютер или другое электронное устройство.
Нюансы работы плагина и системные требования
Для нормального функционирования всех подразделений встаёт вопрос об обеспечении необходимого уровня защиты данных при подписании документации, сохранности секретности и коммерческой тайны. Решение задач достигается разработкой специальных программных продуктов и алгоритмов, которые шифруют и дешифруют сведения, входящие в документ, одновременно подтверждают его подлинность. Эти программы являются сертифицированным продуктом и охватывают определённые области информационного поля.
Суть их работы заключается в обработке документов онлайн с применением специальных расширений для всех браузеров, имеющих поддержку JavaScript. Он свободно функционирует во всех основных операционных системах, кроме Android. Плагин позволяет визировать следующие виды документов:
- в электронном формате;
- файлы, которые загружаются с компьютера пользователя;
- текстовые сообщения и другие виды документации.
К примеру, при переводе средств в интернет-банкинге с помощью проверки «КриптоПро ЭЦП Browser plug-in» можно подтвердить, что операция исходит от владельца счёта с активным сертификатом ключа, действительным на конкретный момент. Этим программным обеспечением проверяется усовершенствованная и обычная электронная ЦП. Одновременно отпадает необходимость при проверке в подключении к интернету, обеспечивается архивное сохранение документации. Электронная подпись может быть:
- присоединённой, то есть добавленной к визируемым документам;
- отделённой ЭП, то есть созданной отдельно.
Программный продукт«КриптоПро ЭЦП Browser plug-in» распространяется бесплатно и скачивается с официального сайта. Проверка работы плагина происходят на компьютере пользователя.
Установка программного обеспечения
Процесс установки прост. Следует зайти на официальный портал cryptopro. ru/products/cades/plugin/get_2_0. Загрузить, указав, где будет сохранён загрузочный файл cadesplugin. exe. Запустить программу.
Важно! Запуск плагина не доступен для обычных пользователей. Нужно обладать правами администратора.
При успешном завершении на экране монитора будет соответствующее уведомление.
Но данное сообщение не является гарантией корректности в работе. Потребуется провести дополнительную настройку и проверку ЭЦП Browser plug-in в зависимости от типа используемого браузера. Для корректности работы установленную программу следует запустить заново, в некоторых случаях с полной перезагрузкой компьютера.
Совет! В каком бы браузере не использовалась программа, после установки всегда следует делать её перезапуск.
Особенности установочного процесса
Учитывая, что каждый браузер несколько отличается по работе, то плагин адаптирован для каждой среды.
Внимание! Если перед началом работы обнаруживаются ошибки и программа не создаёт объекты, то необходимо разрешить запуск независимо для конкретных сайтов или же страниц, которые часто посещает пользователь.
В тех случаях, когда плагин используется на конкретных страницах, необходимо соответствующую иконку, которая будет указывать на возможность использования данного расширения.
Для этого нужно найти CryptoPro CAdES NPAPI Drowser Plug-in и разрешить его использовать в автоматическом режиме. Это справедливо для Mozilla Firefox. Для Оперы и Яндекса процедура использования расширения идентична.
Найти в меню пункт «Расширения», и через него загружать плагин. Можно также название расширения скопировать и вставить в соответствующую строку запроса. Система сама всё выполнит. Для браузера Google Chrome расширение само найдётся, а пользователю останется подтвердить установку.
После выполнения всех операций и установок необходимо закрыть все окна и вкладки, перезапустить заново браузер.
Что делать если система «не обнаруживает» программу?
Нередко случается так, что при установке плагина и затем попытке работать с ЭЦП появляются проблемы. Выскакивает окно, предлагающее установить программу. В этом случае рекомендуется обратиться на сайт разработчиков в раздел «Контакты» изложить суть проблемы и получить соответствующие рекомендации. Рекомендуется предоставлять скриншоты всех действий. В этом случае выявить проблему будет значительно проще. Если проверка прошла успешно, то появляется соответствующее извещение, что плагин загружен.
Рекомендации по использованию программного обеспечения
Если приходится переустанавливать уже имеющийся плагин, но не работающий, то сначала нужно:
- удалить его и все лишние программы через «Панель управления»;
- вычисть кэш-память;
- обязательно добавить все страницы «Личных кабинетов» в доверенные узлы.
Выберите раздел Настроить для работы на электронных торговых площадках.
Возможные ошибки
Если при работе на ЭТП появляется одно из окон с ошибкой:
«Ошибка! Библиотека CAPICOM не может быть загружена, возможно, из-за низких прав доступа на данной локальной машине».
«Не установлен объект CAPICOM»
«На вашем компьютере отсутствуют или некорректно настроены средства для работы с ЭЦП. Обратитесь к поставщику вашего сертификата и СКЗИ».
«Невозможно создание объекта сервером программирования объектов
«В Вашем браузере отсутствуют разрешения на использование ActiveX объектов
то необходимо выполнить действия, описанные ниже.
Как настроить Internet Explorer
Убедитесь, что вы используете именно Internet Explorer. Если ваша версия Internet Explorer ниже, чем 10, то необходимо запускать 32-битную версию (для этого откройте папку C:Program Files (x86)Internet Explorer и запустите файл iexplore. exe).
Если у вас операционная система Windows 10, убедитесь, что открываете не браузер Microsoft Edge, иконка которого очень похожа на Internet Explorer.
Необходимо добавить адреса ЭТП в Надежные узлы.
- В Internet Explorer «Сервис» — «Свойства обозревателя» («Свойства браузера»); перейти на вкладку «Безопасность»;
- выделить «Надежные узлы» («Надежные сайты»); нажать кнопку «Узлы» («Сайты»);
- нажмите кнопки «Добавить» и «ОК».
Для зоны «Надежные узлы» разрешить использование элементов Active-X.
В IE 9 и выше могут возникать ошибки, которые можно решить, воспользовавшись режимом совместимости (Зайдите в Свойства браузера — Сервис / параметры режима представления совместимости / добавить адрес площадки).
Примечание: это общие настройки для всех ЭТП. На некоторых площадках необходимо установить дополнительные компоненты (например, плагин КРиптоПро ЭП browser Plug-in) необходимые для корректной работы площадки.
- Установка плагина возможна на следующих операционных системах: Win XP SP3, Win Vista SP2, Win 2003 SP2, Win 2008 SP2, Win 7, Win 2008 R2, Win 8, Win8.1, Win10.
- Работает
с браузерами: IE 8 — 11, Opera, Mozilla Firefox, Google Chrome, Yandex Browser
Особенности некоторых браузеров по настройке работы плагина
- в Mozilla Firefox 29 и выше: необходимо включить работу плагина (браузер может не запросить разрешения на включение плагина). Для этого пройти диагностику и выполнить фикс «Включение плагинов в Mozilla Firefox»
, после чего обязательно перезапустить Firefox
.
Также это можно сделать вручную: нажать Ctrl+Shift+A, перейти в раздел «Плагины», выбрать CryptoPro CAdES NPAPI Browser Plug-in и перевести его в состояние «Всегда включать» (Always active), после чего обязательно перезапустить Firefox.
- в Google Chrome необходимо зайти по ссылке и установить расширение.
- В Yandex Browser и Opera нужно установить расширение, доступное по этой ссылке
- В Internet Explorer необходимо сделать следующие настройки:
- Добавить адрес сайта, на котором работаете с плагином, в надёжные узлы (Свойства браузера / безопасность / надёжные сайты / сайты / добавить адрес сайта).
- Если работа ведётся в Internet Explorer 11, то попробовать работу в режиме совместимости.
) в разделе “Продукты” -> “КриптоПро ЭЦП Browser plug-in”
При запуске загруженного файла система выдаст запрос на повышение прав до администратора системы. Установка без администраторских прав невозможна.
После установки, обязательно перезапустите ваш браузер! Иногда (в случае использования Chrome) требуется перезагрузка системы, т. закрытие всех окон chrome не во всех случаях выгружает браузер из оперативной памяти.
Дополнительные настройки для FireFox версии 52. 0 и новее
Не забудьте выполнить установки плагина
Для работы плагина в FireFox начиная c версии 52 необходимо установить свежую версию плагина (не ниже 2. 12888)(см. ) и специальное расширение для FireFox.
Для установки расширения перейдите из вашего FireFox по ссылке. После перехода, Вам будет предложено установить расширение для FireFox – необходимо подтвердить установку, нажав Install (Установить).
Дополнительные настройки для FireFox версии до 52. 0, FireFox ESR (Ошибка
После установки надстройки, её запуск разрешен только после подтверждения пользователем. Разрешить запуск надстройки можно либо только для текущего сайта или навсегда для всех сайтов
Когда возникла ошибка: Плагин загружен, но не создаются объекты
обратите внимание на адресную строку – в ней появился значок надстройки:
Нажмите на этот значок – вам будет предложено запустить надстройку и запомнить разрешение запускать надстройку для этого сайта навсегда.
Вариант 2:
настройка разрешения использования надстройки для всех сайтов
Откройте страницу с установленными дополнениями FireFox
В списке дополнения найдите CryptoPro CAdES NPAPI Browser Plug-in и измените его режим запуска на “Включать всегда”
Дополнительные настройки для Google Chrome
В случае успешной установки дополнения, при следующем запуске Chrome будет выдано сообщение с запросом подтверждения запуска надстройки
В данном диалоге необходимо разрешить использование расширения
Криптографические операции, такие как создание электронной подписи или расшифрование файла, требуют доступа к ключам и личным данным пользователя (например, к хранилищу личных сертификатов). При выполнении таких операций веб-приложениями (при помощи КриптоПро ЭЦП Browser plug-in) плагин запрашивает разрешение пользователя на обращение к его ключам или личным данным.
Разрешение пользователя будет запрошено при активации объектов КриптоПро ЭЦП Browser plug-in.
Доверенные веб-узлы (например, находящиеся в интрасети организации) могут быть добавлены в список надежных веб-узлов. Веб-узлы из списка надежных узлов не будут запрашивать подтверждения пользователя при открытии хранилища сертификатов и операциях с закрытым ключом пользователя.
Содержание
- Подключение к механизму подписания не доступно на вашем компьютере росинвойс
- Re: Обеспечение контракта через ЭТП Сбербанк-АСТ
- Re: Обеспечение контракта через ЭТП Сбербанк-АСТ
- Подключение к механизму подписания не доступно на вашем компьютере росинвойс
- Если вы используете Internet Explorer
- Если вы используете другой браузер
- Подключение к механизму подписания не доступно на вашем компьютере росинвойс
- Настройка Internet Explorer’а для работы на ЭТП. Типичные ошибки при работе через Internet Explorer.
- Возможные ошибки
- Как настроить Internet Explorer
- Настройка рабочего места и электронной подписи
Подключение к механизму подписания не доступно на вашем компьютере росинвойс
Re: Обеспечение контракта через ЭТП Сбербанк-АСТ
Re: Обеспечение контракта через ЭТП Сбербанк-АСТ
NafNaf писал(а): Коллеги.
Есть ли смелые поставщики, кто решился оформить банковскую гарантию через кнопочку «оформить БГ» на оф.площадке Сбербанк-АСТ, которая так заманчиво горит зеленым светом рядом с кнопкой «подать заявку на аукцион».
Кто оформляет эти гарантии, надежно-ли, поделитесь опытом.
Думаю многим будет полезно.
Случайный клик свел меня с ООО «ТАЙМ» что пустил свою рекламу на АСТ, в итоге для обеспечения заявки обращаюсь только к ним! Оперативно, низкий процент, но обеспечивают только электронные заявки
Подписание происходит следующим образом:
В процессе подачи заявки и ее подписания, в личном кабинете Вам на глаза попадается кнопка Электронный документооборот. Соответственно вы думаете это надо. Нажимая на нее вы переходите на сайт Росинвойс, где есть только кнопка присоединиться, деле открывается лицензионное соглашение где в середине 13 страничного текста простым шрифтом написано что стоимость составляет 4750 руб. Какое количество поставщиков дотошно перечитывало все соглашения на площадке, думаю не много. Бегло просмотрев и не увидев что отдельной сноски что услуга платная, мы присоединяемся.
А потом, на следующий день, увидев что заблокирована сумма на площадке больше чем положено задаемся вопросом. И думаем решать проблему, а там чудеса. Подключение по ЭЦП, а отключиться только письмом в бумажном виде. На вопрос как так, говорят надо было читать, вы со всем согласились. И это уже второй камень Росэлторгу, учитывая что у них есть ускоренная аккредитация, вроде закон не нарушен, но другие площадки тебя за сутки аккредитуют а тут нет, большой объем работы.
Источник
Подключение к механизму подписания не доступно на вашем компьютере росинвойс
Если у вас не получилось решить проблему автоматически, попробуйте исправить ее вручную.
Если вы используете Internet Explorer
Проверьте версию браузера:
Откройте основное меню и выберите пункт «Справка», а затем — «О программе».
Если версия браузера ниже десяти, запустите 32-битную версию. В папке C:Program Files (x86)Internet Explorer найдите файл iexplore.exe и запустите его.
Проверьте, нужный ли браузер вы открыли. В операционной системе Windows 10 иконки браузеров Internet Explorer и Microsoft Edge похожи. Уточните название и при необходимости запустите верный браузер.
Если проблема осталась, уточните, добавлен ли адрес ЭТП в список надежных узлов:
Откройте основное меню, выберите пункт «Справка» и «Безопасность».
Найдите пункт «Для всех узлов этой зоны требуется проверка серверов (https:)». На нем не должно быть галочки. Если она есть — снимите ее.
В строке «Добавить в зону следующий узел» укажите адрес площадки, на которую не можете войти.
Нажмите на кнопку «По умолчанию», установите уровень безопасности «Низкий» и подтвердите действие с помощью кнопки «Ок».
Откройте вкладку «Дополнительно» и нажмите кнопку «Восстановить дополнительные параметры».
Снимите галку с пункта «SSL 2.0» и поставьте ее на пунктах «SSL 3.0» и «TLS 1.0».
Разрешите использовать элементы Active-X:
Откройте «Сервис», нажмите кнопку «Свойства обозревателя», «Безопасность», а затем выделите «Надежные узлы» и нажмите «Другой».
Найдите раздел «Элементы Active-X и модули подключения» и включите все параметры раздела.
Также для решения проблемы можно установить программу CAPICOM.
Если вы используете другой браузер
Если автоматическая настройка браузера не помогла, попробуйте сделать это вручную:
Откройте окна авторизации на площадке. Вводить логин и пароль не нужно.
Нажмите кнопку «Выбор плагина ЭП». Площадка откроет окно со списком программ для разных браузеров. Выделите пункт «КриптоПро Browser Plug-In» и нажмите кнопку «Выбрать». рис.2
Перезагрузите браузер и войдите в личный кабинет на площадке как обычно.
Источник
Подключение к механизму подписания не доступно на вашем компьютере росинвойс
Шаг 1
Перейдите по ссылке:
Согласитесь со всеми всплывающими окнами, если таковые будут.
Вы должны увидеть страницу такого вида:
Если Вы видите такое окно, то переходите к шагу 2, если нет, то читайте дальше.
Если Вы видите такое окно, значит не установлен или не доступен КриптоПро CSP, см. пункт как проверить установку или установить КриптоПро CSP.
Если Вы видите такое окно, значит CAdESBrowserPlug-in не установлен или не доступен, см. пункт как проверить установлен ли плагин, Как убедиться, что правильно настроен браузер.
Шаг 2
В поле Сертификат выделите нужный сертификат и нажмите Подписать.
Примечание: В поле Сертификат отображаются все сертификаты, установленные в хранилище Личное текущего пользователя, и сертификаты, записанные в ключевые контейнеры. Если в списке нет сертификатов или отсутствует нужный, значит необходимо вставить ключевой носитель с закрытым ключом и установить сертификат в хранилище Личное текущего пользователя.
Если после нажатия кнопки Подписать Вы видите такой результат, значит Вы успешно выполнили подпись и КриптоПро ЭЦП Browser plug-in работает в штатном режиме.
Если Вы получили ошибку, то смотрите раздел Информация об ошибках.
Как проверить установлен ли КриптоПро CSP
Проверить установлен ли КриптоПро CSP можно зайдя в панель управления Программы и компоненты (Установка и удаление программ). Там же можно увидеть версию установленного продукта:
Если КриптоПро CSP не был установлен, то пробную версию (на 3 месяца) можно скачать у нас на сайте (для загрузки файла необходима действующая учетная запись на нашем портале): https://www.cryptopro.ru/sites/default/files/private/csp/40/9944/CSPSetup.exe
Как проверить установлен ли КриптоПро ЭЦП Browser plug-in
Проверить установлен ли КриптоПро ЭЦП Browser plug-in можно зайдя в панель управления Программы и компоненты (Установка и удаление программ). Там же можно увидеть версию установленного продукта.
Если КриптоПро ЭЦП Browser plug-in не установлен, то дистрибутив можно скачать у нас на сайте: https://www.cryptopro.ru/products/cades/plugin/get_2_0
Инструкция по установке плагина доступна здесь.
Как убедиться, что включено расширение в браузере
Если Вы используете Google Chrome, то Вы должны включить расширение. Для этого в правом верхнем углу браузера нажмите на значок Настройка и управление Google Chrome (три точки)- Дополнительные инструменты –Расширения.
Убедитесь, что расширение CryptoPro Extension for CAdES Browser Plug-in присутствует и включено. При отсутствии расширения, переустановите КриптоПро ЭЦП Browser plug-in или скачайте расширение через Интернет магазин Chrome: https://chrome.google.com/webstore/detail/cryptopro-extension-for-c/iifchhfnnmpdbibifmljnfjhpififfog?hl=ru
Если Вы используете Mozilla Firefox версии 52 и выше, то требуется дополнительно установить расширение для браузера.
Для начала перейдите по ссылке : скачать расширение.
Разрешите его установку:
Перейдите Инструменты-Дополнения-Расширения и убедитесь, что расширение включено:
Если Вы используете Internet Explorer, то при переходе на страницу, в которую встроен CAdESBrowserPlug-in, Вы увидите внизу страницы следующее сообщение:
В окне Подтверждение доступа нажмите Да:
Если Вы используете Opera, то необходимо установить расширение из каталога дополнений Opera:
И во всплывающем окне нажать – Установить расширение:
В следующем окне нажмите – Установить:
Либо перейдите Меню-Расширения-Расширения:
Нажмите Добавить расширения и в строке поиска введите CryptoPro, выберите наш плагин и нажмите Добавить в Opera. После этого перезапустите браузер.
Проверить включен ли плагин можно в Меню-Расширения-Расширения:
Если Вы используете Яндекс Браузер, то необходимо перейти Опции-Настройки-Дополнения и убедиться, что КриптоПро ЭЦП есть и включен. Если расширение отсутствует, то Вы можете скачать его Каталога расширений для Яндекс Браузера, используя поиск по слову КриптоПро.
Информация об ошибках
1) Появляется окно КриптоПро CSP Вставьте ключевой носитель
Появление данного окна значит, что у Вас не вставлен носитель с закрытым ключом для выбранного Вами сертификата.
Необходимо вставить ключевой носитель. Убедится что ОС его «видит» и попробовать заново.
Если предыдущие действия не помогли, необходимо переустановить сертификат в хранилище Личное текущего пользователя с привязкой к закрытому ключу. См статью.
2) Не удалось создать подпись из-за ошибки: Не удается построить цепочку сертификатов для доверенного корневого центра. (0x800B010A)
Эта ошибка возникает, когда невозможно проверить статус сертификата (нет привязки к закрытому ключу, нет доступа к спискам отзыва или OCSP службе), либо не установлены корневые сертификаты.
Выполните привязку сертификата к закрытому ключу:
Проверьте строится ли цепочка доверия: откройте файл сертификата (можно его открыть через Пуск-Все программы-КриптоПро- Сертификаты-Текущий Пользователь-Личное-Сертификаты), перейдите на вкладку Путь сертификации. Если на этой вкладке присутствуют красные кресты, или вообще нет ничего кроме текущего сертификата (кроме тех случаев если сертификат является самоподписанным)
Скриншоты с примерами сертификатов, у которых не строится цепочка доверия.
Чтобы цепочка доверия построилась необходимо скачать и установить корневые и промежуточные сертификаты. Скачать их можно с сайта УЦ, издавшего сертификат.
Если вы используете квалифицированный сертификат, то попробуйте установить в доверенные корневые эти 2 сертификата (это сертификаты Головного УЦ Минкомсвязи и от них, при наличии интернета должна построится цепочка доверия у любого квалифицированного сертификата), если не поможет, то обращайтесь в УЦ, выдавший Вам сертификат.
Чтобы установить скачанный сертификат в доверенные корневые центры сертификации, нажмите по нему правой кнопкой-Выберите пункт –Установить сертификат- Текущий пользователь- Поместить все сертификаты в следующие хранилище-Обзор-Доверенные корневые центры сертификации-Ок- Далее- Готово- когда появится предупреждение системы безопасности об установке сертификата- нажмите Да-Ок. если Вы устанавливаете сертификат промежуточного центра сертификации то выбирайте хранилище- промежуточные центры сертификации.
Важно: Если вы создаете CAdES-Tили CAdES-XLongType 1, Ошибка может возникать если нет доверия к сертификату оператора TSP службы, в этом случае необходимо установить в доверенные корневые центры сертификации корневой сертификат УЦ его издавшего.
3) Если подпись создается, но ошибка при проверке цепочки сертификатов горит, это значит, что нет доступа к спискам отозванных сертификатов.
Списки отозванных сертификатов можно скачать на сайте УЦ, выдавшем сертификат, после получения списка его необходимо установить, процедура идентична процедуре установки промежуточного сертификата ЦС.
4) Ошибка: 0x8007064A/0x8007065B
Причина ошибки истек срок действия лицензий на КриптоПро CSP и/или КриптоПро TSP Client 2.0 и/или Криптопро OCSP Client 2.0.
Для создания CAdES-BES подписи должна быть действующая лицензия на КриптоПро CSP
Для создания XLT1 должны быть действующими лицензии на следующие программные продукты: КриптоПро CSP, КриптоПро TSP Client 2.0, КриптоПро OCSP Client 2.0
Посмотреть статус лицензий можно через: Пуск- Все программы- КРИПТО-ПРО- Управление лицензиями КриптоПро PKI.
Решение: Приобрести лицензию на нужный программный продукт и активировать её:
5) Набор ключей не существует (0x80090016)
Причина ошибки: У браузера не хватает прав для выполнения операции- добавьте наш сайт в доверенные
6) Отказано в доступе (0x80090010)
Причина ошибки: Истек срок действия закрытого ключа. Проверьте срок действия Зайдите в Пуск->Все программы(все приложения)->КриптоПро->Крипто-Про CSP. Перейдите на вкладку Сервис. Выберите пункт Протестировать, выберите контейнер с закрытым ключом и в результатах тестирования Вы сможете увидеть срок его действия. Рекомендуется получить новый ключ.
7) Ошибка: Invalid algorithm specified. (0x80090008)
Данная ошибка возникает, если Вы используете сертификат, алгоритм которого не поддерживается Вашим криптопровайдером.
Пример: У вас установлен КриптоПро CSP 3.9 а сертификат Выпущен по ГОСТ 2012.
Или если используется алгоритм хеширования, не соответствующий сертификату.
Так же проверьте актуальность версии КриптоПро CSP.
Источник
Настройка Internet Explorer’а для работы на ЭТП. Типичные ошибки при работе через Internet Explorer.
Для настройки браузера можно использовать веб-диск: https://ca.kontur.ru/install. Выберите раздел Настроить для работы на электронных торговых площадках.
Возможные ошибки
Если при работе на ЭТП появляется одно из окон с ошибкой:
— «Ошибка! Библиотека CAPICOM не может быть загружена, возможно, из-за низких прав доступа на данной локальной машине».
— «Не установлен объект CAPICOM»
— «На вашем компьютере отсутствуют или некорректно настроены средства для работы с ЭЦП. Обратитесь к поставщику вашего сертификата и СКЗИ».
— «Невозможно создание объекта сервером программирования объектов.»
— «В Вашем браузере отсутствуют разрешения на использование ActiveX объектов.»
то необходимо выполнить действия, описанные ниже.
Как настроить Internet Explorer
1. Убедитесь, что вы используете именно Internet Explorer. Если ваша версия Internet Explorer ниже, чем 10, то необходимо запускать 32-битную версию (для этого откройте папку C:Program Files (x86)Internet Explorer и запустите файл iexplore.exe).
Если у вас операционная система Windows 10, убедитесь, что открываете не браузер Microsoft Edge, иконка которого очень похожа на Internet Explorer.
2. Необходимо добавить адреса ЭТП в Надежные узлы.
3. Для зоны «Надежные узлы» разрешить использование элементов Active-X.
5. В IE 9 и выше могут возникать ошибки, которые можно решить, воспользовавшись режимом совместимости (Зайдите в Свойства браузера — Сервис / параметры режима представления совместимости / добавить адрес площадки).
6. Открыть каталог C:WindowsSystem32, найти capicom.dll, правой кнопкой мыши / Свойства / вкладка Безопасность / Дополнительно / Изменить разрешения. В списке найти текущего пользователя компьютера, проверить, какой статус стоит в колонке Разрешения. Если отличный от «Полный доступ» — выделить строку, нажать Изменить. Поставить галку Полный доступ, сохранить.
Если при сохранении выйдет сообщение о нехватке прав — перейти на вкладку Владелец, Изменить, выбрать текущего пользователя компьютера, попробовать заново назначить Полный доступ.
7. Если при входе на ЭТП/ИС через Internet Explorer происходит автоматическая переадресация в Microsoft Edge, выполните следующее:
Примечание: это общие настройки для всех ЭТП. На некоторых площадках необходимо установить дополнительные компоненты (например, плагин КриптоПро ЭЦП browser Plug-in), необходимые для корректной работы площадки.
Источник
Настройка рабочего места и электронной подписи
Чтобы настроить компьютер для работы с электронной цифровой подписью необходимо воспользоваться Мастером установки электронной подписи.
Для работы с облачной подписью вам потребуется Крипто Про CSP 5.0
Запустите ранее скачанный файл установки macos-uni.tgz и двойным щелчком мыши откройте архив macos-uni.tgz
Зажмите на клавиатуре клавише Ctrl и левой кнопкой мыши нажмите на файл ru.cryptopro.csp-5.0.11453.mpkg в появившемся меню выберите Открыть
После ввода пользовательского пароля запустится установка Крипто Про CSP 5.0, нажмите Продолжить
В следующем диалоговом окне необходимо ознакомиться с Лицензионным соглашением и нажать на кнопку Продолжить.
ОБРАТИТЕ ВНИМАНИЕ!
На этапе «Тип установки» обязательно установите галочку на пакет CPROimportcacerts в самом низу и нажмите «Продолжить»
На следующем этапе нажмите кнопку Установить
При необходимости введите пароль или Touch ID
Дождитесь окончания процесса установки и нажмите кнопку Завершить.
Скачайте и установите браузер google chrome по ссылке https://www.google.ru/chrome/
Скачайте и установите Крипто Про ЭЦП browser plug-in по ссылке https://www.cryptopro.ru/products/cades/plugin/get_2_0
Откройте браузер Google Chrome и перейдите в интернет магазин Google Chrome по ссылке https://chrome.google.com/webstore/category/extensions?hl=ru
В поиске наберите cryptopro и установите найденное расширение CryptoPro Extension for CAdES Browser Plug-in 
Еще раз нажмите Установить расширение

В браузере Google Chrome перейдите в настройки – Дополнительные инструменты Расширения
Настройка браузера завершена.
Пройдите по ссылке https://ds-plugin.gosuslugi.ru/plugin/upload/Index.spr скачайте плагин и установите его
Перейдите на страницу установки расширения, нажав на кнопку «Расширение для Спутник/Google Chrome» или по ссылке https://chrome.google.com/webstore/detail/%D1%80%D0%B0%D1%81%D1%88%D0%B8%D1%80%D0%B5%D0%BD%D0%B8%D0%B5-%D0%B4%D0%BB%D1%8F-%D0%BF%D0%BB%D0%B0%D0%B3%D0%B8%D0%BD%D0%B0-%D0%B3%D0%BE/pbefkdcndngodfeigfdgiodgnmbgcfha и установите его
Скачайте файл конфигурации плагина ifc.cfg
Откройте терминал и выполните команды:
sudo rm /Library/Internet Plug-Ins/IFCPlugin.plugin/Contents/ifc.cfg после ввода потребуется ввести пароль администратора от mac и нажать ввод
sudo cp
/Downloads/ifc.cfg /Library/Internet Plug-Ins/IFCPlugin.plugin/Contents после ввода нажмите ОК.
Вставьте ключевой носитель в USB. Обратите внимание, что при использовании переходников или удлинителей ключевой носитель может работать не корректно.
Поддерживаются ключевые носители от производителя Рутокен. При использовании Рутокен S возможны проблемы.
Откройте программу Инструменты Крипто Про и перейдите во вкладку «Контейнеры»
Выберите нужный ключевой носитель и нажмите «Установить сертификат»
Сертификат успешно установлен.
Для проверки электронной подписи перейдите на страницу Проверка ЭП
Источник
Отказано в доступе к указанному файлу. Возможно у вас нет нужных прав
При попытке инсталляции, обновления или запуска какого-либо файла пользователь может получить сообщение об отказе в доступе. Наиболее часто это связано со злокачественным действием вирусных программ, а также с действием антивируса и системного брандмауэра, по ряду причин блокирующих доступ к упомянутому файлу. В данном материале я расскажу, в чём суть ошибки «Отказано в доступе к указанному файлу. Возможно у вас нет нужных прав». А также что необходимо предпринять для возобновления доступу к требуемому цифровому содержимому.
- Причины ошибки «Отказано в доступе к указанному файлу»
- Как исправить проблему на своем ПК
- Способ №1. Решаем ошибку отказа в доступе с вирусами
- Способ №2. Временно отключаем антивирус и брандмауэр
- Способ №3. Снятие блокировки Windows, если нет нужных прав
- Способ №4. Получение разрешения для доступа к файлу
- Способ №5. Убеждаемся, что файл не удалён или не перенесён
- Способ №6. Проверяем целостность файловых компонентов системы при отказе в доступе
- Способ №7. Сброс параметров безопасности на ПК
- Способ №8. Создаём новый профиль пользователя при отсутствии нужных прав
- Способ №9. Используем сторонние программы для восстановления доступа к файлу
- Заключение
Причины ошибки «Отказано в доступе к указанному файлу»
Среди причин появления проблемы следует отметить следующие:
- Доступ заблокировал вирусный зловред;
- Доступ блокирует антивирусная программа или системный брандмауэр;
- Доступ потерян вследствие случайного сбоя ПК;
- Пользователь запускает файл не от имени администратора;
- Запрашиваемый пользователем файл в данный момент недоступен (в частности, это касается доступа к сетевым «расшареным» файлам и папкам, расположенным на других компьютерах);
- Нужный файл был удалён или перемещён в другое место;
- Требуемый файл или его ярлык на рабочем столе повреждены;
- Виндовс по различным причинам заблокировала доступ к упомянутому файлу.
Читайте также: Ошибка соединения — Нет маршрута в Teamviewer как исправить?
Как исправить проблему на своем ПК
Чтобы решить возникшую ошибку «Отказано в доступе к указанному файлу. Возможно у вас нет нужных прав» необходимо воспользоваться перечнем способов, о которых я расскажу ниже. Но прежде чем воспользоваться приведёнными советами, попробуйте просто запустить нужный файл от имени администратора (наводим на него курсор, жмём на правую клавишу мыши, и выбираем «Запуск от имени администратора»), это может помочь решить возникшую проблему.
Способ №1. Решаем ошибку отказа в доступе с вирусами
В статистическом большинстве случаев главными виновниками возникшей проблемы являются вирусные программы, заблокировавшие пользователю доступ к необходимому файлу. При этом попытки выполнить какие-либо контрдействия в обычном режиме блокируются вирусной программой.
Для разрешения ситуации рекомендую скачать (перенести на компьютер) такие антивирусные инструменты как «AdwCleaner» и «Dr.Web CureIt!», и запустить их в безопасном режиме.
Для осуществления этого выполните следующее:
- Выберите перезагрузку компьютера;
- При включении компьютера жмите на «F8», чтобы получить доступ к меню безопасного режима;
- Загрузитесь в безопасном режиме;
- Последовательно активируйте упомянутые антивирусные продукты, и проведите с их помощью очистку системы. После удаления всех найденных ими зловредов перезагрузите ваш ПК.
Способ №2. Временно отключаем антивирус и брандмауэр
Второй наиболее часто встречающейся причиной дисфункции является блокировка доступа к нужному файлу со стороны антивируса ибрандмауэра. Обычно они осуществляют блокировку в ситуации, когда содержимое файла вызывает существенные подозрения на присутствие в нём вредоносного ПО. Если вы твёрдо уверены в содержимом этого файла, тогда попросту временно отключите ваш антивирус и брандмауэр, и попытайтесь запустить нужный файл. В некоторых случаях помогло лишь полное удаление антивирусной программы и внешнего брандмауэра (особенно это касается «Comodo firewall»).
Это может быть полезным: Ошибка файловой системы 2147219196 в Windows 10 как исправить.
Способ №3. Снятие блокировки Windows, если нет нужных прав
В некоторых случаях ОС Виндовс может по ряду причин заблокировать запуск данного файла. Для его разблокировки необходимо навести на него курсор, нажать правую клавишу мыши, выбрать «Свойства», а затем нажать на «Разблокировать».
Способ №4. Получение разрешения для доступа к файлу
В ряде случаев для запуска требуемого файла необходимо обладать правами администратора для запуска нужного файла (как мной уже упоминалось выше). Или входить в группу «Администраторы домена» при условии, что ваш ПК входит в данный домен. При наличии данных условий пользователь получает допуск к данному файлу.
Чтобы получить необходимые разрешения выполните следующее:
- Наведите курсор на проблемный файл, нажмите на правую клавишу мыши, в возникшем меню выберите «Свойства»;
- В открывшемся меню свойств щёлкнете по вкладке «Безопасность»;
- В «Группа или пользователи» щёлкните на имя вашей учётки, чтобы отобразить имеющиеся у вас разрешения для работы с данным файлом;
- Если необходимых разрешений недостаточно, нажмите на «Изменить», и установить все необходимые галочки для нужных разрешений, и нажмите на «Ок».
Способ №5. Убеждаемся, что файл не удалён или не перенесён
Ошибка доступа может быть связана с ситуацией, когда запрашиваемый файл ранее был удалён или перенесён в другое место на жёстком диске. Убедитесь, что запрашиваемый вами файл находится на своём обычном месте. А если вы запускаете его с помощью ярлыка на рабочем столе, то будет лучше пересоздать указанный ярлык.
Способ №6. Проверяем целостность файловых компонентов системы при отказе в доступе
Нужно запустить командную строку на компьютере от имени администратора, и в ней введите:
sfc.exe /scannow
После окончания проверки перезагрузите ваш ПК.
Рекомендуем к прочтению: Ошибка List Index out of bounds(-1,0) как исправить.
Способ №7. Сброс параметров безопасности на ПК
В ряде случаев поможет полный сброс параметров безопасности системы. Запуск командной строки от имени администратора, и в ней наберите:
После этого нажмите ввод и перезагрузите вашу систему.
Сбросьте параметры безопасности
Способ №8. Создаём новый профиль пользователя при отсутствии нужных прав
В ряде случаев возникновение данной ошибки обусловлено повреждённым профилем пользователя. Рекомендуется создать новый профиль пользователя с административными правами, и уже с него запустить проблемный файл, проблема «отказано в доступе» может быть исправлена.
Способ №9. Используем сторонние программы для восстановления доступа к файлу
Если вирус ранее скрыл нужный файл от видимости (и доступа), рекомендуется воспользоваться сторонним софтом, уровня «Data Recovery Wizard» и аналогов, которые проверят и восстановят доступ к скрытым ранее файлам.
Заключение
В большинстве случаев проблема с доступом возникает в ситуации действия вирусных и антивирусных программ, по определённым причинам блокирующим доступ к нужному нам файлу. Рекомендуется воспользоваться всем перечисленным в данном материале комплексом советов, это поможет решить проблему с «Отказано в доступе к указанному файлу. Возможно у вас нет нужных прав».
Главная » Видео » Ошибка при сохранении файла в Windows «Отсутствуют разрешения на открытие этого файла. Обратитесь к владельцу файла или администратору сети. »
Ошибка «Отказано в доступе» — решение проблемы
Выпущенная недавно новая операционная система Windows 10 обладает повышенной защитой, которая обеспечивает безопасность ОС и устраняет множество угроз. Чтобы максимально защитить систему, разработчики отключили расширенные права, благодаря которым стороннее программное обеспечение имеет больше доступа к ресурсам системы. Например, самостоятельно скомпилированная программа для чтения какой-нибудь базы данных, не подписанная никаким сертификатом, будет запускаться с ограниченными правами доступа. Чтобы включить полный доступ в учетной записи администратора системы мы опишем различные способы, при которых админ получает расширенные права для управления системой.
Первый способ получения прав администратора довольно прост. Первым делом вам необходимо зайти Windows 10 с учетной записью, которая обладает правами администратора.
Попробуем запустить программу WordPad, встроенную в операционную систему с расширенными правами. Для этого с помощью клавиатурной комбинации + перейдем к поиску Windows 10 и наберем в нем фразу «WordPad».
Теперь кликнем на полученном результате правой кнопкой мыши. В открывшемся контекстном меню найдем пункт «Запустить от имени администратора». Выполнив этот пункт, мы запустим программу WordPad в расширенном режиме админа.
Похожим образом приложение можно запустить через меню «Пуск» во вкладке «Все приложения» и выполнить запуск через контекстное меню, как это показано на изображении ниже.
Если вы хотите запустить программу с расширенными полномочиями, которая находится на Рабочем столе, то смело переходите в контекстное меню ярлыка и выбирайте пункт, отвечающий за запуск от имени админа.
Также если перейти в Свойства ярлыка и нажать кнопку «Дополнительно», вы сможете выставить автоматический запуск утилит с правами админа. Например, на изображении ниже показан пример настройки текстового редактора для программистов Notepad++.
Еще одним способом запуска утилиты WordPad с повышенными привилегиями является его запуск в командной строке с правами админа. Для этого запустим консоль таким образом — нажмем на значке «Пуск» правой кнопкой мыши и выберем пункт, который отвечает за запуск с правами админа. Теперь выполним в консоли команду write После этого наш текстовый редактор запустится с повышенными правами.
Запуск редактирующей программы от имени администратора
Если владельцем данных является операционная система, отредактировать и сохранить их можно в программе-редакторе, запущенной от имени администратора. Например, в нашем случае вносится правка в TXT-файл с помощью блокнота Windows.
Запускаем его от имени администратора.
Редактируем и сохраняем файл. Однако это разовое решение, оно неудобно для постоянного применения. Ведь придётся так вот каждый раз перезапускать от имени администратора программы-редакторы. Ну или надо будет каждую из них настроить на запуск от имени администратора, если она изначально запускается с обычными правами. Проще единожды решить вопрос с доступом к данным.
Не удается получить доступ, изменить, сохранить или удалить файлы/папки
Это может произойти по нескольким причинам, в том числе из-за того, что файл зашифрован или поврежден, у вас нет соответствующих разрешений или изменилось право собственности на папку.
Вы можете использовать действия, описанные в решении 2, если файл зашифрован, или у вас нет соответствующих разрешений, или изменилось право собственности на папку.
Тем не менее, если файл/папка повреждены, возможно, у вас есть открытый файл, когда ваш компьютер выходит из строя или теряет питание. Большинство таких файлов не могут быть восстановлены, поэтому вы можете удалить их или восстановить из резервной копии.
Если ваш профиль пользователя поврежден, Windows может помешать вам получить доступ к файлам или папкам, поэтому вам нужно использовать новый профиль пользователя, сначала создав локальную учетную запись пользователя, которая, в свою очередь, создает профиль пользователя.
- ТАКЖЕ ЧИТАЙТЕ: исправлено: «У вас нет разрешения на сохранение в этом месте»
Вот как создать учетную запись локального пользователя:
- Нажмите Добавить кого-то еще на этот компьютер .
- Заполните форму с именем пользователя и паролем. Ваша новая учетная запись пользователя будет создана.
- Нажмите Изменить тип аккаунта .
- Нажмите стрелку раскрывающегося списка, чтобы установить учетную запись на локальном уровне пользователя.
- Перезагрузите компьютер
Войдите в новую учетную запись, которую вы только что создали, и посмотрите, сможете ли вы получить доступ к файлу или папке.
- ТАКЖЕ ЧИТАЙТЕ: исправлено: Google Drive «Вам нужно разрешение для выполнения этого действия»
Не хватает прав для конкретного файла или папки
Если эта проблема не успела намозолить глаза и не является повальной для системы, можно попробовать избавиться от неё прямо в свойствах к файлу/папке. Вызовем меню свойств файла/папки и выберем вкладку Безопасность:
откройте в новой вкладке, чтобы увеличить
В окне Выбор «Пользователи» или «Группы» введите имя своей учётной записи или начните вводить и щёлкните Проверить имена. Учётная запись пользователя будет обнаружена, и кнопкой ОК вы добавите её в список тех, кто имеет необходимые к документу/папке права. Ваша учётка сразу появится и в среднем окне Разрешения для группы…
осталось соглашаться с диалоговыми окнами
Выставляйте галочку в чекбоксе Разрешить. Применяйте и соглашайтесь во всех последовательно открытых окнах. Перезагрузка вряд ли потребуется. Сразу попробуйте. Этот вариант применим ко всем файлам, папкам и даже директориям.
Если файлы по-прежнему не открываются или что-то дёт не так, зададим разрешения учётным записям. В свойствах файла/папки/диска смените или задайте владельцев. Вот как это будет выглядеть на примере Windows 10 при переименовании системной библиотеки:
- вызываем свойства файла
- во вкладке Безопасность щёлкаем по Изменить, ища ту же кнопку в появившемся окне Дополнительных параметров безопасности. Там хозяином файла/папки наверняка числится System или TrustedInstaller:
- теперь появится окно с предложением выбрать нужную учётку. Начинаем вводить имя пользователя, как оно видится на экране приветствия. У меня моя учётная запись называется коротко — Я. Так и пишу:
- не закончив набор имени, можете щёлкнуть по кнопке справа Проверить имена. Система сама закончит набор имени. Жмём ОК:
- Почти готово (смотрите на Владельца). Закрепляем кнопкой Применить:
- Всё. Вы уже владелец файла, но им пока не распорядились. И для делегирования прав остальным юзерам, нужно им права раздать и за ними закрепить. Возвращаемся в уже знакомое окно из начала нашего пути свойств файла:
В нём вы должны выйти на учётную запись группы администраторов, выбрав в окне Разрешений для группы…, и активировать чек-бокс в нижней части окна, выставив Полный доступ:
Удаление подписи с заблокированного приложения
Как уже было сказано, основной причиной появления ошибки «Это приложение заблокировано в целях защиты» — это недействительная подпись программы. Поэтому мы можем обойти блокировку просто удалив подпись с exe-файла. После этого неподписанную программу можно будет без проблем запустить. Для этого нужно сделать следующее:
После этого заблокированное администратором приложение должно открыться без проблем.
Решение проблемы с правами доступа Mac OS X
Приветствую. После создания нового админа и удаления старого, а так же после восстановления из резервной копии Time Machine, многие сталкиваются с проблемой — неправильно выставлены права на файлы и папки. Так многим папкам выставляются права 755, что означает, что только админ может вносить изменения, а никакая программа ничего записать в папку или файл уже не может. Конечно со стороны безопасности это просто супер, но некоторые программы не работают при таких правах и выдают ошибку об ограничении доступа, уведомляя, что надо проверить права на файлы и папки.
В частности я столкнулся с данной проблемой после создания нового админа и удаления старой учетной записи администратора. После этого я начал замечать, что многие программы, которые я восстанавливал из Time Machine подсвечивались значком запрета, а при попытке открыть или запустить — выскакивало сообщение о недостаточности прав на просмотр и редактирование.
Также пробовал через терминал менять всем файлам владельца, менять права доступа на 774, но все бесполезно: права меняются для владельца, группы и everyone (той, которая изначально «Только чтение»). Вторая everyone с «Настройка» остается на месте.
Не буду тянуть, нашел два способа, которые приводят к одному и тому же результату. Один жутко замудренный, а второй наоборот элементарный, но вполне рабочий.
Для исправления прав доступа в Mac OS X вводим в терминал:
Жмем Enter, вводим пароль администратора. Вся процедура занимает несколько секунд.
И вуаля права восстановлены. Многие, что бы добиться данного результата начисто устанавливают новую операционную систему. Согласитесь, так проще.
Вас могут заинтересовать:
Восстановление системных файлов
Если вирусы были обнаружены, то большая вероятность, что системные файлы повреждены и отсутствуют. Чтобы их попытаться восстановить запустите командную строку от имени администратора и введите ниже две команды по очереди:
- sfc /scannow
- DISM /ONLINE /CLEANUP-IMAGE /RESTOREHEALTH
Как исправить ошибку «Отказано в доступе» в Windows 11?
Существует несколько эффективных тактик, которые позволяют получить те самые недостающие права доступа. Однако в значительной части случаев потребуется наличие привилегий администратора, иначе изменить часть параметров не удастся. Еще до начала этих процедур стоит временно отключить антивирус, возможно, уже этой меры окажется достаточно для исправления неполадки.
Получить полномочия администратора для учетной записи
После создания учетной записи, в зависимости от настроек вашей Windows 11, она может получить права обычного пользователя или администратора. В первом случае сообщение «Отказано в доступе» будет появляться постоянно, при попытке запустить файлы админа. Это легко поправить.
Как присоединиться к группе администраторов:
- Нажимаем комбинацию Win + R и вводим control userpasswords2, а затем жмем на кнопку Ок.
- Откроется окно «Учетные записи пользователей», где нужно проверить, что стоит галочка в блоке «Требовать ввод имени и пароля».
- Жмем один раз левой кнопкой мыши по активному профилю и кликаем по кнопке «Свойства».
- На вкладке «Членство в группе» выбираем вариант «Администратор» и применяем изменения.
- Сейчас лучше перезагрузить компьютер.
Выдать права на доступ к файлам
Если учетная запись уже имеет права администратора и все равно ей отказывают в доступе, наиболее вероятная причина – заблокированы определенные действия для данного профиля на конкретном файле. Это поправимо.
Как исправить ошибку «Отказано в доступе» Windows 11:
- Нажимаем правой кнопкой мыши (ПКМ) по файлу и выбираем «Свойства».
- Переходим на вкладку «Безопасность», а затем жмем по активной кнопке «Изменить».
- Выделяем группу «Администраторы» и устанавливаем флаг в первой строке «Полный доступ».
- Это же действие лучше повторить для группы «Пользователи», чтобы не приходилось запускать все с правами администратора каждый раз.
- Жмем на кнопку «Применить» и можем закрывать окно.
Важно! Ваша учетная запись обычно имеет принадлежность к нескольким группам: администраторы и пользователи. Условия блокировки всегда имеют приоритет перед правами доступа. То есть, если для пользователей установлена блокировка на изменение файла, она применяется к вашей учетной записи и с правами администратора. Нужно проверять обе категории.
Присвоить файл для данной учетной записи
В Windows 11 есть возможность добавить ваш профиль в список владельцев файла или папки, это будет означать беспроблемный доступ к ним.
Как получить доступ к файлам:
- С помощью ПКМ нажимаем по проблемному каталогу и выбираем вариант «Свойства».
- Идем в раздел «Безопасность», кликаем по «Изменить», а затем – на кнопку «Добавить».
- Вводим в блок «Введите имена» слово «Администраторы» и щелкаем по «Проверить имена». Система должна найти группу пользователей и добавить ее.
- Кликаем по кнопке Ок.
- Повторяем пункт 3, если требуется, для группы «Пользователи».
- Осталось только «Применить» и нажать на кнопку «Ок».
Что еще можно попробовать?
В 90% случаев перечисленных выше мер оказывается достаточно для исправления ошибки «Отказано в доступе» Windows 11, но могут быть более сложные или специфические ситуации. В них могут сработать другие методы, о которых писали на форумах.
- Отключить учетную запись администратора. Нажимаем комбинацию Win + R и вводим compmgmt.msc. Открываем вкладку «Локальные пользователи и группы». Идем в раздел «Пользователи», жмем ПКМ по «Администратор» и выбираем «Свойства». Выбираем «Отключить учетную запись». Затем переходим в раздел «Группы» и выбираем «Администраторы» и «Свойства». В блоке «Члены группы» жмем по кнопке «Добавить», вводим test и «Проверить имена» и жмем на Ок.
- Перейти во встроенный профиль администратора. Открываем «Командную строку» и вводим net user administrator /active: yes. Теперь выбираем «Сменить пользователя» и переходим в эту учетную запись. Пробуем запустить файл из нее.
На сегодняшний день это все известные нам способы исправления ошибки «Отказано в доступе» в Windows 11. Их должно быть достаточно для 99% случаев, но не исключено, что у кого-то ситуация может отличаться. Просим написать в комментариях, помогли ли вам способы, какие именно или ваша операционная система продолжает выдать ошибку.
Операция «Доступ к процедуре»
Все роли и полномочия пользователей прописываются в личном сертификате ЭП.
Данные о пользователях передаются в ЕИС в полном объеме. В личном кабинете редактирования прав и полномочий не требуется.
Пользователь, обладающий правами администратора, может контролировать доступ к процедуре для остальных пользователей.
Для этого в столбце «Операции» в разделе «Аукционы» имеется кнопка «Доступ к процедуре».
В данной форме есть чек-бокс «Ограничить доступ ко всем процедурам для всех пользователей, кроме авторов этих процедур и Администратора».
Данный чек-бокс активен только для пользователей заказчика с правами администратора.
При активации чек-бокса заказчиком появляется диалоговое окно для подтверждения действий с текстом «Вы точно хотите ограничить доступ ко всем процедурам и оставить их доступными только для авторов этих процедур и Администратора?», содержащее кнопки «Да» и «Нет».
Если пользователь Организатора активировал данный чек-бокс, то:
- Пользователь личного кабинета заказчика будет иметь доступ к данным процедурам только в случае, если он является их автором (процедуры были созданы этим пользователем).
- Пользователь личного кабинета заказчика будет иметь доступ к данным процедурам, если имеет права администратора (ограничения на пользователей с правами администратора не распространяются).
После активации чек-бокса «Ограничить доступ ко всем процедурам для всех пользователей, кроме авторов этих процедур и Администратора» ограничение по описанному выше правилу будет действовать в отношении всех процедур личного кабинета заказчика, в том числе и на будущие процедуры, извещения по которым не опубликованы.
При этом возможность предоставления доступа определенному пользователю заказчика к определенной процедуре сохраняется. Сделать это можно, нажав на пиктограмму 
После того как все необходимые операции по запрету/разрешению доступа произведены, заказчику необходимо сохранить изменения нажатием кнопки «Сохранить». Появится уведомление об успешном завершении операции.
Если чек-бокс «Ограничить доступ к процедурам для всех пользователей, кроме авторов этих процедур и Администратора» был активирован, то после деактивации чекбокса ограничения доступа ко всем процедурам должны быть сняты. Каждому пользователю будут возвращены права доступа в соответствии с начальными настройками предоставления доступа.
Также имеется возможность настройки доступа ко всем процедурам определенному пользователю заказчика.
В форме «Настройка доступа к процедуре» имеется столбец «Доступ ко всем процедурам». Этот столбец содержит кнопки «Разрешить/Запретить» (в зависимости от настроенных ранее прав доступа), предназначенные для ограничения либо предоставления доступа определенным пользователям организатора ко всем процедурам.
Данные кнопки всегда активны и доступны исключительно пользователю заказчика с правами администратора.
Ограничение доступа не распространяется на пользователей с правами администратора, кнопки «Запретить/Разрешить» напротив данных пользователей в столбце «Доступ ко всем процедурам» отсутствуют.
Чтобы ограничить доступ ко всем процедурам определенному пользователю, пользователю заказчика с правами администратора необходимо нажать на кнопку «Запретить» в столбце «Доступ ко всем процедурам». После нажатия кнопки всплывает диалоговое окно подтверждения действий, содержащее кнопки «Да» и «Нет».
Данное правило будет действовать в отношении всех опубликованных процедур, а также в отношении будущих процедур, извещения по которым еще не опубликованы.
Чтобы снова открыть доступ данному пользователю, необходимо нажать на кнопку «Разрешить».
После того как все необходимые операции по запрету/разрешению доступа произведены, пользователю заказчика необходимо сохранить изменения нажатием кнопки «Сохранить». Появится уведомление об успешном завершении операции.
Интересные статьи
Государственные торги
Эта часть Базы знаний рассказывает о том, как работать на площадке, если вы − поставщик.
Основные разделы:
Начало работы
Работа в личном кабинете
Работа с аукционами
…
Ситуация: ошибки при входе в ЕИС — архив 1
Re: У вас нет прав для просмотра этой страницы
savenko94 писал(а):Добрый день помогите пожалуйста, все сертификаты работают, только с одной организацией такая проблема при переходе в личный кабинет сайт пишет У вас нет прав для просмотра этой страницы , сутки назад сертификат работал исправно, переустановка сертификата крипто отключения антивируса не помогла. Заранее спасибо
У нас такая же проблема, дозвонилась на сайт и они сообщили что, это технические сбои у них на сайте, нужно направить письмо»форму » со скринами и ждать пока служба тех поддержки разберется с вашим обращением.
-
Марина498322 - Иногда заглядывает
- Сообщений: 3
- Зарегистрирован: 19 дек 2016, 15:39
- Благодарил (а): 0 раз.
- Поблагодарили: 0 раз.
- Роль: Заказчик
- Пункты репутации: 0
Re: Доступ в ЛК по 44-ФЗ, как?
OMZ » 25 янв 2017, 13:11
OMZ писал(а):
Peter3000 писал(а):Свежеустановил Safari.
Результат тот же, но диагностика другая: Safari не может открыть страницу «https://zakupki.gov.ru/auth/secure», так как не удаётся установить безопасное соединение с сервером «zakupki.gov.ru»
Что где допиливать?попробуйте напрямую без прокси
какие результаты?
Сотрудничество с заказчиками/участниками (подготовка заявок, проверка документации, составление жалоб) — fz44zakupki@gmail.com
-
OMZ - Профессор
- Сообщений: 10490
- Зарегистрирован: 24 окт 2013, 10:17
- Откуда: Родина
- Благодарил (а): 27 раз.
- Поблагодарили: 1338 раз.
- Роль: Прохожий
- Пункты репутации: 571
Re: Доступ в ЛК по 44-ФЗ, как?
RangerRU » 25 янв 2017, 14:09
Peter3000 писал(а):6. Может кто-нибудь из сообщества на своих настроенных компах проверить цепочку:
— заходим на ЕИС
— Выбираем Вход по 44-ФЗ
— Выбираем первый вариант входа разделу III Порядка Казначейства
— Соглашаемся, что у нас надлежащий КриптоПРО
— что получаем в результате ????Спасибо.
Получаем запрос сертификата. Вчера, сегодня раз 10 заходил, выходил — всё работает.
Что-то тут на счет прокси говорили. Не знаю как у вас, а у меня через NAT выход, порты HTTP И HTTPS открыты, через проксю (в смысле прописать прокси адрес в обозревателе) такой вариант не пробовал. Возможно действительно проблемы с проксей.
-
RangerRU - Завсегдатай
- Сообщений: 75
- Зарегистрирован: 11 янв 2017, 17:10
- Благодарил (а): 14 раз.
- Поблагодарили: 11 раз.
- Роль: Специализированная организация
- Пункты репутации: 0
Re: Доступ в ЛК по 44-ФЗ, как?
kust » 25 янв 2017, 14:28
Peter3000 писал(а):1. Вход по 44-ФЗ у нас не работает ни на одном компьютере
2. Зато на всех этих компьютерах у нас работает вход по 223-ФЗ
3. В том числе, в ЛК 223-ФЗ входит по сертификату, выданному Казначейством на 44-ФЗ
Доступ на сайт ЕИС разный для 223 и 44ФЗ. Для 223ФЗ используется сайт Госуслуги. Сертификат можно использовать любой с которым можете зайти на Госуслуги. Обычно внутри себя содержит ИНН организации.
Для 44 ФЗ используются плагины для работы с электронной подписью и сертификат в котором есть ФИО и ИНН Руководителя. С другим сертификатом не зайдете. Придется перевыпускать. Если у вас с сертификатом все Ок, но не появляется выбор сертификата, то УДАЛИТЕ плагины, типа Lanit, Capicom, КриптоПро ЭЦП браузер плагин.
Удалите антивирус. Если у вас остались остатки антивируса почистите их спец. утилитами.
Замечено, что иногда вмешивается в работу ЕИС NOD32. Если он у вас стоит, то 99% это он виноват. Его после удаления обязательно доудалите утилитой в безопасном режиме.
После очередной перезагрузке запустите диагностику на
https://help.kontur.ru/uc
После прохождения диагностики номер ни куда не передавайте, а нажмите вверху на Показать результаты (только для опытных пользователей)
И смотрите каждую ссылку.
Установить обратно плагины, сможете от-туда же.
Но не забывайте, что sertym.ru не панацея. Много чего он не определяет.
Peter3000 писал(а):4. Хорошо, допустим гипотезу про ‘повреждёный’ КриптоПРО (хотя, как-то он избирательно повредился). Для проверки возьму чистый комп под Win7, поставлю КриптоПРО, о результатах отпишусь.
5. Может быть такое, что ЛК 44-ФЗ на ЕИС работает по какому-то другому протоколу, чем 223-ФЗ, и который у нас не установлен?6. Может кто-нибудь из сообщества на своих настроенных компах проверить цепочку:
— заходим на ЕИС
— Выбираем Вход по 44-ФЗ
— Выбираем первый вариант входа разделу III Порядка Казначейства
— Соглашаемся, что у нас надлежащий КриптоПРО
— что получаем в результате ????
Спасибо.
В результате появляется выбор сертификата.
Последний раз редактировалось kust 25 янв 2017, 14:41, всего редактировалось 1 раз.
Захожу на ЕИС, а тут: «Произошла ошибка при формировании окна об ошибке»
-
kust - Посетитель
- Сообщений: 18
- Зарегистрирован: 10 янв 2017, 14:31
- Благодарил (а): 1 раз.
- Поблагодарили: 5 раз.
- Роль: Заказчик
- Пункты репутации: 5
Re: Доступ в ЛК по 44-ФЗ, как?
Peter3000 » 25 янв 2017, 14:36
RangerRU писал(а):
Peter3000 писал(а):6. Может кто-нибудь из сообщества на своих настроенных компах проверить цепочку:
— заходим на ЕИС
— Выбираем Вход по 44-ФЗ
— Выбираем первый вариант входа разделу III Порядка Казначейства
— Соглашаемся, что у нас надлежащий КриптоПРО
— что получаем в результате ????Спасибо.
Получаем запрос сертификата. Вчера, сегодня раз 10 заходил, выходил — всё работает.
Что-то тут на счет прокси говорили. Не знаю как у вас, а у меня через NAT выход, порты HTTP И HTTPS открыты, через проксю (в смысле прописать прокси адрес в обозревателе) такой вариант не пробовал. Возможно действительно проблемы с проксей.
Проблемы точно не с прокси, потому что внешний ноут-потаскун, с которого нормально заходим по 223-ФЗ, даёт тот же отрицательный результат по 44-ФЗ.
Времени нет, поэтому кардинально: чистый комп под Win7 со всеми обновлениями, белый ip (без прокси), с нуля установливаем КриптоПРО 3.9SP2 — вот теперь, наконец, от ЕИС получена следующая страница, с предложением зарегистрировать по Инструкции уполномоченных лиц организации и т.д.
Пошёл читать Инструкцию.
Выяснять, что мешает работать настроенным компам и ноуту — КриптоПРО/прокси/Касперский/кривые руки/фазы луны — обязательно буду позже (не держать же отдельные рабочие места для разных ФЗ). Результаты расследования напишу.
Спасибо за ответы.
-
Peter3000 - Иногда заглядывает
- Сообщений: 9
- Зарегистрирован: 24 янв 2017, 09:59
- Благодарил (а): 0 раз.
- Поблагодарили: 1 раз.
- Роль: Заказчик
- Пункты репутации: 0
Re: Доступ в ЛК по 44-ФЗ, как?
RangerRU » 25 янв 2017, 17:59
Антивирусы, которые проверяют HTTPS — первые в очереди.
Например, такая хрень с Авастом бесплатным — на сайт не попадете, точнее на страницу авторизации.
-
RangerRU - Завсегдатай
- Сообщений: 75
- Зарегистрирован: 11 янв 2017, 17:10
- Благодарил (а): 14 раз.
- Поблагодарили: 11 раз.
- Роль: Специализированная организация
- Пункты репутации: 0
Re: Доступ в ЛК по 44-ФЗ, как?
OMZ » 25 янв 2017, 18:52
RangerRU писал(а):Антивирусы, которые проверяют HTTPS — первые в очереди.
Например, такая хрень с Авастом бесплатным — на сайт не попадете, точнее на страницу авторизации.
+1. Дома бился часа 3 пока допетрил что это долбанный аваст
Сотрудничество с заказчиками/участниками (подготовка заявок, проверка документации, составление жалоб) — fz44zakupki@gmail.com
-
OMZ - Профессор
- Сообщений: 10490
- Зарегистрирован: 24 окт 2013, 10:17
- Откуда: Родина
- Благодарил (а): 27 раз.
- Поблагодарили: 1338 раз.
- Роль: Прохожий
- Пункты репутации: 571
Проблемы при входе на разных ПК
Sifon » 30 янв 2017, 06:23
Здравствуйте! Такая проблема. Сменили сертификат, установили на одном ПК — все работает. Поставили на другом, где он более необходим — там при входи либо эксплорер не отображает страницу, либо пишет что сертификат не зарегистрирован администратором организации. При этом на первом пк все идеально работает! До этого никогда таких проблем не было. На пк установлены последние версии крипто про и всех компонентов. Что делать?
-
Sifon - Посетитель
- Сообщений: 12
- Зарегистрирован: 30 янв 2017, 06:21
- Благодарил (а): 0 раз.
- Поблагодарили: 0 раз.
- Роль: Прохожий
- Пункты репутации: 0
Re: Проблемы при входе на разных ПК
RangerRU » 30 янв 2017, 14:43
Версии ОС, КриптоПро, IE?
Сертификат переустанавливали?
КриптоПро не глюканул? Проверить легко. Запускаете редактор реестра с правами администратора и проверяете все ветки в CryptoPro в ветке HKEY_LOCAL_MACHINESOFTWARECryptoPro и HKEY_LOCAL_MACHINESOFTWAREWow6432NodeCryptoPro , если бы хотя бы где-нибдуь будет ошибка доступа — то я Вас поздравляю, для устранения необходимо удалить КриптоПро, перезагрузиться, запустить редактор реестра с правами СИСТЕМЫ (или через LiveCD/DVD/USB) и удалить остатки от КриптоПро, перезагрузиться и установить крипту заново
-
RangerRU - Завсегдатай
- Сообщений: 75
- Зарегистрирован: 11 янв 2017, 17:10
- Благодарил (а): 14 раз.
- Поблагодарили: 11 раз.
- Роль: Специализированная организация
- Пункты репутации: 0
Вернуться в Единая информационная система (ЕИС)
Кто сейчас на форуме
Зарегистрированные пользователи: ASGOR, Google [Bot], Татьяна
Содержание
- Подключение к механизму подписания не доступно на вашем компьютере росинвойс
- Re: Обеспечение контракта через ЭТП Сбербанк-АСТ
- Re: Обеспечение контракта через ЭТП Сбербанк-АСТ
- Подключение к механизму подписания не доступно на вашем компьютере росинвойс
- Если вы используете Internet Explorer
- Если вы используете другой браузер
- Подключение к механизму подписания не доступно на вашем компьютере росинвойс
- Настройка Internet Explorer’а для работы на ЭТП. Типичные ошибки при работе через Internet Explorer.
- Возможные ошибки
- Как настроить Internet Explorer
- Настройка рабочего места и электронной подписи
Подключение к механизму подписания не доступно на вашем компьютере росинвойс
Re: Обеспечение контракта через ЭТП Сбербанк-АСТ
Re: Обеспечение контракта через ЭТП Сбербанк-АСТ
NafNaf писал(а): Коллеги.
Есть ли смелые поставщики, кто решился оформить банковскую гарантию через кнопочку «оформить БГ» на оф.площадке Сбербанк-АСТ, которая так заманчиво горит зеленым светом рядом с кнопкой «подать заявку на аукцион».
Кто оформляет эти гарантии, надежно-ли, поделитесь опытом.
Думаю многим будет полезно.
Случайный клик свел меня с ООО «ТАЙМ» что пустил свою рекламу на АСТ, в итоге для обеспечения заявки обращаюсь только к ним! Оперативно, низкий процент, но обеспечивают только электронные заявки
Подписание происходит следующим образом:
В процессе подачи заявки и ее подписания, в личном кабинете Вам на глаза попадается кнопка Электронный документооборот. Соответственно вы думаете это надо. Нажимая на нее вы переходите на сайт Росинвойс, где есть только кнопка присоединиться, деле открывается лицензионное соглашение где в середине 13 страничного текста простым шрифтом написано что стоимость составляет 4750 руб. Какое количество поставщиков дотошно перечитывало все соглашения на площадке, думаю не много. Бегло просмотрев и не увидев что отдельной сноски что услуга платная, мы присоединяемся.
А потом, на следующий день, увидев что заблокирована сумма на площадке больше чем положено задаемся вопросом. И думаем решать проблему, а там чудеса. Подключение по ЭЦП, а отключиться только письмом в бумажном виде. На вопрос как так, говорят надо было читать, вы со всем согласились. И это уже второй камень Росэлторгу, учитывая что у них есть ускоренная аккредитация, вроде закон не нарушен, но другие площадки тебя за сутки аккредитуют а тут нет, большой объем работы.
Источник
Подключение к механизму подписания не доступно на вашем компьютере росинвойс
Если у вас не получилось решить проблему автоматически, попробуйте исправить ее вручную.
Если вы используете Internet Explorer
Проверьте версию браузера:
Откройте основное меню и выберите пункт «Справка», а затем — «О программе».
Если версия браузера ниже десяти, запустите 32-битную версию. В папке C:Program Files (x86)Internet Explorer найдите файл iexplore.exe и запустите его.
Проверьте, нужный ли браузер вы открыли. В операционной системе Windows 10 иконки браузеров Internet Explorer и Microsoft Edge похожи. Уточните название и при необходимости запустите верный браузер.
Если проблема осталась, уточните, добавлен ли адрес ЭТП в список надежных узлов:
Откройте основное меню, выберите пункт «Справка» и «Безопасность».
Найдите пункт «Для всех узлов этой зоны требуется проверка серверов (https:)». На нем не должно быть галочки. Если она есть — снимите ее.
В строке «Добавить в зону следующий узел» укажите адрес площадки, на которую не можете войти.
Нажмите на кнопку «По умолчанию», установите уровень безопасности «Низкий» и подтвердите действие с помощью кнопки «Ок».
Откройте вкладку «Дополнительно» и нажмите кнопку «Восстановить дополнительные параметры».
Снимите галку с пункта «SSL 2.0» и поставьте ее на пунктах «SSL 3.0» и «TLS 1.0».
Разрешите использовать элементы Active-X:
Откройте «Сервис», нажмите кнопку «Свойства обозревателя», «Безопасность», а затем выделите «Надежные узлы» и нажмите «Другой».
Найдите раздел «Элементы Active-X и модули подключения» и включите все параметры раздела.
Также для решения проблемы можно установить программу CAPICOM.
Если вы используете другой браузер
Если автоматическая настройка браузера не помогла, попробуйте сделать это вручную:
Откройте окна авторизации на площадке. Вводить логин и пароль не нужно.
Нажмите кнопку «Выбор плагина ЭП». Площадка откроет окно со списком программ для разных браузеров. Выделите пункт «КриптоПро Browser Plug-In» и нажмите кнопку «Выбрать». рис.2
Перезагрузите браузер и войдите в личный кабинет на площадке как обычно.
Источник
Подключение к механизму подписания не доступно на вашем компьютере росинвойс
Шаг 1
Перейдите по ссылке:
Согласитесь со всеми всплывающими окнами, если таковые будут.
Вы должны увидеть страницу такого вида:
Если Вы видите такое окно, то переходите к шагу 2, если нет, то читайте дальше.
Если Вы видите такое окно, значит не установлен или не доступен КриптоПро CSP, см. пункт как проверить установку или установить КриптоПро CSP.
Если Вы видите такое окно, значит CAdESBrowserPlug-in не установлен или не доступен, см. пункт как проверить установлен ли плагин, Как убедиться, что правильно настроен браузер.
Шаг 2
В поле Сертификат выделите нужный сертификат и нажмите Подписать.
Примечание: В поле Сертификат отображаются все сертификаты, установленные в хранилище Личное текущего пользователя, и сертификаты, записанные в ключевые контейнеры. Если в списке нет сертификатов или отсутствует нужный, значит необходимо вставить ключевой носитель с закрытым ключом и установить сертификат в хранилище Личное текущего пользователя.
Если после нажатия кнопки Подписать Вы видите такой результат, значит Вы успешно выполнили подпись и КриптоПро ЭЦП Browser plug-in работает в штатном режиме.
Если Вы получили ошибку, то смотрите раздел Информация об ошибках.
Как проверить установлен ли КриптоПро CSP
Проверить установлен ли КриптоПро CSP можно зайдя в панель управления Программы и компоненты (Установка и удаление программ). Там же можно увидеть версию установленного продукта:
Если КриптоПро CSP не был установлен, то пробную версию (на 3 месяца) можно скачать у нас на сайте (для загрузки файла необходима действующая учетная запись на нашем портале): https://www.cryptopro.ru/sites/default/files/private/csp/40/9944/CSPSetup.exe
Как проверить установлен ли КриптоПро ЭЦП Browser plug-in
Проверить установлен ли КриптоПро ЭЦП Browser plug-in можно зайдя в панель управления Программы и компоненты (Установка и удаление программ). Там же можно увидеть версию установленного продукта.
Если КриптоПро ЭЦП Browser plug-in не установлен, то дистрибутив можно скачать у нас на сайте: https://www.cryptopro.ru/products/cades/plugin/get_2_0
Инструкция по установке плагина доступна здесь.
Как убедиться, что включено расширение в браузере
Если Вы используете Google Chrome, то Вы должны включить расширение. Для этого в правом верхнем углу браузера нажмите на значок Настройка и управление Google Chrome (три точки)- Дополнительные инструменты –Расширения.
Убедитесь, что расширение CryptoPro Extension for CAdES Browser Plug-in присутствует и включено. При отсутствии расширения, переустановите КриптоПро ЭЦП Browser plug-in или скачайте расширение через Интернет магазин Chrome: https://chrome.google.com/webstore/detail/cryptopro-extension-for-c/iifchhfnnmpdbibifmljnfjhpififfog?hl=ru
Если Вы используете Mozilla Firefox версии 52 и выше, то требуется дополнительно установить расширение для браузера.
Для начала перейдите по ссылке : скачать расширение.
Разрешите его установку:
Перейдите Инструменты-Дополнения-Расширения и убедитесь, что расширение включено:
Если Вы используете Internet Explorer, то при переходе на страницу, в которую встроен CAdESBrowserPlug-in, Вы увидите внизу страницы следующее сообщение:
В окне Подтверждение доступа нажмите Да:
Если Вы используете Opera, то необходимо установить расширение из каталога дополнений Opera:
И во всплывающем окне нажать – Установить расширение:
В следующем окне нажмите – Установить:
Либо перейдите Меню-Расширения-Расширения:
Нажмите Добавить расширения и в строке поиска введите CryptoPro, выберите наш плагин и нажмите Добавить в Opera. После этого перезапустите браузер.
Проверить включен ли плагин можно в Меню-Расширения-Расширения:
Если Вы используете Яндекс Браузер, то необходимо перейти Опции-Настройки-Дополнения и убедиться, что КриптоПро ЭЦП есть и включен. Если расширение отсутствует, то Вы можете скачать его Каталога расширений для Яндекс Браузера, используя поиск по слову КриптоПро.
Информация об ошибках
1) Появляется окно КриптоПро CSP Вставьте ключевой носитель
Появление данного окна значит, что у Вас не вставлен носитель с закрытым ключом для выбранного Вами сертификата.
Необходимо вставить ключевой носитель. Убедится что ОС его «видит» и попробовать заново.
Если предыдущие действия не помогли, необходимо переустановить сертификат в хранилище Личное текущего пользователя с привязкой к закрытому ключу. См статью.
2) Не удалось создать подпись из-за ошибки: Не удается построить цепочку сертификатов для доверенного корневого центра. (0x800B010A)
Эта ошибка возникает, когда невозможно проверить статус сертификата (нет привязки к закрытому ключу, нет доступа к спискам отзыва или OCSP службе), либо не установлены корневые сертификаты.
Выполните привязку сертификата к закрытому ключу:
Проверьте строится ли цепочка доверия: откройте файл сертификата (можно его открыть через Пуск-Все программы-КриптоПро- Сертификаты-Текущий Пользователь-Личное-Сертификаты), перейдите на вкладку Путь сертификации. Если на этой вкладке присутствуют красные кресты, или вообще нет ничего кроме текущего сертификата (кроме тех случаев если сертификат является самоподписанным)
Скриншоты с примерами сертификатов, у которых не строится цепочка доверия.
Чтобы цепочка доверия построилась необходимо скачать и установить корневые и промежуточные сертификаты. Скачать их можно с сайта УЦ, издавшего сертификат.
Если вы используете квалифицированный сертификат, то попробуйте установить в доверенные корневые эти 2 сертификата (это сертификаты Головного УЦ Минкомсвязи и от них, при наличии интернета должна построится цепочка доверия у любого квалифицированного сертификата), если не поможет, то обращайтесь в УЦ, выдавший Вам сертификат.
Чтобы установить скачанный сертификат в доверенные корневые центры сертификации, нажмите по нему правой кнопкой-Выберите пункт –Установить сертификат- Текущий пользователь- Поместить все сертификаты в следующие хранилище-Обзор-Доверенные корневые центры сертификации-Ок- Далее- Готово- когда появится предупреждение системы безопасности об установке сертификата- нажмите Да-Ок. если Вы устанавливаете сертификат промежуточного центра сертификации то выбирайте хранилище- промежуточные центры сертификации.
Важно: Если вы создаете CAdES-Tили CAdES-XLongType 1, Ошибка может возникать если нет доверия к сертификату оператора TSP службы, в этом случае необходимо установить в доверенные корневые центры сертификации корневой сертификат УЦ его издавшего.
3) Если подпись создается, но ошибка при проверке цепочки сертификатов горит, это значит, что нет доступа к спискам отозванных сертификатов.
Списки отозванных сертификатов можно скачать на сайте УЦ, выдавшем сертификат, после получения списка его необходимо установить, процедура идентична процедуре установки промежуточного сертификата ЦС.
4) Ошибка: 0x8007064A/0x8007065B
Причина ошибки истек срок действия лицензий на КриптоПро CSP и/или КриптоПро TSP Client 2.0 и/или Криптопро OCSP Client 2.0.
Для создания CAdES-BES подписи должна быть действующая лицензия на КриптоПро CSP
Для создания XLT1 должны быть действующими лицензии на следующие программные продукты: КриптоПро CSP, КриптоПро TSP Client 2.0, КриптоПро OCSP Client 2.0
Посмотреть статус лицензий можно через: Пуск- Все программы- КРИПТО-ПРО- Управление лицензиями КриптоПро PKI.
Решение: Приобрести лицензию на нужный программный продукт и активировать её:
5) Набор ключей не существует (0x80090016)
Причина ошибки: У браузера не хватает прав для выполнения операции- добавьте наш сайт в доверенные
6) Отказано в доступе (0x80090010)
Причина ошибки: Истек срок действия закрытого ключа. Проверьте срок действия Зайдите в Пуск->Все программы(все приложения)->КриптоПро->Крипто-Про CSP. Перейдите на вкладку Сервис. Выберите пункт Протестировать, выберите контейнер с закрытым ключом и в результатах тестирования Вы сможете увидеть срок его действия. Рекомендуется получить новый ключ.
7) Ошибка: Invalid algorithm specified. (0x80090008)
Данная ошибка возникает, если Вы используете сертификат, алгоритм которого не поддерживается Вашим криптопровайдером.
Пример: У вас установлен КриптоПро CSP 3.9 а сертификат Выпущен по ГОСТ 2012.
Или если используется алгоритм хеширования, не соответствующий сертификату.
Так же проверьте актуальность версии КриптоПро CSP.
Источник
Настройка Internet Explorer’а для работы на ЭТП. Типичные ошибки при работе через Internet Explorer.
Для настройки браузера можно использовать веб-диск: https://ca.kontur.ru/install. Выберите раздел Настроить для работы на электронных торговых площадках.
Возможные ошибки
Если при работе на ЭТП появляется одно из окон с ошибкой:
— «Ошибка! Библиотека CAPICOM не может быть загружена, возможно, из-за низких прав доступа на данной локальной машине».
— «Не установлен объект CAPICOM»
— «На вашем компьютере отсутствуют или некорректно настроены средства для работы с ЭЦП. Обратитесь к поставщику вашего сертификата и СКЗИ».
— «Невозможно создание объекта сервером программирования объектов.»
— «В Вашем браузере отсутствуют разрешения на использование ActiveX объектов.»
то необходимо выполнить действия, описанные ниже.
Как настроить Internet Explorer
1. Убедитесь, что вы используете именно Internet Explorer. Если ваша версия Internet Explorer ниже, чем 10, то необходимо запускать 32-битную версию (для этого откройте папку C:Program Files (x86)Internet Explorer и запустите файл iexplore.exe).
Если у вас операционная система Windows 10, убедитесь, что открываете не браузер Microsoft Edge, иконка которого очень похожа на Internet Explorer.
2. Необходимо добавить адреса ЭТП в Надежные узлы.
3. Для зоны «Надежные узлы» разрешить использование элементов Active-X.
5. В IE 9 и выше могут возникать ошибки, которые можно решить, воспользовавшись режимом совместимости (Зайдите в Свойства браузера — Сервис / параметры режима представления совместимости / добавить адрес площадки).
6. Открыть каталог C:WindowsSystem32, найти capicom.dll, правой кнопкой мыши / Свойства / вкладка Безопасность / Дополнительно / Изменить разрешения. В списке найти текущего пользователя компьютера, проверить, какой статус стоит в колонке Разрешения. Если отличный от «Полный доступ» — выделить строку, нажать Изменить. Поставить галку Полный доступ, сохранить.
Если при сохранении выйдет сообщение о нехватке прав — перейти на вкладку Владелец, Изменить, выбрать текущего пользователя компьютера, попробовать заново назначить Полный доступ.
7. Если при входе на ЭТП/ИС через Internet Explorer происходит автоматическая переадресация в Microsoft Edge, выполните следующее:
Примечание: это общие настройки для всех ЭТП. На некоторых площадках необходимо установить дополнительные компоненты (например, плагин КриптоПро ЭЦП browser Plug-in), необходимые для корректной работы площадки.
Источник
Настройка рабочего места и электронной подписи
Чтобы настроить компьютер для работы с электронной цифровой подписью необходимо воспользоваться Мастером установки электронной подписи.
Для работы с облачной подписью вам потребуется Крипто Про CSP 5.0
Запустите ранее скачанный файл установки macos-uni.tgz и двойным щелчком мыши откройте архив macos-uni.tgz
Зажмите на клавиатуре клавише Ctrl и левой кнопкой мыши нажмите на файл ru.cryptopro.csp-5.0.11453.mpkg в появившемся меню выберите Открыть
После ввода пользовательского пароля запустится установка Крипто Про CSP 5.0, нажмите Продолжить
В следующем диалоговом окне необходимо ознакомиться с Лицензионным соглашением и нажать на кнопку Продолжить.
ОБРАТИТЕ ВНИМАНИЕ!
На этапе «Тип установки» обязательно установите галочку на пакет CPROimportcacerts в самом низу и нажмите «Продолжить»
На следующем этапе нажмите кнопку Установить
При необходимости введите пароль или Touch ID
Дождитесь окончания процесса установки и нажмите кнопку Завершить.
Скачайте и установите браузер google chrome по ссылке https://www.google.ru/chrome/
Скачайте и установите Крипто Про ЭЦП browser plug-in по ссылке https://www.cryptopro.ru/products/cades/plugin/get_2_0
Откройте браузер Google Chrome и перейдите в интернет магазин Google Chrome по ссылке https://chrome.google.com/webstore/category/extensions?hl=ru
В поиске наберите cryptopro и установите найденное расширение CryptoPro Extension for CAdES Browser Plug-in 
Еще раз нажмите Установить расширение

В браузере Google Chrome перейдите в настройки – Дополнительные инструменты Расширения
Настройка браузера завершена.
Пройдите по ссылке https://ds-plugin.gosuslugi.ru/plugin/upload/Index.spr скачайте плагин и установите его
Перейдите на страницу установки расширения, нажав на кнопку «Расширение для Спутник/Google Chrome» или по ссылке https://chrome.google.com/webstore/detail/%D1%80%D0%B0%D1%81%D1%88%D0%B8%D1%80%D0%B5%D0%BD%D0%B8%D0%B5-%D0%B4%D0%BB%D1%8F-%D0%BF%D0%BB%D0%B0%D0%B3%D0%B8%D0%BD%D0%B0-%D0%B3%D0%BE/pbefkdcndngodfeigfdgiodgnmbgcfha и установите его
Скачайте файл конфигурации плагина ifc.cfg
Откройте терминал и выполните команды:
sudo rm /Library/Internet Plug-Ins/IFCPlugin.plugin/Contents/ifc.cfg после ввода потребуется ввести пароль администратора от mac и нажать ввод
sudo cp
/Downloads/ifc.cfg /Library/Internet Plug-Ins/IFCPlugin.plugin/Contents после ввода нажмите ОК.
Вставьте ключевой носитель в USB. Обратите внимание, что при использовании переходников или удлинителей ключевой носитель может работать не корректно.
Поддерживаются ключевые носители от производителя Рутокен. При использовании Рутокен S возможны проблемы.
Откройте программу Инструменты Крипто Про и перейдите во вкладку «Контейнеры»
Выберите нужный ключевой носитель и нажмите «Установить сертификат»
Сертификат успешно установлен.
Для проверки электронной подписи перейдите на страницу Проверка ЭП
Источник
Отказано в доступе к указанному файлу. Возможно у вас нет нужных прав
При попытке инсталляции, обновления или запуска какого-либо файла пользователь может получить сообщение об отказе в доступе. Наиболее часто это связано со злокачественным действием вирусных программ, а также с действием антивируса и системного брандмауэра, по ряду причин блокирующих доступ к упомянутому файлу. В данном материале я расскажу, в чём суть ошибки «Отказано в доступе к указанному файлу. Возможно у вас нет нужных прав». А также что необходимо предпринять для возобновления доступу к требуемому цифровому содержимому.
- Причины ошибки «Отказано в доступе к указанному файлу»
- Как исправить проблему на своем ПК
- Способ №1. Решаем ошибку отказа в доступе с вирусами
- Способ №2. Временно отключаем антивирус и брандмауэр
- Способ №3. Снятие блокировки Windows, если нет нужных прав
- Способ №4. Получение разрешения для доступа к файлу
- Способ №5. Убеждаемся, что файл не удалён или не перенесён
- Способ №6. Проверяем целостность файловых компонентов системы при отказе в доступе
- Способ №7. Сброс параметров безопасности на ПК
- Способ №8. Создаём новый профиль пользователя при отсутствии нужных прав
- Способ №9. Используем сторонние программы для восстановления доступа к файлу
- Заключение
Причины ошибки «Отказано в доступе к указанному файлу»
Среди причин появления проблемы следует отметить следующие:
- Доступ заблокировал вирусный зловред;
- Доступ блокирует антивирусная программа или системный брандмауэр;
- Доступ потерян вследствие случайного сбоя ПК;
- Пользователь запускает файл не от имени администратора;
- Запрашиваемый пользователем файл в данный момент недоступен (в частности, это касается доступа к сетевым «расшареным» файлам и папкам, расположенным на других компьютерах);
- Нужный файл был удалён или перемещён в другое место;
- Требуемый файл или его ярлык на рабочем столе повреждены;
- Виндовс по различным причинам заблокировала доступ к упомянутому файлу.
Читайте также: Ошибка соединения — Нет маршрута в Teamviewer как исправить?
Как исправить проблему на своем ПК
Чтобы решить возникшую ошибку «Отказано в доступе к указанному файлу. Возможно у вас нет нужных прав» необходимо воспользоваться перечнем способов, о которых я расскажу ниже. Но прежде чем воспользоваться приведёнными советами, попробуйте просто запустить нужный файл от имени администратора (наводим на него курсор, жмём на правую клавишу мыши, и выбираем «Запуск от имени администратора»), это может помочь решить возникшую проблему.
Способ №1. Решаем ошибку отказа в доступе с вирусами
В статистическом большинстве случаев главными виновниками возникшей проблемы являются вирусные программы, заблокировавшие пользователю доступ к необходимому файлу. При этом попытки выполнить какие-либо контрдействия в обычном режиме блокируются вирусной программой.
Для разрешения ситуации рекомендую скачать (перенести на компьютер) такие антивирусные инструменты как «AdwCleaner» и «Dr.Web CureIt!», и запустить их в безопасном режиме.
Для осуществления этого выполните следующее:
- Выберите перезагрузку компьютера;
- При включении компьютера жмите на «F8», чтобы получить доступ к меню безопасного режима;
- Загрузитесь в безопасном режиме;
- Последовательно активируйте упомянутые антивирусные продукты, и проведите с их помощью очистку системы. После удаления всех найденных ими зловредов перезагрузите ваш ПК.
Способ №2. Временно отключаем антивирус и брандмауэр
Второй наиболее часто встречающейся причиной дисфункции является блокировка доступа к нужному файлу со стороны антивируса ибрандмауэра. Обычно они осуществляют блокировку в ситуации, когда содержимое файла вызывает существенные подозрения на присутствие в нём вредоносного ПО. Если вы твёрдо уверены в содержимом этого файла, тогда попросту временно отключите ваш антивирус и брандмауэр, и попытайтесь запустить нужный файл. В некоторых случаях помогло лишь полное удаление антивирусной программы и внешнего брандмауэра (особенно это касается «Comodo firewall»).
Это может быть полезным: Ошибка файловой системы 2147219196 в Windows 10 как исправить.
Способ №3. Снятие блокировки Windows, если нет нужных прав
В некоторых случаях ОС Виндовс может по ряду причин заблокировать запуск данного файла. Для его разблокировки необходимо навести на него курсор, нажать правую клавишу мыши, выбрать «Свойства», а затем нажать на «Разблокировать».
Способ №4. Получение разрешения для доступа к файлу
В ряде случаев для запуска требуемого файла необходимо обладать правами администратора для запуска нужного файла (как мной уже упоминалось выше). Или входить в группу «Администраторы домена» при условии, что ваш ПК входит в данный домен. При наличии данных условий пользователь получает допуск к данному файлу.
Чтобы получить необходимые разрешения выполните следующее:
- Наведите курсор на проблемный файл, нажмите на правую клавишу мыши, в возникшем меню выберите «Свойства»;
- В открывшемся меню свойств щёлкнете по вкладке «Безопасность»;
- В «Группа или пользователи» щёлкните на имя вашей учётки, чтобы отобразить имеющиеся у вас разрешения для работы с данным файлом;
- Если необходимых разрешений недостаточно, нажмите на «Изменить», и установить все необходимые галочки для нужных разрешений, и нажмите на «Ок».
Способ №5. Убеждаемся, что файл не удалён или не перенесён
Ошибка доступа может быть связана с ситуацией, когда запрашиваемый файл ранее был удалён или перенесён в другое место на жёстком диске. Убедитесь, что запрашиваемый вами файл находится на своём обычном месте. А если вы запускаете его с помощью ярлыка на рабочем столе, то будет лучше пересоздать указанный ярлык.
Способ №6. Проверяем целостность файловых компонентов системы при отказе в доступе
Нужно запустить командную строку на компьютере от имени администратора, и в ней введите:
sfc.exe /scannow
После окончания проверки перезагрузите ваш ПК.
Рекомендуем к прочтению: Ошибка List Index out of bounds(-1,0) как исправить.
Способ №7. Сброс параметров безопасности на ПК
В ряде случаев поможет полный сброс параметров безопасности системы. Запуск командной строки от имени администратора, и в ней наберите:
После этого нажмите ввод и перезагрузите вашу систему.
Сбросьте параметры безопасности
Способ №8. Создаём новый профиль пользователя при отсутствии нужных прав
В ряде случаев возникновение данной ошибки обусловлено повреждённым профилем пользователя. Рекомендуется создать новый профиль пользователя с административными правами, и уже с него запустить проблемный файл, проблема «отказано в доступе» может быть исправлена.
Способ №9. Используем сторонние программы для восстановления доступа к файлу
Если вирус ранее скрыл нужный файл от видимости (и доступа), рекомендуется воспользоваться сторонним софтом, уровня «Data Recovery Wizard» и аналогов, которые проверят и восстановят доступ к скрытым ранее файлам.
Заключение
В большинстве случаев проблема с доступом возникает в ситуации действия вирусных и антивирусных программ, по определённым причинам блокирующим доступ к нужному нам файлу. Рекомендуется воспользоваться всем перечисленным в данном материале комплексом советов, это поможет решить проблему с «Отказано в доступе к указанному файлу. Возможно у вас нет нужных прав».
Windows 7 Enterprise Windows 7 Home Basic Windows 7 Home Premium Windows 7 Professional Windows 7 Starter Windows 7 Ultimate Еще…Меньше
Проблема
При попытке установить, обновить или запустить программу или файл появляется следующее сообщение об ошибке:
Ошибка: «Windows не удается получить доступ к указанному устройству, пути или файлу. Возможно, у вас нет нужных разрешений для доступа к этому объекту.»
Решение
Для решения этой проблемы выполните действия, описанные ниже, начиная со способа 1. Если этот способ не поможет, переходите к следующему способу.
Способ 1. Проверьте разрешения на доступ к файлу и папке
Примечание. Необходимо обладать правами администратора или быть членом группы «Администраторы домена», если компьютер входит в домен.
Разрешения — это правила, связанные с файлами, которые определяют, может ли пользователь получать доступ к файлу и какие действия с ним он может выполнять. Чтобы проверить разрешение на файл или папку, выполните указанные ниже действия.
-
Щелкните файл или папку правой кнопкой мыши и выберите пункт Свойства.
-
Перейдите на вкладку Безопасность.
-
В разделе Группы или пользователи выберите свое имя, чтобы просмотреть имеющиеся разрешения. (Снимок экрана для этого этапа приведен ниже.)
-
Нажмите кнопку Изменить, установите флажки для нужных разрешений и нажмите кнопку ОК. (Снимок экрана для этого этапа приведен ниже.)
Дополнительные сведения о разрешениях см. в статье Что такое разрешения?.
Способ 2. Проверьте расположение файла
Данная ошибка может возникать, если ярлык или установленная программа пытаются получить доступ к расположению, недоступному в настоящее время (например, к сетевой папке или съемному диску). Проверьте путь к файлу, к которому Windows не может получить доступ, и убедитесь, что расположение доступно. (Снимок экрана для этого этапа приведен ниже.)
Способ 3. Убедитесь, что файл не был перемещен или удален
Данная ошибка может возникнуть также в случае, если файл был перемещен или удален. Перейдите в папку, содержащую необходимый файл, и убедитесь, что он находится там.
Способ 4. Создайте ярлык повторно, чтобы проверить наличие повреждений
Данная ошибка может возникать также в случае, если ярлык или файл другого типа был поврежден. Проверить ярлыки на наличие повреждений можно посредством повторного создания ярлыка. Для этого перейдите к разделу Создание или удаление ярлыка.
Если повреждено приложение или файл другого типа, для решения проблемы может потребоваться восстановить приложение.
Способ 5. Разблокируйте файл
В некоторых случаях Windows может блокировать файл. Просмотрите свойства файла — они могут содержать следующее примечание: Этот файл получен с другого компьютера и, возможно, был заблокирован с целью защиты компьютера. Чтобы проверить это и при необходимости разблокировать файл, сделайте следующее.
-
Щелкните заблокированный файл правой кнопкой мыши и выберите пункт Свойства.
-
На вкладке Общие нажмите кнопку Разблокировать, если она доступна.
Способ 6. Проверьте, не блокирует ли файл антивирусное программное обеспечение
Чтобы проверить, не блокирует ли файл ваша антивирусная программа, временно отключите ее и попытайтесь открыть файл. Если потребовалось временно отключить антивирусное программное обеспечение, включите его сразу же после выполнения необходимого действия. Если во время данного отключения компьютер подключен к Интернету, он уязвим для атак.
Важно! Отключение антивирусного программного обеспечения или изменение его настроек может сделать ваш компьютер уязвимым для вирусов, мошенничества и других вредоносных действий. Корпорация Майкрософт не рекомендует отключать антивирусное программное обеспечение или изменять его настройки. Если потребовалось временно отключить антивирусное программное обеспечение, включите его сразу же после выполнения необходимого действия. Применяя этот метод обхода проблемы, вы действуете на собственный риск. Сведения о временном отключении антивирусного программного обеспечения см. в статье Отключение антивирусного программного обеспечения.
Причина
Подобная проблема может возникать при выполнении на компьютере любого из следующих условий.
-
Нет разрешения на доступ к файлу или его расположению.
-
Файл находится в недоступном в настоящее время расположении, например в сетевой папке или на внешнем диске, не подключенном к компьютеру в настоящий момент.
-
Файл был перемещен или удален.
-
Файл или ярлык поврежден.
-
Windows может блокировать файл.
-
Антивирусное программное обеспечение может блокировать файл.
Дополнительная информация
Дополнительные сведения об ошибках при доступе к файлами или папкам в Windows см. в статье «Отказано в доступе» и другие ошибки при попытке доступа к файлам и папкам Windows или при работе с ними.