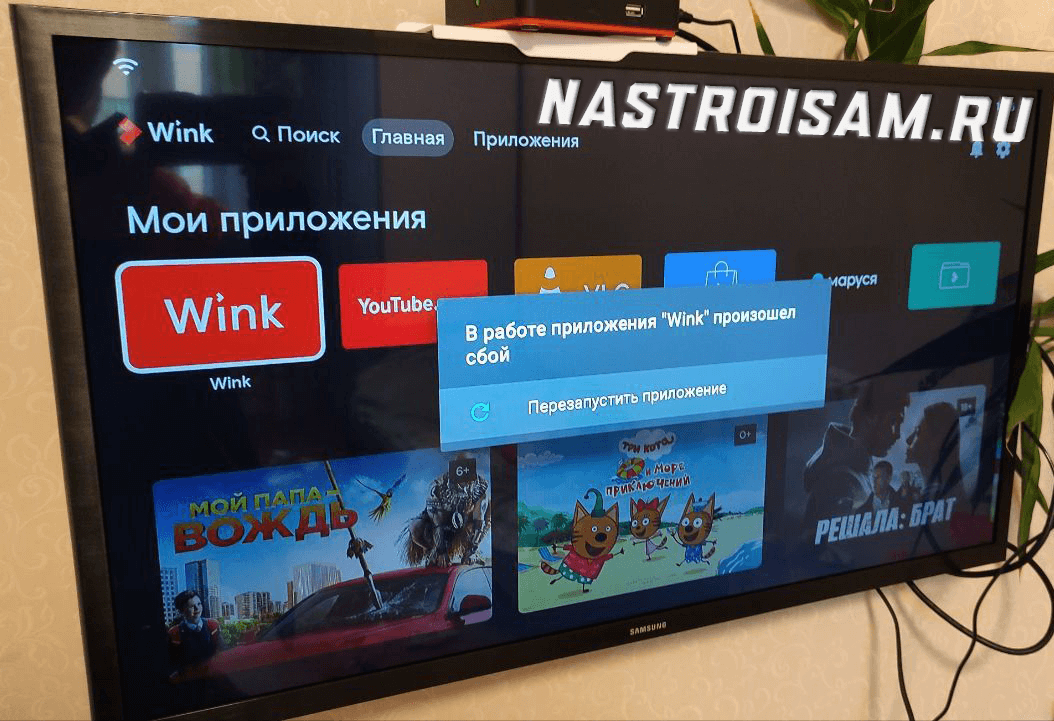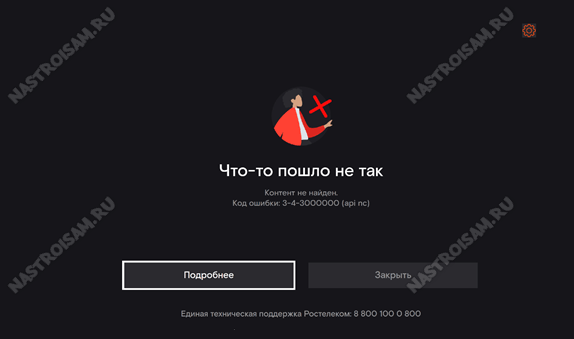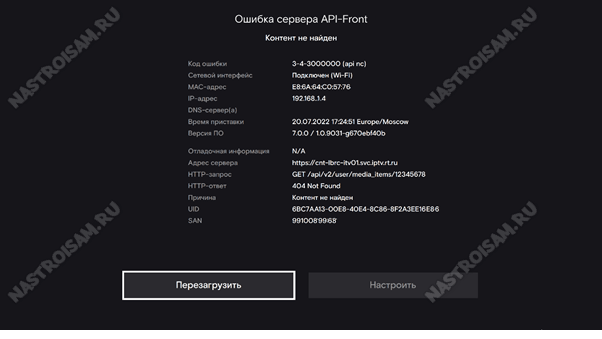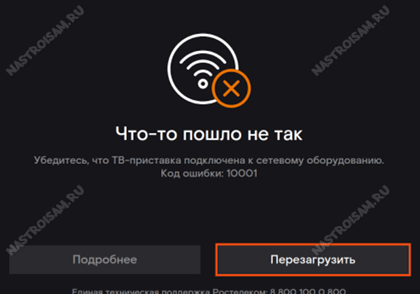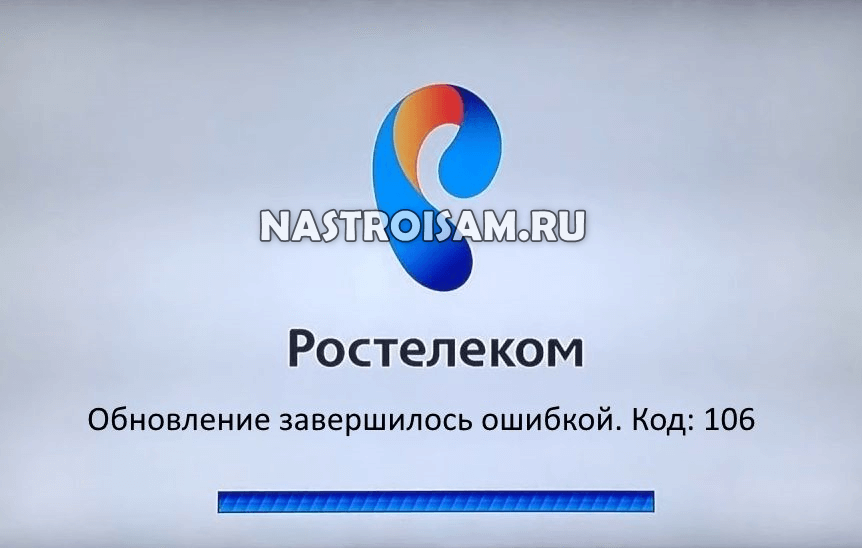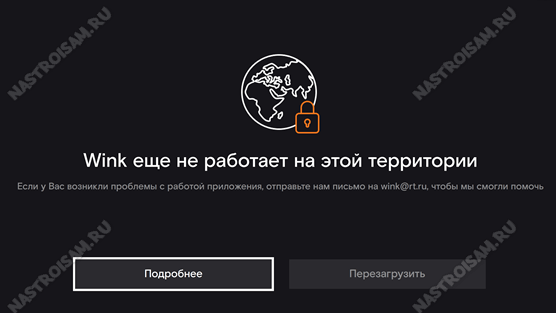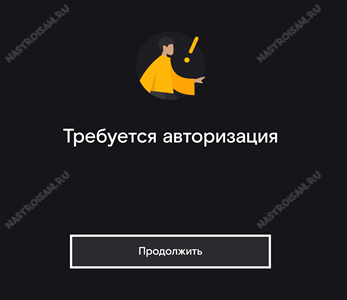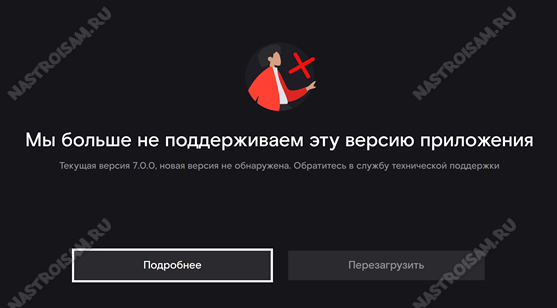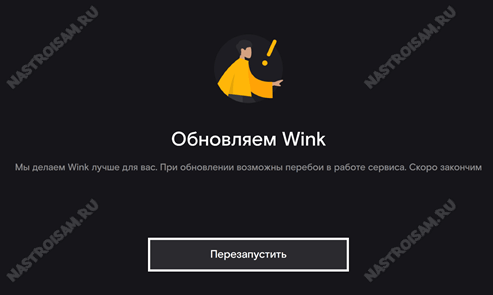Кроссплатформенный видеосервис Wink — это один из флагманских проектов крупнейшего в России оператора связи, компании Ростелеком. Началась с обычного Интернет-кинотеатра и превратилась мульти-платформу интерактивного ТВ и развлечений. На сегодняшний день, собрана некоторая база знаний, которая расскажет что означает та или иная ошибка воспроизведения Wink и что делать, если она появилась.
Что-то пошло не так с Ростелеком ТВ
В настоящий момент, при появлении проблем с работой интерактивного телевидения Ростелеком ТВ через платформу Wink, появляется сообщение «Что-то пошло не так» с кодом ошибки вот такого вида:
В нижней части сообщения есть кнопка «Подробнее», нажав на которую можно получить более развёрнутую информацию:
Структура кода ошибки Винк
Кодовое обозначение ошибки Ростелеком ТВ имеет вот такую структуру:
<тип ошибки>[-<субкод ошибки> (краткое уточнение)]
1. Тип ошибки — это идентификатор общей группы ошибок, берётся из словаря.
2. Субкод ошибки — получается из ответа сервера или внутренней библиотеки Винк.
3. Краткое уточнение — отображает короткое пояснение к ошибке. Необязательное поле, может отсутствовать.
Классификация по типам ошибок:
Тип “1-” — внутренние ошибки программного обеспечения.
Субкод ошибки при этом либо вообще отсутствует, либо получается из внутренней библиотеки ПО. Краткое уточнение может отсутствовать.
Тип “2-” — ошибки сети.
Субкод ошибки обычно отсутствует. В уточнении присутствует пояснение ошибки — multicast, dhcp, dns, timeout, reject и пр. Может присутствовать название удалённого источника ошибки из справочника.
Тип “3-” — ошибки сервера.
В субкоде отображается код http-статуса или серверный код ошибки ответа API, при его наличии. В уточнении идёт название удалённого источника ошибки.
Тип “4-” — ошибки в плеере. В настоящий момент тип «4» не применяется.
Субкод ошибки отсутствует. В кратком уточнении будет пояснение ошибки.
Возможные источники ошибок в кратком уточнении:
● apk – файл приложения
● app – appstore api
● aosp – AOSP веб-сервисы
● as – рекламный сервер AdStream
● chunk — файл медиа контента
● dis – discovery service
● gen – проверка доступности платформы
● gs – рекламный сервер GetShop
● img – файл изображения
● fw – файл прошивки
● manifest — manifest-файл HLS/DASH стриминга
● ms – аналитика просмотра контента Mediascope
● nc – newcache api
● nl – сервис netlog (crashlog)
● nsc – рекламный сервер NSC
● rn – release notes
● pay – payment api
● px – все рекламные пиксели из vast
● rdm – remote device manager api
● wa – аналитика платформы wink
Теперь я подробнее расскажу и покажу какие коды ошибок сейчас встречаются и что с ними делать. Часть возникающих проблем самостоятельно решить не получится, так как решение находится в зоне ответственности провайдера и тогда придётся обращаться в техническую поддержку РТК.
Внутренние ошибки приложения Wink:
| Тип ошибки | Описание | Решение |
| 1-0 | Внутренний сбой (причина по умолчанию) | 1. Перезагрузите приставку
2. Проверьте что STB точно подключена к сети роутера и он правильно сконфигурирован. 3. Сбросьте на заводские настройки 4. Как вариант, можно пользоваться старой версией ПО до выхода следующего обновления |
| 1-1 (updaterd) 1-1-0 (updaterd) 1-1-1 (updaterd meta_mismatched) 1-1-2 (updaterd size_exceeded) 1-1-3 (updaterd udp_mismatched) |
Код ошибки актуален для приставок на OC Linux. Невозможно обновить прошивку, ошибка работы сервиса updaterd. Доп. код ошибки:0 — общая ошибка, причина не установлена; 1 — мета-информация в файле ПО не подходит; 2 — размер прошивки превышает 80Mb; 3 — в одной multicast-группе транслируется сразу несколько прошивок. |
|
| 1-2 (updater aosp) | Ошибка во встроенной системе обновления прошивки — Android (Wink+ OTT) | 1. Перезагрузите приставку
2 Сбросьте на заводские настройки Так же можно продолжить использование старой версии ПО. |
| 1-3 (player)
1-3-0 (player internal_error) 1-3-1 (player start_failed) 1-3-2 (player playback_stalled) 1-3-3 (player invalid_url) 1-3-4 (player manifest_parse) 1-3-5 (player vmx_cas_error) 1-3-6 (player vmx_drm_error) 1-3-7 (player wv_drm_error) 1-3-8 (player unsupported_codec) 1-3-9 (player hls_synchronization) |
Внутренние ошибки плеера.
Доп. код ошибки: 1 — ошибка запуска воспроизведения из-за сработавшего таймаута. В течение 10 секунд плеер несколько раз пробует запустить воспроизведение канала; 2 — остановка воспроизведения из-за пропадания трансляции. Может появиться после затянувшейся буферизации; 3 — некорректный URL-адрес для воспроизведения телеканала. Если ошибка выскочила при попытке открыть файл с флешки — значит файл не доступен; 4 — ошибка доступа или чтения Manifest файла; 5 — ошибка от библиотеки Verimatrix CAS (IPTV); 6 — ошибка от библиотеки Verimatrix DRM (OTT); 7 — ошибка от библиотеки Widevine DRM (OTT); 8 — неподдерживаемый кодек; 9 — ошибка синхронизации профилей в HLS. |
1. Перезагрузить приставку
2. Проверить настройки роутера 3. В некоторых случаях помогает сброс приставки Если не помогло – обращаться на техподдержку |
| 1-4 (bluetooth) | Ошибка Bluetooth (например, обновление прошивки пульта) | 1. Повторите попытку
2. Перезагрузите приставку 3. Сбросьте на заводские настройки |
| 1-5 (netswitchd) | Ошибка взаимодействия приложения Wink с сетевым сервисом netswitchd, который управлет переключением сетевых интерфейсов.
Доп. код ошибки: |
1. Перезагрузите приставку
2. Сбросьте на заводские настройки |
| 1-6 (dev)
1-6-0 (dev) 1-6-1 (dev mac) 1-6-2 (dev session) |
Критическая ошибка устройства.
Чаще всего программная ошибка или даже аппаратный сбой. Доп. коды ошибки: |
1. Перезагрузите приставку
2. Сбросьте на заводские настройки 3. Если не помогло — несите устройство в Сервисный Центр на диагностику |
Сетевые ошибки Ростелеком:
| Тип ошибки | Описание | Что делать |
| 2-0 (network) | Общая сетевая ошибка, выдаётся в тех случаях, если не удаётся конкретизировать причину | 1. Убедитесь, что ТВ-приставка подключена к сетевому оборудованию
2. Проверьте сетевое подключение и перезагрузите приставку 3. Перезагрузите роутер |
| 2-1 (no connection) | Нет линка
(Она же ошибка 10001) |
1. Убедитесь, что ТВ-приставка подключена к сетевому оборудованию
2. Проверьте что сетевой кабель подключен к роутеру и роутер включен 3. Проверьте сетевой кабель на наличие повреждений 4. Попробуйте переключить приставку в другой порт роутера, чтобы проверить поднимется там линк или нет. |
| 2-2 (dhcp) | Сетевые настройки не получены от DHCP-сервера. | 1. Проверьте сетевое подключение и перезагрузите приставку/роутер
2. Проверьте корректность настроек роутера. Если всё в норме, то причина может быть со стороны Ростелеком (настройки порта коммутатора) |
| 2-3 (dns nc)2-3 (dns rdm) | Адрес сервера не может быть определён. В скобках уточняется сервер значением из словаря | 1. Проверьте сетевые настройки, какой DNS используется. Если прописан какой-то статический адрес — сбросьте на динамический (DHCP)
2. Проверьте сетевое подключение и перезагрузить сначала роутер, затем приставку Возможны глобальные проблемы с DNS-сервером со стороны Ростелеком. |
| 2-4 (ntp) | Не удаётся установить время на приставке. | Проверьте сетевое подключение и перезагрузить сначала роутер, затем приставку
Возможны глобальные проблемы с DNS-сервером со стороны оборудования провайдера. |
| 2-5 (timeout app)
2-5 (timeout fw) |
Таймаут соединения с сервером. В скобках уточняется сервер значением из словаря | Проверьте сетевое подключение и перезагрузите сначала роутер, затем приставку
Если со стороны оборудования доступа проблем нет — скорее всего проблемы на сети оператора. |
| 2-6 (refused pay)
2-6 (refused apk) |
Сбой соединения с сервером. В скобках уточняется сервер значением из словаря | Перезагрузите сначала роутер, затем приставку
Если перезагрузка не помогла — звоните на техподдержку. Чаще всего это проблема глобального характера на стороне сервера |
| 2-7 (route nc)
2-7 (route app) |
Нет маршрута до сервера. В скобках уточняется сервер значением из словаря | Проблема сетевого характера на уровне оборудования филиала, решается только обращением в техподдержку Ростелеком. |
| 2-8 (ssl nc)
2-8 (ssl aosp) |
Не удаётся установить SSL -соединение с сервером Wink | 1. Перезагрузить роутер и ТВ-приёмник.
2. Проверить настройки IPTV на роутере; 3. Выполнить сброс приставки Винк на заводские настройки Если не помог ни один из вариантов — то сдавать в техподдержку. |
| 2-9 (multicast_unavailable)
2-9-1 (multicast_unavailable) 2-9-2 (multicast_unavailable) |
Multicast-поток недоступен.
Ошибка появится если при переключении канала или во время просмотра данные multicast-потока не поступали в течение 3 секунд. Доп. коды ошибки: |
1. Проверьте работает ли трансляция на соседних каналах. Если недоступен только один или два канала — возможны технические работы.
2. Если недоступны все ТВ-каналы — перезагрузите приставку и роутер. 3. Проверьте настройки IPTV на роутере. 4.Сбросьте приставку на заводские настройки. Обратитесь в техподдержку. Возможны проблемы с сетевым оборудование провайдера. В некоторых случаях помогает повторная инициализация приставки. |
Ошибки сервера Ростелеком:
| Тип | Описание | Что делать |
| 3-1-500 (http dis) | Ошибка с HTTP статус-кодом от балансировщика | Перезагрузить приставку. Если не помогает – звонить на техподдержку, проблема на серверном оборудовании. |
| 3-2 (api dis) | Невозможно получить настройки от балансировщика, либо получен пустой ответ | Перезагрузить приставку. Если не помогает – звонить на техподдержку, проблема на серверном оборудовании. |
| 3-3-500 (http nc) | Получена ошибка от сервера NC с HTTP статус-кодом, но без формализованного содержания в теле ответа | 1. Закрыть окно ошибки и попробовать продолжить работу.
2. Перезагрузить приставку. 3. Звонить на техподдержку. |
| 3-4-3000025 (api nc) | Получена ошибка в ответе NC API | 1. Закрыть окно ошибки и попробовать продолжить просмотр дальше.
2. Перезагрузить приставку. 3. Звонить на техподдержку. |
| 3-5-500 (http rdm) | Получена ошибка от сервера RDM с HTTP статус-кодом, но без формализованного содержания в теле ответа | Звонить на техподдержку. |
| 3-6-3000025 (api rdm) | Получена ошибка в ответе RDM API | Звонить на техподдержку. |
| 3-7-404 (http fw) | Получена http-ошибка при скачивании файла прошивки | Звонить на техподдержку. |
| 3-8-404 (http rn) | Получена http-ошибка при запросе release notes | Звонить на техподдержку. |
| 3-9-500 (http app) | Получена ошибка от сервера AppStore с HTTP статус-кодом, но без формализованного содержания в теле ответа | 1. Закрыть окно ошибки и попробовать продолжить просмотр дальше.
2. Перезагрузить приставку. 3. Звонить на техподдержку. |
| 3-10-3000025 (api app) | Получена ошибка в ответе AppStore API | 1. Закрыть окно ошибки и попробовать продолжить просмотр дальше.
2. Перезагрузить приставку. 3. Звонить на техподдержку. |
| 3-11-404 (http apk) | Получена http-ошибка при скачивании файла приложения | Звонить на техподдержку. |
| 3-12-404 (http img) | Получена http-ошибка при запросе файла изображения | Звонить на техподдержку. |
| 3-13-500 (http pay) | Получена ошибка от сервера платежей с HTTP статус-кодом, но без формализованного содержания в теле ответа | 1. Закрыть окно ошибки и попробовать продолжить просмотр дальше.
2. Перезагрузить приставку. 3. Звонить на техподдержку. |
| 3-14-102 (api pay) | Получена ошибка в ответе платёжного API. | 1. Закрыть окно ошибки и попробовать продолжить просмотр дальше.
2. Перезагрузить приставку. 3. Звонить на техподдержку. |
| 3-20-404 (http aosp) | Получена http-ошибка при отправке запроса в aosp.wink.ru | 1. Закрыть окно ошибки и попробовать продолжить работу
2. Перезагрузить ТВ приставку 3. Обратиться в техподдержку |
| 3-22-404 (http manifest)
3-22-404 (http chunk) |
Получена http-ошибка при запросе Media контента (манифест файлы и чанки, самостоятельные файлы, например, splash) | 1. Перезапустить контент 2. Проверить то же самое на другом подобном контенте 3. Перезагрузить ТВ приставку. Если не поможет — надо проверять работу услуги с тестовой приставкой. |
Прочие ошибки воспроизведения Wink
Код ошибки 10001 — «Что-то пошло не так. Убедитесь что приставка подключена к сетевому оборудованию». старое обозначение ошибки 2-1 «Нет линка» (см. таблицу)
Код ошибки 20003 — инструкция по устранению проблемы здесь — ссылка.
Ошибка 106 (Обновление завершилось ошибкой) — Приставка получила указание от сервера о необходимости обновления прошивки, но не может эту прошивку установить. Начать надо с проверки настроек IPTV на роутере. Если есть файл со свежей прошивкой — то можно обновиться с помощью USB-флешки. Так же ошибка 106 часто возникает на взломанных приставках с модифицированным ПО.
Геоблокировка — «Wink ещё не работает на этой территории». Платформа работает не во всех уголках мира и в зависимости от геополитической обстановки возможны ограничения. Если Вы получаете такую ошибку, находясь при этом в России — проверьте не используется ли Вами сервис «VPN». В некоторых случаях пользователи поднимают VPN-туннель на роутере и потом удивляются почему часть сервисов не работает.
Аккаунт заблокирован. Причиной может быть одна из следующих блокировок:
-Финансовая блокировка
-Добровольная блокировка
— Переезд
— Блокировка по невыясненным причинам
— Блокировка по подозрению во фроде
Решение тут только одно — обращаться в абонентскую службу ПАО Ростелеком и снимать блокировку.
Требуется авторизация. Перезагрузите приставку. Если всё то же самое, то нужно заново ввести логин и пароль для услуги «Интерактивное ТВ», которое Вам выдали при заключении договора.
Устаревшая версия -«Мы больше не поддерживаем эту версию приложения». Необходимо обновить установленную версию ПО Wink. Для этого обычно достаточно перезагрузить приставку. При запуске она автоматически проверяет наличие новой версии на сервере и, если такая есть, то устанавливает её автоматически.
Обмен фильма невозможен. Данный видеоконтент не может использоваться. Попробуйте выбрать другой фильм.
Обновляем Wink — идёт обновление ПО Wink. оставьте ТВ-приставку включенной и не выключайте. После обновления она сама перезагрузится.
Повторите попытку позже — «Превышен лимит попыток ввода PIN-кода». Выключите приставку. Через 15-20 минут включить и попробуйте снова.
P.S.: На данный момент это наиболее полное и подробное описание ошибок платформы Wink, появляющихся на приставках интерактивного ТВ Ростелеком. Если Вы столкнулись с какой-то новой ошибкой — пишите в нашу группу ВК и прикладывайте скриншот — будем вместе пробовать разобраться.
Перейти к содержанию
На чтение 2 мин Просмотров 5к. Опубликовано 02.09.2021
Многие уже давно пользуются приставкой Ростелеком ТВ для просмотра любимого фильма или телесериала. Но предположим, что неожиданно не включается, а значит просмотр фильма будет невозможен. Нередко она не работает из-за кода ошибки 10001. Давайте в вкратце рассмотрим, что это за сбой и как его исправить.
Почему возникает подобная ошибка
Если приставка не работает, ее владелец задается вопросом-почему это произошло и как устранить эту проблему. В большей степени такой сбой связан с нехваткой денежных средств на счету, однако существуют и другие проблемы, которые влияют на работоспособность приставки Ростелеком.
К примеру, неполадка может быть связана со списанием тарифа, но он, к сожалению, в личном кабинете не отразился или произошел технический сбой системы Ростелекома. В связи с чем, и возникает код ошибки 10001. Нередко это возникает после приобретения дополнительных услуг.
Как ее исправить
Однако, неисправность можно быстро устранить, если вовремя обратиться в техническую поддержку провайдера, предоставляющего услуги связи.
Сделать это можно несколькими способами:
- позвонить на горячую линию по телефону 8 (800) 1000 800. Операторы Ростелеком работают круглосуточно и готовы помочь в решении проблемы днем и ночью всем жителям, проживающих на территории РФ;
- сделать звонок на отдельную круглосуточную линию по номеру 8 (800) 707 – 1212. Диспетчерская служба доступна только для региона Москвы и Московской области;
- Обратиться по адресу электронной почты postelecom@rt.ru. На нее можно направить заявку с просьбой устранить неисправность приставки. Желательно сразу указать, что не работает и когда это произошло;
- зайти на официальный сайт компании и оставить там предварительную заявку на устранение проблемы. Важно указать свой регион и свои персональные данные: Ф.И.О. и свою электронную почту.
В течение нескольких часов операторы ответят на все вопросы, они мгновенно проверят все возможные причины появления кода ошибки 10001 и подскажут, как их устранить.
В любом случае самостоятельно не получится решить проблему, поэтому наилучшим вариантом будет дождаться квалифицированной помощи специалистов Ростелеком. Исправить подобную ошибку смогут только они.
Возможно, что на счете отсутствуют денежные средства, а может потребуется поменять старый роутер на новый – все зависит, что скажет мастер.
У каждого абонента «Ростелекома» может внезапно пропасть интернет. Дело не в том, что провайдер плохой — многие проблемы возникают и со стороны самого клиента. Как максимально быстро устранить причину и снова начать пользоваться сетью?
Частые причины отключения интернета «Ростелеком»
Все причины можно разделить на две большие группы: неполадки на стороне провайдера и проблемы на стороне абонента (неправильная работа либо оборудования, либо компонентов «операционки»).
Проблемы на стороне клиента
Объяснений для отсутствия интернета существует довольно много. Самые распространённые из них следующие:
- На личном счёте абонента мало средств. В этом случае провайдер вправе заблокировать доступ к сети до тех пор, пока клиент не произведёт оплату. Также следует учесть, что внесённая сумма может не поступить на счёт после оплаты. Это бывает крайне редко, но всё же случается. Такая ситуация требует отдельного разбирательства с сервисом, через который вы пытались пополнить счёт.
Если на счету не окажется нужной суммы, провайдер заблокирует доступ в интернет
- Роутер вышел из строя. В этом случае может потребоваться его ремонт либо замена. Перед обращением в сервис необходимо проверить целостность всех проводов. Возможно также, что устройство перегрелось или во время работы накопилось много ошибок, тогда можно обойтись перезагрузкой роутера.
- На ваш компьютер проникли вирусы. Они способны как повреждать важные системные файлы, так и блокировать доступ к интернету.
- Сбились настройки сети или роутера. Например, указан не тот IP-адрес. Если проблема в роутере, скорее всего, на нём не будут гореть индикаторы Wi-Fi и WAN.
Если сбились настройки роутера, индикаторы Wi-Fi и WAN могут перестать гореть
- Устарели драйверы сетевой карты. Обновите их через «Диспетчер устройств» либо переустановите вручную, скачав нужный инсталлятор с официальной страницы производителя вашего ПК или сетевой карты.
Оплата интернета
Оплатите интернет, если вы не сделали этого раньше, любым удобным для вас способом: через личный кабинет, через терминал, в офисе компании, салоне «Евросеть» или в ближайшем отделении банка.
Если у вас есть мобильный интернет, используйте его, чтобы зайти в личный кабинет через сайт или приложение на телефоне. В этом случае вы можете провести оплату через «Яндекс.Деньги», Qiwi, WebMoney или банковскую карту Visa или Mastercard.
Если у вас есть мобильный интернет, попробуйте сделать оплату через телефон в личном кабинете «Ростелекома» (на сайте или через приложение)
Срок оплаты услуг «Ростелекома» зависит от системы, которая была выбрана при заключении договора: авансовая или кредитная. В первом случае пополнять счёт нужно не позже первого числа месяца, за который будет производиться оплата. При кредитной системе деньги должны поступать на счёт не позже 20 числа текущего месяца.
Оплатить услуги «Ростелекома» через интернет можно несколькими способами
Если вы недавно пополнили счёт безналичным способом, а сеть у вас всё равно отключили из-за недостатка средств, это означает, что деньги не дошли. В этой ситуации нужно связаться с менеджерами сервиса, через который осуществлялся перевод средств. Вас попросят указать номер операции — специалист проверит статус платежа и подтвердит его при необходимости. Если оказалось, что статус у платежа «Завершённый», звоните провайдеру и выясняйте причину, почему средства не были зачислены. В их системе, возможно, произошёл сбой. После звонка ситуация должна разрешиться.
Иногда случается так, что платёж, проведённый заранее, не поступает на ваш счёт — в этом случае необходимо связаться с менеджерами сервиса, через который вы сделали оплату
В «Ростелекоме» понимают, что не у всех пользователей есть возможность вовремя пополнить счёт, поэтому компания создала опцию «Обещанный платёж», которую можно активировать в личном кабинете либо через службу поддержки. Вы отсрочите платёж на неделю, в течение которой сможете пользоваться сетью в полной мере. Комиссию за использование этой опции не возьмут.
В личном кабинете «Ростелекома» можно подключить услугу «Обещанный платеж»
Перезагрузка всех устройств и проверка оборудования на целостность
Если вы знаете, что интернет у вас оплачен, переходите сразу к следующим действиям:
- Обратите внимание на индикаторы DSL/PON-Link и LAN. Если они не светятся, скорее всего, проблема в проводах — проверьте, целы ли кабели и контакты. Если шнур повреждён, звоните в службу поддержки провайдера и вызывайте на дом мастера. Заменить провода можно и самостоятельно, но лучше доверить это специалистам.
- Убедитесь, что кабели плотно подключены к устройствам (к роутеру либо ПК в зависимости от типа подключения — беспроводной или проводной). При необходимости достаньте кабели, протрите все контакты медицинским спиртом или же обычным одеколоном, а затем вставьте их обратно до щелчка в нужные разъёмы.
Посмотрите, плотно ли подключены кабели к маршрутизатору
- Перезагрузите компьютер и роутер одновременно. При этом роутер нужно полностью отключить от электропитания — достать вилку из розетки. Перезапуск с помощью кнопки Power может не дать результат. После выключения должно пройти не менее 10–15 секунд. После этого можно включать оборудование обратно. Дождитесь, пока загорятся все нужные лампочки на роутере, и проверьте наличие интернета.
Если у вас интернет подключён по телефонной линии, возможно, вышел из строя сплиттер — прибор для преобразования частот в необходимый диапазон. Его необходимо отдать на диагностику в ближайший офис «Ростелекома».
Диагностика сети с помощью встроенного средства Windows
В операционной системе Windows есть свой встроенный инструмент, который помогает пользователям быстро и легко решить проблемы с интернетом. Не все, но бо́льшую часть неполадок средство для диагностики способно устранить:
- Раскройте контекстное меню сетевой иконки и выберите опцию «Диагностика неполадок».
Выберите пункт «Диагностика неполадок» в контекстном меню сетевой иконки
- Дождитесь окончания проверки — она займёт некоторое время.
Подождите, пока система найдёт какие-либо неполадки
- Когда система соберёт все сведения, она, скорее всего, обнаружит какую-то неполадку и сразу предложит метод её устранения. Кликните по предложенной ссылке, чтобы запустить применение этого метода.
- Если инструмент в начале проверки не выявит проблему, щёлкните по пункту «У меня другая проблема».
Кликните по ссылке «У меня другая проблема», если средство сразу ничего не выявит
- Выберите пункт «Использование конкретного адаптера…».
Нажмите на нижнюю ссылку — «Использование конкретного сетевого адаптера»
- В появившемся перечне щёлкните по своему адаптеру и нажмите «Далее» — снова запустится поиск проблем. При их наличии средство попытается найти выход из ситуации.
В перечне выберите свой адаптер и кликните по кнопке «Далее»
- По окончании проверки мастер предоставит вам небольшой отчёт об устранённых проблемах и неполадках, с которыми он не смог справиться. Если они остались, переходите к другим методам.
Установка настроек сети
Чтобы проверить правильность настройки сети (IP-адрес, DNS-сервер), выполните следующие шаги:
- Правой кнопкой мыши вызовите меню иконки сети, которая находится на панели задач рядом с индикатором времени. Щёлкните по второму компоненту списка, чтобы запустить окно с параметрами сети (для Windows 10).
Щёлкните по пункту «Параметры сети и интернет» в контекстном меню сетевой иконки
- В окне с параметрами перейдите на вкладку Ethernet либо Wi-Fi, а затем в правой колонке найдите и откройте ссылку «Настройка параметров адаптера».
Во вкладке Wi-Fi перейдите по ссылке «Настройка параметров адаптера»
- Если у вас седьмая версия «операционки», запустите через контекстное меню сетевой иконки «Центр управления сетями и общим доступом» — ссылка на изменение параметров адаптера находится там.
Кликните по ссылке «Изменение параметров адаптера» в левой части окна
- В окне с созданными ранее подключениями найдите своё соединение и нажмите на него правой клавишей мышки. В открывшемся меню выберите пункт «Свойства».
В появившемся меню щёлкните по пункту «Свойства»
- Во вкладке «сеть» в списке компонентов подключения отыщите объект «IP версии 4» и запустите его окно двойным щелчком либо выделите его левой клавишей, а затем нажмите на кнопку «Свойства» под списком.
Отыщите в перечне пункт «IP версии 4» и откройте его свойства
- В свойствах выбранного компонента поменяйте параметры. Если у вас стоит автоматическое определение DNS и IP, введите адреса, которые прописаны у вас в договоре с «Ростелекомом». Если же они уже введены, проверьте их правильность или поставьте автоматическое определение.
Введите вручную IP-адрес и DNS-сервер, если ранее было установлено их автоматическое определение
- Сохраните все изменения, нажав на ОК. После этого проверьте наличие соединения с интернетом.
Переустановка или обновление драйвера сетевого адаптера
Обновлять драйверы можно вручную через официальные ресурсы (более сложный метод) или же через приложение «Диспетчер устройств». Последний способ подойдёт и для новичков. Рассмотрим последовательность действий на его примере:
- Подключитесь к какой-либо другой сети, чтобы у вас появился доступ к интернету. Без него система не сможет скачать нужные файлы и, соответственно, установить их.
- Если у вас Windows 10, щёлкните правой клавишей по кнопке «Пуск», которая находится в левом нижнем углу дисплея, и найдите в появившемся меню пункт «Диспетчер устройств».
Щёлкните по ссылке «Диспетчер устройств» в контекстном меню кнопки «Пуск»
- Для всех остальных версий ОС подойдёт классический метод: кликните по стандартному ярлыку «Мой компьютер» правой клавишей и в его контекстном окошке выберите пункт «Свойства».
В контекстном меню ярлыка «Мой компьютер» нажмите на пункт «Свойства»
- На панели с данными о системе перейдите в «Диспетчер устройств» с помощью ссылки в левой части экрана.
В окне со сведениями о системе откройте «Диспетчер устройств»
- В перечне аппаратных устройств раскройте блок «Сетевые адаптеры».
В перечне сетевых адаптеров найдите свой и кликните по нему правой клавишей мышки
- Выберите в списке свой адаптер: если у вас беспроводное соединение, кликните правой клавишей по пункту со словом Wireless или Wi-Fi, а если проводное — по компоненту с фразой Family Controller в конце названия.
В появившемся меню выберите пункт «Обновить драйвер»
- Запустите автоматический поиск обновления для драйверов.
Выберите автоматический поиск апдейта в окне мастера обновлений
- Подождите, пока он завершится — процесс займёт немного времени.
Дождитесь окончание проверки на наличие обновлений для выбранного драйвера
- В результате операционная система либо найдёт и инсталлирует обновление, либо сообщит вам о том, что актуальные драйверы уже установлены. В последнем случае вы можете попытаться переустановить их вручную, через инсталлятор, скачанный с официального сайта производителя устройства.
После проверки мастер может сообщить о том, что на устройстве уже установлены актуальные драйверы для сетевого адаптера
- Попробуйте на время деактивировать устройство — нажмите на кнопку «Удалить» в его контекстном меню (вызывается правым кликом мышки).
- После этого в перечне «Действие» запустите обновление конфигурации — драйвер установится и устройство снова появится в списке. Перезагрузите свой ПК и проверьте подключение.
В меню «Действие» кликните по кнопке «Обновить конфигурацию оборудования»
Создание нового подключения
Если у вас проводной интернет, вы можете заново создать подключение для вашей сети:
- Нажмите на клавиатуре комбинацию клавиш Win+R — раскроется панель «Выполнить». В ней наберите команду control и нажмите ОК, чтобы система её тут же выполнила.
В строке «Открыть» наберите команду control
- В результате на экране появится «Панель управления». Найдите в ней раздел «Центр управления сетями и общим доступом».
В панели управления найдите и откройте блок «Центр управления сетями и общим доступом»
- В следующем окне перейдите по ссылке «Создание и настройка нового подключения».
Щёлкните по опции «Создание и настройка нового подключения»
- В мастере создания сетей выберите опцию «Подключение к интернету».
Выберите пункт «Подключение к интернету» и нажмите «Далее»
- Если у вас есть роутер, кликните по второму или третьему пункту и следуйте простым инструкциям мастера.
- Если подключение к интернету осуществляется через кабель, выберите пункт «Высокоскоростное», а если через модем — то «Коммутируемое».
Выберите между высокоскоростным и коммутируемым подключением к интернету
- На следующей странице мастера введите данные для авторизации в сети из вашего договора с «Ростелекомом». Поставьте, если хотите, галочку рядом с опцией для сохранения пароля. С помощью специального пункта внизу вы можете разрешить другим пользователям вашего ПК использовать подключение, которое вы создаёте. Введите также имя соединения и щёлкните по кнопке «Подключить».
Введите логин и пароль в соответствующие поля, используя данные из договора с провайдером
Видео: как создать новое соединение в «десятке»
Сканирование антивирусом
Обнаружить вредоносные файлы способен антивирус с обновлёнными базами данных. Вы можете воспользоваться как сторонним антивирусом, например, «Касперским» или Avast, а можете запустить стандартное защитное средство Windows:
- Раскройте трей Windows — значок в виде стрелки рядом с сетевой иконкой. В нём выберите белый щит — на дисплее откроется «Центр Защитника Windows».
Щёлкните по белому щиту в трее Windows, чтобы открыть «Защитник»
- Перейдите в блок «Защита от вирусов и угроз», кликнув по ссылке в левом столбце со списком разделов либо по соответствующей плитке.
Откройте раздел «Защита от вирусов и угроз»
- На следующей странице вы сразу можете начать быстрое сканирование. Если оно не даст никакого результата (вирусы не будут обнаружены), запустите полную проверку. Кликните по ссылке «Запустить новое расширенное сканирование».
Если быстрая проверка ничего не выявила, кликните по ссылке «Запустить новое расширенное сканирование»
- На следующей странице выберите между полной либо автономной проверкой. Первая будет длиться довольно долго, но при этом вы сможете заниматься дальше своими делами на ПК. Автономная проверка потребует перезагрузки ПК и займёт около 15 минут. Нажмите на серую кнопку для запуска поиска вирусов.
Выберите тип сканирования и запустите проверку с помощью кнопки под перечнем
- Подождите, пока «операционка» завершит процедуру. В результатах, возможно, появятся вредоносные файлы. Выберите для них удаление в перечне доступных действий.
Подождите завершения проверки на наличии вирусов в системе
- После этого восстановите все системные файлы в «Командной строке» с помощью команды sfc /scannow, так как вирусы могли повредить их.
Сброс и настройка роутера
Настроить роутер самостоятельно довольно просто. Рассмотрим подробно эту процедуру на примере маршрутизатора TP-Link:
- Сбросьте все ранее установленные параметры роутера: на задней панели с гнёздами для подключения кабелей найдите кнопку Reset. Она находится не на поверхности, а внутри, поэтому нажать на неё можно только тонким продолговатым предметом — иголкой, острым концом булавки, спичкой и т. д. Нажмите и удерживайте её в течение нескольких секунд.
Нажмите на слегка утопленную кнопку Reset с помощью тонкого длинного предмета
- Перейдите к повторной настройке роутера: в любом браузере введите или вставьте в адресную строку комбинацию цифр 192.168.1.1 или фразу tplinklogin.net. В полях авторизации введите admin в качестве логина и пароля. Это стандартные данные для авторизации в аккаунте для настройки практического любого роутера TP-Link.
Введите слово admin в оба поля и нажмите «Войти»
- В левой части страницы найдите и откройте раздел «Сеть» — откроется его первая вкладка WAN, которая нам и нужна. В выпадающем меню с типами подключений установите значение «PPPoE (Россия PPPoE)».
Выберите пункт «PPPoE (Россия PPPoE)» в меню «Тип подключения»
- На странице появятся дополнительные поля для ввода логина и пароля от интернета «Ростелеком». Внимательно заполните их, а после этого кликните по «Подключить» или «Соединить». В панели сетевой иконки на «Панели задач» должен появиться статус «Подключено». Обязательно сохраните все изменения с помощью специальной кнопки в самом низу страницы.
Введите данные для авторизации в сети, подключитесь и сохраните изменения
Проблемы на стороне провайдера
Ваш компьютер и сетевое оборудование могут быть ни при чём. Если вы приняли все меры для устранения неполадок со своей стороны и ничего не помогло, скорее всего, проблема на стороне «Ростелекома». Провайдер может не предоставлять доступ в интернет по следующим причинам:
- Неполадки на линии либо в оборудовании.
- Высокая нагрузка на серверы.
- Проведение профилактических работ.
- Помехи на линии из-за плохих погодных условий.
Чтобы убедиться, что проблема не в вашем ПК, сделайте звонок в службу поддержки. Если окажется, что на линии действительно проводятся работы, уточните, когда они завершатся — вы имеете на это полное право. Здесь вы предпринять ничего не сможете — останется только ждать, когда провайдер сам восстановит доступ к сети.
Видео: почему может не работать интернет «Ростелеком» и что делать в этой ситуации
Самые распространённые ошибки при подключении к интернету
При попытке подключиться к сети на экране могут возникать различные сообщения о возникших ошибках. Обычно они сопровождаются определёнными кодами, по которым можно определить причину неполадки, а значит, и понять, какие меры принимать.
Ошибка 651 или 692: некорректная работа сетевого оборудования
Код 651 указывает на то, что сетевое оборудование абонента в данный момент работает неправильно: сбой сетевого биллинга, конфликт между модемом и ПК. Часто в этом случае помогает простая перезагрузка всех имеющихся устройств. Также желательно проверить целостность кабелей и посмотреть, хорошо ли они подключены к разъёмам.
Если перезапуск девайсов не устранил неполадку, сбросьте роутер до заводских настроек с помощью внутренней клавиши Reset и создайте новое соединение. Подробную инструкцию вы найдёте в предыдущих разделах этой статьи.
Ошибка с кодом 651 появляется, когда сетевое оборудование начинает работать неправильно
Эта ошибка может возникать, когда антивирус или «Брандмауэр Защитника Windows» блокирует соединение с интернетом. В этом случае нужно деактивировать защитные утилиты и проверить подключение. Чтобы отключить «Брандмауэр», сделайте следующее:
- Запустите «Панель управления» через окно «Выполнить», как это было описано в разделе «Создание нового подключения» в этой статье. Можно также открыть панель через «Пуск» либо «Поиск Windows» — просто ввести соответствующий запрос.
На панели поиска введите запрос «Панель управления»
- В панели управления найдите ссылку, соответствующую «Брандмауэру».
В панели управления откройте раздел «Брандмауэр Защитника Windows»
- В левом столбце перейдите по ссылке «Включение и отключение».
Найдите и откройте ссылку «Включение и отключение Брандмауэра»
- На следующей странице установите значение «Отключить» для двух видов сети — общественная и частная. Нажмите ОК, чтобы сохранить все изменения. Попробуйте зайти на какой-либо сайт, чтобы проверить подключение.
Выберите значение «Отключить» и нажмите на ОК
Деактивировать на некоторое время сторонний антивирус гораздо проще, чем стандартный «Защитник Windows» или «Брандмауэр». Рассмотрим процедуру на примере Avast:
- Раскройте на дисплее трей Windows и кликните по значку антивируса правой клавишей мышки.
- В появившемся меню откройте раздел «Управление экранами Avast».
В меню «Управление экранами» выберите период, в течение которого антивирус работать не будет
- В появившемся списке выберите промежуток времени, когда утилита будет отключена — защита её не будет работать в течение этого периода, а после будет автоматически активирована. За это время вы успеете проверить, появился доступ к интернету или нет. Если вы выключите сразу все экраны без автоматической активации, не забудьте после проверки включить их обратно самостоятельно через то же меню в трее.
Ошибка 651 может быть результатом сбоя в работе драйвера — переустановите или обновите его, используя инструкцию в соответствующем разделе этой статьи.
Ошибка 691: неправильный логин или пароль
Код 691 обычно сопровождается сообщением о том, что имя пользователя или пароль недопустимы для домена. Чаще всего эта ошибка возникает из-за неправильно введённых данных для авторизации в сети провайдера. Убедитесь, что пароль и логин, который вам предоставила компания «Ростелеком», введены корректно, а если найдёте ошибку, исправьте её и попытайтесь подключиться к сети снова.
Ошибка с кодом 691 возникает, если введены неверные данные для авторизации в сети
Причиной ошибки 691 может быть непополненный счёт — убедитесь, что вы оплатили интернет, а если оплаты не было, произведите её, чтобы получить доступ к сети.
Ошибка 678: деактивированное подключение
Ошибка с кодом 678 обычно идёт вместе с сообщением о том, что удалённый ПК в данный момент не отвечает. Это означает лишь одно — отсутствие связи между сервером и ПК. В этом случае, как правило, оказывается, что подключение к интернету через определённый сетевой адаптер отключено. Выключить его может как сам пользователь, так и вредоносная программа.
Ошибка 678 говорит о том, что на вашем ПК отключено текущее подключение к интернету
Чтобы решить проблему, необходимо активировать подключение следующим образом:
- Запустите на дисплее окно «Центр управления сетями и общим доступом» через «Панель управления». В нём кликните по ссылке для изменения настроек адаптеров.
- В новом окошке с перечнем подключений найдите своё — оно будет серого цвета с надписью «Отключено».
Найдите в списке своё подключение и кликните по нему правой клавишей мышки
- Щёлкните по нему правой клавишей мышки и выберите пункт «Включить». Проверьте соединение с интернетом.
Активируйте подключение через его контекстное меню
Техническая поддержка «Ростелекома»
Если у вас возникли проблемы с соединением, вы вправе позвонить в службу поддержки «Ростелекома» для выяснения ситуации. Основной номер — 8 800 100 08 00. Операторы отвечают на звонки круглосуточно. Вы можете также обратиться в любой ближайший офис компании за помощью.
Если вы можете подключиться к интернету другим способом (не через «Ростелеком»), зайдите на официальный сайт провайдера на страницу «Помощь». Заполните форму обратной связи, указав своё имя, суть проблемы и способ обратной связи. Через некоторое время вам перезвонят или отправят письмо с рекомендациями по решению проблемы.
Если у вас возникла какая-либо проблема с услугами «Ростелекома», вы можете заполнить форму обратной связи, изложив в ней суть проблемы, на официальном сайте провайдера
Интернет от компании «Ростелеком» может отсутствовать по массе причин: от банальной задолженности на счету клиента до проблем с сетевыми драйверами. Первое, что нужно сделать, если соединение вдруг пропало — проверить баланс, перезагрузить всё оборудование и, если не помогло, запустить стандартное средство по устранению неполадок Windows. Если эти способы не дали результата, попробуйте поменять сетевые настройки и параметры роутера, обновить драйверы адаптера и создать новое подключение.
- Автор: Екатерина Васильева
- Распечатать
Оцените статью:
- 5
- 4
- 3
- 2
- 1
(0 голосов, среднее: 0 из 5)
Поделитесь с друзьями!
Чаще всего системное уведомление «Убедитесь что ТВ приставка подключена к сетевому оборудованию. Код ошибки 10001» на Ростелеком ТВ связано с отсутствием оплаты. Однако есть и другие причины, из-за которых клиенты российского провайдера цифровых услуг и сервисов не могут авторизоваться в собственных аккаунтах и продолжить просмотр IPTV-телевидения.
Содержание
- Что делать в случае возникновения ошибки 10001 при входе в аккаунт
- Пошаговый алгоритм исправления ошибки 10001 на приставке Ростелеком ТВ
- Заключение
Ошибка 10001 может наблюдаться при входе в аккаунт. Система автоматически запоминает первоначально указанную информацию, однако если маршрутизатор настроен неправильно при авторизации в учетной записи будет возникать сбой. Для решения проблемы необходимо выполнить проверку параметров маршрутизатора. В большинстве случаев ошибка 10001 означает, что пользователь сделал сброс параметров конфигурации Wi-Fi роутера до заводских установок. В такой ситуации нужно авторизоваться в личном кабинете на официальном сайте Ростелекома и осуществить проверку всех установленных настроек. В числе других распространенных причин возникновения ошибки 10001:
- отсутствие необходимого ПО на приставке;
- поломка маршрутизатора;
- нет подключения к интернету;
- выход из строя идущего к приставке кабеля;
- неверно прописанный DNS-сервер в настройках телевизора.
Если перезагрузка роутера с помощью кнопки, расположенной на задней части корпуса, не помогла решить проблему, рекомендуется убедиться в наличии соединения с интернетом, затем отключить из сети устройство Wink и повторно подключить его. После этого потребуется запустить приставку и проверить, не исчезла ли ошибка. Если проблема осталась, стоит воспользоваться альтернативными способами решения.
Пошаговый алгоритм исправления ошибки 10001 на приставке Ростелеком ТВ
Прежде всего нужно установить причину возникновения ошибки 10001. Чаще всего она появляется после покупки пакета дополнительных услуг и при оплате действующего тарифа. В подобных случаях деньги могут быть списаны с баланса, но в личном кабинете на сайте Ростелеком отображаться они не будут. Причиной могут быть технические неполадки и сбои со стороны Ростелекома или банка. Для того чтобы исправить ошибку, нужно обратиться в службу поддержки по следующим контактам:
- 8-800-10-00-800 – горячая линия для жителей Российской Федерации. Звонки принимаются круглосуточно.
- 8-800-707-12-12 – круглосуточная служба поддержки для жителей столицы и Московской области.
- rostelecom@rt.ru – электронная почта Ростелекома. В обращении нужно указать наиболее вероятную причину ошибки. Ответ должен поступить в течение временного промежутка от одного-двух часов до нескольких дней.
На официальном сайте Ростелекома rt.ru есть специальная форма для обратной связи (находится на главной странице внизу). Для того чтобы оставить заявку, необходимо заполнить ее, указав:
- ФИО;
- адрес электронной почты;
- тема обращения;
- номер телефона.
Затем потребуется выбрать тему обращения («Техническая поддержка»), оставить свое сообщение, прикрепить файлы, установить галочку напротив пункта «Согласен с обработкой персональных данных в соответствии с Условиями» и нажать на кнопку «Отправить». Ответ поступит на указанный e-mail.
У провайдера Ростелеком есть официальные сообщества в ВКонтакте, Инстаграм и других социальных сетях. В них работают специалисты, готовые помочь в решении любых проблем.
Для вызова мастера на дом нужно оставить заявку в форме обратной связи, выбрав услугу «Телевидение» и указав полный адрес (город, улицу, дом, квартиру). В сообщении потребуется описать суть проблемы, а также перечислить все действия, которые были выполнены для ее устранения.
Заключение
Если системное уведомление «Убедитесь что ТВ приставка подключена к сетевому оборудованию. Код ошибки 10001» связано с отсутствием возможности пополнить баланс, стоит обратиться в службу технической поддержки Ростелеком ТВ. В случае, если причина проблемы – в неправильных настройках маршрутизатора, нужно установить корректные значения, необходимые для полноценной работы устройства.
( 5 оценок, среднее 3.8 из 5 )
Предположим, что вы решили посмотреть любимый фильм или сериал, однако появившееся уведомление о сбое изменило все планы. И в этом случае люди задают такой вопрос: код ошибки 10001 на приставке Ростелеком ТВ – как исправить? В большинстве случаев, когда неполадка связана с недостаточным количеством средств на счету, следует обращаться в техническую поддержку. Но порой такой код свидетельствует о том, что вы не можете выполнить авторизацию в своем аккаунте. В общем, мы отобрали варианты решения проблемы, поэтому с радостью готовы ими поделиться.
И первым делом нужно разобраться, почему такая ошибка вообще возникла? Как указано в открытых источниках, неполадка появляется при оплате тарифного плана или приобретении дополнительного пакета услуг. И в этом случае средства могут быть списаны с вашего счета, но в личном кабинете они не отобразятся. Возможно, это связано с техническими проблемами на стороне банка или Ростелекома. И для того, чтобы убрать ошибку с кодом 10001 на приставке, следует связаться с технической поддержкой:
- 8 (800) 1000 800 – телефон горячей линии, который доступен всем жителям России. И, что самое главное, звонки принимаются как днем, так и в ночное время суток.
- 8 (800) 707 1212 – отдельная круглосуточная линия для жителей Москвы и области.
Обращение в техническую поддержку Ростелеком по почте
- rostelecom@rt.ru – адрес электронной почты, по которому можно направить свое электронное обращение. В письме желательно указать, что, по вашему мнению, привело к возникновению ошибки. Возможно, изначально наблюдались проблемы со списанием денежных средств. В течение нескольких часов или дней вы получите ответ.
Выбираем «Обратная связь»
- Обращение через официальный сайт. Вам нужно перейти на веб-страницу Ростелекома, выбрав собственный регион. А затем спускаемся в подвал и нажимаем по гиперссылке «Обратная связь». В появившейся форме указываем все нужные данные. Во-первых, вводим ФИО и реальный адрес электронной почты. Во-вторых, вписываем тему обращения и само сообщение. А в конце кликаем «Отправить». Как и в предыдущем случае, ответ вы получите на электронный ящик.
Заполняем форму для отправки обращения
- Обращение через группы в социальных сетях. У компании Ростелеком есть официальные страницы в ВК, Instagram и других соцсетях. Вам нужно перейти в сообщество и выбрать «Написать сообщение». Подробно опишите проблему и отправьте запрос. Как результат – с вами свяжется специалист и поможет решить вопрос.
Нажимаем «Написать сообщения» и отправляем обращение
И теперь вы знаете, как исправить ошибку 10001 на приставке Ростелеком ТВ. Для этого нужно обращаться в техническую поддержку, воспользовавшись удобным способом. Мы рекомендуем писать или через социальные сети, или через форму на сайте.
Что делать, если ошибка 10001 появилась при входе в аккаунт?
Но также ошибка 10001 на приставке Ростелеком ТВ может появляться во время входа в аккаунт. И сразу отметим, что если все работает корректно, то введенные изначально данные будут автоматически запомнены. Но так происходит далеко не всегда, особенно при неправильных настройках маршрутизатора. И для того, чтобы решить проблему, следует проверить параметры роутера.
Обратите внимание! Наиболее распространенная причина ошибки при входе – сброс параметров конфигурации Wi-Fi-маршрутизатора до заводских настроек. Поэтому следует зайти в личный кабинет и проверить все установленные настройки.
Вывод
Таким образом, мы выяснили, как исправить ошибку 10001 на приставке Ростелеком ТВ. В первом случае, когда сбой связан с невозможностью пополнить счет, следует обращаться в техническую ошибку. А во втором, при проблемах со входом, – менять настройки роутера. Есть вопросы? Мы рады будем ответить на них в комментариях!
Оценка статьи:

Загрузка…
Самое читаемое:

10.02.2023
Как включить комментарии в Телеграмм канале
В последних версиях приложения Telegram появилось новшество – возможность оставления комментариев к посту….
Далее

17.03.2022
Как установить дополнительные виджеты на экран телефона Андроид
Если у Вас возникли сложности с тем, чтобы добавить виджеты приложений на смартфон, то это пошаговое руководство…
Далее

17.03.2022
Как очистить кэш телеграмма на телефоне Андроид
Люди, которые активно используют мессенджеры, зачастую не догадываются о том, что в их мобильных гаджетах…
Далее

17.03.2022
Как скопировать ссылку на свой телеграмм Андроид
Любой из пользователей мессенджера Телеграм в тот или иной момент времени задавался вопросом, как узнать, где…
Далее
Чаще всего системное уведомление «Убедитесь что ТВ приставка подключена к сетевому оборудованию. Код ошибки 10001» на Ростелеком ТВ связано с отсутствием оплаты. Однако есть и другие причины, из-за которых клиенты российского провайдера цифровых услуг и сервисов не могут авторизоваться в собственных аккаунтах и продолжить просмотр IPTV-телевидения.
Предположим, что вы решили посмотреть любимый фильм или сериал, однако появившееся уведомление о сбое изменило все планы. И в этом случае люди задают такой вопрос: код ошибки 10001 на приставке Ростелеком ТВ – как исправить? В большинстве случаев, когда неполадка связана с недостаточным количеством средств на счету, следует обращаться в техническую поддержку. Но порой такой код свидетельствует о том, что вы не можете выполнить авторизацию в своем аккаунте. В общем, мы отобрали варианты решения проблемы, поэтому с радостью готовы ими поделиться.
Office installation error codes 30102-11, 30102-13, 30103-11 or 30103-13
Office installation error codes 30102-11, 30102-13, 30103-11, or 30103-13 usually occur when the system is running low on disk space. While we can free up disk space, the error is also related to some other issues which can be resolved by anyone with a bit of technical knowledge.
Как исправить ошибку 10001 на приставке Ростелеком ТВ?
И первым делом нужно разобраться, почему такая ошибка вообще возникла? Как указано в открытых источниках, неполадка появляется при оплате тарифного плана или приобретении дополнительного пакета услуг. И в этом случае средства могут быть списаны с вашего счета, но в личном кабинете они не отобразятся. Возможно, это связано с техническими проблемами на стороне банка или Ростелекома. И для того, чтобы убрать ошибку с кодом 10001 на приставке, следует связаться с технической поддержкой:
Обращение в техническую поддержку Ростелеком по почте
Выбираем “Обратная связь”
Заполняем форму для отправки обращения
Нажимаем “Написать сообщения” и отправляем обращение
И теперь вы знаете, как исправить ошибку 10001 на приставке Ростелеком ТВ. Для этого нужно обращаться в техническую поддержку, воспользовавшись удобным способом. Мы рекомендуем писать или через социальные сети, или через форму на сайте.
30102-11, 30102-13, 30103-11, or 30103-13 Office installation errors
Something went wrong, Sorry, we ran into a problem.
1] Clean up your disk space
Low storage space can almost bring anything to stand still. Right from Windows Update to the opening of files. Windows 10 offer inbuilt solution to clear up storage space occupied by unnecessary files. If you wish, you can also use third-party storage cleaner to find files which cannot be located by Windows.
2] Restart your device and try to install Office again
Master of all solution–Restart. Do this once, and then to install Office again. It is possible that some installer service might have got the Windows installation process stuck. You can also choose to kill existing Windows Installer process and try to install office.
3] Verify that you have the latest Windows updates installed
Go to Settings > Update & Security > Windows Update. Check if there is any installation pending. Some installs need to restart the computer. If there is an update pending complete the process.
4] Run System File Checker to repair missing or corrupted system files
SFC or system file checker can help you fix corrupt files which might be the reason Office installation is stuck. Once SFC verifies file integrity, the install process should resume.
Hope something here helps you.
Что делать, если ошибка 10001 появилась при входе в аккаунт?
Но также ошибка 10001 на приставке Ростелеком ТВ может появляться во время входа в аккаунт. И сразу отметим, что если все работает корректно, то введенные изначально данные будут автоматически запомнены. Но так происходит далеко не всегда, особенно при неправильных настройках маршрутизатора. И для того, чтобы решить проблему, следует проверить параметры роутера.
Обратите внимание! Наиболее распространенная причина ошибки при входе – сброс параметров конфигурации Wi-Fi-маршрутизатора до заводских настроек. Поэтому следует зайти в личный кабинет и проверить все установленные настройки.
Причины возникновения ошибки 20003
Сам системный сбой может быть обусловлен множеством причин, и определить это самостоятельно представляется довольно сложным. Чаще всего это может быть связано со следующими проблемами:
- приставка для телевизора вышла из строя, и необходимо заменить ее;
- разовый сбой приставки, который устраняется после перезагрузки;
- проблемы на стороне провайдера;
- в настройках телевизора установлены неправильные параметры;
- системный сбой в интернет-роутере или терминале;
- нет интернет-сигнала;
- используется устаревшая телевизионная приставка Ростелекома.
Какие бывают проблемы?
Обычно причина торможения и не функционирования программы в том, что в ней проводятся технические работы по совершенствованию технологии. Но бывают и иные.
Ошибка при воспроизведении
Иногда бывает, что приложение удалось скачать и установить без проблем, но видео в нём почему-то не воспроизводятся или тормозят – возникает ошибка.
Программа в этом случае автоматически ищет проблемные алгоритмы и сообщает о них в виде числовых или буквенных кодов. На экране отображается результат диагностики – знак и номер имеющейся ошибки. С их помощью можно легко определить причину выхода из строя программы и устранить её самостоятельно.
На мобильных устройствах может возникнуть ошибка под названием «Устройство не поддерживает воспроизведение зашифрованного контента».
Если при просмотре какого-либо контента появляется окно с такой ошибкой, это означает, что устройство было рутировано. Чтобы приложение могло правильно отображать фильмы, на устройстве должен быть отключен Root-режим (защита от копирования, препятствующая доступу к контенту).
Если вы не знаете, есть ли у вашего смартфона / планшета Root, установите программу Simply Unroot. Она помогает выявить его и удалить в случае необходимости.
Ошибка при инициализации приложения
Когда система не может распознать инициализацию программного обеспечения, обновите либо переустановите его. Если обновление и переустановка не помогли, для решения проблемы пропишите DNS в настройках TB-приёмника:
После завершения описанных манипуляций выдерните шнур телевизора из розетки секунд на 30. Затем подсоедините обратно, включите пультом TB и проверьте работу приложения.
Блокировка IP-адреса
Ещё одна возможная причина перебоев в работе Wink – блокировка провайдером IP-адреса. Попробуйте сменить точку беспроводного доступа и подключить к ней TB-приёмник. Это должно решить проблему.
Если данные действия не помогли, проблема кроется в самом интернет-провайдере либо в DNS-сервере. Для решения проблемы свяжитесь с провайдером по телефону, указанному в заключённом договоре на обслуживание. Если с его сторон неполадок нет, смените адрес DNS-сервера (инструкция есть ниже).
Ошибка в заполнении формы
Если произошла ошибка при заполнении формы, не выискивайте неточность в море данных. Лучше всего перезагрузите TB-устройство и приступите к подключению Wink с самого начала.
Не показываются каналы
При использовании платформы Wink можно столкнуться с несколькими проблемами, из-за которых полностью либо частично закрыт доступ к TB-каналам. Самые распространённые причины и их решения:
Также проверьте правильность настроек даты и времени на TB-приёмнике. Возможно, требуется изменить часовой пояс.
Код ошибки 6000000
Ошибка с кодировкой 6000000 означает, что нет подключения к сети интернет. Проверьте правильность подключения кабеля либо сетевое соединение. Перезагрузите маршрутизатор (отключите и снова включите его).
Невозможно синхронизировать время
Некоторые TB-каналы в приложении отображаются только по московскому времени, и ничего с этим не поделаешь. Связано такое с просьбами правообладателей, из-за которых программы нельзя транслировать по местному времени. Приложение Wink тут ни при чём.
На данный момент список таких телеканалов выглядит следующим образом:
На приставках с эти каналы транслируются по местному времени.
Ошибка 13
В большинстве случаев код ошибки 13 связан с недостатком средств на личном счёте пользователя. Это случается по двум причинам:
Код ошибки 20001
Данная ошибка возникает у тех, кто пользуется приставкой Wink. Она носит системный характер и может быть связана с любыми сбоями в её работе. Точно определить причину без помощи специалистов невозможно. Чаще всего встречаются следующие:
Ошибка 10001
В большинстве случаев ошибка 10001 означает, что пользователь сбросил параметры конфигурации Wi-Fi роутера до заводских настроек. Авторизуйтесь в личном кабинете на официальном сайте Ростелекома (https://lk-rostelecom. ru/) и проверьте все установленные настройки.
Другие проблемы
Входящие в этот раздел проблемы можно решить перезапуском устройства, переподключением к другому источнику интернета либо обновлением приложения Wink до последней версии. Перечисленными способами решаются следующие проблемы:
Настройка IPTV Ростелеком
За исключением ТВ-приставок интерактивного ТВ 2.0, без правильной настройки роутера, цифровое ТВ Ростелеком работать не будет. Чтобы оно работало, необходимо правильно настроить порт, чтобы ресивер смотрел не в сеть Интернет, а в сеть, предназначенную для IPTV. Что это значит?! В случае с FTTB настройка сводится к тому, что один из LAN портов убирается из общей группы. Затем создаётся новая группа в которую добавляется этот порт и виртуальный интерфейс, который «смотрит» в сеть интерактивного ТВ. При этом, в некоторых филиалах провайдера, надо указать идентификатор виртуальной сети — VLAN ID. На некоторых моделях роутеров (например, Totolink или Netis) необходимо исключить выбранный для IPTV порт из настроек DHCP-сервера.
Примерно то же самое и с GPON. А вот при подключении по ADSL, необходимо создать отдельный виртуальный PVC-канал в режиме «прозрачный мост»(он же «Bridge») с определёнными параметрами VPI/VCI. Например, в МРФ Волга это 0/50, а вот в Ростовской области — 0/38.
После того, как Вы правильно настроили роутер — можно подключать к нему ТВ-приставку Ростелеком и включать её. Если всё сделано правильно, то ресивер получит IP-адрес из сети IPTV, скачает последнюю версию прошивки, установит её и попросит ввести логин и пароль на услугу, которые Вам выдали при заключении договора.
Что делать, если не работает Wink на телевизоре?
Если Wink не работает на Smart TV, первым делом убедитесь, что опция была правильно подключена. Верный алгоритм подключения выглядит следующим образом:
Если программа по-прежнему не запускается и на телевизоре отображается чёрный экран, выполните такие действия:
Подробнее обо всех этих способах восстановления функционирования приложения Wink читайте ниже. Они не сложные и не требуют дополнительных технических навыков.
Перезагрузка телевизора
Это классический способ исправления неисправностей, к которому прибегают в числе первых. В 70% случаев данной манипуляции достаточно, чтобы привести всё в норму.
Если платформа внезапно перестала функционировать, перезапустите телевизор и отключите устройство от розетки на 3-5 минут. Затем подключите его к питанию снова и попробуйте запустить Wink. Всё должно заработать. Если проблема осталась нерешённой, переходите к следующим шагам.
Переустановка приложения
Если перезапуск телевизора не помог, попробуйте переустановить на нём приложение Wink.
Программа поддерживается только телевизорами, выпущенными до 2015 года.
Чтобы точно узнать модель и год выпуска своего устройства, воспользуйтесь одним из следующих способов:
Убедившись, что ТВ-приёмник в принципе поддерживает данную программу, переустановите её, следуя инструкции:
Если всё сделано правильно, приложение успешно переустанавливается. Время установки зависит от скорости подключённого к ТВ-приёмнику интернета.
Смена точки доступа
Чтобы восстановить работоспособность приложения, смените точку доступа. Лучший способ решить эту проблему – создать точку на устройстве и подключиться к ней. Если после выполнения таких операций функция работает нормально, значит, проблема заключается в интернет-провайдере.
Смена адреса DNS-сервера
Если проблемы с провайдером обнаружены не были, проверьте DNS-сервер. Делается это следующим образом:
После проделанных манипуляций убедитесь в наличии интернета на ТВ, перезапустите телевизор и попробуйте снова включить приложение Wink.
Сброс Smart Hub
Сбросив настройки Smart Hub, вы обнулите все установленные ранее параметры программы и удалите установленные на ТВ приложения. Алгоритм действий при сбросе настроек Smart Hub:
Прежде чем принимать такие радикальные меры, убедитесь, что телевизор сертифицирован в Российской Федерации. Если вы сбросите настройки на телевизоре без сертификата, можете полностью заблокировать устройство.
Обратите внимание на заводскую этикетку. Серийный номер сертифицированного устройства заканчивается на «XRU» и имеет маркировку «EAC».
Сброс телевизора
Самый радикальный шаг, переходят к которому в крайнем случае – если все остальные способы не дали результатов, и только если вы абсолютно уверены, что ваше TB-устройство обязано поддерживать приложение Wink.
Данным способом вы не только решите проблему, связанную с неполадками приложения, но и восстановите заводские настройки телевизора.
Как сбросить настройки:
Как добиться расширения полномочий в Wink?
Иногда, чтобы приложение Wink работало корректно, и была возможность пользоваться им в полной мере, требуется расширение полномочий. Интерфейс может разниться в зависимости от устройства, на котором сервис установлен, но алгоритм действий везде одинаков.
Для максимального доступа последовательность действий следующая:
После сохранения изменений зайдите в «Мои настройки». Вернитесь в раздел «Уровень доступа» и проверьте, установлено ли там значение «18+».
Что делать, если не работает Wink на компьютере?
Программа Wink на ПК работает в качестве веб-сайта. Чтобы использовать приложение Wink на своём компьютере, достаточно ввести адрес Wink. rt. ru в браузерной строке. За исключением технических работ на сервисе, причин для ошибок в функционировании приложения только две:
Сервис Wink, созданный Ростелекомом, – это мультимедийный видеопортал. Если вы впервые подключаете приложение к телевизору, следуйте инструкциям и внимательно следите за правильностью вводимой информации. Тогда Wink позволит вам смотреть видео с качественным изображением и звуком без каких-либо проблем.