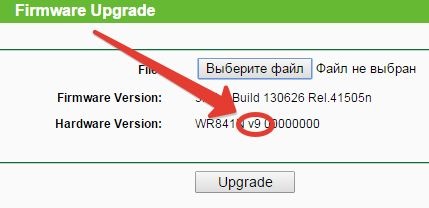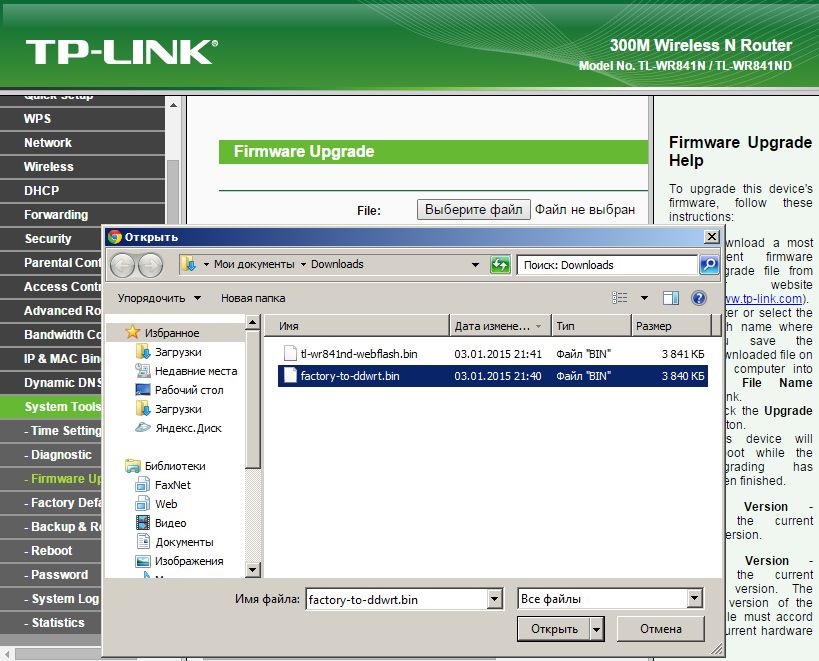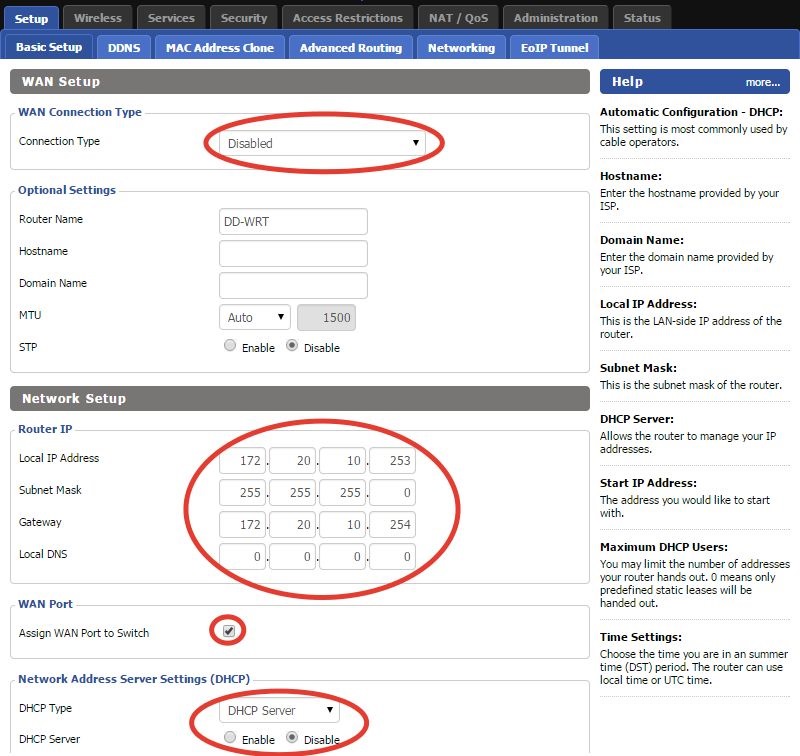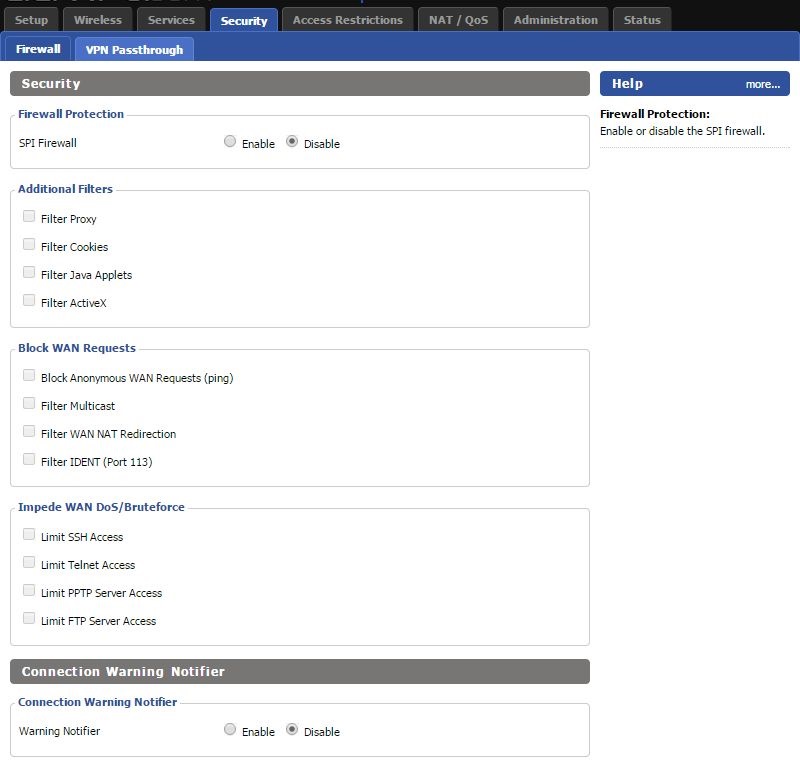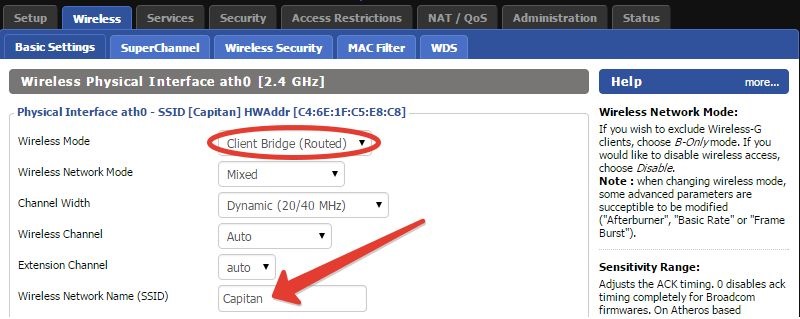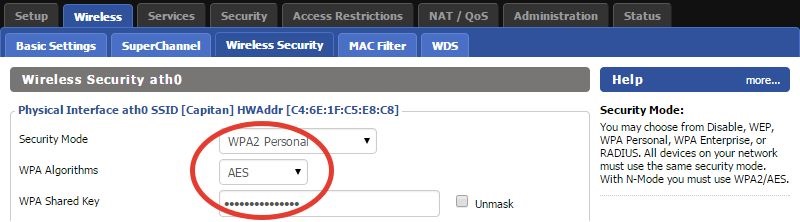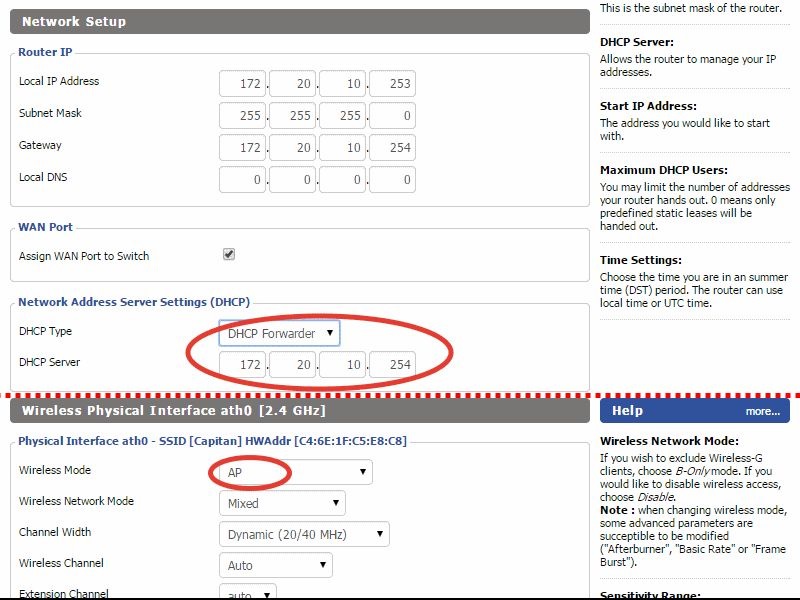Мы живем в мире полном чудес. Вот, к примеру, зашел я в «Седьмой континент», вискарика к новогоднему столу прикупить. Смотрю на витрину – Johnie Walker Red Label 0.375л – 790 рубликов (2107 руб/литр), он же 0.5л – 1040 рублей (2080 руб/литр). Пока никаких чудес – продукта больше, цена ниже, пусть и совсем чуть-чуть. Все как у людей.
Витрина, как водится на замке – зову сотрудника, на предмет изъятия особо ценного алкоголя.
– Дай-ка мне, мил человек, пол-литра вискарика – говорю.
А он мне в ответ:
– Зачем деньги зря тратишь? Вон подарочный набор за 890 возьми – бутылка ред лейбла 0.7л (1271 руб/литр) и пара фирменных стакашков в красивой упаковке.
Johnie Walker Red Label
На самом деле таких «чудес» вокруг нас вагон и маленькая тележка. Почему так происходит, мы обсуждать не будем, а обсудим одну практическую, хоть и менее очевидную, чем в случае с вискарем, выгоду.
Рассмотрим не самый распространенный, но и не уникальный случай. Есть помещение в зоне действия вашей WiFi сети и необходимо подключить в этом помещении одно или несколько устройств без WiFi интерфейса, компьютер, сетевой принтер, IP-камеру.
Вариантов тут ровно три – либо тащить в помещение сетевой кабель, либо оснащать подключаемое устройство WiFi интерфейсом (что возможно далеко не всегда), либо ставить точку доступа WiFi (WiFi Access Point) умеющую работать как WiFi клиент и уже от нее тянуть ethernet кабель к подключаемому устройству.
Последний вариант стратегически более предпочтителен. Во-первых, организация беспроводного подключения всегда проще возни с проводами. Во-вторых, через одну точку доступа можно подключить несколько устройств (через Ethernet Switch). В-третьих, можно подключать устройства принципиально не способные работать по WiFi. И наконец, в-четвертых, на этом пути нас ждет маленькое «чудо».
Что бы «чудо» стало возможным нужно понять одну, очень простую, вещь. В общем случае режим работы WiFi модуля любого устройства не предопределен «генетически», на аппаратном уровне. Будет ли устройство раздавать WiFi, создавая свою сеть, или наоборот работать клиентом, подключаясь к существующей сети, зависит только от «навыков», то есть от программного обеспечения.
Теперь рассмотрим два бюджетных устройства. Собственно точку доступа TP-LINK TL-WA801ND и роутер TP-LINK TL-WR841ND.
К слову, компания TP-Link любезно позволяет нам, еще до покупки, покопаться в WEB-интерфейсе роутера и точки доступа.
С точки зрения скоростных характеристик WiFi интерфейса эти устройства тождественны. Роутер, разумеется, «умнее» точки доступа, да еще чудесным образом раза в полтора дешевле. Проблема только в том, что для решения нашей задачи нам нужно не создавать собственную WiFi сеть, а подключиться к существующей, чего роутер как раз и не умеет.
Значит, придется «научить», благо в случае с TP-LINK TL-WR841ND это очень просто.
Поскольку режим работы WiFi определяется программным обеспечением роутера, заменим фирменную прошивку (firmware) устройства, на альтернативную. В качестве таковой используем широко известную DD-WRT.
Сам процесс смены прошивки не представляет ничего сложного.
Единственный нюанс – на данный момент актуальны три аппаратных реализации роутера TP-LINK TL-WR841ND.
Посмотреть, какой именно роутер достался Вам, можно на наклейке, на нижней стороне девайса, а можно и непосредственно в WEB интерфейсе, в разделе «Firmware upgrade» и скачать соответствующую прошивку для седьмой, восьмой или девятой версии.
Номер аппаратной версии роутера
Если Ваш роутер имеет более раннюю аппаратную версию – ничего страшного, есть прошивки и для третьей и для пятой версии.
Далее подключаем роутер к компьютеру, заходим в WEB-интерфейс. В меню выбираем «System tools» — «Firmware upgrade». Нажимаем кнопку «Выберите файл», выбираем factory-to-ddwrt.bin и жмем «Upgrade». Через пару минут всё готово.
Осталась самая малость, объяснить роутеру с «обновленным мировоззрением» чего же мы от него хотим.
Снова заходим в WEB-интерфейс роутера. Увы и ах, в своём основном качестве роутер нам не нужен. Запрещаем WAN подключение (WAN Connection Type — Disable), а предназначенный для провайдера разъем забираем себе (Assign WAN Port to Switch). Настраиваем сеть (Network Setup) сообразно существующим настройкам. Отключаем DHCP (DHCP Type — DHCP Server, DHCP Server — Disable), он либо уже существует в сети, либо не нужен, если все адреса мы прописываем ручками.
Далее отключаем Firewall. Может я и не прав, но Firewall внутри локальной сети имеет не больше смысла, чем презерватив, надетый на свечку.
Ну и наконец, настраиваем WiFi. Выбираем режим Wireless Mode – Client Bridge (Routed), указываем имя нашей (существующей) беспроводной сети (Wireless Network Name (SSID)).
Переходим на вкладку Wireless Security, устанавливаем тип шифрования и сетевой ключ для существующей сети.
Вот собственно и все. Путем несложных манипуляций мы низвели умную железку до состояния беспроводного коммутатора (Wireless Switch). Возможно, это слегка обидно, но зато мы сэкономили немного денег (точка доступа стоит подороже) и получили четыре дополнительных LAN порта (на точке доступа он один, а на роутере целых пять).
Теперь мы можем поставить получившуюся конструкцию там, где нам удобно и втыкать в нее то, что нам нужно, без всяких дополнительных настроек.
Ну и чтобы два раза не вставать, расскажу как из TL-WR841ND сделать не WiFi клиент, а обычную точку доступа.
Изменить нужно всего пару настроек.
В основных настройках изменяем тип DHCP на DHCP Forwarder, указываем адрес основного DHCP сервера нашей локальной сети (обычно совпадает с адресом роутера) и, естественно, устанавливаем Wireless Mode – AP не забыв SSID (имя сети), тип безопасности и сетевой ключ.
Всё, роутер превратился в точку доступа с пятью LAN портами.
Источник: Беспроводной Switch или деградация роутера
Всем привет на портале Wi-Fi-гида! Ребята, я просто был в настоящем шоке, такого я ни разу не видел в интернете. Все первые пять статей по запросу «как сделать из роутера свитч» были одинаково написаны и наполнены откровенным бредом сумасшедшего.
Понятное дело, что все эти якобы статейки писались обычными копирайтерами, которые вообще не имеют никакого отношения к IT-сфере и к роутерам. Я конечно все понимаю, и у меня есть определенные ошибки, но там проблема в том, что кто-то написал чушь, и все остальные её переписали как в школе. Давайте же разберемся с этим вопросом поподробнее.
Содержание
- Можно ли это сделать?
- Нужно ли отключать DHCP, WI-Fi и другие функции?
- Отключение DHCP
- Отключение Wi-Fi
- Настройка IP
- Отключение WAN
- Отключить брандмауэр (Firewall – межсетевой экран)
- Отключить DMZ
- Перенаправление портов
- Итог и что же нам нужно сделать?
- Задать вопрос автору статьи
Можно ли это сделать?
Как настроить роутер как свитч, и можно ли это сделать? На этот вопрос можно ответить как ДА, так и НЕТ. Дело в том, что многие свитчи (коммутаторы) работают на 2-ом (канальном) уровне – это когда данные передаются кадрами. При этом коммутатор всегда смотрит в свою таблицу коммутации, где все подключенные устройства имеют не IP, а MAC-адреса.
Роутер – это все-таки такой небольшой сервер. Но работает он уже на 3 (сетевом) уровне – где передаются пакеты, а данные о подключенных устройствах хранятся в таблицах маршрутизации. Каждое устройство при этом имеет свой IP-адрес. На самом деле есть коммутаторы, которые работают с 3-м или даже 4-ым уровнем.
На самом деле ответ на вопрос: Можно или нет – будет зависеть от того, что же вам в конечном итоге нужно добиться? Самая простая функция коммутатора – это обычное подключение нескольких устройств в одну локальную сеть. То есть мы втыкаем в коммутатор компьютеры, ноутбуки, и все работает.
Если вам нужно, якобы, превратить роутер в коммутатор, то вам по сути ничего делать не нужно. Смотрите, у роутера обычно есть два типа Ethernet-портов:
- WAN-порт – это интернет порт, куда нужно вставлять кабель от провайдера. Он обычно один и выделяется среди других. Может иметь значок планетки или надписи «WAN» или «Интернет».
- LAN-порт – это порты для локальных подключений. Обычно пронумерованы и их несколько.
Вот как раз LAN-порты и нужны для локальных подключений. Вставляем туда телевизор, сетевой принтер, компьютеры, ноутбуки, и у вас уже есть локальная сеть. При этом ничего настраивать не нужно. После подключения устройств они сразу же объединятся в локальную сеть. Будет ли это полноценным коммутатором? – Не совсем, поэтому смотрим следующую главу.
И еще пару слов. В тех статьях постоянно путают понятия коммутатор, маршрутизатор и хаб (концентратор) – эти все устройства различаются. Поэтому я рекомендую отдельно почитать про каждое устройство, чтобы у вас было общее понимание картины:
- Что такое коммутатор (свитч)?
- Что такое роутер?
- Что такое Хаб (Концентратор)?
И обязательно гляньте статейку про модель OSI.
Нужно ли отключать DHCP, WI-Fi и другие функции?
Итак, на первый вопрос: «Можно ли?» – мы ответили. В общем, если к маршрутизатору подключить любые сетевые устройства, то сеть уже сразу же будет существовать. Теперь давайте пройдемся по всем тем рекомендациям, которые написаны в интернете. Пройдемся по пунктам, которые рекомендуют «специалисты» на этих сайтах.
Отключение DHCP
DHCP – это такая штуковина, которая автоматически на компьютеры или другие устройства, выдает настройки IP (адрес, маска, шлюз и т.д.). Без этой штуки вам придется каждому устройству, вручную прописывать настройки IP адресации. Вам оно нужно? – я думаю нет. Поэтому этот пункт лучше пропустить. Если же вы хотите окунуться в настоящие сетевые реалии и почувствовать себя системным администратором, то можете эту функцию отключить.
Вот инструкция – она написана для включения, но я думаю вы разберетесь.
Отключение Wi-Fi
Конечно, у стандартного коммутатора нет Wi-Fi. Хотя быть может в сети и найдутся подобные модели. Но вопрос в другом: а нужно ли вам его отключать? Напомню, что у стандартного роутера, как правило, 4 LAN порта. Бывает и больше, но на более дорогих моделях. То есть вы можете подключить несколько компьютеров и ноутбуков.
А что если нужно будет подключить сотрудника или члена семьи, а свободного LAN порта не будет. Напомню, что Wi-Fi абсолютно также подключает устройство к локальной сети. Если же он вам не нужен, то вы можете его отключить – смотрим инструкцию. Опять же, телефоны или планшеты, к сожалению, к LAN порту не подключишь.
Настройка IP
Вот тут я вообще чуть со стула не свалился. Все эти горе-копирайтеры как в том сломанном телефоне, перекатывая друг у друга, с каждым разом добавляли своей частички надуманности. Отчего в итоге вы видим эти вредные советы.
Я даже оставлю скриншот. Не буду говорить, что это за сайт, но давайте разберем, что же тут написано.
В целом на всех подобных сайтах видна эта рекомендация. На самом деле в некоторых случаях действительно нужно менять IP-роутера. Но тут не объясняется зачем это делать, и что нужно делать еще. А делается это, когда роутер можно подключить в режим точки доступа (Access Point).
Представим себе, что у нас есть центральный роутер, который работает по стандарту – раздает Wi-Fi и к нему подключены другие устройства. Также он подключен к интернету. У нас прокинут кабель в соседнюю комнату или даже квартиру. Один конец кабеля мы подключаем в свободный LAN-порт центрального роутера. А второй конец в WAN-порт второго роутера, который будет работать в режиме «Точки доступа».
И как итог, у нас теперь два роутера работают как единое целое. Один центральный, а второй ведомый. Причем к второстепенному подключаются устройства как по вай-фай, так и через прямое проводное подключение. Вот в таком случае и меняется IP второстепенного роутера. У нас будет два IP адреса:
- 192.168.0.1 – центральный роутер
- 192.168.0.2 – второстепенный роутер
Опять же не все роутеры поддерживают режим точки доступа, но все настраивается очень просто. Подключаем по схеме, о которой я описал. Заходим в настройки роутера и меняем режим работы – самое главное его найти в настройках.
Отключение WAN
Вот тут я так и не понял, что именно хотели авторы этих статей. В одном пишется, что якобы нужно отключить WAN, чтобы он не пытался принимать интернет. В другой статейке просто пишут, что надо отключить сам порт. При этом, что отключить WAN-порт нельзя. Пропускаем этот шаг вообще.
Отключить брандмауэр (Firewall – межсетевой экран)
Эта функция необходима, чтобы отсеивать ненужный трафик и защищать сеть от внешних атак. Её действительно можно выключить, ведь данная функция просто не нужна. Проблема в том, что не на всех роутерах её можно деактивировать – вся проблема в прошивках. Например, на том же ASUS это можно сделать.
Отключить DMZ
Вот эта функция, я вообще не понял, откуда взялась. DMZ – это выделенный сегмент сети, который полностью открыт для этих устройств в интернете. Например, у вас есть сервер, вы подключаете его к роутеру. Далее добавляете его в DMZ, и он полностью открыт для интернета в обход брандмауэру и прочим защитам. Дело в том, что DMZ (если вы её не включали) функция, которая полностью выключена по умолчанию. Если интересно, то про DMZ можете более подробно почитать тут.
Перенаправление портов
Опять же, если вы не прописывали никаких правил проброса портов, то удалять эти правила не нужно. Но есть такая штука как UPnP – она позволяет автоматом открывать и закрывать порты для отдельных устройств. Понятное дело, что эта функция в свитче не нужна, поэтому её правда можно отключить. Об этом подробно написано тут.
Итог и что же нам нужно сделать?
Если вам нужно просто подключить локальную сеть без интернета, то просто подключаем устройства к LAN-портам, включаем роутер и радуемся. Локалка автоматом будет работать. Также к локальной сети можно подключиться и по Wi-Fi.
Если же у вас есть уже центральный маршрутизатор, подключенный к интернету, и вы хотите подключить к нему коммутатор, чтобы расширить сеть, то можно подключиться к режиму точки доступа. Можно также подключиться и по Wi-Fi с помощью WDS или в режиме повторителя. На новых моделях ASUS или TP-Link можно расширить сеть по воздуху с помощью Mesh.
- Как настроить роутер в режим повторителя?
- Настройка в режим точки доступа
- Что такое Mesh?
Как видите использовать роутер как свитч (коммутатор) можно, но только косвенно. То есть мы просто или создаем локальную сеть за счет роутера, или расширяем её, подключившись по проводу или по вай-фай.
Чаще всего проблемы с Wi-Fi роутерами возникают в процессе настройки. Как правило, когда маршрутизатор настроен правильно, он просто работает и выполняет свои задачи. Но даже проработав некоторое время, в любой момент роутер может сломаться. И если это не аппаратная поломка (когда что-то с самой платой, адаптером питания), то можно попробовать решить проблему своими руками и починить свой беспроводной маршрутизатор.
В этой статье я напишу о возможных решениях самых частых проблем, которые могут случится с вашим маршрутизатором. Прежде всего рассмотрим проблемы, с которыми многие сталкиваются в процессе настройки роутера. Так же попробуем разобраться с основными поломками, которые могут появится внезапно. Когда роутер отлично работал, и в один момент начались какие-то проблемы, ошибки и другие неисправности. Не раздает Wi-Fi, не горит индикатор, не видит кабель, не заходит в настройки, разрывает соединение – все это из одной оперы.
О решении самых популярных проблем я писал уже отдельные инструкции, ссылки на которые обязательно буду оставлять в этой статье. Ну а сам список самых частых поломок я сформировал из собственного опыта и комментариев, которые посетители оставляют к разным записям на данном сайте. Данные рекомендации пригодятся в независимости от того, Windows 10 у вас, Windows 8, или Windows 7. Так же не важно, какого производителя у вас маршрутизатор: ASUS, D-Link, TP-Link, Tenda, Netis, ZyXEL, Xiaomi и т. д.
Ниже мы рассмотрим решения таких проблем:
- Не заходит в настройки роутера. Не открывается страница с настройками по адресу 192.168.0.1 или 192.168.1.1. Не подходит логин и пароль.
- Не горит индикатор интернета (WAN), нет реакции на подключение кабеля от провайдера, WAN разорван. Нет подключения к интернету (интернет-провайдеру). После настройки интернет работает только на одном компьютере. По Wi-Fi интернет не работает, или работает только когда включен компьютер.
- Маршрутизатор не раздает Wi-Fi, или сеть есть, но интернет не работает. Ноутбуки, планшеты, смартфоны и другие устройства не видят Wi-Fi сеть.
- Нестабильная работа Wi-Fi сети. Низкая скорость интернета по беспроводной сети.
- Пропадает интернет «без доступа к интернету». Помогает только перезагрузка роутера.
- Криво отображается страница с настройками, не сохраняются настройки маршрутизатора.
- Индикаторы на роутере горят не как обычно.
Инструкции по решению других проблем и ошибок:
- «Подключение ограничено» в Windows 10 и «Без доступа к интернету» в Windows 7.
- Нет доступных подключений. Пропал Wi-Fi, сеть с красным крестиком.
- Когда появляется ошибка Windows не удалось подключиться к Wi-Fi.
- Несколько решений проблемы, когда ноутбук не видит Wi-Fi сеть роутера.
- Wi-Fi подключен, а интернет не работает. Страницы не открываются.
- Шлюз, установленный по умолчанию, не доступен – решение в Windows 10, Windows 8, и Windows 7.
- Общая, большая статья с решениями проблем с Wi-Fi на ноутбуке.
- Ошибка 651 при подключении к интернету. В том числе через маршрутизатор.
Несколько важных советов:
1
Для начала просто перезагрузите свой роутер. На минуту отключите питание, и включите снова. Возможно, это решит вашу проблему, и все заработает.
2
Если есть такая возможность, то подключите интернет напрямую к компьютеру. Возможно, проблема на стороне провайдера. Так же убедитесь, оплачен ли у вас интернет. Можете позвонить в поддержку провайдера.
3
Если у вас интернет не работает на одном устройстве, будь то ноутбук, ПК, смартфон, планшет, телевизор, то проблема вряд ли в маршрутизаторе. Посмотрите статьи, ссылки на которые я оставил выше. Возможно, там уже описано необходимое вам решение.
Проблема при настройке роутера. Не заходит в «админку»
Первым делом мы рассмотрим случай, когда у нас не получается зайти в панель управления маршрутизатора. Это та же «админка», страница с настройками, личный кабинет, веб-интерфейс и т. д. Если мы не можем получить доступ к настройкам нашего устройства, то соответственно мы не можем его настроить, или сменить какие-то параметры.
Как это обычно происходит. С устройства, которое подключено к нашему роутеру мы переходим по IP-адресу 192.168.0.1, 192.168.1.1, или по хостнейму (адрес из букв). И в браузере появляется ошибка, что страница недоступна.
Или второй вариант: страница авторизации открывает, мы вводим логин и пароль, но они не подходят. Хотя вы уверены, что все вводите верно, или указываете заводские (обычно admin), которые вы не меняли.
Важный момент! Для того чтобы зайти в настройки маршрутизатора, подключение к интернету не нужно. Статус подключения на компьютере может быть с желтым восклицательным знаком.
Основные причины и решения:
- Устройство, с которого вы пытаетесь зайти в настройки, не подключено к маршрутизатору. Подключение может быть как по кабелю, так и по Wi-Fi. Проверьте подключение.
- На компьютере прописаны какие-то настройки IP. Нужно выставить автоматическое получение адресов. Подробнее об этом смотрите в статье по ссылке ниже.
- Убедитесь, что вы переходите по правильному адресу. Обычно адрес указан на самом маршрутизаторе.
- При возможности попробуйте зайти в веб-интерфейс с другого устройства.
Ну и подробная статья с решениями этой проблемы: не заходит в настройки роутера на 192.168.0.1 или 192.168.1.1.
И если у вас проблема с авторизацией: не подходит пароль admin по адресу 192.168.1.1 (192.168.0.1).
Нет подключения к интернету. Проблемы с WAN. Интернет работает только на ПК
Сюрприз может поджидать нас сразу после подключения кабеля от провайдера в WAN порт маршрутизатора. Он может просто не увидеть кабель. Индикатор WAN (Интернет) не загорятся. А в панели управления может быть ошибка «В порт WAN не вставлен кабель», или что-то типа этого. Если вы с этим столкнулись, то смотрим статью: роутер не видит интернет кабель. Не работает WAN порт.
Самое главное в настройке и работе маршрутизатора, это правильная настройка подключения к интернет-провайдеру. Это очень важно. Сейчас попробую все объяснить простым языком. Каждый интернет провайдер использует какой-то тип подключения к интернету. Это может быть:
- Динамический IP – популярный тип подключения для работы которого не нужно ничего настраивать. Компьютер, или роутер сам получает адрес от провайдера и все работает.
- Статический IP – редко встречается. Для его настройки нужно прописать статические IP-адреса, которые выдает провайдер.
- PPPoE, L2TP, PPTP – популярные типы подключения, для настройки которых нужно указывать имя пользователя, пароль и/или адрес сервера.
После установки роутера мы заходим в его панель управления. В раздел, где задаются настройки подключения к интернету. Обычно он называется «Интернет», «WAN», «Internet». В этом разделе выбираем тип подключения которое использует наш провайдер, и задаем необходимые параметры. Которые выдает провайдер при подключении к интернету. На роутерах TP-Link это выглядит примерно вот так:
Конечно, на устройствах разных производителей, эти настройки будут отличатся.
Если у вас интернет был подключен к компьютере, и на компьютере было настроено высокоскоростное подключение к провайдеру, то после установки роутера его запускать не нужно. Мы просто настраиваем это подключение на роутере, и он сам будет его запускать. А компьютер подключаем просто сетевым кабелем. Без запуска каких-то подключений.
Именно из-за неправильной настройки маршрутизатора, на устройствах которые к нему подключены интернет может не работать. Будет ошибка «Без доступа к интернету». Об этом я писал отдельную инструкцию: при настройке роутера пишет «Без доступа к интернету», или «Ограничено» и нет соединения с интернетом.
Иногда бывает, что интернет работает только на одном компьютере, или только тогда, когда компьютер включен. Все это так же из-за неправильной настройки. Или, когда вы запускаете высокоскоростное подключение на ПК. Об этом я так же писал: почему Wi-Fi работает только при включенном компьютере (ПК).
Думаю, с этим разобрались.
Проблемы с работой Wi-Fi сети на маршрутизаторе
Эту неисправность нужно разделить на две категории, чтобы не путаться. Так как решения там будут разными.
- Когда роутер вообще не транслирует Wi-Fi сеть. Ваши ноутбуки, планшеты, смартфоны не видят сеть.
- Когда Wi-Fi сеть есть, устройства к ней подключатся, но интернет не работает. Нет доступа к интернету.
Мне часто пишут, мол роутер перестал раздавать Wi-Fi. И попробуй пойми, беспроводная сеть полностью пропала, или она есть, но устройства не получают доступ к интернету. Давайте разберем эти две ситуации.
Когда беспроводная сеть пропала совсем
Перезагружаем роутер. Если не помогло, то проверяем кнопку, которая отвечает за отключение и включение беспроводной сети. Она есть на большом количестве моделей. Выглядит примерно вот так:
Возможно, ее случайно нажали.
Так же, обратите внимание, что роутер мог по какой-то причине сбросить настройки, и теперь Wi-Fi сеть со стандартным названием. Оно указано на наклейке снизу устройства.
Когда Wi-Fi есть, но интернета нет
Так же сначала делаем перезагрузку роутера. Смотрим, пропал ли интернет на всех устройствах, в том числе по кабелю. Хорошо бы подключить интернет напрямую к компьютеру и проверить работает ли он. Может у провайдера какая-то авария.
Более подробно об этих проблемах я писал в статье: роутер не раздает интернет по Wi-Fi. Что делать. Там рассмотрены обе проблемы. Все подробно и со скриншотами.
Низкая скорость по Wi-Fi и нестабильное подключение по беспроводной сети
Что касается скорости интернета по беспроводной сети и стабильности работы этой сети, то там все очень неоднозначно и смазано. Когда вы устанавливаете маршрутизатор, то нужно быть готовым к тому, что скорость будет ниже чем по кабелю. И сама скорость Wi-Fi сети зависит от большого количества разных факторов: маршрутизатора, скорости которую выдает провайдер, типа подключения, помех, количества соседних сетей, уровня сигнала, устройства которое подключаете и т. д. Я уже рассказывал о том, почему по Wi-Fi скорость интернета ниже и почему роутер режет скорость.
Несколько советов:
- Проверьте скорость по кабелю, чтобы понять насколько сильно она ниже по воздуху.
- Попробуйте сменить канал вашей Wi-Fi сети. Как это сделать, читайте здесь.
- Проверьте скорость на разных устройствах. Возможно, проблема в самом клиенте (устройстве, которое вы подключаете). Возможно в нем установлен устаревший беспроводной адаптер. Можно попробовать обновить драйвер беспроводного адаптера (если это компьютер, или ноутбук).
- Можно поэкспериментировать с настройками режима работы сети и шириной канала. Подробнее об этом по ссылке ниже.
- Обновите прошивку маршрутизатора. Если выяснилось, что проблема в нем.
- Переход на частоту 5 GHz. Если плохая скорость из-за помех, большого количества соседних беспроводных сетей, то возможно есть смысл задуматься о выборе двухдиапазонного маршрутизатора с поддержкой Wi-Fi на частоте 5 GHz. Может пригодится: выбор Wi-Fi роутера с 802.11ac (5 ГГц). Недорогие модели.
Ну и подробное руководство: как увеличить скорость интернета по Wi-Fi через роутер.
Что касается нестабильной работы беспроводной сети, то можете применить советы, о которых я писал выше. Или просто переходим по ссылке: нестабильно работает Wi-Fi. Почему обрывается интернет через Wi-Fi роутер.
Роутер приходится часто перезагружать
Выглядит эта проблема следующим образом: все работает, устройства подключены, интернет есть, и в один момент пропадает доступ к интернету. На компьютерах, возле иконки подключения появляется желтый восклицательный знак. Это происходит одновременно на всех устройствах. Перезагружаем роутер (отключаем и включаем питание), и все снова работает, до следующего такого обрыва.
Интернет может пропадать несколько раз в час, день, неделю. Но это немного напрягает, постоянно нужно перезагружать маршрутизатор. Если не перезагрузить, то доступ к интернету не появится. Я конечно же не могу с полной уверенностью утверждать, но чаще всего такая проблема возникает с бюджетными, слабыми роутерами, или уже старыми устройствами. И скорее всего обрыв происходит именно в момент повышенной нагрузки на маршрутизатор. Видео, онлайн игра, торрент и т. д.
Почему так происходит: из-за каких-то аппаратных проблем на плате самого роутера, или в блоке питания (как это часто бывает), он просто не выдерживает нагрузку и зависает. Мне сложно объяснить это именно с технический стороны, но нам это и не нужно.
Что можно попробовать сделать в такой ситуации:
- Обновите прошивку. Это первое, что нужно сделать.
- Отключите на своих устройствах программы, которые могут нагружать сеть. Например, торрент-клиенты. Если вы ничего не скачиваете.
- Можно сделать сброс настроек роутера, и настроить его повторно. Может там раньше были заданы какие-то параметры, о которых вы уже забыли, и которые влияют на работу сетевого устройства.
- Посмотрите, не греется ли ваш маршрутизатор. Поставьте его в таком месте, где он будет хорошо охлаждаться.
- Если у вас много устройств, которые создают сильную нагрузку на сеть (тяжелые онлайн игры, видео в высоком качестве, Smart TV, загрузка больших файлов), и все это на разных устройствах и одновременно, и при этом у вас бюджетный роутер за 15 долларов, то скорее всего вам придется его поменять на более мощный. Особенно, если обрывы вы наблюдаете в моменты повышенной нагрузки.
Еще небольшая статья по этой теме: пропадает интернет, после перезагрузки роутера появляется.
Не сохраняются настройки, криво отображается веб-интерфейс
Мне не редко приходится слышать о проблемах, когда роутер не хочет сохранять заданные параметры. После нажатия на кнопку сохранить либо ничего не происходит, либо появляется какая-то ошибка. Так же, не редко бывают случаи, когда страница с настройками отображается как-то криво. Нет каких-то разделов, неактивные ссылки и кнопки, все съехало и т. д.
Всегда, когда вы сталкиваетесь с подобными случаями, первым делом попробуйте выполнить настройку с другого браузера. А еще лучше с другого устройства.
Если маршрутизатор по прежнему не сохраняет настройки, то попробуйте его перепрошить. Или верните в магазин (если он новый). Так как не исключено, что это аппаратная поломка. И настройки могут слетать после каждого отключения от питания. А это не нормально, так не должно быть.
Больше информации по этой проблеме вы найдете здесь: https://help-wifi.com/oshibki-i-polomki/sbrasyvayutsya-nastrojki-routera-posle-vyklyucheniya-ne-soxranyayutsya-nastrojki/
Неправильно горят/мигают индикаторы на роутере
Индикаторы, которые есть практически на каждом маршрутизаторе, сигнализируют о возможных неисправностях, или поломках. Например: если не мигает индикатор Wi-Fi, значит беспроводная сеть по какой-то причине не работает.
За что отвечает определенный индикатор и режимы его работы должны быть описаны в инструкции, которая была в комплекте. В зависимости от производителя и модели, эта информация может отличатся.
Если, например, горят и не гаснут все индикаторы, или горит только лампочка питания (power), иногда с индикатором в виде шестеренки, то это очень часто говорит об аппаратной поломке маршрутизатора.
А если это произошло в момент обновления прошивки, то возможно есть шанс восстановить маршрутизатора. Как это я делал с TP-Link в этой инструкции.
Но как показывает практика, странное поведение индикаторов на роутере означает именно поломку в железе. Первым делом нужно сделать сброс настроек. Но это не часто помогает. И в большинстве случаев приходится покупать новый маршрутизатор. Так как ремонт этой техники не всегда оправдан. Так что статья с советами по выбору маршрутизатора может вам пригодится.
Послесловие
Разумеется, что в рамках одной статьи собрать все неисправности и их решения невозможно. К тому же, на рынке очень много разных производителей и разных моделей маршрутизаторов, у всех подключен разный интернет и разные устройства. А от этого так же многое зависит. Те самые ошибки, симптомы и проблемы могут сильно отличатся. Ну и нужно понимать, что это техника, а любая техника ломается. Иногда бывают такие случаи и поломки, что придать им какое-то логическое объяснение просто невозможно.
Когда появляется какая-то неисправность, многие просто уверены, что это что-то в настройках. Нужно нажать на одну кнопочку и все заработает. Возможно я вас огорчу, но это не так. Точнее, не всегда так. Маршрутизаторы часто ломаются, в них что-то перегорает, выходят из строя блоки питания, сгорают LAN и WAN порты. Понятно, что починить это своими руками и в домашних условиях практически невозможно.
Чтобы понять в чем проблема, и как ее решить, попробуйте проанализировать после чего возникала неисправность, в чем может быть дело, как ведут себя другие устройства и т. д.
Обязательно пишите в комментариях. Задавайте вопросы, делитесь советами и своими наблюдениями по данной теме. Всего хорошего!
Если Вы купили новый роутер, то старый тоже может пригодиться для расширения локальной сети. В этом случае роутер можно использовать как коммутатор (свитч), дополнительно подключив к нему оборудование, для которого не хватало портов. Или, протянув кабель в другую комнату, установить его там, подключив к нему компьютер, SIP-телефон, принтер и другие устройства.
Как сделать из роутера свитч

Обычно LAN портов у роутера не так много. Для наших целей нужно более двух LAN портов. Потому что, если их только два, то использовать его можно только в качестве удлинителя Ethernet.
Чтобы сделать из роутера свитч, его необходимо настроить соответствующим образом:
- Отключить DHCP сервер
- Отключить Wi-Fi
- Настроить ему IP адрес
- Отключить динамический DNS
- Проверить настройки WAN
- Отключить настройки безопасности
- Отключить DMZ
Вообще, лучше отключать весь не используемый функционал. Это увеличивает производительность и предотвращает возможные сбои.
Рассмотрим все это.
Отключение DHCP сервера
В качестве DHCP сервера будем использовать основной роутер, а на настраиваемом его отключим. Можно, конечно, и вообще отказаться от DHCP и за каждым устройством закрепить свой статический IP.
При использовании DHCP на некоторых маршрутизаторах есть возможность закреплять IP адреса, которые раздает сервер за оборудованием по MAC адресам.
Здесь в качестве примера приведен маршрутизатор TP-Link. В настройках DHCP сервера выбирается «Отключить».
После этого следует нажать на кнопку «Сохранить».
Отключение Wi-Fi
Сеть Wi-Fi нам не понадобится, поэтому ее отключаем.
Выбираем «Настройки беспроводного режима» и снимаем галку в пункте «Включить беспроводное вещание роутера».
После этого сохраняем изменения с помощью кнопки «Сохранить».
Настройка IP
Заходим в настройки локальной сети. Здесь нам надо сделать следующие настройки:
- IP-адрес – выбираем свободный, не из диапазона адресов DHCP сервера, если он включен.
- Маска подсети – задаем маску подсети, она должна быть такая же как и на основном роутере.
Настройка динамического DNS
Надо убедиться, что DDNS не запущен. Для этого заходим в параметры динамического DNS и проверяем, что убрана галочка «Включить DDNS».
Если это не так, то отключаем динамический DNS и сохраняем.
Настройка WAN
Тут можно ничего не менять, так как линка на WAN порту не будет. У всех пакетов, которые будет получать свитч, сделанный из роутера, будет локальный MAC адрес назначения. Выставить на WAN интерфейсе тот же IP-адрес, что и на LAN интерфейсе или настроить одинаковые подсети не даст устройство. Оно откажется применять неправильные настройки. Поэтому, тут ставим IP адрес из другой подсети и сохраняем.
Настройки безопасности
Нужно отключить межсетевой экран (в англоязычном интерфейсе FireWall).
В данном случае выбираем «Выключить» в пункте «Межсетевой экран SPI».
Отключение DMZ
Проверьте, что DMZ отключен. В настройках TP-Link отключение находится в пункте переадресации.
После того как были проведены все эти операции, следует перезагрузить маршрутизатор.
Перезагрузку лучше делать программно (через веб браузер), но можно и аппаратно (отключив питание), после сохранения всех необходимых настроек.
Теперь устройство можно использовать в качестве коммутатора.