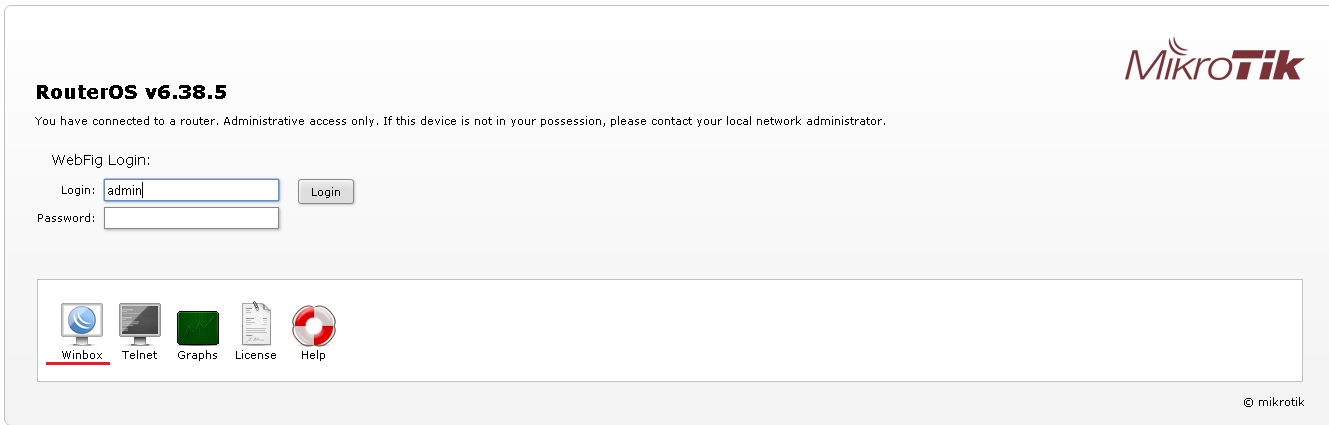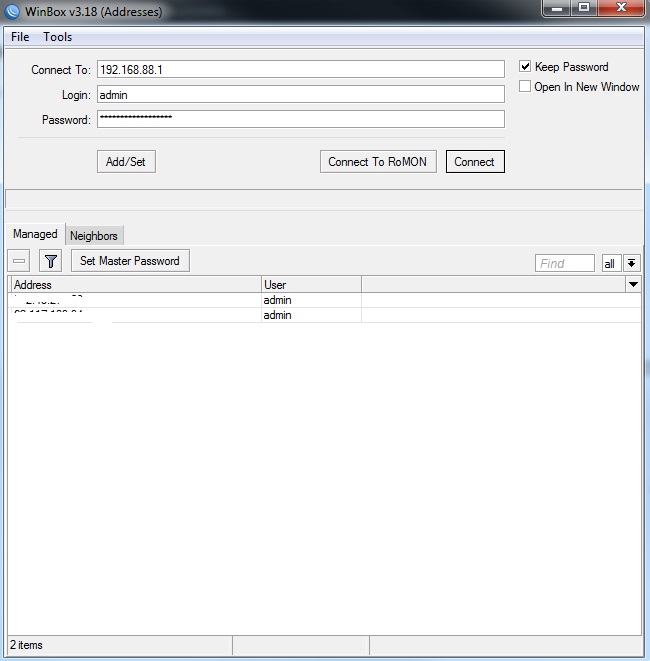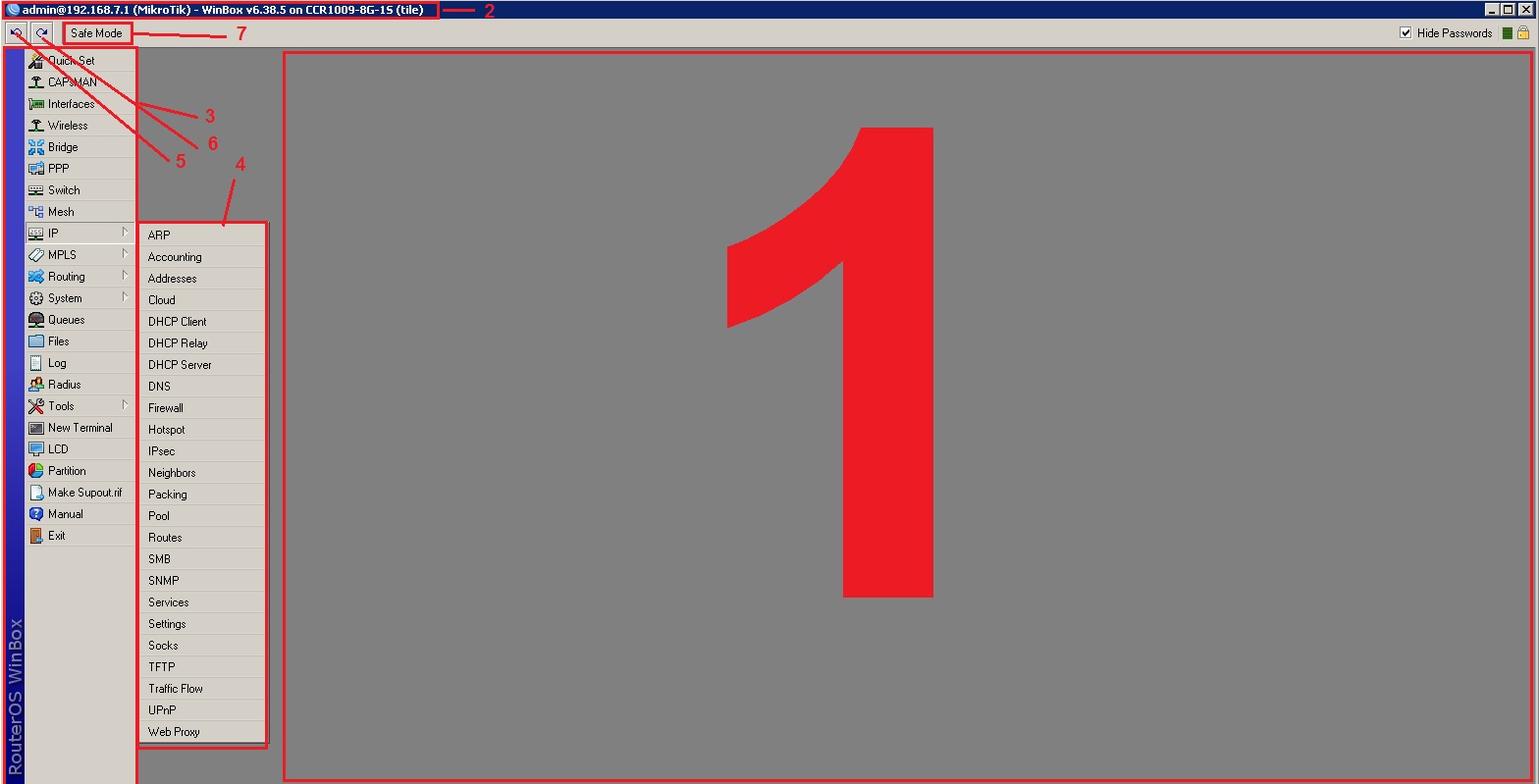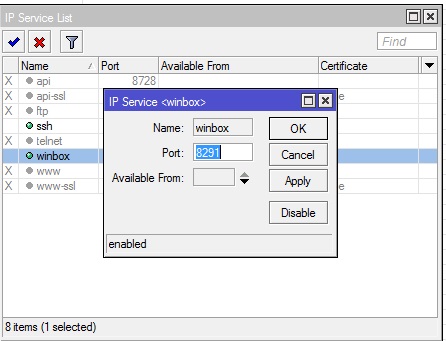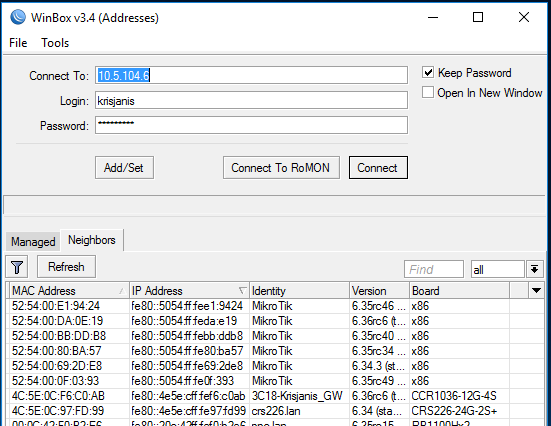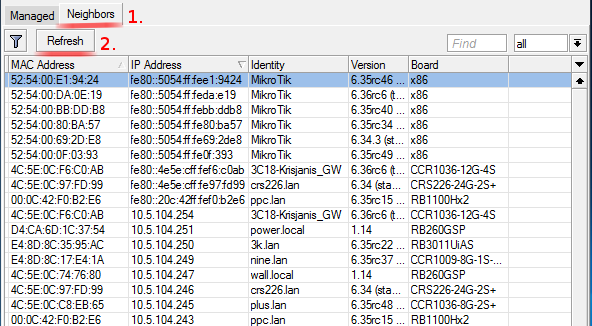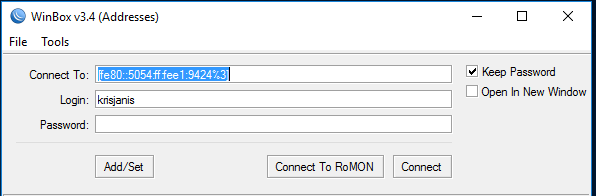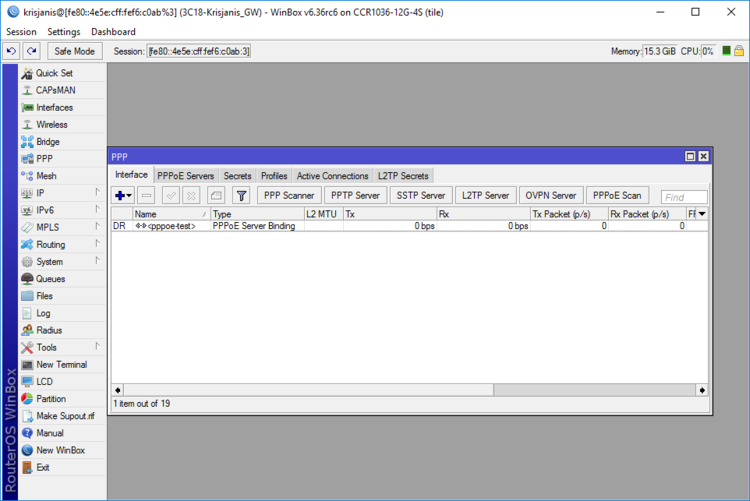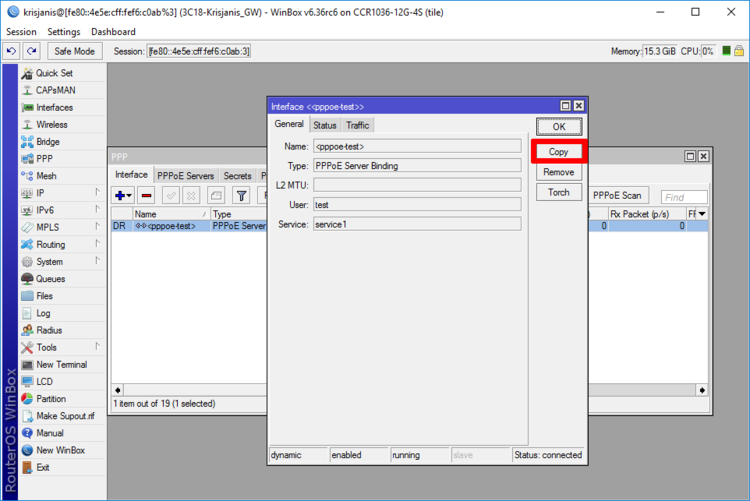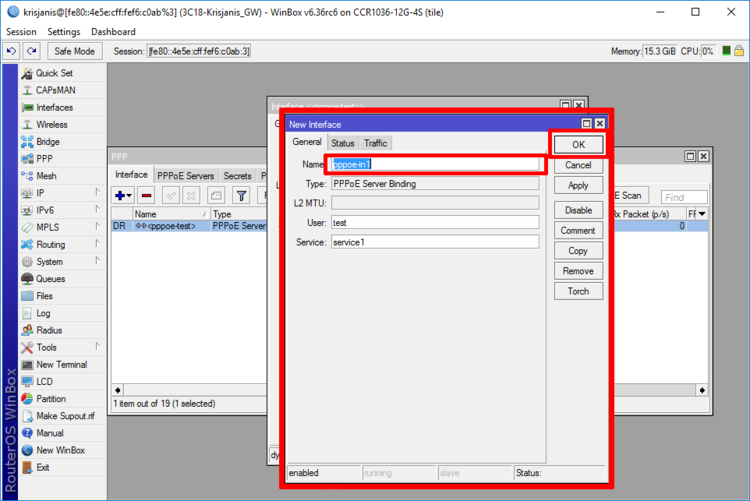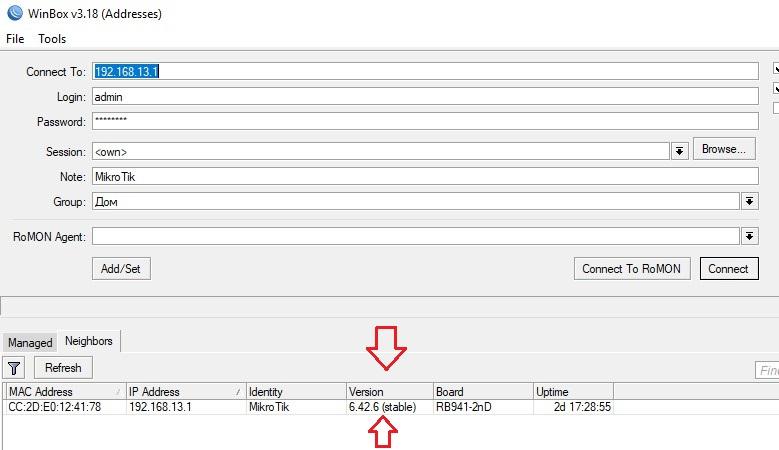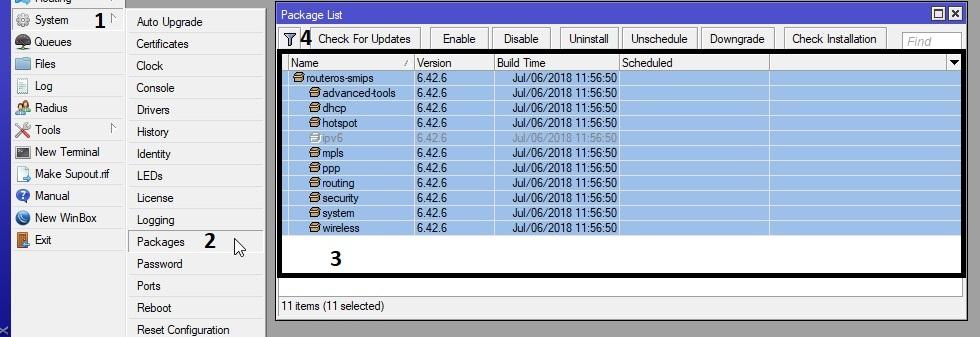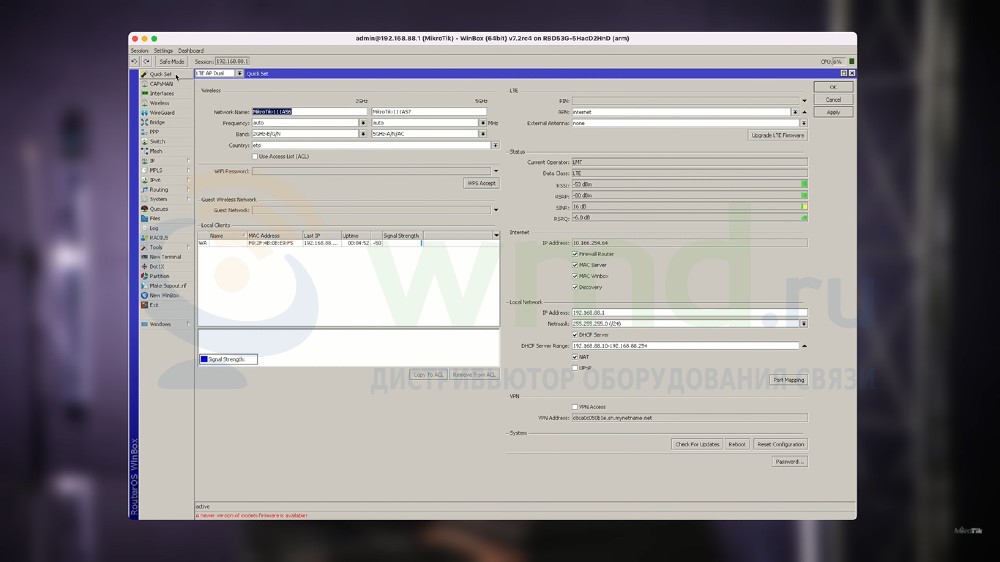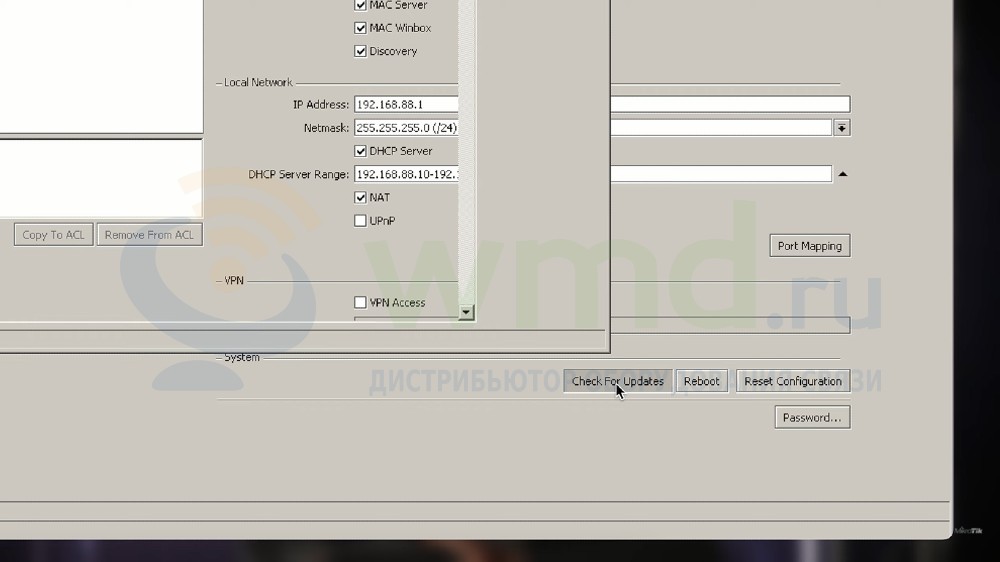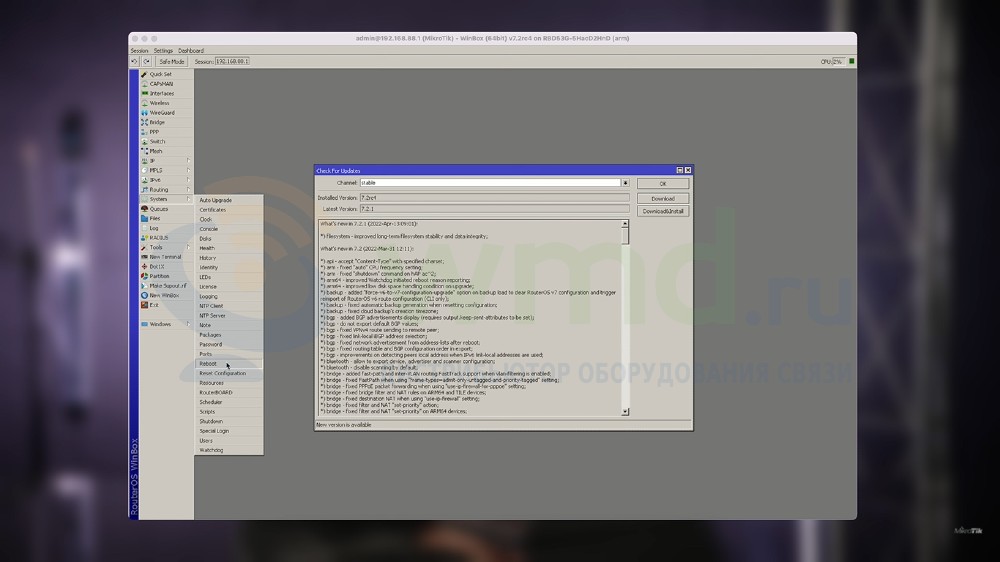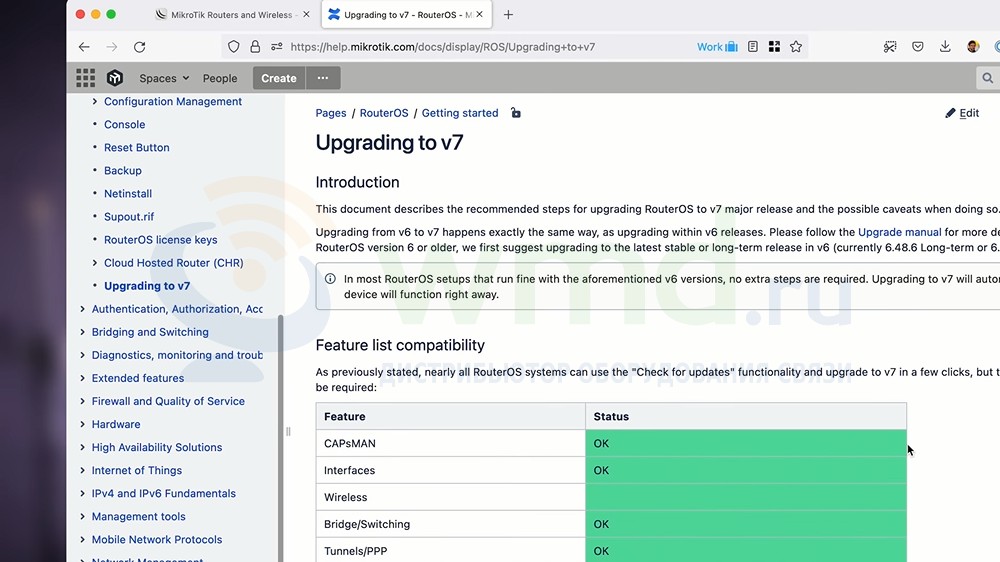Для настройки RouterOS Mikrotik существует удобная и простая программа winbox. Скачать последнюю версию можно с официального сайта Mikrotik https://download.mikrotik.com/routeros/winbox/3.18/winbox.exe, а так же с web интерфейса маршрутизатора Микротик, для этого подключитесь к lan сети роутера, запустите браузер, наберите в строке поиска ip адрес шлюза на открывшейся странице кликните значок winbox.
Нужно разобраться с MikroTik, но не определились с чего начать? В курсе «Настройка оборудования MikroTik» все по порядку. Подойдет и для начала работы с этим оборудованием, и для того, чтобы систематизировать знания. Это видеокурс из 162 уроков и 45 лабораторных работ, построен на официальной программе MTCNA. Проходить можно, когда удобно и пересматривать по необходимости – материалы курса выдаются бессрочно. Также есть 30 дней на личные консультации с автором. На пробу выдают 25 уроков бесплатно, заказать их можно на странице курса.
К сожалению, русского языка у приложения нет, но интерфейс интуитивно понятен, сложностей в работе не возникает. Так же работает winbox только в windows, если захотите запустить его, например под Ubuntu, то придется делать это только через wine. Для Linux утилиты winbox нет.
Содержание
- Как подключиться к Микротик черезwinbox
- Рабочее окноwinbox
- Вопросы, проблемы и их решения
Для подключения к маршрутизатору запустите файл winbox.exe, в открывшемся окне введите ip адрес маршрутизатора, логин/пароль, в дефолтных настройках логин admin пароль пустой.
Для подключения нажмите кнопку «Connect», Каждый раз для подключения вводить ip адрес с логином и паролем не совсем удобно, нажмите кнопку Add/Set, для сохранения подключения. В дальнейшем достаточно два раза кликнуть по нужному подключению, что бы подключиться к маршрутизатору.
Еще одна интересная вкладка Neighbors, поиск доступных маршрутизаторов Mikrotik, при переходе на нее открывается список всех доступных в сети роутеров Микротик.
Для подключения кликните два раза по нужному маршрутизатору, введите логин и пароль.
Рабочее окно winbox
После подключения к маршрутизатору, мы попадаем в рабочее окно утилиты винбокс
Рассмотрим основные области
1.Главное рабочее окно, здесь открываются все окна настроек.
2. информация о подключении, адрес и модель маршрутизатора
3. Основное меню
4. Подменю
5. Кнопка «назад» отменяет предыдущий шаг настройки
6. Кнопка «вперед» возвращает отмененную настройку
7. Кнопка Safe Mode безопасный режим
Safe Mode-очень полезная функция winbox для включения нажмите на кнопку «Safe Mode». Функция этой кнопки заключается в том, что при потери связи между маршрутизатором Mikrotik и программой winbox, все настройки возвращаются к настройкам до нажатия на эту кнопку. Это полезно если идет удаленная настройка роутера через интернет, если в результате настройки, имеется возможность потерять связь с маршрутизатором, тогда при потери связи настройки вернуться к исходным и можно будет подключиться к Микротику заново. Не забудьте после всех манипуляций отжать кнопку Safe Mode, иначе после отключения от роутера все сделанные настройки будут сброшены.
Вопросы, проблемы и их решения
Какой порт используется для подключения к роутеру?
Для подключения к маршрутизатору Микротик винбокс использует по умолчанию порт 8291. Этот порт можно сменить в настройках, зайдите в меню ip-services, выберите winbox,
Так же можно изменить другие сервисные порты ssh, telnet, web.
Winbox не подключается к маршрутизатору.
1.Если программа не видит Микротик, проверьте не закрыт ли порт 8291, можно подключиться через web интерфейс по ssh или telnet, при подключении по ssh или telnet в консоли даем команду
ip firewall filter print
и ищем строку наподобие
2 chain=input action=drop protocol=tcp dst-port=8291 log=no log-prefix=""
если такая строка имеется то даем команду
ip firewall filter disable numbers=2
или
ip firewall filter edit number=2 value-name=action
В открывшемся окне измените «drop» на «accept» и нажмите ctr^o
Цифра 2 берется из номера строки по первой команде.
2.проверьте настройку порта для винбокс, зайдите телнетом, ssh, через web интерфейс на Микротик и в ip-services проверьте настройку порта и включен ли сервис винбокс.
Телнет, ssh команда выглядет так
ip service print
Что бы прописать порт 8291 введите команду
ip service set winbox port=8291
3.Попробуйте отключить все запрещающие правила в firewall. Зайдите через web интерфейс, ip-firewall, напротив каждого правила, где action=drop нажмите значок « — « удалить, или нажмите на это правило и снимите галочку enable.
Ошибка ERROR: router requires newer winbox, please upgrade
Означает, что необходимо обновить winbox, Скачайте последнюю версию с официального сайта http://mikrotik.com
Обучающий курс по настройке MikroTik
Нужно разобраться с MikroTik, но не определились с чего начать? В курсе «Настройка оборудования MikroTik» все по порядку. Подойдет и для начала работы с этим оборудованием, и для того, чтобы систематизировать знания. Это видеокурс из 162 уроков и 45 лабораторных работ, построен на официальной программе MTCNA. Проходить можно, когда удобно и пересматривать по необходимости – материалы курса выдаются бессрочно. Также есть 30 дней на личные консультации с автором. На пробу выдают 25 уроков бесплатно, заказать их можно на странице курса.
Если вы нашли ошибку, пожалуйста, выделите фрагмент текста и нажмите Ctrl+Enter.
Содержание
- Mikrotik winbox, где скачать и как использовать
- Как подключиться к Микротик через winbox
- Рабочее окно winbox
- Вопросы, проблемы и их решения
- Manual:First time startup
- Contents
- Overview
- Winbox
- QuickSet and WebFig
- Serial Cable
- Monitor and Keyboard
- Manual:Winbox
- Contents
- Summary
- Starting Winbox
- IPv6 connectivity
- Run Winbox on macOS
- Wine bottler
- Homebrew
- Interface Overview
- Work Area and child windows
- Child window menu bar
- Sorting out displayed items
- Customizing list of displayed columns
- Detail mode
- Category view
- Drag & Drop
- Traffic monitoring
- Item copy
Mikrotik winbox, где скачать и как использовать
Для настройки RouterOS Mikrotik существует удобная и простая программа winbox. Скачать последнюю версию можно с официального сайта Mikrotik https://download.mikrotik.com/routeros/winbox/3.18/winbox.exe, а так же с web интерфейса маршрутизатора Микротик, для этого подключитесь к lan сети роутера, запустите браузер, наберите в строке поиска ip адрес шлюза на открывшейся странице кликните значок winbox.
Нужно разобраться с MikroTik, но не определились с чего начать? В курсе «Настройка оборудования MikroTik» все по порядку. Подойдет и для начала работы с этим оборудованием, и для того, чтобы систематизировать знания. Это видеокурс из 162 уроков и 45 лабораторных работ, построен на официальной программе MTCNA. Проходить можно, когда удобно и пересматривать по необходимости – материалы курса выдаются бессрочно. Также есть 30 дней на личные консультации с автором. На пробу выдают 25 уроков бесплатно, заказать их можно на странице курса.
К сожалению, русского языка у приложения нет, но интерфейс интуитивно понятен, сложностей в работе не возникает. Так же работает winbox только в windows, если захотите запустить его, например под Ubuntu, то придется делать это только через wine. Для Linux утилиты winbox нет.
Как подключиться к Микротик через winbox
Для подключения к маршрутизатору запустите файл winbox.exe, в открывшемся окне введите ip адрес маршрутизатора, логин/пароль, в дефолтных настройках логин admin пароль пустой.
Для подключения нажмите кнопку «Connect», Каждый раз для подключения вводить ip адрес с логином и паролем не совсем удобно, нажмите кнопку Add/Set, для сохранения подключения. В дальнейшем достаточно два раза кликнуть по нужному подключению, что бы подключиться к маршрутизатору.
Еще одна интересная вкладка Neighbors, поиск доступных маршрутизаторов Mikrotik, при переходе на нее открывается список всех доступных в сети роутеров Микротик.
Для подключения кликните два раза по нужному маршрутизатору, введите логин и пароль.
Рабочее окно winbox
После подключения к маршрутизатору, мы попадаем в рабочее окно утилиты винбокс
Рассмотрим основные области
1.Главное рабочее окно, здесь открываются все окна настроек.
2. информация о подключении, адрес и модель маршрутизатора
3. Основное меню
4. Подменю
5. Кнопка «назад» отменяет предыдущий шаг настройки
6. Кнопка «вперед» возвращает отмененную настройку
7. Кнопка Safe Mode безопасный режим
Safe Mode-очень полезная функция winbox для включения нажмите на кнопку «Safe Mode». Функция этой кнопки заключается в том, что при потери связи между маршрутизатором Mikrotik и программой winbox, все настройки возвращаются к настройкам до нажатия на эту кнопку. Это полезно если идет удаленная настройка роутера через интернет, если в результате настройки, имеется возможность потерять связь с маршрутизатором, тогда при потери связи настройки вернуться к исходным и можно будет подключиться к Микротику заново. Не забудьте после всех манипуляций отжать кнопку Safe Mode, иначе после отключения от роутера все сделанные настройки будут сброшены.
Вопросы, проблемы и их решения
Какой порт используется для подключения к роутеру?
Для подключения к маршрутизатору Микротик винбокс использует по умолчанию порт 8291. Этот порт можно сменить в настройках, зайдите в меню ip-services, выберите winbox,
Так же можно изменить другие сервисные порты ssh, telnet, web.
Winbox не подключается к маршрутизатору.
1.Если программа не видит Микротик, проверьте не закрыт ли порт 8291, можно подключиться через web интерфейс по ssh или telnet, при подключении по ssh или telnet в консоли даем команду
и ищем строку наподобие
если такая строка имеется то даем команду
В открывшемся окне измените «drop» на «accept» и нажмите ctr^o
Цифра 2 берется из номера строки по первой команде.
2.проверьте настройку порта для винбокс, зайдите телнетом, ssh, через web интерфейс на Микротик и в ip-services проверьте настройку порта и включен ли сервис винбокс.
Телнет, ssh команда выглядет так
Что бы прописать порт 8291 введите команду
3.Попробуйте отключить все запрещающие правила в firewall. Зайдите через web интерфейс, ip-firewall, напротив каждого правила, где action=drop нажмите значок « — « удалить, или нажмите на это правило и снимите галочку enable.
Ошибка ERROR: router requires newer winbox, please upgrade
Означает, что необходимо обновить winbox, Скачайте последнюю версию с официального сайта http://mikrotik.com
Обучающий курс по настройке MikroTik
Нужно разобраться с MikroTik, но не определились с чего начать? В курсе «Настройка оборудования MikroTik» все по порядку. Подойдет и для начала работы с этим оборудованием, и для того, чтобы систематизировать знания. Это видеокурс из 162 уроков и 45 лабораторных работ, построен на официальной программе MTCNA. Проходить можно, когда удобно и пересматривать по необходимости – материалы курса выдаются бессрочно. Также есть 30 дней на личные консультации с автором. На пробу выдают 25 уроков бесплатно, заказать их можно на странице курса.
Если вы нашли ошибку, пожалуйста, выделите фрагмент текста и нажмите Ctrl+Enter.
Источник
Manual:First time startup
Applies to RouterOS: All
Contents
Overview
After you have installed the RouterOS software, or turned on the Router for the first time, there are various ways how to connect to it:
- Accessing Command Line Interface (CLI) via Telnet, SSH, serial cable or even keyboard and monitor if your router has a VGA card.
- Accessing Web based GUI (WebFig)
- Using the WinBox configuration utility (Windows app, compatible with Wine)
Every router is factory pre-configured with the IP address 192.168.88.1/24 on the ether1 port. The default username is admin with no password. After you log in for the first time, please create a new user with a password in the «full» group, re-login and delete the default admin user. We highly recommend you to follow the general guidelines of the article Securing your router to protect the device from any unauthorised access.
Additional configuration may be set depending on RouterBOARD model. Most models have the ether1 configured as a WAN port and any communication with the router through that port is not possible, since it is firewalled to protect from any outside access. List of RouterBOARD models and their default configurations can be found in this article.
Winbox
Winbox is a configuration utility that can connect to the router via MAC or IP protocol. Latest winbox version can be downloaded from our download page.
Connecting to a device
1) Run the Winbox utility
2) Navigate to «Neighbors»
3) See if Winbox finds your Router and it’s MAC address
Info: Winbox neighbor discovery will discover all routers on the broadcast network
4) If you see your router on the list, connect to it by clicking on IP/MAC address and pressing Connect button
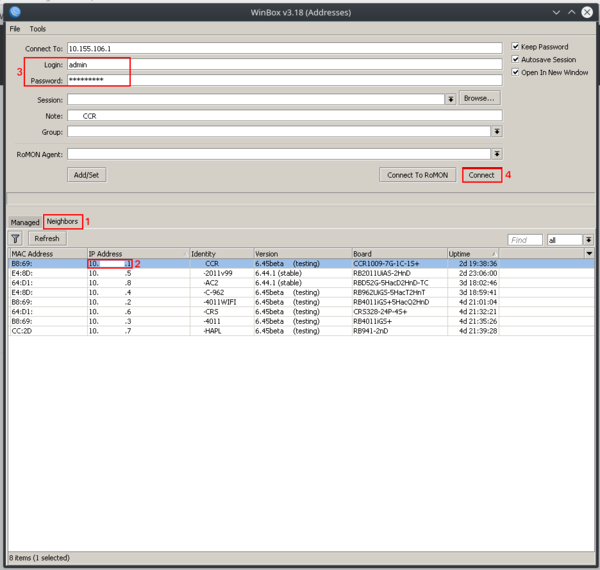
Winbox will try download plugins from the router, if it is connecting for the first time to the router with current version.
Note that it may take up to one minute to download all plugins if winbox is connected with MAC protocol
5) After winbox have successfully downloaded plugins and authenticated, main window will be displayed:
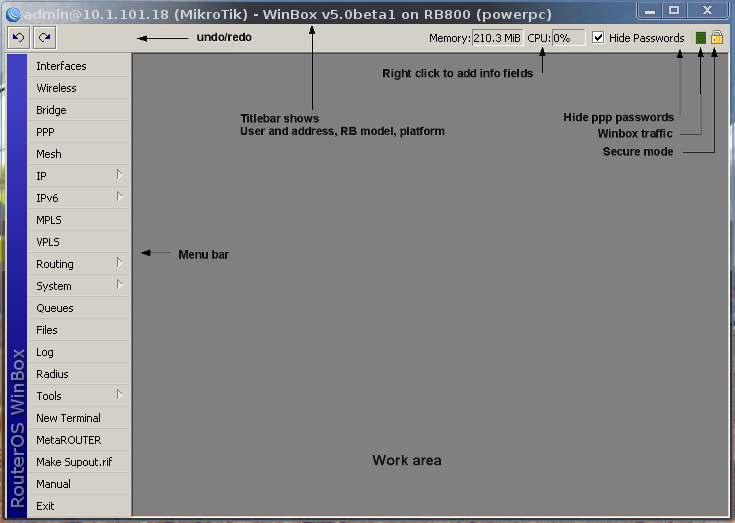
If winbox cannot find any routers, make sure that:
- ) Your Windows computer is directly connected to the router with an Ethernet cable or they are in the same broadcast domain
- ) As MAC connection works on Layer2, it is possible to connect to the router even without proper IP address configuration, but might be required due to most driver not enabling IP stack if there is no IPv4 configuration.
Due to the use of broadcasting MAC connection is not stable enough to use continuously, therefore it is not wise to use it on a real production / live network!. MAC connection should be used only for initial configuration.
Follow winbox manual for more information.
QuickSet and WebFig
If you have a router with default configuration, the IP address of the router can be used to connect to the Web interface. The first screen to come up will be QuickSet, where you can set the password and basic settings to secure your device. For more advanced settings, click the WebFig button to open the Advanced mode, which has almost the same configuration functionality as Winbox.
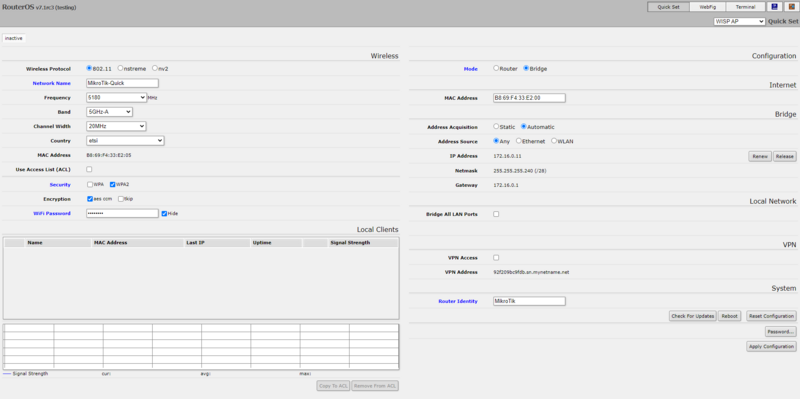
Please see following articles to learn more about web interface configuration:
Command Line Interface (CLI) allows configuration of the router’s settings using text commands. Since there is a lot of available commands, they are split into groups organized in a way of hierarchical menu levels. Follow console manual for CLI syntax and commands.
There are several ways how to access CLI:
- Winbox terminal menu
- Telnet
- SSH
- serial cable etc.
Serial Cable
If your device has a Serial port, you can use a console cable (or Null modem cable)
Plug one end of the serial cable into the console port (also known as a serial port or DB9 RS232C asynchronous serial port) of the RouterBOARD and the other end in your PC (which hopefully runs Windows or Linux). You can also use a USB-Serial adapter. Run a terminal program (HyperTerminal, or Putty on Windows) with the following parameters for All RouterBOARD models except 230:
RouterBOARD 230 parameters are:
If parameters are set correctly you should be able to see login prompt. Now you can access router by entering username and password:
Detailed description of CLI login is in login process section.
Monitor and Keyboard
If your device has a graphics card (ie. regular PC) simply attach a monitor to the video card connector of the computer (note: RouterBOARD products don’t have this, so use Method 1 or 2) and see what happens on the screen. You should see a login promt like this:
Enter admin as the login name, and hit enter twice (because there is no password yet), you will see this screen:
Now you can start configuring the router, by issuing the setup command.
This method works with any device that has a video card and keyboard connector
Источник
Manual:Winbox
Contents
Summary
Winbox is a small utility that allows administration of MikroTik RouterOS using a fast and simple GUI. It is a native Win32 binary, but can be run on Linux and MacOS (OSX) using Wine. All Winbox interface functions are as close as possible mirroring the console functions, that is why there are no Winbox sections in the manual. Some of advanced and system critical configurations are not possible from winbox, like MAC address change on an interface Winbox changelog
From Winbox v3.14, the following security features are used:
- Winbox.exe is signed with an Extended Validation certificate, issued by SIA Mikrotīkls (MikroTik).
- WinBox uses ECSRP for key exchange and authentication (requires new winbox version).
- Both sides verify that other side knows password (no man in the middle attack is possible).
- Winbox in RoMON mode requires that agent is the latest version to be able to connect to latest version routers.
- Winbox uses AES128-CBC-SHA as encryption algorithm (requires winbox version 3.14 or above).
Starting Winbox
Winbox loader can be downloaded from the mikrotik download page. When winbox.exe is downloaded, double click on it and winbox loader window will pop up:
To connect to the router enter IP or MAC address of the router, specify username and password (if any) and click on Connect button. You can also enter the port number after the IP address, separating them with a colon, like this 192.168.88.1:9999. The port can be changed in RouterOS services menu.
Note: It is recommended to use IP address whenever possible. MAC session uses network broadcasts and is not 100% reliable.
You can also use neighbor discovery, to list available routers use Neighbors tab:
From list of discovered routers you can click on IP or MAC address column to connect to that router. If you click on IP address then IP will be used to connect, but if you click on MAC Address then MAC address will be used to connect to the router.
Note: Neighbor discovery will show also devices which are not compatible with Winbox, like Cisco routers or any other device that uses CDP (Cisco Discovery Protocol). If you will try to connect to SwOS device, then connection will be established through web browser
Description of buttons and fields of loader screen
- Connect — Connect to the router
- Connect To RoMON — Connect to RoMON Agent
- Add/set — Save/Edit any of saved router entries in Managed tab.
- Open In New Window — Leaves loader open in background and opens new windows for each device to which connection is made.
- Connect To: — destination IP or MAC address of the router
- Login — username used for authentication
- Password — password used for authentication
- Keep Password — if unchecked, password is not saved to the list
- Browse — Browse file directory for some specific session
- Keep Password — if unchecked, password is not saved to the list
- Secure mode — if checked, winbox will use DH-1984 for key exchange and modified and hardened RC4-drop3072 encryption to secure session.
- Autosave session — Saves sessions automatically for devices to which connection are made.
- Session — Saved router session.
- Note — Note that is assigned to save router entry.
- Group — Group to which saved router entry is assigned.
- RoMON Agent — Select RoMON Agent from available device list
Description of menu items in loader screen
- New — Create new managed router list in specified location
- Open — Open managed router list file
- Save As — Save current managed router list to file
- Exit — Exit Winbox loader
- Advanced Mode — Enables/Disables advanced mode view
- Import — Imports saved session file
- Export — Exports saved session file
- Move Session Folder — Change path where session files are stored
- Clear cache — Clear winbox cache
- Check For Updates — Check for updates for Winbox loader
Warning: Managed routers list is not encrypted by default. To encrypt it, set the master password!
It is possible to use command line to pass connect to, user and password parameters automatically:
For example (with no password):
Will connect to router 10.5.101.1 with user «admin»without password.
It is possible to use command line to pass connect to, user and password parameters automatically to conenct to router through RoMON. In this case RoMON Agent must be saved on Managed routers list so Winbox would know user and password for this device:
For example (with no password):
Will connect to router D4:CA:6D:E1:B5:7D through 10.5.101.1 RoMON Agent with user «admin» without password.
IPv6 connectivity
Winbox supports IPv6 connectivity. To connect to the routers IPv6 address, it must be placed in square braces the same as in web browsers when connecting to IPv6 server. Example:
Winbox neighbor discovery is now capable of discovering IPv6 enabled routers. As you can see from the image below, there are two entries for each IPv6 enabled router, one entry is with IPv4 address and another one with IPv6 link-local address. You can easily choose to which one you want to connect:
Run Winbox on macOS
Wine is a software that allows you to run Windows executable files on macOS. Install latest Wine software from the official Wine HQ homepage, during installation you must check the «64 bit» checkbox, so that it can operate in macOS Catalina and newer. Then, you will have to launch Winbox 64bit version using this command line:
Change the command according to where you installed Wine and where you have put the Winbox64 executable. This is the easiest and most reliable way to run Winbox on new macOS versions.
Wine bottler
For older macOS versions, It is possible to use Winbox in Apple macOS operating system by using Wine emulation software. For easier use it can be combined with WineBottler software to create a more convenient executable.
Homebrew
Also for older macOS versions, If the bottled version does not work, you can use Homebrew to install Wine and then launch the regular Winbox.exe file from our download page
- Xcode latest version. If you have Xcode 9-beta, delete Xcode 8 first, then rename the Beta to «Xcode».
- Homebrew
Then just follow these steps:
If you’d like to create a launcher in MacOS, to avoid launching Wine from the Terminal, you can do it with Automator and save the result as a service or as an app. This is an example setup:
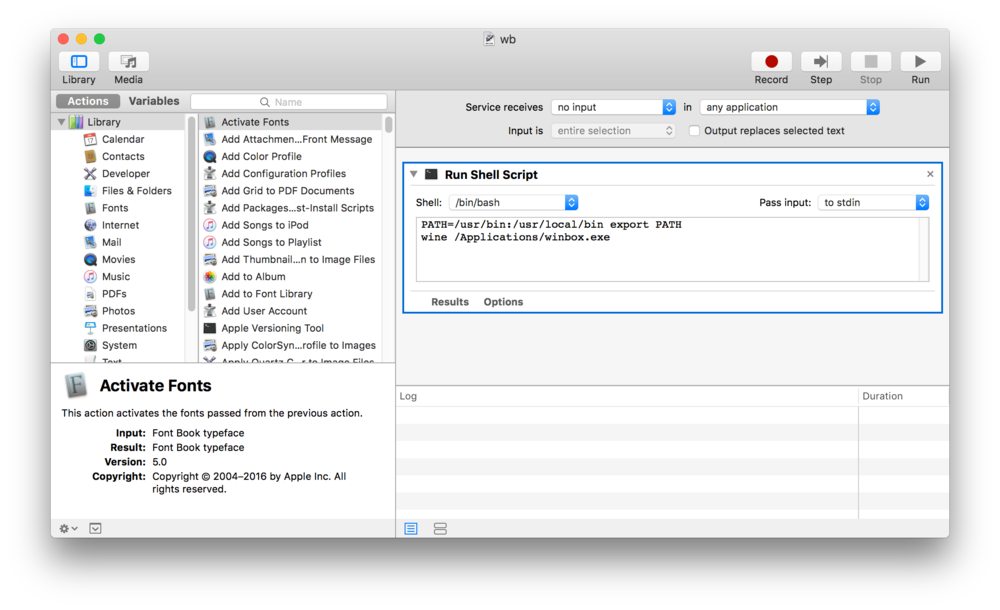
Interface Overview
Winbox interface has been designed to be intuitive for most of the users. Interface consists of:
- Main toolbar at the top where users can add various info fields, like CPU and memory usage.
- Menu bar on the left — list of all available menus and sub-menus. This list changes depending on what packages are installed. For example if IPv6 package is disabled, then IPv6 menu and all it’s sub-menus will not be displayed.
- Work area — area where all menu windows are opened.
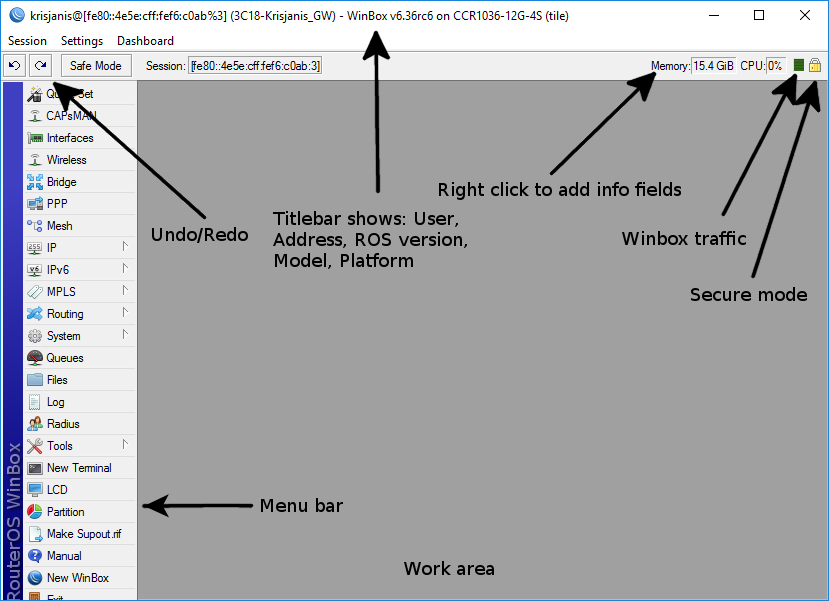
Title bar shows information to identify with which router Winbox session is opened. Information is displayed in following format:
From screenshot above we can see that user krisjanis is logged into router with IPv4/IPv6 address [fe80::4e5e:cff:fef6:c0ab%3]. Router’s ID is 3C18-Krisjanis_GW, currently installed RouterOS version is v6.36rc6, RouterBoard is CCR1036-12G-4S and platform is tile.
On the Main toolbar’s left side is located undo and redo buttons to quickly undo any changes made to configuration. On the right side is located:
- winbox traffic indicator displayed as a green bar,
- indicator that shows whether winbox session uses encryption
Work Area and child windows
Winbox has MDI interface meaning that all menu configuration (child) widows are attached to main (parent) Winbox window and are showed in work area.
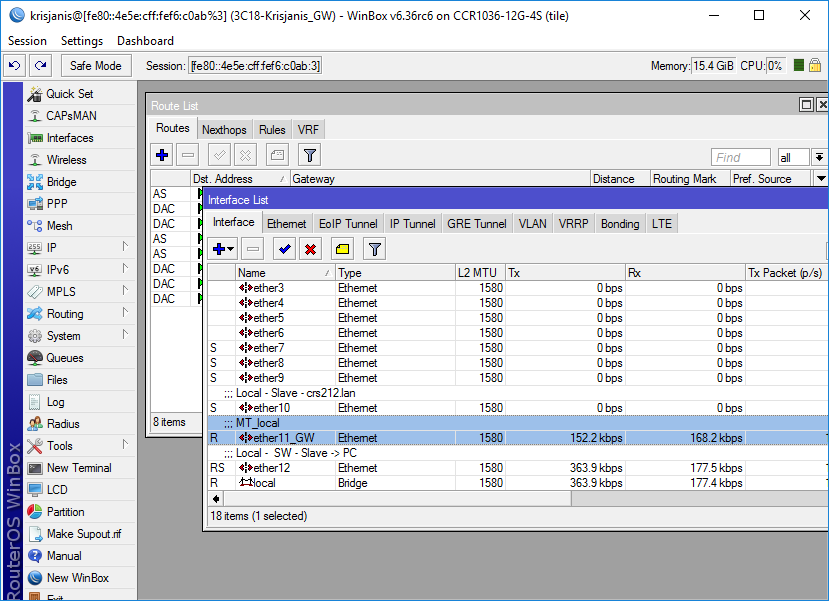
Child windows can not be dragged out of working area. Notice in screenshot above that Interface window is dragged out of visible working area and horizontal scroll bar appeared at the bottom. If any window is outside visible work area boundaries the vertical or/and horizontal scrollbars will appear.
Each child window has its own toolbar. Most of the windows have the same set of toolbar buttons:
Almost all windows have quick search input field at the right side of the toolbar. Any text entered in this field is searched through all the items and highlighted as illustrated in screenshot below
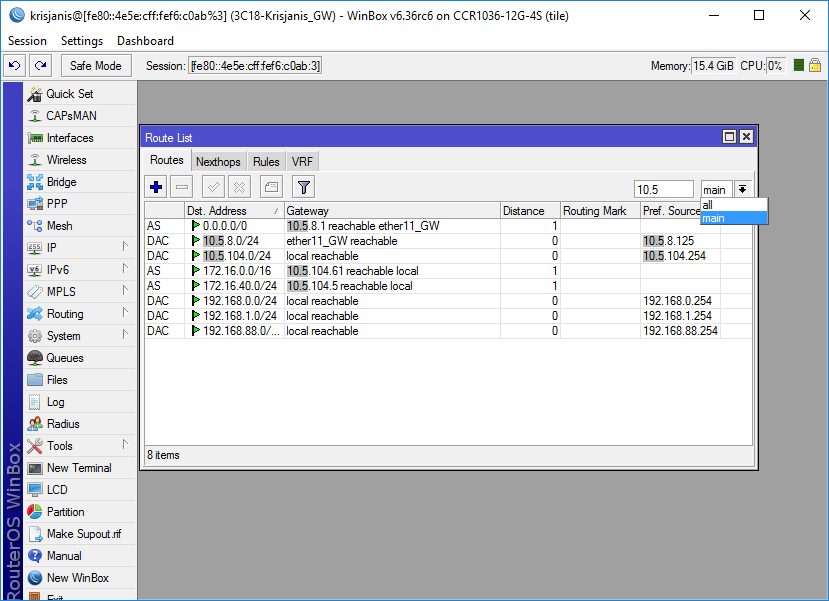
Notice that at the right side next to quick find input filed there is a dropdown box. For currently opened (IP Route) window this dropdown box allows to quickly sort out items by routing tables. For example if main is selected, then only routes from main routing table will be listed.
Similar dropdown box is also in all firewall windows to quickly sort out rules by chains.
Sorting out displayed items
Almost every window has a Sort button. When clicking on this button several options appear as illustrated in screenshot below
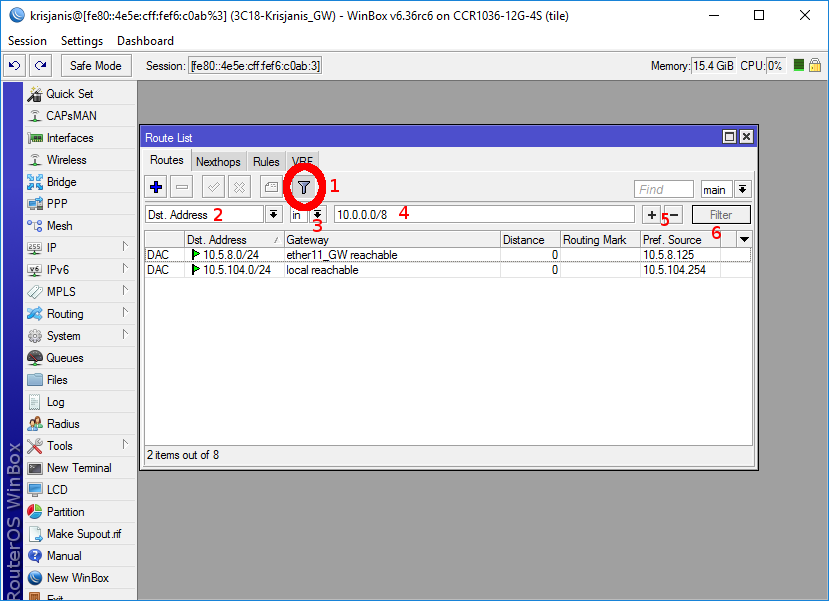
Example shows how to quickly filter out routes that are in 10.0.0.0/8 range
- Press Sort button
- Chose Dst.Address from the first dropdown box.
- Chose in form the second dropdown box. «in» means that filter will check if dst address value is in range of specified network.
- Enter network against which values will be compared (in our example enter «10.0.0.0/8»)
- These buttons are to add or remove another filter to the stack.
- Press Filter button to apply our filter.
As you can see from screenshot winbox sorted out only routes that are within 10.0.0.0/8 range.
Comparison operators (Number 3 in screenshot) may be different for each window. For example «Ip Route» window has only two is and in. Other windows may have operators such as «is not», «contains», «contains not».
Winbox allows to build stack of filters. For example if there is a need to filter by destination address and gateway, then
- set first filter as described in example above,
- press [+] button to add another filter bar in stack.
- set up seconf filter to filter by gateway
- press Filter button to apply filters.
You can also remove unnecessary filter from the stack by pressing [-] button.
Customizing list of displayed columns
By default winbox shows most commonly used parameters. However sometimes it is needed to see another parameters, for example «BGP AS Path» or other BGP attributes to monitor if routes are selected properly.
Winbox allows to customize displayed columns for each individual window. For example to add BGP AS path column:
- Click on little arrow button (1) on the right side of the column titles or right mouse click on the route list.
- From popped up menu move to Show Columns (2) and from the sub-menu pick desired column, in our case click on BGP AS Path (3)
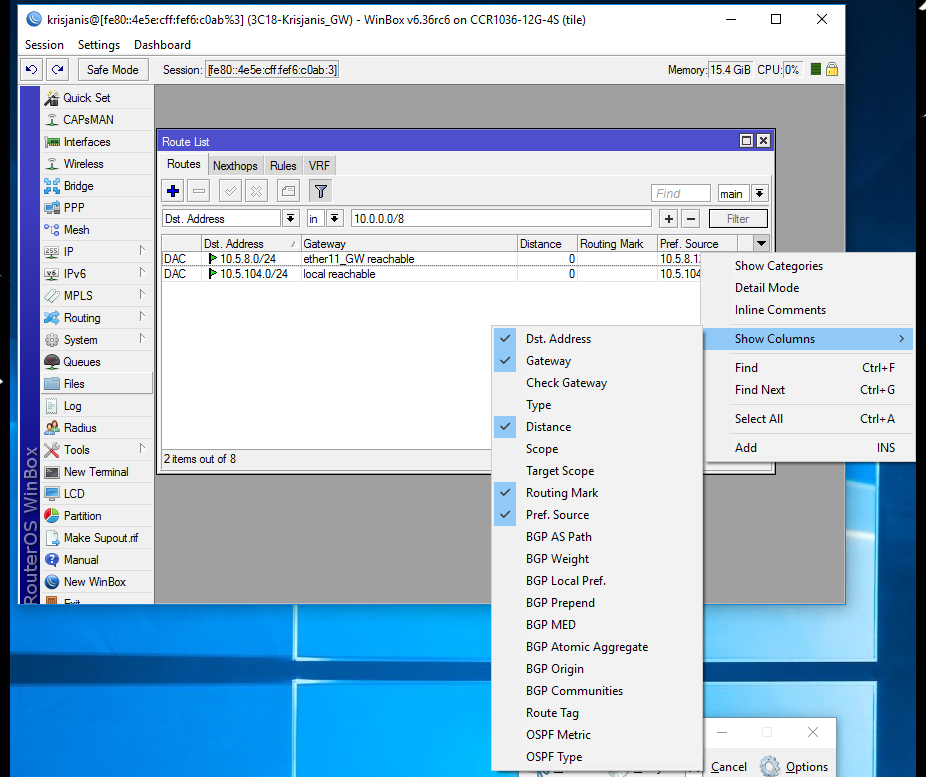
Changes made to window layout are saved and next time when winbox is opened the same column order and size is applied.
Detail mode
It is also possible to enable Detail mode. In this mode all parameters are displayed in columns, first column is parameter name, second column is parameter’s value.
To enable detail mode right mouse click on the item list and from the popupmenu pick Detail mode
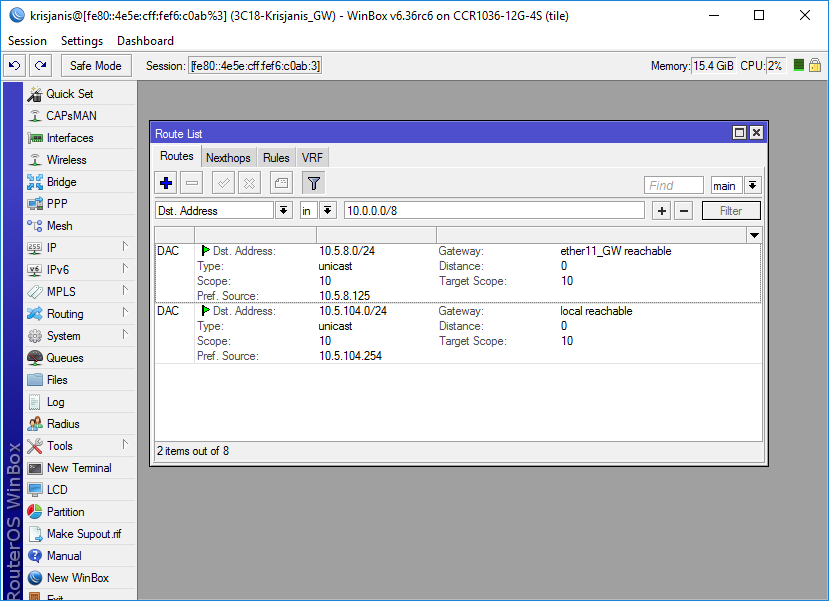
Category view
It is possible to list items by categories. In tis mode all items will be grouped alphabetically or by other category. For example items may be categorized alphabetically if sorted by name, items can also be categorized by type like in screenshot below.
To enable Category view, right mouse click on the item list and from the popupmenu pick Show Categories
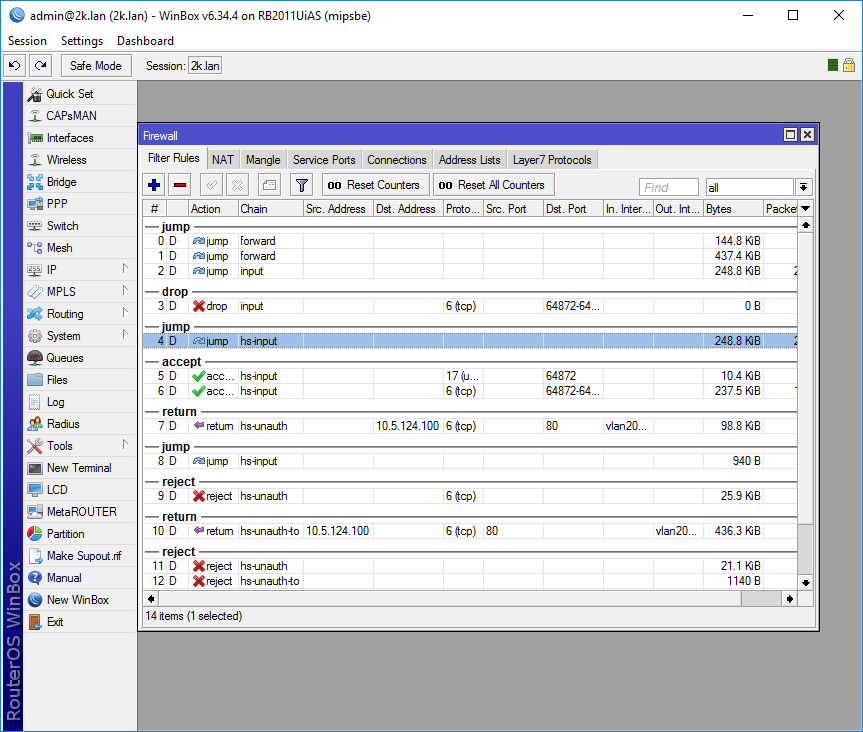
Drag & Drop
It is possible to upload and download files to/from router using winbox drag & drop functionality. You can also download file by pressing right mouse button on it and selecting «Download».
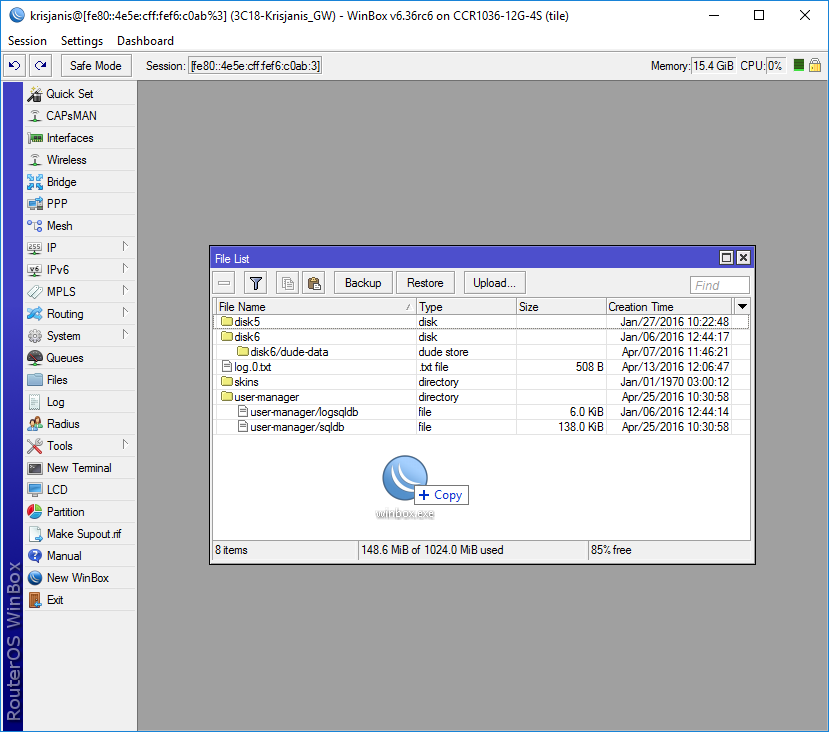
Note: Drag & Drop does not work if winbox is running on Linux using wine. This is not a winbox problem, wine does not support drag & drop.
Traffic monitoring
Winbox can be used as a tool to monitor traffic of every interface, queue or firewall rule in real-time. Screenshot below shows ethernet traffic monitoring graphs.
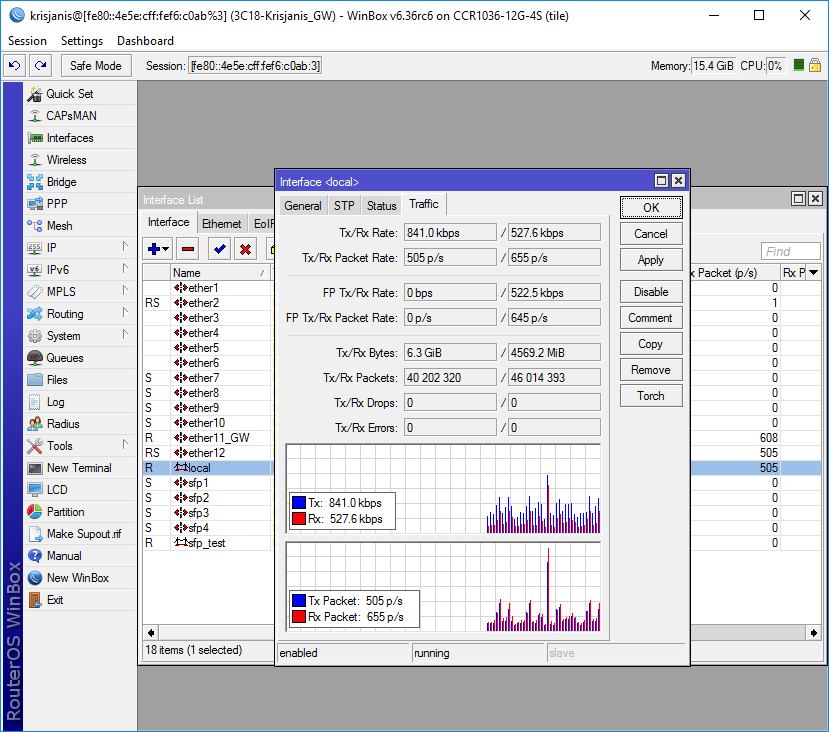
Item copy
This shows how easy it is to copy an item in Winbox. In this example, we will use the COPY button to make a Dynamic PPPoE server interface into a Static interface.
This image shows us the initial state, as you see DR indicates «D» which means Dynamic:
Double-Click on the interface and click on COPY:
A new interface window will appear, a new name will be created automatically (in this case pppoe-in1)
After this Down/Up event this interface will be Static:
Источник
-
pitrovich
- Сообщения: 7
- Зарегистрирован: 25 июл 2019, 16:14
Господа, коллеги, друзья!
Возникла следующая проблема: после обновления роутерОС до 6.45.1 пропал доступ через Winbox — через RoMON по мак адресу пишет «ERROR: wrong username or password», при соединении через айпи — «ERROR: could not connect to…»
При этом стандартная учетная запись admin удалена, вместо нее другая учетная запись с полными правами и паролем. До этого обновления все работало больше года безо всяких сбоев.
Так как роутер привязан к оборудованию 24/7 с выходом в сеть, на нем закрыты для доступа к настройкам SSH, telnet, www, api. Открыт только Winbox для локальной сети.
При этом роутер исправно выполняет свои функции.
Winbox версии 3.19, самый последний на сегодняшний день.
Как теперь на него попасть, ума не приложу. Неужели только через перепрошивку?
Заранее всем спасибо за ответы и помощь!
-
Ca6ko
- Сообщения: 1484
- Зарегистрирован: 23 ноя 2018, 11:08
- Откуда: Харкiв
25 июл 2019, 20:00
У меня такая же проблема решалась обновлением winbox. Да и пароль вручную ввести.
Попробуйте с другого компьютера.
1-е Правило WiFi — Везде где только можно откажитесь от WiFi!
2-е Правило WiFi -Устройство, которое пользователь не носит с собой постоянно, должно подключаться кабелем!!
Микротики есть разные: черные, белые, красные. Но все равно хочется над чем нибудь заморочится.
-
podarok66
- Модератор
- Сообщения: 4225
- Зарегистрирован: 11 фев 2012, 18:49
- Откуда: МО
25 июл 2019, 20:19
Ну да, качаем новый Winbox. Можно так же попробовать почистить/удалить папку C:UsersAdmin_accountAppDataRoamingMikrotik Если не удаётся зайти, пробуем сменить админскую машинку.
Мануалы изучил и нигде не ошибся? Фаервол отключил? Очереди погасил? Витая пара проверена? … Тогда Netinstal’ом железку прошей и настрой ее заново. Что, все равно не фурычит? Тогда к нам. Если не подскажем, хоть посочувствуем…
-
pitrovich
- Сообщения: 7
- Зарегистрирован: 25 июл 2019, 16:14
27 июл 2019, 00:53
Увы, но нет… Так как сейчас не имею физического доступа к оборудованию, поступил следующим образом: установил в virtualbox вин7, сеть настроил в ней напрямую на роутер, скачал с официального сайта winbox последний в виртуалку, отключил везде все антивирусы и файрволы, постучал в бубен и…. Чуда не случилось. Винбокс роутер видит, но при подключении к нему пишет что не может с ним связаться… Ни по айпи, ни по мак. Причем при подключении с хоста ситуация не изменилась — роутер виден, при подключении по айпи не может соединить, по мак адресу — неверный логин или пароль. Придется, скорее всего, шить через нетинстал когда доберусь до него физически. Ну или команда микротик выпустит новый винбокс )))
-
Vlad-2
- Модератор
- Сообщения: 2531
- Зарегистрирован: 08 апр 2016, 19:19
- Откуда: Петропавловск-Камчатский (п-ов Камчатка)
- Контактная информация:
27 июл 2019, 01:13
А точно внутри виртуалки нет ограничений, и прочего?
Винбокс 3.19 = с ним уже ошибок нету, работает везде чётко.
Руками проверьте, точно не ошибаетесь в пароле, руками
логин и пароль вбейте, без копирования?!
Попробуйте с мобильного телефона (предварительно загрузив винбок
мобильную версию) и через неё войти (если конечно связка вифи-микротик
прозрачна и доступна по L2 сети).
P.S.
Как дурацкая идея, ребутните роутер, да, я помню и читал сообщения,
что контора 24/7, но увы, ночью можно, мало кто замечает порой бывает.
Вдруг у Вас роутер завис в рамках/по части авторизации….
На работе(ах): 2xCCR1016-12G, RB3011UiAS и hAP lite (RB941)
Дома: CCR1016-12G, RBcAP2n (standalone), RB wAP LTE kit
Для тестов(под рукой): RB3011UiAS, hAP mini (RB931) и что-то ещё по мелочи
MTCNA
MTCRE
-
pitrovich
- Сообщения: 7
- Зарегистрирован: 25 июл 2019, 16:14
27 июл 2019, 11:29
Все везде проверял, все ограничения сняты, винбокс последний. Насчет физического ребута задумывался, но пока роутер работает и выполняет свои функции, хоть и без доступа к нему, не хочется рисковать. Вдруг не заведется совсем. Тогда точно придется ехать к нему на рандеву, а он за 700 км ))) Так что буду ждать плановой поездки.
-
Ca6ko
- Сообщения: 1484
- Зарегистрирован: 23 ноя 2018, 11:08
- Откуда: Харкiв
27 июл 2019, 11:52
На всякий случай SystemRouterbord Curent Firmware совпадает с Upgrade Firmfare?
Подмечено что на новой прошивке подключение через winbox по МАС часто не проходят с первого раза, только после 2-3х реконектов. Попробуйте несколько раз нажать реконект
1-е Правило WiFi — Везде где только можно откажитесь от WiFi!
2-е Правило WiFi -Устройство, которое пользователь не носит с собой постоянно, должно подключаться кабелем!!
Микротики есть разные: черные, белые, красные. Но все равно хочется над чем нибудь заморочится.
-
pitrovich
- Сообщения: 7
- Зарегистрирован: 25 июл 2019, 16:14
27 июл 2019, 19:55
Каждый раз с обновлением ос обновлял и прошивку. И в этот раз тоже. Но получил отказ …
-
Vlad-2
- Модератор
- Сообщения: 2531
- Зарегистрирован: 08 апр 2016, 19:19
- Откуда: Петропавловск-Камчатский (п-ов Камчатка)
- Контактная информация:
27 июл 2019, 20:02
pitrovich писал(а): ↑
27 июл 2019, 19:55
Каждый раз с обновлением ос обновлял и прошивку. И в этот раз тоже. Но получил отказ …
Я давно поставил галочку в настройках — автоматически обновлять Firmware,
и после того как прошил новую прошивку (после первого ребута), смотрю
в логах /или/ открываю окно RouterBoard и если там/или/в логах есть
информация что фирмваре успешно обновлено и требуется ребут,
то делаю второй ребут и всё.
Пока подводных камней не встречал при такой логике, не надо думать/помнить,
главное сделать второй ребут, для начинающих вообще удобно, они обновились,
второй ребут сделают потом/сразу и всё будет у них обновлено также.
На работе(ах): 2xCCR1016-12G, RB3011UiAS и hAP lite (RB941)
Дома: CCR1016-12G, RBcAP2n (standalone), RB wAP LTE kit
Для тестов(под рукой): RB3011UiAS, hAP mini (RB931) и что-то ещё по мелочи
MTCNA
MTCRE
-
chipby
- Сообщения: 2
- Зарегистрирован: 10 дек 2019, 18:21
10 дек 2019, 18:30
похожая ситуация только при обновлении до 6,46
Устройство — hAP AC2. Обновление — с 6.45.7 до 6.46 с WinBOX 6.20.
Результат — полный ступор, устройство недоступно из Winbox и перезагрузка через 1 мин.
Восстановил устройство через netinstall до 6.45.7. Устройство заработало.
Я пытался прошить 6.46 через netinstall — опять ступор, аналогичный результат и те же симптомы.
После этого — восстановил устройство через netinstall до 6.45.7. Теперь устройство работает нормально.
может кто подскажет как найти проблему — мне нужно обновить еще два устройства других типов
Часто спрашивают меня, как обновить прошивку на MikroTik через приложение winbox? Вот для того чтобы больше не возникало таких вопросов я и решил написать эту небольшую статью, где опишу способы и нюансы этого дела. Предполагается раз вам нужно обновиться у вас уже роутер работает и подключен к интернету.
Первым делом нужно посмотреть текущую версию, это можно сделать вовремя подключения к маршрутизатору в окне windox, раздел Version.
Если вы хотите углубить свои знания по работе с роутерами MikroTik, то наша команда рекомендует пройти курсы которые сделаны на основе MikroTik Certified Network Associate и расширены автором на основе опыта . Подробно читайте ниже.
Как видим у меня стоит версия 6.42.6 (stable). Также после подключении к устройству в терминале отобразится эта же информация с фирменным логотипом.
Содержание
- Обновления пакетов
- Обновление Firmware MikroTik
- Возможные проблемы
- 89 вопросов по настройке MikroTik
Обновления пакетов
За работоспособность тех или иных функций в Микторике отвечают пакеты, это как драйвера на компьютер. Например, для работы Wi-FI нужен пакет «wireless», для осуществления маршрутизации «routing» и так далее. Все эти функции объединяются в архитектуру, у меня это «routeros-smips», на всех hAP lite от такой. Так вот, все это и называется прошивкой MikroTik, во их нужно обновлять. Переходим System -> Packages, видим те самые наши пакеты.
Выделяем их, нажимаем кнопку «Check For Updates»
Внимание! Обязательно перед любыми обновлениями сделайте резервную копию конфигурации, иногда бывает, что она после слетает. Как это сделать можно прочитать тут.
Откроется окно, в котором будет:
- Channel – выпираем «current» последнюю стабильную версию;
- Installed Version – та которая стоит сейчас;
- Latest Version – будет обновлена на эту версию.
Можно прочитать примечания к выпуску, после жмем на Download&Install, начнется процесс скачивания.
В этот момент не отключайте питания от микротика, он сам перезагрузится и установит новую прошивку. Занимает этот процесс примерно 5 минут. Теперь снова подключаемся к нему, видим все прошло успешно.
Обновление Firmware MikroTik
Помимо пакетов о которых писалось выше у микротик есть Firmware – это своего рода интерфейс управления. На функционал роутера это не влияет, но его тоже нужно обновлять. Делается это просто, идем System -> Routerboard и видим:
- Factory Firmware – заводская прошивка;
- Current Firmware – установленная сейчас;
- Upgrade Firmware – будет обновлена на эту.
Все прочитали, ждем на «Upgrade» — этот процесс очень быстрый, после вам напишут красными буквами «все готово, перезагрузите роутер» — перезагружаем.
Возможные проблемы
Иногда в процессе обновления возникают проблемы, обычно не сложные и однотипные их мы сейчас разберем:
- После обновления слетела конфигурация – просто восстановите из бекапа. Тут есть один нюанс. Если на роутере были изменены имена стандартных интерфейсов, например, ether1 поменяли на ether1-wan. То конфиг не восстановится, так как он не найдет такого названия. Поменяйте имена сначала.
- Не обновляется прошивка на MikroTik – обычно это бывает в том случае если на роутере нет свободного места. Удалите ненужные файлы в разделе «Files» и попробуйте снова. Также просто может отсутствовать интернет.
89 вопросов по настройке MikroTik
Вы хорошо разбираетесь в Микротиках? Или впервые недавно столкнулись с этим оборудованием и не знаете, с какой стороны к нему подступиться? В обоих случаях вы найдете для себя полезную информацию в курсе «Настройка оборудования MikroTik». 162 видеоурока, большая лабораторная работа и 89 вопросов, на каждый из которых вы будете знать ответ. Подробности и доступ к началу курса бесплатно тут.
Дата: 22.06.2022
Представляем видеоинструкцию для начинающих знакомиться с мощным программным обеспечением RouterOS. Выполнение нижеследующих действий позволит поддерживать актуальное состояние прошивки маршрутизатора MikroTik.
Зачем нужно обновлять роутер?
Причины очевидны:
- выход версии ПО, в которой исправлены выявленные на текущий момент ошибки (пользователи пишут о них на форуме, сообщают в техподдержку или информируют производителя другим способом);
- повышение стабильности и безопасности.
Поэтому очень важно периодически проверять наличие новейшей версии программного обеспечения.
Существует три способа обновления RouterOS:
- Quick Set (Winbox)
- System > Packages (Winbox)
- С помощью сайта MikroTik
Итак, подключите маршрутизатор и откройте Winbox (утилиту для настройки роутеров MikroTik).
Способ 1.
Вверху левой колонки нажмите Quick Set.
Затем внизу кнопку Check For Updates (Проверить обновления).
В открывшемся окне одна под другой расположены строки Installed Version (Установленная версия) и Latest Version (Последняя версия), которую устройство обнаружило на сайте производителя. Можно пролистать журнал изменений со списком исправлений в предыдущей версии.
Способ 2.
Если не хотите использовать Quick Set, перейдите System (Система) > Packages (Пакеты). В окне Package List (Список установленных пакетов) представлены все установленные пользователем пакеты. Здесь также присутствует кнопка Check For Updates.
Способ 3.
Сайт MikroTik. В верхней части экрана откройте Hardware (Аппаратное обеспечение). Найдите используемое вами устройство — например, hEX PoE lite. На странице продукта перейдите на вкладку Support & Downloads (Поддержка и Загрузки). Там есть строка RouterOS current release (Текущая версия RouterOS). Нажав Download (Загрузить), скачайте свежий файл обновления. Затем просто перетащите файл в окно Winbox. Он загрузится.
Для перезапуска нажмите System > Reboot (Перезагрузить). На вопрос в диалоговом окне — Do you want to reboot the router? (Хотите перезагрузить маршрутизатор?) ответьте — Yes (Да).
Если уверены, какое устройство и системная архитектура используются, на сайте MikroTik откройте Software (Программное обеспечение) и загрузите необходимые пакеты вручную — Main Package (Основной пакет) или Extra Packages (Дополнительные пакеты). Последние содержат инструменты для продвинутых пользователей, желающих устанавливать функции по отдельности, одну за другой. Как правило, рекомендуется Main Package или, что лучше, окно Check For Updates в Winbox.
В строке Channel (Канал) окна Check For Updates в выпадающем списке можно выбрать long term, stable, testing, development.
Если вы не хотите часто проверять своё устройство на наличие новейших функциональных возможностей, оставьте long term (долгосрочный). Это стабильная версия, используемая долгое время. Все ключевые проблемы решены. Иногда выходят лишь обновления системы безопасности.
Большинству пользователей рекомендовано использовать stable (стабильный). Применяется для любой ситуации. Регулярно выходят обновления с новым функционалом и исправленными ошибками.
Testing (экспериментальный) выбирают для тестирования в условиях лаборатории, отработки нового функционала, проверки исправленной ошибки и пр.
Development (для разработок) использовался до выхода RouterOS версии 7. Применяется разработчиком. Никогда не выбирайте его для своих установок / сетей. Большинство пользователей должны отмечать stable.
Статья о переходе с шестой на седьмую версию RouterOS представлена на странице документации сайта MikroTik. Здесь вы найдёте информацию, какие функции роутеров, произведённых некоторое время назад, требуют обновления. Если же маршрутизатор абсолютно новый, уверенно выбирайте версию 7 и забудьте о версии 6.
В левой колонке нажмите Getting started (Приступить к работе) > Upgrading to v7 (Обновить до версии 7).
Включите автоматическое обновление через меню Quick Set или меню Packages. И ваш роутер будет всегда находится в обновлённом состоянии.
Полное видео ниже.

23.06.2017
10:31:10

23.06.2017
10:31:16


23.06.2017
10:32:06

23.06.2017
10:32:10
/ipv6 firewall filter
add action=accept chain=input comment=»Allow established connections» connection-state=established disabled=no
add action=accept chain=input comment=»Allow related connections» connection-state=related disabled=no
add action=accept chain=input comment=»Allow limited ICMP» disabled=no limit=50/5s,5 protocol=icmpv6
add action=accept chain=input comment=»Allow UDP» disabled=no protocol=udp
add action=drop chain=input comment=»» disabled=no
add action=accept chain=forward comment=»Allow any to internet» disabled=no out-interface=sit1
add action=accept chain=forward comment=»Allow established connections» connection-state=established disabled=no
add action=accept chain=forward comment=»Allow related connections» connection-state=related disabled=no
add action=drop chain=forward comment=»» disabled=no

23.06.2017
10:32:13
ну там такой курс … ))
что лучше сейчас не ходить

23.06.2017
10:32:33

23.06.2017
10:32:34

23.06.2017
10:32:39
кстати, с слов Ильи готовят разделение курса по wifi

23.06.2017
10:32:39

23.06.2017
10:33:05

23.06.2017
10:33:25
Я просто не пойму, зачем ipv4 as service, если он нужен всем?

23.06.2017
10:33:53
потому что шестёрку проще раздать всем, чем наоборот
а в четвёрку будут ходить по 6to4 NAT

23.06.2017
10:37:05
Товарищи простите за возможно глупый вопрос. Но у кого нибудь получалось «будить» мак силами микротика?


23.06.2017
10:38:16

23.06.2017
10:38:36

23.06.2017
10:38:47

23.06.2017
10:38:52
Эм, ну в настройках сетевуху я видел что то типа выводить из сна при обращении

23.06.2017
10:39:02
Наверное просто нахамил кому то

23.06.2017
10:39:14

23.06.2017
10:39:32

23.06.2017
10:40:12
Тогда ответ на мой вопрос никто.
Мне понравилось видео приду ещё

23.06.2017
10:40:36
https://wiki.mikrotik.com/wiki/%D0%A0%D1%83%D0%BA%D0%BE%D0%B2%D0%BE%D0%B4%D1%81%D1%82%D0%B2%D0%B0:%D0%98%D0%BD%D1%81%D1%82%D1%80%D1%83%D0%BC%D0%B5%D0%BD%D1%82%D1%8B_(Tools)/Wake-on-LAN
в winbox не видел, но с терминала можно отправить пакет

23.06.2017
10:41:39
2-0 в пользу знатоков сегодня
А @t1bur1an не участвует)

23.06.2017
10:42:58


23.06.2017
10:43:14
Отдавай обратно бриллиантовую сову
Сегодня она достаётся @faustgram
Забирай бриллиантовую сову, Женя. Ты заслужил

23.06.2017
10:45:16
Погодите, вопросы был про МАК адресс, а не про мак всмысле бук?
я как бешаный гуглю тут ему)

23.06.2017
10:45:36
А пиво вечерком будет, да.

23.06.2017
10:46:19

23.06.2017
10:47:59

23.06.2017
10:51:11

23.06.2017
10:51:43

23.06.2017
10:52:01

23.06.2017
10:52:07

23.06.2017
10:52:32

23.06.2017
10:53:16
будто у них чо то по стандарту

23.06.2017
10:53:31


23.06.2017
10:54:07
Здравствуйте, не могу подключиться к микротику через WINBOX, ошибка ERROR: router requires newer winbox, please upgrade. Что с этим можно сделать? Сам микротик при этом стабильно работает.

23.06.2017
10:54:08
ну тот который джек воробей для наушников


23.06.2017
10:55:15
Я понял, только я скачал последний winbox

23.06.2017
10:55:21

23.06.2017
10:55:45

23.06.2017
10:56:21

23.06.2017
10:56:31
ERROR: router requires newer winbox(1).exe, please upgrade

23.06.2017
10:57:41
Женя сегодня решил отыграться
Вопросы прямо как на тостере

23.06.2017
10:57:53
ну так скачался в winbox(1).exe
а запускает человек winbox.exe

23.06.2017
10:58:37

23.06.2017
10:59:37
Охлол, перекачал заново с сайта и зашёл. Через скачаный вчера зайти не мог.

23.06.2017
10:59:54

23.06.2017
11:00:10

23.06.2017
11:00:30

23.06.2017
11:00:57


23.06.2017
11:01:53
даже относительность — относительна

23.06.2017
11:02:27
Тогда у меня ещё вопросы. У меня ядром системы является CCR1009-8G-1S-1s+, через CAPsMAN настройки передаются на 2 тарелки RBcAP2n, пытаюсь настроить тоже самое на RB951G-2HnD и шиш там, не принимает настройки и всё тут

23.06.2017
11:02:42

23.06.2017
11:03:38

23.06.2017
11:03:58

23.06.2017
11:04:09

23.06.2017
11:05:39

23.06.2017
11:05:56

23.06.2017
11:06:14

23.06.2017
11:06:16
на него точно есть профил в капсмане?

23.06.2017
11:06:43

23.06.2017
11:06:49

23.06.2017
11:08:15
не видно в капсмане и поднимает не все сети
рекомендую привести к одной версии ROS
там до какой то ветки была пакет wireless-rep иили wireless-cm2
и вполне возможно что 6.34.4 + 6.39.2 работает капсман
а 6.34.4 + 6.36.2 (к примеру) нет

23.06.2017
11:08:34