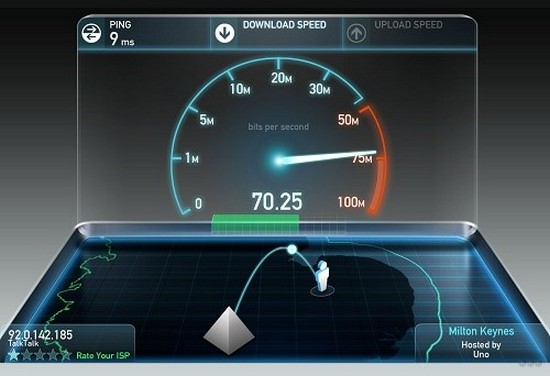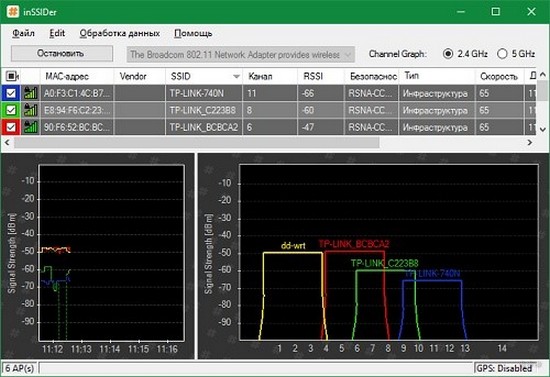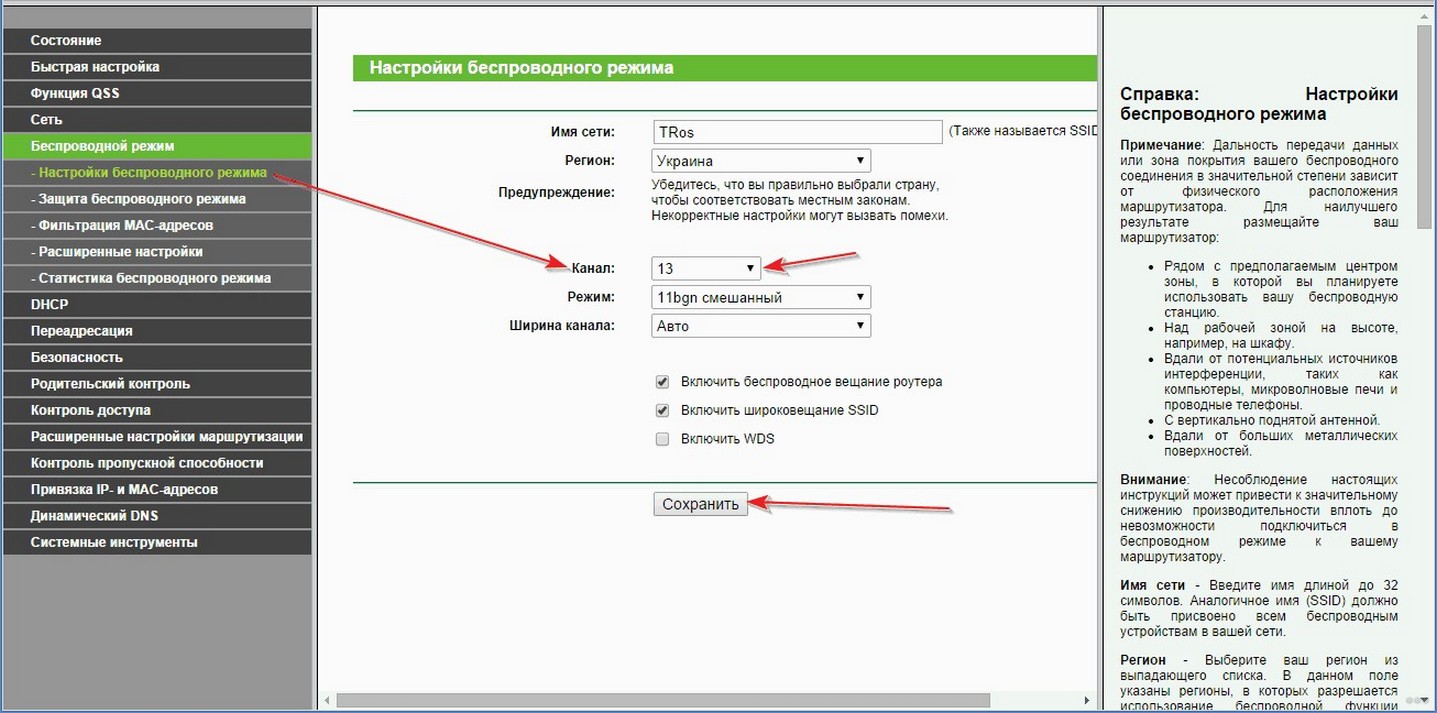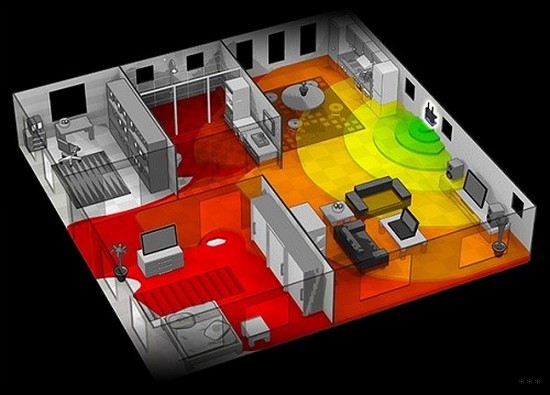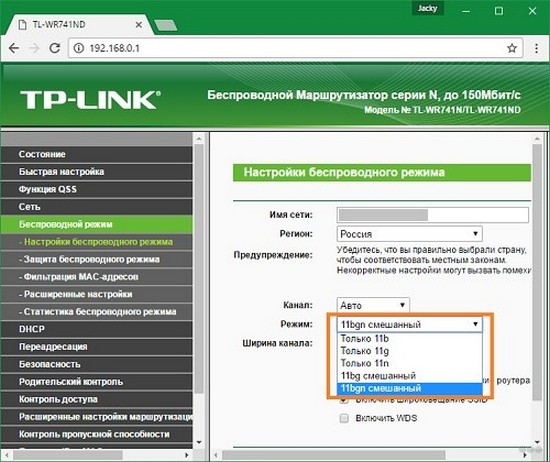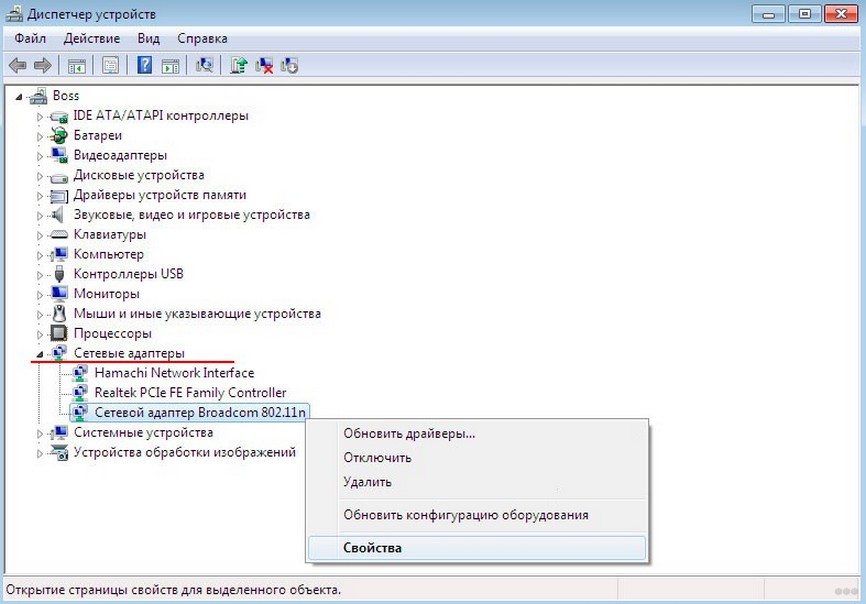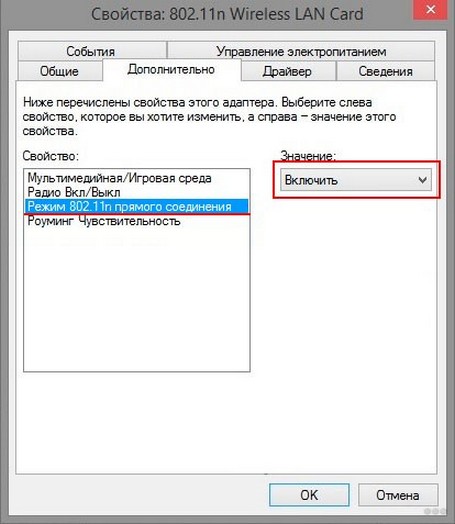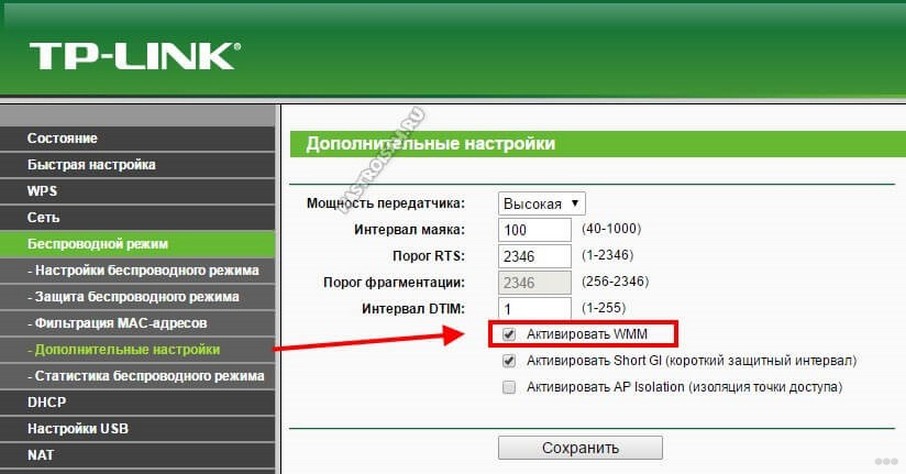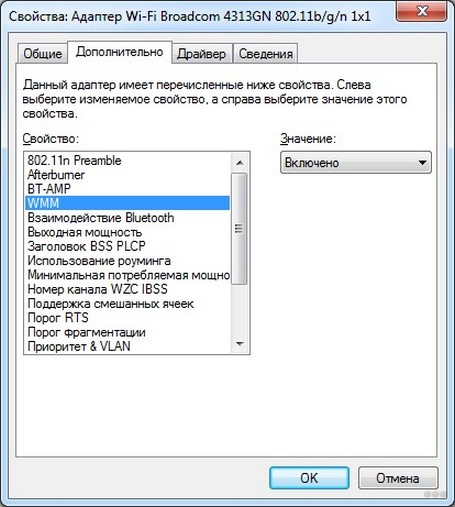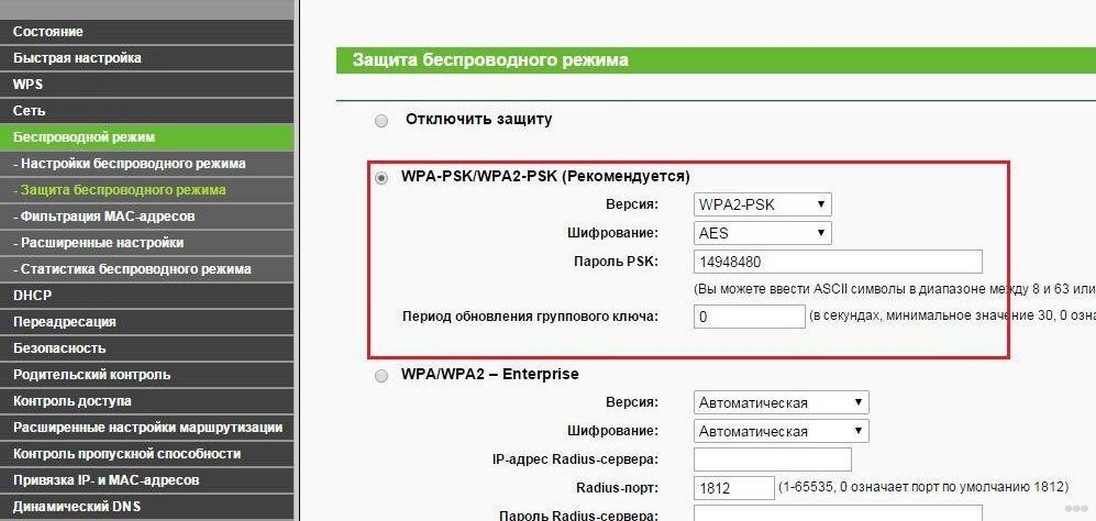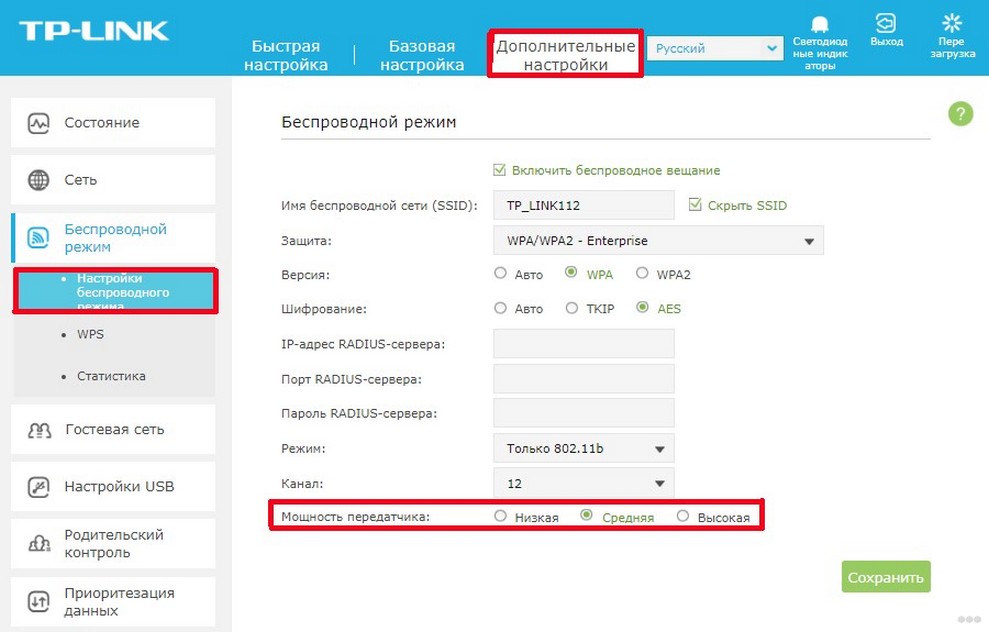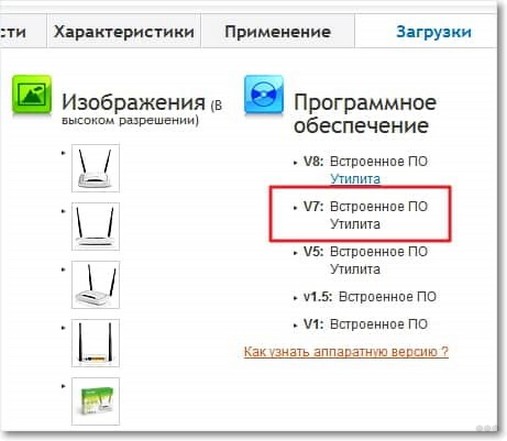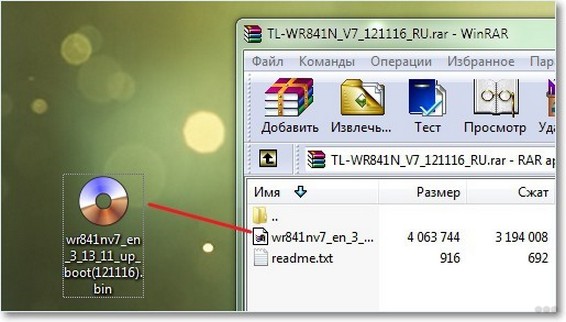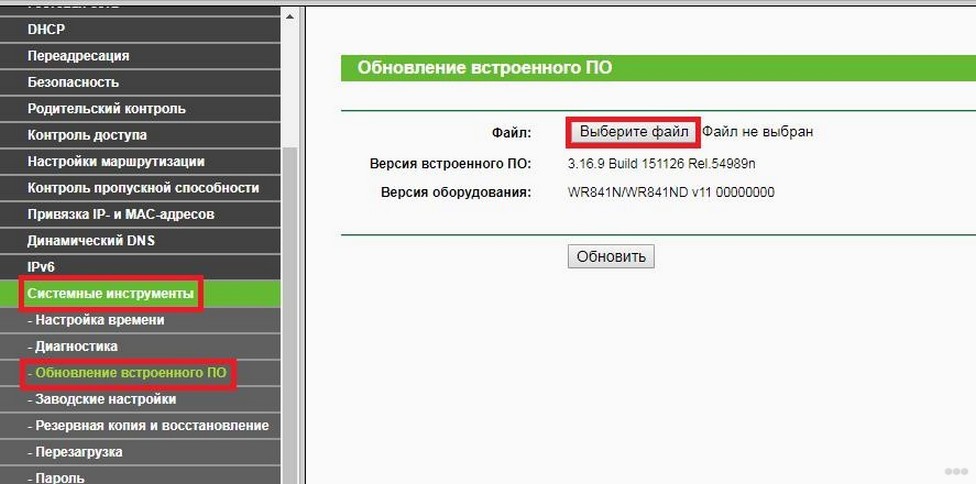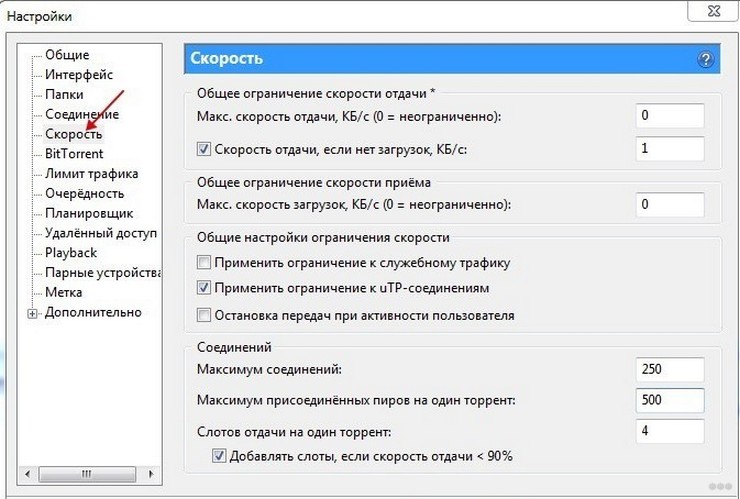Содержание
- Исправляем проблему со скоростью роутера
- Способ 1: Изменение конфигурации роутера
- Способ 2: Перепрошивка роутера
- Вопросы и ответы
Наверное, очень многие из нас вплотную сталкивались с одной неприятной проблемой. При подключении к интернету через роутер заметно падает скорость обмена данными, причём как через беспроводной интерфейс, так и по кабелю RJ-45. Сразу стоит отметить, что заявленная производителем маршрутизатора максимальная скорость завышена в целях рекламы и в реальных условиях, конечно же, будет ниже. Поэтому не ожидайте от роутера слишком многого. Так что можно предпринять простому юзеру, если роутер режет скорость соединения?
Исправляем проблему со скоростью роутера
Причин снижения скорости соединения с интернетом при подключении через маршрутизатор может быть множество. Например, большое расстояние от сетевого устройства, помехи радиосигнала, количество одновременно подключенных абонентов, устаревшая прошивка роутера, некорректно произведённые настройки. Поэтому старайтесь не удаляться слишком далеко от маршрутизатора и ограничить в разумных пределах число девайсов в сети. Попытаемся вместе решить задачу повышения скорости интернет-соединения через маршрутизатор.
Способ 1: Изменение конфигурации роутера
Для эффективной и стабильной работы вашей локальной сети необходимо правильно настроить конфигурацию роутера в зависимости от местных условий и поставленных задач. Скорость приёма и передачи данных является одним из важнейших критериев для каждого пользователя. Посмотрим, где именно в веб-интерфейсе маршрутизатора можно повлиять на улучшение этого показателя.
- На любом компьютере или ноутбуке, подключенным к сети по воздуху или проводу, открываем интернет-обозреватель. В адресное поле браузера вводим действующий в настоящий момент IP-адрес роутера. По умолчанию чаще всего это
192.168.0.1или192.168.1.1, возможны иные варианты. Нажимаем клавишу Enter. - В окошке аутентификации заполняем соответствующие строки с логином и паролем доступа. Если вы их не изменяли, то они одинаковы:
admin. Жмём на «OK». - В открывшемся веб-клиенте переходим на вкладку «Дополнительные настройки».
- На странице расширенных настроек выбираем раздел «Беспроводной режим», где мы найдём много полезного для успешного достижения поставленной цели.
- В выпавшем подменю заходим в блок «Настройки беспроводного режима».
- В графе «Защита» выставляем рекомендуемый режим безопасности «WPA/WPA2 Personal». Он вполне надёжен для обычного юзера.
- Затем устанавливаем тип шифрования сигнала Wi-Fi на AES. При использовании иных видов кодировки роутер будет автоматически подрезать скорость до 54 Мбит/с.
- Если к вашей локальной сети не подключаются совсем уж устаревшие устройства, то целесообразно в строке «Режим» выбрать положение «Только 802.11n».
- Далее выбираем наименее загруженный радиоканал. В России вы можете выбрать один из тринадцати диапазонов. Каналы 1, 6 и 11 по умолчанию свободны при автоматической настройке сетевых устройств. Назначаем для своего маршрутизатора один из них или применяем стороннее ПО для поиска свободных каналов.
- В параметре «Ширина канала» ставим значение с «Авто» на 20 или 40 Мгц. Опытным путём, с помощью онлайн-сервисов или специальных программ для измерения скорости интернет-соединения определяем наилучшее значение для ваших конкретных условий.
- В заключение настраиваем мощность передатчика в зависимости от расстояния до подключаемых девайсов. Чем дальше дистанция, тем выше должна быть мощность радиосигнала. Пробуем на практике и оставляем лучшее положение. Не забываем сохранить конфигурацию.
- Возвращаемся в предыдущее подменю и входим в «Дополнительные настройки» беспроводного режима. Включаем «Wi-Fi Multimedia», поставив отметку в поле «WMM». Не забудьте задействовать эту функцию в свойствах беспроводного модуля подключаемых устройств. Для завершения настройки роутера нажимаем кнопку «Сохранить». Маршрутизатор перезагружается с новыми параметрами.
Способ 2: Перепрошивка роутера
Улучшить работу роутера, в том числе и увеличить скорость обмена данными, может обновление встроенной микропрограммы маршрутизатора, так называемой прошивки. Известные производители сетевых устройств периодически вносят улучшения и исправляют ошибки в данном сегменте. Старайтесь вовремя обновлять прошивку роутера до самой свежей. О том, как это можно сделать, читайте в другом материале на нашем ресурсе. Кардинальных отличий в алгоритме действий в зависимости от бренда здесь не будет.
Подробнее: Перепрошивка роутера TP-Link
Как вы видите, попытаться увеличить скорость сетевого соединения через роутер вполне реально собственными силами. Но учитывайте, что в силу объективных причин проводное подключение всегда будет более быстрым, чем беспроводное. Законы физики не обманешь. Космической скорости вам и бесперебойного интернет-соединения!
Читайте также: Решаем проблему с отсутствием роутера в системе
Еще статьи по данной теме:
Помогла ли Вам статья?

В одной из предыдущих публикаций, мы с вами рассматривали причины из-за которых возникает плохой сигнал в Wi-Fi сети. Все приведенные примеры, были связаны с размещением сетевого устройства вблизи бытовых приборов, физических препятствий в виде стен и перегородок, но я практически ничего не сказал о настройках роутера и клиентов, влияющих на связь беспроводной сети Wi-Fi. В этой статье мы поговорим о том, почему маршрутизатор может резать скорость и попробуем на примерах полностью устранить или хотя бы частично избавиться от проблемы.
Прежде чем перейти к настройкам роутера, следует сказать, что нужно учитывать при создании беспроводной сети, кроме расположения устройств. Дело в том, что производители сетевых устройств на упаковке или в технических характеристиках на официальном сайте указывают теоретически максимально возможную скорость. Например, если вы видите на упаковке сетевого устройства значение в 300 Mbps (Мб/с), то оно обозначает максимально возможную скорость маршрутизатора в беспроводной сети Wi-Fi в теории, но на практике все обстоит несколько иначе.
1. Скорость роутера в отличии от указанной производителем (300 Мб/с) на практике будет гораздо ниже и это обусловлено беспроводными стандартами. Например, в спецификации стандарта N написано, что он в теории способен обеспечить скорость передачи данных до 600 Мбит/с, если будет использовать для связи четыре антенны одновременно. Следовательно, по каждой антенне стандарту N может передать данные со скоростью в 150 Мбит/с.
Но это все в теории, а на практике стандарт N далеко не всегда преодолевает планку в 54-60 Мб/с. Безусловно скорость зависит от заданных настроек и ряда внешних факторов, и если вам удавалось достичь скорости со стандартом N на своем роутере более 60 Мб/с, то поделитесь опытом в комментариях с другими пользователями.

Помните стандарт 802.11G, где теоретически заявлена максимальная скорость 54 Mb/s, а на практике едва ли кто-то припомнит больше 20 Мб/с. Все новые стандарты конечно же имеют улучшения, но вот с соотношение скорости в теории и на практике дела обстоят все так же.

2. Если в сети Wi-Fi наблюдаются какие-то проблемы, то прежде всего обновите прошивку. Микропрограмма влияет на работу всех компонентов сетевого устройства. Скачать свежую версию прошивки вы можете на официальном сайте производителя. Как правило, загружать нужно прошивку с самой свежей датой и самой старшей версией (индексом). Очень хорошо в этом плане структурирует микропрограммы по сетевым устройствам компания TP-Link. Некоторые маршрутизаторы оповещают в интерфейсе роутера о наличии новой прошивки.
3. Также необходимо обновить драйвер беспроводного сетевого адаптера Wi-Fi, который установлен в стационарный компьютер или интегрирован в ноутбук. Это программное обеспечение, которое непосредственно влияет на скорость обмена сетевыми пакетами между устройствами и функциональные возможности в целом.
4. Если ваш роутер может работать на частоте 5 ГГц, то все клиенты, которые поддерживают этот диапазон желательно перевести на него. При этом, те устройства, которые могут работать только в диапазоне 2,4 ГГц и переведенные на частоту в 5 ГГц, влиять на работу друг друга не будут.
5. Некоторые пользователи, купив бюджетную модель роутера с нетерпением ждут от него высоких показателей, но скорость коммутации (пропускная способность) и производительность стоят на одной ступени и зависят от аппаратного обеспечения. А мы знаем, что сетевое устройство характеризуется способностью обработать и передать максимальный скоростной поток, именуемый коммутацией от порта WAN (в нем кабель интернет-провайдера) до беспроводного модуля Wi-Fi. А как вы понимаете бюджетные модели маршрутизаторов не комплектуются компонентами для высокой коммутации.
Конечно, железо в сетевом устройстве имеет весомое значение, но как показывает практика настройка Wi-Fi сети на роутере играет далеко не последнюю роль. Позволю себе дать вам несколько полезных рекомендаций.
Как можно увеличить скорость Wi-Fi связи в роутере.
Все приведенные рекомендации в большинстве случаев помогут увеличить скорость Wi-Fi сети и устранить основные причины, негативно влияющие на беспроводную связь. Кстати, если вы планируете купить маршрутизатор и вас не стесняют финансовые возможности, то посмотрите в сторону поддерживающих стандарт IEEE 802.11ас или IEEE 802.11ad. Например, ASUS RT-AC87U или TP-Link AD7200 Talon.
1. Многие еще используют в домашней сети стандарт IEEE 802.11n и при этом в настройках выставляют смешанный режим. То есть выставляют в интерфейсе роутера для Wi-Fi сети 802.11 b/g/n. И это конечно логично поскольку, например, старый ноутбук может иметь встроенный модуль G-стандарта и не поддерживать стандарт N. Однако беспроводная сеть Wi-Fi не только делит сигнал между всеми клиентами, находящимися в сети, но и при активном обмене пакетами между роутером и клиентом с модулем G-стандарта сбрасывается скорость (в среднем до 50%) для всех устройств на уровень самого медленного. В нашем случае это ноутбук с G-модулем.

Сегодня уже все устройства давно дружат со стандартом N, следовательно, нет смысла в старом смешанном режиме. Но если у вас дома все-таки нашелся ноубук с IEEE 802.11g, то лучше подключите его к роутеру по кабелю LAN или не используйте вовсе. Вообще рекомендуют настраивать сеть так, чтобы все адаптеры работали на одном стандарте. Например, у многих дома устройства, которые поддерживают стандарт N, значит было бы правильно определить для всей сети стандарт IEEE 802.11n.
Для этого нужно войти в настройки маршрутизатора и перейти на вкладку, отвечающую за беспроводную настройку. Вот пример для ASUS с микропрограммой ASUSWRT:

А это пример для TP-Link:

Многие ноутбуки тоже предоставляют такую возможность и хорошо бы еще и клиентам с беспроводными модулями Wi-Fi задать режим N. Зайдите в «Диспетчер устройств» и найдите в настройках сетевой адаптер компьютера.

На вкладке «Дополнительно» в окошке «Свойство» найдите «Режим 802.11n прямого соединения» и выставьте ему значение «Включить». В некоторых адаптерах этот параметр называется «Wireless Mode». Нетбук, который у меня сейчас под рукой не имеет в свойствах адаптера возможность настроить только стандарт N. Но вот для примера скриншот с другого компьютера сделанный ранее для другой публикации.

2. В беспроводной сети Wi-Fi на заданном режиме N, можно попробовать поднять скорость более чем 54 Мбит, но для этого нужно включить функцию WMM в параметрах адаптера если он его поддерживает. Эту функцию нужно включить и на точке доступа и на сетевом адаптере.

Функция WMM в зависимости от производителя и модели, в настройках адаптеров может называться по-разному: WMM, Мультимедийная среда, WMM Capable…
3. Не смотря, на то, что у современного сетевого устройства радиус покрытия зоны Wi-Fi для квартиры более чем достаточно все же имеет смысл располагать клиентов как можно ближе к источнику беспроводного сигнала. Это связано не только с различными препятствиями (стены, бытовые приборы…) для прохождения сигнала, но и с зашумленностью канала на частоте 2,4 ГГц. Желательно располагать устройства на расстоянии друг от друга не более 20 метров. Кстати, для новых стандартов 802.11ас и 802.11ad понятия сродни препятствий не существует.
4. Я уже не раз упоминал о зашумленности канала в диапазоне 2,4 ГГц, наша задача выбрать наиболее свободный в округе. Под шумом в радиоканале подразумевается наличие соседских сетей, которые могут использовать такой же канал как ваша сеть.

Вот сейчас на вскидку открыл вкладку соединений и насчитал вокруг более 6 сетей.

Чтобы найти наиболее свободный канал, нужно провести диагностику программой inSSIDer и при обнаружении менее загруженного канала соседями перейти на него.
5. Некоторые маршрутизаторы обосновано изначально имеют невысокую мощность радиосигнала. Если вы ходите по комнате или квартире с планшетом или ноутбуком (не сидите на месте), то мощность сигнала стоит выкрутить на всю.

А вот если вы наоборот «прикованы» неподалеку от роутера, то сигнал имеет смысл понизить. Иначе из-за мощного сигнала и небольшого расстояния клиента от сетевого устройства, маршрутизатор будет резать скорость.
6. Стандарт N прекрасно работает с шириной канала в 40 MHz, но довольно часто в настройках встречается параметр 20/40MHZ (автоматический выбор). Если вы выставите ширину канала в 40 MHz, то может получить от 10 Мбит/c до 20 Мбит/c прироста скорости при наличии устойчивого и хорошего сигнала. Вместе с тем это экспериментальный параметр. Дело в том, что при такой ширине канала, на незначительном расстоянии уровень сигнала может снижаться и мы соответственно не получим желаемого результата.

Поэтому здесь вопрос решается экспериментальным путем. Выставьте сначала значения в 20 MHz и измеряйте скорость с разных расстояний, а потом задайте 40 MHz и снова протестируйте скорость Wi-Fi с этих же точек. Во время проведения тестов всегда отключайте все устройства, кроме испытуемых. Вывод очевиден. Оставляем значение, где результат был с наивысшим показанием скорости. Следует сказать, что еще встречаются клиенты, которые могут работать только на ширине канала в 20 MHz и никак не хотят устанавливать связь на 40 MHz.

7. Если у вас установлен очень качественный и хороший сетевой адаптер Wi-Fi в компьютер или интегрирован модуль в ноутбук, а режим защиты вы используете WEP или WPA с шифрованием TKIP, то вы все-равно не сможете преодолеть скоростную планку в 54 Мбит. Таковы особенности стандарта IEEE 802.11n. Обязательно смените на современный и надежный WPA2 c шифрованием AES, а не TKIP.
Читайте также
- Как сменить канал wi-fi в настройках роутеров разных производителей
- Что такое DMZ в роутере и как настроить демилитаризованную зону
- Технические характеристики витой пары (тип, длина, скорость)
Этот материал написан посетителем сайта, и за него начислено вознаграждение.
Уменьшение скорости трафика из-за перегруженности каналов Wi-Fi и способы устранения этой проблемы
У многих пользователей возникала ситуация, когда ранее нормально работающий роутер вдруг начинал уменьшать скорость интернет соединения (резать скорость), на первый взгляд по непонятным казалось бы причинам. Подобная ситуация очень часто происходит в распространенном и уже довольно устаревшем стандарте беспроводного доступа на частоте 2,4 ГГц.
Обычно пользователи, установив роутер и убедившись, что он работает, даже не заморачиваются над тем, на каких каналах он работает, на свободных или уже занятых соседями, какие в нем установлены настройки, оптимальные или нет. Чаще всего так и оставляют настройки установленными «по умолчанию». И не разобравшись по каким причинам снизилась скорость, и как изменить настройки своего роутера для устранения этой проблемы, сразу начинают обвинять провайдера в предоставлении им некачественных услуг в виде низкой скорости интернет трафика. Или делают вывод о неисправности роутера. Но чаще всего причина заключается в другом, в «замусоренности» сетей Wi-Fi, то есть в наложении друг на друга каналов Wi-Fi вашего роутера и роутеров ваших соседей.
рекомендации
3060 дешевле 30тр цена — как при курсе 68
Выбираем игровой ноут: на что смотреть, на чем сэкономить
3070 Ti дешевле 60 тр — цена как при курсе 65
MSI 3060 Ti Ventus OC за 40 тр
Много 4080 от 100тр — цены в рублях не растут
3070 Gainward Phantom дешевле 50 тр
-7% на ASUS 3050 — дешевле 30 тр
5 видов 4090 в Ситилинке по норм ценам
-19% на 13900KF — цены рухнули
13700K дешевле 40 тр в Регарде
Ищем PHP-программиста для апгрейда конфы
-17% на RTX 4070 Ti в Ситилинке
3070 Gigabyte Gaming за 50 тр с началом
13600K дешевле 30 тр в Регарде
3070 дешевле 50 тр в Ситилинке
MSI 3050 за 25 тр в Ситилинке
3060 Gigabyte Gaming за 30 тр с началом
12900K за 40тр с началом в Ситилинке
3060 Ti Gigabyte за 40тр в Регарде
При этом падение скорости интернет соединения происходит из-за того, что оконечное устройство (потребитель трафика) начинает получать наложенные друг на друга, искаженные пакеты данных, не поддающиеся обработке. В этом случае оконечное устройство отправляет запрос роутеру называемый переспросом о повторной передаче этих пакетов. Если повторный пакет данных будет принят опять с искажением, то последует опять переспрос, а после нескольких неудачных таких переспросов этот пакет и вовсе игнорируется. Вот по какой причине могут происходить постоянные срывы интернет соединения, зависания и рассыпания просматриваемого видео в онлайн режиме, тормоза в работе браузеров, и тому подобное.
Как узнать, сильно ли ваша сеть Wi-Fi перегружена каналами ваших соседей, и какие каналы сильно перегружены, а какие еще свободны. Для этого можно воспользоваться, например, программой
Wi-Fi Analyzer Open Source
установив ее на смартфон, которая просканирует весь диапазон сети Wi-Fi и виде графика покажет вам загруженность каналов.

Можно воспользоваться и другой программой, например WiFiInfoView.
И да, конечно же я знаю, что производители роутеров заверяют, что при установке в настройках роутера автоматического выбора канала, он сам будет выбирать наименее загруженный канал и работать на нем. Но на своем личном опыте скажу, что и при установленном автоматическом выборе канала, я много раз видел, как роутер выбирал первый канал, или реже другой канал, где как раз очень часто и было их максимальное наложение друг на друга. Потому и возникала необходимость вручную, принудительно переключать выбор канала роутера на другой, наименее загруженный канал.
Сделать это можно в настройках роутера войдя туда через браузер, введя в адресную строку 192.168.1.1 или 192.168.0.1. (этот адрес и пароль с логином должны быть указаны на наклейке с обратной стороны роутера).

Но бывают особо тяжелые случаи, когда весь диапазон забит настолько сильно, что никакие изменения номеров каналов и других настроек к заметному улучшению ситуации не приводят. В этом случае остается только один действенный метод, приобрести новый роутер, который будет поддерживать стандарт беспроводного доступа Wi-Fi 6, умеющего работать одновременно и в старом 2,4 ГГц. диапазоне и относительно новом 5ГГц. диапазоне. И даю вам гарантию, что в диапазоне 5 ГГц. у вас будет достаточное количество свободных каналов. Ну и поскольку роутер будет поддерживать стандарт Wi-Fi 6 и работать в обоих диапазонах 2,4ГГц. и более новом 5 ГГц. одновременно, то устройства умеющие работать в диапазоне 5 ГГц. получат кроме «чистого» диапазона еще и значительное увеличение скорости трафика благодаря наличию у 5 ГГц. диапазона широкополосных, высокоскоростных каналов. А для устройств умеющих работать только в диапазоне 2,4 ГГц. ровным счетом ничего не изменится.
Уменьшение скорости трафика всех устройств из-за одного низкоскоростного устройства.
Хочу остановиться еще на одной причине снижения скорости трафика. Если в вашем роутере в настройках беспроводного режима установлен протокол «802.11 b/g/n» или «Auto»., то это может сыграть с вами злую шутку. В случае работы с роутером устройств только с поддержкой протокола «802.11 n» все будет хорошо, будет обеспечиваться максимальная скорость передачи данных этой версии протокола (до 150 Мбит/с.). Но как только к сети вашего роутера подключится, или даже просто попытается подключиться древнее устройство с протоколом «802.11 b», скорость всей вашей сети (для всех подключенных устройств) уменьшится до скорости версии этого протокола (до 11 Мбит/с.). В этом случае в настройках роутера протокол обмена необходимо будет установить «802.11 n». Но нужно помнить, что в этом случае устройства со старым протоколом «802.11 b» подключится к сети Wi-Fi не смогут.
Надеюсь, что моя статья оказалась для вас полезна.
Пишите в комментариях, сильно ли перегружена ваша сеть Wi-Fi, и не мешает ли это ее работе.
Этот материал написан посетителем сайта, и за него начислено вознаграждение.
В одной из статей мы уже рассмотрели, как увеличить зону покрытия Wi-Fi. Сегодня узнаем, почему через роутер режется скорость интернета по Wi-Fi. Рассмотрим причины, способы их устранения и предотвращения. Обсудим как аппаратные факторы, влияющие на качество сигнала и скорость интернета по Wi-Fi, так и программные (настройки микропрограммы маршрутизатора).
Все производители сетевой техники указывают на упаковке, в технической документации и на самом устройстве предельную достижимую в теории скорость. На практике обещанные производителем 100 Мбит/с никто и никогда не получает. В лучшем случае результат будет процентов на 10 меньше.
И сразу совет! Если вы платите за 150 Мбит, а используемый маршрутизатор способен обеспечить не более 100 Мбит, замените его.
Содержание
- Проверка скорости
- Аппаратные причины
- Помехи от соседей
- Расположение устройства
- Программные причины
- Режим
- Wi-Fi Multimedia
- Защита
- Мощность передатчика
- Прошивка
- Много активных соединений
- Задать вопрос автору статьи
Проверка скорости
При подозрении, что на роутере режется скорость интернета по Wi-Fi, необходимо исключить со списка возможных виновников поставщика интернет-услуг.
- Для этого отключаем от домашней сети все устройства, подключённые к ней по радиоканалу.
- Устанавливаем соединение через Ethernet-кабель через ноутбук или компьютер.
- Заходим на сайт speedtest.net и кликаем «Старт».
- Дожидаемся результата.
Процедуру, в случае обнаружения сильных различий между реальной и обещанной провайдером скоростью, необходимо несколько раз повторить в разное время, желательно с различных устройств и браузеров. Если тенденция сохранится, стоит обратиться к поставщику услуг за объяснениями.
Когда всё нормально, проделываем то же самое, но подключившись к роутеру с телефона или планшета через Wi-Fi, чтобы убедиться, что неполадка не носит периодический характер, или определяем ее закономерности.
От чего зависит скорость Wi-Fi роутера, узнаете в следующем видео:
Аппаратные причины
Рассмотрим случаи, когда режет скорость действительно маршрутизатор.
Помехи от соседей
Часто проблема проявляется вечером, когда в соседних квартирах включаются беспроводные точки доступа, к которым подключено большое количество клиентов. Излучения от всех дают помехи – наблюдается эффект наложения волн.
Беспроводная сеть работает в режиме 2,4 ГГц или 5 ГГц. Первый из них распространён значительно больше, чем второй. Если маршрутизатор поддерживает 5 ГГц, переключитесь на эту частоту, наверняка большинство, если не все, находящихся рядом устройств работают при 2,4 ГГц.
Но в этом случае есть и свои недостатки:
- старые смартфоны и ноутбуки могут не поддерживать повышенную частоту;
- преграды на пути волн снижают уровень сигнала сильнее, чем при использовании 2,4 ГГц.
Немалую роль играет и канал. 2,4 ГГц – условное обозначение, на самом деле частота разделена на 14 каналов (диапазонов) от 2,40 до 2,484 ГГц с шагом 0,005. Утилита inSSIDer отобразит схему загруженности каналов. В правой части окна показаны найденные беспроводные сети и каналы, в которых они функционируют.
Находим наименее загруженный и переключаем свой роутер в данный канал.
Частотные диапазоны большинства каналов пересекаются. Исключением являются 1, 6 и 11-й. Если они наиболее свободны, используем одно из этих значений.
Расположение устройства
В большой квартире или частном доме любой роутер (TP-Link, Zyxel, Asus, D-Link) будет резать скорость Wi-Fi, если между ним и клиентским устройством находится множество непрозрачных для радиоволн преград. Один из способов определить качество сигнала – количество отметок в статусе подключения (на гаджетах в панели уведомлений, на Windows – в трее).
Оптимальное место размещения маршрутизатора – равноудалённое от всех клиентов, чтобы между источником и приёмником сигнала было как можно меньше преград, особенно излучающих электромагнитные волны (например, микроволновая печь).
Программные причины
Причиной того, что роутер сильно снижает скорость интернета по Wi-Fi, является и настройка устройства (рассмотрим вопрос на примере роутера от TP-Link).
Посмотрите, как увеличить скорость на роутере TP-Link:
Режим
Используемый режим раздач Wi-Fi 802.11 определяет максимальную пропускную способность и обратную совместимость, что актуально при наличии старых девайсов в сети:
- b – предельная скорость – 11 Мбит/с
- g – максимальная пропускная способность – 54 Мбит/с
- n – новый стандарт, в теории позволяет раздавать до 600 Мбит/с
- bgn – позволяет подключать к сети все устройства
При выборе нового режима указываем его использование и на ноутбуке.
- Открываем «Диспетчер задач» и вызываем «Свойства» сетевой карты.
- Указываем режим прямого соединения по стандарту 802.11n.
Wi-Fi Multimedia
Поднять предел скорости в 54 Мбит в режиме 802.11n поможет активация функции Wi-Fi Multimedia в веб-интерфейсе настроек роутера.
То же самое делаем на ноутбуке. В «Свойствах» сетевой карты идём во вкладку «Дополнительно», находим опцию «Мультимедийная/игровая среда» или «WMW» и включаем её.
Защита
За повышенную безопасность домашней беспроводной сети необходимо платить скоростью. Шифрование снижает её, причём устаревшие алгоритмы влияют на неё значительнее. При настройке защиты беспроводного режима выбирайте только прогрессивный алгоритм WPA/WPA2, также рекомендуемый по умолчанию.
Мощность передатчика
Как изменить мощность передатчика Wi-Fi мы писали ЗДЕСЬ.
Ранее мы рассматривали принцип регулирования мощности передающего модуля. Если снизить количество преград и расстояние между устройствами нельзя, рекомендуется увеличить мощность посылаемого роутером сигнала. Делается это в настройках беспроводного режима.
Прошивка
Один из наиболее действенных способов уменьшить потери при подключении к маршрутизатору через Wi-Fi – прошивки роутера.
- Заходим на официальный сайт производителя вашего устройства и скачиваем последнюю версию микропрограммы для своей модели (смотрим на наклейку).
- Подключаем маршрутизатор к ПК через кабель.
- Распаковываем скачанный архив.
- Открываем «Дополнительные настройки» или «Системные инструменты», где находим подраздел, отвечающий за обновление прошивки (всё зависит от бренда).
- Выбираем файл формата .bin, извлечённый из архива, и кликаем «Обновить».
- После перезагрузки устройства настраиваем его заново.
Много активных соединений
Снижение скорости интернета обуславливается и количеством установленных соединений. Масса приложений на смартфонах и планшетах постоянно выходят в сеть. Вдобавок к ним запущенный клиент для работы с пиринговыми сетями не имеет ограничений по числу открытых соединений.
При скоростях в десятки и сотни Мбит это влияние незаметно. Иная ситуация с жителями частных домов, где пропускной канал редко измеряется мегабитами. Немного улучшить ситуацию можно посредством установки ограничений для торрент-клиентов (на примере uTorrent). Всё, что нужно сделать, это:
- открыть настройки приложения;
- активировать вкладку «Скорость»;
- установить небольшое значение (не более сотни при низкой пропускной способности) в поле «Максимум соединений» и сохранить настройки.
В большинстве случаев проблемы со снижением скорости раздачи интернета роутером по беспроводному каналу можно решить самостоятельно в считанные минуты и не прибегая к финансовым расходам. Результат заставит улыбнуться.
Что делать, если роутер режет скорость? Посмотрите видео-инструкции:
И кстати! Роутера, который не режет скорость, в природе не существует!
На днях ко мне пришел человек, который был зол на свой домашний маршрутизатор и очень хотел его поменять. Основная претензия к работе была такая — «Роутер режет скорость при работе через WiFi»: при подключении через кабель он качает в среднем 60-70 мегабит, а по беспроводной сети — не больше 20. Причем ни как какие доводы абонент не хотел обращать внимания, а тупо требовал обмена. Конечно же, ему пошли на встречу и обменяли одно полностью рабочее устройство на другое. Так что в ближайшее время ожидаем его появление снова. Вам же, мои читатели, я хочу на примерах подробно объяснить почему роутер может ограничивать скорость по Вай-Фай и каким образом можно эту разницу если не полностью устранить, то хотя-бы частично нивелировать в лучшую сторону.
Перед тем, как переходить к активным действиям, приведу несколько фактов, которые Вы должны обязательно учитывать, если пользуетесь Wi-Fi.
Во-первых, производители сетевого оборудования в технических характеристиках обычно указывают теоретически достижимую скорость. То есть, если Вы видите на роутере надпись Wireless N150 — это значит что максимальная скорость работы беспроводного модуля устройства может теоретически достигать 150 mb/s. Соответственно N300 — до 300 mb/s. Обратите внимание на слово теоретически. С той, что будет у Вас реально она не то, чтобы не будет совпадать, а будет значительно отличаться в меньшую сторону. С этим мы столкнулись несколько лет назад, когда ещё активно использовался стандарт 802.11G с максимальной теоретической скоростью до 54 mb/s, которая на практике редко была выше 20 mb/s. С более быстрыми и современными стандартами всё полностью идентично.
Во-вторых, при возникновении проблем со скоростью WiFi — первым делом обновите прошивку роутера, т.к. от неё зависит работа абсолютно всех его компонентов. Взять её можно с официального сервера производителя. Например, у устройств D-Link это сервер ftp.dlink.ru.
Обратите внимание на версии прошивки:
Как правило, скачивать нужно ту у которой самая свежая дата и самый старший порядковый номер (индекс версии).
В третьих, обязательно обновите драйвер Вай-Фай адаптера на Вашем компьютере или ноутбуке. От него зависит не только скорость работы, но и возможность использовать дополнительные режимы и функции.
В четвертых, если Ваш маршрутизатор поддерживает диапазон 5ГГц — переведите все устройства, которые можно, на него. На старом диапазоне можно оставить «медленные» устройства, которые не работают на 5 гигагерцах. При этом одни на другие влиять не будут практически никак.
В пятых, не ждите высоких показателей от заведомо слабого роутера. Тут уже на сцене появляется такое понятие, как скорость коммутации — это тот максимальный скоростной поток, который Ваше устройство способно обработать и передать от медного порта WAN (он же Internet) к беспроводному модулю Вай-Фай. Этот параметр Вы можете уточнить на официальном сайте производителя Вашего девайса.
Вот теперь, когда мы рассмотрели все сторонние обстоятельства — можно переходить к «тонкой» настройке Ваших устройств. Вот 7 основных советов.
Ниже я приведу основные причины снижения пропускной способности беспроводной сети и возможные пути их устранения, которые помогут в 90% случаев.
1. Выбираем самый быстрый стандарт — 802.11N
На текущий момент в диапазоне 2,4 ГГц самый быстрый стандарт беспроводной связи это 802.11N. Все беспроводные роутеры, выпущенные с 2010 года маркируются как Wireless N150 и Wireless N300, что обозначает поддержку этого стандарта и максимально достижимую скорость. Но тут универсальные настройки устройства доступа играют с пользователем злую шутку. Дело в том, что в подавляющем большинстве случаев, используемый стандарт оставляют смешанным, то есть — 802.11 B/G/N mixed. И это правильно, но… Механизм работы беспроводной сети таков, что все устройства будут работать на том стандарте, который они поддерживают. Посмотрите вот на эту таблицу:
Другими словами, если Вы подключите старый ноутбук с адаптером G-стандарта и будете активно получать и передавать данные, то и у остальных устройств скорость снизится. В некоторых случаях даже на 60-80%. Выход — или не подключать такие устройства, или, по возможности, подключать их через кабель.
Для достижения максимальных скоростных показателей, все адаптеры в Вашей домашней сети должны работать на доном стандарте. Поэтому, если у Вас все устройства современные и поддерживают режим 802.11 N, то желательно перевести на него всю сеть WiFi принудительно. В большинстве случаев это делается с помощью параметров конфигурации роутера в разделе базовой настройки Вай-Фай.
Вот пример для Zyxel Keenetic II:
А вот пример для D-Link DIR-300 на последних версиях прошивки:
Здесь можно сменить смешанный режим на любой из поддерживаемых отдельно.
На Sagemcom 2804 от Ростелеком вместо выбора режима есть включение поддержки только клиентов 802.11N:
Примечание: При таком варианте конфигурации устройства, использующие режимы 802.11B/G работать не смогут.
К сожалению, такая возможность есть не на всех устройствах доступа. Тут, в качестве примера, можно привести маршрутизаторы TP-Link. Но и в этом случае есть вариант выхода из ситуации — надо заставить адаптеры клиентов работать в N-режиме, благо, что многие такую возможность пользователю предоставляют. Чтобы это сделать — идем в Диспетчер устройств, находим там свою Вай-Фай-карту и кликаем по ней правой кнопкой:
В меню надо выбрать пункт «Свойства» и в открывшемся окне надо зайти на вкладку «Дополнительно»:
Нужно найти параметр «Режим 802.11n прямого соединения» и включить его. У некоторых производителей вместо него может быть параметр «Wireless Mode». Тогда нужный стандарт надо уже выставить с помощью него.
2. Включаем Wi-Fi Multimedia
Для того, чтобы разогнать сеть даже на N-режиме больше, чем 54 мегабита, рекомендуется обязательно включить режим WMM в параметрах сети:
То же самое надо сделать и в настройках Вай-Фай адаптера:
3. Располагаем устройства ближе к беспроводной точке доступа
Дело в том, что скорость WiFi обратно пропорциональна расстоянию от клиента до точки доступа. То есть чем дальше Вы отойдете от своего маршрутизатора, тем меньше будет скорость обмена информацией. Казалось бы, в условиях современных жилищ расстояние не превышает 15-20 метров, но не забываете о зашумленности диапазона 2,4 ГГц, благодаря которой показатели будут ещё ниже. Итог — как бы он смешно не звучал — хотите быстрее качать — сидите рядом с источником сигнала.
4. Выбираем наиболее свободный радиоканал
От выбранного роутером радиоканала тоже многое зависит. Смотрите, у меня в квартире ловится около 10 сетей:
А доступных радиоканалов для нашего региона — 13. Один и тот же канал могут использовать несколько точек доступа. Само собой они будут друг-другу мешать и это, как следствие, в разы снизит скорость Вашей домашней сети. Поэтому читаем стать как выбрать канал WiFi и выставляем тот, который реже всего используется «соседями». Делается это тоже в базовых параметрах беспроводной сети:
5. Подбираем правильную мощность сигнала
На некоторых моделях роутеров по умолчанию мощность радиомодуля снижена. Если Вы носите планшет, телефон или ноутбук по всей комнате, то мощность сигнала желательно выставить на максимум:
Если же у Вас устройство располагается от роутера недалеко и по дому Вы его практически не перемещаете, то силу сигнала надо наоборот понижать, иначе Вы получить обратный эффект: чем сильнее сигнал, тем сильнее роутер урежет скорость.
6. Меняем ширину канала — 20/40 MHz
Все устройства стандарта 802.11N могут использовать ширину в 40 MHz, всвязи с этим в параметрах точки доступа обычно стоит значение 20/40MHZ, что означает автоматический выбор. Это не есть правильно. 40 мегагерц может дать прирост скорости в 10-20 мегабит в секунду при условии очень хорошего сигнала. В наших реалиях, к сожалению, уже на бОльшем отдалении уровень сигнала падает и эффект может наблюдаться обратный. Поэтому пробуем вручную выставлять этот параметр:
Ставим 40 и замеряем скорость с разных точек. Потом ставим 20 и проверяем процедуру. Оставляем то значение, на котором получили максимальные скоростные показатели. Кстати, имейте ввиду, что некоторые устройства умеют работать только на 20МГц и на 40 уже не смогут подключиться.
7. Правильно выбираем тип режима безопасности
Даже если у Вас мощный N300 маршрутизатор и неплохие сетевые карты, получить скорость выше 54 мегабит в секунду у Вас не получится, если Вы используете методы защиты WEP или WPA с шифрованием TKIP. Так уж устроен стандарт 802.11n:
Поэтому я настоятельно рекомендую сменить его на самый надежный и современный метод защиты Вай-Фай — это WPA2 c шифрованием AES. Если выберете TKIP, то опять же роутер срежет скорость соединения до 54 mb/s максимум.
Второй вариант — сделать сеть открытой, с фильтрацией доступа по MAC-адресам.
Что делать, если роутер режет скорость
Содержание
- 1 О роутерах в общем
- 2 Механизм формирования скорости работы
- 3 Причины плохой связи по кабелю
- 4 Рекомендации
- 4.1 Сброс настроек
- 4.2 Обновление версии прошивки
- 4.3 Отключение «мешающих» служб роутера
- 4.4 Скорость Wi-Fi
- 4.5 Использование нестандартных прошивок
- 5 Замена роутера
- 5.1 TOP-5 роутеров конца 2020 года, начала 2021
- 6 Заключение
- 7 Видео по теме
Роутер, в том числе называемый маршрутизатором или коммутатором, — высокоинтеллектуальный аппарат, объединяющий несколько компьютерных сетей в одну структуру. Последние подключаются к нему через различные входы устройства и отличающиеся подсетями IP-адреса. К примеру, если брать «сложные» варианты совместной работы, то часть клиентов подсоединена используя LAN-разъем, другая через Wi-Fi, и всем им требуется доступ в Интернет, через единый исходящий выход самого коммутатора. С условием, что должна присутствовать и внутренняя связь между элементами локальной сети, невидимая извне. Главная сложность тут в том, что LAN, Wi-Fi и внешняя линия имеют разные IP-адреса. Роутер здесь — перенаправляющее звено, которое производит контроль за перемещением цифровых данных между различными интерфейсами и их пользователями. Роль роутера в локальной сети показана на рисунке ниже.
В идеальном конгломерате оборудования скорость соединения всех клиентов между собой и внешней точкой связи одинакова и зависит только от аппаратной составляющей и ширины конкретного канала. К сожалению, подобная ситуация редкость, поэтому у многих пользователей возникает вопрос: почему роутер режет скорость при достаточно хороших физических линиях.
Причин здесь множество, большая часть которых будет рассмотрена в настоящей статье. Здесь же перечислены решения часто возникающих проблем.
О роутерах в общем
Если брать внутреннюю логическую и аппаратную составляющую роутера, то выглядит она следующим образом, как показано на рисунке ниже.
Стрелками указаны маршруты движения цифровых пакетов от различных сетей. Объединяющие прямоугольники показывают общность интерфейсов (LAN, WLAN, Wi-Fi, etc) и их принадлежность к локальным или внешним структурам.
Логический блок роутера — классический процессор архитектуры RISC, MIPS или ARM. Программы для него, вместе с настройками, хранятся в энергонезависимой постоянной памяти, для текущей сессии используется оперативный ее вариант.
Механизм формирования скорости работы
Пути перемещения цифровых данных между всеми интерфейсами и адресами построены на основе таблицы маршрутизации. Последняя может создаваться в автоматическом режиме или вводится вручную. Плотность передаваемой информации, на каждый момент времени и для конкретного канала, контролируется программным механизмом, в общем называемым QoS (Quality of Service или качество обслуживания). Именно он устанавливает системные параметры каждого интерфейса, которые должны совпадать как на принимающей стороне, так и на отправляющей. Иначе происходит коллизия (не соответствие) с процедурой подстройки скорости пока характеристики ее качества не станут удовлетворять QoS.
Механизм качества обслуживания ориентируется на число пакетов сети, прошедших без нарушения структуры данных в обе стороны. При медленной передаче — выше шанс отправки их в целостности, чем при более быстрой. В зависимости от количества потерь QoS и устанавливает минимальную аппаратную скорость работы интерфейса.
Процедура выполняется единовременно, на принимающей и передающей стороне, до достижения наилучшего баланса значений. При этом, если интерфейс асинхронен, то скорость может быть отлична для момента приема и передачи, а значит удваивается количество проводимых синхронизаций. Установка единого значения — не панацея. Технически: схема работы каждого режима реализуется своим методом. Соответственно, корректная скорость передачи и приема различна, даже в пределах единого набора аппаратных интерфейсов.
Работа QoS затрагивает и приоритет получаемых данных. Вся приходящая информация попадает в специальную очередь обработки. Часть пакетов может иметь более высокую значимость. При ошибке такие будут запрошены повторно. При низком приоритете — попросту отброшены. На некоторых роутерах функция отключается или вообще не реализована.
Причины плохой связи по кабелю
Основные факторы, влияющие на скорость обмена:
- ошибки задания параметров на клиентских устройствах;
- настройки служб коммутатора;
- ручная установка недопустимых значений интерфейсов на маршрутизаторе;
- физические неполадки кабельной линии (электромагнитные помехи, разрывы, короткие замыкания) с соответствующим увеличением коллизий;
- программные ошибки роутера, включая проблемы с прошивкой;
- слабость аппаратной составляющей маршрутизатора.
Причины, почему режется скорость, за исключением первой, перечисленной, касаются всех частей сети, так как пакет данных проходит множество устройств-посредников по пути из одной точки в другую.
Так выглядят линии связи от роутеров.
Рекомендации
Все последующие советы относятся только к маршрутизатору, который осуществляет связь машин локальной сети и их выход в Интернет. Выполняются настройки в 99% случаев через внутреннее меню роутера, доступное на соответствующей web-странице.
Ниже на рисунке приведен пример страницы настроек роутера TP-Link.
Если ничего из приведенных ниже советов не помогает, то ищите неисправность в физических линиях связи, клиентских устройствах или ошибках оператора, предоставляющего доступ в Интернет.
Сброс настроек
Самой распространенной проблемой, из тех почему роутер режет скорость Интернета — неверные настройки интерфейсов. Простейшее решение — сбросить их до заводских. Единственное, что произойдет — одновременная потеря и всех необходимых для работы характеристик, к примеру, установок выхода в Интернет, паролей Wi-Fi, общей защиты. Их потребуется впоследствии настраивать вручную.
Сам сброс выполняется или через физическую кнопку Reset на корпусе аппарата, или программно. В первом случае может потребоваться острый и тонкий предмет, так как она зачастую выполняется «утопленной» в сам роутер. Подойдет заточенная спичка, зубочистка или булавка. Кнопка фиксируется нажатой до той поры, пока все индикаторы устройства не мигнут. Далее она отпускается и ожидается загрузка роутера.
Программно сброс выполняется через стандартное меню, в котором выбирается пункт «Восстановить заводские значения» или «Reset to hardware defaults». Будет запрос подтверждения, на который требуется ответить согласием. Найти сам пункт часто можно в разделе «Система».
После перезагрузки, в обоих случаях, для входа в аппарат используется стандартное имя пользователя и пароль, зачастую указанные на его корпусе или в документации.
Обновление версии прошивки
Маршрутизирующий аппарат — маленький компьютер. Его основная программа называется «прошивкой». Случаются и в ней ошибки, которые приводят к тому, что роутер режет скорость Интернета. Для большинства моделей исправить их можно через доступные обновления на сайте производителя, откуда они закачиваются вручную.
Устанавливается прошивка через меню устройства. Для последнего действия ищут пункт «Обновление встроенного ПО» («Update», «Upgrade»), часто находящийся во вкладке «Система», «Системные инструменты» или в ссылке, которая находится под текстом с версией установленной прошивки.
Выбирают скаченный файл в диалоговом окне, открывающемся по нажатию соответствующей клавиши. Следом активируется кнопка «Обновить» и ожидается окончание процесса.
Один из вариантов кнопки загрузки обновления приведен на рисунке ниже.
Перед процедурой нужно помнить две вещи:
- версия прошивки берется под конкретную модель аппарата;
- его настройки будут утеряны, как и в случае сброса роутера.
Некоторые модели допускают сохранение текущих параметров через отдельный пункт системного меню «Резервная копия». После обновления, необходимо их восстановить, воспользовавшись для загрузки соответствующей кнопкой.
На рисунке ниже приведен пример сохранения и восстановления настроек в TP-Link.
Отключение «мешающих» служб роутера
Широта функций любого роутера обеспечивается запущенными на нем службами. В разрезе быстродействия и загруженности самого аппарата, требуемым сетевыми сервисами, часть из них можно блокировать или запускать. Подобный функционал может и не существовать в некоторых моделях маршрутизаторов. Главное помнить — не обязательно, что деактивация конкретной службы приведет к росту скорости. Случается, и при обратном добавлении сервиса, произойдет разгрузка кабельного или Wi-Fi-канала.
Службы в меню обычно представлены отдельными именами, совпадающими с их названиями. Каждый пункт открывает относящуюся страницу с настройками и управлением. Перечень основных:
| Наименование | Описание | Рекомендация |
|---|---|---|
| QoS | В случае наличия такого пункта подразумевается включение приоритета пакетов. | Включить |
| QoS DDNS, «Динамический DNS», или DynDNS |
Динамический сервер имен, посредник между операторским и локальной сетью | Попробуйте оба состояния |
| DMZ или «Перенаправление портов» | Переадресация портов | Отключить |
| DHCP | Выдача адресов устройствам локальной сети | Включить, если нет другого сервера DHCP |
| UPNP | Разрешить переадресацию портов требованиями самих узлов локальной сети | Отключить, не рекомендуется по безопасности |
| Родительский контроль или планирование доступа | Ограничивает соединение с интернетом, в зависимости от времени суток | Отключить |
| «Firewall», «Брандма́уэр», «Файрвол» | Защитная «стена», закрывающая доступ по некоторым сервисам из внутренней сети в интернет, и обратно | Включить, требуется для безопасности. |
Скорость Wi-Fi
Существует отдельная рекомендация для клиентов, подключающихся к роутеру через Wi-Fi-интерфейс и получающих маленькую скорость. За характеристики частоты соединения в маршрутизаторе отвечает параметр «канал». Если множество аналогичных точек доступа работают на одном, то скорость соединения с Интернетом и Wi-Fi падает. Изменение его на другой позволит решить настоящую проблему, за счет отсутствия на линии посторонних помех.
Использование нестандартных прошивок
Программы, управляющие роутером от производителя, иногда содержат неисправляемые годами ошибки или обладают урезанным функционалом. В таких случаях их заменяют на аналоги — OpenWRT, DD-WRT, LibreWRT или Tomato. Естественно, придется подобрать версию из перечисленных, поддерживающую конкретную модель роутера. Устанавливаются сторонние прошивки аналогично официальным обновлениям, через меню маршрутизатора. Здесь нужно помнить — гарантии устройство лишается сразу, при возможных плюсах.
Замена роутера
Есть проблемы роутеров, возникающие от слабой логической части, недостатка памяти или экономии производителем в аппаратной составляющей интерфейсов. Здесь поможет только замена его на более качественную модель.
TOP-5 роутеров конца 2020 года, начала 2021
| Наименование | Количество LAN | Внешняя линия | USB | WIFI | Цена |
|---|---|---|---|---|---|
| Xiaomi Mi Wi-Fi Router 4 | 2 | RJ-45 | Нет | Есть | 2450 |
| Xiaomi Mi AIoT Router AC2350 | 3 | RJ-45 | Нет | Есть | 3630 |
| Keenetic Giga KN-1010 | 4 | RJ-45/Внешний 4G модем | Есть | Есть | 8369 |
| TP-LINK TL-WR840N | 4 | RJ-45 | Нет | Есть | 1200 |
| Tenda AC5 | 3 | RJ-45 | Нет | Есть | 1690 |
Заключение
Роутер — своеобразное «окно» в Интернет и объединяющее устройство всех узлов локальной сети. Скорость соединения между каждым из них и внешним миром — животрепещущий вопрос любого пользователя. Все проблемы с низкими характеристиками решаемы, если конечно не попалась крайне неудачная модель маршрутизатора. Надеемся, перечисленные в статье способы помогли избавиться от сильных отрицательных факторов, при которых роутер снижает скорость Интернета, вне зависимости от метода подключения к нему: напрямую, через модем или по Wi-Fi.
Видео по теме
Содержание
- Почему скорость по Wi-Fi часто бывает ниже скорости интернета через кабель
- Тип подключения к интернету, с которым работает ваш провайдер
- Количество подключённых устройств к вашей сети
- Некорректные настройки, неактуальная прошивка роутера и другие причины
- Высокая загруженность диапазона
- Программные и аппаратные ограничения Wi-Fi роутера
- Радио-канала и его ширина
- Аппаратные причины
- Помехи от соседей
- Расположение устройства
- Что делать, если режется скорость Интернета через роутер
- Смена канала Wi-Fi на более свободный
- Переход на Wi-Fi 5 GHz.
- Перенесение устройства ближе к беспроводной точке доступа
- Обновление прошивки роутера
- Меняем тип режима безопасности
- Выставляем ширину канала
Почему скорость по Wi-Fi часто бывает ниже скорости интернета через кабель
Нужно понимать, что скорость режет каждый роутер. Но у кого-то меньше, у кого-то больше. Многое зависит от мощности роутера — его компонентов (например, процессора). О мощности можно судить по максимальной скорости, с которой может работать устройство. На коробке указано, например, 300 или 150 Мбит/с, в реальности скорость, конечно, ниже. Далее рассмотрим основные причины, почему роутер тормозит.
У каждого роутера есть максимальная скорость: чем она выше, тем мощнее роутер
Тип подключения к интернету, с которым работает ваш провайдер
Лучше выбрать провайдера, который раздает интернет по протоколам Dynamic IP и Static IP. Их еще проще настроить — можно и без специалиста, если так. При других типах соединений, например PPPoE, L2TP или PPTP, роутер будет существенно тормозить.
Количество подключённых устройств к вашей сети
Если к вашему роутеру одновременно подключен ПК, ноутбук, телефон, планшет, телевизор, то скорость будет делиться между всеми этими устройствами. Максимально снизить нагрузку на сеть.
Отключите все устройства Wi-Fi, кроме ПК, и проверьте скорость интернета; скорее всего увеличится
Некорректные настройки, неактуальная прошивка роутера и другие причины
У вашего роутера могут быть неправильные настройки (тип шифрования, ширина канала и т.д.); некоторые параметры могут замедлять передачу сигнала по беспроводной сети. Здесь пользователь может самостоятельно и быстро все исправить; как это сделать описано в разделе ниже по исправлению конфигурации.
Чтобы скорость роутера была высокой, нужно правильно его настроить
Прошивка для роутера, как операционная система (сокращенно ОС) для компьютера, например Windows, или как платформа Android для телефона. Это программная среда, через которую работает аппаратная часть — компоненты роутера (процессор, плата и т д.). Производительность роутера, в том числе скорость, которую он обеспечивает, зависит от состояния прошивки. Решение — обновить прошивку.
Аппаратные компоненты роутера работают безотказно благодаря прошивке
Скорость снижается, если роутер находится в неположенном месте дома или квартиры. Если вы находитесь далеко от роутера, сеть на вашем устройстве полностью пропадет или будет работать на пониженной скорости. Рекомендации по размещению роутера читайте в следующем разделе статьи.
Высокая загруженность диапазона
В крупных городах количество доступных сетей 2,4 ГГц может быть настолько велико, что смена канала WiFi не приводит к желаемому результату. Скорость передачи данных обрывается даже после выбора самого свободного сегмента частотного диапазона. Оптимальным решением этой проблемы является переход на диапазон 5 ГГц, который пока не получил достаточного распространения.
Его использование возможно в двухдиапазонных маршрутизаторах. Такие маршрутизаторы создают сразу две сети, которые имеют разные имена, параметры шифрования и авторизации. Клиентские устройства, радиомодуль которых поддерживает работу на частоте 5 ГГц, смогут подключаться к WiFi в этом диапазоне. Устаревшие модели будут подключаться ко второй сети. При такой схеме работы необходимо учитывать ряд недостатков, основными из которых являются:
- Меньшая зона покрытия при наличии препятствий, обусловленная физическими свойствами радиоволн такой длины.
- Отсутствие совместимости со старыми устройствами.
- Высокая стоимость двухдиапазонного оборудования.
Программные и аппаратные ограничения Wi-Fi роутера
Проблема с тем, что роутер тормозит чаще всего возникает у владельцев самых обычных роутеров — D-Link, ASUS, TP-Link и других дешевых. Под дешевыми я подразумеваю те, цена которых находится в пределах 1000-1500 рублей.
То, что на коробке написано 150 Мбит/с, не означает, что вы получите такую скорость по Wi-Fi. Вы можете подойти к этому, используя статическое IP-соединение, через незашифрованную беспроводную сеть, и желательно, чтобы промежуточное и конечное оборудование было от одного и того же производителя, например, Asus. Таких идеальных условий не существует для большинства интернет-провайдеров.
В результате использования более дешевых и менее эффективных комплектующих мы можем получить следующий результат при использовании роутера:
- Снижение скорости при шифровании сети WPA (поскольку шифрование сигнала требует времени)
- Значительно медленнее скорость при использовании протоколов PPTP и L2TP (как указано выше)
- Падение скорости при интенсивном использовании сети, множестве одновременных подключений; например, при скачивании файлов через торрент может не только снизиться скорость, но и зависнуть роутер, невозможность подключения с других устройств. (Вот совет: не оставляйте торрент-клиент включенным, когда он вам не нужен).
- Аппаратные ограничения могут также включать низкий уровень сигнала для некоторых моделей
Если говорить о программной части, то про прошивку роутера наверняка слышали все: ведь смена прошивки часто позволяет решить проблемы со скоростью. Новая прошивка исправляет ошибки, допущенные в старых, оптимизирует работу тех же аппаратных компонентов для различных условий, в связи с чем при возникновении проблем со связью по Wi-Fi следует попробовать обновить роутер последней прошивкой от разработчика на официальном сайте (как это сделать, вы можете прочитать в разделе «Настройки роутера» на этом сайте). В некоторых случаях хороший результат показывает использование альтернативных прошивок.
Радио-канала и его ширина
Вторым важным параметром, оказывающим существенное влияние на достижение максимальной производительности, является радиоканал.
Во-первых, если в вашем районе много точек доступа (6 и более), они могут использовать одни и те же каналы или перекрываться одновременно. А это значит, что они будут мешать друг другу. Вы подумаете, что этот роутер режет скорость WiFi, а на самом деле виноваты будут помехи от «соседей». Они, кстати, тоже будут страдать с той же проблемой. Чтобы этого избежать, нужно найти в настройках пункт «Канал» и выбрать там наименее загруженный. В последних прошивках для роутеров D-Link это очень удобно реализовано:
Наиболее заблокированные каналы отмечены красным цветом, свободные – зеленым. Все просто и понятно. Другие модели могут не иметь такого встроенного анализатора. Затем вам нужно будет установить на компьютер программу inSSIDer и просканировать с ее помощью диапазон.
Во-вторых, максимальная скорость беспроводной сети напрямую зависит от ширины используемого канала:
По умолчанию установлено значение 20 МГц. Этого уже недостаточно, и значение необходимо изменить на 40 МГц.
Аппаратные причины
Рассмотрим случаи, когда роутер действительно тормозит.
Помехи от соседей
Часто проблема проявляется ночью, когда в соседних квартирах включаются беспроводные точки доступа, к которым подключено большое количество клиентов. Излучения всех дают интерференцию: наблюдается эффект суперпозиции волн.
Читайте также: Настройка роутера Zyxel для Билайн
Беспроводная сеть работает в режиме 2,4 ГГц или 5 ГГц, причем первый встречается гораздо чаще, чем второй. Если ваш маршрутизатор поддерживает 5 ГГц, переключитесь на эту частоту, я уверен, что большинство, если не все устройства поблизости, работают на частоте 2,4 ГГц.
Но в этом случае есть и минусы:
- старые смартфоны и ноутбуки могут не поддерживать более высокую частоту;
- препятствия на пути волн снижают мощность сигнала больше, чем при использовании 2,4 ГГц.
Канал также играет важную роль. 2,4 ГГц — это условное обозначение, на самом деле частота разбита на 14 каналов (диапазонов) от 2,40 до 2,484 ГГц с шагом 0,005. Утилита inSSIDer отобразит диаграмму загрузки канала. В правой части окна показаны найденные беспроводные сети и каналы, на которых они работают.
Находим наименее загруженный и переключаем наш роутер на этот канал.
Частотные диапазоны большинства каналов перекрываются. Исключениями являются 1, 6 и 11. Если они наиболее свободны, используйте одно из этих значений.
Расположение устройства
В большой квартире или частном доме любой роутер (TP-Link, Zyxel, Asus, D-Link) будет снижать скорость Wi-Fi, если между ним и клиентским устройством будет много непрозрачных для радиоволн барьеров. Одним из способов определения качества сигнала является количество галочек в статусе подключения (на устройствах в панели уведомлений, на Windows — в трее).
Оптимальное расположение роутера равноудалено от всех клиентов, чтобы между источником сигнала и приемником было как можно меньше препятствий, особенно излучающих электромагнитные волны (например, микроволновая печь).
Что делать, если режется скорость Интернета через роутер
При этом возникает следующий вопрос, что делать, если роутер тормозит интернет и как исправить ситуацию. Рассмотрим основные методы:
- Установите правильный режим Wi-Fi. Многие выставляют в настройках смешанный вариант подключения — 802.11 b/g/n. В результате, если у вас дома есть компьютер, поддерживающий стандарт G, скорость снижается. Чтобы избежать подобных проблем, желательно подключать оборудование, поддерживающее стандарт, например, N. При этом настройки на роутере должны быть соответствующими.
- Включить WMM. На вопрос, что делать, если роутер тормозит интернет, специалисты рекомендуют включить WMM (если устройство поддерживает эту опцию). Функцию можно включить как на сетевом оборудовании, так и на точке доступа. Это действие дает приоритет при воспроизведении медиафайлов.
- Расположите приемники ближе к источнику сигнала. Если роутер сильно тормозит по WiFi, попробуйте подойти ближе к роутеру и сравнить полученные параметры. Иногда сигнал обрывается из-за наличия препятствий или помех. Оптимальное расстояние для стабильного соединения не должно превышать 15-20 метров.
- Настройте бесплатный канал. Если Wi-Fi роутер режет скорость интернета, причиной может быть чрезмерная загруженность используемого канала. Большинство сетей работают на частоте 2,4 ГГц, что создает трудности. Задача пользователя – выбрать свободный канал. Для этого можно воспользоваться программой inSSIDer, а после анализа сети выставить необходимые настройки в панели управления роутера.
- Отрегулируйте мощность. Одна из причин, почему теряется и отрубается скорость интернета через роутер — слабая или, наоборот, слишком большая мощность. Что это означает? Если вы находитесь далеко от роутера, то лучше выставить мощность на максимальный уровень. Если вы работаете все время в одном месте и находитесь близко к источнику сети, есть смысл уменьшить мощность. Иначе при работе через роутер падает скорость интернета.
- Установите правильную частоту. Стандарт N хорошо работает с частотой 40 МГц, часто в настройках роутера стоит автовыбор. Для проверки рекомендуется установить фиксированный параметр. В данном случае предпочтительна частота 40 МГц, в этом случае можно увеличить скоростные характеристики. Если это не помогло, а интернет по-прежнему отрубается, попробуйте установить другой показатель — 20 МГц, иными словами, действуйте экспериментально.
- Выберите правильный режим безопасности. Если ваш маршрутизатор снижает скорость проводной сети или WiFi, попробуйте изменить метод безопасности с WEP или WPA на более безопасный стандарт WPA2 с шифрованием AES. Иногда пользователи настраивают TKIP и потом недоумевают, почему роутер сильно тормозит скорость интернета по WiFi или кабелю. При установке этого типа шифрования сеть значительно сокращается.
Существует ряд дополнительных методов, о которых мы не упомянули выше. Кроме того, вы можете заменить маршрутизатор на устройство с большей мощностью. Еще один хороший способ — обновить прошивку или сменить провайдера. Последний вариант подходит для случаев, когда роутер почти не режет скорость по кабелю и проверка показывает несоответствие реальных параметров тому, что заявляет провайдер. В крайнем случае попробуйте ограничить количество одновременных подключений к роутеру. Для этого сначала нужно будет узнать, кто уже подключен к роутеру и отключить ненужных пользователей.
Смена канала Wi-Fi на более свободный
Один и тот же канал часто использует несколько точек доступа, а в квартире может быть доступно около 10 сетей. Если в регионе есть возможность использовать 13 радиоканалов, то точки доступа будут мешать друг другу и скорость домашней сети снизится. Нужно определить самый свободный канал (подходят программы Insider или WiFiInfoView):
- Найдите канал в столбце «Канал.
- Последовательно настройте роутер и сохраните настройки.
Переход на Wi-Fi 5 GHz.
Способ подходит для тех, у кого поблизости много соседних сетей, помехи в которых влияют на скорость. Вам необходимо купить роутер, поддерживающий передачу на частоте 5 Gz; скорость на этом точно будет выше:
- В браузере введите в строку поиска 192.168.1.1 и далее данные авторизации.
- Заходим в пункт меню 5 GHz Wireless и выставляем параметры как на фото.
- Нажмите «Сохранить».
Перенесение устройства ближе к беспроводной точке доступа
Чем дальше клиентское устройство от роутера, тем сильнее будет ухудшаться сигнал. Сигнал можно увидеть на панели управления вашего телефона или компьютера. Роутер стоит установить в офисе или в центре большого помещения, которое нуждается в хорошем покрытии. Таким образом, Интернет будет работать так же хорошо, по крайней мере, во всех точках в одной комнате.
Обновление прошивки роутера
Прошивка маршрутизатора нуждается в обновлении, поскольку разработчики со временем совершенствуют и совершенствуют программное обеспечение. Пример обновления программного обеспечения TP-Link:
- Файл .bin необходимо извлечь из rar-файла прошивки, расположенного на рабочем столе.
- Подключите роутер к компьютеру через сетевой кабель. Когда соединение установлено, необходимо отключиться от беспроводной сети.
- На компьютере в любом браузере заходим на 192.168.1.1. Имя пользователя и пароль по умолчанию — admin.
- В настройках выберите «Системные инструменты» — вкладка «Обновление ПО». Нажмите кнопку «Выбрать файл» и выберите файл .bin, который был извлечен ранее.
- Нажмите кнопку «Обновить». После завершения обновления роутер перезагрузится. Все настройки будут сброшены и их нужно будет сбросить.
Меняем тип режима безопасности
Даже самые мощные маршрутизаторы и хорошие сетевые карты не позволяют получить скорость более 54 мегабит при использовании защиты WEP или WPA — это стандарт 802.11. Режим лучше поменять на WPA2 с шифрованием AES. Если вы выберете шифрование TKIP, максимальная скорость останется прежней. Другой способ — сделать сеть открытой, применив фильтрацию доступа по MAC-адресам.
Выставляем ширину канала
В параметрах точки доступа обычно указывается значение 20/40MHZ. 40 МГц увеличивает скорость до не более 20 мегабит в секунду, если сигнал очень хороший.
На большом расстоянии сигнал ухудшается и получается обратный эффект.
Алгоритм действий:
- зайти в настройки роутера;
- в «Ширина канала» поставить 40, проверить сигнал с разных расстояний;
- поставить 20 и снова проверить сигнал;
- оставить то значение, при котором показатели были максимальными.
Источники
- https://a-apple.ru/wifi/nastroyki-routera/router-rezhet-skorost-interneta-po-wi-fi-prichinyi-i-byistryie-resheniya
- http://WiNetwork.ru/resheno/rezhetsya-skorost-interneta-po-wi-fi.html
- https://remontka.pro/router-rezhet-skorost-wifi/
- https://vpautine.ru/nastrojki-routerov/obshchee/kak-uvelichit-skorost-interneta-cherez-wifi
- https://itmaster.guru/nastrojka-interneta/routery-i-modemy/kak-uvelichit-skorost-interneta-cherez-wifi-router.html
- https://set-os.ru/pochemu-router-rezhet-skorost-wifi/
- https://besprovodnik.ru/rezhetsya-skorost-interneta-po-wifi-cherez-router/
- https://RuBrowsers.ru/kak-uvelicit-skorost-wi-fi-routera/
- https://Ok-WiFi.com/soveti/kak-uvelichit-skorost-interneta-cherez-wifi-router.html
- https://BezWifi.ru/router/nizkaya-skorost-interneta-po-wi-fi
Пользователи глобальной сети часто сталкиваются с ситуацией, когда на роутере режется скорость Интернета по WiFi и тем самым не дает использовать максимальные возможности «всемирной паутины». В такой ситуации необходимо знать, в чем причины, и как действовать для устранения проблемы. Ниже рассмотрим эти вопросы, а также рассмотрим другие важные моменты — как узнать, режет ли роутер скорость по WiFi и проводу, а также, каким моделям современных маршрутизаторов лучше отдать предпочтение.
Почему роутер режет скорость Интернета
Сразу отметим, что во всех роутерах режется скорость. Чаще всего это зависит от цены маршрутизатора. Чем он дешевле, тем меньше его мощность, и тем серьезнее проблемы со скоростными характеристиками. В первую очередь это касается Вай-Фай. Иногда роутером режется скорость Интернета по кабелю, но чаще всего это не критично и почти не заметно.
При выборе роутера в характеристиках можно узнать параметр скорости подключения, к примеру, до 150 или 300 Мбит/с. И здесь нужно помнить, что речь идет о максимальном показателе, который в реальных условиях получить невозможно. Реальный параметр будет ниже. И здесь многое зависит от самого маршрутизатора и ряда других факторов (на них остановимся ниже).
Выделяется несколько причин, почему роутер режет скорость Интернета по WiFi. Выделим основные:
- Используемый стандарт сети, применяемые технологии и мощность железа. В частности, чем дороже маршрутизатор, тем меньше режется интересующий параметр.
- Устаревшее ПО маршрутизатора или WiFi приемника на ПК или ноутбуке. Иногда путем обновления драйверов удается улучшить скорость Интернета по WiFi или проводу.
- Помехи, вызванные другими подключениями или бытовым оборудованием.
- Расстояния от источника сигнала до приемника. Многие спрашивают, почему роутером режется скорость Интернета по WiFi при нахождении на большом удалении от сетевого оборудования. Причина — помехи и слабый сигнал. Чем ближе человек к источнику Сети, тем меньше режется скоростная характеристика.
- Число подключений. Если к сетевому оборудованию одновременно подключено множество устройств (по WiFi или кабелю), Интернет будет распределяться между ними в равной степени. При подключении только одного девайса все возможности Сети направляются к нему.
- Тип подключения. Рассматривая причины, почему роутер ограничивает скорость Интернета, важно учитывать тип соединения. В случае применения динамического или статического IP маршрутизатор меньше урезает скоростные характеристики, чем в случае с PPTP, L2TP или PPPoE.
- Неправильные настройки. Причиной того, что роутер режет скорость Вай Фай, могут быть банальные ошибки при задании параметров. Значение может иметь выбор режима работы, ширина канала и другие параметры.
Выше приведен основной, но далеко не полный перечень причин, почему в роутере режется скорость Интернета по LAN или WiFi. При выявлении такой проблемы главное — не паниковать, а сразу принять меры к устранению «неисправности». Ниже рассмотрим, как это сделать правильно без привлечения специалиста.
Что делать, если режется скорость Интернета через роутер
С учетом сказанного возникает следующий вопрос, что делать, если роутер тормозит скорость Интернета, и как исправить возникшую ситуацию. Рассмотрим основные методы:
- Установите правильный режим работы WiFi. Многие устанавливают в настройках смешанный вариант подключения — 802.11 b/g/n. Как результат, при наличии дома оборудования, поддерживающего G стандарт, скорость режется. Во избежание таких проблем желательно подключать оборудование, поддерживающее один стандарт, к примеру, N. При этом установки на маршрутизаторе должны быть соответствующие.
- Включите WMM. На вопрос, что делать, если роутером режется скорость Интернета, эксперты рекомендуют включить WMM (если устройство поддерживает такую опцию). Функцию можно включить как на сетевом оборудовании, так и в точке доступа. Такое действие обеспечивает приоритет в проигрывании мультимедийных файлов.
- Расположите приемники ближе к источнику сигнала. Если роутер сильно режет скорость по WiFi, попробуйте подойти ближе к маршрутизатору и сравните полученные параметры. Иногда сигнал режется из-за наличия препятствий или помех. Оптимальное расстояние для стабильной связи не должно превышать 15-20 метров.
- Установите свободный канал. Если Вай Фай роутером режется скорость Интернета, причиной может быть чрезмерная загрузка используемого канала. Большинство сетей работает на частоте 2,4 ГГц, что и приводит к трудностям. Задача пользователя в том, чтобы выбрать свободный канал. Для этого можно использовать программу inSSIDer, а после анализа сети установить нужные настройки в панели управления маршрутизатором.
- Отрегулируйте мощность. Одна из причин, почему через роутер теряется и режется скорость Интернета — слабая или, наоборот, слишком большая мощность. Что это значит? Если вы находитесь на большом удалении от маршрутизатора, лучше установить мощность на максимальный уровень. В случае, если вы все время работаете на одном месте и находитесь возле источника Сети, имеет смысл уменьшить мощность. В ином случае при работе через роутер падает скорость Интернета.
- Установите правильную частоту. Стандарт N хорошо взаимодействует с частотой в 40 МГц. Зачастую в настройках маршрутизатора установлен автоматический выбор. Для проверки рекомендуется поставить фиксированный параметр. При этом предпочтение отдается частоте 40 МГц. В таком случае можно увеличить скоростные характеристики. Если это не помогло, и Интернет все равно режется, попробуйте выставить другой показатель — 20 МГц. Иными словами, действуйте экспериментальным путем.
- Правильно выберите режим безопасности. Если роутер режет скорость по проводу или WiFi, попробуйте поменять способ защиты с WEP или WPA на наиболее надежный стандарт WPA2 с шифрованием AES. Иногда пользователи выставляют TKIP, а потом удивляются, почему роутер сильно снижает скорость Интернета по WiFi или кабелю. При установке такого типа шифрования Сеть существенно режется.
Выделяется ряд дополнительных способов, о которых мы не упомянули выше. Как вариант, можно поменять маршрутизатор на устройство с большей мощностью. Еще один хороший способ — обновление прошивки или смена провайдера. Последний вариант подходит для случаев, если роутер почти не режет скорость по кабелю, а проверка показывает несоответствие реальных параметров, тем, что заявляет поставщик. В крайнем случае, старайтесь ограничить число одновременных подключений к маршрутизатору. Для этого Вам прежде всего нужно будет узнать, кто уже подключен к роутеру, и отключить лишних пользователей.
Как узнать, что роутер режет скорость
Многие из нас пользуются «всемирной паутиной» и даже не подозревают о существующих проблемах. Они не знают, что роутер уменьшает скорость Интернета, и не думают, что делать в таких случаях. Если вам не принципиальных скоростные характеристики WiFi, этой проблеме можно не уделять внимание. Иное дело, если ограничение мешает нормально работать.
Для определения факта, режется Сеть WiFi или нет, сделайте следующее:
- Подключите провод, который приходит от провайдера, напрямую в сетевой разъем ноутбука или ПК. После этого используйте специальный сервис SeedTest для проверки реальной скорости приема/отправки файлов.
- Подключитесь к ПК через роутер по кабелю и еще раз выполните проверку.
- Отключите сетевой провод, соединитесь к WiFi сети и снова сделайте замер.
По результатам проверки можно увидеть разницу в показателях и увидеть — режется Сеть или нет. Если отклонения значительны, и роутер снижает скорость Интернета, разберитесь, как исправить проблему. Для этого используйте рассмотренные выше советы (лучше делать это в комплексе).
Есть ли роутеры, которые не режут скорость
Как отмечалось, не существует маршрутизаторов, в которых не режется Интернет. Но существует ряд моментов, которые помогут с выбором качественного устройства:
- Старайтесь брать сетевые девайсы с поддержкой частоты в 2,4 и 5 ГГц. В процессе пользования можно включать необходимую вариант.
- Если перед вами стоит вопрос, как сделать, чтобы роутер не резал скорость WiFi, откажитесь от бюджетных моделей. Покупайте оборудование известных производителей, имеющее лучшие характеристики по мощности и производительности.
- Сразу обновите прошивку после покупки и делайте это в дальнейшем. Также регулируйте ширину канала, установите свободный канал и правильно выберите режим работы.
- Помните об ограничениях WAN и LAN.
Если говорить о лучших роутерах 2023 года, в которых меньше всего режется Интернет, выделим следующие модели — TP-Link TL-WR840N, D-Link DIR-605L, Asus RT-N12 VP, TP-Link Archer A5. По отзывам пользователей они имеют лучшие характеристики с позиции цены и качества, легко настраиваются и гарантируют стабильное подключение по WiFi.
Итоги
Теперь вы знаете, почему через роутер по WiFi скорость меньше, чем через кабель, что делать для решения проблемы, и каким моделям отдать предпочтение. При этом помните, что любое сетевое оборудование урезает скоростные характеристики. Разница только в том, насколько велика проблема. Самый простой путь ускорения Интернета — временно отказаться от WiFi и подключиться напрямую по кабелю.