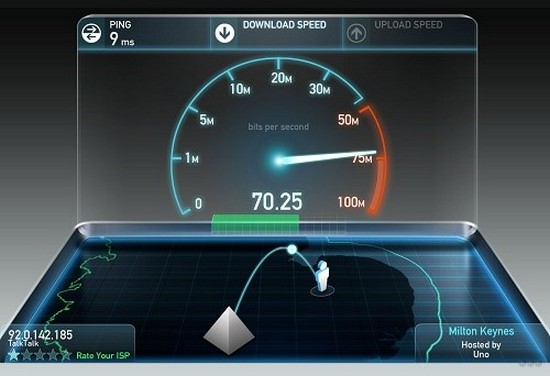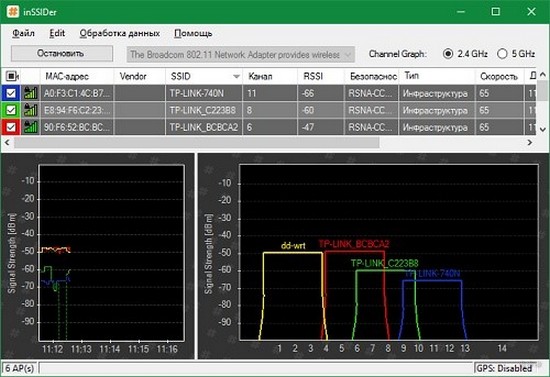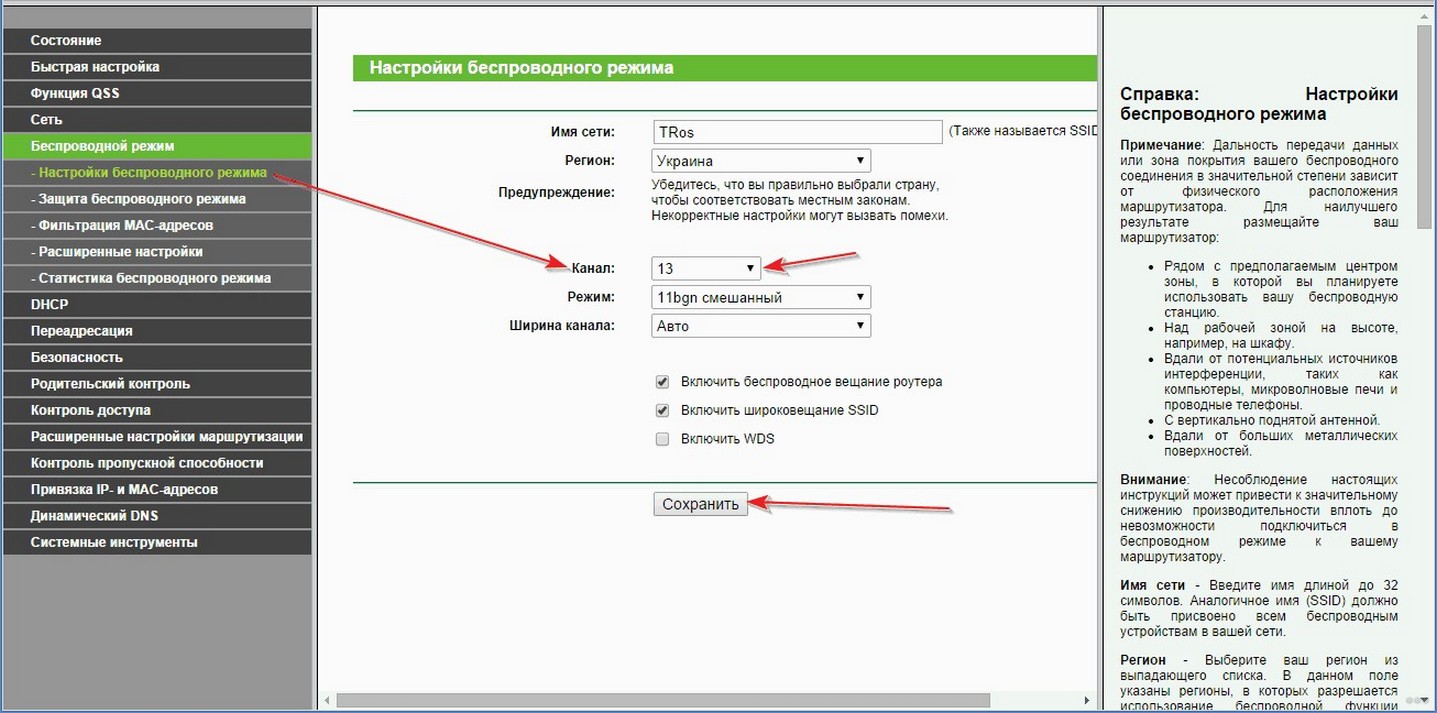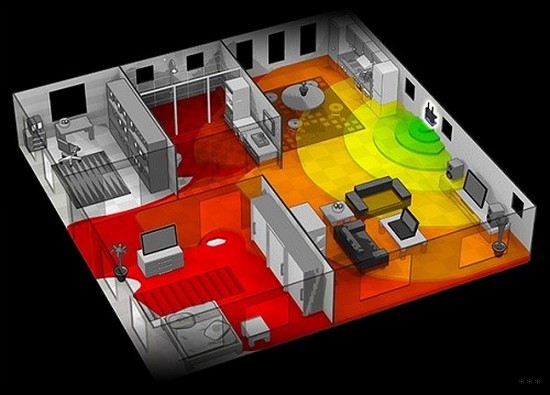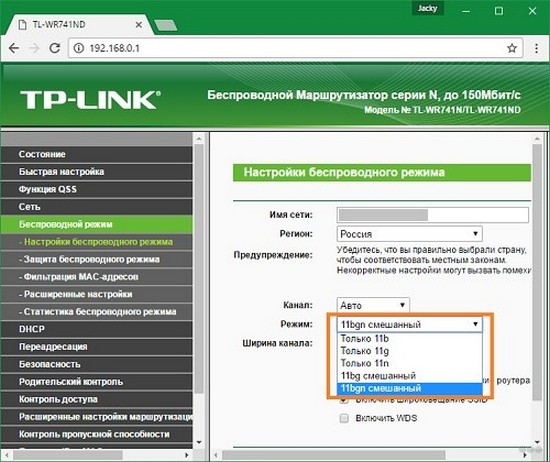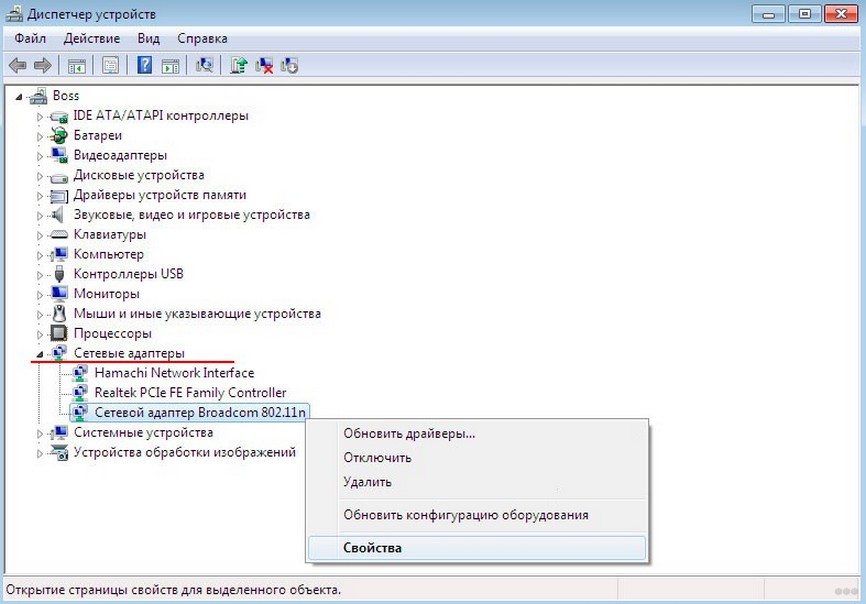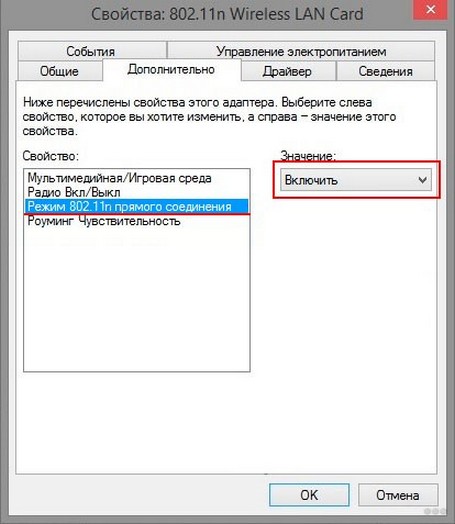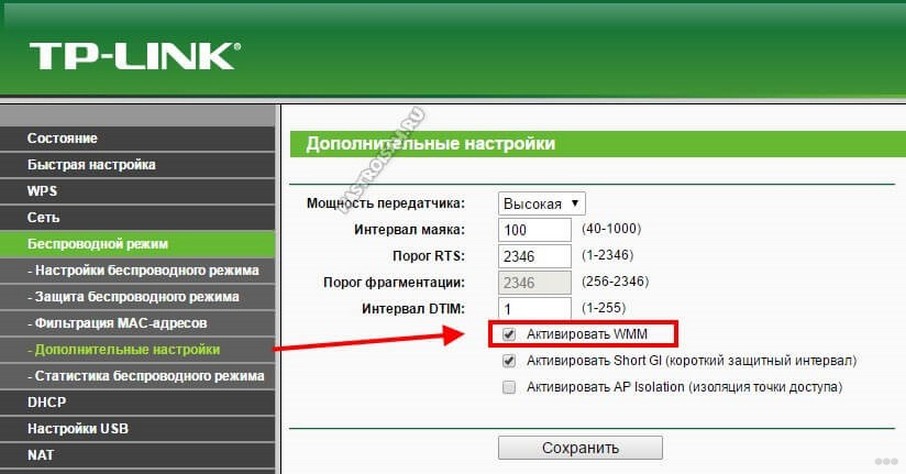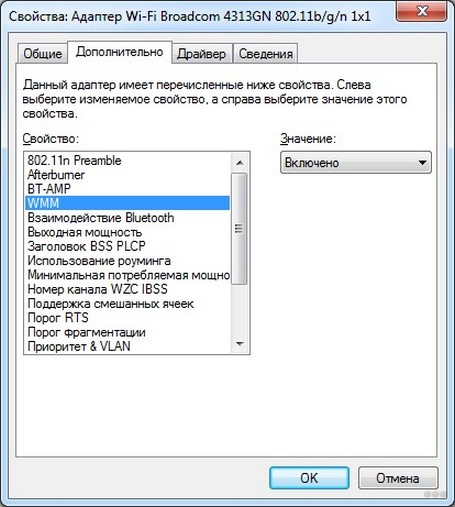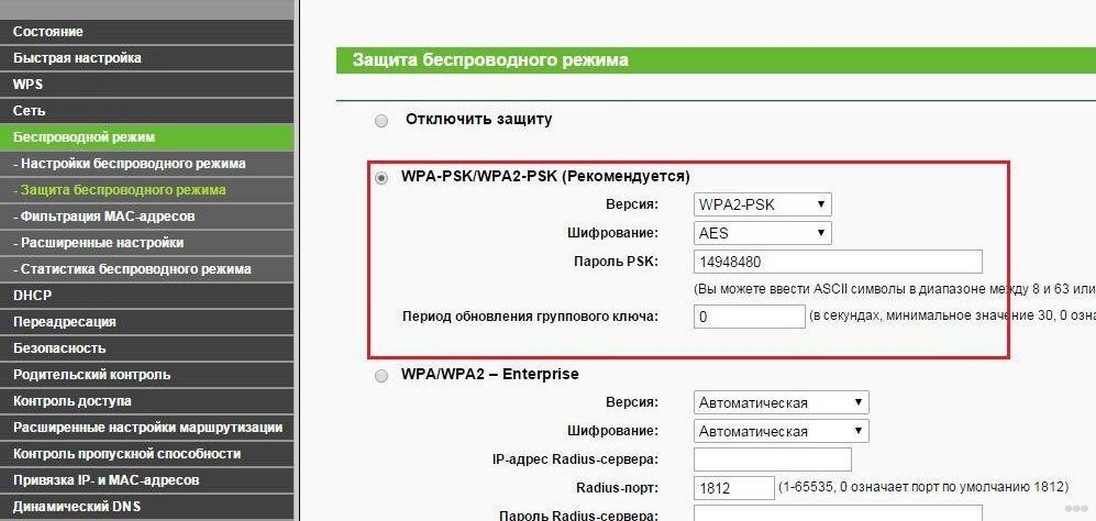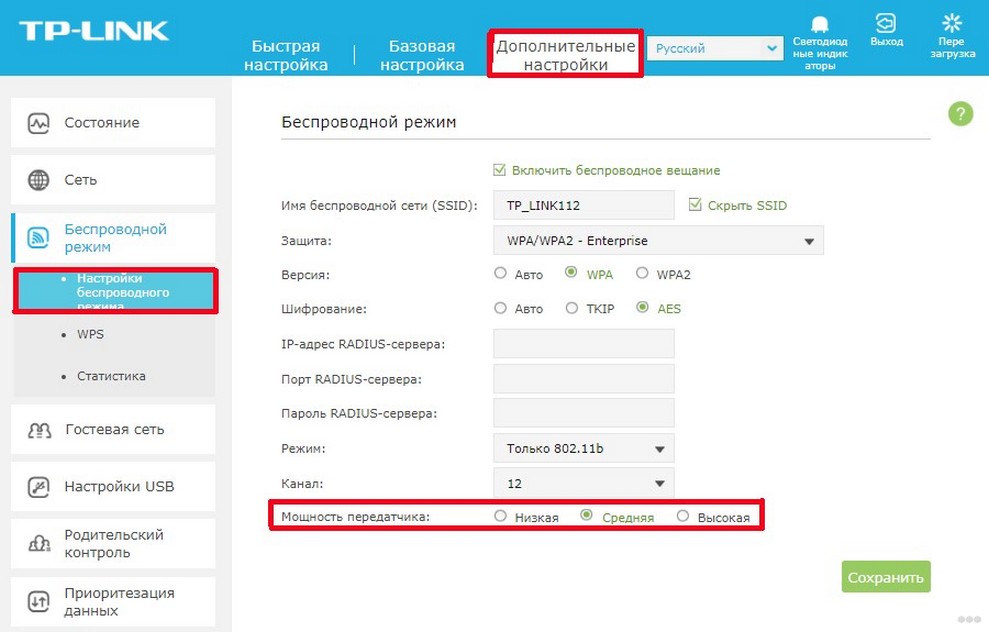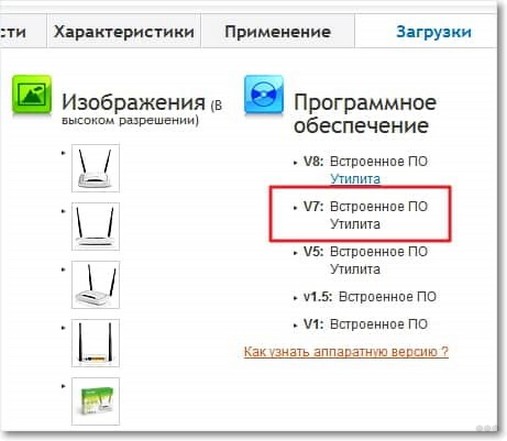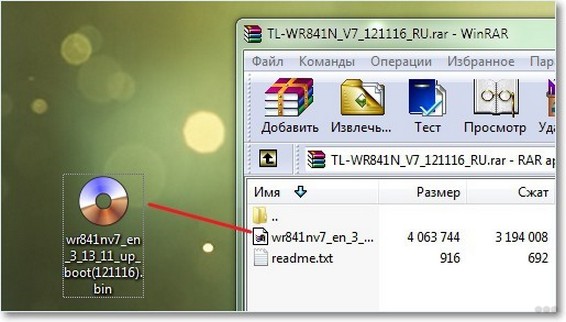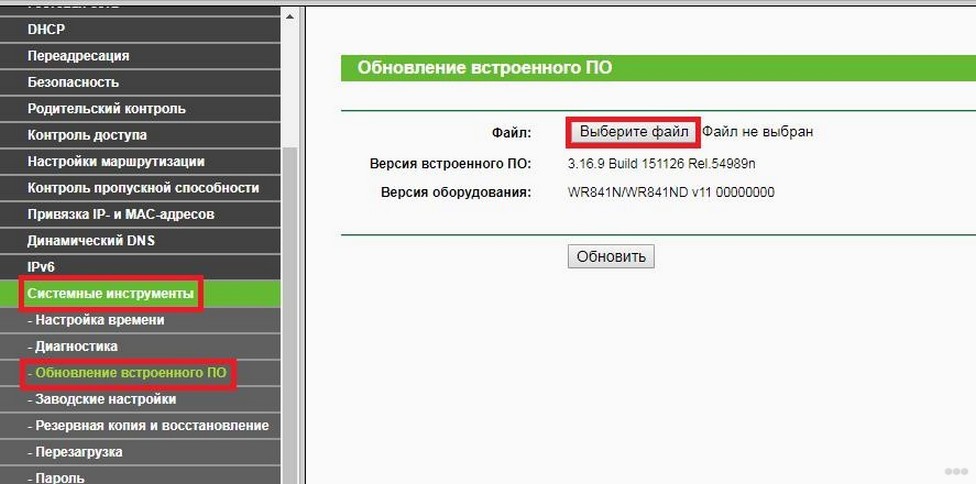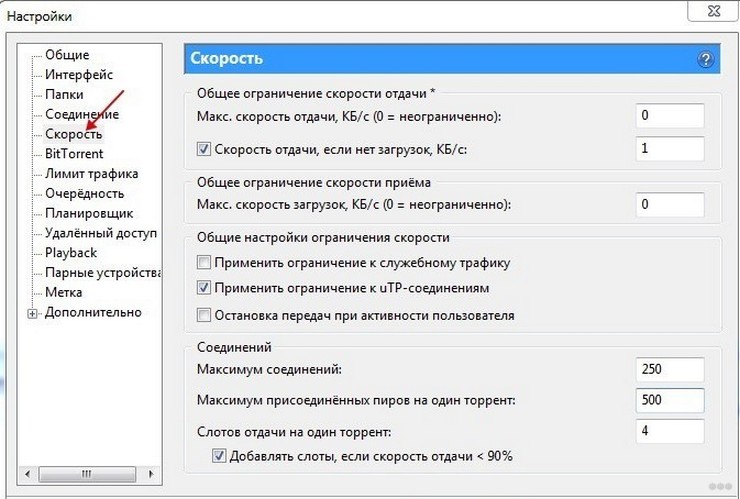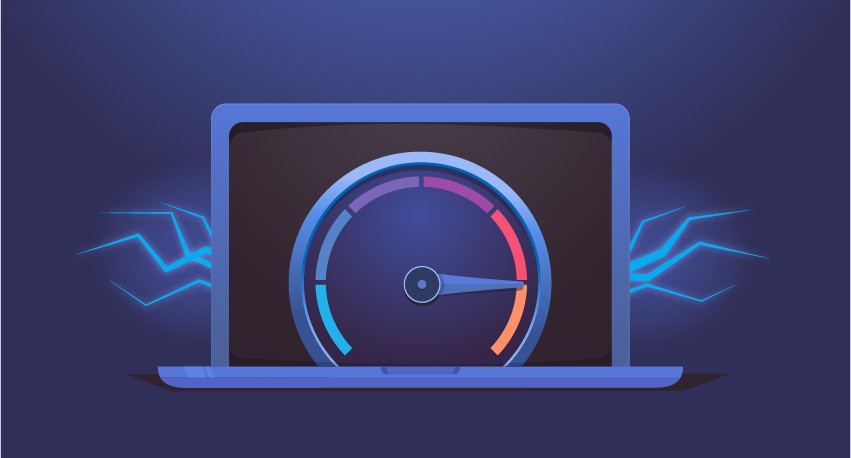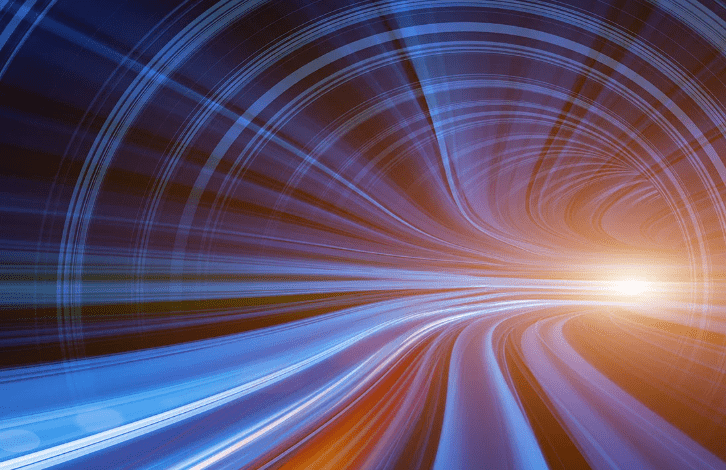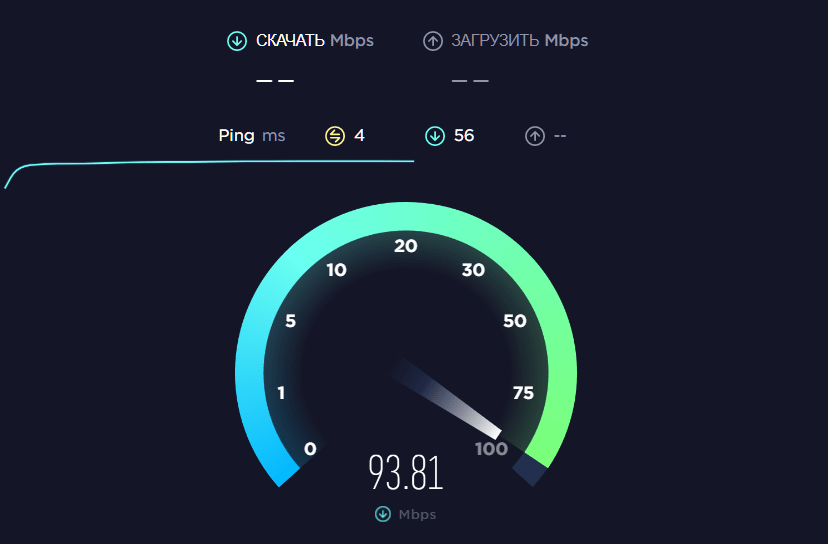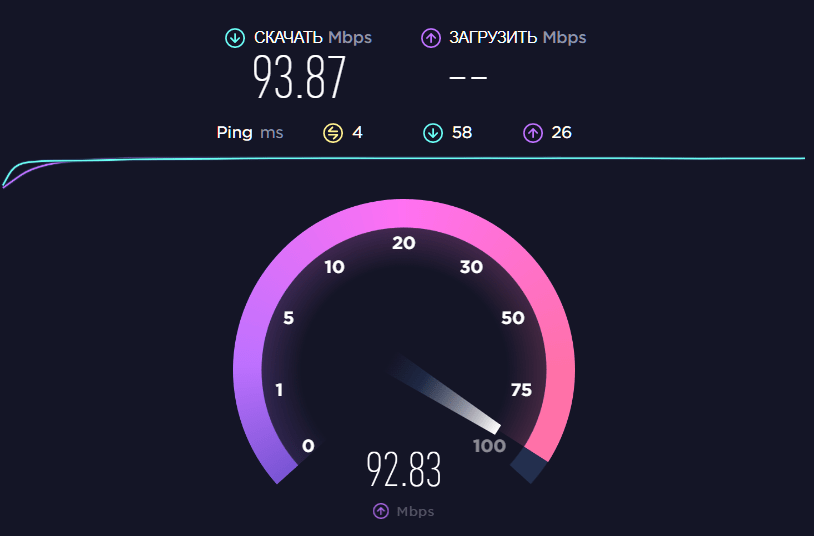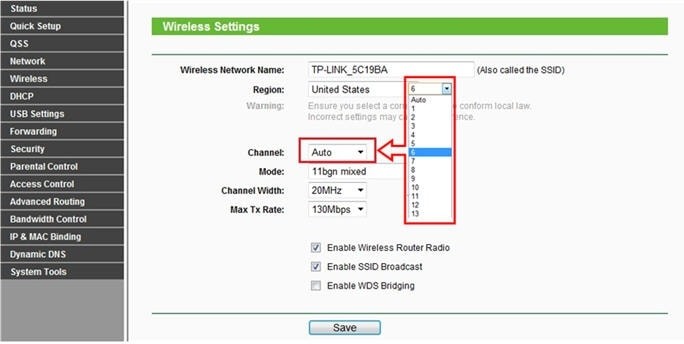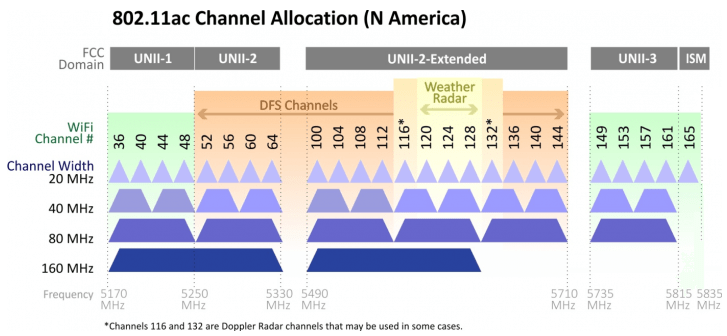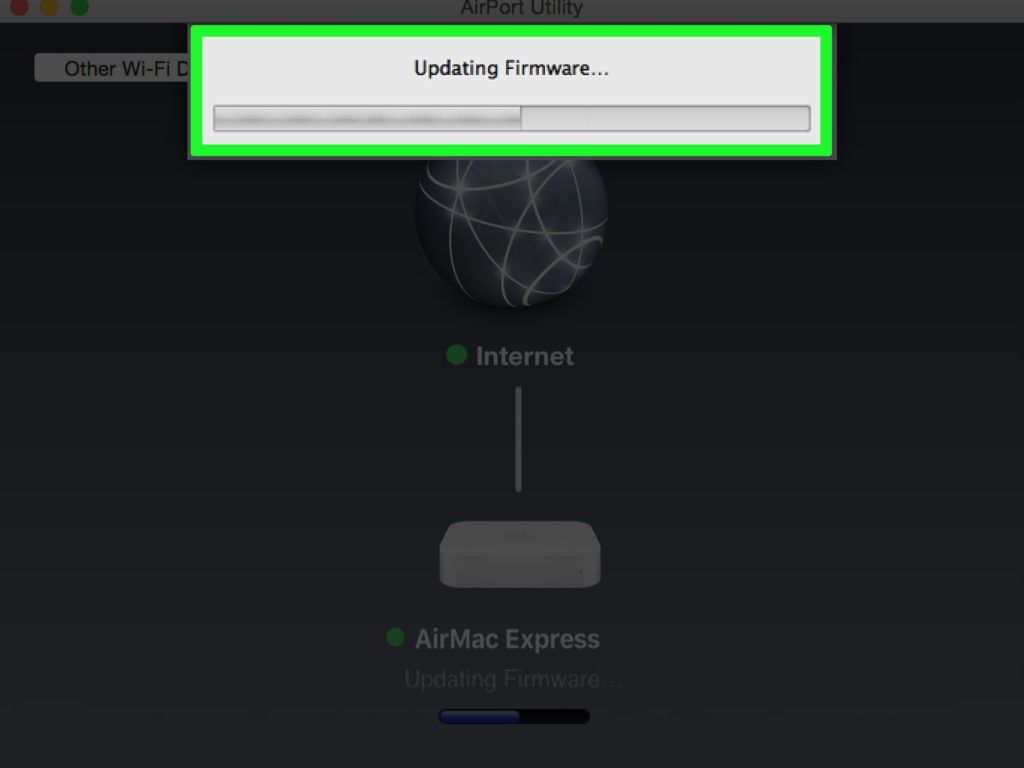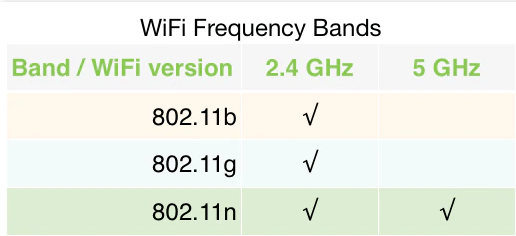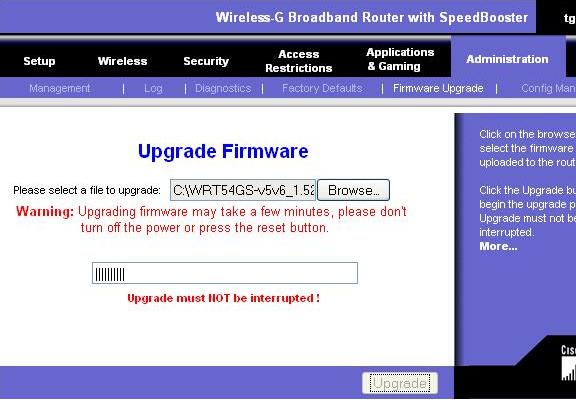Содержание
- Исправляем проблему со скоростью роутера
- Способ 1: Изменение конфигурации роутера
- Способ 2: Перепрошивка роутера
- Вопросы и ответы
Наверное, очень многие из нас вплотную сталкивались с одной неприятной проблемой. При подключении к интернету через роутер заметно падает скорость обмена данными, причём как через беспроводной интерфейс, так и по кабелю RJ-45. Сразу стоит отметить, что заявленная производителем маршрутизатора максимальная скорость завышена в целях рекламы и в реальных условиях, конечно же, будет ниже. Поэтому не ожидайте от роутера слишком многого. Так что можно предпринять простому юзеру, если роутер режет скорость соединения?
Исправляем проблему со скоростью роутера
Причин снижения скорости соединения с интернетом при подключении через маршрутизатор может быть множество. Например, большое расстояние от сетевого устройства, помехи радиосигнала, количество одновременно подключенных абонентов, устаревшая прошивка роутера, некорректно произведённые настройки. Поэтому старайтесь не удаляться слишком далеко от маршрутизатора и ограничить в разумных пределах число девайсов в сети. Попытаемся вместе решить задачу повышения скорости интернет-соединения через маршрутизатор.
Способ 1: Изменение конфигурации роутера
Для эффективной и стабильной работы вашей локальной сети необходимо правильно настроить конфигурацию роутера в зависимости от местных условий и поставленных задач. Скорость приёма и передачи данных является одним из важнейших критериев для каждого пользователя. Посмотрим, где именно в веб-интерфейсе маршрутизатора можно повлиять на улучшение этого показателя.
- На любом компьютере или ноутбуке, подключенным к сети по воздуху или проводу, открываем интернет-обозреватель. В адресное поле браузера вводим действующий в настоящий момент IP-адрес роутера. По умолчанию чаще всего это
192.168.0.1или192.168.1.1, возможны иные варианты. Нажимаем клавишу Enter. - В окошке аутентификации заполняем соответствующие строки с логином и паролем доступа. Если вы их не изменяли, то они одинаковы:
admin. Жмём на «OK». - В открывшемся веб-клиенте переходим на вкладку «Дополнительные настройки».
- На странице расширенных настроек выбираем раздел «Беспроводной режим», где мы найдём много полезного для успешного достижения поставленной цели.
- В выпавшем подменю заходим в блок «Настройки беспроводного режима».
- В графе «Защита» выставляем рекомендуемый режим безопасности «WPA/WPA2 Personal». Он вполне надёжен для обычного юзера.
- Затем устанавливаем тип шифрования сигнала Wi-Fi на AES. При использовании иных видов кодировки роутер будет автоматически подрезать скорость до 54 Мбит/с.
- Если к вашей локальной сети не подключаются совсем уж устаревшие устройства, то целесообразно в строке «Режим» выбрать положение «Только 802.11n».
- Далее выбираем наименее загруженный радиоканал. В России вы можете выбрать один из тринадцати диапазонов. Каналы 1, 6 и 11 по умолчанию свободны при автоматической настройке сетевых устройств. Назначаем для своего маршрутизатора один из них или применяем стороннее ПО для поиска свободных каналов.
- В параметре «Ширина канала» ставим значение с «Авто» на 20 или 40 Мгц. Опытным путём, с помощью онлайн-сервисов или специальных программ для измерения скорости интернет-соединения определяем наилучшее значение для ваших конкретных условий.
- В заключение настраиваем мощность передатчика в зависимости от расстояния до подключаемых девайсов. Чем дальше дистанция, тем выше должна быть мощность радиосигнала. Пробуем на практике и оставляем лучшее положение. Не забываем сохранить конфигурацию.
- Возвращаемся в предыдущее подменю и входим в «Дополнительные настройки» беспроводного режима. Включаем «Wi-Fi Multimedia», поставив отметку в поле «WMM». Не забудьте задействовать эту функцию в свойствах беспроводного модуля подключаемых устройств. Для завершения настройки роутера нажимаем кнопку «Сохранить». Маршрутизатор перезагружается с новыми параметрами.
Способ 2: Перепрошивка роутера
Улучшить работу роутера, в том числе и увеличить скорость обмена данными, может обновление встроенной микропрограммы маршрутизатора, так называемой прошивки. Известные производители сетевых устройств периодически вносят улучшения и исправляют ошибки в данном сегменте. Старайтесь вовремя обновлять прошивку роутера до самой свежей. О том, как это можно сделать, читайте в другом материале на нашем ресурсе. Кардинальных отличий в алгоритме действий в зависимости от бренда здесь не будет.
Подробнее: Перепрошивка роутера TP-Link
Как вы видите, попытаться увеличить скорость сетевого соединения через роутер вполне реально собственными силами. Но учитывайте, что в силу объективных причин проводное подключение всегда будет более быстрым, чем беспроводное. Законы физики не обманешь. Космической скорости вам и бесперебойного интернет-соединения!
Читайте также: Решаем проблему с отсутствием роутера в системе
Еще статьи по данной теме:
Помогла ли Вам статья?
Этот материал написан посетителем сайта, и за него начислено вознаграждение.
Уменьшение скорости трафика из-за перегруженности каналов Wi-Fi и способы устранения этой проблемы
У многих пользователей возникала ситуация, когда ранее нормально работающий роутер вдруг начинал уменьшать скорость интернет соединения (резать скорость), на первый взгляд по непонятным казалось бы причинам. Подобная ситуация очень часто происходит в распространенном и уже довольно устаревшем стандарте беспроводного доступа на частоте 2,4 ГГц.
Обычно пользователи, установив роутер и убедившись, что он работает, даже не заморачиваются над тем, на каких каналах он работает, на свободных или уже занятых соседями, какие в нем установлены настройки, оптимальные или нет. Чаще всего так и оставляют настройки установленными «по умолчанию». И не разобравшись по каким причинам снизилась скорость, и как изменить настройки своего роутера для устранения этой проблемы, сразу начинают обвинять провайдера в предоставлении им некачественных услуг в виде низкой скорости интернет трафика. Или делают вывод о неисправности роутера. Но чаще всего причина заключается в другом, в «замусоренности» сетей Wi-Fi, то есть в наложении друг на друга каналов Wi-Fi вашего роутера и роутеров ваших соседей.
рекомендации
3060 дешевле 30тр цена — как при курсе 68
Выбираем игровой ноут: на что смотреть, на чем сэкономить
3070 Ti дешевле 60 тр — цена как при курсе 65
MSI 3060 Ti Ventus OC за 40 тр
Много 4080 от 100тр — цены в рублях не растут
3070 Gainward Phantom дешевле 50 тр
-7% на ASUS 3050 — дешевле 30 тр
5 видов 4090 в Ситилинке по норм ценам
-19% на 13900KF — цены рухнули
13700K дешевле 40 тр в Регарде
Ищем PHP-программиста для апгрейда конфы
-17% на RTX 4070 Ti в Ситилинке
3070 Gigabyte Gaming за 50 тр с началом
13600K дешевле 30 тр в Регарде
3070 дешевле 50 тр в Ситилинке
MSI 3050 за 25 тр в Ситилинке
3060 Gigabyte Gaming за 30 тр с началом
12900K за 40тр с началом в Ситилинке
3060 Ti Gigabyte за 40тр в Регарде
При этом падение скорости интернет соединения происходит из-за того, что оконечное устройство (потребитель трафика) начинает получать наложенные друг на друга, искаженные пакеты данных, не поддающиеся обработке. В этом случае оконечное устройство отправляет запрос роутеру называемый переспросом о повторной передаче этих пакетов. Если повторный пакет данных будет принят опять с искажением, то последует опять переспрос, а после нескольких неудачных таких переспросов этот пакет и вовсе игнорируется. Вот по какой причине могут происходить постоянные срывы интернет соединения, зависания и рассыпания просматриваемого видео в онлайн режиме, тормоза в работе браузеров, и тому подобное.
Как узнать, сильно ли ваша сеть Wi-Fi перегружена каналами ваших соседей, и какие каналы сильно перегружены, а какие еще свободны. Для этого можно воспользоваться, например, программой
Wi-Fi Analyzer Open Source
установив ее на смартфон, которая просканирует весь диапазон сети Wi-Fi и виде графика покажет вам загруженность каналов.

Можно воспользоваться и другой программой, например WiFiInfoView.
И да, конечно же я знаю, что производители роутеров заверяют, что при установке в настройках роутера автоматического выбора канала, он сам будет выбирать наименее загруженный канал и работать на нем. Но на своем личном опыте скажу, что и при установленном автоматическом выборе канала, я много раз видел, как роутер выбирал первый канал, или реже другой канал, где как раз очень часто и было их максимальное наложение друг на друга. Потому и возникала необходимость вручную, принудительно переключать выбор канала роутера на другой, наименее загруженный канал.
Сделать это можно в настройках роутера войдя туда через браузер, введя в адресную строку 192.168.1.1 или 192.168.0.1. (этот адрес и пароль с логином должны быть указаны на наклейке с обратной стороны роутера).

Но бывают особо тяжелые случаи, когда весь диапазон забит настолько сильно, что никакие изменения номеров каналов и других настроек к заметному улучшению ситуации не приводят. В этом случае остается только один действенный метод, приобрести новый роутер, который будет поддерживать стандарт беспроводного доступа Wi-Fi 6, умеющего работать одновременно и в старом 2,4 ГГц. диапазоне и относительно новом 5ГГц. диапазоне. И даю вам гарантию, что в диапазоне 5 ГГц. у вас будет достаточное количество свободных каналов. Ну и поскольку роутер будет поддерживать стандарт Wi-Fi 6 и работать в обоих диапазонах 2,4ГГц. и более новом 5 ГГц. одновременно, то устройства умеющие работать в диапазоне 5 ГГц. получат кроме «чистого» диапазона еще и значительное увеличение скорости трафика благодаря наличию у 5 ГГц. диапазона широкополосных, высокоскоростных каналов. А для устройств умеющих работать только в диапазоне 2,4 ГГц. ровным счетом ничего не изменится.
Уменьшение скорости трафика всех устройств из-за одного низкоскоростного устройства.
Хочу остановиться еще на одной причине снижения скорости трафика. Если в вашем роутере в настройках беспроводного режима установлен протокол «802.11 b/g/n» или «Auto»., то это может сыграть с вами злую шутку. В случае работы с роутером устройств только с поддержкой протокола «802.11 n» все будет хорошо, будет обеспечиваться максимальная скорость передачи данных этой версии протокола (до 150 Мбит/с.). Но как только к сети вашего роутера подключится, или даже просто попытается подключиться древнее устройство с протоколом «802.11 b», скорость всей вашей сети (для всех подключенных устройств) уменьшится до скорости версии этого протокола (до 11 Мбит/с.). В этом случае в настройках роутера протокол обмена необходимо будет установить «802.11 n». Но нужно помнить, что в этом случае устройства со старым протоколом «802.11 b» подключится к сети Wi-Fi не смогут.
Надеюсь, что моя статья оказалась для вас полезна.
Пишите в комментариях, сильно ли перегружена ваша сеть Wi-Fi, и не мешает ли это ее работе.
Этот материал написан посетителем сайта, и за него начислено вознаграждение.
Рассмотрим расположение, настройки и дополнительное оборудование
Если Wi-Fi в вашей квартире постоянно пропадает, не спешите выкидывать роутер — чаще всего достаточно правильно его настроить и переставить в другое место. И даже если это не поможет, у вас все равно есть варианты.
Переместить роутер
Любое препятствие заглушает Wi-Fi-сигнал. Чем плотнее и толще материал стен, тем меньше скорость и радиус сигнала. Согласно исследованию Keenetic, радиус зоны покрытия может уменьшиться на 90% от одного препятствия.
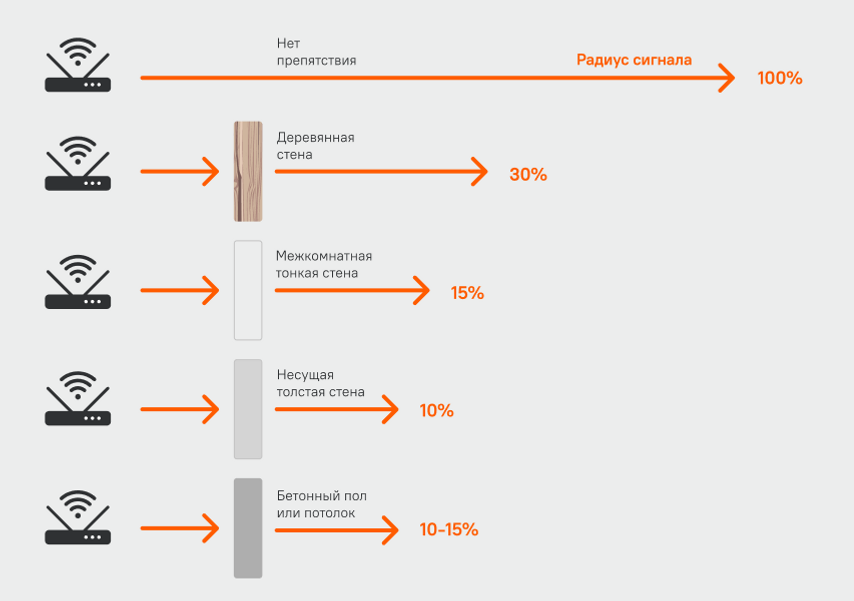
Если радиус действия вашего роутера — 100 метров, то через толстую стену сигнал Wi-Fi будет проходить только на 10 метров. А добавьте сюда холодильник, телевизор, крупный шкаф, и радиус еще уменьшится.
Вот куда нужно поставить роутер, чтобы сигнал покрывал как можно большую площадь.
В квартире
Если хотите получить хороший сигнал по всей квартире, устанавливайте роутер выше человеческого роста — так сигнал встретит на своем пути меньше препятствий. Не стоит ставить роутер в угол, между стеной и комодом, особенно если за соседней стеной стоит холодильник или большой шкаф. Лучше всего поставить роутер прямо в комнату с рабочим компьютером.
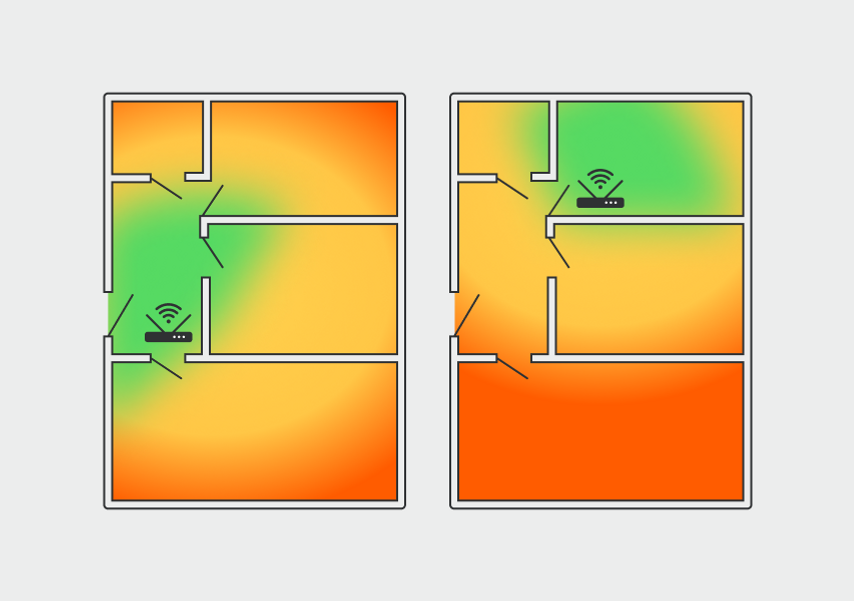
Сигнал Wi-Fi распространяется от антенны роутера радиально на 360 градусов, но стены снижают его мощность, лучший сигнал будет в зеленой зоне
В двухэтажном доме
В частном двухэтажном доме роутер нужно ставить ближе к центру дома или этажа, но многое зависит от планировки, материала стен и перекрытий. Если перекрытия хорошо пропускают сигнал, например, они из дерева, достаточно установить один роутер на уровне пола второго этажа. Если перекрытия из бетона, они будут блокировать сигнал. В этом случае каждый этаж нужно оборудовать собственным роутером или устройством, усиливающим сигнал (об этом расскажем дальше).
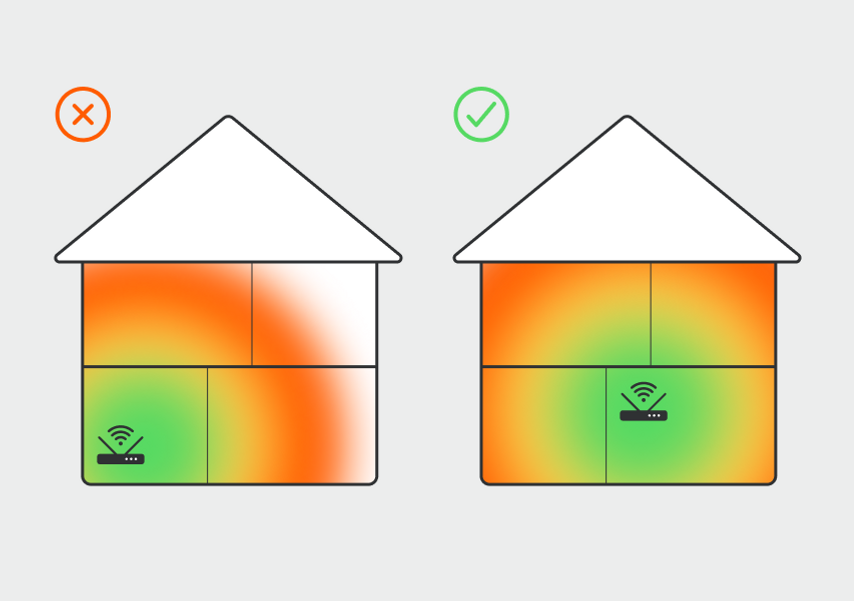
Установка роутера в центре дома дает сигнал по всей площади. Самая высокая скорость будет в комнате, где он установлен, а перекрытие между этажами мешает сигналу сильнее стен
Поменять частоту
Существует два стандарта Wi-Fi: 2,4 и 5 ГГц. Второй передает данные быстрее, но первый «бьет» дальше и лучше преодолевает препятствия. Часто роутеры поддерживают обе частоты, но не всегда.
Проверьте частоту Wi-Fi-сети. На обратной стороне роутера всегда есть указания, на какой частоте он работает. Если роутер поддерживает и 2,4, и 5 ГГц, то указаны оба диапазона.
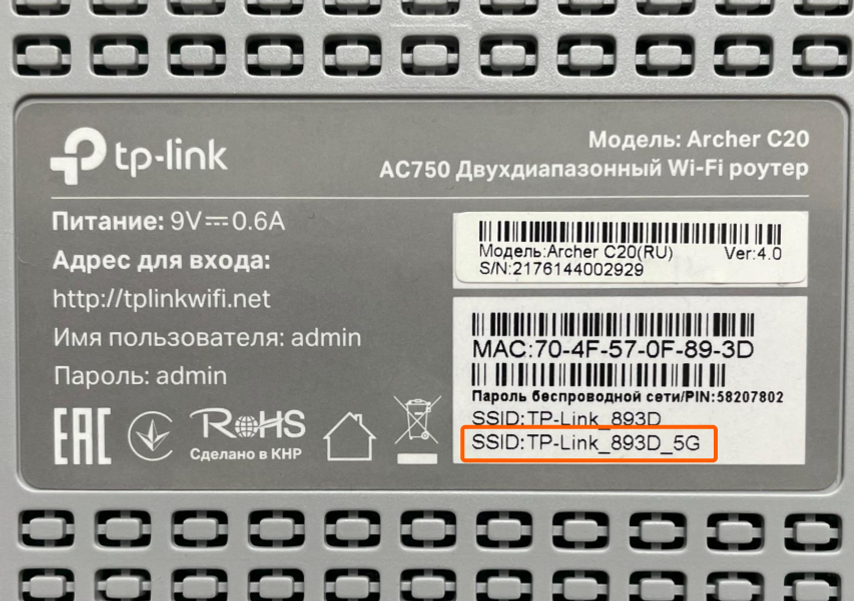
Этикетка может выглядеть иначе или находиться в другом месте, главное, чтобы на ней были нужные данные
Или найдите название модели на корпусе или на коробке и поищите информацию на официальном сайте производителя — в описании или характеристиках должно быть упоминание поддерживаемых частот.
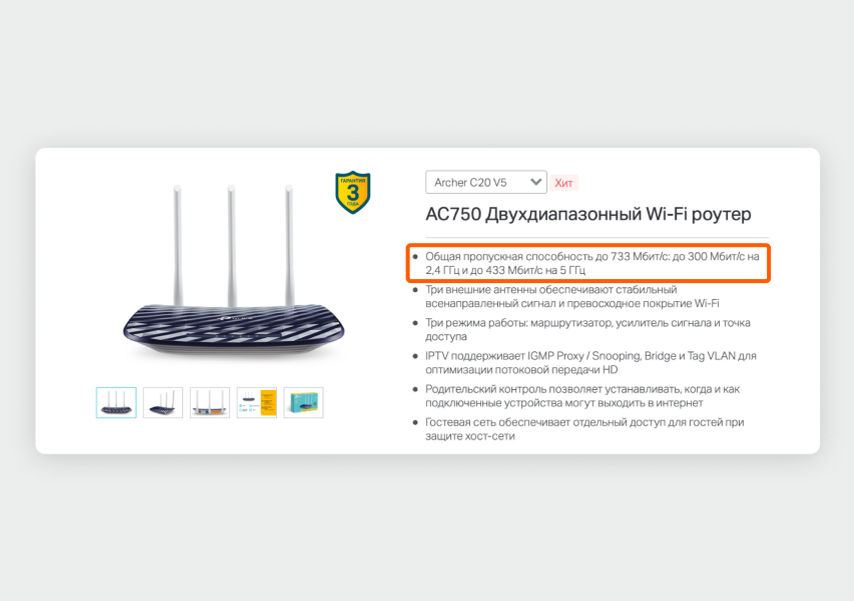
В характеристиках указаны поддерживаемые частоты и максимальная скорость интернета для них
Роутеры, которые могут использовать обе частоты, по умолчанию включают сразу две сети — 2,4 ГГц и 5 ГГц. Если подключитесь к сети с 5G в названии, скорость будет выше. Но учтите, что сигнал этой сети менее дальнобойный, может не дотягиваться до дальних комнат.
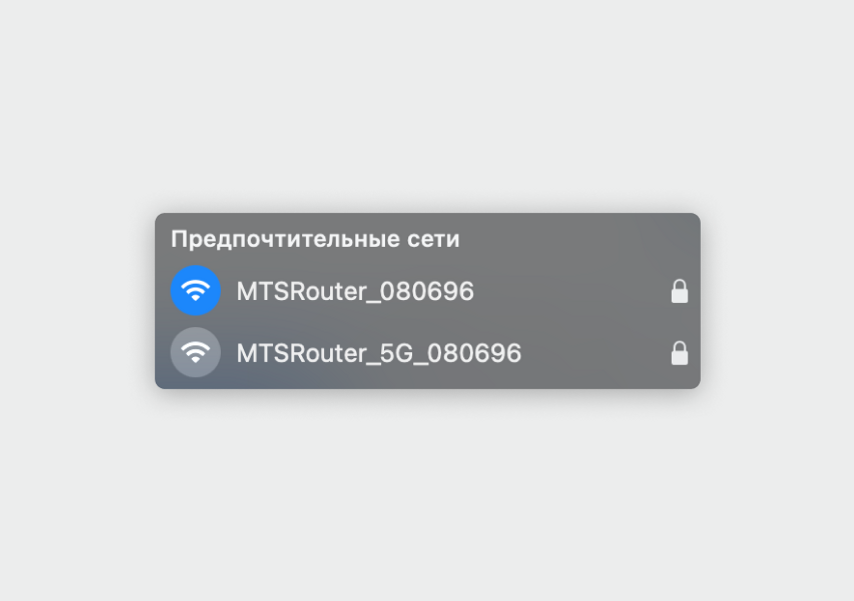
Сеть с 5G в названии работает на частоте 5 ГГц
Также посмотрите в характеристики своих смартфонов и ноутбуков, они должны уметь принимать сигнал Wi-Fi на частоте 5 ГГц.
Роутер поддерживает 5 ГГц, но смартфон или ноутбук не находит Wi-Fi в этом диапазоне. Значит, нужно проверить настройки сети. Для этого найдите сетевой адрес роутера на этикетке или в инструкции и введите его в строку браузера. Еще некоторые роутеры можно настраивать через мобильное приложение — поищите в инструкции или на официальном сайте производителя, есть ли приложение для вашей модели.
Например, на роутерах TP-Link зайти в настройки роутера можно после подключения к нему по Wi-Fi или по проводу, перейдя по адресу http://tplinkwifi.net. Логин и пароль для входа указаны на этикетке.
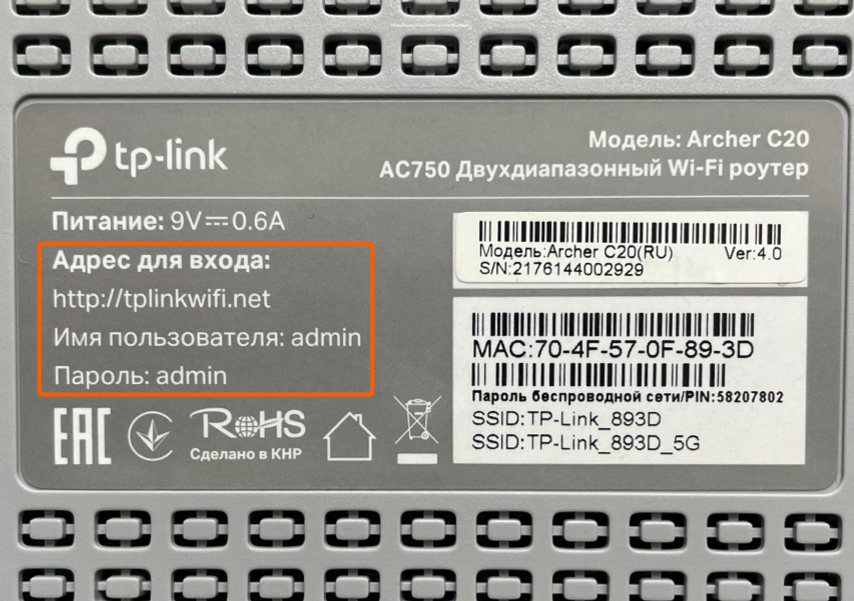
Этикетка с адресом и данными для входа в настройки
В веб-интерфейсе роутера или приложении найдите настройки для Wi-Fi в диапазоне 5 ГГц. В зависимости от производителя и модели роутера меню может называться «Беспроводной режим 5 ГГц», «Точка доступа 5 ГГц» или «Беспроводная сеть 5 ГГц».
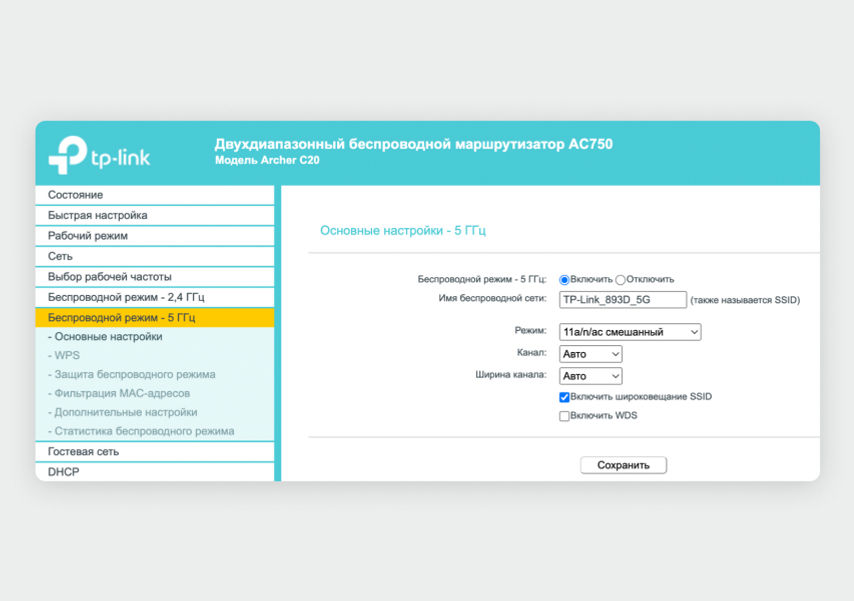
Настройка сети на частоте 5 ГГц у роутера TP-Link
В этом меню проверьте, чтобы режим 5 ГГц был включен. Там же можно найти название сети, чтобы подключиться к ней с других устройств. Если настроек нет, то более быстрая сеть вашим роутером не поддерживается.
Какую сеть выбрать:
- 2,4 ГГц — если интернет работает хорошо рядом с роутером, а в дальних углах квартиры связь пропадает;
- 5 ГГц — если интернет работает с маленькой скоростью даже в нескольких метрах от роутера, но учтите, что зона покрытия Wi-Fi сузится.
Выбрать менее загруженный канал Wi-Fi
В каждом диапазоне, 2,4 или 5 ГГц, есть определенное количество каналов — это нужно, чтобы сигналы соседских роутеров меньше пересекались и не создавали помех друг для друга. По умолчанию роутер выбирает канал автоматически, но не всегда он самый свободный.
Проще всего проверить канал при помощи специального приложения для смартфона, но такое есть только для Android. Если у вас iPhone, проверить загруженность сети можно с помощью MacBook или Windows-ноутбука.
С помощью приложения на Android
Скачайте в Google Play бесплатное приложение WiFi Analyzer. После запуска программа автоматически проанализирует уровень загруженности каналов в вашей квартире и покажет, на каких настройках работают соседские роутеры. Как изменить настройки каналов, расскажем далее.
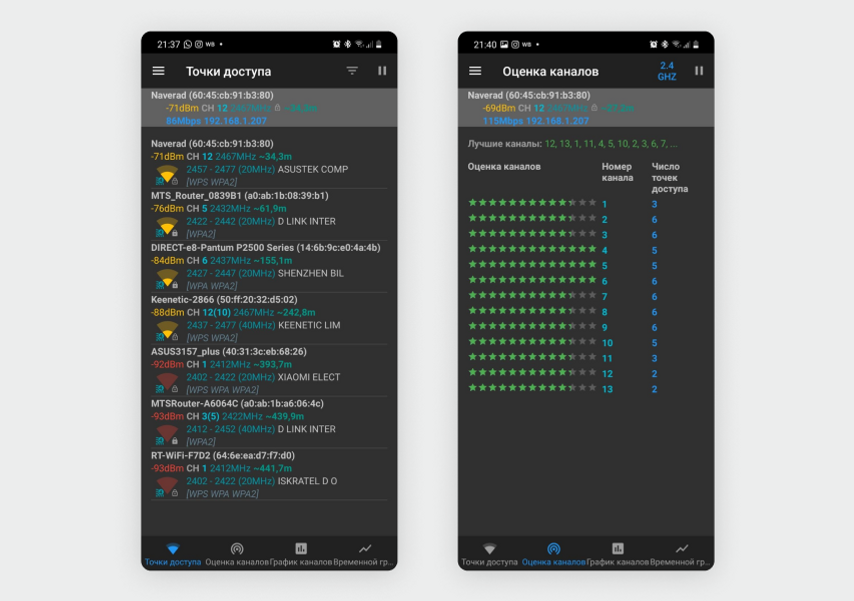
На скриншоте слева видно, что соседи чаще всего используют частоту 2,4 ГГц. На скриншоте справа приложение показывает самые загруженные каналы (2, 3, 6, 7, 8 и 9) и предлагает более оптимальные варианты — например, 12-й или 13-й канал
С помощью ноутбука или компьютера с Wi-Fi
Для анализа загруженности беспроводной сети в квартире подойдет программа NetSpot, она работает с macOS 10.10 и более новыми версиями и с Windows 7 и более новыми версиями.
Перейдите на официальный сайт программы NetSpot и пролистайте страницу вниз до строки NetSpot Free Edition (бесплатная версия). Справа от этой надписи нажмите на кнопку «Скачать сейчас».
Установите и запустите программу. Дальнейшие действия зависят от операционной системы в вашем ноутбуке.
Для macOS. После установки программы нажмите на кнопку яблока в верхнем левом углу экрана и выберите «Системные настройки». В меню откройте пункт «Защита и безопасность» и нажмите на иконку с замочком в нижнем левом углу — введите пароль или приложите палец к сканеру отпечатков, если в вашем MacBook есть Touch ID.
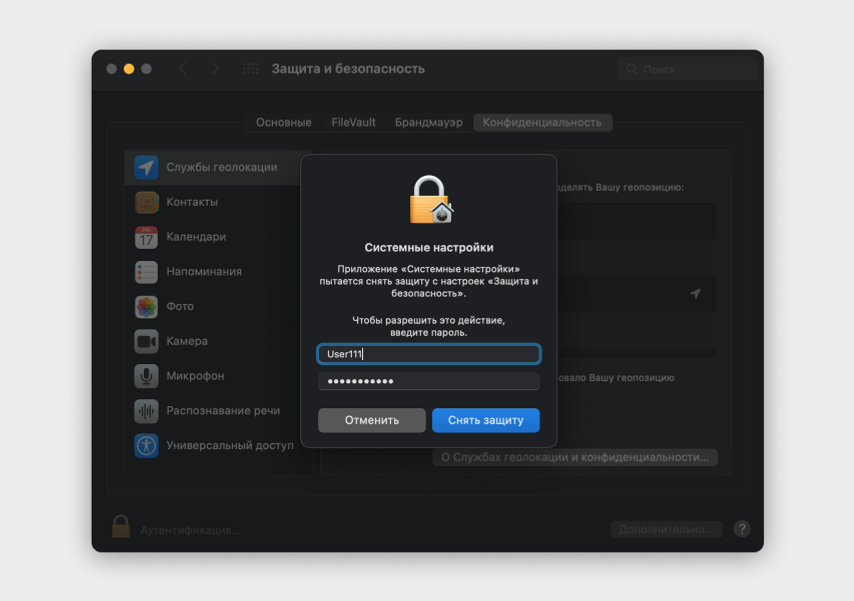
В списке слева выберите пункт «Службы геолокации», справа в меню найдите приложение NetSpot и поставьте галочку рядом с ним.
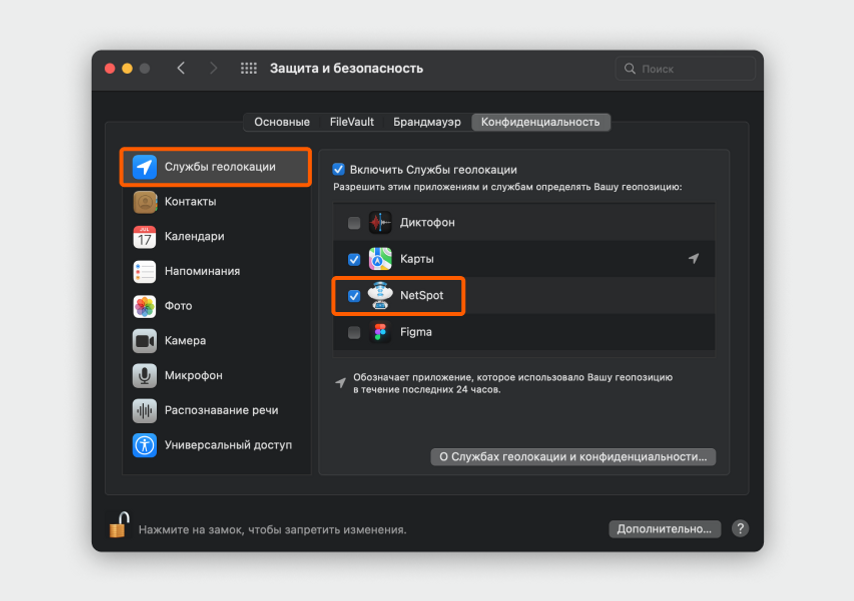
После этого вернитесь в программу NetSpot и нажмите на кнопку Resume в нижней левой части окна. Загрузится список всех соседских Wi-Fi.
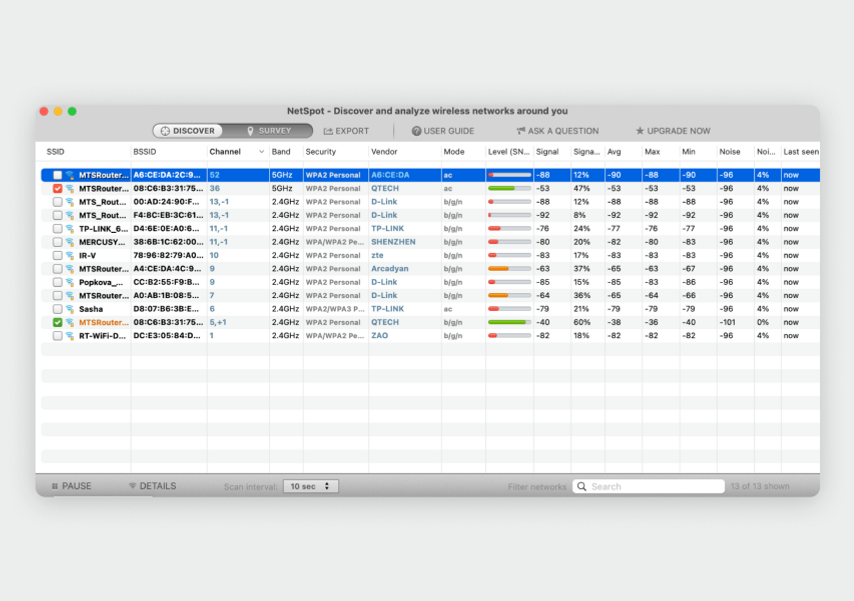
Посмотрите на столбец Channel и Band — здесь вы увидите, на каких частотах и каналах сидят ваши соседи — и переходите к разделу статьи «Как изменить настройки каналов», он далее.
Для Windows. После установки запустите программу NetSpot и подождите, пока она загрузит данные. Во вкладках Band и Channel вы увидите, какие каналы и какая частота используются чаще всего.
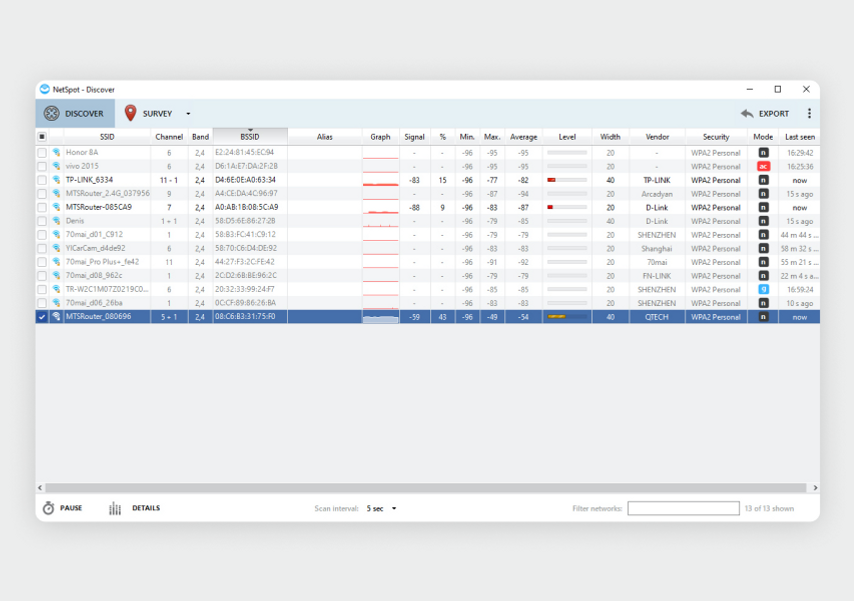
Как изменить настройки каналов
Зайдите в веб-интерфейс роутера (путь описан в разделе «Поменять частоту»). В меню найдите пункт для настройки Wi-Fi — для 2,4 и 5 ГГц пункты могут быть разными.

Поменять канал можно отдельно для каждой сети — 2,4 ГГц и 5 ГГц
В меню настройки Wi-Fi найдите пункт для выбора каналов — эта строчка может называться «Номер канала» или просто «Канал». По умолчанию в этом поле будет выбрана настройка «Авто», вместо нее нужно выбрать самый свободный канал, который не используют соседские роутеры.
Усильте сигнал Wi-Fi
С покрытием большого многоэтажного дома из кирпича или с многокомнатной квартирой со сложной планировкой не справится ни один роутер — в отдаленных углах Wi-Fi будет работать нестабильно или сеть вообще перестанет ловить. Придется использовать усилители сигнала — репитеры или mesh-системы.
Репитер. Принимает сигнал от основного роутера и создает дополнительную сеть с таким же названием вокруг себя. Подойдет, если роутер не поддерживает mesh-сети и его сигнала не хватает, чтобы Wi-Fi работал по всему дому. Важно учитывать, что репитер создает дополнительную задержку в сети, поэтому не подойдет для игр на ПК или консоли, где важен пинг (задержка при обмене данными).
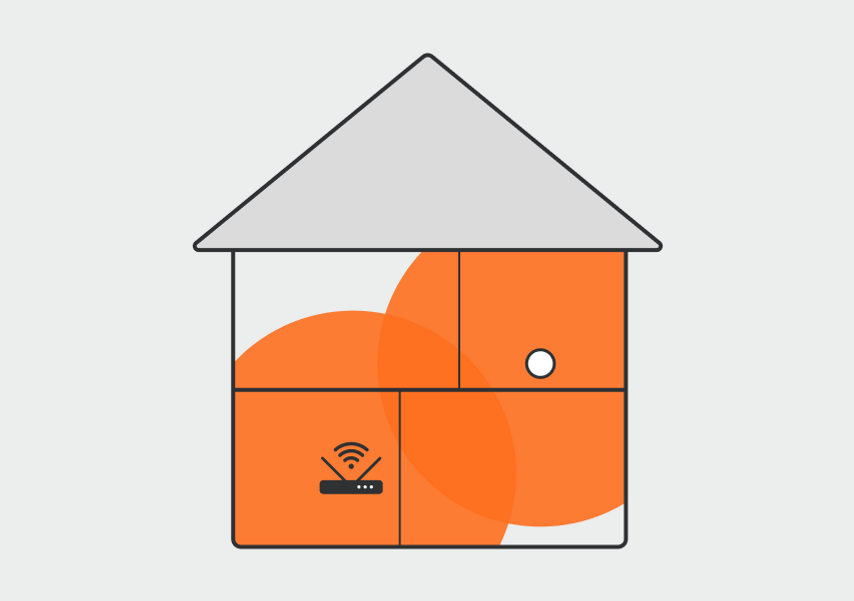
Репитер ловит сигнал от роутера (в зоне пересечения покрытий) и отдельными антеннами раздает его вокруг себя
Mesh-система. Это комплект из двух-трех модулей и больше (может включать до нескольких десятков устройств), похожих на полноценные роутеры. Система масштабирует сигнал Wi-Fi и создает единую беспроводную сеть. В ней для обмена данными между точками доступа используется отдельный канал, так что пинг в таких сетях не повышается. Подойдет, если у вас много устройств и комнат и везде нужен хороший сигнал.
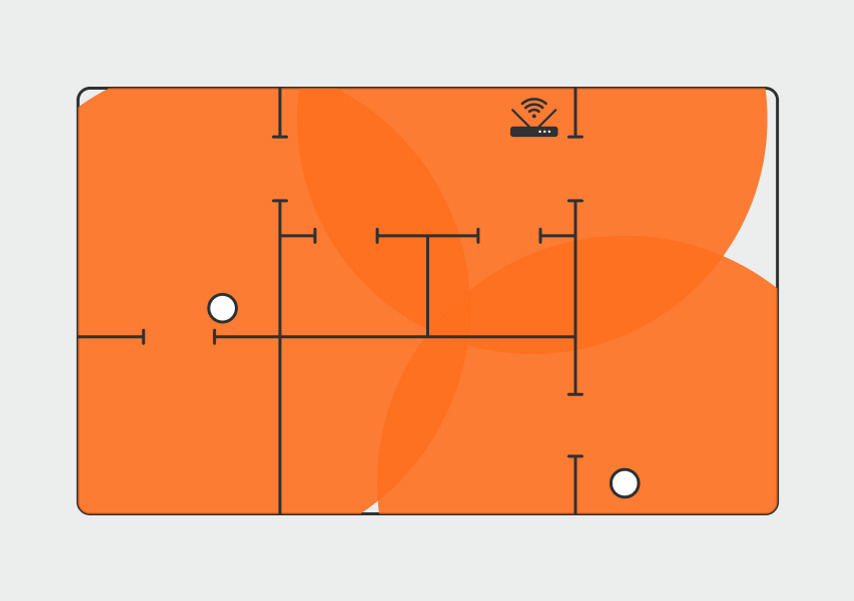
Модули mesh-системы получают сигнал от главного устройства по отдельному каналу, из-за этого скорость в основной сети не падает
Чтобы проверить, поддерживает ли ваш роутер mesh-системы, посмотрите на его характеристики в инструкции или на сайте производителя. Если в них есть обозначение mesh или mesh Wi-Fi, значит, к нему можно подключить один или несколько mesh-модулей и получить масштабную сеть.
Что попробовать
- Расположить роутер не ниже половины высоты стены или перенести его в комнату, в которой нужно лучшее качество сигнала.
- Перейти на сеть с частотой 5 ГГц, она быстрее, но отличается меньшей зоной покрытия.
- Выбрать менее загруженный канал.
- Установить репитер или развернуть полноценную mesh-сеть (если роутер позволяет).
На днях ко мне пришел человек, который был зол на свой домашний маршрутизатор и очень хотел его поменять. Основная претензия к работе была такая — «Роутер режет скорость при работе через WiFi»: при подключении через кабель он качает в среднем 60-70 мегабит, а по беспроводной сети — не больше 20. Причем ни как какие доводы абонент не хотел обращать внимания, а тупо требовал обмена. Конечно же, ему пошли на встречу и обменяли одно полностью рабочее устройство на другое. Так что в ближайшее время ожидаем его появление снова. Вам же, мои читатели, я хочу на примерах подробно объяснить почему роутер может ограничивать скорость по Вай-Фай и каким образом можно эту разницу если не полностью устранить, то хотя-бы частично нивелировать в лучшую сторону.
Перед тем, как переходить к активным действиям, приведу несколько фактов, которые Вы должны обязательно учитывать, если пользуетесь Wi-Fi.
Во-первых, производители сетевого оборудования в технических характеристиках обычно указывают теоретически достижимую скорость. То есть, если Вы видите на роутере надпись Wireless N150 — это значит что максимальная скорость работы беспроводного модуля устройства может теоретически достигать 150 mb/s. Соответственно N300 — до 300 mb/s. Обратите внимание на слово теоретически. С той, что будет у Вас реально она не то, чтобы не будет совпадать, а будет значительно отличаться в меньшую сторону. С этим мы столкнулись несколько лет назад, когда ещё активно использовался стандарт 802.11G с максимальной теоретической скоростью до 54 mb/s, которая на практике редко была выше 20 mb/s. С более быстрыми и современными стандартами всё полностью идентично.
Во-вторых, при возникновении проблем со скоростью WiFi — первым делом обновите прошивку роутера, т.к. от неё зависит работа абсолютно всех его компонентов. Взять её можно с официального сервера производителя. Например, у устройств D-Link это сервер ftp.dlink.ru.
Обратите внимание на версии прошивки:
Как правило, скачивать нужно ту у которой самая свежая дата и самый старший порядковый номер (индекс версии).
В третьих, обязательно обновите драйвер Вай-Фай адаптера на Вашем компьютере или ноутбуке. От него зависит не только скорость работы, но и возможность использовать дополнительные режимы и функции.
В четвертых, если Ваш маршрутизатор поддерживает диапазон 5ГГц — переведите все устройства, которые можно, на него. На старом диапазоне можно оставить «медленные» устройства, которые не работают на 5 гигагерцах. При этом одни на другие влиять не будут практически никак.
В пятых, не ждите высоких показателей от заведомо слабого роутера. Тут уже на сцене появляется такое понятие, как скорость коммутации — это тот максимальный скоростной поток, который Ваше устройство способно обработать и передать от медного порта WAN (он же Internet) к беспроводному модулю Вай-Фай. Этот параметр Вы можете уточнить на официальном сайте производителя Вашего девайса.
Вот теперь, когда мы рассмотрели все сторонние обстоятельства — можно переходить к «тонкой» настройке Ваших устройств. Вот 7 основных советов.
Ниже я приведу основные причины снижения пропускной способности беспроводной сети и возможные пути их устранения, которые помогут в 90% случаев.
1. Выбираем самый быстрый стандарт — 802.11N
На текущий момент в диапазоне 2,4 ГГц самый быстрый стандарт беспроводной связи это 802.11N. Все беспроводные роутеры, выпущенные с 2010 года маркируются как Wireless N150 и Wireless N300, что обозначает поддержку этого стандарта и максимально достижимую скорость. Но тут универсальные настройки устройства доступа играют с пользователем злую шутку. Дело в том, что в подавляющем большинстве случаев, используемый стандарт оставляют смешанным, то есть — 802.11 B/G/N mixed. И это правильно, но… Механизм работы беспроводной сети таков, что все устройства будут работать на том стандарте, который они поддерживают. Посмотрите вот на эту таблицу:
Другими словами, если Вы подключите старый ноутбук с адаптером G-стандарта и будете активно получать и передавать данные, то и у остальных устройств скорость снизится. В некоторых случаях даже на 60-80%. Выход — или не подключать такие устройства, или, по возможности, подключать их через кабель.
Для достижения максимальных скоростных показателей, все адаптеры в Вашей домашней сети должны работать на доном стандарте. Поэтому, если у Вас все устройства современные и поддерживают режим 802.11 N, то желательно перевести на него всю сеть WiFi принудительно. В большинстве случаев это делается с помощью параметров конфигурации роутера в разделе базовой настройки Вай-Фай.
Вот пример для Zyxel Keenetic II:
А вот пример для D-Link DIR-300 на последних версиях прошивки:
Здесь можно сменить смешанный режим на любой из поддерживаемых отдельно.
На Sagemcom 2804 от Ростелеком вместо выбора режима есть включение поддержки только клиентов 802.11N:
Примечание: При таком варианте конфигурации устройства, использующие режимы 802.11B/G работать не смогут.
К сожалению, такая возможность есть не на всех устройствах доступа. Тут, в качестве примера, можно привести маршрутизаторы TP-Link. Но и в этом случае есть вариант выхода из ситуации — надо заставить адаптеры клиентов работать в N-режиме, благо, что многие такую возможность пользователю предоставляют. Чтобы это сделать — идем в Диспетчер устройств, находим там свою Вай-Фай-карту и кликаем по ней правой кнопкой:
В меню надо выбрать пункт «Свойства» и в открывшемся окне надо зайти на вкладку «Дополнительно»:
Нужно найти параметр «Режим 802.11n прямого соединения» и включить его. У некоторых производителей вместо него может быть параметр «Wireless Mode». Тогда нужный стандарт надо уже выставить с помощью него.
2. Включаем Wi-Fi Multimedia
Для того, чтобы разогнать сеть даже на N-режиме больше, чем 54 мегабита, рекомендуется обязательно включить режим WMM в параметрах сети:
То же самое надо сделать и в настройках Вай-Фай адаптера:
3. Располагаем устройства ближе к беспроводной точке доступа
Дело в том, что скорость WiFi обратно пропорциональна расстоянию от клиента до точки доступа. То есть чем дальше Вы отойдете от своего маршрутизатора, тем меньше будет скорость обмена информацией. Казалось бы, в условиях современных жилищ расстояние не превышает 15-20 метров, но не забываете о зашумленности диапазона 2,4 ГГц, благодаря которой показатели будут ещё ниже. Итог — как бы он смешно не звучал — хотите быстрее качать — сидите рядом с источником сигнала.
4. Выбираем наиболее свободный радиоканал
От выбранного роутером радиоканала тоже многое зависит. Смотрите, у меня в квартире ловится около 10 сетей:
А доступных радиоканалов для нашего региона — 13. Один и тот же канал могут использовать несколько точек доступа. Само собой они будут друг-другу мешать и это, как следствие, в разы снизит скорость Вашей домашней сети. Поэтому читаем стать как выбрать канал WiFi и выставляем тот, который реже всего используется «соседями». Делается это тоже в базовых параметрах беспроводной сети:
5. Подбираем правильную мощность сигнала
На некоторых моделях роутеров по умолчанию мощность радиомодуля снижена. Если Вы носите планшет, телефон или ноутбук по всей комнате, то мощность сигнала желательно выставить на максимум:
Если же у Вас устройство располагается от роутера недалеко и по дому Вы его практически не перемещаете, то силу сигнала надо наоборот понижать, иначе Вы получить обратный эффект: чем сильнее сигнал, тем сильнее роутер урежет скорость.
6. Меняем ширину канала — 20/40 MHz
Все устройства стандарта 802.11N могут использовать ширину в 40 MHz, всвязи с этим в параметрах точки доступа обычно стоит значение 20/40MHZ, что означает автоматический выбор. Это не есть правильно. 40 мегагерц может дать прирост скорости в 10-20 мегабит в секунду при условии очень хорошего сигнала. В наших реалиях, к сожалению, уже на бОльшем отдалении уровень сигнала падает и эффект может наблюдаться обратный. Поэтому пробуем вручную выставлять этот параметр:
Ставим 40 и замеряем скорость с разных точек. Потом ставим 20 и проверяем процедуру. Оставляем то значение, на котором получили максимальные скоростные показатели. Кстати, имейте ввиду, что некоторые устройства умеют работать только на 20МГц и на 40 уже не смогут подключиться.
7. Правильно выбираем тип режима безопасности
Даже если у Вас мощный N300 маршрутизатор и неплохие сетевые карты, получить скорость выше 54 мегабит в секунду у Вас не получится, если Вы используете методы защиты WEP или WPA с шифрованием TKIP. Так уж устроен стандарт 802.11n:
Поэтому я настоятельно рекомендую сменить его на самый надежный и современный метод защиты Вай-Фай — это WPA2 c шифрованием AES. Если выберете TKIP, то опять же роутер срежет скорость соединения до 54 mb/s максимум.
Второй вариант — сделать сеть открытой, с фильтрацией доступа по MAC-адресам.

Низкая скорость интернета по WiFi – проблема специфическая: всё дело в том, что причин маленькой скорости беспроводного интернета и способов решения довольно много.
Далее мы рассмотрим ряд способов, которые помогут вам, если Wi-Fi интернет тормозит.
Способы проверки
Для теста Wi-Fi сети созданы сайты и программы для компьютера и смартфонов. Дабы не устанавливать лишние программы, рассмотрим сайты, доступ к которым осуществляется по сети интернет. И если скорость внезапно упала фактическое подтверждение этого факта могут дать сайты вроде speedtest. Остановимся на перечне сайтов, позволяющих проверить скорость.
Это сокращенный перечень ресурсов для теста. Подробное описание всех способов тестирования подано в специальном разделе. Но мерить следует как минимум на двух ресурсах (только не параллельно!). Это исключит все неточности проверки. Когда скорость скачет, тестирование позволяет замерить эти самые колебания. Да и неважно сколько покажет тест. Важнее знать, что делать, если результаты не соответствуют ожиданиям!
Влияние роутера на скорость
Первое устройство, которое режет скорость интернета – это роутер. И дело может быть не только в настройках. Каждая мелочь влияет на вай фай соединение. Причём, влияние мелочи может быть как незначительным, так и очень сильным. Рассмотрим конкретнее, почему скорость понижается.
Первым фактором является сам роутер. Дело не столько в его конфигурации, сколько в модели. Например, если указано, что это 54мбит/с роутер, то раздавать 100 Мбит/с он никак не сможет.
Проблема может быть и на стороне провайдера. Надлежит выполнить тест скорости, приходящей по кабелю. Для этого последний переключается из роутера в ноутбук или компьютер. После этого выполняется контрольный тест! Чаще всего подобный тест просят сделать сотрудники провайдера, чтобы определить, почему возникают проблемы.
Для решения вопросов с роутером будет ознакомиться с тем, как зайти в настройки роутера – смотрите видео об этом.
Число подключенных устройств

Пользователь способен непосредственно повлиять на скорость сети. Если к роутеру подключается сразу 6 устройств, каждому устройству будет обеспечена более медленная работа. Увы, стандарта работы Wi-Fi сети, при котором все устройства получают полноценную скорость, ещё не разработали. Поэтому каждый подключившийся снижает скорость для остальных участников сети.
Рассмотрим конкретный пример: к роутеру подключены ноутбук и смартфон. Измеряем скорость в таком случае. Подключим ещё пару смартфонов. Максимальная скорость, естественно, падает. Есть лишь один нюанс. Снижение произойдёт в том случае, когда все активно используют интернет. Например, при просмотре видео. Число устройств ограничивает скорость в меньшей мере, чем использование этими устройствами трафика. При пассивном подключении (например, смартфон просто заряжается и не обновляет программы) устройство оказывает минимальное влияние.
Скорость теряется и падает по вполне очевидной схеме: она равномерно распределяется между пользователями. Но, может смещаться в чью-то сторону. Это зависит от активности использования. Телефон, просто подключенный к сети, быстро потеряет приоритет. А вот ноутбук, на котором загружается крупный файл, эту самую часть заберёт себе.
Поэтому для решения проблемы может оказаться полезным очерёдность использования или отключение лишних устройств. Естественно, при наличии доступа к ним.
Проблемы с каналом
Особняком стоит использование канала передачи данных. Это конкретная частота вещания роутера, неверный выбор которой к плохой связи в отдельных уголках квартиры, слабой скорости соединения, постоянным отключениям интернета. Выбор канала – важный этап настройки. Ниже рассмотрены типичные проблемы, связанные с каналом передачи, и их решения.
Поглощение канала программами

Периодическая потеря скорости связана со следующим фактом: программы используют интернет при обновлении. Зачастую время обновления этих программ совпадает. Внешне пользователь этого не замечает. Ведь всё функционирует в штатном режиме. Но в фоне операционная система или программа может загружать пакет обновлений. По факту скорость упала без видимых причин. Причина становится ясна при перезагрузке или выключении компьютера. Начинается процесс обновления операционной системы, а это позволяет понять, в чём была проблема пару часов назад.
Но не только операционная система способна поглощать интернет трафик без спроса. Многие программы тоже любят подобное действие. И если скорость внезапно понизилась, стоит запустить «Диспетчер задач». Скорее всего, там обнаружится пара процессов, содержащих “update” или “upd” в названии. Если интернет нужен срочно – завершаем эти процессы. Вот только исправить скорость таким образом сомнительное решение – программы всё равно должны обновиться.
Лучшим решением будет настроить обновление всех программ на конкретное время. Для этого предстоит разобраться со спецификой их настройки. Но это проще, чем разбираться с самим роутером и блокировать порты, по которым программы обновляются. Зато в указанное время будет ясна причина понижения скорости – в фоне тихо обновляются программы!
Понятие ширины канала
Случай, когда на скорость влияет ширина канала, является очень редким. Скорее он выступает в качестве исключения. Однако, это не повод не упомянуть его. По статистике при самостоятельной настройке роутера пользователи как раз и допускают ошибку с выбором ширины канала роутера. Снижение скорости в таком случае будет постоянным. Разберём, как настроить данный параметр.
Для определения ширины канала лучше всего проверить, с какими устройствами будет вестись работа. Если все устройства поддерживают стандарт 802.11n – смело выбираем его в конфигурации маршрутизатора. Таким стандартом поддерживается ширина канала в 40Ггц, что даёт скорость до 150мбит/с (в теории до 600, а при наличии двух антенн – до 300). Обычно этого достаточно, ведь провайдеры чаще всего поставляют услугу в 100 мбит/с. В случае, когда данный стандарт не поддерживается следует опираться на следующую информацию:
- 11b – позволяет пользоваться скоростью до 54 Мбит/с. Впрочем, есть дополнения к стандарту (об этом ниже), позволяющие увеличить скорость до 100Мбит/с. Устанавливается наличие этих дополнений у роутера и адаптера только опытным путём.
- 11g – самый распространённый вариант. Поддерживает скорость до 100 Мбит/с
В ситуации, когда роутер работает по одному из этих стандартов следует выбирать ширину канала 20GHz. Это не позволит выйти за рамки установленной в стандарте скорости, но улучшит сигнал и повысит его стабильность.
Использование разных стандартов Wi-Fi
В предыдущем разделе была затронута тема стандартов Wi-Fi. Указана была в каком-то смысле парадоксальная вещь: среди стандартов b, g, n полноценным является только b. Остальные стандарты промежуточные и выступали в качестве расширенных версий для стандартов беспроводного подключения.
Во избежание путаницы рассмотрим все стандарты вместе:
| Стандарт | Возможности |
| 802.11a | Первый стандарт Wi-Fi. Наибольшая скорость составляет 12Мбит/с. По этому стандарту низкая скорость интернета через роутер обеспечена. Какие бы усилия не прилагались пользователем скорость загрузки не превысит 1Мб/с. Скорость отдачи данных в сеть (исходящая) редко превысит отметку в 1000 кбит/с. |
| 802.11b | Самый распространённый стандарт. Скорость сети по нему колеблется от 54 до 100 Мбит/с. Увы, при хорошей скорости пострадала стабильность. Сигнал слишком часто теряется или покрывает малую площадь. |
| 802.11g | Промежуточный стандарт, в котором постарались исправить огрехи предыдущего. Зона покрытия существенно возросла, но скорость осталась неизменной. Зато 802.11g обладает высокой стабильностью! |
| 802.11n | Самый современный из стандартов. Обладает наибольшей скоростью. При ширине канала в 20ГГЦ обеспечивает до 150Мбит/с. При 40 GHz даёт разогнаться до 300 Мбит/с. Также этот стандарт включает подключения до 600Мбит/с по беспроводной сети. Но на сегодняшний момент такого оборудования нет – оно находится на стадии разработки. |
Также следует понимать, что такой же скорости, как при прямом подключении кабеля к PC, от WiFi соединения не добиться. Зато преимуществом вайфая является отсутствие привязки к месту.
Использование занятых каналов
Помимо ширины канала и стандарта Wi-Fi, на скорость сети влияет номер канала: если в округе есть несколько точек, использующих одинаковый номер канала, каждая получит лишь его часть.
Данная часть эфира будет распределяться между всеми, кто её использует. То есть скорость сети режется пропорционально числу клиентов. Чем больше ртов на пирог, тем меньше пирога каждому. Это справедливо даже для беспроводного соединения.
Проверить, кем используется номер канала, можно с помощью специальных программ: Wi-Fi analyzer (для Андроид) и inssider (для Windows и Mac). Работают они независимо от маршрутизатора, но наличие Wi-Fi адаптера им требуется. Проще воспользоваться первой, благо она бесплатная.
Чтобы разобраться в программе, посмотрите видео:
Пошаговая инструкция:
- Определите канал с помощью одной из представленных выше программ.
- Войдите в панель настроек на роутере (выше по тексту есть ссылка на видео — воспользуйтесь этой шпаргалкой).
- Переходим в раздел “Wireless” и выбираем «Wireless settings”.
- Ищем глазами раздел Channel (отмечен красным на изображении). Его нам и надлежит переключить.
- Сохраняем изменения и перезагружаем роутер.
- Теперь на сеть ничто не влияет.
Это не последний трюк показывающий, как увеличить скорость интернета через WiFi роутер. Приятными дополнительными эффектами является усиление сигнала по всей площади и повышение стабильности соединения. Но решение упирается в один нюанс: тестирование программой показало, что используется занятый канал. В противном случае – действие бесполезно.
Мощность сигнала Wi-Fi
Порой в плохой скорости виноваты соседи. Не со зла, просто передающие антенны, находясь рядом, создают помехи сигналу друг друга. Это особенно актуально, если вай фай роутеры от одного провайдера и находятся рядом.
Предположим, что 2 точки разделены стеной и висят «спиной к спине». Это 2 идентичных маршрутизатора, которые работают на одной частоте и одном канале. Помехи наводятся с регулярной частотой и как следствие точки постоянно тасуют каналы и переключают режимы работы (при автонастройке).
Как исправить проблему с мощностью
Есть 3 варианта:
- сразу выбрать роутер, отличающийся от соседского. Важный шаг, потому что предполагает общение и предварительное планирование;
- перенести роутер в другое место. Оказавшись на отдалении, точки будут создавать меньшие помехи в работе. Таким образом, можно, почти ничего не меняя, повысить скорость, качество сигнала и его стабильность;
- заменить WiFi роутер на более качественный.
Не всегда одно из этих решений позволяет увеличить скорость. Может случиться так, что смена местоположения роутера вообще никак не повлияет на взаимодействие с устройствами. Для такого случая есть дополнительное решение: у роутера может присутствовать опция изменения мощности сигнала.
Изменяем мощность сигнала
Если Wi-Fi тормозит, можно попробовать переключить мощность сигнала. Не обязательно увеличить, порой её требуется понижать.
Если скорость снизилась – возвращаем параметры обратно. Скорость повысилась – оставляем как есть.
Для некоторых устройств (iPhone, смартфоны Samsung линейки Galaxy, большинство китайских смартфонов) снижение мощности передатчика даёт строго обратный эффект – повышение качества сигнала и скорости сети. Такой вот беспроводной парадокс.
Прочие факторы маленькой скорости
Есть ряд факторов, не связанных непосредственно с настройкой беспроводного маршрутизатора. Они скорее относятся к тем причинам, повлиять на которые сложно. Медленная скорость является их следствием чаще всего. Рассмотрим самые распространённые из этих факторов. Сколько их всего – сказать сложно. Но каждый из этих факторов режет скорость или незначительно, или сильно.
Отключение посторонних клиентов (на примере TP-Link)
Чаще всего потеря скорости связана с наличием посторонних подключений. Если скорость падает только в определённое время, то стоит проверить наличие нелегалов. Возможно кто-то подключился к сети. И если проверка показывает, что так и есть, то способ выше поможет проблему решить!
Проверить наличие таких клиентов можно в веб-интерфейсе роутера.
Как отключить «чужаков»:
- Перейдём в раздел «Wireless Statistic» (или аналогичный), который показывает активных абонентов (на изображении красным отмечены необходимые пункты меню)
- В списке на первой позиции стоит ПК, который соединён с сетью кабелем (на это указывает статус “Ap-Up”). А вот к беспроводной сети подключено постороннее устройство (отмечено зеленым). Оно снижает скорость.
- Бегать и искать это устройство не нужно. Попросту заблокируем ему доступ. Переходим в раздел “Mac Filtering” и настраиваем фильтрацию. В зависимости от размера сети и числа устройство можно настроить как запрет на подключение адресам из списка, так и разрешение.Жёлтым цветом на изображении выделено правило. Зелёным способ добавить запись. Потребуется внести МАС адрес устройства. Просто копируем его из раздела “Wireless Statistic”.
- После этого «Нелегальный» пользователь потеряет связь с интернетом – исходящая и входящая скорость больше не скачет.
В качестве менее жесткой меры можно использовать сильное ограничение скорости, чтобы вынудить гостя самостоятельно покинуть сеть.
Обновление драйверов на ПК
Вторым неочевидным способом увеличить скорость сети является обновление драйверов. Ведь чип, который установлен в адаптере Wi-Fi не всегда работает на полную мощность. А вот изменение управляющей программы на более свежую позволяет повысить его эффективность.
Дело в том, что сами по себе адаптеры умеют только принимать и передавать сигнал. А вот за расшифровку этого сигнала и взаимодействие ОС с устройством отвечает, как раз драйвер. Если присутствует какая-то проблема, то начинать следует с этого. Ведь устаревшие или неверно установленные драйвера – причина головной боли инженера. Когда ноутбук резко перестаёт видеть сеть первое, что стоит сделать – проверить драйвер. А устаревшее ПО зачастую режет скорость в разы сильнее всех указанных выше источников проблемы.
Для того чтобы проверить наличие обновления для драйверов, следует использовать официальный сайт производителя. Если речь идёт о ноутбуке, то сайт его производителя. Если о компьютере – сайт производителя беспроводного адаптера. Пытаться обновить драйвер средствами Windows – последнее дело. Высок риск испортить уже имеющуюся ситуацию.
Зачастую обновление драйвера открывает новые опции в настройках беспроводного адаптера. Например, может внезапно добавиться поддержка промежуточных стандартов. Такое происходит регулярно, ведь модули беспроводной сети изначально изготавливаются с заделом на будущее – это их слабая и сильная сторона одновременно. Слабость в неполном использовании потенциала. Сила – в наличии этого самого потенциала, который позволяет добиваться лучших результатов при улучшении ПО.
Определить модель адаптера просто – изучите наклейки на тыльной или нижней стороне корпуса устройства. Там будет указана полная модель со всеми индексами.
Как еще узнать модель адаптера для вайфай сети:
- Зайдите в раздел «Диспетчер устройств» панели управления.
- Отыщите там «Сетевые адаптеры» и определите тот, который отвечает за беспроводное подключение (выделен на изображении)
- Нажмите по нему «Правой кнопкой мыши» и выберите пункт «Свойства».
- Перейдите на вкладку «Сведенья»
- В выпадающем списке выберите «ID оборудования».
- Правой кнопкой мыши выберите поле с меньшим числом символов и скопируйте текст.
- Вставьте данный текст в поисковую систему.
- Первым делом вы увидите огромное число ссылок вида «драйвер для … скачать устройство». Игнорируем их и ищем само название устройства. Найти его удаётся не далее, чем на 2 странице поисковых запросов.
- Теперь, зная с каким конкретно устройством имеем дело, можно идти на сайт производителя и качать нужный драйвер.
Ограничения со стороны провайдера

Иногда низкую скорость даёт провайдер. Не потому, что у него поломка или сеть изначально плохо работает. Дело в том, что по тарифному плану у пользователя может стоять ограничение скорости. Такие тарифные планы дешевле, но и подразумевают они использование низкой скорости. Впрочем, нередко пользователя вводит в заблуждение раздел «состояние сети».
Рассмотрим данный случай подробнее: открыв «Состояние Ethernet», пользователь замечает, что указана скорость в 100Мбит/с. Запускает проверку на любом сайте. В результате видит не такую высокую скорость, а, например, 12 Мбит/с. В этот момент появляется мысль, что поставщик услуги – аферист. Совершается звонок и выясняется, что тарифный план отнюдь не 100 Мбит/с. По тарифу максимальная скорость – 5 Мбит/с. И пользователю включают указанное ограничение. Как такое возможно?
Вроде по кабелю должно приходить 100, а приходит меньше. В чём причина и где скорость режется – разберёмся далее. Сначала рассмотрим упрощённую схему работы провайдера:
Конкретно в случае городского провайдера, клиентские станции подключаются к коммутаторам. Те подключаются к коммутаторам крупнее, и так вплоть до серверов и интернета. Ближайший к пользователю коммутатор и ограничивает его скорость. Ведь на сетевом оборудовании можно выставить конкретные настройки. Работает это примерно, как и на маршрутизаторе. С той лишь разницей, что клиентов больше и сконфигурировать можно, как порт, так и МАС-адрес (зависит от провайдера). И если ограничение включено — скорость падает.
Поменять ограничение пользователь может, только сменив тариф!
Смена прошивки роутера
Крайним средством в исправлении ситуации является смена прошивки маршрутизатора. Прибегать к нему следует на свой страх и риск. Прежде, чем приступать следует внимательно ознакомиться с различными инструкциями и возможными последствиями. Самым страшным является «окирпичивание роутера» — полный выход из строя. Чуть чаще встречается падение качества сигнала. Не смотря на различия между прошивкой разных роутеров, есть ряд общих рекомендаций:
- Делать резервную копию старой прошивки;
- Менять прошивку с использованием проводного соединения;
- Использовать строго прошивку под свой роутер.
Благо использовать эти правила не так уж и сложно. Например, производитель роутеров микротик, рекомендует не менять прошивку вовсе. Это связано с автоматическим обновлением ПО роутеров микротик. А те, кто способен поставить так называемую «кастомную прошивку» (специальное ПО созданное для конкретных нужд энтузиастами), прекрасно знакомы со всеми рисками.
Обратим внимание на бренды TP Link и D-Link. Они не только торгуют самыми разными моделями роутеров, но и предоставляют много вариантов прошивок для них.
На сайте TPlink фигурирует 3 прошивки для роутера Tl Wr740N v4. Всего конкретно для этой модели можно найти 18 официальных прошивок от TP link и 10 «кастомных». Но прошивать следует именно тем ПО, которое даёт производитель.

Определим нужную версию:
- Заходим в настройки роутера.
- Переходим в раздел “System tools”. Ещё он может называться “router” или “maintenance”.
- Находим пункт ‘Firmware”.
- Смотрим раздел “Firmware version” – в примере указано: 4.5.4. Это говорит о том, что требуется прошивка V То есть полная версия сокращается до первого символа. Именно сокращается, а не округляется.
- Скачиваем необходимый файл. Им будет тот, который имеет значение после Build большее, чем у нас.
- Кнопкой «Обзор» указываем путь к файлу и запускаем процесс обновления.
- По завершении обновления роутер перезагрузится. Если всё прошло нормально, то веб-интерфейс откроется снова.
Отсутствие соединения говорит о том, что процедура была выполнена неверно – придется ремонтировать устройство или купить новое.
Прошивка воздействует на пункты интерфейса. Также оказывается влияние на функционирование устройства. Могут измениться стандарты работы, что повлечёт повышение скорости. Помимо этого, увеличивается стабильность и качество сигнала – интернет меньше тупит. Поэтому при наличии новейших прошивок их стоит ставить. Делать это следует только при наличии опыта!
Проверьте скорость интернета 11 способами
В одной из статей мы уже рассмотрели, как увеличить зону покрытия Wi-Fi. Сегодня узнаем, почему через роутер режется скорость интернета по Wi-Fi. Рассмотрим причины, способы их устранения и предотвращения. Обсудим как аппаратные факторы, влияющие на качество сигнала и скорость интернета по Wi-Fi, так и программные (настройки микропрограммы маршрутизатора).
Все производители сетевой техники указывают на упаковке, в технической документации и на самом устройстве предельную достижимую в теории скорость. На практике обещанные производителем 100 Мбит/с никто и никогда не получает. В лучшем случае результат будет процентов на 10 меньше.
И сразу совет! Если вы платите за 150 Мбит, а используемый маршрутизатор способен обеспечить не более 100 Мбит, замените его.
Содержание
- Проверка скорости
- Аппаратные причины
- Помехи от соседей
- Расположение устройства
- Программные причины
- Режим
- Wi-Fi Multimedia
- Защита
- Мощность передатчика
- Прошивка
- Много активных соединений
- Задать вопрос автору статьи
Проверка скорости
При подозрении, что на роутере режется скорость интернета по Wi-Fi, необходимо исключить со списка возможных виновников поставщика интернет-услуг.
- Для этого отключаем от домашней сети все устройства, подключённые к ней по радиоканалу.
- Устанавливаем соединение через Ethernet-кабель через ноутбук или компьютер.
- Заходим на сайт speedtest.net и кликаем «Старт».
- Дожидаемся результата.
Процедуру, в случае обнаружения сильных различий между реальной и обещанной провайдером скоростью, необходимо несколько раз повторить в разное время, желательно с различных устройств и браузеров. Если тенденция сохранится, стоит обратиться к поставщику услуг за объяснениями.
Когда всё нормально, проделываем то же самое, но подключившись к роутеру с телефона или планшета через Wi-Fi, чтобы убедиться, что неполадка не носит периодический характер, или определяем ее закономерности.
От чего зависит скорость Wi-Fi роутера, узнаете в следующем видео:
Аппаратные причины
Рассмотрим случаи, когда режет скорость действительно маршрутизатор.
Помехи от соседей
Часто проблема проявляется вечером, когда в соседних квартирах включаются беспроводные точки доступа, к которым подключено большое количество клиентов. Излучения от всех дают помехи – наблюдается эффект наложения волн.
Беспроводная сеть работает в режиме 2,4 ГГц или 5 ГГц. Первый из них распространён значительно больше, чем второй. Если маршрутизатор поддерживает 5 ГГц, переключитесь на эту частоту, наверняка большинство, если не все, находящихся рядом устройств работают при 2,4 ГГц.
Но в этом случае есть и свои недостатки:
- старые смартфоны и ноутбуки могут не поддерживать повышенную частоту;
- преграды на пути волн снижают уровень сигнала сильнее, чем при использовании 2,4 ГГц.
Немалую роль играет и канал. 2,4 ГГц – условное обозначение, на самом деле частота разделена на 14 каналов (диапазонов) от 2,40 до 2,484 ГГц с шагом 0,005. Утилита inSSIDer отобразит схему загруженности каналов. В правой части окна показаны найденные беспроводные сети и каналы, в которых они функционируют.
Находим наименее загруженный и переключаем свой роутер в данный канал.
Частотные диапазоны большинства каналов пересекаются. Исключением являются 1, 6 и 11-й. Если они наиболее свободны, используем одно из этих значений.
Расположение устройства
В большой квартире или частном доме любой роутер (TP-Link, Zyxel, Asus, D-Link) будет резать скорость Wi-Fi, если между ним и клиентским устройством находится множество непрозрачных для радиоволн преград. Один из способов определить качество сигнала – количество отметок в статусе подключения (на гаджетах в панели уведомлений, на Windows – в трее).
Оптимальное место размещения маршрутизатора – равноудалённое от всех клиентов, чтобы между источником и приёмником сигнала было как можно меньше преград, особенно излучающих электромагнитные волны (например, микроволновая печь).
Программные причины
Причиной того, что роутер сильно снижает скорость интернета по Wi-Fi, является и настройка устройства (рассмотрим вопрос на примере роутера от TP-Link).
Посмотрите, как увеличить скорость на роутере TP-Link:
Режим
Используемый режим раздач Wi-Fi 802.11 определяет максимальную пропускную способность и обратную совместимость, что актуально при наличии старых девайсов в сети:
- b – предельная скорость – 11 Мбит/с
- g – максимальная пропускная способность – 54 Мбит/с
- n – новый стандарт, в теории позволяет раздавать до 600 Мбит/с
- bgn – позволяет подключать к сети все устройства
При выборе нового режима указываем его использование и на ноутбуке.
- Открываем «Диспетчер задач» и вызываем «Свойства» сетевой карты.
- Указываем режим прямого соединения по стандарту 802.11n.
Wi-Fi Multimedia
Поднять предел скорости в 54 Мбит в режиме 802.11n поможет активация функции Wi-Fi Multimedia в веб-интерфейсе настроек роутера.
То же самое делаем на ноутбуке. В «Свойствах» сетевой карты идём во вкладку «Дополнительно», находим опцию «Мультимедийная/игровая среда» или «WMW» и включаем её.
Защита
За повышенную безопасность домашней беспроводной сети необходимо платить скоростью. Шифрование снижает её, причём устаревшие алгоритмы влияют на неё значительнее. При настройке защиты беспроводного режима выбирайте только прогрессивный алгоритм WPA/WPA2, также рекомендуемый по умолчанию.
Мощность передатчика
Как изменить мощность передатчика Wi-Fi мы писали ЗДЕСЬ.
Ранее мы рассматривали принцип регулирования мощности передающего модуля. Если снизить количество преград и расстояние между устройствами нельзя, рекомендуется увеличить мощность посылаемого роутером сигнала. Делается это в настройках беспроводного режима.
Прошивка
Один из наиболее действенных способов уменьшить потери при подключении к маршрутизатору через Wi-Fi – прошивки роутера.
- Заходим на официальный сайт производителя вашего устройства и скачиваем последнюю версию микропрограммы для своей модели (смотрим на наклейку).
- Подключаем маршрутизатор к ПК через кабель.
- Распаковываем скачанный архив.
- Открываем «Дополнительные настройки» или «Системные инструменты», где находим подраздел, отвечающий за обновление прошивки (всё зависит от бренда).
- Выбираем файл формата .bin, извлечённый из архива, и кликаем «Обновить».
- После перезагрузки устройства настраиваем его заново.
Много активных соединений
Снижение скорости интернета обуславливается и количеством установленных соединений. Масса приложений на смартфонах и планшетах постоянно выходят в сеть. Вдобавок к ним запущенный клиент для работы с пиринговыми сетями не имеет ограничений по числу открытых соединений.
При скоростях в десятки и сотни Мбит это влияние незаметно. Иная ситуация с жителями частных домов, где пропускной канал редко измеряется мегабитами. Немного улучшить ситуацию можно посредством установки ограничений для торрент-клиентов (на примере uTorrent). Всё, что нужно сделать, это:
- открыть настройки приложения;
- активировать вкладку «Скорость»;
- установить небольшое значение (не более сотни при низкой пропускной способности) в поле «Максимум соединений» и сохранить настройки.
В большинстве случаев проблемы со снижением скорости раздачи интернета роутером по беспроводному каналу можно решить самостоятельно в считанные минуты и не прибегая к финансовым расходам. Результат заставит улыбнуться.
Что делать, если роутер режет скорость? Посмотрите видео-инструкции:
И кстати! Роутера, который не режет скорость, в природе не существует!

В одной из предыдущих публикаций, мы с вами рассматривали причины из-за которых возникает плохой сигнал в Wi-Fi сети. Все приведенные примеры, были связаны с размещением сетевого устройства вблизи бытовых приборов, физических препятствий в виде стен и перегородок, но я практически ничего не сказал о настройках роутера и клиентов, влияющих на связь беспроводной сети Wi-Fi. В этой статье мы поговорим о том, почему маршрутизатор может резать скорость и попробуем на примерах полностью устранить или хотя бы частично избавиться от проблемы.
Прежде чем перейти к настройкам роутера, следует сказать, что нужно учитывать при создании беспроводной сети, кроме расположения устройств. Дело в том, что производители сетевых устройств на упаковке или в технических характеристиках на официальном сайте указывают теоретически максимально возможную скорость. Например, если вы видите на упаковке сетевого устройства значение в 300 Mbps (Мб/с), то оно обозначает максимально возможную скорость маршрутизатора в беспроводной сети Wi-Fi в теории, но на практике все обстоит несколько иначе.
1. Скорость роутера в отличии от указанной производителем (300 Мб/с) на практике будет гораздо ниже и это обусловлено беспроводными стандартами. Например, в спецификации стандарта N написано, что он в теории способен обеспечить скорость передачи данных до 600 Мбит/с, если будет использовать для связи четыре антенны одновременно. Следовательно, по каждой антенне стандарту N может передать данные со скоростью в 150 Мбит/с.
Но это все в теории, а на практике стандарт N далеко не всегда преодолевает планку в 54-60 Мб/с. Безусловно скорость зависит от заданных настроек и ряда внешних факторов, и если вам удавалось достичь скорости со стандартом N на своем роутере более 60 Мб/с, то поделитесь опытом в комментариях с другими пользователями.

Помните стандарт 802.11G, где теоретически заявлена максимальная скорость 54 Mb/s, а на практике едва ли кто-то припомнит больше 20 Мб/с. Все новые стандарты конечно же имеют улучшения, но вот с соотношение скорости в теории и на практике дела обстоят все так же.

2. Если в сети Wi-Fi наблюдаются какие-то проблемы, то прежде всего обновите прошивку. Микропрограмма влияет на работу всех компонентов сетевого устройства. Скачать свежую версию прошивки вы можете на официальном сайте производителя. Как правило, загружать нужно прошивку с самой свежей датой и самой старшей версией (индексом). Очень хорошо в этом плане структурирует микропрограммы по сетевым устройствам компания TP-Link. Некоторые маршрутизаторы оповещают в интерфейсе роутера о наличии новой прошивки.
3. Также необходимо обновить драйвер беспроводного сетевого адаптера Wi-Fi, который установлен в стационарный компьютер или интегрирован в ноутбук. Это программное обеспечение, которое непосредственно влияет на скорость обмена сетевыми пакетами между устройствами и функциональные возможности в целом.
4. Если ваш роутер может работать на частоте 5 ГГц, то все клиенты, которые поддерживают этот диапазон желательно перевести на него. При этом, те устройства, которые могут работать только в диапазоне 2,4 ГГц и переведенные на частоту в 5 ГГц, влиять на работу друг друга не будут.
5. Некоторые пользователи, купив бюджетную модель роутера с нетерпением ждут от него высоких показателей, но скорость коммутации (пропускная способность) и производительность стоят на одной ступени и зависят от аппаратного обеспечения. А мы знаем, что сетевое устройство характеризуется способностью обработать и передать максимальный скоростной поток, именуемый коммутацией от порта WAN (в нем кабель интернет-провайдера) до беспроводного модуля Wi-Fi. А как вы понимаете бюджетные модели маршрутизаторов не комплектуются компонентами для высокой коммутации.
Конечно, железо в сетевом устройстве имеет весомое значение, но как показывает практика настройка Wi-Fi сети на роутере играет далеко не последнюю роль. Позволю себе дать вам несколько полезных рекомендаций.
Как можно увеличить скорость Wi-Fi связи в роутере.
Все приведенные рекомендации в большинстве случаев помогут увеличить скорость Wi-Fi сети и устранить основные причины, негативно влияющие на беспроводную связь. Кстати, если вы планируете купить маршрутизатор и вас не стесняют финансовые возможности, то посмотрите в сторону поддерживающих стандарт IEEE 802.11ас или IEEE 802.11ad. Например, ASUS RT-AC87U или TP-Link AD7200 Talon.
1. Многие еще используют в домашней сети стандарт IEEE 802.11n и при этом в настройках выставляют смешанный режим. То есть выставляют в интерфейсе роутера для Wi-Fi сети 802.11 b/g/n. И это конечно логично поскольку, например, старый ноутбук может иметь встроенный модуль G-стандарта и не поддерживать стандарт N. Однако беспроводная сеть Wi-Fi не только делит сигнал между всеми клиентами, находящимися в сети, но и при активном обмене пакетами между роутером и клиентом с модулем G-стандарта сбрасывается скорость (в среднем до 50%) для всех устройств на уровень самого медленного. В нашем случае это ноутбук с G-модулем.

Сегодня уже все устройства давно дружат со стандартом N, следовательно, нет смысла в старом смешанном режиме. Но если у вас дома все-таки нашелся ноубук с IEEE 802.11g, то лучше подключите его к роутеру по кабелю LAN или не используйте вовсе. Вообще рекомендуют настраивать сеть так, чтобы все адаптеры работали на одном стандарте. Например, у многих дома устройства, которые поддерживают стандарт N, значит было бы правильно определить для всей сети стандарт IEEE 802.11n.
Для этого нужно войти в настройки маршрутизатора и перейти на вкладку, отвечающую за беспроводную настройку. Вот пример для ASUS с микропрограммой ASUSWRT:

А это пример для TP-Link:

Многие ноутбуки тоже предоставляют такую возможность и хорошо бы еще и клиентам с беспроводными модулями Wi-Fi задать режим N. Зайдите в «Диспетчер устройств» и найдите в настройках сетевой адаптер компьютера.

На вкладке «Дополнительно» в окошке «Свойство» найдите «Режим 802.11n прямого соединения» и выставьте ему значение «Включить». В некоторых адаптерах этот параметр называется «Wireless Mode». Нетбук, который у меня сейчас под рукой не имеет в свойствах адаптера возможность настроить только стандарт N. Но вот для примера скриншот с другого компьютера сделанный ранее для другой публикации.

2. В беспроводной сети Wi-Fi на заданном режиме N, можно попробовать поднять скорость более чем 54 Мбит, но для этого нужно включить функцию WMM в параметрах адаптера если он его поддерживает. Эту функцию нужно включить и на точке доступа и на сетевом адаптере.

Функция WMM в зависимости от производителя и модели, в настройках адаптеров может называться по-разному: WMM, Мультимедийная среда, WMM Capable…
3. Не смотря, на то, что у современного сетевого устройства радиус покрытия зоны Wi-Fi для квартиры более чем достаточно все же имеет смысл располагать клиентов как можно ближе к источнику беспроводного сигнала. Это связано не только с различными препятствиями (стены, бытовые приборы…) для прохождения сигнала, но и с зашумленностью канала на частоте 2,4 ГГц. Желательно располагать устройства на расстоянии друг от друга не более 20 метров. Кстати, для новых стандартов 802.11ас и 802.11ad понятия сродни препятствий не существует.
4. Я уже не раз упоминал о зашумленности канала в диапазоне 2,4 ГГц, наша задача выбрать наиболее свободный в округе. Под шумом в радиоканале подразумевается наличие соседских сетей, которые могут использовать такой же канал как ваша сеть.

Вот сейчас на вскидку открыл вкладку соединений и насчитал вокруг более 6 сетей.

Чтобы найти наиболее свободный канал, нужно провести диагностику программой inSSIDer и при обнаружении менее загруженного канала соседями перейти на него.
5. Некоторые маршрутизаторы обосновано изначально имеют невысокую мощность радиосигнала. Если вы ходите по комнате или квартире с планшетом или ноутбуком (не сидите на месте), то мощность сигнала стоит выкрутить на всю.

А вот если вы наоборот «прикованы» неподалеку от роутера, то сигнал имеет смысл понизить. Иначе из-за мощного сигнала и небольшого расстояния клиента от сетевого устройства, маршрутизатор будет резать скорость.
6. Стандарт N прекрасно работает с шириной канала в 40 MHz, но довольно часто в настройках встречается параметр 20/40MHZ (автоматический выбор). Если вы выставите ширину канала в 40 MHz, то может получить от 10 Мбит/c до 20 Мбит/c прироста скорости при наличии устойчивого и хорошего сигнала. Вместе с тем это экспериментальный параметр. Дело в том, что при такой ширине канала, на незначительном расстоянии уровень сигнала может снижаться и мы соответственно не получим желаемого результата.

Поэтому здесь вопрос решается экспериментальным путем. Выставьте сначала значения в 20 MHz и измеряйте скорость с разных расстояний, а потом задайте 40 MHz и снова протестируйте скорость Wi-Fi с этих же точек. Во время проведения тестов всегда отключайте все устройства, кроме испытуемых. Вывод очевиден. Оставляем значение, где результат был с наивысшим показанием скорости. Следует сказать, что еще встречаются клиенты, которые могут работать только на ширине канала в 20 MHz и никак не хотят устанавливать связь на 40 MHz.

7. Если у вас установлен очень качественный и хороший сетевой адаптер Wi-Fi в компьютер или интегрирован модуль в ноутбук, а режим защиты вы используете WEP или WPA с шифрованием TKIP, то вы все-равно не сможете преодолеть скоростную планку в 54 Мбит. Таковы особенности стандарта IEEE 802.11n. Обязательно смените на современный и надежный WPA2 c шифрованием AES, а не TKIP.
Читайте также
- Как сменить канал wi-fi в настройках роутеров разных производителей
- Что такое DMZ в роутере и как настроить демилитаризованную зону
- Технические характеристики витой пары (тип, длина, скорость)
Легко и просто понять, как увеличить скорость интернета на компьютере (ПК), смартфоне, ноутбуке через Wi-Fi роутер, который раздает сигнал и именно от него будет зависеть скорость загрузки и передачи данных на любой операционной системе, что Windows 10/11, что Android или iOS.
Многих интересует вопрос, как с помощью роутера или сетевого адаптера можно исправить проблемы со скоростью интернета и слабым сигналом сети Wi-Fi и редакция проекта WiFi-Start.com решила дать исчерпывающий ответ.
В этом материале мы разберемся, как увеличить скорость интернета через Wi-Fi роутер самостоятельно, без помощи системного администратора.
Напоминаем, все свои вопросы или отзывы можно написать в форме комментариев, которая расположена ниже.
Содержание
- 10 способов ускорить ваш интернет
- Как увеличить скорость интернета на компьютере, ноутбуке и телефоне через Wi-Fi роутер
- Почему низкая скорость интернета по Вай Фай?
- Советы, как увеличить скорость интернета через Wi-Fi роутер
- Настройка канала — базовый способ увеличения скорости интернета Wi-Fi роутера
- Роутеры Wi-Fi на 5 ГГц ускорят ваш интернет в 3 раза
- Несовместимый или старый драйвер — причина плохой скорости интернета
- Перевод роутера в режим 802.11N и использование другой ширины канала
- Эксплуатация несовременной шифровки WEP и WPA/TKIP
- Изменение расположения роутера ускорит интернет
- Свежая версия прошивки роутера, как очевидный вариант решения проблемы
- Как увеличить скорость Интернета при большом количестве подключенных Wi-Fi устройств
- Влияние установки пароля на сеть Wi-Fi, мощности передатчика и подключения Wi-Fi сети на MultiMedia (WMM)
- Заключительное послесловие
10 способов ускорить ваш интернет
Как увеличить скорость интернета простыми способами и сколько их всего? Прежде всего мы предлагаем вам проверить следующее:
- Проверьте ограничение данных
- Сбросьте настройки маршрутизатора
- Переместите свой маршрутизатор ближе к принимающим устройствам
- Используйте более качественные кабели Ethernet
- Используйте блокировщик рекламы
- Проверьте свой веб-браузер и обновите его
- Используйте антивирусное программное обеспечение
- Очистите кеш на телефоне, ноутбуке и персональном компьютере
- Узнайте свой тарифный план, возможно он ограничен.
- Смените провайдера интернета
Как увеличить скорость интернета на компьютере, ноутбуке и телефоне через Wi-Fi роутер
Зачастую, скорость передачи пакетов данных (upload и download) снижается при подключении к Wi-Fi сети с помощью роутера. Проблема медленного интернета есть у каждого, вне зависимости от тарифа или провайдера, рассмотрим основные причины:
- Загруженность эфира. Скорость интернета будет ниже заявленной, так как в большинстве квартир установлен маршрутизатор на самой простой частоте (2.4 ГГц);
- Размер площади охвата. Чем дальше от роутера расположен принимающий сигнал смартфон, планшет или компьютер, тем ниже его сигнал. Стены, мебель и другие перегородки также влияют на скорость интернета.
- Интернет-провайдер и подключенный тариф. Если скорость в тарифе телекоммуникационной компании изначально заявлена низкой, то никакие настройки маршрутизатора не исправят ситуацию.
Если подключить к компьютеру сетевой кабель и измерить скорость интернета, то разницы быть не должно. Но, если разница заметна, значит проблема есть в роутере (либо его настройках). При тарифе в 100 Мбит/сек скорость интернета должна быть на уровне 80-100 Мбит/сек.
На упаковках и в прилагаемых брошюрах с техническими характеристиками маршрутизаторов указана стандартная пропускная скорость беспроводного подключения, и она составляет 150-300 Мбит/сек. Это максимум.
Заявленная производителем пропускная скорость достижима только в идеальных для этого условиях (корректная настройка и правильное расположение устройства), что маловероятно.
В любом случае нужно разобраться в первопричине, и определить ответ на вопрос, как увеличить скорость интернета через роутер.
Почему низкая скорость интернета по Вай Фай?
К сожалению, многие даже не предполагают, почему низкая скорость вай фая постоянна, вне зависимости от настроек роутера или пропускной способности тарифного плана провайдера.
Основными причинами снижения скорости интернета по Wi-Fi являются:
- Мощность антенн;
- Деление прямого соединения;
- Устаревшая версия прошивки или несовместимость драйвера адаптера Wi-Fi.
- Количество оперативной памяти и процессор;
- Перегрев роутера.
Стоимость сетевого оборудования (роутера) напрямую влияет на качество и эффективность работы. Хорошие модели могут стоить от 5000 рублей. Поэтому внимательно изучайте наши обзоры перед покупкой.
Причина и следствие, если роутер стоит дороже, значит количество оперативной памяти и частота центрального процессора выше, поэтому устройство быстрее обрабатывает информацию и передает пользователю. Антенны мощнее, а компоненты качественнее.
Например, в большинстве случаев многие берут дешевый сегмент роутеров производства компаний TP-Link, ASUS и прочих, в то время, как профессиональное сетевое оборудование (используем лично) Mikrotik будет стоить в 3-4 раза дороже и работать по всем заявленным характеристикам.
Значение Wireless B / G / N у высокопроизводительного роутера всегда соответствует заявленному даже при высоких постоянных нагрузках. А зона покрытия достаточная, чтобы беспроводной сигнал достигал дальнего помещения.
У бюджетного роутера, как правило, слабый процессор, не производительные чипы беспроводного соединения, мало оперативной памяти и слабые передатчики в антеннах. Соответственно и установленные характеристики при большой нагрузке будут всегда с провалами в скорости интернета.
Беспроводное соединение считается менее надёжным и быстрым по сравнению с кабельным. Это происходит, потому что кабель напрямую соединяет оборудование провайдера и компьютера и роутер сам управляет соединением, распределяя скорость и данные по всем принимающим устройствам.
Важно: раздача интернета на другие, подключенные устройства, снижает скорость передачи данных. Чем больше активных устройств, тем меньше ширина выделенного канала.
Еще одной причиной слабого сигнала беспроводного интернета может быть старая версия программного обеспечения маршрутизатора или не совместимый драйвер Wi-Fi адаптера.
Советы, как увеличить скорость интернета через Wi-Fi роутер
Перед тем как увеличить скорость интернета через Wi-Fi роутер на вашем компьютере или телефоне, важно понять её значения и степень отклонения от скорости предоставляемой тарифным планом провайдера.
Поэтому сперва давайте разберемся со скоростью интернета, которая заявлена вашим тарифным планом и запустим проверку. Выполнить это достаточно просто:
- Откройте сайт speedtest.net.
- Нажмите на кнопку Старт и ожидайте завершения тестирования.
- В результате вы получите картинку с отображением скорости Download (Загрузка) и Upload (Передача) в Мбит/сек.
Вот как это выглядит:
В случае, если в договоре с интернет-провайдером указан тариф до 20 / 50 или 100 Мбит/сек — значит на большее рассчитывать не придётся, максимальная скорость соединения будет приближенной, но не точно на этом уровне. Чтобы протестировать свою скорость интернета, нужно провести замеры через сервис SpeedTest.net.
Совет от редакции: не лишней будет проверка скорости не только на компьютере, но и на других устройствах, которые подключаются к Wi-Fi сети.
После проверки скорости интернета через Wi-Fi роутер можно приступать к решению проблемы:
- Выбор в настройках роутера наименее загруженного канала беспроводной сети для маршрутизатора;
- Переход на дорогостоящий и мощный роутер с трансляцией Wi-Fi сети на частоте 5 ГГц, которая имеет другой радиус и сигнатуру сигнала. Если у вас уже есть двухдиапазонный роутер, переключитесь на режим wi fi 5 GHz;
- Установка нового драйвер для адаптера беспроводного соединения;
- Перевод всех устройств на эксплуатацию стандарта 802.11N и другую ширину канала. Стандартно настраивается в расширенном режиме «Mode», достаточно выбрать «11n Only» (N Only) Важно, в случае сбоя, верните все настройки обратно;
- Изменение Способа шифрования на WPA2-PSK;
- Изменение расположения роутера относительно подключенных к нему устройств. Запомните, чем ближе находится источник Wi-Fi сигнала, тем стабильнее и быстрее скорость работы интернет-соединения;
- Установка актуальной прошивки роутера последней версии. Помогает в редких случаях, поэтому этот вариант рекомендуется использовать в последнюю очередь;
- Изменение количества подключенных устройств к Wi-Fi роутеру. Чем больше активных подключений внешних устройств, тем больше роутер режет канал, следовательно скорость интернета тоже будет слабее. Попробуйте отключать поочередно принимающие интернет телефоны, ноутбуки или телевизоры;
- Установка пароля на сеть Wi-Fi. Такое было у нашего автора, соседи просто подключались к его роутеру. Чтобы избежать мелких воришек интернета, установите надежный и безопасный пароль на Wi-Fi (делается на вкладке с переименованием SSID сети);
- Установите правильную мощность передатчика (например 40MHz);
- Wi-Fi должен быть включен на режим MultiMedia (WMM).
Далее подробное описание каждого пункта с пояснениями.
Настройка канала — базовый способ увеличения скорости интернета Wi-Fi роутера
Базовой причиной плохой скорости интернета можно считать загруженность канала, поэтому настройка этого канала и выбор более «свободного» помогают ускорить интернет через Wi-Fi роутер для любых устройств: компьютер, ноутбук, телефон.
Все роутеры для работы выбирают определенный канал. Обычно он устанавливается производителем и остаётся неизменным. Но в многоквартирных домах всегда много других роутеров и Wi-Fi сетей соответственно, (это можно определить, зайдя в поиск сетей Wi-Fi на устройстве), создающих помехи для исправной работы беспроводного подключения. Они могут быть подключены к этому же каналу, тем самым перегружая его и снижая скорость передачи данных.
Решение проблемы:
- Определить канал, который выбран роутером;
- Изменить канал в настройках роутера.
Для определения самого свободного канала для бесперебойной работы роутера подойдут специальные программы. Об этом можно найти информацию на нашем сайте. Затем в настройках маршрутизатора этот канал изменить, открыв браузер и введя в поисковой строке адрес 192.168.0.1 или 192.168.1.1. В появившемся окне ввести данные роутера, а именно имя пользователя (или логин) и пароль. Далее в настройках беспроводной сети есть строка «Канал», в которой необходимо выбрать максимально свободный от соседских беспроводных сетей, определенный ранее с помощью вышеуказанных программ, или можно пробовать разные варианты. Можно выбрать канал Auto.
Также помочь с повышением скорости интернета и улучшением сигнала может смена режима работы. К примеру, устаревший 11b меняется на смешанный. Обязательно после этого перезагрузить роутер и устройство, подключенное к нему.
Роутеры Wi-Fi на 5 ГГц ускорят ваш интернет в 3 раза
Да, друзья! Личный опыт говорит о том, что все 2.4ГГц модели роутеров часто смешиваются в передаче данных с «соседними устройствами», отчего скорость интернет соединения от заявленной провайдером проваливается на 70%. Покупка дорогостоящего роутера с двумя диапазонами 2.4 и 5ГГц вас приятно удивят тем, насколько быстро может работать ваш интернет.
Что для этого понадобится:
- Определить на какой частоте работает роутер;
- Устройство, подключенное к интернету с помощью роутера, должно поддерживать работу на частоте 5ГГц.
5 ГГц частота используется реже, поэтому у неё более высокое качество и скорость соединения. Способ относится к затратным, потому что придется купить новый роутер, если много беспроводных сетей вокруг, создающих помехи и влияющих на скорость (например, Tp-Link Archer C20i или любой из Mikrotik). Так скорость беспроводного интернета однозначно поднимется, потому что многие маршрутизаторы предпочитают поддерживать функционал на частоте 2,4 ГГц.
В многоквартирных домах, к сожалению, эта частота перенасыщена. Но у такого варианта восстановления скорости интернета есть важный момент. Всё зависит от устройства, подключенного к интернету. Не все устройства-приемники поддерживают трансляцию сети Wi-Fi на частоте 5 ГГц. Скорее всего роутер работает еще и в диапазоне 2,4 ГГц, но тогда смысла от преимуществ нового роутера нет.
Все новые устройства с возможностью выхода в интернет уже поддерживают подключение к сети Wi-Fi на частоте 5 ГГц, в отличие от устаревших. Проверить это можно в характеристиках устройства.
Несовместимый или старый драйвер — причина плохой скорости интернета
Казалось бы, программное обеспечение роутеров не обновляется регулярно, однако, проверьте есть ли новая версия прошивки, поскольку они хорошо оптимизируют работу роутера и, соответственно помогут ускорить интернет соединение вашей домашней сети Wi-Fi для всех устройств и компьютеров и телефонов.
Как решить эту проблему:
- Скачать новую версию драйвера адаптера;
- Обновить драйвер.
Этот способ поможет решить проблему увеличения скорости интернета только на ноутбуках или компьютерах. Скорость беспроводного соединения во многом зависит от самого устройства, а точнее от Wi-Fi приёмника, установленного в нём. Скорость интернета устанавливается по медленному адаптеру устройства, поэтому мощность роутера не поможет, так как устаревший адаптер снизит качество и скорость интернета до минимума.
Менять сам Wi-Fi адаптер компьютера или ноутбука проблематично, но есть и другие способы решить эту проблему. Например, обновить драйвер адаптера. Для этого надо зайти только на сайт компании-производителя и скачать свежую версию с улучшениями, затем зайти в Диспетчер устройств Windows (или свойства адаптера), далее в настройки адаптера и обновить. Скорость интернета через Wi-Fi роутер должна увеличиться.
Перевод роутера в режим 802.11N и использование другой ширины канала
Ширина канала и перевод Wi-Fi роутера в режим 802.11N определенно помогают увеличить скорость интернета в беспроводной сети для компьютера (ПК), телефона и ноутбука. Инструкция по настройке простая, изучите ее.
Что для этого понадобится:
- В настройках роутера сменить режим работы сети;
- Изменить использование ширины канала.
Стандарт 802.11N в популярном диапазоне 2,4 ГГц повышает скорость интернета в 5 раз, по сравнению с другим стандартом − 802.11G. Важный момент – устройства в сети должны поддерживать этот стандарт. Большинство современных устройств с возможностью подключения к Wi-Fi сети, имеют такую возможность. Лучше отдать предпочтение более новым телефонам или компьютерам, а устаревшие переключить на кабельное соединение. Иначе при совокупной эксплуатации роутера устройствами в двух стандартах снизится пропускная способность Интернет-соединения.
В настройках маршрутизатора (во вкладках по настройке сети Wi-Fi есть пункт «Режим работы сети» или «Mode») задаётся режим работы сети по нужному стандарту в вынужденном порядке. Обычно в настройках беспроводной сети стоит автоматический режим работы, чтобы обеспечить совместимость со всеми устройствами. Необходимо выбрать «n only» или N-режим, затем сохранить.
В тех же настройках есть изменение использования ширины канала. В стандарте 802.11N, чтобы увеличить скорость интернета, 40МГц − самый подходящий канал. Он широкополосный. Но для этого должен быть устойчивый сигнал, который редко встречается в домах с множеством квартир. Из-за этого скорость интернет-соединения может значительно снизиться. Обычно ширину канала роутер определяет для себя самостоятельно. Необходимо выбрать другую ширину канала, сохранить настройки и перезагрузить роутер. Если появятся трудности с подключением к Wi-Fi сети у некоторых устройств, необходимо вернуть прежние настройки работы роутера. Обязательно стоит перезагрузить роутер и устройство после всех манипуляций.
Эксплуатация несовременной шифровки WEP и WPA/TKIP
Как решить эту проблему:
- Зайти в настройки роутера и изменить способ шифрования на другой;
- Открыть сеть, но установить фильтрацию.
Устаревшие методы шифрования часто ломаются, не безопасны для защиты беспроводной сети и снижают скорость Wi-Fi подключения, поэтому подойдёт шифрование WPA2-PSK. Иначе при эксплуатации 802.11n точка доступа будет переключать устройства на 802.11G, и скорость останется низкой. В настройках, отвечающих за безопасность, нужно выбрать тип сетевой аутентификации WPA2-PSK, затем алгоритм WPA-шифрования – AES. Можно открыть сеть, но в таком случае обязателен фильтр по мак-адресам. Сеть останется безопасной, так как будут конкретные списки тех, кто сможет к ней подключиться. А чип роутера не будет перегружаться зашифровкой. После манипуляций роутер и подключенное к нему устройство должны быть перезагружены.
Изменение расположения роутера ускорит интернет
Увеличить скорость интернета на Wi-Fi роутере, порой возможно, только после смены его расположения. Поскольку скорее всего, создаются дополнительные помехи при передаче сигнала или у вас достаточно сильно перебивается канал «соседскими устройствами».
Как правильно выбрать точку для установки:
- Установить роутер в открытом месте;
- Определить зону покрытия сети Wi-Fi.
Важно выбрать правильное расположение устройства, чтобы расстояние от каждого гаджета или компьютера до роутера было одинаковым, и по помещению шёл равномерный сигнал. В квартирах это центральная точка (оттуда чистая видимость в остальные точки квартиры, где планируется использовать интернет).
Также внимание на препятствия, ухудшающие качество сигнала (поможет установка роутера на уровень выше). Важно, чтобы препятствий было меньше (таких как холодильник, телевизор, микроволновая печь, металлические щиты и прочее). Так улучшится сигнал, и увеличится скорость интернета. После всех манипуляций понадобится телефон для уточнения скорости интернета. Необходимо скачать на него приложение для уточнения стабильности сигнала и пройтись по помещению, проверяя зону покрытия.
Если помещение большое и нельзя установить маршрутизатор с максимальной доступностью интернета для каждой комнаты, приобретается репитер, принимающий сигнал от роутера и передающий другим устройствам. Тем самым увеличивается зона покрытия без потери скорости передачи данных.
Но в некоторых случаях репитер может уменьшить скорость. Поэтому его использование допустимо только там, где неустойчивый сигнал, или его нет совсем.
Есть возможность установить приёмник через USB и поставить там, где сигнал достаточно сильный, улучшив качество его приёма. Выбирать лучше тот, у которого есть внешняя антенна.
Свежая версия прошивки роутера, как очевидный вариант решения проблемы
В обновлённых версиях программного обеспечения роутера исправлены ошибки. Это обеспечит увеличение скорости и устойчивость сигнала Wi-Fi сети. Такие же действия можно совершить и с Wi-Fi адаптером. Несовместимость драйвера тоже негативно воздействует на качество передачи данных по сети. При этом скачивается с сайта компании-производителя последняя версия и обновляется через «диспетчер устройств» в настройках адаптера. После манипуляции необходимо перезагрузить роутер и устройство.
Как увеличить скорость Интернета при большом количестве подключенных Wi-Fi устройств
Увеличить скорость интернета через Wi-Fi роутер можно даже при большом количестве принимающих беспроводной сигнал устройств, для этого чаще всего хватает простой инструкции. Рекомендуем ознакомиться с ней подробнее.
Для решения проблемы стоит:
- Обратить внимание на количество компьютеров, ноутбуков или телефонов, подключенных к маршрутизатору. Чем больше гаджетов или компьютеров подключено, тем ниже качество и скорость интернета. Роутер не только старается раздать интернет равномерно, но и сильно нагружается, снижая качество работы;
- Отключить от сети Wi-Fi не используемые устройства.
Влияние установки пароля на сеть Wi-Fi, мощности передатчика и подключения Wi-Fi сети на MultiMedia (WMM)
Установка пароля на беспроводном интернете обязательна. Если пароль отсутствует, то интернет может стать общедоступным для соседей и мошенников. Чтобы обезопасить беспроводную сеть, как было описано ранее, нужна смена WEP или WPA / TKIP на WPA2-AES в настройках маршрутизатора. Старое шифрование снижает качество интернета, а новое наоборот.
На мощность сигнала Wi-Fi влияет расположение роутера. Если он стоит непосредственно на компьютере или за ним, то сигнал пропадёт.
Чтобы разобраться с этим, необходимо зайти в настройки маршрутизатора и снизить мощность точки доступа или убрать его подальше от устройства, подключенного к сети Wi-Fi.
WMM — это режим, который требуется, чтобы улучшить работу по обслуживанию технологии QualitiofServise в том случае, если используется стандарт 802.11n и желаемая скорость интернета от 50 Мбит/сек. Включается или в настройках Wi-Fi сети или на маршрутизаторе. Понадобится также активизировать этот улучшающий режим в настройках у адаптера на устройстве и перезагрузить.
Как увеличить скорость интернета на телефоне?
Увеличение скорости Download и Upload с мобильного телефона напрямую связаны с роутером и входящим в него сигналом или расположением к станции передачи мобильного сигнала от оператора (МТС, Теле2, Мегафон и пр.).
Можно ли как то увеличить скорость интернета через роутер?
Как увеличить скорость интернета через роутер, причем для компьютера, ноутбука и сразу всех устройств? — Очень просто, для ускорения интернета разово рекомендуется сменить частотный диапазон на 5ГГц, затем обновить прошивку роутера, затем проверить его на перегрев и возможные преграды (стены) или дальность от принимающих устройств. В целом это должно решить проблему скорости.
Заключительное послесловие
Способов для решения проблемы с некачественным Интернет-соединением много и понять как увеличить скорость интернета через роутер вы уже успели. Но действенным считается смена дешёвого и слабого маршрутизатора на дорогостоящий, друзья, это правда. Не лишним будет обратить внимание на двух диапазонные маршрутизаторы. Они могут работать на разных частотах, не теряя качество и скорость интернета.
Вы приятно удивитесь тому, какая на самом деле может быть скорость интернета при подключении на другой частотный диапазон в роутере. Причем даже не количество антенн имеет значение, а их качество передачи сигнала.
После проведения всех манипуляций важно перезагрузить маршрутизатор и подключенное к нему устройство (компьютер, смартфон, ноутбук и т.д.). Качество интернета увеличится и позволит пользоваться сетью Wi-Fi по максимуму.



















![Бесшовный Mesh роутер TP-LINK Deco M4, AC1200, белый [deco m4(1-pack)]](https://cdn.citilink.ru/h9NLNhEDwSvaYNKVerzNpKk-wBMjdwhTu98IGiDKYGs/fit/1300/601/sm/1/plain/items/1385467_v01_b.jpg)