Содержание
- Исправляем проблему со скоростью роутера
- Способ 1: Изменение конфигурации роутера
- Способ 2: Перепрошивка роутера
- Вопросы и ответы
Наверное, очень многие из нас вплотную сталкивались с одной неприятной проблемой. При подключении к интернету через роутер заметно падает скорость обмена данными, причём как через беспроводной интерфейс, так и по кабелю RJ-45. Сразу стоит отметить, что заявленная производителем маршрутизатора максимальная скорость завышена в целях рекламы и в реальных условиях, конечно же, будет ниже. Поэтому не ожидайте от роутера слишком многого. Так что можно предпринять простому юзеру, если роутер режет скорость соединения?
Исправляем проблему со скоростью роутера
Причин снижения скорости соединения с интернетом при подключении через маршрутизатор может быть множество. Например, большое расстояние от сетевого устройства, помехи радиосигнала, количество одновременно подключенных абонентов, устаревшая прошивка роутера, некорректно произведённые настройки. Поэтому старайтесь не удаляться слишком далеко от маршрутизатора и ограничить в разумных пределах число девайсов в сети. Попытаемся вместе решить задачу повышения скорости интернет-соединения через маршрутизатор.
Способ 1: Изменение конфигурации роутера
Для эффективной и стабильной работы вашей локальной сети необходимо правильно настроить конфигурацию роутера в зависимости от местных условий и поставленных задач. Скорость приёма и передачи данных является одним из важнейших критериев для каждого пользователя. Посмотрим, где именно в веб-интерфейсе маршрутизатора можно повлиять на улучшение этого показателя.
- На любом компьютере или ноутбуке, подключенным к сети по воздуху или проводу, открываем интернет-обозреватель. В адресное поле браузера вводим действующий в настоящий момент IP-адрес роутера. По умолчанию чаще всего это
192.168.0.1или192.168.1.1, возможны иные варианты. Нажимаем клавишу Enter. - В окошке аутентификации заполняем соответствующие строки с логином и паролем доступа. Если вы их не изменяли, то они одинаковы:
admin. Жмём на «OK». - В открывшемся веб-клиенте переходим на вкладку «Дополнительные настройки».
- На странице расширенных настроек выбираем раздел «Беспроводной режим», где мы найдём много полезного для успешного достижения поставленной цели.
- В выпавшем подменю заходим в блок «Настройки беспроводного режима».
- В графе «Защита» выставляем рекомендуемый режим безопасности «WPA/WPA2 Personal». Он вполне надёжен для обычного юзера.
- Затем устанавливаем тип шифрования сигнала Wi-Fi на AES. При использовании иных видов кодировки роутер будет автоматически подрезать скорость до 54 Мбит/с.
- Если к вашей локальной сети не подключаются совсем уж устаревшие устройства, то целесообразно в строке «Режим» выбрать положение «Только 802.11n».
- Далее выбираем наименее загруженный радиоканал. В России вы можете выбрать один из тринадцати диапазонов. Каналы 1, 6 и 11 по умолчанию свободны при автоматической настройке сетевых устройств. Назначаем для своего маршрутизатора один из них или применяем стороннее ПО для поиска свободных каналов.
- В параметре «Ширина канала» ставим значение с «Авто» на 20 или 40 Мгц. Опытным путём, с помощью онлайн-сервисов или специальных программ для измерения скорости интернет-соединения определяем наилучшее значение для ваших конкретных условий.
- В заключение настраиваем мощность передатчика в зависимости от расстояния до подключаемых девайсов. Чем дальше дистанция, тем выше должна быть мощность радиосигнала. Пробуем на практике и оставляем лучшее положение. Не забываем сохранить конфигурацию.
- Возвращаемся в предыдущее подменю и входим в «Дополнительные настройки» беспроводного режима. Включаем «Wi-Fi Multimedia», поставив отметку в поле «WMM». Не забудьте задействовать эту функцию в свойствах беспроводного модуля подключаемых устройств. Для завершения настройки роутера нажимаем кнопку «Сохранить». Маршрутизатор перезагружается с новыми параметрами.
Способ 2: Перепрошивка роутера
Улучшить работу роутера, в том числе и увеличить скорость обмена данными, может обновление встроенной микропрограммы маршрутизатора, так называемой прошивки. Известные производители сетевых устройств периодически вносят улучшения и исправляют ошибки в данном сегменте. Старайтесь вовремя обновлять прошивку роутера до самой свежей. О том, как это можно сделать, читайте в другом материале на нашем ресурсе. Кардинальных отличий в алгоритме действий в зависимости от бренда здесь не будет.
Подробнее: Перепрошивка роутера TP-Link
Как вы видите, попытаться увеличить скорость сетевого соединения через роутер вполне реально собственными силами. Но учитывайте, что в силу объективных причин проводное подключение всегда будет более быстрым, чем беспроводное. Законы физики не обманешь. Космической скорости вам и бесперебойного интернет-соединения!
Читайте также: Решаем проблему с отсутствием роутера в системе
Еще статьи по данной теме:
Помогла ли Вам статья?
Этот материал написан посетителем сайта, и за него начислено вознаграждение.
Уменьшение скорости трафика из-за перегруженности каналов Wi-Fi и способы устранения этой проблемы
У многих пользователей возникала ситуация, когда ранее нормально работающий роутер вдруг начинал уменьшать скорость интернет соединения (резать скорость), на первый взгляд по непонятным казалось бы причинам. Подобная ситуация очень часто происходит в распространенном и уже довольно устаревшем стандарте беспроводного доступа на частоте 2,4 ГГц.
Обычно пользователи, установив роутер и убедившись, что он работает, даже не заморачиваются над тем, на каких каналах он работает, на свободных или уже занятых соседями, какие в нем установлены настройки, оптимальные или нет. Чаще всего так и оставляют настройки установленными «по умолчанию». И не разобравшись по каким причинам снизилась скорость, и как изменить настройки своего роутера для устранения этой проблемы, сразу начинают обвинять провайдера в предоставлении им некачественных услуг в виде низкой скорости интернет трафика. Или делают вывод о неисправности роутера. Но чаще всего причина заключается в другом, в «замусоренности» сетей Wi-Fi, то есть в наложении друг на друга каналов Wi-Fi вашего роутера и роутеров ваших соседей.
рекомендации
3060 дешевле 30тр цена — как при курсе 68
Выбираем игровой ноут: на что смотреть, на чем сэкономить
3070 Ti дешевле 60 тр — цена как при курсе 65
MSI 3060 Ti Ventus OC за 40 тр
Много 4080 от 100тр — цены в рублях не растут
3070 Gainward Phantom дешевле 50 тр
-7% на ASUS 3050 — дешевле 30 тр
5 видов 4090 в Ситилинке по норм ценам
-19% на 13900KF — цены рухнули
13700K дешевле 40 тр в Регарде
Ищем PHP-программиста для апгрейда конфы
-17% на RTX 4070 Ti в Ситилинке
3070 Gigabyte Gaming за 50 тр с началом
13600K дешевле 30 тр в Регарде
3070 дешевле 50 тр в Ситилинке
MSI 3050 за 25 тр в Ситилинке
3060 Gigabyte Gaming за 30 тр с началом
12900K за 40тр с началом в Ситилинке
3060 Ti Gigabyte за 40тр в Регарде
При этом падение скорости интернет соединения происходит из-за того, что оконечное устройство (потребитель трафика) начинает получать наложенные друг на друга, искаженные пакеты данных, не поддающиеся обработке. В этом случае оконечное устройство отправляет запрос роутеру называемый переспросом о повторной передаче этих пакетов. Если повторный пакет данных будет принят опять с искажением, то последует опять переспрос, а после нескольких неудачных таких переспросов этот пакет и вовсе игнорируется. Вот по какой причине могут происходить постоянные срывы интернет соединения, зависания и рассыпания просматриваемого видео в онлайн режиме, тормоза в работе браузеров, и тому подобное.
Как узнать, сильно ли ваша сеть Wi-Fi перегружена каналами ваших соседей, и какие каналы сильно перегружены, а какие еще свободны. Для этого можно воспользоваться, например, программой
Wi-Fi Analyzer Open Source
установив ее на смартфон, которая просканирует весь диапазон сети Wi-Fi и виде графика покажет вам загруженность каналов.

Можно воспользоваться и другой программой, например WiFiInfoView.
И да, конечно же я знаю, что производители роутеров заверяют, что при установке в настройках роутера автоматического выбора канала, он сам будет выбирать наименее загруженный канал и работать на нем. Но на своем личном опыте скажу, что и при установленном автоматическом выборе канала, я много раз видел, как роутер выбирал первый канал, или реже другой канал, где как раз очень часто и было их максимальное наложение друг на друга. Потому и возникала необходимость вручную, принудительно переключать выбор канала роутера на другой, наименее загруженный канал.
Сделать это можно в настройках роутера войдя туда через браузер, введя в адресную строку 192.168.1.1 или 192.168.0.1. (этот адрес и пароль с логином должны быть указаны на наклейке с обратной стороны роутера).

Но бывают особо тяжелые случаи, когда весь диапазон забит настолько сильно, что никакие изменения номеров каналов и других настроек к заметному улучшению ситуации не приводят. В этом случае остается только один действенный метод, приобрести новый роутер, который будет поддерживать стандарт беспроводного доступа Wi-Fi 6, умеющего работать одновременно и в старом 2,4 ГГц. диапазоне и относительно новом 5ГГц. диапазоне. И даю вам гарантию, что в диапазоне 5 ГГц. у вас будет достаточное количество свободных каналов. Ну и поскольку роутер будет поддерживать стандарт Wi-Fi 6 и работать в обоих диапазонах 2,4ГГц. и более новом 5 ГГц. одновременно, то устройства умеющие работать в диапазоне 5 ГГц. получат кроме «чистого» диапазона еще и значительное увеличение скорости трафика благодаря наличию у 5 ГГц. диапазона широкополосных, высокоскоростных каналов. А для устройств умеющих работать только в диапазоне 2,4 ГГц. ровным счетом ничего не изменится.
Уменьшение скорости трафика всех устройств из-за одного низкоскоростного устройства.
Хочу остановиться еще на одной причине снижения скорости трафика. Если в вашем роутере в настройках беспроводного режима установлен протокол «802.11 b/g/n» или «Auto»., то это может сыграть с вами злую шутку. В случае работы с роутером устройств только с поддержкой протокола «802.11 n» все будет хорошо, будет обеспечиваться максимальная скорость передачи данных этой версии протокола (до 150 Мбит/с.). Но как только к сети вашего роутера подключится, или даже просто попытается подключиться древнее устройство с протоколом «802.11 b», скорость всей вашей сети (для всех подключенных устройств) уменьшится до скорости версии этого протокола (до 11 Мбит/с.). В этом случае в настройках роутера протокол обмена необходимо будет установить «802.11 n». Но нужно помнить, что в этом случае устройства со старым протоколом «802.11 b» подключится к сети Wi-Fi не смогут.
Надеюсь, что моя статья оказалась для вас полезна.
Пишите в комментариях, сильно ли перегружена ваша сеть Wi-Fi, и не мешает ли это ее работе.
Этот материал написан посетителем сайта, и за него начислено вознаграждение.
Содержание:
- Почему по Wi-Fi скорость может становиться ниже и как увеличить скорость интернета через Wi-Fi-роутер
- Вы пользуетесь неверным диапазоном.
- Вы используете неправильный канал.
- Много действий с высокой нагрузкой домашней сети.
- Устаревший маршрутизатор.
- Роутер не на том месте.
- Как проверить скорость домашнего Wi-Fi за 3 простых шага
- Полезные советы и лайфхаки, как настроить роутер на максимальную скорость интернета
- Централизуйте и поднимите маршрутизатор
- Как увеличить скорость беспроводного интернета?
- Перестановка антенн
- Конфигурация защиты беспроводной сети
- Пользуйтесь программой для построения тепловых схем
- Переключитесь на частоту 5 ГГц
- Обновите свой маршрутизатор
- Сделайте из старенького роутера репитер Wi-Fi
Даже самого спокойного человека может вывести из себя медленный интернет. Существует несколько путей, как улучшить Wi-Fi в доме или на даче, причём некоторые из них бесплатны. Как увеличить скорость интернета через Wi-Fi?
Почему по Wi-Fi скорость может становиться ниже и как увеличить скорость интернета через Wi-Fi-роутер
Страницы, которые долго загружаются, испытывают ваше терпение. Медленный Wi-Fi-адаптер злит при выполнении трудоёмкой работы. Вот несколько наиболее распространённых причин, почему ваш Wi-Fi-роутер работает так медленно, и способов, как ускорить беспроводной интернет.
1. Вы пользуетесь неверным диапазоном.
Беспроводные сети используют два основных частотных диапазона: 2,4 ГГц (гигагерц) и 5 ГГц. Эти диапазоны частот влияют на то, как далеко и как быстро данные могут передаваться беспроводным режимом. Диапазон 2,4 ГГц обеспечивает более медленную скорость на большом расстоянии, а диапазон 5 ГГц — более высокую скорость на меньшем расстоянии.
Диапазон 5 ГГц обеспечивает высокую скорость беспроводного адаптера. Если сеть будет перегружена многими устройствами, то беспроводная сеть замедлится. Поэтому этот диапазон лучше подойдёт для важных устройств.
Если в доме есть двухдиапазонный роутер, то используйте оба диапазона частот. Это устройство позволяет иметь две сети беспроводных соединений для разного диапазона частот. Вы можете настроить эти сети так, чтобы каждая из них имела своё имя и пароль.
Чтобы узнать, есть ли у вас двухдиапазонный маршрутизатор, необходимо зайти на страницу настроек. Затем убедитесь, что оба диапазона включены. Отсюда вы также сможете узнать имя и пароль для сетей 2,4 и 5 ГГц.
2. Вы используете неправильный канал.
Каждый сигнал Wi-Fi состоит из «каналов». Они используются для отправки и приёма домашних беспроводных данных. У диапазона 2,4 ГГц существует три непересекающихся канала, у 5 ГГц — 24.
В случае использования одного и того же канала вами и соседями создаётся пробка. Поэтому выбирайте менее загруженную полосу в дополнительных настройках.
3. Много действий с высокой нагрузкой домашней сети.
Как в настройках роутера увеличить скорость интернета? Пропускная способность — тот объём информации, который максимально может быть передан в течение определённого времени. Это значит, что если кто-то в сети смотрит фильм, загружает файлы, разговаривает по видео, это может влиять на скорость работы вашего интернета.
Откройте настройки компьютера или диспетчер задач, чтобы выяснить, какое действие больше всего влияет на работу сети. После его открытия щёлкните «Сеть» и выберите «Завершить задачу», если найдёте «виновника».
4. Устаревший маршрутизатор.
Чтобы исправить медленное Wi-Fi-соединение, замените старый маршрутизатор или версию прошивки, обновите драйверы. Новые модемы более быстрые, чем старые. Это связано с тем, что старые маршрутизаторы не поддерживают новые стандарты.
5. Роутер не на том месте.
Как увеличить скорость интернета Wi-Fi? Если все эти действия не помогают, то переместите домашний маршрутизатор. Так как сигнал распространяется по комнате внешним радиусом, то улучшить покрытие можно, разместив устройство в центре комнаты. Этот метод поможет ускорить мобильный интернет и добиться максимальной производительности у мощных маршрутизаторов.
Как проверить скорость домашнего Wi-Fi за 3 простых шага
- Запустите веб-браузер. Для получения максимального эффекта у вас должна быть активна лишь одна страница браузера. Кроме того, следует закрыть все остальные программы на вашем устройстве и отключить все прочие устройства, работающие через Wi-Fi. К их числу относят любые смарт-телевизоры, телефоны, планшеты, игровые приставки и устройства «умного дома».
- Затем зайдите на сайт, который позволит проверить показатели скорости передачи данных в сети. На этом сайте доступен бесплатный тест скорости на компьютере, iPhone или устройствах Android.
- После этого нажмите клавишу Go и ожидайте результатов теста на скорость Wi-Fi. В результате теста вы увидите скорость скачивания и загрузки вашего интернет-соединения, а также пинг и джиттер.
- В завершение снова повторите тест. Чтобы убедиться в точности результатов тестирования скорости, проведите тест в нескольких местах квартиры в разное время суток. Значения скорости Wi-Fi могут оказаться выше или ниже в зависимости от помех от других соседних сетей, загруженности сети вашего интернет-провайдера и т. д.
Полезные советы и лайфхаки, как настроить роутер на максимальную скорость интернета
1. Централизуйте и поднимите маршрутизатор
Местоположение сетевого роутера в квартире играет существенную роль. Если он стоит в отдалённом уголке жилища, есть все шансы, что с другой стороны дома будет наблюдаться слабый (или вообще отсутствующий) сигнал.
2. Как увеличить скорость беспроводного интернета?
Оптимальное местоположение устройства — рядом с центральной частью здания, в свободном пространстве, подальше от другой техники, с хорошим обзором. Если рядом с роутером много стен, дверных проёмов и прочих преград, то выше шансы, что что-то помешает сигналу.
Кроме того, желательно установить устройство на высоте. Роутер обычно направляет сигнал вниз, так что если он стоит на земле или на столе, вы не получите достаточного уровня охвата.
3. Перестановка антенн
Роутеры оснащаются одним из двух типов антенн — внутренней или внешней. Как ускорить интернет на роутере? Если в вашем устройстве установлено сразу две внешние антенны, постарайтесь их расположить перпендикулярно по отношению друг к другу.
Получение данных между роутером и прибором будет оптимальным, если приёмник и передатчик находятся в одной плоскости. На некоторых устройствах стоят вертикальные антенны, а на остальных — горизонтальные. Если две антенны расположены перпендикулярно, обеспечивается максимальный приём беспроводного сигнала.
Если в вашем устройстве имеется только одна антенна, придётся действовать методом проб и ошибок. Попытайтесь разместить антенну (или весь маршрутизатор) в вертикальной и горизонтальной плоскости, чтобы понять, работает ли одна из них лучше другой.
4. Конфигурация защиты беспроводной сети
Кому-то это покажется понятным, но множество сетей остаются открытыми и незащищёнными. Это не только представляет опасность для абонентов сети, но также приводит к резкому снижению скорости, так как пользователи пользуются открытыми сетями и превышают пропускную способность, транслируя широкополосное видео или загружая большие файлы.
Зайдите на административную страницу роутера, открыв IP-адрес устройства в интернет-браузере и воспользовавшись стандартными учётными данными для входа в систему. Это зависит от марки, однако их, как правило, легко найти, зачастую на дне корпуса маршрутизатора или в инструкции пользователя. В качестве метода шифрования выбирайте WPA2 и подберите секретную фразу, которая будет легко запоминаться.
Давайте этот пароль только тем пользователям, которым вы доверяете находиться в вашей сети.
5. Пользуйтесь программой для построения тепловых схем
Если вам неизвестно, создают ли соседние сети помехи вашей или какое покрытие вам необходимо, загрузите программное обеспечение, с помощью которого вы узнаете всё о беспроводных сигналах в вашем доме (или о том, что с ними делать).
Это ПО даст вам возможность увидеть, на что похожа тепловая карта беспроводной сети вашего дома, и точно определить, какое покрытие получает каждая комната. Вооружившись этой информацией, вы сможете изменить положение маршрутизатора, антенн или сетевых адаптеров для устранения особенно проблемных зон.
6. Переключитесь на частоту 5 ГГц
Можно ли увеличить скорость интернета через роутер? Возможно, вы не задумывались о проблеме, касающейся частоты, с которой работает ваш маршрутизатор. Тот, кто просто вынул его из коробки, установил и больше не возвращался, вероятно, не заметил выпадающего поля, где можно выбрать между 2,4 и 5 ГГц.
Если в вашем доме много электронной техники, спектр 2,4 ГГц может стать тесным. Для снижения шума и помех переключите маршрутизатор на 5 ГГц в панели администратора. Если есть выбор между 2,4 ГГц и 5 ГГц, выберите этот вариант.
7. Обновите свой маршрутизатор
Если вы платите за быстрый домашний интернет и чувствуете, что не получаете того, за что платите, возможно, узким местом является оборудование на вашей стороне.
Если со времени покупки маршрутизатора (или модема, роутера) уже прошло как минимум пять лет, то, возможно, пришло время настроить роутер. Беспроводное соединение и технологии интернета в значительной степени изменились. В последнее десятилетие многие роутеры, которым 5 и более лет, перестали соответствовать новым требованиям, таким как скорость интернета свыше 100 Мбит/с.
Проще всего определить, является ли ваш маршрутизатор неисправным, узнав номер модели и сопоставив его характеристики с теми, что имеются в интернет-пакете вашего провайдера.
8. Сделайте из старенького роутера репитер Wi-Fi
Как ускорить интернет через Wi-Fi? Сетевые адаптеры являются самым удобным вариантом для увеличения площади беспроводного покрытия. Тем не менее они не подходят для отдельных цепей.
Если необходимо продлить сеть, а адаптеры сети не подходят, то следующим оптимальным вариантом будет использование прежнего маршрутизатора и перевод его в режим беспроводного моста. Это достаточно сложно и обычно предполагает установку специальной прошивки на маршрутизатор. К тому же скорость сети будет значительно снижена. Однако это может быть едва ли не единственным выходом, позволяющим получить Wi-Fi на дальних границах дома без прокладки провода.
На сайте нашем сайте есть услуга «Выбор скорости», с помощью которой вы можете контролировать скорость интернета. Зайдите в свой личный кабинет, чтобы узнать стоимость.
Легко и просто понять, как увеличить скорость интернета на компьютере (ПК), смартфоне, ноутбуке через Wi-Fi роутер, который раздает сигнал и именно от него будет зависеть скорость загрузки и передачи данных на любой операционной системе, что Windows 10/11, что Android или iOS.
Многих интересует вопрос, как с помощью роутера или сетевого адаптера можно исправить проблемы со скоростью интернета и слабым сигналом сети Wi-Fi и редакция проекта WiFi-Start.com решила дать исчерпывающий ответ.
В этом материале мы разберемся, как увеличить скорость интернета через Wi-Fi роутер самостоятельно, без помощи системного администратора.
Напоминаем, все свои вопросы или отзывы можно написать в форме комментариев, которая расположена ниже.
Содержание
- 10 способов ускорить ваш интернет
- Как увеличить скорость интернета на компьютере, ноутбуке и телефоне через Wi-Fi роутер
- Почему низкая скорость интернета по Вай Фай?
- Советы, как увеличить скорость интернета через Wi-Fi роутер
- Настройка канала — базовый способ увеличения скорости интернета Wi-Fi роутера
- Роутеры Wi-Fi на 5 ГГц ускорят ваш интернет в 3 раза
- Несовместимый или старый драйвер — причина плохой скорости интернета
- Перевод роутера в режим 802.11N и использование другой ширины канала
- Эксплуатация несовременной шифровки WEP и WPA/TKIP
- Изменение расположения роутера ускорит интернет
- Свежая версия прошивки роутера, как очевидный вариант решения проблемы
- Как увеличить скорость Интернета при большом количестве подключенных Wi-Fi устройств
- Влияние установки пароля на сеть Wi-Fi, мощности передатчика и подключения Wi-Fi сети на MultiMedia (WMM)
- Заключительное послесловие
10 способов ускорить ваш интернет
Как увеличить скорость интернета простыми способами и сколько их всего? Прежде всего мы предлагаем вам проверить следующее:
- Проверьте ограничение данных
- Сбросьте настройки маршрутизатора
- Переместите свой маршрутизатор ближе к принимающим устройствам
- Используйте более качественные кабели Ethernet
- Используйте блокировщик рекламы
- Проверьте свой веб-браузер и обновите его
- Используйте антивирусное программное обеспечение
- Очистите кеш на телефоне, ноутбуке и персональном компьютере
- Узнайте свой тарифный план, возможно он ограничен.
- Смените провайдера интернета
Как увеличить скорость интернета на компьютере, ноутбуке и телефоне через Wi-Fi роутер
Зачастую, скорость передачи пакетов данных (upload и download) снижается при подключении к Wi-Fi сети с помощью роутера. Проблема медленного интернета есть у каждого, вне зависимости от тарифа или провайдера, рассмотрим основные причины:
- Загруженность эфира. Скорость интернета будет ниже заявленной, так как в большинстве квартир установлен маршрутизатор на самой простой частоте (2.4 ГГц);
- Размер площади охвата. Чем дальше от роутера расположен принимающий сигнал смартфон, планшет или компьютер, тем ниже его сигнал. Стены, мебель и другие перегородки также влияют на скорость интернета.
- Интернет-провайдер и подключенный тариф. Если скорость в тарифе телекоммуникационной компании изначально заявлена низкой, то никакие настройки маршрутизатора не исправят ситуацию.
Если подключить к компьютеру сетевой кабель и измерить скорость интернета, то разницы быть не должно. Но, если разница заметна, значит проблема есть в роутере (либо его настройках). При тарифе в 100 Мбит/сек скорость интернета должна быть на уровне 80-100 Мбит/сек.
На упаковках и в прилагаемых брошюрах с техническими характеристиками маршрутизаторов указана стандартная пропускная скорость беспроводного подключения, и она составляет 150-300 Мбит/сек. Это максимум.
Заявленная производителем пропускная скорость достижима только в идеальных для этого условиях (корректная настройка и правильное расположение устройства), что маловероятно.
В любом случае нужно разобраться в первопричине, и определить ответ на вопрос, как увеличить скорость интернета через роутер.
Почему низкая скорость интернета по Вай Фай?
К сожалению, многие даже не предполагают, почему низкая скорость вай фая постоянна, вне зависимости от настроек роутера или пропускной способности тарифного плана провайдера.
Основными причинами снижения скорости интернета по Wi-Fi являются:
- Мощность антенн;
- Деление прямого соединения;
- Устаревшая версия прошивки или несовместимость драйвера адаптера Wi-Fi.
- Количество оперативной памяти и процессор;
- Перегрев роутера.
Стоимость сетевого оборудования (роутера) напрямую влияет на качество и эффективность работы. Хорошие модели могут стоить от 5000 рублей. Поэтому внимательно изучайте наши обзоры перед покупкой.
Причина и следствие, если роутер стоит дороже, значит количество оперативной памяти и частота центрального процессора выше, поэтому устройство быстрее обрабатывает информацию и передает пользователю. Антенны мощнее, а компоненты качественнее.
Например, в большинстве случаев многие берут дешевый сегмент роутеров производства компаний TP-Link, ASUS и прочих, в то время, как профессиональное сетевое оборудование (используем лично) Mikrotik будет стоить в 3-4 раза дороже и работать по всем заявленным характеристикам.
Значение Wireless B / G / N у высокопроизводительного роутера всегда соответствует заявленному даже при высоких постоянных нагрузках. А зона покрытия достаточная, чтобы беспроводной сигнал достигал дальнего помещения.
У бюджетного роутера, как правило, слабый процессор, не производительные чипы беспроводного соединения, мало оперативной памяти и слабые передатчики в антеннах. Соответственно и установленные характеристики при большой нагрузке будут всегда с провалами в скорости интернета.
Беспроводное соединение считается менее надёжным и быстрым по сравнению с кабельным. Это происходит, потому что кабель напрямую соединяет оборудование провайдера и компьютера и роутер сам управляет соединением, распределяя скорость и данные по всем принимающим устройствам.
Важно: раздача интернета на другие, подключенные устройства, снижает скорость передачи данных. Чем больше активных устройств, тем меньше ширина выделенного канала.
Еще одной причиной слабого сигнала беспроводного интернета может быть старая версия программного обеспечения маршрутизатора или не совместимый драйвер Wi-Fi адаптера.
Советы, как увеличить скорость интернета через Wi-Fi роутер
Перед тем как увеличить скорость интернета через Wi-Fi роутер на вашем компьютере или телефоне, важно понять её значения и степень отклонения от скорости предоставляемой тарифным планом провайдера.
Поэтому сперва давайте разберемся со скоростью интернета, которая заявлена вашим тарифным планом и запустим проверку. Выполнить это достаточно просто:
- Откройте сайт speedtest.net.
- Нажмите на кнопку Старт и ожидайте завершения тестирования.
- В результате вы получите картинку с отображением скорости Download (Загрузка) и Upload (Передача) в Мбит/сек.
Вот как это выглядит:
В случае, если в договоре с интернет-провайдером указан тариф до 20 / 50 или 100 Мбит/сек — значит на большее рассчитывать не придётся, максимальная скорость соединения будет приближенной, но не точно на этом уровне. Чтобы протестировать свою скорость интернета, нужно провести замеры через сервис SpeedTest.net.
Совет от редакции: не лишней будет проверка скорости не только на компьютере, но и на других устройствах, которые подключаются к Wi-Fi сети.
После проверки скорости интернета через Wi-Fi роутер можно приступать к решению проблемы:
- Выбор в настройках роутера наименее загруженного канала беспроводной сети для маршрутизатора;
- Переход на дорогостоящий и мощный роутер с трансляцией Wi-Fi сети на частоте 5 ГГц, которая имеет другой радиус и сигнатуру сигнала. Если у вас уже есть двухдиапазонный роутер, переключитесь на режим wi fi 5 GHz;
- Установка нового драйвер для адаптера беспроводного соединения;
- Перевод всех устройств на эксплуатацию стандарта 802.11N и другую ширину канала. Стандартно настраивается в расширенном режиме «Mode», достаточно выбрать «11n Only» (N Only) Важно, в случае сбоя, верните все настройки обратно;
- Изменение Способа шифрования на WPA2-PSK;
- Изменение расположения роутера относительно подключенных к нему устройств. Запомните, чем ближе находится источник Wi-Fi сигнала, тем стабильнее и быстрее скорость работы интернет-соединения;
- Установка актуальной прошивки роутера последней версии. Помогает в редких случаях, поэтому этот вариант рекомендуется использовать в последнюю очередь;
- Изменение количества подключенных устройств к Wi-Fi роутеру. Чем больше активных подключений внешних устройств, тем больше роутер режет канал, следовательно скорость интернета тоже будет слабее. Попробуйте отключать поочередно принимающие интернет телефоны, ноутбуки или телевизоры;
- Установка пароля на сеть Wi-Fi. Такое было у нашего автора, соседи просто подключались к его роутеру. Чтобы избежать мелких воришек интернета, установите надежный и безопасный пароль на Wi-Fi (делается на вкладке с переименованием SSID сети);
- Установите правильную мощность передатчика (например 40MHz);
- Wi-Fi должен быть включен на режим MultiMedia (WMM).
Далее подробное описание каждого пункта с пояснениями.
Настройка канала — базовый способ увеличения скорости интернета Wi-Fi роутера
Базовой причиной плохой скорости интернета можно считать загруженность канала, поэтому настройка этого канала и выбор более «свободного» помогают ускорить интернет через Wi-Fi роутер для любых устройств: компьютер, ноутбук, телефон.
Все роутеры для работы выбирают определенный канал. Обычно он устанавливается производителем и остаётся неизменным. Но в многоквартирных домах всегда много других роутеров и Wi-Fi сетей соответственно, (это можно определить, зайдя в поиск сетей Wi-Fi на устройстве), создающих помехи для исправной работы беспроводного подключения. Они могут быть подключены к этому же каналу, тем самым перегружая его и снижая скорость передачи данных.
Решение проблемы:
- Определить канал, который выбран роутером;
- Изменить канал в настройках роутера.
Для определения самого свободного канала для бесперебойной работы роутера подойдут специальные программы. Об этом можно найти информацию на нашем сайте. Затем в настройках маршрутизатора этот канал изменить, открыв браузер и введя в поисковой строке адрес 192.168.0.1 или 192.168.1.1. В появившемся окне ввести данные роутера, а именно имя пользователя (или логин) и пароль. Далее в настройках беспроводной сети есть строка «Канал», в которой необходимо выбрать максимально свободный от соседских беспроводных сетей, определенный ранее с помощью вышеуказанных программ, или можно пробовать разные варианты. Можно выбрать канал Auto.
Также помочь с повышением скорости интернета и улучшением сигнала может смена режима работы. К примеру, устаревший 11b меняется на смешанный. Обязательно после этого перезагрузить роутер и устройство, подключенное к нему.
Роутеры Wi-Fi на 5 ГГц ускорят ваш интернет в 3 раза
Да, друзья! Личный опыт говорит о том, что все 2.4ГГц модели роутеров часто смешиваются в передаче данных с «соседними устройствами», отчего скорость интернет соединения от заявленной провайдером проваливается на 70%. Покупка дорогостоящего роутера с двумя диапазонами 2.4 и 5ГГц вас приятно удивят тем, насколько быстро может работать ваш интернет.
Что для этого понадобится:
- Определить на какой частоте работает роутер;
- Устройство, подключенное к интернету с помощью роутера, должно поддерживать работу на частоте 5ГГц.
5 ГГц частота используется реже, поэтому у неё более высокое качество и скорость соединения. Способ относится к затратным, потому что придется купить новый роутер, если много беспроводных сетей вокруг, создающих помехи и влияющих на скорость (например, Tp-Link Archer C20i или любой из Mikrotik). Так скорость беспроводного интернета однозначно поднимется, потому что многие маршрутизаторы предпочитают поддерживать функционал на частоте 2,4 ГГц.
В многоквартирных домах, к сожалению, эта частота перенасыщена. Но у такого варианта восстановления скорости интернета есть важный момент. Всё зависит от устройства, подключенного к интернету. Не все устройства-приемники поддерживают трансляцию сети Wi-Fi на частоте 5 ГГц. Скорее всего роутер работает еще и в диапазоне 2,4 ГГц, но тогда смысла от преимуществ нового роутера нет.
Все новые устройства с возможностью выхода в интернет уже поддерживают подключение к сети Wi-Fi на частоте 5 ГГц, в отличие от устаревших. Проверить это можно в характеристиках устройства.
Несовместимый или старый драйвер — причина плохой скорости интернета
Казалось бы, программное обеспечение роутеров не обновляется регулярно, однако, проверьте есть ли новая версия прошивки, поскольку они хорошо оптимизируют работу роутера и, соответственно помогут ускорить интернет соединение вашей домашней сети Wi-Fi для всех устройств и компьютеров и телефонов.
Как решить эту проблему:
- Скачать новую версию драйвера адаптера;
- Обновить драйвер.
Этот способ поможет решить проблему увеличения скорости интернета только на ноутбуках или компьютерах. Скорость беспроводного соединения во многом зависит от самого устройства, а точнее от Wi-Fi приёмника, установленного в нём. Скорость интернета устанавливается по медленному адаптеру устройства, поэтому мощность роутера не поможет, так как устаревший адаптер снизит качество и скорость интернета до минимума.
Менять сам Wi-Fi адаптер компьютера или ноутбука проблематично, но есть и другие способы решить эту проблему. Например, обновить драйвер адаптера. Для этого надо зайти только на сайт компании-производителя и скачать свежую версию с улучшениями, затем зайти в Диспетчер устройств Windows (или свойства адаптера), далее в настройки адаптера и обновить. Скорость интернета через Wi-Fi роутер должна увеличиться.
Перевод роутера в режим 802.11N и использование другой ширины канала
Ширина канала и перевод Wi-Fi роутера в режим 802.11N определенно помогают увеличить скорость интернета в беспроводной сети для компьютера (ПК), телефона и ноутбука. Инструкция по настройке простая, изучите ее.
Что для этого понадобится:
- В настройках роутера сменить режим работы сети;
- Изменить использование ширины канала.
Стандарт 802.11N в популярном диапазоне 2,4 ГГц повышает скорость интернета в 5 раз, по сравнению с другим стандартом − 802.11G. Важный момент – устройства в сети должны поддерживать этот стандарт. Большинство современных устройств с возможностью подключения к Wi-Fi сети, имеют такую возможность. Лучше отдать предпочтение более новым телефонам или компьютерам, а устаревшие переключить на кабельное соединение. Иначе при совокупной эксплуатации роутера устройствами в двух стандартах снизится пропускная способность Интернет-соединения.
В настройках маршрутизатора (во вкладках по настройке сети Wi-Fi есть пункт «Режим работы сети» или «Mode») задаётся режим работы сети по нужному стандарту в вынужденном порядке. Обычно в настройках беспроводной сети стоит автоматический режим работы, чтобы обеспечить совместимость со всеми устройствами. Необходимо выбрать «n only» или N-режим, затем сохранить.
В тех же настройках есть изменение использования ширины канала. В стандарте 802.11N, чтобы увеличить скорость интернета, 40МГц − самый подходящий канал. Он широкополосный. Но для этого должен быть устойчивый сигнал, который редко встречается в домах с множеством квартир. Из-за этого скорость интернет-соединения может значительно снизиться. Обычно ширину канала роутер определяет для себя самостоятельно. Необходимо выбрать другую ширину канала, сохранить настройки и перезагрузить роутер. Если появятся трудности с подключением к Wi-Fi сети у некоторых устройств, необходимо вернуть прежние настройки работы роутера. Обязательно стоит перезагрузить роутер и устройство после всех манипуляций.
Эксплуатация несовременной шифровки WEP и WPA/TKIP
Как решить эту проблему:
- Зайти в настройки роутера и изменить способ шифрования на другой;
- Открыть сеть, но установить фильтрацию.
Устаревшие методы шифрования часто ломаются, не безопасны для защиты беспроводной сети и снижают скорость Wi-Fi подключения, поэтому подойдёт шифрование WPA2-PSK. Иначе при эксплуатации 802.11n точка доступа будет переключать устройства на 802.11G, и скорость останется низкой. В настройках, отвечающих за безопасность, нужно выбрать тип сетевой аутентификации WPA2-PSK, затем алгоритм WPA-шифрования – AES. Можно открыть сеть, но в таком случае обязателен фильтр по мак-адресам. Сеть останется безопасной, так как будут конкретные списки тех, кто сможет к ней подключиться. А чип роутера не будет перегружаться зашифровкой. После манипуляций роутер и подключенное к нему устройство должны быть перезагружены.
Изменение расположения роутера ускорит интернет
Увеличить скорость интернета на Wi-Fi роутере, порой возможно, только после смены его расположения. Поскольку скорее всего, создаются дополнительные помехи при передаче сигнала или у вас достаточно сильно перебивается канал «соседскими устройствами».
Как правильно выбрать точку для установки:
- Установить роутер в открытом месте;
- Определить зону покрытия сети Wi-Fi.
Важно выбрать правильное расположение устройства, чтобы расстояние от каждого гаджета или компьютера до роутера было одинаковым, и по помещению шёл равномерный сигнал. В квартирах это центральная точка (оттуда чистая видимость в остальные точки квартиры, где планируется использовать интернет).
Также внимание на препятствия, ухудшающие качество сигнала (поможет установка роутера на уровень выше). Важно, чтобы препятствий было меньше (таких как холодильник, телевизор, микроволновая печь, металлические щиты и прочее). Так улучшится сигнал, и увеличится скорость интернета. После всех манипуляций понадобится телефон для уточнения скорости интернета. Необходимо скачать на него приложение для уточнения стабильности сигнала и пройтись по помещению, проверяя зону покрытия.
Если помещение большое и нельзя установить маршрутизатор с максимальной доступностью интернета для каждой комнаты, приобретается репитер, принимающий сигнал от роутера и передающий другим устройствам. Тем самым увеличивается зона покрытия без потери скорости передачи данных.
Но в некоторых случаях репитер может уменьшить скорость. Поэтому его использование допустимо только там, где неустойчивый сигнал, или его нет совсем.
Есть возможность установить приёмник через USB и поставить там, где сигнал достаточно сильный, улучшив качество его приёма. Выбирать лучше тот, у которого есть внешняя антенна.
Свежая версия прошивки роутера, как очевидный вариант решения проблемы
В обновлённых версиях программного обеспечения роутера исправлены ошибки. Это обеспечит увеличение скорости и устойчивость сигнала Wi-Fi сети. Такие же действия можно совершить и с Wi-Fi адаптером. Несовместимость драйвера тоже негативно воздействует на качество передачи данных по сети. При этом скачивается с сайта компании-производителя последняя версия и обновляется через «диспетчер устройств» в настройках адаптера. После манипуляции необходимо перезагрузить роутер и устройство.
Как увеличить скорость Интернета при большом количестве подключенных Wi-Fi устройств
Увеличить скорость интернета через Wi-Fi роутер можно даже при большом количестве принимающих беспроводной сигнал устройств, для этого чаще всего хватает простой инструкции. Рекомендуем ознакомиться с ней подробнее.
Для решения проблемы стоит:
- Обратить внимание на количество компьютеров, ноутбуков или телефонов, подключенных к маршрутизатору. Чем больше гаджетов или компьютеров подключено, тем ниже качество и скорость интернета. Роутер не только старается раздать интернет равномерно, но и сильно нагружается, снижая качество работы;
- Отключить от сети Wi-Fi не используемые устройства.
Влияние установки пароля на сеть Wi-Fi, мощности передатчика и подключения Wi-Fi сети на MultiMedia (WMM)
Установка пароля на беспроводном интернете обязательна. Если пароль отсутствует, то интернет может стать общедоступным для соседей и мошенников. Чтобы обезопасить беспроводную сеть, как было описано ранее, нужна смена WEP или WPA / TKIP на WPA2-AES в настройках маршрутизатора. Старое шифрование снижает качество интернета, а новое наоборот.
На мощность сигнала Wi-Fi влияет расположение роутера. Если он стоит непосредственно на компьютере или за ним, то сигнал пропадёт.
Чтобы разобраться с этим, необходимо зайти в настройки маршрутизатора и снизить мощность точки доступа или убрать его подальше от устройства, подключенного к сети Wi-Fi.
WMM — это режим, который требуется, чтобы улучшить работу по обслуживанию технологии QualitiofServise в том случае, если используется стандарт 802.11n и желаемая скорость интернета от 50 Мбит/сек. Включается или в настройках Wi-Fi сети или на маршрутизаторе. Понадобится также активизировать этот улучшающий режим в настройках у адаптера на устройстве и перезагрузить.
Как увеличить скорость интернета на телефоне?
Увеличение скорости Download и Upload с мобильного телефона напрямую связаны с роутером и входящим в него сигналом или расположением к станции передачи мобильного сигнала от оператора (МТС, Теле2, Мегафон и пр.).
Можно ли как то увеличить скорость интернета через роутер?
Как увеличить скорость интернета через роутер, причем для компьютера, ноутбука и сразу всех устройств? — Очень просто, для ускорения интернета разово рекомендуется сменить частотный диапазон на 5ГГц, затем обновить прошивку роутера, затем проверить его на перегрев и возможные преграды (стены) или дальность от принимающих устройств. В целом это должно решить проблему скорости.
Заключительное послесловие
Способов для решения проблемы с некачественным Интернет-соединением много и понять как увеличить скорость интернета через роутер вы уже успели. Но действенным считается смена дешёвого и слабого маршрутизатора на дорогостоящий, друзья, это правда. Не лишним будет обратить внимание на двух диапазонные маршрутизаторы. Они могут работать на разных частотах, не теряя качество и скорость интернета.
Вы приятно удивитесь тому, какая на самом деле может быть скорость интернета при подключении на другой частотный диапазон в роутере. Причем даже не количество антенн имеет значение, а их качество передачи сигнала.
После проведения всех манипуляций важно перезагрузить маршрутизатор и подключенное к нему устройство (компьютер, смартфон, ноутбук и т.д.). Качество интернета увеличится и позволит пользоваться сетью Wi-Fi по максимуму.
Не всегда беспроводное соединение способно дать скоростные показатели, аналогичные стандартному кабельному подключению. Существует несколько причин, виноват в которых роутер: режется скорость интернета по Wi-Fi или соединение вовсе не устанавливается. Как правило, это происходит из-за неверной регулировки устройства, сбоя из-за конфликта с рядом расположенным оборудованием, неправильной установки аппаратуры. Также вопрос может быть связан с устаревшим прибором или неактуальной версией прошивки.
При заключении договора с интернет-провайдером, в бумагах указывается максимально возможные показатели соединения. Низкая скорость Wi-Fi по сравнению с заявленной является нормой — из-за ширины пропускного канала. Проверка проводится в домашних условиях, исследование показывает, с чем связана нестабильность работы:
- с оборудованием пользователя;
- проблемами на стороне компании, предоставляющей услугу.
Для уточнения достаточно подключить устройство через кабель к персональному компьютеру и зайти на любой из тестирующих онлайн-сервисов. Сайт перейдет на ближайший сервер и проверит показатели скорости. После завершения теста нужно записать полученные результаты. Второй шаг — присоединение роутера при помощи интернет-кабеля и повторный замер через сетевое подключение оборудования (через вай-фай).
Важно! Если результаты двойного тестирования заметно отличаются, то вопрос связан с использованием беспроводного интернета. Нужно искать источник неполадок в приборе.
Почему вай-фай роутер режет скорость
Пользователи постоянно ищут первоисточники возникающих неполадок с функциональностью сетевых подключений. Ответом на вопрос, почему через роутер режется скорость интернета по Wi-Fi, станут следующие варианты:
- Проблема связана с используемым стандартом сети, применяемыми технологиями и показателями мощности аппарата. Современное, сильное и дорогое оборудование реже замедляет интернет.
- Устаревшее программное обеспечение — неактуальные драйвера персонального компьютера или адаптера также становятся источником сбоя. При обновлении утилит функциональность сетки значительно улучшается.
- Помехи — связаны с бытовыми приборами, работающими на одной волне с роутером. Иногда причиной становятся соседские аппараты, перегружающие каналы.
- Расстояние — большое значение имеет месторасположение приемника и источника вай-фай. Чем больше промежуток, тем слабее становится сигнал и увеличивается количество помех. В обратном случае скоростные показали улучшаются и стабилизируются.
- Количество присоединенных устройств — при одновременном подключении больше 10 устройств происходит равномерное распределение полосы на каждое из них. Показатель не зависит от типа подсоединения: кабельное или беспроводное. Если на линии находится один объект, то все сетевые возможности отдаются только ему.
- Тип соединения — при применении статистического или динамического IP-адреса роутер меньше снижает скоростные показатели. Проблема возникает при использовании параметров PPTP, L2TP или PPPoE.
Важно! Указанные причины неполадок и сетевых сбоев относятся к основным, но не являются полным списком возможных источников нарушений функционала. При правильном определении источника можно самостоятельно провести отладку, без необходимости обращения в службы технической поддержки и вызова специалиста.
Что может снижать скорость беспроводной сети, и как улучшить ситуацию
Существует ряд первопричин, при которых может наблюдаться низкая скорость вай-фай. Пошаговое изучение каждой и использование алгоритма исправления неполадок, поможет самостоятельно наладить работу барахлящей связи.
Помехи от соседей
Проблема чаще возникает в вечернее время, когда соседи подключаются к своим точкам доступа, активизируя большое количество независимых клиентов. Совместные излучения порождают помехи на линии, провоцируя появление эффекта волнового наложения.
Сетка функционирует в режиме 5 ГГц или 2,4 ГГц. Последний считается более распространенным, но если аппаратура работает под первым показателем, то лучше переключиться на данную частоту. Большинство устройств находятся на 2,4 ГГц и не будут мешать выходить в интернет.
Но в этом случае существуют собственные недостатки:
- повышенный уровень частоты не подходит для устаревших ноутбуков и смартфонов;
- любая преграда на пути сигнала становится источником нестабильной или регулярно прерывающейся волны.
Большую роль играет и канал — общая линия разделена на 14 диапазонов с шагом в 0,005 единиц и находится в промежутке от 2,4 до 2,484 ГГц. При помощи специальной программы можно выяснить канальную загруженность. Приложение «inSSIDer» выводит на дисплей окно, в нем указывает все присутствующие полосы и диапазоны, в которых они работают.
Для решения вопроса с оборудованием, при котором Wi-Fi режет всю скорость, пользуются стандартным подходом:
- Проверяют основные показатели через специальную утилиту.
- Отыскивают наименее загруженную часть и переподключают к ней роутер.
Важно! Частотные диапазоны часто пересекаются между собой. К исключениям относят 1, 11, 6 линию, которая в большинстве случаев свободна или менее нагружена. После применения значения функциональность интернета должна стабилизироваться.
Расположение устройства
Большие квартиры или частные дома обладают множеством непрозрачных для радиоволн препятствий. Проблема со скоростными показателями будет наблюдаться при использовании любой аппаратуры.
Качество поступающей волны легко определяется по отметкам в статусе подключения:
- на персональном компьютере — информация расположена в трее;
- на мобильных устройствах — в панели уведомлений.
Оптимальной точкой локализации прибора будет зона, удаленная на равное расстояние от всех аппаратов. Также нужно проверять, чтобы между источником сигнала и приемником было наименьшее количество преград. К ним относятся не только стены и перегородки, но и приборы, излучающие электромагнитные волны (включая микроволновую печь и пр.).
Проблемы, связанные с программным обеспечением
Вопросы с подключениями могут возникать при неверной настройке оборудования. В некоторых случаях устаревшее ПО на двух связующих звеньях также приводит к некачественному интернету, который может «скакать» и периодически «теряться».
Режим
От показателя «802.11» зависит максимальная пропускная способность и обратная совместимость. Особенности режима важны для старых устройств, находящихся в сети. Различают следующие параметры:
- предельную скорость в 11 Мбит/с дает «b»;
- максимальную пропускную способность в 54 Мбит/с — «g»;
- теоретическую в 600 Мбит/с — «n».
Совмещенный вариант 802.11 bgn позволяет подключаться к линии всем имеющимся устройствам, вне зависимости от их новизны. Регулировка аппаратуры требует:
- Выбор нового режима с внесением информации на роутере и персональном компьютере (смартфоне, планшете, ноутбуке).
- После входа в «диспетчер задач» перемещаются в «свойства сетевой карты».
- Указывают актуальный режим прямого соединения по одному из стандартов.
Важно! Специалисты рекомендуют пользоваться смешанным вариантом, особенно при наличии устаревших девайсов.
Wi-Fi Multimedia
Для получения предельных скоростных показателей (режим 802.11n) можно использовать функцию «Wi-Fi Multimedia», расположенную в интерфейсе устройства. Та же процедура проводится на ПК: через «свойства» сетевой карты входят в подраздел «дополнительно» и перемещаются в блок «игровая или мультимедийная среда» («WMW»).
После подключения функционала перезагружают оба прибора.
Защита
Повышенная безопасность домашней сетки и шифрование снижают ее возможности. Большое влияние оказывают устаревшие алгоритмы. Во время отладки роутера нужно выбирать режим «WPA/WPA2», который в новых аппаратах уставлен по умолчанию.
Мощность передатчика
Некоторые модели аппаратуры изначально настроены на сниженную мощность радиомодуля. Если мобильное устройство находится не в постоянном месте, то лучше уровень сигнала выставлять на максимальные значения. В противоположном случае действует обратное правило: для стационарных вариантов силу мощности лучше снижать, иначе оборудование автоматически срежет скоростные показатели.
Прошивка
Для уменьшения потерь качества соединения при использовании маршрутизатора нужно своевременно обновлять программное обеспечение приборов. Изменения проходят поэтапно:
- На официальной странице изготовителя аппаратуры скачивают последнюю версию программы. Модель определяют по заводской наклейке.
- Устройство подключают через шнур к ПК.
- Проводят распаковку закачанного архива, открывают «дополнительную отладку» или «системные инструменты» и ищут подраздел, отвечающий за переустановку прошивки (месторасположение зависит от бренда).
- В папке ищут файл с форматом «.bin» и нажимают на клавишу «обновить».
Важно! Процедура завершается перезагрузкой аппаратуры и ее перенастройкой.
Много активных соединений
Проблемы с выходом в интернет вызываются большим количеством одновременно присоединенных линий. Приложения на смартфонах и планшетах постоянно и одновременно посещают сеть, а запущенный клиент не имеет ограничений по количеству соединений.
Если стандартная скорость равна 10-100 Мбит/с, то влияние незаметно. Но для пропускного канала со слабыми возможностями такая проблема станет источником сбоев. Улучшение ситуации проходит с установкой ограничений для различных торрент-клиентов. Отладка проводится:
- с открытием меню приложений;
- активизацией блока «скорость»;
- выставлением небольшого значения в подразделе «максимальное число соединений» — не больше 100 единиц при пониженной пропускной способности.
Завершается процедура сохранением внесенных изменений.
Как организовать Wi-Fi сеть, чтобы уменьшить потерю скорости
Для снижения количества сбоев нужно обратить внимание на следующие нюансы:
- Выбор провайдера — лучше составлять договор с компанией, работающей по динамическим или статистическим IP-адресам. Такую связку настраивать легче, да и роутер будет работать в стабильном режиме.
- Покупка маршрутизатора — двухрежимное устройство, функционирующее на частоте в 2,4 и 5 ГГц, позволит решить проблему нестабильного интернета. Более высокая частота практически свободна — такое оборудование встречается у единиц.
- Подключаемые аппараты — новейшие девайсы, поддерживающие современные режимы, позволят работать в сети без постоянных «вылетов». Если устройство является ПК, то для него нужно регулярно проводить обновление программного обеспечения (с официальных ресурсов разработчиков).
Пользователи часто ищут роутер который никогда не урезает скорость по Wi-Fi. Такая аппаратура должна обладать вышеуказанными характеристиками, функционировать на частоте в 5 ГГц, быть современной и не относится к бюджетным моделям.
При правильной отладке и двойной проверке (напрямую через провод и беспроводную), пользователь получит работоспособный вай-фай без сбоев и потерь связи. Скорость не будет падать, а интернет на телефоне — внезапно исчезать и снова появляться.
Последнее обновление — 9 июля 2022 в 09:15
Рассмотрим расположение, настройки и дополнительное оборудование
Если Wi-Fi в вашей квартире постоянно пропадает, не спешите выкидывать роутер — чаще всего достаточно правильно его настроить и переставить в другое место. И даже если это не поможет, у вас все равно есть варианты.
Переместить роутер
Любое препятствие заглушает Wi-Fi-сигнал. Чем плотнее и толще материал стен, тем меньше скорость и радиус сигнала. Согласно исследованию Keenetic, радиус зоны покрытия может уменьшиться на 90% от одного препятствия.
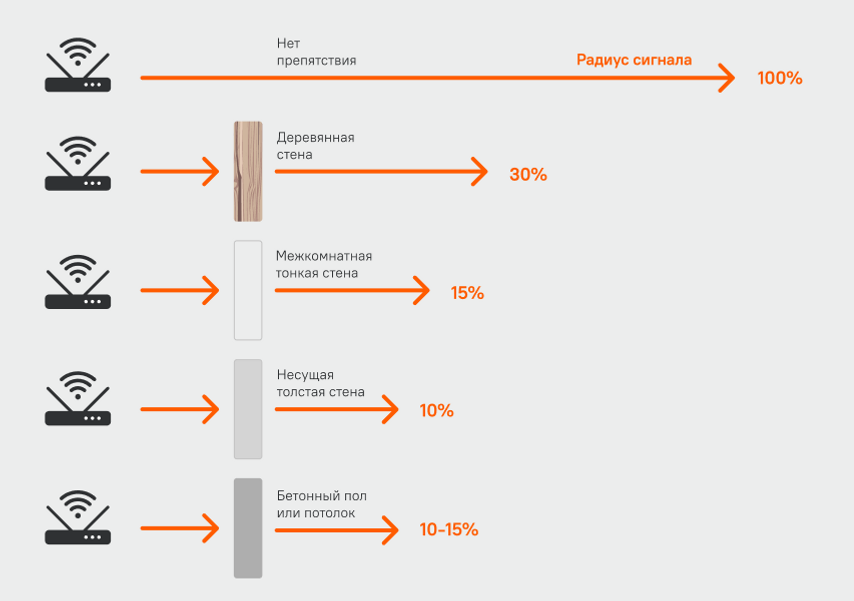
Если радиус действия вашего роутера — 100 метров, то через толстую стену сигнал Wi-Fi будет проходить только на 10 метров. А добавьте сюда холодильник, телевизор, крупный шкаф, и радиус еще уменьшится.
Вот куда нужно поставить роутер, чтобы сигнал покрывал как можно большую площадь.
В квартире
Если хотите получить хороший сигнал по всей квартире, устанавливайте роутер выше человеческого роста — так сигнал встретит на своем пути меньше препятствий. Не стоит ставить роутер в угол, между стеной и комодом, особенно если за соседней стеной стоит холодильник или большой шкаф. Лучше всего поставить роутер прямо в комнату с рабочим компьютером.
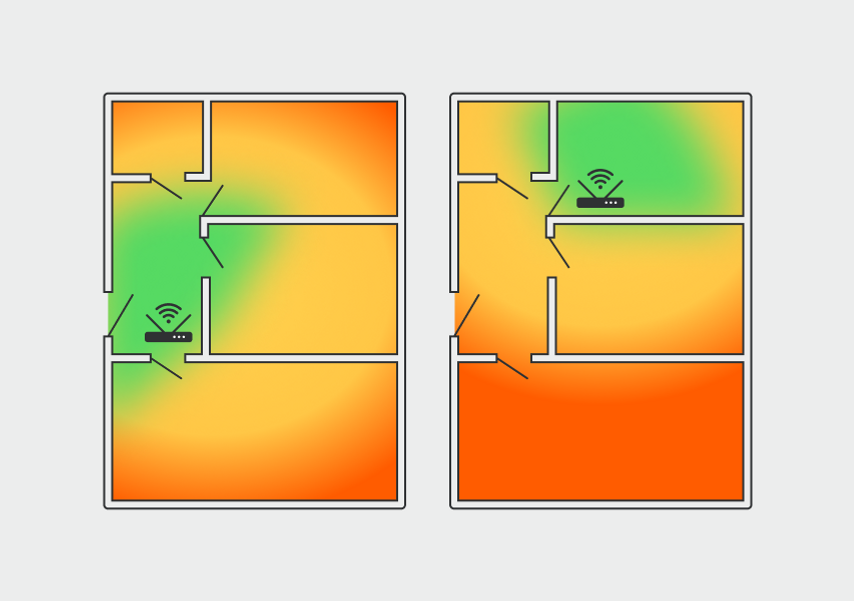
Сигнал Wi-Fi распространяется от антенны роутера радиально на 360 градусов, но стены снижают его мощность, лучший сигнал будет в зеленой зоне
В двухэтажном доме
В частном двухэтажном доме роутер нужно ставить ближе к центру дома или этажа, но многое зависит от планировки, материала стен и перекрытий. Если перекрытия хорошо пропускают сигнал, например, они из дерева, достаточно установить один роутер на уровне пола второго этажа. Если перекрытия из бетона, они будут блокировать сигнал. В этом случае каждый этаж нужно оборудовать собственным роутером или устройством, усиливающим сигнал (об этом расскажем дальше).
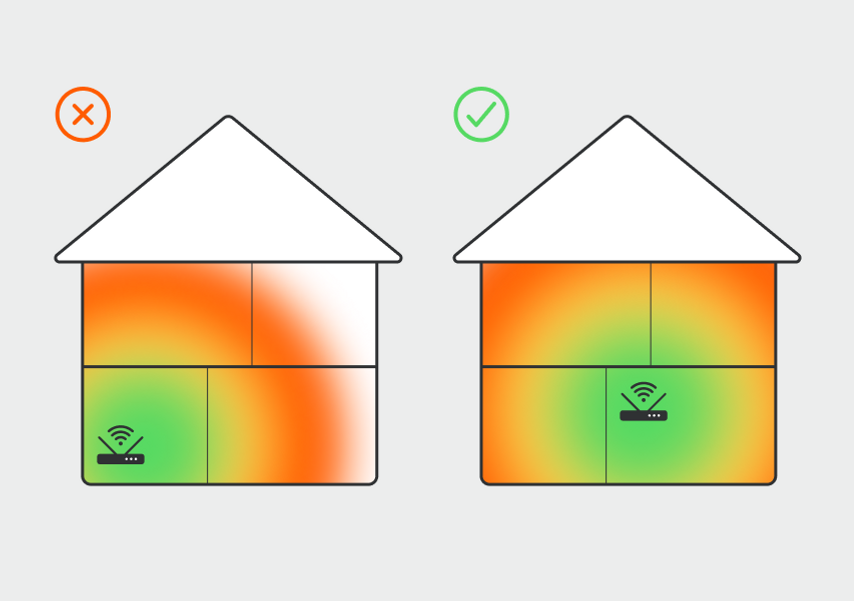
Установка роутера в центре дома дает сигнал по всей площади. Самая высокая скорость будет в комнате, где он установлен, а перекрытие между этажами мешает сигналу сильнее стен
Поменять частоту
Существует два стандарта Wi-Fi: 2,4 и 5 ГГц. Второй передает данные быстрее, но первый «бьет» дальше и лучше преодолевает препятствия. Часто роутеры поддерживают обе частоты, но не всегда.
Проверьте частоту Wi-Fi-сети. На обратной стороне роутера всегда есть указания, на какой частоте он работает. Если роутер поддерживает и 2,4, и 5 ГГц, то указаны оба диапазона.
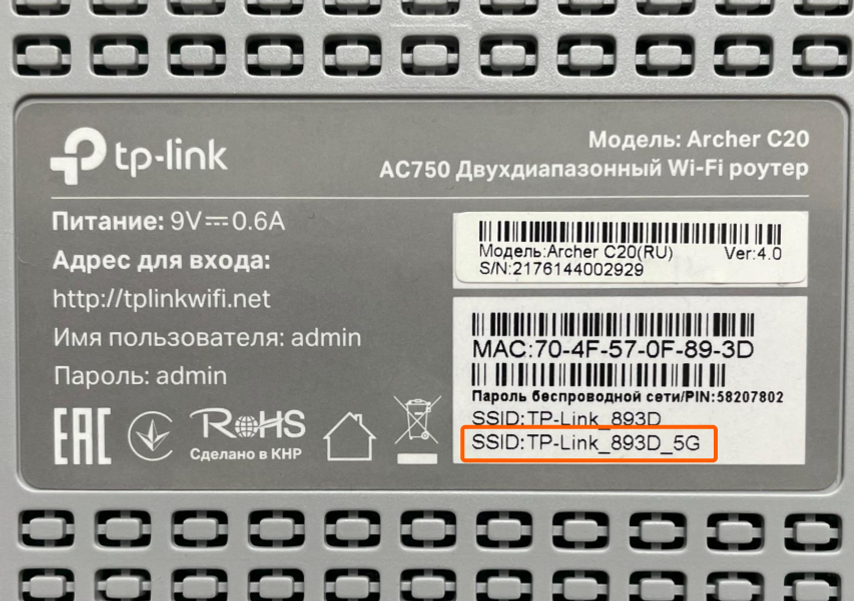
Этикетка может выглядеть иначе или находиться в другом месте, главное, чтобы на ней были нужные данные
Или найдите название модели на корпусе или на коробке и поищите информацию на официальном сайте производителя — в описании или характеристиках должно быть упоминание поддерживаемых частот.
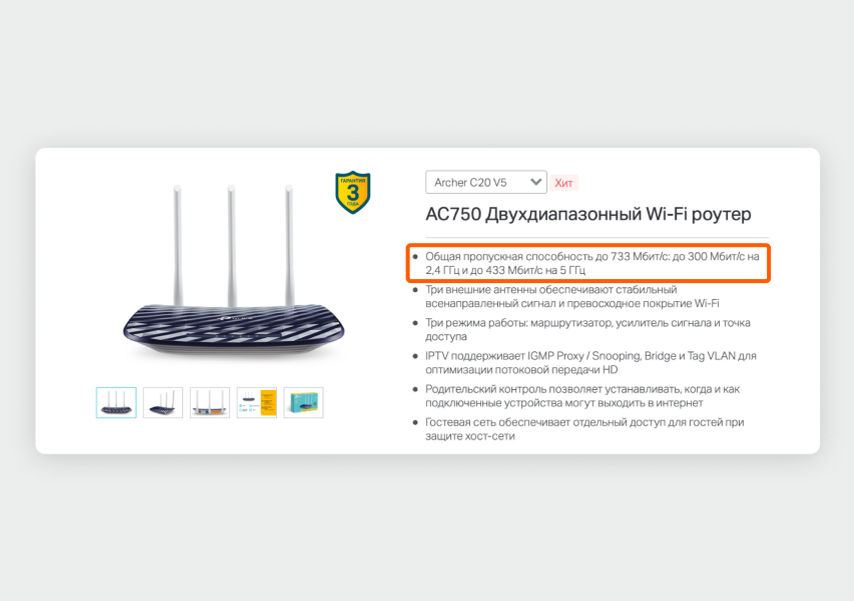
В характеристиках указаны поддерживаемые частоты и максимальная скорость интернета для них
Роутеры, которые могут использовать обе частоты, по умолчанию включают сразу две сети — 2,4 ГГц и 5 ГГц. Если подключитесь к сети с 5G в названии, скорость будет выше. Но учтите, что сигнал этой сети менее дальнобойный, может не дотягиваться до дальних комнат.
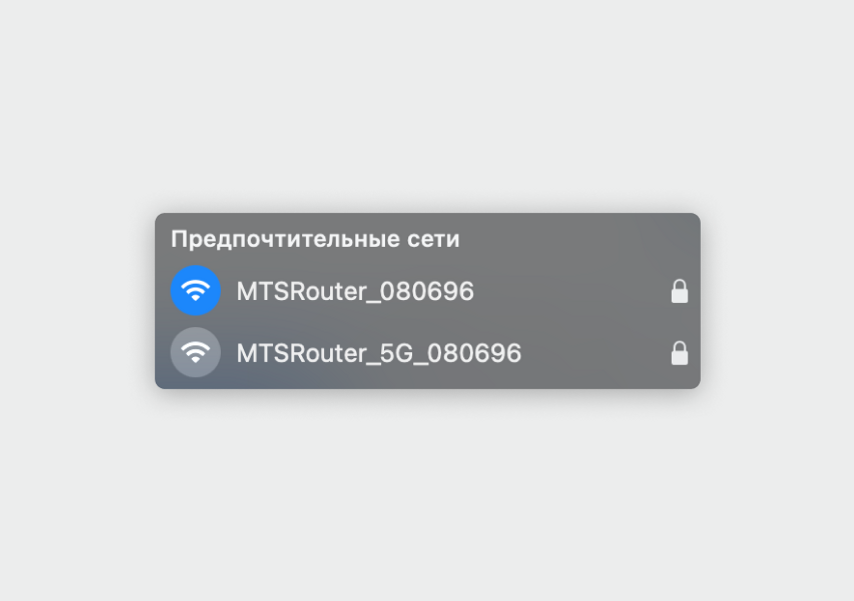
Сеть с 5G в названии работает на частоте 5 ГГц
Также посмотрите в характеристики своих смартфонов и ноутбуков, они должны уметь принимать сигнал Wi-Fi на частоте 5 ГГц.
Роутер поддерживает 5 ГГц, но смартфон или ноутбук не находит Wi-Fi в этом диапазоне. Значит, нужно проверить настройки сети. Для этого найдите сетевой адрес роутера на этикетке или в инструкции и введите его в строку браузера. Еще некоторые роутеры можно настраивать через мобильное приложение — поищите в инструкции или на официальном сайте производителя, есть ли приложение для вашей модели.
Например, на роутерах TP-Link зайти в настройки роутера можно после подключения к нему по Wi-Fi или по проводу, перейдя по адресу http://tplinkwifi.net. Логин и пароль для входа указаны на этикетке.
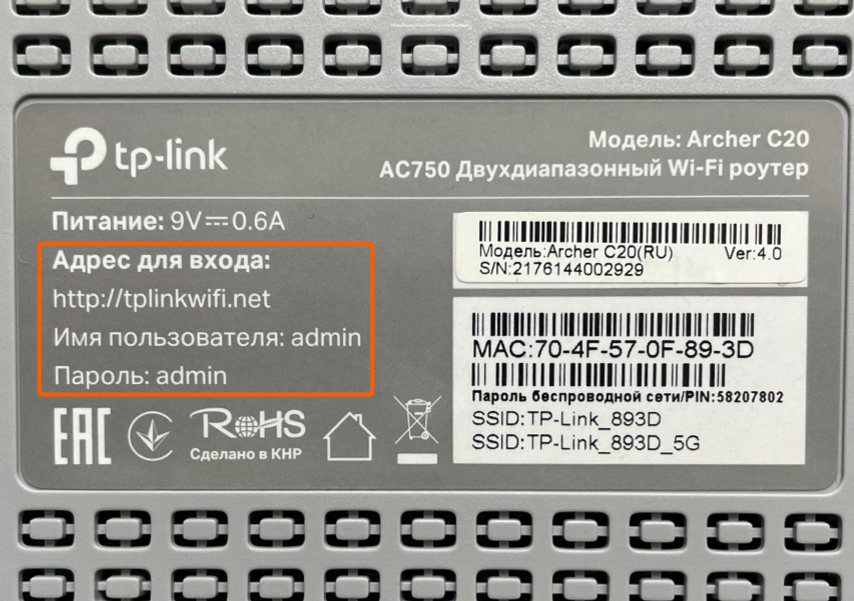
Этикетка с адресом и данными для входа в настройки
В веб-интерфейсе роутера или приложении найдите настройки для Wi-Fi в диапазоне 5 ГГц. В зависимости от производителя и модели роутера меню может называться «Беспроводной режим 5 ГГц», «Точка доступа 5 ГГц» или «Беспроводная сеть 5 ГГц».
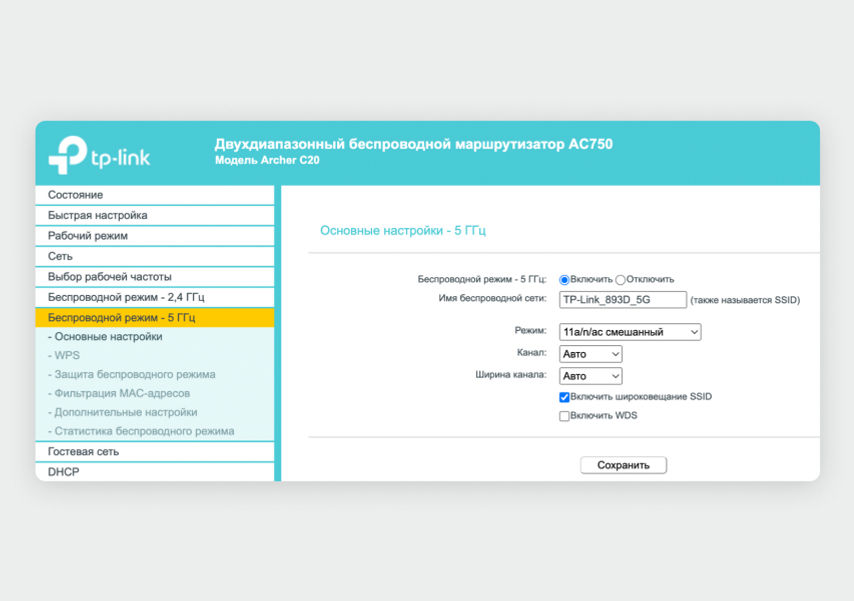
Настройка сети на частоте 5 ГГц у роутера TP-Link
В этом меню проверьте, чтобы режим 5 ГГц был включен. Там же можно найти название сети, чтобы подключиться к ней с других устройств. Если настроек нет, то более быстрая сеть вашим роутером не поддерживается.
Какую сеть выбрать:
- 2,4 ГГц — если интернет работает хорошо рядом с роутером, а в дальних углах квартиры связь пропадает;
- 5 ГГц — если интернет работает с маленькой скоростью даже в нескольких метрах от роутера, но учтите, что зона покрытия Wi-Fi сузится.
Выбрать менее загруженный канал Wi-Fi
В каждом диапазоне, 2,4 или 5 ГГц, есть определенное количество каналов — это нужно, чтобы сигналы соседских роутеров меньше пересекались и не создавали помех друг для друга. По умолчанию роутер выбирает канал автоматически, но не всегда он самый свободный.
Проще всего проверить канал при помощи специального приложения для смартфона, но такое есть только для Android. Если у вас iPhone, проверить загруженность сети можно с помощью MacBook или Windows-ноутбука.
С помощью приложения на Android
Скачайте в Google Play бесплатное приложение WiFi Analyzer. После запуска программа автоматически проанализирует уровень загруженности каналов в вашей квартире и покажет, на каких настройках работают соседские роутеры. Как изменить настройки каналов, расскажем далее.
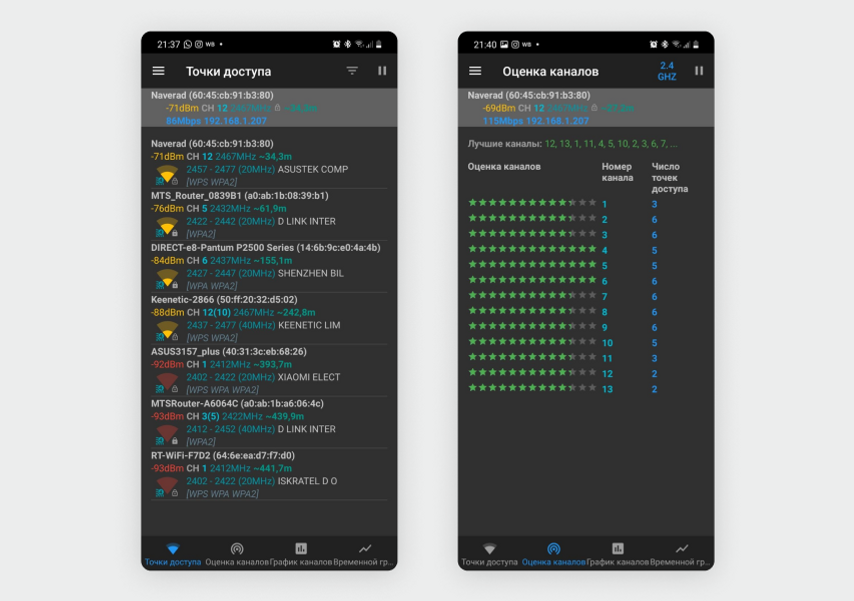
На скриншоте слева видно, что соседи чаще всего используют частоту 2,4 ГГц. На скриншоте справа приложение показывает самые загруженные каналы (2, 3, 6, 7, 8 и 9) и предлагает более оптимальные варианты — например, 12-й или 13-й канал
С помощью ноутбука или компьютера с Wi-Fi
Для анализа загруженности беспроводной сети в квартире подойдет программа NetSpot, она работает с macOS 10.10 и более новыми версиями и с Windows 7 и более новыми версиями.
Перейдите на официальный сайт программы NetSpot и пролистайте страницу вниз до строки NetSpot Free Edition (бесплатная версия). Справа от этой надписи нажмите на кнопку «Скачать сейчас».
Установите и запустите программу. Дальнейшие действия зависят от операционной системы в вашем ноутбуке.
Для macOS. После установки программы нажмите на кнопку яблока в верхнем левом углу экрана и выберите «Системные настройки». В меню откройте пункт «Защита и безопасность» и нажмите на иконку с замочком в нижнем левом углу — введите пароль или приложите палец к сканеру отпечатков, если в вашем MacBook есть Touch ID.
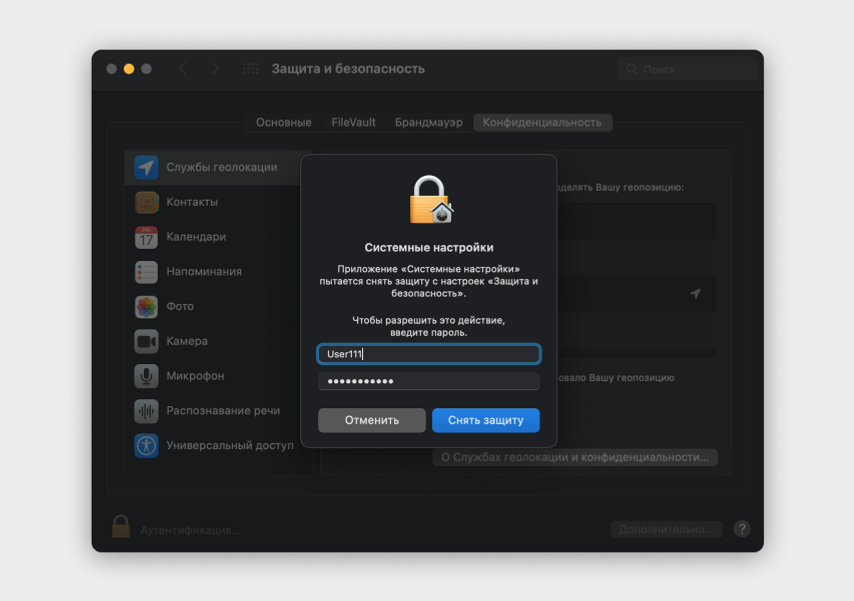
В списке слева выберите пункт «Службы геолокации», справа в меню найдите приложение NetSpot и поставьте галочку рядом с ним.
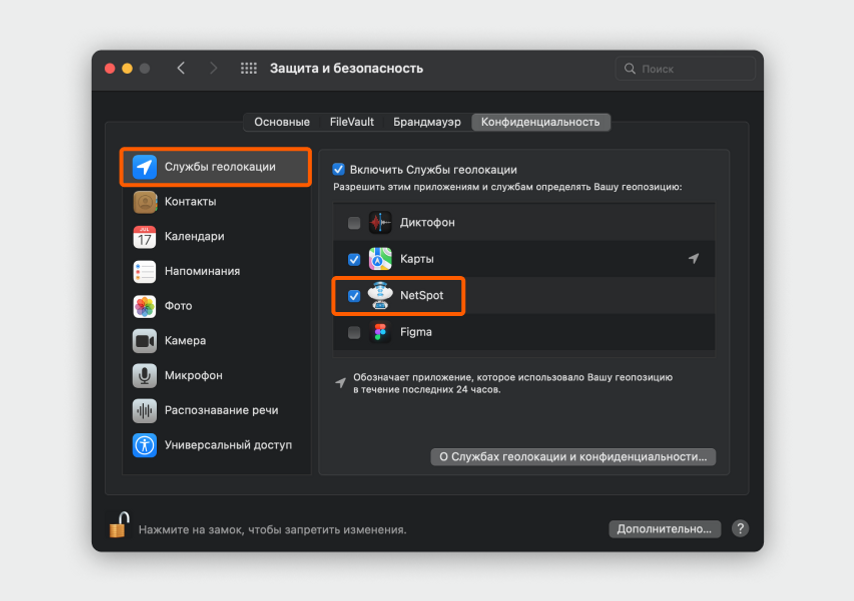
После этого вернитесь в программу NetSpot и нажмите на кнопку Resume в нижней левой части окна. Загрузится список всех соседских Wi-Fi.
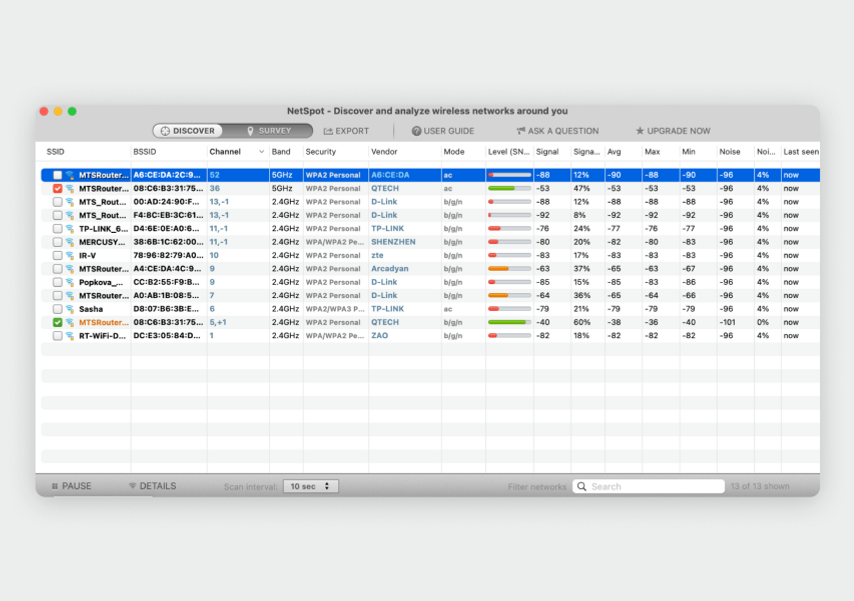
Посмотрите на столбец Channel и Band — здесь вы увидите, на каких частотах и каналах сидят ваши соседи — и переходите к разделу статьи «Как изменить настройки каналов», он далее.
Для Windows. После установки запустите программу NetSpot и подождите, пока она загрузит данные. Во вкладках Band и Channel вы увидите, какие каналы и какая частота используются чаще всего.
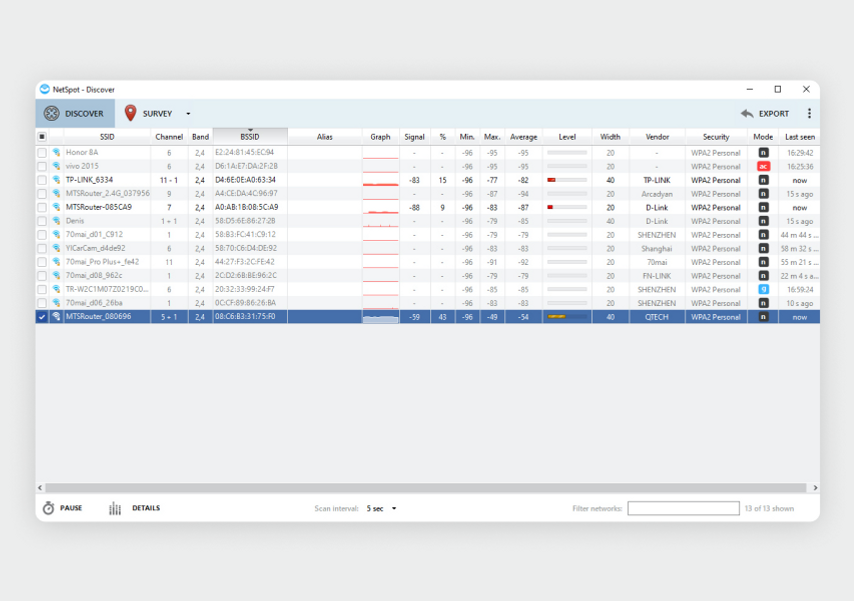
Как изменить настройки каналов
Зайдите в веб-интерфейс роутера (путь описан в разделе «Поменять частоту»). В меню найдите пункт для настройки Wi-Fi — для 2,4 и 5 ГГц пункты могут быть разными.

Поменять канал можно отдельно для каждой сети — 2,4 ГГц и 5 ГГц
В меню настройки Wi-Fi найдите пункт для выбора каналов — эта строчка может называться «Номер канала» или просто «Канал». По умолчанию в этом поле будет выбрана настройка «Авто», вместо нее нужно выбрать самый свободный канал, который не используют соседские роутеры.
Усильте сигнал Wi-Fi
С покрытием большого многоэтажного дома из кирпича или с многокомнатной квартирой со сложной планировкой не справится ни один роутер — в отдаленных углах Wi-Fi будет работать нестабильно или сеть вообще перестанет ловить. Придется использовать усилители сигнала — репитеры или mesh-системы.
Репитер. Принимает сигнал от основного роутера и создает дополнительную сеть с таким же названием вокруг себя. Подойдет, если роутер не поддерживает mesh-сети и его сигнала не хватает, чтобы Wi-Fi работал по всему дому. Важно учитывать, что репитер создает дополнительную задержку в сети, поэтому не подойдет для игр на ПК или консоли, где важен пинг (задержка при обмене данными).
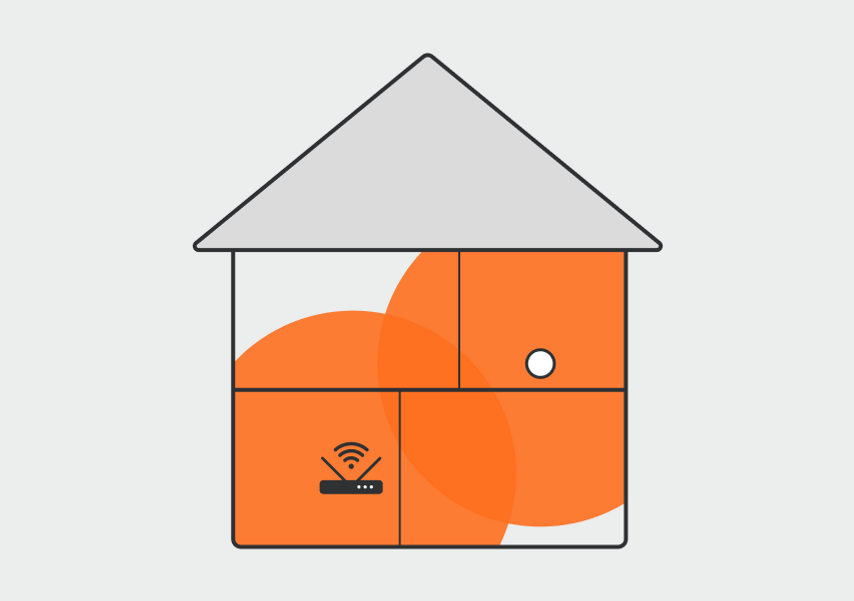
Репитер ловит сигнал от роутера (в зоне пересечения покрытий) и отдельными антеннами раздает его вокруг себя
Mesh-система. Это комплект из двух-трех модулей и больше (может включать до нескольких десятков устройств), похожих на полноценные роутеры. Система масштабирует сигнал Wi-Fi и создает единую беспроводную сеть. В ней для обмена данными между точками доступа используется отдельный канал, так что пинг в таких сетях не повышается. Подойдет, если у вас много устройств и комнат и везде нужен хороший сигнал.
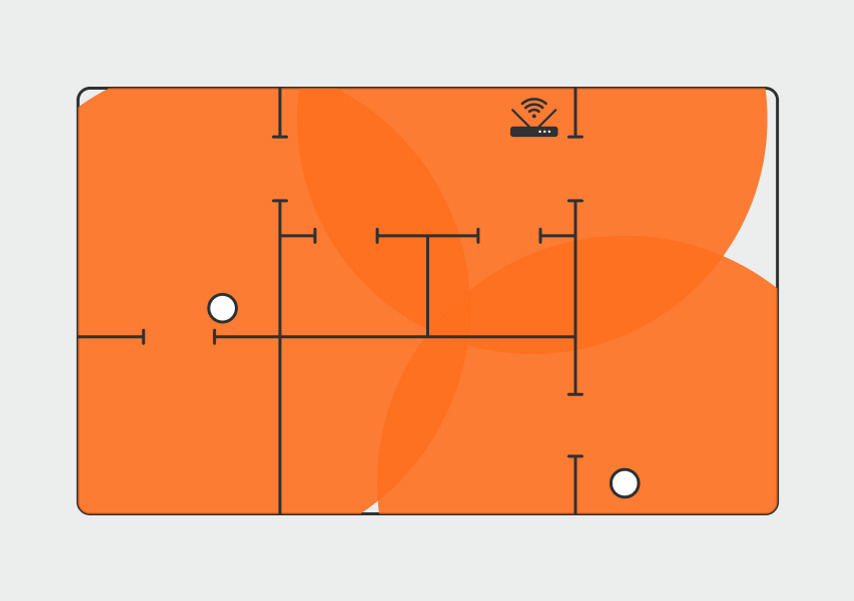
Модули mesh-системы получают сигнал от главного устройства по отдельному каналу, из-за этого скорость в основной сети не падает
Чтобы проверить, поддерживает ли ваш роутер mesh-системы, посмотрите на его характеристики в инструкции или на сайте производителя. Если в них есть обозначение mesh или mesh Wi-Fi, значит, к нему можно подключить один или несколько mesh-модулей и получить масштабную сеть.
Что попробовать
- Расположить роутер не ниже половины высоты стены или перенести его в комнату, в которой нужно лучшее качество сигнала.
- Перейти на сеть с частотой 5 ГГц, она быстрее, но отличается меньшей зоной покрытия.
- Выбрать менее загруженный канал.
- Установить репитер или развернуть полноценную mesh-сеть (если роутер позволяет).
Если пользователь столкнулся с вопросом, как увеличить скорость wifi, значит, он найдет ответы в данной статье. Не всегда посетители интернета жалуются на низкое качество соединения. У 75% из них нет проблем с качеством сигнала, но оставшиеся 25%, возможно, и не подозревают, что их lan-роутер способен работать быстрее.
Если возникли проблемы соединения: низкий уровень сигнала или роутер не выдает полную скорость в определенные временные промежутки, после прочтения материала появится шанс насладиться быстротой передачи данных wifi на ноутбуке или телефоне.
Как настроить роутер, чтобы не резал скорость
Для простого сёрфинга, общения в социальных сетях и посещения сайтов интернет-магазинов будет хватать скоростного показателя 5 Мбит/сек. В данном случае вопрос увеличения скорости у пользователей не возникает, поскольку никаких трудностей они не испытывают. Очевидной становится проблема, когда невозможно выполнить закачку файлов, смотреть любимый фильм или сериал в хорошем качестве. Тогда скорости передачи данных 30 Мбит/сек будет явно недостаточно. Как увеличивать скорость функционирования беспроводного интернета по Wi-Fi в такой ситуации?
Для начала необходимо выполнить несколько простых действий:
- Установить возможности самого аппарата. Возможно, вы пользуетесь бюджетным прибором, пропускная способность которого рассчитана только на среднюю скорость соединения. В недорогих моделях производители обычно экономят на чипсете и мощности антенны. Для домашней эксплуатации пользователю будет хватать прибора с одним ядром, способного работать на минимальной частоте. Также этого хватит для выполнения несложных работ в режиме онлайн. Если же имеется необходимость скачивать объемные файлы, играть в онлайн-игры, стоит задуматься о покупке более производительной модели. К примеру, производительные мощные модели можно найти у брендов Zyxel и Асус.
- Обратите внимание на ярлык Wireless N. Обычно он указывается на коробке, в которой поставляется маршрутизатор. К примеру, это может быть число триста. Это значит, что перед вами максимальный показатель скорости передачи данных по вай-фай.
- Обновление прошивки. Поменять прошивку можно самостоятельно, если воспользоваться специальными инструкциями. Это позволит расширить функциональные возможности роутера и увеличить скорость его работы. Сделать это можно только при условии, если вы уверены в своих силах. В противном случае лучше обратиться за помощью к профессиональному мастеру. Обновленную версию прошивки можно скачивать и устанавливать только с официального ресурса производителя устройства.
- Также стоит обязательно проверить количество подключенных гаджетов к маршрутизатору. Это очень важный момент, поскольку роутеру приходится «разделять» возможную скорость соединения на все устройства, которые подключены к нему.
Мощность сигнала Wi-Fi
Порой в плохой скорости виноваты соседи. Не со зла, просто передающие антенны, находясь рядом, создают помехи сигналу друг друга. Это особенно актуально, если вай фай роутеры от одного провайдера и находятся рядом.
Предположим, что 2 точки разделены стеной и висят «спиной к спине». Это 2 идентичных маршрутизатора, которые работают на одной частоте и одном канале. Помехи наводятся с регулярной частотой и как следствие точки постоянно тасуют каналы и переключают режимы работы (при автонастройке).
Как исправить проблему с мощностью
Есть 3 варианта:
- сразу выбрать роутер, отличающийся от соседского. Важный шаг, потому что предполагает общение и предварительное планирование;
- перенести роутер в другое место. Оказавшись на отдалении, точки будут создавать меньшие помехи в работе. Таким образом, можно, почти ничего не меняя, повысить скорость, качество сигнала и его стабильность;
- заменить WiFi роутер на более качественный.
Не всегда одно из этих решений позволяет увеличить скорость. Может случиться так, что смена местоположения роутера вообще никак не повлияет на взаимодействие с устройствами. Для такого случая есть дополнительное решение: у роутера может присутствовать опция изменения мощности сигнала.
Изменяем мощность сигнала
Если Wi-Fi тормозит, можно попробовать переключить мощность сигнала. Не обязательно увеличить, порой её требуется понижать.
Если скорость снизилась – возвращаем параметры обратно. Скорость повысилась – оставляем как есть.
Для некоторых устройств (iPhone, смартфоны Samsung линейки Galaxy, большинство китайских смартфонов) снижение мощности передатчика даёт строго обратный эффект – повышение качества сигнала и скорости сети. Такой вот беспроводной парадокс.
Как ускорить интернет через роутер
Неплохой вариант, который позволит повышать скорость вай-фай – использование интервала 5 ГГц. Маршрутизаторы последних поколений способны функционировать в двух диапазонах — 2,4 и 5 ГГц. Большинство вай-фай сетей работают только на первой частоте, в то время как вторая остается для них недоступной. Отсюда можно сделать вывод: чем больше гаджетов функционируют на частоте 2.4, тем хуже будет качество соединения. В особенности эта проблема касается жителей многоквартирных домов. Частота 5 ГГц применяется гораздо реже, поэтому на ней наблюдается гораздо меньше помех, а качество соединения гораздо лучше и надежнее. Есть единственный нюанс – чтобы работать на этой частоте, нужен прибор, рассчитанный на ее поддержку. К примеру, Asus RT-AC58U способен работать в двух диапазонах и отлично функционирует на частоте 5 гигагерц.
Усилитель сигнала
При низкой скорости Wi-Fi и слабом сигнале рекомендуется воспользоваться специальными усилителями, которые также называют репитерами. Прибор подключается в розетку и позволяет расширить зону покрытия вай-фай. Репитер устанавливается в местах, где сигнал роутера достигает минимальной отметки. Что касается стоимости усилителя, то можно приобрести устройство за 600-700 рублей. При покупке репитера нужно обратить внимание на следующие характеристики:
- поддерживаемые стандарты связи;
- рабочая частота;
- тип подключения;
- максимальная скорость;
- наличие портов LAN.
Параметры усилителя должны соответствовать характеристикам роутера, чтобы репитер функционировал нормально.
На заметку: если ваш браузер и другие приложения стали работать медленнее, узнайте, как очистить кеш на компьютере.
Выполняем переключение всех девайсов на 802.11N
Учитывайте, что скорость не будет увеличиваться при работе с устаревшими стандартами 802.11G или 802.11B. в таком случае пропускная способность снижается примерно на восемьдесят процентов, поэтому стоит воспользоваться более современными стандартами.
Запуск выполняется предельно просто:
- Заходим в любой веб-обозреватель.
- В адресной строке прописываем Ай Пи адрес роутера (посмотреть его можно на этикетке, которая наклеена на самом устройстве).
- Вводим имя пользователя и пароль.
- Заходим в меню маршрутизатора.
- Выбираем раздел с основными настройками.
- Находим пункт «Беспроводной режим».
- Здесь нас будет интересовать позиция в списке 802.11 N.
- После введенных изменений сохраняем настройки.
- Пробуем тестировать работу прибора в новом стандарте.
После таких манипуляций скорость должна увеличиться. Обратите внимание: настраивать некоторые модели гаджетов Асус и Тенда нужно немного по-другому. Детально ознакомиться со спецификой настроек можно в кратком руководстве по эксплуатации прибора, которая обычно идет в комплекте с маршрутизатором.
Смена канала
Каналы — своеобразные радиусы, на которые маршрутизаторы транслируют беспроводное соединение. Все приборы, работающие в странах СНГ, имеют тринадцать слотов. То есть маршрутизатор подключается к любому свободному слоту от одного до тринадцати, в зависимости от сигнала провайдера. Аппараты из западных стран, в особенности из Америки, работают только на одиннадцати. Поэтому устройство, привезенное из-за границы, может не работать, если интернет-соединение транслируется на двенадцатом или тринадцатом слоте.
Также роутеры, использующие один и тот же слот, могут мешать друг другу транслировать беспроводное соединение, создавая помехи. Особенно эта проблема заметна в многоэтажных домах, которые обслуживаются разными провайдерами.
В настройках по умолчанию установлен автоматический поиск свободного слота для трансляции. Но из-за того что пользователи покупают одни и те же модели или пользуются общим провайдером, обслуживающий их многоквартирный дом, чаще всего связь переводят на первый или третий слот.
Иногда в настройках может встретиться пункт «Мощность сигнала», проверьте, чтобы данный параметр был выставлен на 100%.
В качестве примера рассмотрим, как увеличить скорость Wi-Fi при помощи смены канала на моделях TP-Link и Asus.
На роутере TP-Link
Маршрутизаторы TP-Link — крайне популярные модели на российском рынке роутеров. Однако, веб-интерфейс устройства может показаться рядовому пользователю запутанным. Особенно при первом знакомстве.
Рассмотрим, как изменить канал на Wi-Fi-роутере TP-Link новых моделей. Для этого необходимо выполнить последовательность действий:
- Перейти в веб-интерфейс прибора.
- Открыть вкладку «Дополнительные настройки», находящуюся в верхней части экрана.
- Найти раздел «Беспроводной режим».
- Открыть подраздел «Настройки беспроводного режима».
- В открывшемся окне найти параметр «Канал».
- Выбрать подходящий слот.
- После завершения настроек необходимо нажать кнопку «Сохранить», чтобы изменения вступили в силу.
Для роутеров старых моделей инструкция немного изменяется. Порядок действий, которые необходимо произвести, будет следующим:
- Перейти в веб-интерфейс маршрутизатора.
- Открыть меню «Сеть».
- Открыть раздел «Беспроводной режим — 2,4 Ггц».
- В открывшемся окне найти параметр «Канал».
- Выбрать подходящий слот.
- Также следует нажать кнопку «Сохранить» для внесения изменений.
На роутере ASUS
Веб-интерфейс маршрутизаторов ASUS прост и практически не отличается от стандартного дизайна настроек Wi-Fi-роутеров. Поэтому проблем с изменение слота трансляции быть не должно.
Чтобы поменять канал на роутере ASUS, требуется выполнить следующие действия:
- Перейти в веб-интерфейс Wi-Fi-роутера.
- Найти раздел «Дополнительные настройки», находящийся в левой части экрана.
- Открыть пункт «Беспроводная сеть».
- В открывшемся окне найти параметр «Канал».
- Выбрать подходящий слот.
- После внесения необходимых изменений остается только нажать на кнопку «Применить», чтобы сохранить пользовательские параметры.
Если в веб-интерфейсе маршрутизатора не выключить опцию «Автоматический выбор канала, включая DFS», то при перезагрузке устройства Асус, роутер снова будет искать свободный канал в соответствии со своей логикой.
Устанавливаем ширину канала 20 МГц
Стандарт 802.11N для улучшения пропускной способности сети по умолчанию функционирует с широкополосными каналами. Но необходимо учесть, что эффект будет только при хорошем уровне сигнала. В обычных условиях офиса или квартиры добиться этого практически нереально. Помимо этого, каналы на 40 МГц, работающие на частоте 2,4 ГГц, могут создавать серьезные помехи для других девайсов, также работающих в данном диапазоне. При совсем плохом сигнале широкополосный канал даст противоположный результат – скоростной показатель передачи данных снизится, и появятся помехи. Нужно зайти в настройки WiFi, выбрать дополнительные параметры и в соответствующем поле прописать значение 20 мегагерц. Затем выполняем сохранение измененных параметров и перезагрузку роутера. Тогда обновленные настройки станут активными.
Настройка оборудования
Если Вы пришли на эту страничку, то скорее всего Вас не устраивает скорость передачи данных в Вашей беспроводной сети. Хотите верьте, хотите нет, но примерно 75% пользователей домашних роутеров абсолютно не имеют претензий к скорости доступа в Интернет через WiFi И дело тут не в том, что Вам не повезло или, наоборот, повезло им. Просто они используют её лишь для серфинга по сайтам и соцсетям, для того, чтобы скачать фотографию или рингтон, либо обновить программу на своем планшете и посмотреть новости на смартфоне. Для этих целей достаточно пропускной способности в 5 или даже в 3 мегабита. Вопросы появляются в тот момент, когда пользователь подключает ноутбук, запускает торрент-клиент и обнаруживает, что по Вай-Фай скорость скачивания у него не превышает 10-15, а в лучшем случае 20 Мб/с. А тарифы то сейчас 50 мегабит, 70 мегабит, а у кого-то все 100. И тут совершенно логично возникают два извечных русских вопроса — «как быть?» и «что делать?» Давайте вместе попробуем разобраться в ситуации и попробуем максимально увеличить скорость Интернета через беспроводную сеть WiFi домашнего роутера.
В первую очередь стоит сразу отметь тот факт, что Вам не стоит ждать великих скоростей от бюджетных маршрутизаторов эконом класса. Купив простенький роутер типа популярных на рынке D-Link DIR-300, DIR-615 или TP-Link TL-WR841N за 700-900 рублей — не ждите от него написанной на коробке скорости N150 и уж подавно N300. Это откровенно слабые устройства, из которых максимум чтобы покупатель получил устройство класса «дешево и сердито» — там слабый процессор, мало оперативной памяти, не самые производительные чипа беспроводной связи и маломощные антенны. Всё это вкупе приводит к неутешительным результатам в замерах. Такая же ситуация и сетевыми картами: более производительные устройства с хорошим уровнем приёма стоят дороже. Правда тут владельцы ноутбуков находятся в более жестких условиях, так как у них уже есть встроенный Вай-Фай адаптер и покупать ещё один как то не хочется. А вот владельцам стационарных ПК уже стоит учитывать этот факт при покупке. Вывод — хотите хорошую скорость — не экономьте на роутере и адаптерах.
Во-вторых, не смотрите на шильдики Wireless 150 и Wireless 300 на коробке роутера. Это максимальная достижимая скорость в сети WiFi при использовании стандарта связи 802.11n, которую впрочем Вы достигнуть не сможете. В лучшем случае реальная скорость будет в 2-2,5 раза ниже а то и хуже.
В-третьих, перед тем, как делать какие-либо манипуляции с настройками маршрутизатора — сначала обновите на нём прошивку до самой последней версии. Это нехитрое действо в 50% случаев с ходу устраняет большинство проблем с работой роутера. То же самое касается и WiFi-адаптера — на пропускную способность может повлиять плохая совместимость драйвера. Поэтому Вам так же надо скачать с сайта производителя самую свежую версию, затем зайти через Диспетчер устройств Windows или свойства адаптера в его настройки и обновиться:
Как вариант, можно попробовать установить альтернативный драйвер от производителя чипсета, который используется в сетевой плате.
Вот теперь мы с Вами дошли непосредственно до советов. Для примера я взял, пожалуй, самый распространенный в России маршрутизатор D-Link DIR-300 ревизии A/D1A, который мы и будем «доводить до ума. Конечно, приведенные ниже рекомендации не разгонят его беспроводную сеть до космических скоростей, но помогут немного улучшить показатели и выжать максимум из того, что есть под руками.
Совет 1. Переведите все устройства на стандарт 802.11N.
Этот стандарт самый быстрый в обычном диапазоне 2,4 MHz и поддерживается фактически всеми устройствами с модулем WiFi, выпущенными с 2010 года и младше. Поэтому оптимальнее исключить все более старые устройства, которые не умеют с ним работать, либо переключить их на кабель. А саму сеть в принудительном порядке заставить работать только на нём.. Дело в том, что при совместном использовании роутера современными устройствами, поддерживающими 802.11N и морально устаревшего уже стандарта 802.11G (а уж тем более допотопного 802.11B) могут значительно снизить пропускную способность сети — от 50 до 80%. Поэтому у основных параметрах Wi-Fi в списке «Беспроводной режим»(Mode) выставляем N-режим:
Совет 2. Используйте стандарт безопасности WPA2-PSK с алгоритмом шифрования AES.
Не пользуйтесь методами WEP и WPA/TKIP — они давно уже устарели. Мало того, что ломаются на «раз-два», так ещё могут и тормозить Ваш домашний Вай-Фай. Получается так, что при использовании N-стандарта, о котором я говорил выше, что точка доступа будет всё равно подключать клиентов на более медленный 802.11G и скорость выше 15-17 мегабит не поднимется. Поэтому идем в настройки безопасности:
Тип сетевой аутентификации ставим WPA2-PSK, а алгоритм WPA-шифрования — AES.
Примечание: ещё один вариант — вообще сделать сеть открытой, т.е. без аутентификации, но с фильтрацией по мак-адресам. Это будет попрежнему безопасная сеть, т.к. Вы жестко пропишите тех, кому можно к ней подключится. А чип практически не будет нагружаться шифрованием, ввиду того, что оно не будет использоваться вообще.
Совет 3.Включайте WiFi MultiMedia (WMM).
При использовании стандарта 802.11N для получения скорости более, чем 54 Мбит/с обязательно надо включать режим WMM, т.к. это требуется по спецификации для обеспечения качества обслуживания QoS. Включить его надо на роутере либо в общих настройках WiFi, либо в отдельном одноименном разделе:
После этого надо заново пере подключиться.
Совет 4. Используйте ширину канала 20 MHz.
В спецификациях 802.11n для повышения пропускной способности предусматривается возможность использования широкополосных каналов — 40 МГц, что в итоге может дать обратный эффект, приведя к падению скорости WiFi. Использовать ширину канала 40 МГц можно только при хорошем сильном сигнале, что в условиях наших многоэтажек обеспечить не получается. А на слабом уровне сигнала это приведет к значительному проседанию скорости сети. В большинстве современных роутеров выбор ширины канала стоит в автоматическом режиме и роутер по поводу и без старается использовать широкополосные каналы. Поэтому пробуем принудительно выставлять обычный канал шириной 20 МГц:
После этого перезагружаем роутер и делаем замеры скорости.
Совет 5. Правильно выставляйте мощность передатчика.
В своей практике не раз встречал случаи, когда абоненты ставили роутер сверху на системный блок или за ноутбук, подключаясь к нему при этом по Вай-Фай. При этом мощность сигнала передатчика стоит по-умолчанию, на максимальном значении. Это не есть правильно. В таком случае может даже отображаться слабый сигнал либо вообще частые его потери. Выход снижать на роутере мощность точки доступа:
Если маршрутизатор это не умеет — тогда надо пробовать увеличивать расстояние между роутером и компьютером.
Выставляем мощность передатчика
Если вы вручную настраиваете беспроводную сеть, необходимо выбирать не максимальное значение, а оптимальное число.
Выполнить соответствующие настройки можно через панель управления маршрутизатора:
- Настройка беспроводных сетей.
- Мощность сигнала.
- Постепенное снижение значения.
Останавливаемся, когда в самой дальней зоне помещения мобильный телефон или другой девайс перестанет распознавать сеть. Затем необходимо увеличить мощность передатчика на 1 деление и можно будет использовать WiFi при оптимальных параметрах. В автоматическом режиме выставляется максимальное значение мощности, но в случае, когда прибор размещается непосредственно около компьютера либо ноутбука, это приводит к ослаблению сигнала. После выполнения всех изменений в настройках не забывайте выполнять перезагрузку устройства, чтобы новые настройки вступили в силу.
Приведенные выше рекомендации отлично подходят для увеличения скорости работы большинства моделей современных роутеров. Это позволит вам усилить скорость и наслаждаться пользованием интернета.
Обновление прошивки
Медленная скорость вай-фай может быть следствием использования устаревшей прошивки маршрутизатора. Чтобы обновить конфигурацию роутера и ускорить Интернет, понадобится:
- Посмотреть номер модели устройства на его корпусе или на странице настроек.
- Перейти в «Центр загрузок» на официальном сайте производителя роутера: ASUS — asus.com;
- TP-Link — tp-link.com;
- D-Link — dlink.com;
- Netis — netis-systems.com,
- Если у вас другой производитель, используйте в поисковике запрос «Название компании support download». Пример — «Asus support download».
- На открывшейся странице выбрать наиболее свежую версию прошивки (по дате) и нажать на кнопку «Download» («Скачать») напротив нее.
- Распаковать архив, используя WinZip или WinRAR.
- Войти в настройки роутера (выше показано, как это сделать). Открыть раздел «Система» — вкладка «Обновление ПО» («System», «Firmware Upgrade»). Нажать на кнопку «Обзор» и выбрать на ноутбуке распакованный файл прошивки в формате BIN. Кликнуть «Обновить».
- Дождаться окончания установки. Во время инсталляции не отключать роутер и не пользоваться Интернетом.
Несколько рекомендаций
Приведенные ниже решения позволят пользователям улучшить качество беспроводного соединения:
- Выбираем оптимальное место для размещения маршрутизатора.
- Антенны должны быть расположены в нужном направлении. Обязательно проверьте угол размещения антенны. Также нужно убедиться, что беспроводные гаджеты находятся в радиусе покрытия.
- Эксперты рекомендуют устанавливать антенны под углом в 45 градусов к диагонали в многоквартирных домах.
- Устанавливайте роутер подальше от источников электромагнитных помех.
- Выполните оптимизацию настроек для приборов марки TP-Link. Некоторые настройки позволят улучшить скорость передачи данных.
- Используйте для работы только три непересекающиеся каналы. Если популярные каналы сильно перегружены, можно выбрать один из них, который соответствует конкретной локальной среде.
- Чтобы быстро улучшить скорость, специалисты рекомендуют выполнить перепрошивку маршрутизатора. Это позволит увеличить пропускную способность прибора. Выполнять действия необходимо согласно инструкции. Скачивать ПО следует только с официального источника.
- В качестве альтернативного варианта можно использовать кабель вместо беспроводного соединения.
Бывают ситуации, когда роутер не рассчитан на увеличение пропускной способности. В таком случае остается только один проверенный и надежный способ – замена оборудования. В продаже представлено достаточно много производительных и мощных маршрутизаторов. Как вариант, можно отдать предпочтение двухдиапазонной модели.
Устранение вирусов
Возможно, низкая скорость Wi-Fi вызвана вирусами, незаметно попавшими на ноутбук. Вредоносный софт использует трафик беспроводной сети, из-за чего браузер и другие приложения начинают работать медленнее. Чтобы увеличить скорость Интернета, необходимо избавиться от вирусов и регулярно проверять свой ПК на их наличие. Если на ноутбуке отсутствует антивирус или стандартная утилита не справляется со своей задачей, можно установить одну из предложенных ниже программ:
- Avast;
- AdwCleaner;
- Kaspersky.
На заметку: ознакомьтесь с рейтингом производителей ноутбуков, если вы не можете определиться с моделью для покупки.
Медленный интернет
От Wi-Fi зависит лишь скорость соединения между вашими беспроводными устройствами и роутером. Поэтому никакая оптимизация роутера не поможет, если у вас низкая скорость соединения с провайдером.
Решение. Сначала проверьте скорость интернета, подсоединившись к роутеру по Wi-Fi. Затем сделайте то же самое, подключив устройство к компьютеру через кабель LAN. Если интернет медленный и в том, и в другом случае, проблема не в роутере. Рассмотрите возможность смены типа подключения (например, с ADSL на оптоволоконную связь). Проверить скорость интернета можно также на сайте Speedtest или другими способами.
Speedtest →
WiFi Multimedia
Этот режим поможет вам увеличить скорость маршрутизатора. Включаем его на своем роутере.
Покажем на примере роутера ASUS:
Теперь заходим в центр управления сетями на компьютере или ноутбуке и нажимаем кнопку изменения параметров адаптера.
Выбираем беспроводную сеть, нажимаем правую кнопку мыши и выбираем «Свойства».
Кликаем «Настроить», переходим в меню «Дополнительно» и выбираем нужный нам режим WMM.
Безопасность сети
Пора уже исключить из новых роутеров метод шифрования WEP и WPA/TKIP. Они уже реально старые. Ими никто не пользуется. Они взламываются на «раз-два». Они не надежны и вечно сбрасываются.
Всегда выбирайте WPA2-PSK. Это оптимальный и самый выгодный вариант. А еще лучше, просто убрать пароль. Да, мы его просто уберем. Зачем он? Но это будет по-прежнему безопасная сеть. Нужно прописать всех, кому можно подключаться к вашей сети. Таким образом, чип не будет нагружаться шифрованием, так как шифрования просто не будет, и это ускорит работу роутера.
Смена роутера
Вместо того чтобы думать, как увеличить скорость на роутере, требуется понять: способно ли используемое оборудование дать необходимые значения. Старые или дешевые устройства стоимостью меньше 1000 рублей навряд ли дадут пользователю максимальную скорость передачи файлов.
Более дорогие модели, увеличивающие значения качества и скорость передачи трафика, с качественной технической составляющей обойдутся в сумму около 2500 рублей. Однако и результат скорости таких устройств превысит все ожидания.
Не всегда роутер влияет на скорость интернета. Чтобы улучшить работу соединения можно закрыть torrent-раздачу.
Как обнаружить проблему?
Иногда самостоятельно сложно понять, действительно ли проблема имеет место быть. Если вы не можете понять, упала скоростьинтернета на самом деле или нет, можно воспользоваться специальным сервисом. Например: 2ip.ru.
Сервис позволит протестировать скорость, определит её входящие и исходящие значения, а также среднее время отклика. Если значения ниже тех, что определены у вас в договоре с провайдером, значит имеются неполадки, которые необходимо устранять.
Как определить, что режется скорость по WiFi
Интернет-провайдеры указывают в договоре максимально возможную скорость доступа. Реальная ширина пропускного канала обычно ниже заявленной. В домашних условиях легко проверить, связано ли это с ограничениями на стороне провайдера или с использованием WiFi. Для этого подключите кабель Ethernet напрямую к устройству, с которого осуществляется выход в Интернет.
Отройте онлайн-сервис Speedtest в любом браузере и кликните «Begin Test». Сайт автоматически определит ближайший сервер, через который будет производиться проверка скорости. Компьютер обменяется данными с выбранным сервером для выяснения текущей скорости Интернета. Дождитесь окончания операции, после чего запомните или запишите её результат.
Затем подключите интернет-кабель к роутеру, включите его в сеть и подключитесь к WiFi с того же устройства, на котором вы тестировали скорость. Откройте сайт ещё раз и повторите замер. Если результаты первого и второго тестов значительно отличаются, скорость режется именно из-за использования беспроводного Интернета.
Полезные советы
Чтобы получить ответ на вопрос, как ускорить передачу данных, нужно выполнить ряд мероприятий. Они станут дополнением к основным шагам по увеличении скорости.
Сократите расстояние
Роутер имеет инструкцию по его применению, в которой четко описаны его технические характеристики и мощность работы. Поэтому следует строго выполнять рекомендации производителя и установить его на указанном расстоянии.
Важно! Небольшое сокращение заявленной дистанции только обеспечит более качественное соединение.
Старайтесь уменьшить количество перегородок
Если используется домашний роутер, нужно учитывать размеры жилой площади, так как от его расположения зависит качество сигнала. Расположенное устройство в дальней комнате, при работе, например, на кухне, получит преграду в качестве большого количества стен на дистанции и техники, что замедляет уровень передачи сигнала. Поэтому и ожидать отличного качества не стоит.
В случае падения скорости при использовании офисного роутера необходимо искать причину именно в нем. Такое оборудование рассчитано на количество преград и должен качественно работать вне зависимости от их возникновения.
Используйте репитеры
Репитеры дублируют сигнал, ускоряя его передачу, актуально применение устройства в загородных домах, когда летом хочется поработать в беседке. В офисных помещениях с большой площадью и использованием классического гражданского роутера репитеры также актуальны.
Применяйте усиленные антенны
Дополнительные антенны для обустройства роутера с более мощным сигналом продаются в специализированных магазинах. Также их можно сделать и самостоятельно. Применение антенны даст возможность усилить передачу данных.
Отключите дополнительные устройства
Необходимо отключить от сети дополнительные устройства, применение которых на текущий момент неактуально, что дополнительно повысит скорость на текущий момент.
Видео – как правильно измерить скорость передачи
Измерение скорости вайфая проводится в определенной последовательности. Для начала закрывают все приложения и программы. После этого переходят в безопасный режим. Чтобы зайти в него, при включении нажимают F8.
Для измерения скорости используют разные программы:
- Speedtest. После тестирования программа дает отчет о проведенной работе. Она имеет дополнительные функции, которые позволяют в полной мере оценить качество связи и установить возможные причины ее ухудшения.
- Speakeasy Speed Test. Программа очень проста и удобна в использовании. Как и предыдущая версия имеет множество полезных функций. С ее помощью можно понять, как исправить некорректность работы маршрутизатора.
- DOMains Whois. Интерфейс на русском языке позволяет с легкостью управлять программой. Ее особенность заключается в быстродействии и возможности проверки функционирования канала связи.
Важно! Несмотря на многофункциональность таких программ, они не дают точные показатели. Поэтому не стоит полагаться только на их данные.
Слишком много беспроводных устройств
Сейчас в наших домах появляется всё больше и больше устройств, подключающихся к Wi-Fi. Это не только компьютеры, ноутбуки, планшеты и смартфоны, но и устройства для умного дома — лампочки, выключатели, датчики и камеры. Да что уж там, даже у чайников сейчас есть встроенный Wi-Fi-модуль.
Примите к сведению, что большинство обычных домашних маршрутизаторов поддерживают не больше 30 одновременно подключённых устройств. Это немало, но не для умных домов и не для больших семей, в которых у каждого есть по несколько гаджетов. Если предел в 30 устройств будет превышен, то они будут время от времени спонтанно отключаться от роутера.
Решение. Для Wi-Fi-сети, к которой подключено слишком много беспроводных устройств, лучше выбрать специальный роутер, в идеале — корпоративного класса.




















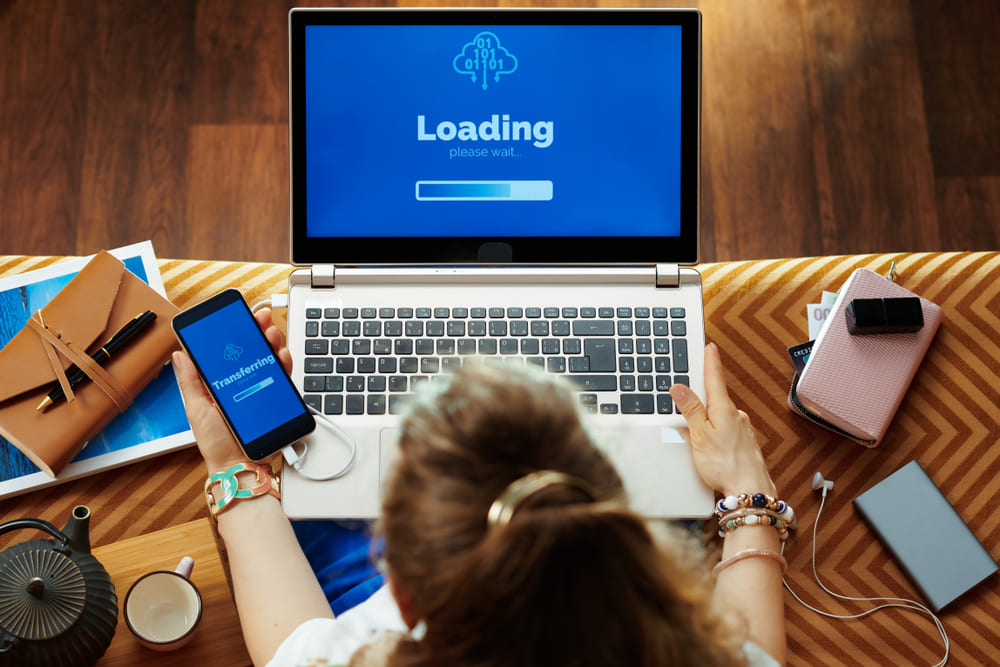

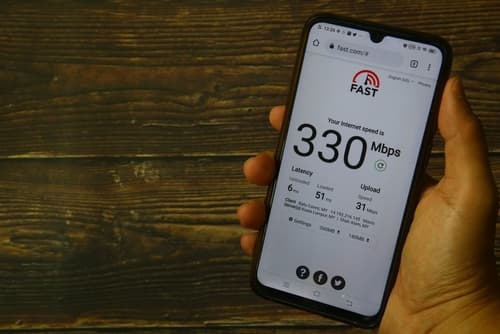


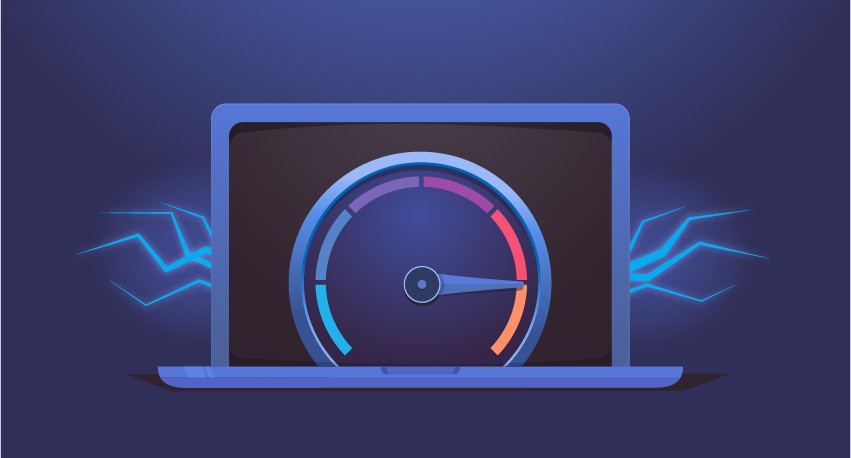

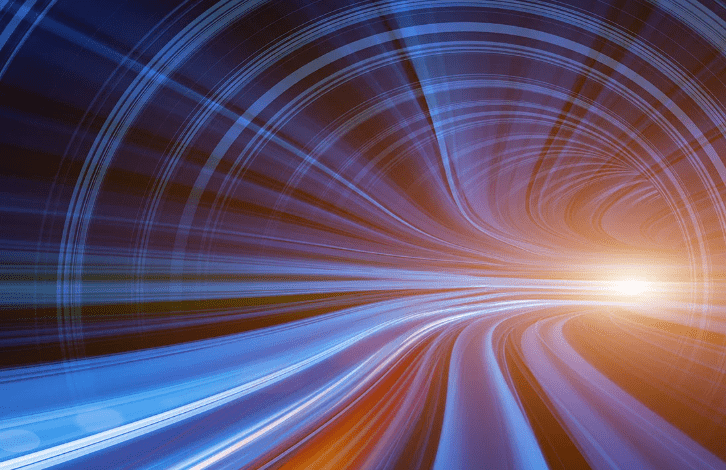
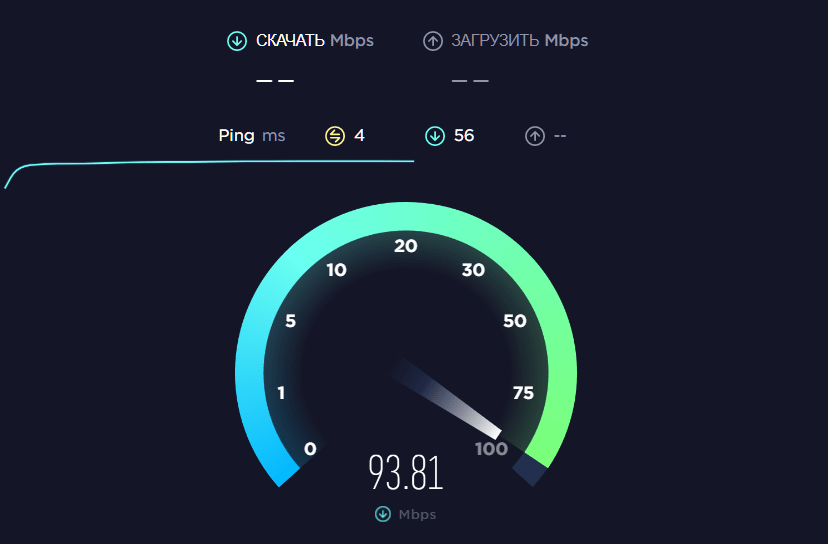
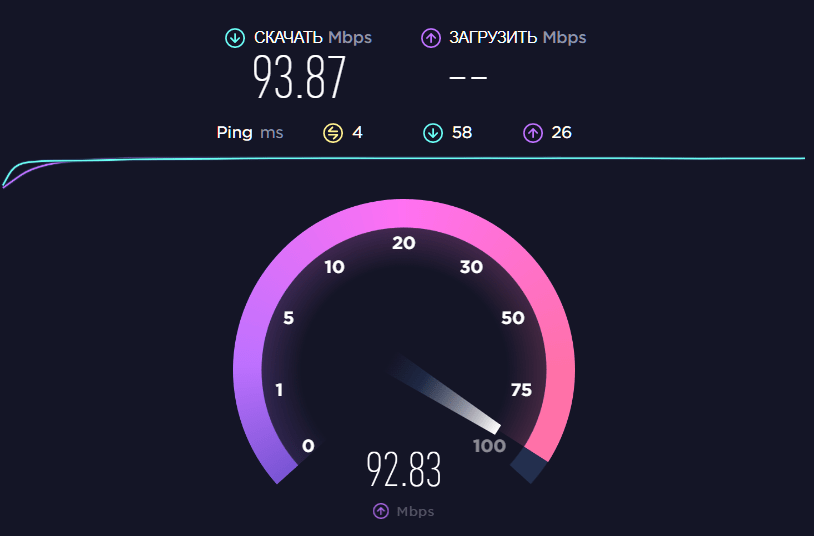
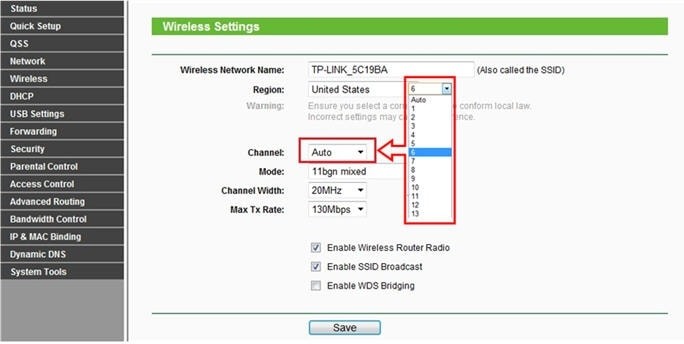
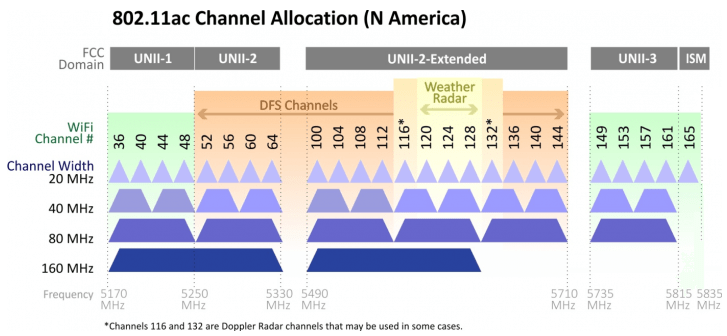
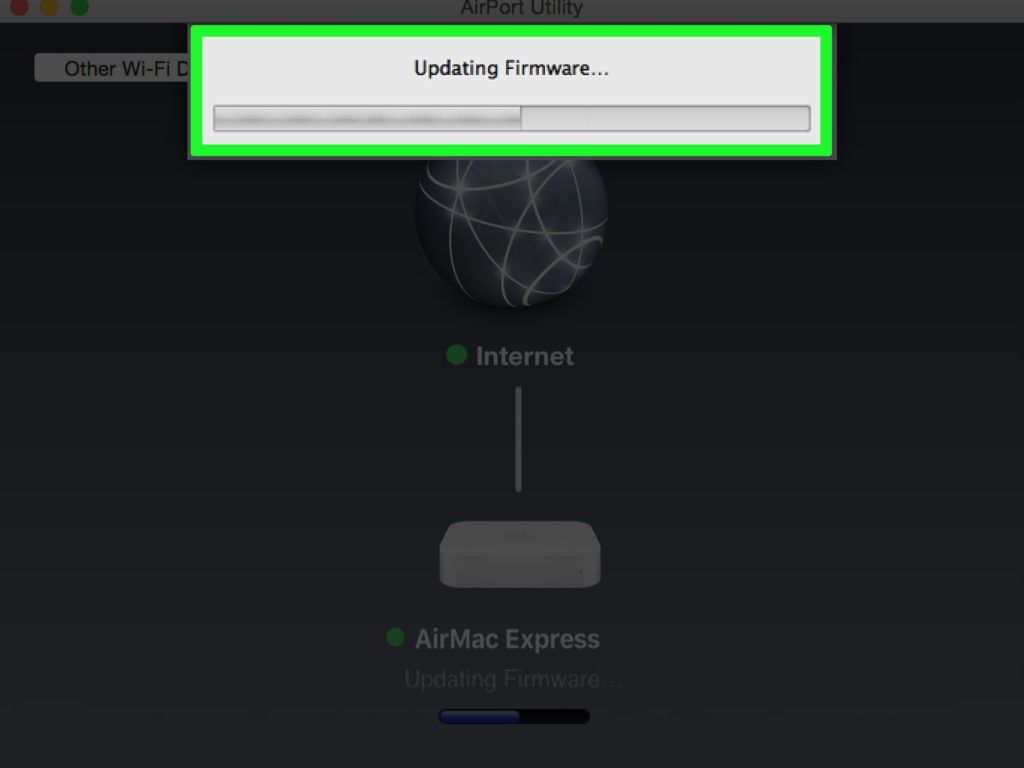
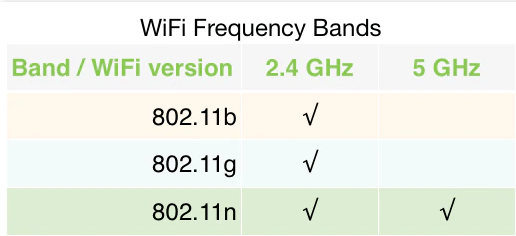


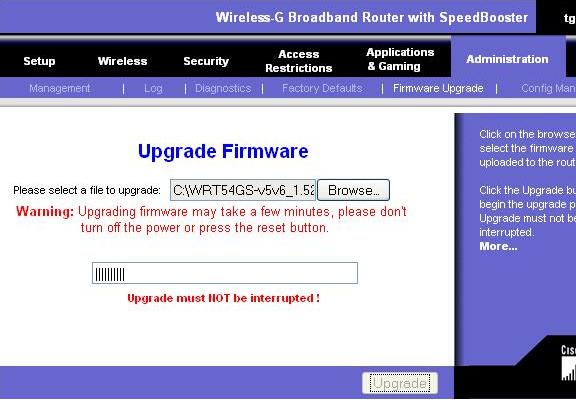












![Бесшовный Mesh роутер TP-LINK Deco M4, AC1200, белый [deco m4(1-pack)]](https://cdn.citilink.ru/h9NLNhEDwSvaYNKVerzNpKk-wBMjdwhTu98IGiDKYGs/fit/1300/601/sm/1/plain/items/1385467_v01_b.jpg)
























