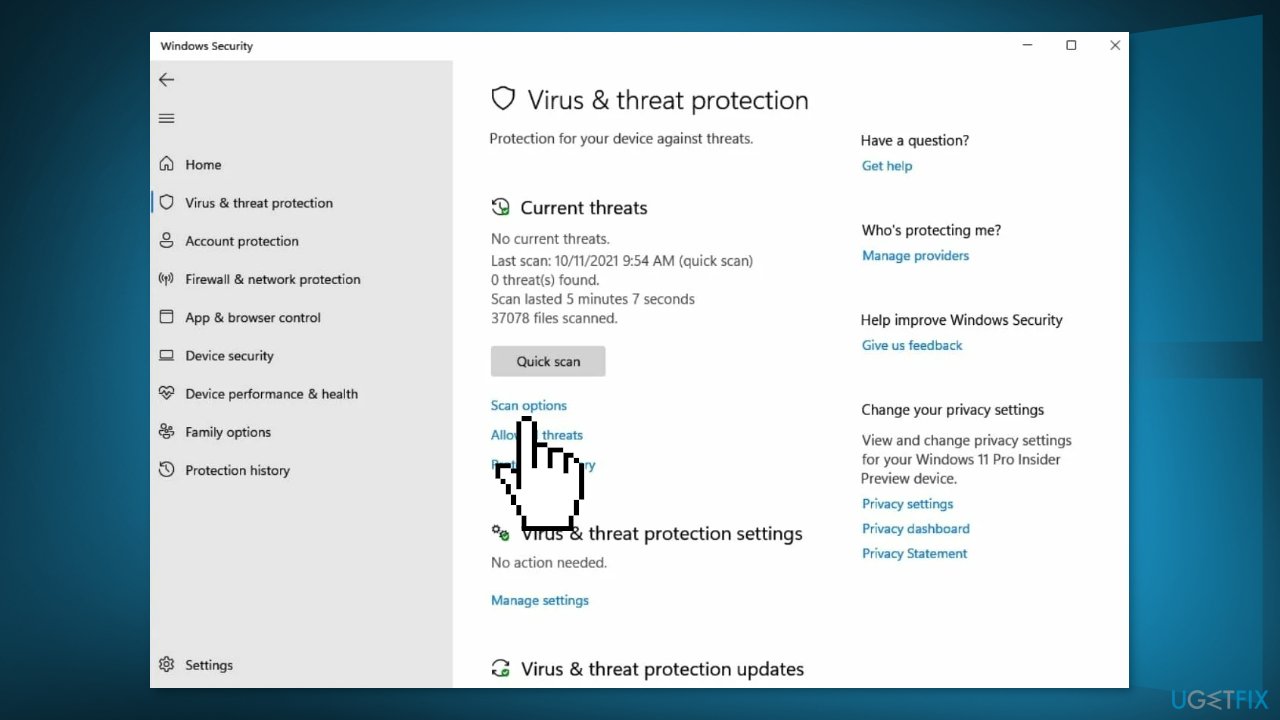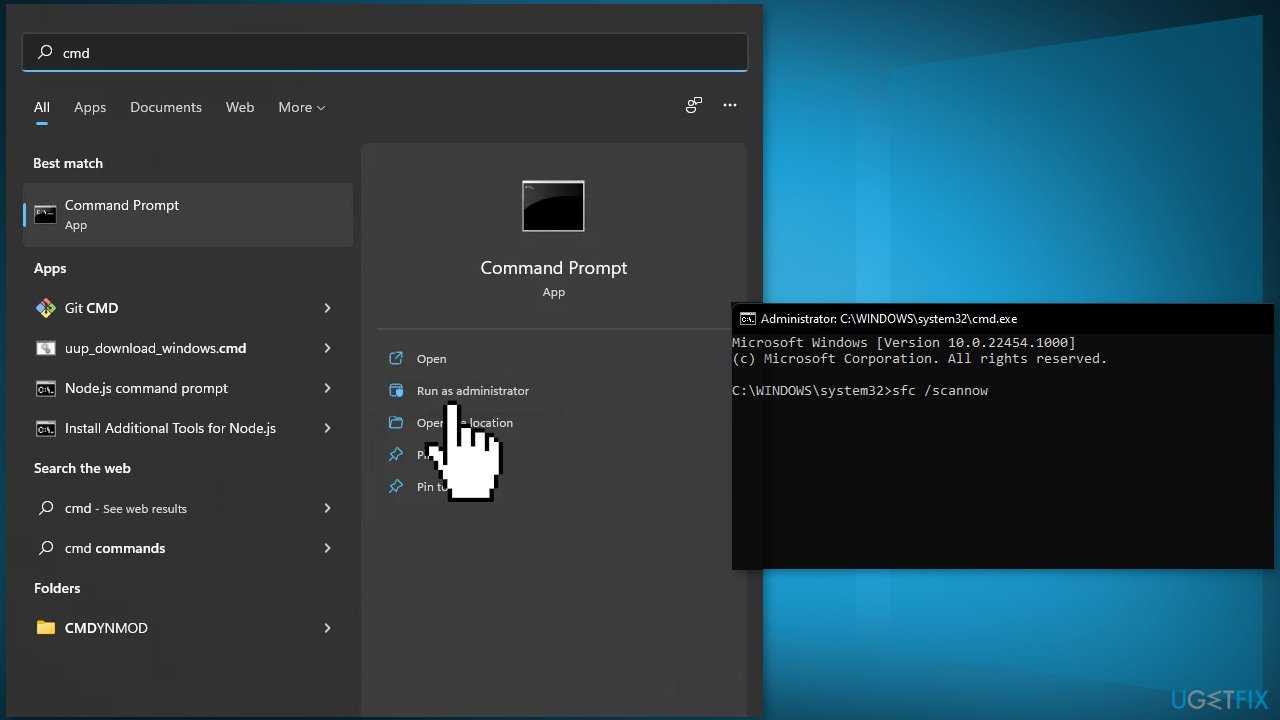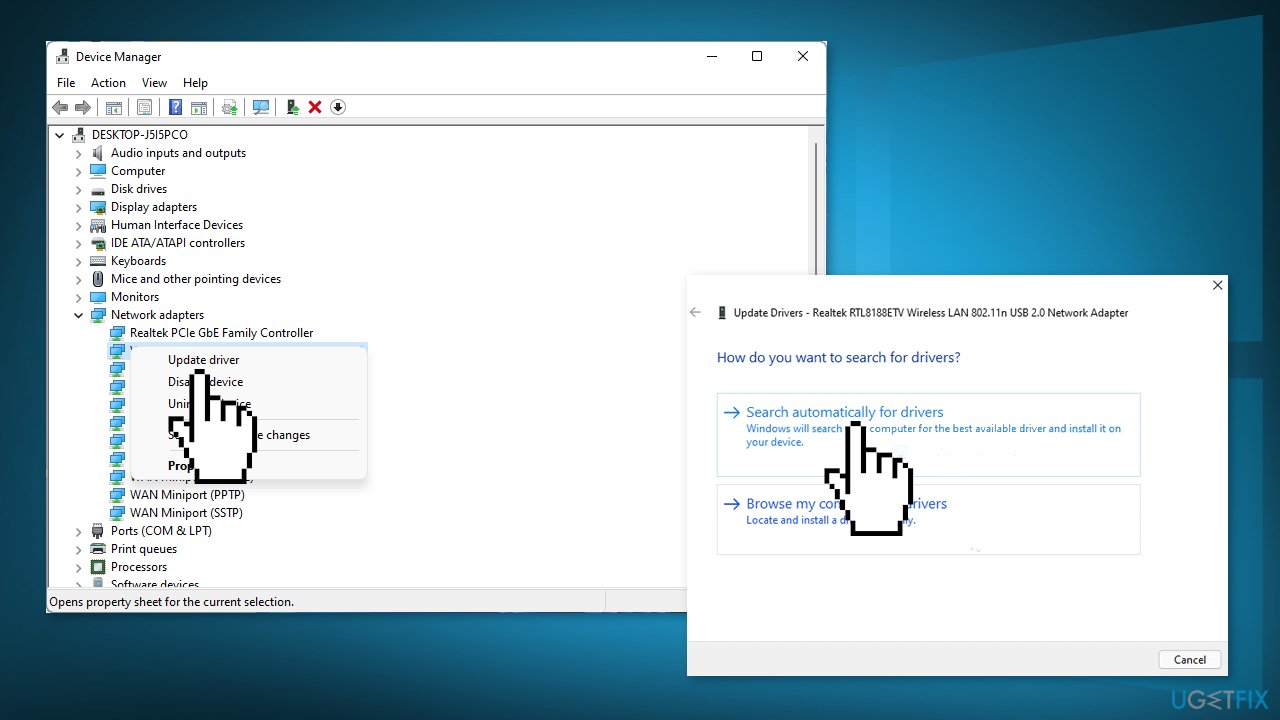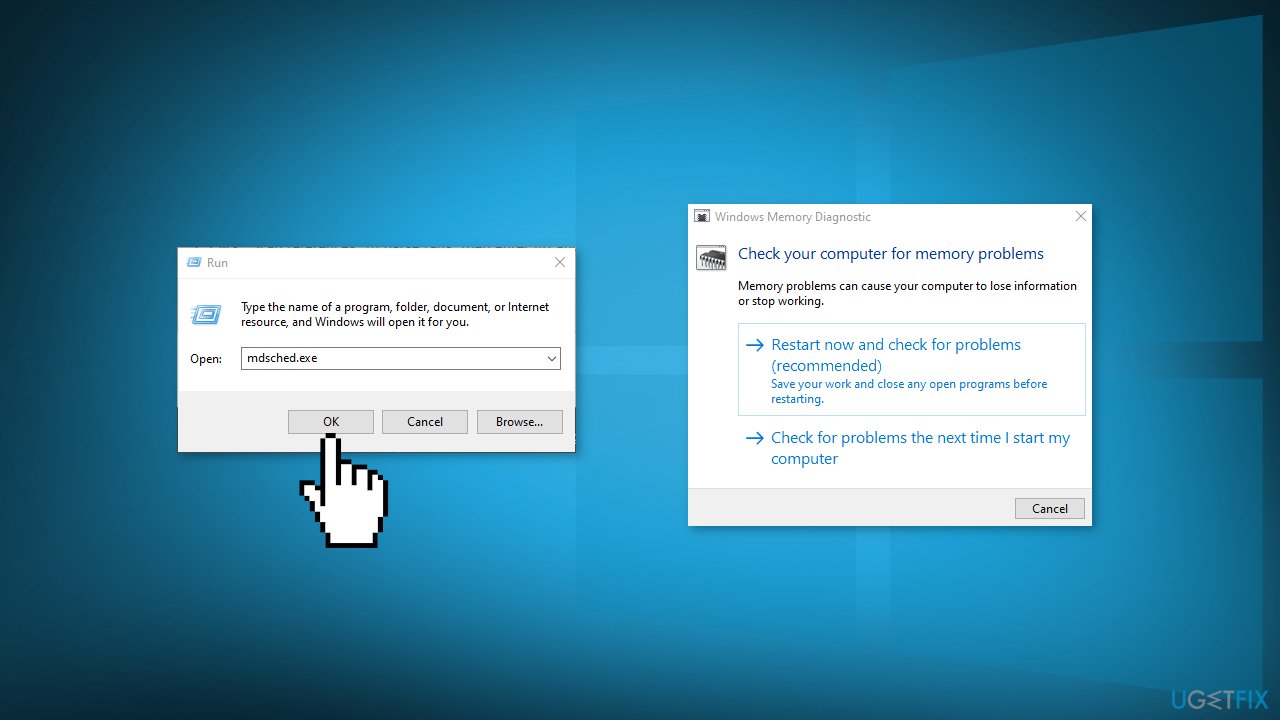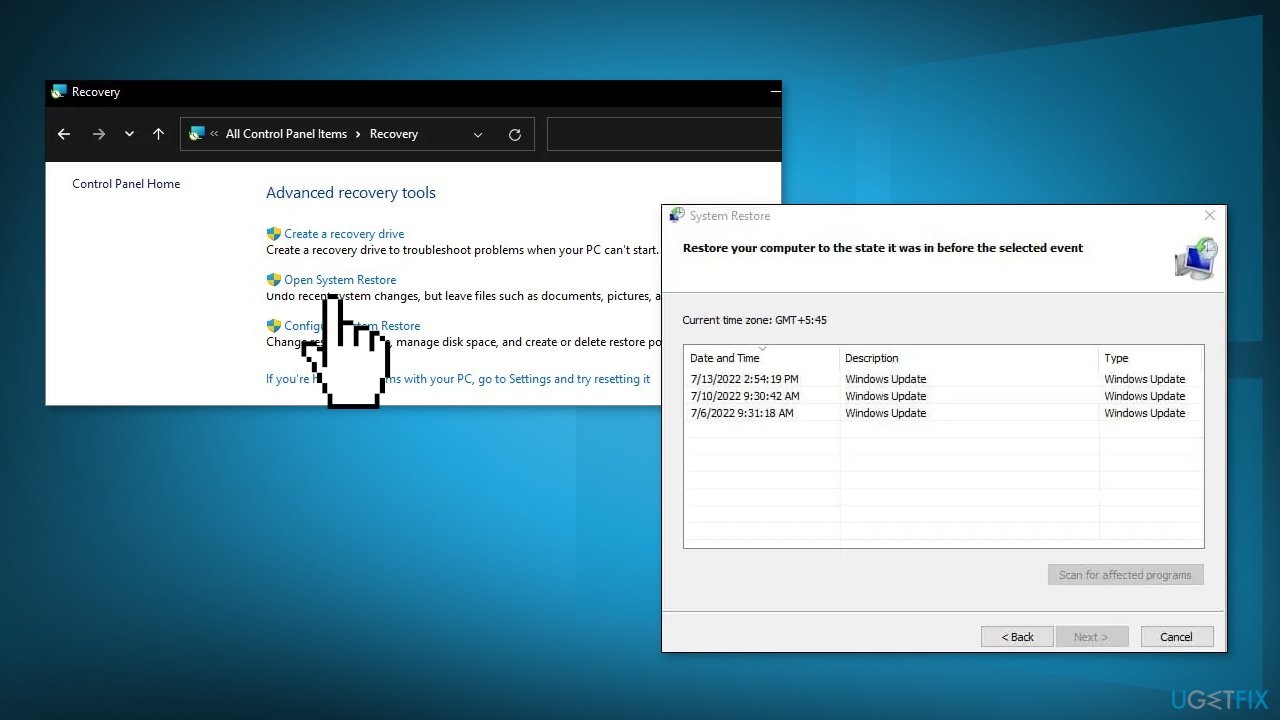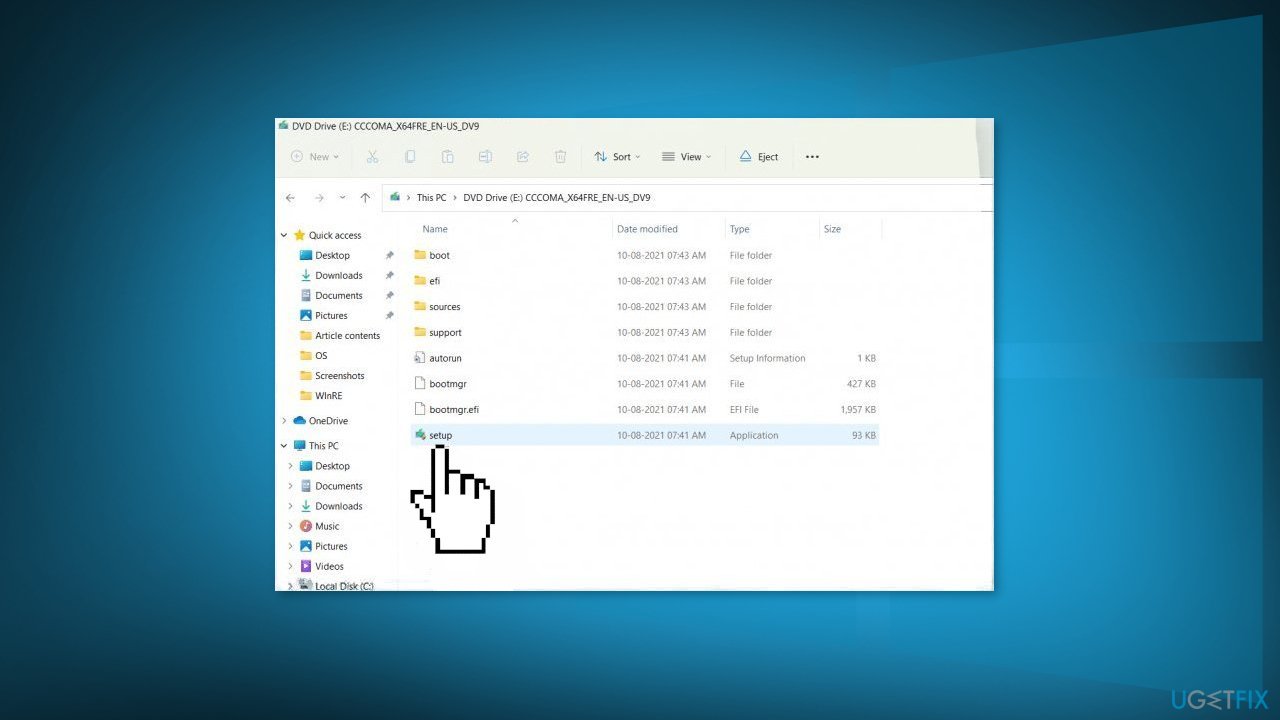Ошибка файла rtf64x64.sys на синем экране в Windows 11 или 10 может сопровождаться кодом RQL_NOT_LESS_OR_EQUAL, SYSTEM_SERVICE_EXCEPTION или IRQL_NOT_LESS_OR_EQUAL.
Так как файл rtf64x64.sys относится к сетевому фильтру NDIS6.40 драйверу Realtek, чтобы повысить скорость сети при помощи управления подключениями к портам Ethernet, и который относиться к пакетному фильтру пакетов Windows, то становится более очевидным, как исправить данную ошибку BSOD в Windows 11/10.
1. Отключить фильтр Realtek
Некоторые игровые ноутбуки поставляются с OMEN Gaming Hub с функцией Network Boosting, которая добавляет параметр в BIOS/UEFI повышения скорости сети при помощи файла rtf64x64.sys.
- Нажмите Win+R и введите ncpa.cpl
- Нажмите правой кнопкой мыши по Ethernet или WiFi адаптеру
- Выберите Свойства
- Снимите галочку с Realtek lightweight filter NDIS6.40
- Нажмите ОК и перезагрузите ПК
2. Обновить сетевые драйверы адаптера
Поврежденные сетевые драйвера или совместимые, могут быть причиной синего экрана с ошибкой фала rtf64x64.sys в Windows 11/10. Рекомендую перейти на официальный сайт производителя материнской платы ПК или, если это ноутбук, то на сайт производителя конкретной модели ноутбука и скачать сетевые драйвера. Но, перед установкой, старые сетевые драйвера нужно удалить. Алгоритм действий:
- Скачайте драйвера с сайта производителя ноутбука или мат. платы ПК
- Нажмите Win+X и выберите Диспетчер устройств
- Удалите Ethernet (по проводу) или Wirelles (WiFi) адаптеры
- Далее установите галочку Удалить программы драйверов для этого устройства
- Перезагрузитесь и установите скаченные драйвера
3. Удалить сторонний антивирус
Windows 11/10 имеет свой встроенный антивирус, который очень не плохо справляется со своей работай. Сторонние антивирусы могут блокировать файлы драйверов, тем самым запрещать доступ в Интернет. На форуме Майкрософт многие пользователи писали, что BitDefender вызывал ошибку синего экрана rtf64x64.sys.
- Удалите сторонний антивирус с компьютера
4. Восстановление целостности системы
Проверим системные поврежденные файлы и заменим их на новые. Также исправим поврежденное хранилище компонентов и заменим их рабочими кэшированными версиями. Для этого, запустите командную строку от имени администратора и введите команды по очереди:
sfc /scannowDISM /online /cleanup-image /restorehealth
Смотрите еще:
- ene.sys — Невозможно загрузить драйвер на это устройство
- Как автоматически очищать файл подкачки Pagefile.sys
- Исправить ошибку atikmdag.sys на синем экране Windows 11/10
- Исправить ошибку ndu.sys на синем экране Windows 11/10
- Ошибка bddci.sys на синем экране в Windows 11/10
[ Telegram | Поддержать ]
Согласно информации о версии rtf64x64.sys, rtf64x64.sys является частью набора фильтров пакетов Windows, разработанного Realtek, который недавно вызывал сбой системы, сопровождаемый кодом ошибки 0x000000d1.
Ошибка обычно возникает из-за проблемы со связью между оборудованием и процессором. Это происходит, когда слишком много аппаратных компонентов пытаются взаимодействовать с ЦП вместе, что приводит к повышению уровня запроса на прерывание (IRQL). Когда аппаратное обеспечение пытается получить доступ к системному компоненту, к которому у него нет доступа, результатом является синий экран смерти, подобный рассматриваемому.
Если вы столкнулись с похожей проблемой, не волнуйтесь. В этом руководстве мы познакомим вас с методами устранения неполадок, которые сработали для других пользователей, и обязательно решим проблему и для вас. Мы рекомендуем сначала изучить методы устранения неполадок, чтобы определить причину проблемы в вашем случае. Как только это будет сделано, вы можете использовать соответствующий метод устранения неполадок, чтобы решить проблему.
1. Запустите сканирование системы
Первое, что мы рекомендуем вам сделать, это просканировать систему на наличие возможных ошибок, способствующих возникновению этой проблемы. Если проблема вызвана ошибкой повреждения или вирусом в системе, использование встроенных утилит, разработанных Microsoft, может решить проблему за вас.
В этой ситуации мы будем использовать две утилиты: System File Checker (SFC) и DISM (Deployment Image Servicing and Management). SFC /scannow сканирует все защищенные системные файлы и заменяет поврежденные файлы кэшированными копиями, расположенными в %WinDir%System32dllcache.
С другой стороны, DISM.exe можно использовать для подготовки и обслуживания образов Windows, таких как среда предустановки Windows, среда восстановления Windows и программа установки Windows. Он считается более мощным, чем SFC, и обычно используется для устранения проблем, которые инструмент SFC не может решить. Использование обеих утилит поможет убедиться, что ни одна ошибка повреждения в системе не останется неустраненной.
Вот как вы можете запустить утилиты SFC и DISM:
- Нажмите cmd в области поиска на панели задач и нажмите «Запуск от имени администратора».
- Кроме того, вы можете открыть диалоговое окно «Выполнить», нажав Win + R.
- Введите cmd в текстовое поле «Выполнить» и нажмите Ctrl + Shift + Enter, чтобы открыть командную строку с правами администратора.
- В окне командной строки выполните следующую команду:
sfc/scannowЗапустите команду sfc
- После выполнения команды приступайте к выполнению команды DISM:
DISM/онлайн/cleanup-image/restorehealthЗапустите команду DISM в командной строке
Выполнение этой команды может занять некоторое время, так что подождите. После выполнения команды закройте окно командной строки и проверьте, решена ли проблема.
2. Обновите сетевые драйверы
Поскольку эта проблема также связана с сетевыми драйверами, следующее, что мы рекомендуем вам сделать, — это обновить сетевые драйверы. В этом методе мы сначала рассмотрим доступные обновления драйверов в системных обновлениях.
Если обновления недоступны, мы вручную обновим сетевые драйверы с помощью утилиты «Диспетчер устройств». Если обновление не помогло, мы удалим драйверы и переустановим их с веб-сайта производителя.
Вот все, что вам нужно сделать:
- Нажмите Win + I, чтобы запустить настройки Windows.
- В окне «Настройки» выберите «Обновления Windows» на левой панели.
- Теперь нажмите кнопку «Проверить наличие обновлений» на правой панели. Подождите, пока система просканирует все ожидающие обновления.
Нажмите на кнопку Проверить наличие обновлений
- Если доступны какие-либо обновления драйверов, установите их.
- Если нет, введите «Диспетчер устройств» в поиске Windows и нажмите «Открыть».
- Разверните раздел «Сетевые адаптеры» в следующем окне и щелкните правой кнопкой мыши драйвер Realtek.
- Выберите «Обновить драйвер» > «Автоматический поиск обновленных драйверов».
Поиск в системе драйверов
- Как только система обнаружит обновленную версию драйвера, следуйте инструкциям на экране, чтобы установить ее.
После установки обновления проверьте, не исчезла ли проблема. Если это так, снова щелкните правой кнопкой мыши драйвер Realtek и выберите «Удалить устройство» в контекстном меню. Следуйте инструкциям на экране, чтобы завершить процесс удаления. После этого установите последнюю версию с веб-сайта производителя. Наконец, перезагрузите компьютер и проверьте, не устранена ли проблема.
3. Используйте восстановление системы
Также есть возможность восстановить систему в состояние, когда под рукой ошибки не было, а рассматриваемый драйвер работал исправно. Это можно сделать с помощью утилиты восстановления системы, которая регулярно создает точки восстановления. Вы можете восстановить свою систему до предыдущего состояния, используя эти точки восстановления.
Чтобы продолжить, выполните следующие действия:
- Нажмите Win + R, чтобы открыть «Выполнить».
- Введите control в текстовое поле Run и нажмите Enter.
- Выберите Создать точку восстановления > Восстановление системы на панели управления.
Нажмите на кнопку «Восстановление системы».
- Нажмите «Далее.
- В этом окне должен отображаться список точек восстановления, созданных в вашей системе. Нажмите на самый последний, а затем нажмите «Далее».
Выберите точку восстановления
- Подождите, пока изменения вступят в силу.
Если ни один из вышеперечисленных методов не помог вам, то вы можете попробовать чистую установку Windows в качестве крайней меры.
Это процесс установки новой операционной системы или приложения на компьютер. Во время этого процесса жесткий диск форматируется и полностью стирается.
Во время чистой установки Windows 10 и 11 пользователь начинает с новой операционной системы. Это помогает навести порядок на компьютере, освободить место и устранить проблемы с производительностью и скоростью. Помимо удаления вирусов, троянов, вредоносных программ и вредоносных программ, он также решает системные проблемы, такие как ошибки синего экрана, поэтому возникшая ошибка должна быть исправлена раз и навсегда.
Если вы регулярно получаете ошибку синего экрана rtf64x64.sys на своем устройстве с Windows 10, случайным образом, когда играете в игры, или смотрите фильмы, или даже когда ноутбук не используется, то этот пост предназначен для того, чтобы вам помочь. В этом посте мы предоставим наиболее подходящие решения, которые вы можете попытаться решить, чтобы успешно решить эту проблему. В rtf64x64.sys файл идентифицируется как драйвер фильтра пакетов Realtek.
Если вы столкнулись с этой ошибкой BSOD SYSTEM_SERVICE_EXCEPTION, вы можете попробовать наши рекомендуемые решения в указанном ниже порядке и посмотреть, поможет ли это решить проблему.
- Запустите онлайн-средство устранения неполадок синего экрана
- Обновите драйверы сетевой / звуковой карты
- Выполните восстановление системы
- Заменить сетевую / звуковую карту
Давайте посмотрим на описание процесса, связанного с каждым из перечисленных решений.
Если вы можете войти в систему как обычно, хорошо; в противном случае вам придется загрузиться в безопасном режиме, перейти на экран дополнительных параметров запуска или использовать установочный носитель для загрузки, чтобы выполнить эти инструкции.
1]Запустите онлайн-средство устранения неполадок синего экрана.
Рекомендуется запускать онлайн-средство устранения неполадок синего экрана всякий раз, когда вы сталкиваетесь с ошибками BSOD. Чаще всего проблема решается мастером.
2]Обновите драйверы сетевой / звуковой карты.
Это решение требует, чтобы вы обновили драйверы сети и звуковой карты специально на вашем ПК с Windows 10, поскольку rtf64x64.sys файл определен для устройств Realtek.
Вы можете скачать последнюю версию драйвера с веб-сайта Realtek и установить ее.
3]Выполните восстановление системы
Эта ошибка может быть вызвана недавним изменением вашей системы, которое вы не можете определить. В этом случае вы можете восстановить вашу систему до более раннего состояния. Это вернет вашу систему к более раннему состоянию, когда система работала правильно.
4]Заменить сетевую / звуковую карту
Если все не удается, возможно, ваша внутренняя сеть и / или звуковая карта неисправны. В этом случае вам необходимо, чтобы их проверил и заменил технический специалист по аппаратному обеспечению или просто используйте внешний сетевой адаптер USB и звуковую карту.
Надеюсь это поможет!
.
rtf64x64.sys Ошибка типа «синий экран» возникает через случайные промежутки времени, но это обычное явление, это может происходить при игре в игры, при просмотре фильмов или даже когда компьютер находится в режиме ожидания. В этой статье мы расскажем, как устранить эту ошибку, используя самые простые шаги, которые вы могли бы предпринять, и не беспокойтесь, хотя ошибка кажется ужасной и пугающей, беспокоиться не о чем.
Если после ошибки вы можете нормально загрузить Windows, следуйте инструкциям, иначе перезагрузитесь в безопасном режиме или используйте установочный носитель для загрузки.
- Используйте официальное онлайн-средство устранения неполадок Microsoft
У Microsoft есть онлайн-средство устранения неполадок с синим экраном, которое было создано специально для таких ситуаций. Идти к Устранение ошибки экрана и ответить на необходимые вопросы. В большинстве случаев этого будет достаточно, чтобы решить любую проблему с синим экраном. - Обновите сетевые и звуковые драйверы
Как эта ошибка прослеживается до устройств Realtek, перейдите в Realtek веб-сайт и скачать драйверы. Установите их и перезагрузите систему. - Используйте специальное программное решение
DRIVERFIX — это приложение, предназначенное для решения этих и других проблем и проблем с драйверами, это автоматическое решение для исправления драйверов одним щелчком мыши. Посетите сайт Driverfix и скачать применение - Выполните восстановление системы
Если вам не удалось решить проблему с помощью предыдущих шагов, вернитесь к предыдущей точке восстановления, когда все работало. - Замените сетевую или звуковую карту
Если все не удалось, включая восстановление системы, скорее всего, это аппаратная неисправность. Замените неисправные компоненты, и вы больше не должны получать ошибки.
Расширенный ремонт системы Pro
Автоматизированное решение для ремонта ПК в один клик
С Advanced System Repair Pro вы можете легко
Замените поврежденные файлы
Восстановить производительность
Удалить вредоносные программы
СКАЧАТЬ
Advanced System Repair Pro совместим со всеми версиями Microsoft Windows, включая Windows 11.
Поделиться этой статьей:
Вас также может заинтересовать
Весна почти наступила, а с ней приходит работа, просыпается природа, просыпаются люди, больше нет счетов за отопление, пора начинать работать и пора начинать чистить свой компьютер. Всем доброго дня и добро пожаловать в очередной совет и хитрость для вашего ПК. На этот раз мы говорим об очистке вашего ПК и поддержании его в актуальном состоянии, чтобы вы были готовы к предстоящему весеннему сезону. Спасибо, что вы с нами, и давайте начнем:
Удалите приложения, которые вы не используете
Неиспользуемые приложения могут вызвать множество проблем для ПК, от использования ненужного дискового пространства до даже более медленной загрузки, если у них есть активные службы, которые требуют постоянной работы. Они могут замедлять работу других приложений, таких как файловый менеджер, если в них установлены расширения, и могут занимать место в оперативной памяти своими фоновыми процессами. Если вы больше не используете конкретное приложение или не планируете использовать его в ближайшее время, всегда рекомендуется удалить его из системы и, таким образом, удалить все связанные с ним службы и процессы, освободив столь необходимую оперативную память и дисковое пространство.
Удалите ненужные расширения браузера
Расширения браузера, такие как приложения, могут вызывать некоторые проблемы с производительностью ПК. Если вы проводите много времени с расширениями интернет-браузера, они могут замедлить загрузку браузера и страниц, они могут заставить браузеры занимать больше оперативной памяти, а если они устарели, они могут даже представлять серьезную угрозу безопасности. Рекомендуется хранить только те расширения, которые вам нужны постоянно, возможно, некоторые менеджеры паролей или аналогичные, расширения, которые вы используете ежедневно, а все остальное следует удалить.
Убрать вещи из автозагрузки
Многие службы загружаются вместе с самой Windows, некоторые из них важны для работы системы, некоторые — нет. Удалив ненужные службы из меню запуска, вы убедитесь, что время загрузки и общая производительность системы находятся в нормальном состоянии, а ваш компьютер более отзывчивый.
Упорядочивайте файлы, папки и рабочий стол
Скорость компьютера — это не единственное, о чем вам нужно позаботиться, чтобы быть готовым и иметь максимальную эффективность, вам также понадобится организовать свои файлы и папки. В рабочей среде мы часто сохраняем и размещаем файлы повсюду, и со временем они засоряют рабочий стол и жесткие диски. Если файлы не организованы должным образом, мы потеряем драгоценное время, пытаясь найти все, что нам нужно и что нам нужно, поэтому вместо того, чтобы тратить время на поиск файлов, почему бы не организовать их для простого и логичного поиска, чтобы вы могли легко получить к ним доступ, когда это необходимо.
Очистить панель задач и меню «Пуск»
Панель задач и меню «Пуск» также могут быть забиты значками, неорганизованными ярлыками приложений и ярлыками документов. Удалите все ненужное для аккуратного и легкодоступного доступа.
Сортировать закладки
Очень вероятно, что в нашем браузере сохранено много закладок. Также весьма вероятно, что эти закладки не отсортированы и не упорядочены, и сейчас самое подходящее время для этого. Закладки, подобные файлам, также могут привести к потере времени, если вам нужно найти конкретную закладку в большом количестве.
Запустить очистку диска
Встроенная утилита очистки диска найдет временные файлы, неиспользуемые и много другого мусора на вашем жестком диске. Сейчас самое время запустить его и избавиться от ненужных файлов в вашей системе.
Очистите свой компьютер физически
Теперь, когда мы позаботились о программной части нашего компьютера и системы, пришло время очистить сам компьютер. Отключите компьютер от сети и почистите его, мы не будем вдаваться в подробности этой процедуры, на нашем сайте уже есть статья, в которой подробно рассматривается эта часть, поэтому ищите ее, если вам нужна помощь с этой частью.
Очистите периферийные устройства
Помимо компьютера для эффективной и приятной работы позаботьтесь о своем экране, клавиатуре, мыши, принтере и т. д. Все эти устройства должны быть чистыми и обеспыленными, если вы ожидаете, что они будут вести себя на высоте. Если вы хотите читать более полезный статьи и советы о посещении различного программного и аппаратного обеспечения errortools.com в день.
Узнать больше
SysPlayer — это потенциально нежелательное мультимедийное приложение с поддержкой рекламы от Goobzo.com. Он может отображать целевые объявления, захватывать результаты поиска в браузере и отображать всплывающие окна. Этот игрок собирает информацию о ваших посещенных веб-сайтах, количестве кликов на каждом веб-сайте и информацию cookie, содержащую конфиденциальные данные, которую он иногда отправляет обратно на сервер.
На момент публикации этого видео несколько антивирусных программ обнаруживают SysPlayer как вредоносный или потенциально нежелательный. Он был связан в пакетах с iWebar, который также отмечен многими антивирусами.
От издателя:
SysPlayer — чрезвычайно легкий бесплатный медиаплеер со встроенными кодеками, который поддерживает самые популярные видео и аудио форматы, а также DVD, аудио CD, веб-камеры и другие устройства. Он позволяет воспроизводить видеофайлы и просматривать изображения.
О потенциально нежелательных приложениях
Люди испытали это на себе: вы загружаете и устанавливаете часть бесплатного программного обеспечения, затем вы видите какие-то нежелательные программы в своей компьютерной системе, находите странную панель инструментов в своем веб-браузере или обнаруживаете, что поисковая система по умолчанию была изменена. Вы их не настраивали, так как же они появились? Потенциально нежелательная программа, также известная как ПНП, на самом деле представляет собой программное обеспечение, которое содержит рекламное ПО, устанавливает панели инструментов или преследует другие скрытые цели. Эти типы программ почти всегда связаны с бесплатным программным обеспечением, которое вы загружаете через Интернет, или также могут быть включены в пользовательские установщики многих сайтов загрузки. Несмотря на то, что они считаются очень разрушительными, ПНП не обязательно являются компьютерными вирусами или вредоносными программами. Основная причина этого заключается в том, что большинство ПНП попадают на компьютеры пользователей не потому, что они используют слабые места в системе безопасности, например, а потому, что пользователи дают согласие на скачать и установить его — в общем, по незнанию. С другой стороны, нет никаких сомнений в том, что ПНП по-прежнему являются плохой новостью для пользователей ПК, поскольку они могут быть невероятно опасны для компьютера во многих отношениях.
Что на самом деле делают щенки на вашем компьютере?
Нежелательные программы могут быть найдены во многих формах. Чаще всего их можно найти в сборщиках рекламного ПО, которые, как известно, используют агрессивную и вводящую в заблуждение рекламу. Большинство сборщиков устанавливают множество рекламных приложений от нескольких компаний, каждая из которых имеет собственную политику EULA. Total System Care полностью устраняет эту угрозу и защищает ваш компьютер от нежелательных программ или заражения вредоносным ПО. ПНП, которые входят в состав надстроек и панелей инструментов браузера, легко узнаваемы. Они изменят настройки веб-браузера, изменят поставщика поиска по умолчанию, заменят домашнюю страницу по умолчанию своими собственными веб-сайтами, снизят скорость интернета и могут испортить вашу систему. Они могут выглядеть невинно, но ПНП обычно являются шпионскими программами. Они могут включать в себя такие вещи, как код для сбора информации, который может собирать и отправлять вашу личную информацию организациям. Даже если ПНП на самом деле не являются вредоносными по своей сути, эти программы все равно практически не приносят пользы вашему компьютеру — они отнимают ценные системные ресурсы, замедляют работу вашего компьютера, ослабляют безопасность вашего компьютера и делают вашу систему более уязвимой для троянов.
Защитите себя от щенков
• Прочтите условия и положения, чтобы лицензионное соглашение с конечным пользователем (EULA), которое вы принимаете, касалось только той программы, которую вы действительно собираетесь загрузить.
• Выбирайте «выборочную» установку при установке программного обеспечения. В частности, обратите внимание на те крошечные поля, которые отмечены по умолчанию, где вы можете «согласиться» получать рекламу или устанавливать комплекты программного обеспечения.
• Иметь первоклассную антивирусную программу, такую как Total System Care, которая защитит вашу персональную машину от ПНП. После установки этого программного обеспечения защита от вирусов и ПНП уже включена.
• Избегайте установки бесплатных программ, которые вы не будете использовать. Прежде чем добавлять панель инструментов или расширение браузера, подумайте, действительно ли это нужно.
• Всегда загружайте программы с исходного веб-сайта. Большинство ПНП попадают в вашу компьютерную систему через порталы загрузки, поэтому держитесь от них подальше.
Что делать, если вы не можете установить антивирус?
Практически все вредоносные программы плохи, но одни виды вредоносных программ наносят гораздо больший ущерб вашему компьютеру или ноутбуку, чем другие. Некоторые варианты вредоносного ПО изменяют настройки веб-браузера, включая прокси-сервер, или изменяют настройки конфигурации DNS компьютера. В этих случаях вы не сможете посещать некоторые или все сайты и, следовательно, не сможете загрузить или установить необходимое программное обеспечение безопасности для устранения вредоносного ПО. Если вы читаете эту статью, вы, вероятно, пострадали от вредоносного ПО, которое мешает вам установить программное обеспечение безопасности, такое как Safebytes Anti-Malware. Несмотря на то, что эту проблему будет сложнее решить, вы можете предпринять некоторые шаги.
Уничтожить вирусы в безопасном режиме
Операционная система Windows включает специальный режим, известный как «Безопасный режим», в котором загружаются только минимально необходимые приложения и службы. Если вредоносное ПО препятствует доступу к Интернету и влияет на ваш компьютер, запуск его в безопасном режиме позволяет загрузить антивирус и запустить диагностическое сканирование, ограничивая при этом возможные повреждения. Чтобы войти в безопасный режим или безопасный режим с поддержкой сети, нажмите F8 во время загрузки компьютера или запустите MSCONFIG и найдите параметры «Безопасная загрузка» на вкладке «Загрузка». После перезапуска в безопасном режиме с загрузкой сетевых драйверов вы можете загрузить, установить и обновить программу защиты от вредоносных программ оттуда. На этом этапе вы можете запустить антивирусное сканирование, чтобы избавиться от компьютерных вирусов и вредоносных программ без помех со стороны другого приложения.
Используйте альтернативный веб-браузер для загрузки антивирусной программы
Некоторые вредоносные программы нацелены только на определенные интернет-браузеры. В этом случае используйте другой веб-браузер, так как он может обойти компьютерный вирус. Если вы не можете загрузить антивирусное приложение с помощью Internet Explorer, это означает, что вирус может быть нацелен на уязвимости IE. Здесь вам следует переключиться на другой интернет-браузер, например Firefox или Chrome, чтобы загрузить программу Safebytes Anti-malware.
Создать портативный USB-антивирус для удаления вредоносных программ
Другим вариантом будет сделать портативную антивирусную программу на USB-накопителе. Выполните следующие действия, чтобы использовать USB-накопитель для очистки поврежденной системы.
1) На компьютере без вирусов загрузите и установите Safebytes Anti-Malware.
2) Подключите USB-накопитель к незараженному компьютеру.
3) Дважды щелкните загруженный файл, чтобы открыть мастер установки.
4) Выберите флэш-накопитель в качестве места, когда мастер спросит вас, где именно вы хотите установить программное обеспечение. Следуйте инструкциям по активации.
5) Перенесите USB-накопитель с незараженного ПК на зараженный компьютер.
6) Дважды щелкните файл EXE, чтобы запустить инструмент Safebytes прямо с флэш-накопителя.
7) Нажмите кнопку «Сканировать», чтобы запустить полное сканирование компьютера и автоматически удалить вредоносное ПО.
SafeBytes Anti-Malware: легкая защита от вредоносных программ для компьютера с Windows
Если вы хотите купить антивредоносное ПО для своей компьютерной системы, вам следует рассмотреть множество брендов и приложений. Некоторые из них хорошо справляются с устранением угроз, в то время как многие сами наносят вред вашему компьютеру. Важно выбрать компанию, которая создает лучшие в отрасли средства защиты от вредоносных программ и заслужила репутацию надежной компании. При рассмотрении надежных приложений Safebytes AntiMalware, безусловно, является наиболее рекомендуемым. SafeBytes можно охарактеризовать как мощное антивирусное приложение, работающее в режиме реального времени, которое создано, чтобы помочь конечному пользователю в повседневной работе защитить свой компьютер от вредоносных угроз. После того, как вы установили эту программу, превосходная система защиты SafeBytes гарантирует, что никакие вирусы или вредоносное программное обеспечение не смогут проникнуть через ваш компьютер. Антивредоносное ПО SafeBytes выводит защиту компьютера на совершенно новый уровень благодаря расширенным функциям. Ниже приведены некоторые из замечательных функций, включенных в продукт.
Защита от вредоносных программ мирового класса: Эта программа глубокой очистки от вредоносных программ гораздо глубже, чем большинство антивирусных инструментов, для очистки вашего персонального компьютера. Признанный критиками антивирусный движок находит и отключает трудно удаляемые вредоносные программы, которые прячутся глубоко внутри вашего компьютера.
Активная защита: SafeBytes обеспечивает активный контроль и защиту в реальном времени от всех известных вирусов и вредоносных программ. Они чрезвычайно эффективны при проверке и устранении многочисленных угроз, поскольку регулярно улучшаются с помощью новых обновлений и предупреждений.
Быстрое многопоточное сканирование: Safebytes Anti-Malware с его усовершенствованным механизмом сканирования обеспечивает чрезвычайно быстрое сканирование, которое быстро устраняет любую активную онлайн-угрозу.
Веб-защита: SafeBytes проверяет и предоставляет уникальный рейтинг безопасности для каждого посещаемого вами сайта и блокирует доступ к веб-страницам, которые считаются фишинговыми, тем самым защищая вас от кражи личных данных или заведомо содержащих вредоносное ПО.
Легкая утилита: SafeBytes обеспечивает полную защиту от онлайн-угроз при небольшой нагрузке на ЦП благодаря усовершенствованному механизму и алгоритмам обнаружения.
Премиум-поддержка 24/7: Служба поддержки доступна 24 x 7 x 365 дней в чате и по электронной почте, чтобы ответить на ваши вопросы.
Технические детали и удаление вручную (для опытных пользователей)
Если вы хотите удалить SysPlayer вручную без использования автоматизированного инструмента, это можно сделать, удалив программу из меню «Установка и удаление программ» Windows или, в случае расширений браузера, перейдя в диспетчер дополнений и расширений браузера. и удаление его. Вероятно, вы также захотите сбросить настройки браузера. Чтобы обеспечить полное удаление, вручную проверьте жесткий диск и реестр на наличие всего следующего и удалите или сбросьте значения соответственно. Обратите внимание, что это предназначено только для опытных пользователей и может быть затруднено из-за неправильного удаления файла, вызывающего дополнительные ошибки ПК. Кроме того, некоторые вредоносные программы способны воспроизводить или предотвращать удаление. Рекомендуется делать это в безопасном режиме.
Следующие файлы, папки и записи реестра создаются или изменяются SysPlayer
файлы:
Поиск и удаление: SysPlayer.lnk Поиск и удаление: sysp.exe Поиск и удаление: AccDownload.dll Поиск и удаление: SysPlayer.lnk Поиск и удаление: SysPlayerMenu.dll Поиск и удаление: SysPlayerMenu64.dll Поиск и удаление: imageformatsqjpeg4.dll Поиск и Удалить: libvlc.dll Поиск и удаление: libvlccore.dll Поиск и удаление: msvcp100.dll Поиск и удаление: msvcr100.dll Поиск и удаление: QtCore4.dll Поиск и удаление: QtGui4.dll Поиск и удаление: QtNetwork4.dll Поиск и Удалить: QtSql4.dll Поиск и удаление: QtXml4.dll Поиск и удаление: sqldriversqsqlite4.dll Поиск и удаление: SysPlayer.exe Поиск и удаление: uninstall.exe Поиск и удаление: Updater.exe Поиск и удаление: SPMupdate1.job Поиск и удаление : SysPlayerUpd.job
Реестр:
Key HKCUSoftwareTrolltechOrganizationDefaultsQt Plugin Cache 4.8.false Key HKCUSoftwareTrolltechOrganizationDefaultsQt Factory Cache 4.8 Key HKLMSOFTWARESysPlayer Ключ HKLMSOFTWAREMicrosoftWindowsCurrentVersionUninstallSysPlayer Ключ HKLMSOFTWAREClassesSysPlayerFile Ключ HKLMSOFTWAREClassesFoldershellexContextMenuHandlersSysPlayerMenuExt Ключ HKLMSOFTWAREClassesDirectoryshellexContextMenuHandlersSysPlayerMenuExt Ключ HKLMSOFTWAREClassesAppIDSysMenu.DLL Ключ HKLMSOFTWAREClasses * shellexContextMenuHandlersSysPlayerMenuExt
Узнать больше
В этом посте вы узнаете, как включить или отключить функцию Tailored Experiences в Windows 10 тремя способами — через «Настройки», «Редактор реестра» и «Редактор групповой политики». Функция Tailored Experiences в Windows 10 помогает Microsoft предоставлять рекомендации по продуктам Microsoft. Диагностические данные, которые он предоставляет, позволяют Microsoft узнавать об опыте своих потребителей, а также собирать отзывы. Проще говоря, индивидуальный опыт — это персонализированные советы, реклама и рекомендации, которые улучшают продукты и услуги Microsoft для нужд потребителей. И когда вы включите эту функцию, Windows будет собирать информацию из вашего браузера, приложений, функций и многого другого. После сбора информации он предложит содержимое, адаптированное на основе данных, собранных на экране блокировки вашего компьютера, подсказок Windows и других связанных функций. С другой стороны, именно диагностические данные позволяют Microsoft получать обратную связь от клиента. Поэтому, если вы заметили некоторые подсказки при использовании Windows, которые спрашивают вас об опыте, это на самом деле часть диагностических данных. Многие пользователи считают эту функцию полезной. Однако есть и скептики, которые не разделяют тех же чувств. Если вы относитесь к числу скептиков, у вас есть возможность отключить эту функцию, если вы не хотите, чтобы Microsoft показывала рекламу, рекомендации и так далее. Также рекомендуется включить сбор диагностических данных, так как вы можете удалить любые собранные данные, а также контролировать частоту обратной связи от Автоматически до Раз в день, раз в неделю или никогда. Как уже упоминалось, есть три метода, которые вы можете выбрать, чтобы включить или отключить Tailored Experiences. Вы можете сделать это через «Настройки», «Редактор реестра» и «Редактор групповой политики». Чтобы начать, следуйте вариантам, представленным ниже.
Вариант 1 — через Настройки
Чтобы включить или отключить пользовательский интерфейс с помощью настроек, выполните следующие действия.
- Зайдите в Настройки и нажмите здесь, на Конфиденциальность.
- Далее перейдите в раздел Диагностика и обратная связь.
- Оттуда, выключите элемент управления под опцией Tailored Experience, чтобы отключить его или включить, если вы хотите включить его.
Вариант 2 — через редактор реестра
Чтобы включить или отключить Tailored Experiences через редактор реестра, выполните следующие действия.
- Нажмите клавиши Win + R, чтобы открыть диалоговое окно «Выполнить», введите в поле «Regedit» и затем нажмите «Ввод», чтобы открыть редактор реестра.
- Далее перейдите к этому пути реестра: HKEY_CURRENT_USERSoftwareMicrosoftWindowsCurrentVersionPrivacy
- После этого найдите DWORD с именем «TailoredExperiencesWithDiagnosticDataEnabled”И измените его значение на 0, если вы хотите отключить его, или на 1, если вы хотите включить его.
Вариант 3 — через редактор групповой политики
Чтобы включить или отключить Tailored Experiences с помощью редактора групповой политики, вот что вам нужно сделать:
- Нажмите клавиши Win + R, чтобы открыть приглашение «Выполнить», введите «gpedit.msc» в поле и нажмите клавишу «Ввод», чтобы открыть редактор групповой политики.
- Далее перейдите к этому параметру политики: Конфигурация пользователяАдминистративные шаблоныWindows ComponentsCloud Content
- Здесь дважды щелкните по опции «Не использовать диагностические данные для адаптированного опыта» и выберите «Включено». Как только вы это сделаете, вы увидите следующее описание:
«Этот параметр политики позволяет запретить Windows использовать диагностические данные для обеспечения индивидуального взаимодействия с пользователем. Если вы включите этот параметр политики, Windows не будет использовать диагностические данные с этого устройства (эти данные могут включать использование браузера, приложений и функций, в зависимости от значения параметра «диагностические данные») для настройки содержимого, отображаемого на экране блокировки, Windows советы, потребительские функции Microsoft и другие связанные функции. Если эти функции включены, пользователи по-прежнему будут видеть рекомендации, советы и предложения, но они могут быть менее актуальными. Если вы отключите или не настроите этот параметр политики, Microsoft будет использовать диагностические данные для предоставления персонализированных рекомендаций, советов и предложений для адаптации Windows к потребностям пользователя и улучшения ее работы. Этот параметр не контролирует взаимодействие с Кортаной, поскольку для его настройки существуют отдельные политики ».
Узнать больше
Код ошибки 0x800704c7 — Что это?
Код ошибки 0x800704c7 возникает, когда пользователи Windows пытаются, но не могут обновить свою систему. Это влияет на различных пользователей Windows, в том числе тех, кто использует Windows 8 и 8.1. Этот код ошибки имеет общие признаки, такие как следующие:
- Невозможность обновить операционную систему Windows
- Окно сообщения с кодом ошибки 0x800704c7
Решения
 Причины ошибок
Причины ошибок
Код ошибки 0x800704c7 в Windows 8 часто возникает из-за плохо обслуживаемой системы. Это может произойти, когда системные файлы повреждены или отсутствуют. Это также может произойти, когда вредоносное ПО заражает вашу систему. Чтобы устранить этот код ошибки, пользователям Windows потребуется выбрать хотя бы один из методов восстановления, перечисленных ниже, и следовать приведенным инструкциям.
Дополнительная информация и ручной ремонт
Ручные методы восстановления позволяют пользователям устранять основные проблемы, вызывающие код ошибки 0x800704c7. Эти методы ремонта не очень технические. Однако вам может потребоваться помощь ИТ-специалиста, если вы считаете, что это сложно или если ваши попытки выполнить эти инструкции не помогли исправить код ошибки.
Способ первый: просканируйте вашу систему на наличие отсутствующих или поврежденных системных файлов
Средство проверки системных файлов (SFC) позволяет пользователям Windows проверять свою систему на наличие отсутствующих или поврежденных системных файлов. Эта утилита присутствует во всех системах Windows 8 и даже в других версиях операционной системы Windows. Запустите этот инструмент, выполнив следующие действия:
- Шаг первый: Перейдите в Пуск и введите Командная строка или CMD.
- Шаг второй: Запуск от имени администратора
- Шаг третий: Введите sfc / scannow.
После выполнения этих процедур проверьте, был ли устранен код ошибки, повторив попытку обновления вашей системы. Если вы не можете завершить процесс, и сообщение об ошибке повторяется, попробуйте следующий ручной метод восстановления ниже.
Способ второй: использовать мощный инструмент защиты от вредоносных программ
Различные виды вредоносных программ, включая вирусы, могут заразить вашу систему, вызывая появление кодов ошибок или даже более серьезные проблемы. Вот почему вам нужно убедиться, что на вашем устройстве установлена мощная антивирусная программа. Как только это появится в вашей системе, запустите сканирование на наличие вирусов, червей и троянских программ, чтобы устранить код ошибки 0x800704c7 в Windows 8.
Если проблема, вызывающая код ошибки 0x800704c7 на вашем устройстве, является вирусом или червем, очистка вашей системы с помощью мощной программы защиты от вредоносных программ успешно устранит код ошибки. Однако, если код ошибки остается неразрешенным после завершения этого ручного метода восстановления, перейдите к следующему способу ниже.
Способ третий: восстановить вашу систему
Восстановление системы — это простой метод, который пользователи могут использовать для разрешения кода ошибки 0x800704c7. Это позволяет пользователям восстанавливать свою систему за период времени, в течение которого на их устройство не влиял код ошибки. Если все сделано правильно, это может позволить пользователям успешно завершить процесс обновления. Следуйте инструкциям ниже.
- Шаг XNUMX. Нажмите кнопку «Пуск» и введите «Панель управления» в поле поиска.
- Шаг второй: Выберите Панель управления, затем Восстановление
- Шаг третий: выберите Восстановление системы, затем Далее
- Шаг четвертый: Выберите точку восстановления до того, как она появилась в вашей системе Windows8
- Шаг пятый: Выберите Далее, затем Готово
Метод четвертый: используйте автоматизированный инструмент
Если вы хотите всегда иметь в своем распоряжении утилиту для исправления этих Windows 8 и других связанных с ними проблем, когда они возникают, Загрузить и установить мощный автоматизированный инструмент.
Узнать больше
В последней статье мы рассмотрели различные преимущества оборудования Apple по сравнению с ПК с Windows, однако у ПК также есть свои сильные стороны и преимущества перед MAC. Присоединяйтесь к нам, чтобы узнать, почему вы предпочитаете ПК с Windows, а не MAC.
Настройка оборудования
Если вам нравится настраивать и создавать собственное оборудование и настраивать существующий компьютер, то MAC-адреса не подходят, с другой стороны, компьютеры на базе операционной системы Windows гораздо более гибки с точки зрения настройки.
В то время как оборудование Apple заблокировано и позволяет вносить в него только небольшие изменения, компьютеры, работающие под управлением Windows, бесплатны и открыты для различных обновлений и модификаций, поэтому, если вам нравится играть с оборудованием, Windows — ваша платформа.
Игры
Игры на MAC правда есть, но их количество не идет ни в какое сравнение с играми, доступными для платформы Windows. Вдобавок ко всему, самое новейшее и лучшее игровое оборудование даже недоступно на платформах Apple, поэтому, если вы планируете играть в игры с высоким разрешением и играть в новейшие игры, у вас действительно нет другого выбора, кроме Windows.
Платформы Windows также имеют несколько эмуляторов, которые вы можете использовать для игр с других старых платформ, а у Microsoft, поскольку она владеет Xbox, есть отличные планы для игр как для ПК, так и для Xbox.
Обратная совместимость программного обеспечения
С момента появления новой MAC OS X Apple действительно потеряла обратную совместимость многих приложений, и многие старые устаревшие программы не могут быть запущены на современных компьютерах Apple. С другой стороны, Windows всегда старалась и преуспела в обеспечении максимальной совместимости со старым и устаревшим программным обеспечением.
Также на платформе Windows старое и устаревшее программное обеспечение активно поддерживается сообществом, поэтому, даже если оно официально не поддерживается, оно поддерживается сообществом.
Вариативность программного обеспечения
С точки зрения того, где можно найти самое разное программное обеспечение, вам не нужно искать дальше платформы Windows. Как сама Windows обладает отличной обратной совместимостью, и многие разработчики используют ее для создания нового программного обеспечения благодаря Visual Studio и .NET. Windows зарекомендовала себя как платформа с наиболее доступным программным обеспечением.
Популярность Windows как домашней операционной системы и игровой платформы сделала ее весьма интересной в глазах различных разработчиков, и для нее ежедневно создаются тонны небольших приложений. Windows 11 также привнесла в него встроенную поддержку Android, что только расширило и без того впечатляющий каталог приложений.
Свобода выбора
В целом ПК с Windows наиболее привлекателен для пользователей, которым нравится иметь возможность выбирать все, от аппаратных компонентов до программного обеспечения, которое они хотели бы использовать. Никакая другая платформа не даст вам большей свободы выбора и лучших возможностей персонализации.
Узнать больше
После новой установки Windows 10 на свой компьютер вы можете установить PIN-код непосредственно перед тем, как начать его использовать. Однако ряд пользователей сообщили, что установка Windows 10 зависает на этапе «Настройка пин-кода». Если вы один из пользователей, столкнувшихся с тем же, читайте дальше, так как этот пост поможет вам решить проблему. Когда пользователи начинают использовать свой недавно установленный компьютер с Windows 10, они сообщают, что экран по-прежнему зависает даже после того, как они дважды вводят правильный PIN-код, и у них нет возможности двигаться вперед или назад. Обратите внимание, что это часть настройки учетной записи, и ваш компьютер должен оставаться подключенным к Интернету, прежде чем вы все завершите. И хотя PIN-код работает, когда компьютер находится в автономном режиме, для настройки учетной записи все равно требуется подключение к Интернету, по крайней мере, для новой установки. Решение такого рода проблем довольно простое, и не возникнет никаких проблем, даже если ваш компьютер выключится или перезагрузится, поскольку установка уже завершена, и все, что осталось, — это настроить учетную запись. Чтобы решить эту проблему, выполните шаги, указанные ниже.
Шаг 1: Первое, что вам нужно сделать, это отключить подключение к Интернету или отключить все подключения с вашего компьютера.
Примечание: Если вы используете кабель Ethernet или коммутатор Wi-Fi для подключения к Интернету, вам необходимо отключить или удалить их. Но если у вас нет никаких вариантов, просто полностью отключите подключение к Интернету.
Шаг 2: Следующее, что вам нужно сделать, это принудительно выключить компьютер, а затем перезагрузить компьютер. В конечном итоге процесс установки продолжится с того места, на котором он остановился. Единственное отличие состоит в том, что нет подключения к Интернету, и ваш экран больше не будет зависать на экране настройки PIN-кода, поэтому теперь у вас есть возможность пропустить его и подождать, пока вы не войдете в систему в первый раз.
Шаг 3: Когда вы закончите, вы можете позже выбрать «Установить PIN-код» и снова включить подключение к Интернету или подключить компьютер к Интернету.
Узнать больше
Если вы получаете сообщение об ошибке «Прокси-сервер отказывается от подключений» при попытке открыть веб-сайт в браузере Google Chrome или Mozilla Firefox в Windows 10, читайте дальше, так как этот пост поможет вам исправить эту ошибку. Такая ошибка возникает, когда у вас неправильная или мертвая конфигурация прокси-сервера или когда вы используете какой-либо сервис VPN. Однако такая ошибка также может означать, что ваш компьютер может быть заражен вредоносным ПО, которое вызвало некоторые изменения во внутренних настройках. Что бы ни вызвало ошибку, вот несколько советов, которые могут помочь в ее устранении.
Вариант 1. Проверьте настройки прокси в вашем браузере.
Как и другие браузеры, Firefox позволяет пользователям настраивать прокси несколькими способами. Однако, если вы недавно внесли какие-либо изменения, которые могли вызвать ошибку, первое, что вы можете сделать, это проверить настройки прокси в браузере Firefox. Для этого выполните следующие действия.
-
- Откройте браузер и перейдите в Меню, а затем нажмите Параметры.
- После этого перейдите на вкладку «Общие», прокрутите вниз и нажмите кнопку «Настройки» в разделе «Настройки сети».
- Оттуда убедитесь, что установлен параметр «Использовать настройки прокси-сервера системы». Если нет, вы должны включить No proxy и затем сохранить сделанные изменения.
- Теперь проверьте, исправлена ли ошибка «Прокси-сервер отклоняет подключения».
Примечание: Если вы хотите использовать прокси в Firefox, вы должны выбрать настройку прокси вручную и правильно ее настроить. И если в вашей сети есть настройка прокси, и вы хотите воспользоваться ею, вам нужно выбрать параметр Автоопределение настроек прокси для этой опции сети.
Вариант 2. Попробуйте отключить прокси-сервер для вашей локальной сети.
Если в последнее время ваш компьютер был атакован каким-либо рекламным или вредоносным ПО, возможно, он изменил сетевые настройки в системе и может отображать спам-рекламу. Таким образом, вы должны отключить прокси-сервер для вашей локальной сети. Чтобы сделать это, обратитесь к этим шагам:
- Нажмите клавиши Win + R, чтобы открыть диалоговое окно «Выполнить».
- Затем введите «inetcpl.cpl» в поле и нажмите Enter, чтобы открыть Свойства Интернета.
- После этого перейдите на вкладку «Подключения» и выберите настройки локальной сети.
- Оттуда. Снимите флажок «Использовать прокси-сервер» для вашей локальной сети, а затем убедитесь, что установлен флажок «Автоматически определять настройки».
- Теперь нажмите кнопку ОК и кнопку Применить.
- Перезагрузите компьютер.
Примечание: Если вы используете стороннюю прокси-службу, вы должны отключить ее.
Вариант 3. Попробуйте отключить ручную настройку прокси в настройках.
Если вы его пропустите, на панели настроек есть опция, которую вы можете использовать для настройки прокси-сервера на вашем компьютере с Windows 10. Поэтому, если вы столкнулись с ошибкой «Прокси-сервер отказывается подключаться», вам следует на время отключить ручной прокси и проверить, исправила ли она ошибку или нет.
- Нажмите клавиши Win + I, чтобы открыть настройки Windows.
- Затем перейдите в Сеть и Интернет> Прокси.
- А с правой стороны убедитесь, что включены параметры «Автоматическое определение» и отключен параметр «Использовать прокси-сервер» в разделе «Настройка прокси-сервера вручную».
- Теперь попробуйте снова открыть любой веб-сайт и посмотреть, устранена ли проблема.
Вариант 4 — проверьте свой VPN
Если вы используете приложение VPN, бывают случаи, когда оно вызывает такие проблемы, как эта ошибка. Если это так, вы можете попытаться временно отключить VPN и посмотреть, устранена ли ошибка или нет, и если выяснится, что виновным является ваш VPN, вам нужно удалить его и установить новую или ее последнюю версию. Чтобы удалить его, выполните следующие действия.
- Нажмите клавиши Win + R, чтобы открыть диалоговое окно «Выполнить»
- Затем введите «appwiz.cpl» в поле и нажмите Enter, чтобы открыть «Программы и компоненты» на панели управления.
- Оттуда найдите службу VPN, которую вы используете, выберите ее и нажмите «Удалить», чтобы удалить ее.
- После этого перезагрузите компьютер и попробуйте снова установить последнюю версию программы. Это должно работать сейчас. Если нет, перейдите к следующей доступной опции ниже.
Вариант 5. Очистите интернет-кеш вашего браузера.
На самом деле у вас есть опция Hard Refresh, чтобы очистить кеш браузера, нажав комбинацию клавиш Ctrl + F5.
Вариант 6. Попробуйте просканировать компьютер с помощью Защитника Windows.
Как уже упоминалось, «прокси-сервер отказывает в подключении» может быть вызвано некоторыми вредоносными программами в системе, поэтому для устранения вредоносных программ вам необходимо сканировать компьютер с помощью программ безопасности, таких как Защитник Windows.
- Нажмите клавиши Win + I, чтобы открыть Обновление и безопасность.
- Затем нажмите «Безопасность Windows» и откройте Центр безопасности Защитника Windows.
- Затем нажмите Защита от вирусов и угроз> Запустить новое расширенное сканирование.
- Теперь убедитесь, что в меню выбрано «Полное сканирование», а затем нажмите кнопку «Сканировать сейчас», чтобы начать.
Узнать больше
Toolbar.Dll является одним из самых разрушительных программ, с которыми вы столкнетесь на своем персональном компьютере. В каждом отчете, который вы читаете об угрозах для вашего ПК с Windows, значительное число говорит о Toolbar.Dll. Технически это несущественно для функционирования вашего компьютера, но представляет большую опасность для безопасности вашего компьютера. Если ее не решить должным образом, это может привести к массовым разрушениям.
Решения
 Причины ошибок
Причины ошибок
Как предлагается ниже, источники Toolbar.Dll многочисленны и обширны:
а) Неправильно настроенная система: Ничто не вызывает эту неисправность на вашем компьютере больше, чем неправильно настроенная система. Вы должны предвидеть эту неисправность и исправить ситуацию, прежде чем она станет хуже. Особенно, если на вашем компьютере есть файлы Toolbar.Dll. Чаще всего ситуация может только ухудшиться.
б) Сломанный файл ОС Windows: 2-й триггер Toolbar.Dll, связанный с вышеупомянутым основным, является поврежденным файлом ОС Windows. Исправьте его, как только поймете, что оно существует.
в) Проблемы с установкой: Если вы неправильно установили Windows на свой компьютер, вы создадите лазейку, из-за которой может появиться сбой Toolbar.Dll. По сути, вы предоставляете огромную возможность ошибке Toolbar.dll повлиять на ваш компьютер, если вы не завершите процедуру установки или удаления.
г) удаление программ и оборудования неправильно: Когда вы решите удалить программы и оборудование, вы должны быть осторожны. Если вы будете опрометчивы с этой конкретной процедурой, вы повысите вероятность удара по панели инструментов. Неисправность на вашем персональном компьютере.
е) Неправильное завершение работы: Если вы не хотите устранить эту неисправность, убедитесь, что вы выключили компьютер в процедурном порядке. Независимо от того, в чем вы спешите, всегда правильно выключайте компьютер.
Дополнительная информация и ручной ремонт
Если вы столкнулись со сбоем Toolbar.Dll на вашем персональном компьютере, не стоит пугаться. Но, прежде чем приступить к рассмотрению способов устранения этой неисправности, следует поискать признаки, чтобы суметь ее распознать. Неисправность возникает в вашем компьютере в обстоятельствах, когда программы не могут загружаться должным образом. Ситуацию можно исправить несколькими способами, как показано ниже:
- Включите компьютер и войдите в систему как суперпользователь / администратор. Затем выберите «Все программы», затем перейдите в «Стандартные». В разделе «Аксессуары» выберите «Системные инструменты». Нажмите «Восстановление системы» в меню.
- Появится новое окно. В новом окне найдите вариант «Восстановить мой компьютер до более раннего времени», прежде чем нажать «Далее».
- Поиск самого нового Восстановить обновить из «В этом списке нажмите точку восстановления», прежде чем снова нажать «Далее».
- Выберите «Далее», когда на экране появится окно подтверждения. После завершения процедуры перезагрузите компьютер, и сбой в работе Toolbar.Dll скоро исчезнет.
Каждая из мер, предложенных ранее, предназначена для опытных пользователей ПК. Вы должны приобрести самое лучшее программное обеспечение в Интернете, чтобы устранить эту неисправность, если вы не технический специалист. Кроме того, обратитесь к специалисту, чтобы помочь решить проблему.
Узнать больше
Что такое Ammyy Admin
AmmyyAdmin — это программа, разработанная Ammy. Это программное обеспечение позволяет удаленно управлять сетевыми компьютерами и серверами без сложных настроек NAT или проблем с брандмауэром. Программа аналогична продаваемым функциям TeamViewer или LogMeIn. Это программное обеспечение не требует установки и позволяет вам управлять другими компьютерами или обмениваться файлами через программное обеспечение. Обычно он поставляется в комплекте с другим программным обеспечением. Это программное обеспечение копирует файлы на ваш компьютер и иногда создает новые ключи запуска, которые позволяют ему запускаться каждый раз при перезагрузке компьютера. AmmyAdmin может отображать дополнительную рекламу в вашем браузере, а также всплывающую рекламу. Из-за его способности автоматически устанавливать и запускать удаленное администрирование, он может быть использован злонамеренно теми, кто намеревается повредить ваш компьютер или украсть данные. AmmyyAdmin помечен для необязательного удаления, и если вы не устанавливали его намеренно, удаление настоятельно рекомендуется.
Что такое потенциально нежелательная программа (PUP)?
Если вы когда-либо загружали бесплатное или условно-бесплатное ПО, высока вероятность того, что на ваш компьютер может быть установлена куча нежелательных программ. PUA/PUP (потенциально нежелательное приложение/потенциально нежелательная программа) — это программа, поставляемая в комплекте с бесплатным/условно-бесплатным ПО, и вы соглашаетесь установить ее на свой компьютер. Это программы, которые вам определенно не нужны в вашей системе просто потому, что они не предоставляют никаких полезных услуг. PUP не включает вредоносное ПО в традиционном понимании. Одно простое различие между вредоносным ПО и ПНП заключается в распространении. Вредоносное ПО обычно удаляется посредством использования уязвимости, и, напротив, ПНП устанавливается с согласия конечного пользователя, который сознательно или неосознанно разрешает установку ПНП на своем компьютере. ПНП нельзя рассматривать как вредоносный или вредоносный, но, тем не менее, это частая причина неуклюжих операционных систем; некоторые щенки гораздо более агрессивны, намеренно замедляя работу вашего ПК.
Как щенки влияют на тебя?
Потенциально нежелательные программы появляются в различных формах и вариантах, но в большинстве случаев это рекламные программы, которые демонстрируют раздражающие всплывающие окна и рекламу на просматриваемых вами веб-страницах. Кроме того, большинство бесплатных программ в настоящее время поставляется с довольно большим количеством нежелательных надстроек; во многих случаях панель инструментов веб-браузера или модификация браузера, например угонщик домашней страницы. Они изменят настройки браузера, изменят поисковый провайдер по умолчанию, заменят домашнюю страницу по умолчанию своими собственными веб-сайтами, снизят скорость интернета, а также нанесут ущерб вашему компьютеру. Они могут выглядеть безобидными, но ПНП обычно являются шпионскими программами. Некоторые из них могут иметь дозвонщики, кейлоггеры, угонщики веб-браузеров и компоненты отслеживания, которые будут собирать сведения о системе или отслеживать привычки клиентов и передавать эти записи сторонним организациям. Из-за этой нежелательной программы ваше приложение может зависнуть, ваша защита может быть отключена, что может сделать компьютер уязвимым, ваша система может быть повреждена, и этот список можно продолжать и продолжать.
Советы по защите от нежелательного программного обеспечения
• При установке чего-либо на свой компьютер всегда читайте мелкий шрифт, включая лицензионное соглашение. Не принимайте условия использования для связанных программ. • Выбирайте «выборочную» установку всякий раз, когда загружаете программное обеспечение. В частности, обратите внимание на те небольшие флажки, которые были отмечены по умолчанию, где вы можете «согласиться» на получение рекламы или установку программных сборщиков. • Используйте программное обеспечение для защиты от ПНП. Приложения безопасности, такие как Safebytes Anti-Malware, предлагают наилучшую защиту в режиме реального времени от ПНП, а также других вредоносных программ. • Будьте внимательны, загружая и устанавливая бесплатные программы, программы с открытым исходным кодом или условно-бесплатные программы. Избегайте загрузки и установки расширений браузера и программ, о которых вы не знаете. • Используйте для загрузки приложений только официальные сайты продуктов. Избегайте полной загрузки веб-сайтов, поскольку большинство веб-сайтов вынуждают пользователей загружать программное обеспечение с помощью собственного менеджера загрузки, который часто поставляется в комплекте с какой-либо нежелательной программой.
Safebytes Anti-Malware бесплатно сканирует и обнаруживает вредоносные программы. Для полного удаления и обеспечения полной защиты ПК требуется платный лицензионный ключ.
Вредоносное ПО потенциально может нанести серьезный ущерб вашему компьютеру. Некоторые вредоносные программы находятся между компьютером и сетевым подключением и блокируют несколько или все интернет-сайты, которые вы хотели бы посетить. Он также может заблокировать вам установку чего-либо на ваш компьютер, особенно антивирусных программ. Если вы читаете эту статью сейчас, возможно, вы уже поняли, что причиной заблокированного сетевого подключения является заражение вредоносным ПО. Итак, что делать, если вам нужно скачать и установить антивирусное приложение, такое как Safebytes? Есть несколько решений, которые вы можете попытаться обойти с этой проблемой.
Загрузите Windows в безопасном режиме
ПК под управлением Windows включает специальный режим, называемый «Безопасный режим», в котором загружаются только минимально необходимые программы и службы. В случае, если вредоносное ПО блокирует подключение к Интернету и влияет на ваш компьютер, запуск его в безопасном режиме позволяет загрузить антивирус и запустить сканирование, ограничивая при этом потенциальный ущерб. Чтобы войти в безопасный режим или безопасный режим с поддержкой сети, нажмите F8 во время загрузки системы или запустите MSCONFIG и найдите параметры «Безопасная загрузка» на вкладке «Загрузка». Перейдя в безопасный режим, вы можете попытаться загрузить и установить программу защиты от вредоносных программ без помех со стороны вредоносного программного обеспечения. После установки запустите сканер вредоносных программ, чтобы устранить большинство стандартных заражений.
Получить программу безопасности в альтернативном веб-браузере
Определенные вредоносные программы могут быть нацелены на уязвимости определенного веб-браузера, препятствующие процессу загрузки. Если вам кажется, что к Internet Explorer прикреплен вирус, переключитесь на другой браузер со встроенными функциями безопасности, например Firefox или Chrome, чтобы загрузить свою любимую антивирусную программу — Safebytes.
Создать портативный антивирус для удаления вредоносных программ
Вот еще одно решение, использующее портативное антивирусное программное обеспечение USB, которое может проверять вашу систему на наличие вредоносного программного обеспечения без необходимости установки. Примите эти меры для запуска антивирусной программы в зараженной компьютерной системе.
1) На чистом компьютере установите Safebytes Anti-Malware.
2) Подключите флэш-накопитель к незараженному компьютеру.
3) Дважды щелкните исполняемый файл, чтобы запустить мастер установки.
4) Выберите USB-накопитель в качестве места, когда мастер спросит вас, куда вы хотите установить программу. Следуйте инструкциям на экране, чтобы завершить процесс установки.
5) Извлеките флешку. Теперь вы можете использовать этот портативный антивирус на зараженной компьютерной системе.
6) Дважды щелкните файл EXE антивирусной программы на флэш-накопителе.
7) Запустите полное сканирование системы, чтобы выявить и удалить все виды вредоносных программ.
В наши дни антивирусная программа может защитить ваш компьютер от различных форм онлайн-угроз. Но как выбрать правильное из бесчисленного множества программ для защиты от вредоносных программ, доступных на рынке? Как вы, возможно, знаете, существует множество компаний и продуктов для защиты от вредоносных программ, которые вы можете рассмотреть. Некоторые из них хороши, некоторые вполне приличные, а некоторые сами разрушат ваш компьютер! Вы должны выбрать надежный, практичный и хорошо зарекомендовавший себя в плане защиты источников вредоносных программ. Одним из настоятельно рекомендуемых программ является SafeBytes AntiMalware. SafeBytes имеет превосходную репутацию поставщика качественных услуг, и клиенты, похоже, очень довольны этим. SafeBytes можно охарактеризовать как высокоэффективное приложение для защиты от вредоносных программ в режиме реального времени, созданное для помощи обычным пользователям компьютеров в защите своих компьютеров от вредоносных интернет-угроз. Используя свою передовую технологию, это приложение поможет вам уничтожить несколько типов вредоносных программ, таких как компьютерные вирусы, ПНП, трояны, черви, программы-вымогатели, рекламное ПО и угонщики браузера. Есть много замечательных функций, которые вы получите с этим продуктом безопасности. Ниже приведены некоторые типичные функции, которые можно найти в этом программном обеспечении: Надежная защита от вредоносных программ: Построенное на широко известном антивирусном движке, это приложение для удаления вредоносных программ способно находить и избавляться от различных упрямых вредоносных угроз, таких как угонщики браузера, ПНП, и программы-вымогатели, которые другие распространенные антивирусные программы не заметят. Защита в режиме реального времени: Вредоносные программы, пытающиеся проникнуть в систему, идентифицируются и останавливаются при обнаружении активными экранами защиты SafeBytes. Они очень эффективны при проверке и устранении различных угроз, потому что они постоянно совершенствуются с помощью последних обновлений и предупреждений. Интернет-безопасность: Safebytes присваивает всем сайтам уникальную оценку безопасности, которая помогает вам понять, является ли веб-страница, которую вы собираетесь посетить, безопасной для просмотра или известной как фишинговый сайт. Легкий вес: эта программа не «тяжелая» для ресурсов компьютера, поэтому вы не заметите никаких проблем с производительностью, когда SafeBytes работает в фоновом режиме. Круглосуточная онлайн-поддержка: квалифицированные специалисты к вашим услугам 24/7! Они оперативно решат любые технические проблемы, которые могут возникнуть у вас с программным обеспечением безопасности. SafeBytes предлагает прекрасное решение для защиты от вредоносных программ, которое может помочь вам справиться с последними угрозами вредоносного ПО и вирусными атаками. После установки SafeBytes Anti-Malware вам больше не нужно беспокоиться о вредоносных программах или других проблемах безопасности. Чтобы обеспечить полное удаление, вручную проверьте жесткий диск и реестр на наличие всего следующего и удалите или сбросьте значения соответственно. Обратите внимание, что это предназначено только для опытных пользователей и может быть затруднено из-за неправильного удаления файла, вызывающего дополнительные ошибки ПК. Кроме того, некоторые вредоносные программы способны воспроизводить или предотвращать удаление. Рекомендуется делать это в безопасном режиме.
файлы:
%APPDATA%AMMYY C:%DOCUMENTS%%%USER%%LocalTemp$inst.tmp C:%DOCUMENTS%%%USER%%LocalTemp$insttemp_0.tmp C:%DOCUMENTS%%%USER%%LocalTempAA_v3.exe C:% ДОКУМЕНТЫ%%%USER%%LocalTempencrypted.exe C:Documents and Settings%USER%Application DataCasablanca C:Documents and Settings%USER%Application DataBl 430 493 557.ADO C:Documents and Settings%USER%Application DataDakar C:Documents and Settings %USER%Application DataMegaloblast.a C:Documents and Settings%USER%Application DataCrypto.dll C:%DOCUMENTS%%%USER%%LocalTempnsh2.tmpSystem.dll Ключ: HKUS-1-5-21-1801674531-413027322-2147225017- 500SoftwareAmmyy Ключ: HKLMSOFTWAREAmmyy
Узнать больше
Ошибка 103 — Что это?
Ошибка 103 может возникать либо из-за проблем в вашем браузере Google Chrome, либо из-за системных проблем. Если при использовании Chrome возникает ошибка 103, это означает конфликт между Google Chrome и антивирусной программой, работающей на вашем ПК. Он отображается в одном из следующих форматов: «Ошибка Chrome 103, соединение прервано», «Ошибка Chrome 103 err_connection_aborted» или «Ошибка 103 (net: ERR_CONNECTION_ABORTED): неизвестная ошибка. Однако, если это код системной ошибки, он может отображаться в следующем формате: «Семафор не может быть установлен снова», или как «ERROR_TOO_MANY_SEM_REQUESTS», или как значение 0x67.
Решения
 Причины ошибок
Причины ошибок
Ошибка 103 возникает по нескольким причинам, таким как: Конфликт между Google Chrome и антивирусами возникает из-за того, что когда веб-браузер пытается обновиться, антивирусные программы на вашем ПК могут рассматривать обновление как угрозу. Из-за этого соединение с интернетом прерывается и на экране вашего компьютера отображается сообщение об ошибке 103. Кроме того, это также удерживает вас от обновления браузера Google Chrome. Другие причины включают в себя:
- Вирусная инфекция
- Отсутствует компонент Windows, который называется «expand.exe»
- Реестр перекрывается
- Несовместимые драйверы
Дополнительная информация и ручной ремонт
Вот несколько простых и эффективных способов устранения ошибки 103. Выберите метод в соответствии с сообщениями об ошибке 103, отображаемыми на экране.
Метод 1. Проверьте наличие компонента Windows Expand.exe.
Этот метод работает, если ошибка 103 возникает из-за проблем с браузером. Чтобы начать, выполните следующие действия. Сначала перейдите в меню «Пуск» и в строке поиска введите «expand.exe». Если вы можете найти его, переместите его в следующий каталог C:Windowssystem32. Однако, если вы не можете найти его, скопируйте файл с установочного компакт-диска Windows. Скопировав файл в каталог, переустановите обновленную версию Google Chrome.
Способ 2: изменить местоположение временного файла
Если ошибка не устранена, попробуйте способ 2. Перейдите в меню «Пуск» и откройте окно «Выполнить». Теперь введите C: и нажмите OK. Затем перейдите в «Файл», затем «Создать», а затем «Папка». Теперь создайте временную папку и назовите ее «тест». После этого вернитесь в меню «Пуск» и снова откройте окно «Выполнить». Теперь введите следующий текст в текстовое поле: cmd.exe, затем нажмите OK. В командной строке введите TMP=C:test. После этого попробуйте переустановка Google Chrome введя в командной строке следующую команду: запустите ChromeSetup.exe.
Способ 3: обновить драйверы
Если сообщение об ошибке 103 генерируется из-за системных проблем, попробуйте обновить драйверы. Иногда ошибка может возникнуть из-за несовместимых драйверов.
Способ 4. Выполните полное сканирование компьютера на вирусы
Чтобы устранить ошибку 103, выполните полное сканирование компьютера на наличие вирусов. Иногда ошибка может возникать из-за вирусной инфекции. Удаление вирусов может исправить ошибку.
Способ 5: очистить и восстановить реестр
Если ошибка возникает из-за проблем с реестром, то рекомендуется скачать Restoro. Это многофункциональный инструмент для восстановления ПК, интегрированный с мощными утилитами, включая антивирус, очистку реестра, элементы управления Active X, сканер классов и оптимизатор системы. Функция очистки реестра удаляет все ненужные файлы, включая файлы cookie, ненужные файлы и поврежденные ключи реестра, которые повреждают реестр. Он очищает и восстанавливает реестр мгновенно. Антифункция удаляет все вирусы и шпионское ПО, а утилита оптимизатора системы обеспечивает оптимальную скорость работы вашей системы. Его можно скачать на все версии Windows. Это безопасно и эффективно. Это программное обеспечение является универсальным решением для всех ошибок, связанных с ПК.
Открыть скачать Ресторо.
Узнать больше
Авторское право © 2022, ErrorTools, Все права защищены
Товарные знаки: логотипы Microsoft Windows являются зарегистрированными товарными знаками Microsoft. Отказ от ответственности: ErrorTools.com не аффилирован с Microsoft и не претендует на прямую аффилированность.
Информация на этой странице предоставлена исключительно в информационных целях.
Ремонт вашего ПК одним щелчком мыши
Имейте в виду, что наше программное обеспечение необходимо установить на ПК с ОС Windows. Откройте этот веб-сайт на настольном ПК и загрузите программное обеспечение для простого и быстрого устранения ваших проблем.
Hi! @Asuthosh, Thanks for stopping by the HP Support Forums!
I understand when you boot into your PC you are getting a blue screen with error rtf64x64.sys on your PC.
Don’t worry I’ll try to help you out.
Did you make any software or hardware changes on your PC?
Please share the blue screen error on your PC to assist you better.
As you mentioned when you boot into your PC you are getting a blue screen with error rtf64x64.sys on your PC.
Try restoring the BIOS to default and check if it helps.
- Turn off the computer and wait five seconds.
- Press the Power button to start the computer and repeatedly press the F10 key to enter the BIOS setup menu.
- On the BIOS Setup screen, press F9 to select and load the BIOS Setup Default settings.
- Press F10 to Save and Exit.
- Use the arrow keys to select Yes, then press Enter when asked Exit Saving Changes?
- Follow the prompts to restart your computer.
If you are able to boot into windows try the steps recommended below.
1) On your keyboard, press the Windows logo and S at the same time, type cmd. Right-click Command Prompt and click Run as administrator.
2) Type chkdsk /f /r, then press Enter on your keyboard.
3) Press Y on your keyboard.
4) Restart your PC. Wait for the scans to finish (it can take up to 15-20 minutes).
5) Check if the problem is resolved.
If you are able to boot into your PC after trying out the steps. Try updating the BIOS and graphics drivers from the link below and check if it helps.
Update the BIOS using this link: https://hp.care/2EAh48h
Update the graphics driver using this link: https://hp.care/2IK1pp1
If the solution provided worked for you, please mark accepted solution for this post.
Let me know if this works!
Have a wonderful day ahead!
Please click “Accept as Solution” if you feel my post solved your issue, it will help others find the solution.
Click the “Kudos, Thumbs Up» on the bottom right to say “Thanks” for helping!
A4Apollo
I am an HP Employee
Question
Issue: How to fix rtf64x64.sys Blue Screen in Windows?
Hello. The other day I witnessed an rtf64x64.sys Blue Screen of Death error on my Windows computer. I was wondering if there is a way to fix the cause of it.
Solved Answer
Encountering a BSOD (Blue Screen of Death) error[1] can be very daunting. It usually appears seemingly out of nowhere. All the work is gone if you have not previously saved it and a blue screen appears on your monitor with a message that does not seem to explain anything.
Another reason why Blue Screen errors should be feared is that they can be caused by issues with the computer’s hardware. There is quite a big chance that you may have to bring your device to a repair shop to replace some parts. The error may also be caused by problems with the driver[2] software.
Recently, some users reported seeing the rtf64x64.sys Blue Screen in Windows. Rtf64x64.sys is a system file for the Realtek network driver that mainly handles ethernet port connection. Most people were able to fix the error by updating or reinstalling their network drivers. However, others sent their Windows laptops or PCs for hardware repairs and the issue still persists.
In this guide, you will find 7 steps that should help you fix the rtf64x64.sys Blue Screen in Windows. However, the troubleshooting process could take a while, so you can use a repair tool like ReimageMac Washing Machine X9 that can fix various system errors (including BSODs), corrupted files, and registry[3] issues. Otherwise, you can start with the step-by-step instructions below.
Method 1. Check your PC for Viruses
Fix it now!
Fix it now!
To repair damaged system, you have to purchase the licensed version of Reimage Reimage.
- Launch Settings from the Start menu
- Navigate to Update & Security and choose Windows Security
- Tap on Virus & threat protection
- Click on the Scan options menu below Quick scan
- Select Full scan and click on Scan now
Method 2. Fix Corrupted System Files
Fix it now!
Fix it now!
To repair damaged system, you have to purchase the licensed version of Reimage Reimage.
Use Command Prompt commands to repair system file corruption:
- Open Command Prompt as administrator
- Use the following command and press Enter:
sfc /scannow
- Reboot your system
- If SFC returned an error, then use the following command lines, pressing Enter after each:
DISM /Online /Cleanup-Image /CheckHealth
DISM /Online /Cleanup-Image /ScanHealth
DISM /Online /Cleanup-Image /RestoreHealth
Method 3. Update Network Drivers
Fix it now!
Fix it now!
To repair damaged system, you have to purchase the licensed version of Reimage Reimage.
- Access the Run box by pressing the Windows key + R
- Type devmgmt.msc and hit Enter
- Double-click on Network adapters
- Right-click your network driver and tap on the Update driver in the options
- Pick the Search automatically for drivers option
- You can also use a dedicated utility, like DriverFix, that can find the best drivers for your machine and install them automatically
Method 4. Reinstall Network Drivers
Fix it now!
Fix it now!
To repair damaged system, you have to purchase the licensed version of Reimage Reimage.
- Open the Device Manager as shown in the last method
- Right-click on the network driver
- Tap on Uninstall driver option
- Confirm Uninstall
- Restart your PC
Method 5. Run Windows Memory Diagnostic Tool
Fix it now!
Fix it now!
To repair damaged system, you have to purchase the licensed version of Reimage Reimage.
- Open the Run box using the Windows key + R
- Type mdsched.exe and press Enter
- Choose Restart now and check for problems in the new window
- It will ask you to restart your computer
- Follow the on-screen instructions
Method 6. Perform a System Restore
Fix it now!
Fix it now!
To repair damaged system, you have to purchase the licensed version of Reimage Reimage.
- Open Control panel from the Start menu
- Switch to larger icons from the view by menu in the top right
- Locate and choose Recovery from the list
- Tap on Open System Restore
- In the new window, click on Next and select a restore point before the BSOD started occurring
- Follow the on-screen instructions to finish the process
Method 7. Repair Install Windows
Fix it now!
Fix it now!
To repair damaged system, you have to purchase the licensed version of Reimage Reimage.
- Visit the official Microsoft website to download Windows 11 Installation Media
- Run the Media Creation Tool and select Create Installation Media for another PC
- Select your USB drive
- Let the Process complete of writing the Installation files to the USB drive
- Click Finish
- On the PC you wish to upgrade, Press Windows + E to open the File Explorer
- Open the Removable drive and click Setup.exe
- Accept the license terms on the next screen
- Confirm the Upgrade options – Files, apps and Settings are kept
- Click Install, and the upgrade should start
Repair your Errors automatically
ugetfix.com team is trying to do its best to help users find the best solutions for eliminating their errors. If you don’t want to struggle with manual repair techniques, please use the automatic software. All recommended products have been tested and approved by our professionals. Tools that you can use to fix your error are listed bellow:
do it now!
Download Fix
Happiness
Guarantee
do it now!
Download Fix
Happiness
Guarantee
Compatible with Microsoft Windows
Compatible with OS X
Still having problems?
If you failed to fix your error using Reimage, reach our support team for help. Please, let us know all details that you think we should know about your problem.
Reimage — a patented specialized Windows repair program. It will diagnose your damaged PC. It will scan all System Files, DLLs and Registry Keys that have been damaged by security threats.Reimage — a patented specialized Mac OS X repair program. It will diagnose your damaged computer. It will scan all System Files and Registry Keys that have been damaged by security threats.
This patented repair process uses a database of 25 million components that can replace any damaged or missing file on user’s computer.
To repair damaged system, you have to purchase the licensed version of Reimage malware removal tool.
Private Internet Access is a VPN that can prevent your Internet Service Provider, the government, and third-parties from tracking your online and allow you to stay completely anonymous. The software provides dedicated servers for torrenting and streaming, ensuring optimal performance and not slowing you down. You can also bypass geo-restrictions and view such services as Netflix, BBC, Disney+, and other popular streaming services without limitations, regardless of where you are.
Malware attacks, particularly ransomware, are by far the biggest danger to your pictures, videos, work, or school files. Since cybercriminals use a robust encryption algorithm to lock data, it can no longer be used until a ransom in bitcoin is paid. Instead of paying hackers, you should first try to use alternative recovery methods that could help you to retrieve at least some portion of the lost data. Otherwise, you could also lose your money, along with the files. One of the best tools that could restore at least some of the encrypted files – Data Recovery Pro.
Hi! @Asuthosh, Thanks for stopping by the HP Support Forums!
I understand when you boot into your PC you are getting a blue screen with error rtf64x64.sys on your PC.
Don’t worry I’ll try to help you out.
Did you make any software or hardware changes on your PC?
Please share the blue screen error on your PC to assist you better.
As you mentioned when you boot into your PC you are getting a blue screen with error rtf64x64.sys on your PC.
Try restoring the BIOS to default and check if it helps.
- Turn off the computer and wait five seconds.
- Press the Power button to start the computer and repeatedly press the F10 key to enter the BIOS setup menu.
- On the BIOS Setup screen, press F9 to select and load the BIOS Setup Default settings.
- Press F10 to Save and Exit.
- Use the arrow keys to select Yes, then press Enter when asked Exit Saving Changes?
- Follow the prompts to restart your computer.
If you are able to boot into windows try the steps recommended below.
1) On your keyboard, press the Windows logo and S at the same time, type cmd. Right-click Command Prompt and click Run as administrator.
2) Type chkdsk /f /r, then press Enter on your keyboard.
3) Press Y on your keyboard.
4) Restart your PC. Wait for the scans to finish (it can take up to 15-20 minutes).
5) Check if the problem is resolved.
If you are able to boot into your PC after trying out the steps. Try updating the BIOS and graphics drivers from the link below and check if it helps.
Update the BIOS using this link: https://hp.care/2EAh48h
Update the graphics driver using this link: https://hp.care/2IK1pp1
If the solution provided worked for you, please mark accepted solution for this post.
Let me know if this works!
Have a wonderful day ahead!
Please click “Accept as Solution” if you feel my post solved your issue, it will help others find the solution.
Click the “Kudos, Thumbs Up» on the bottom right to say “Thanks” for helping!
A4Apollo
I am an HP Employee
Hi! @Asuthosh, Thanks for stopping by the HP Support Forums!
I understand when you boot into your PC you are getting a blue screen with error rtf64x64.sys on your PC.
Don’t worry I’ll try to help you out.
Did you make any software or hardware changes on your PC?
Please share the blue screen error on your PC to assist you better.
As you mentioned when you boot into your PC you are getting a blue screen with error rtf64x64.sys on your PC.
Try restoring the BIOS to default and check if it helps.
- Turn off the computer and wait five seconds.
- Press the Power button to start the computer and repeatedly press the F10 key to enter the BIOS setup menu.
- On the BIOS Setup screen, press F9 to select and load the BIOS Setup Default settings.
- Press F10 to Save and Exit.
- Use the arrow keys to select Yes, then press Enter when asked Exit Saving Changes?
- Follow the prompts to restart your computer.
If you are able to boot into windows try the steps recommended below.
1) On your keyboard, press the Windows logo and S at the same time, type cmd. Right-click Command Prompt and click Run as administrator.
2) Type chkdsk /f /r, then press Enter on your keyboard.
3) Press Y on your keyboard.
4) Restart your PC. Wait for the scans to finish (it can take up to 15-20 minutes).
5) Check if the problem is resolved.
If you are able to boot into your PC after trying out the steps. Try updating the BIOS and graphics drivers from the link below and check if it helps.
Update the BIOS using this link: https://hp.care/2EAh48h
Update the graphics driver using this link: https://hp.care/2IK1pp1
If the solution provided worked for you, please mark accepted solution for this post.
Let me know if this works!
Have a wonderful day ahead!
Please click “Accept as Solution” if you feel my post solved your issue, it will help others find the solution.
Click the “Kudos, Thumbs Up» on the bottom right to say “Thanks” for helping!
A4Apollo
I am an HP Employee
Download PC Repair Tool to quickly find & fix Windows errors automatically
If you’re regularly getting the rtf64x64.sys Blue Screen error on your Windows 11/10 device, at random when playing games, or watching movies, or even when the laptop is idle, then this post is intended to help you. In this post, we will provide the most suitable solutions you can try to successfully resolve this issue. The rtf64x64.sys file is identified as Realtek packet filter driver.

If you’re faced with this SYSTEM_SERVICE_EXCEPTION BSOD error, you can try our recommended solutions in the order presented below and see if that helps to resolve the issue.
- Run the Blue Screen Online Troubleshooter
- Update network/sound card drivers
- Perform System Restore
- Replace network/sound card
Let’s take a look at the description of the process involved concerning each of the listed solutions.
If you can log in normally, good; else you will have to boot into Safe Mode, enter the Advanced Startup options screen, or use the Installation Media to boot to be able to carry out these instructions.
1] Run the Blue Screen Online Troubleshooter
It’s recommended to run the Blue Screen Online Troubleshooter whenever you run into BSOD errors. More often than not, the wizard will resolve the issue.
2] Update network/sound card drivers
This solution requires you to update the network and sound card drivers specifically on your Windows 10 PC, since the rtf64x64.sys file is identified for Realtek devices.
You can download the latest version of the driver from Realtek’s website and install it.
3] Perform System Restore
This error could be triggered by a change that your system has gone through recently, which you cannot pinpoint. In this case, you can restore your system to an earlier point. This will revert your system to an earlier point when the system was working correctly.
4] Replace network/sound card
If all fails, it’s possible your internal network and/or sound card is defective. In which case, you need to have them checked and replaced by a hardware technician or simply use the external USB network adapter and sound card.
Hope this helps!
Obinna Onwusobalu has studied Information & Communication Technology and is a keen follower of the Windows ecosystem. He has been a Windows Insider MVP (2020). He runs a computer software clinic.


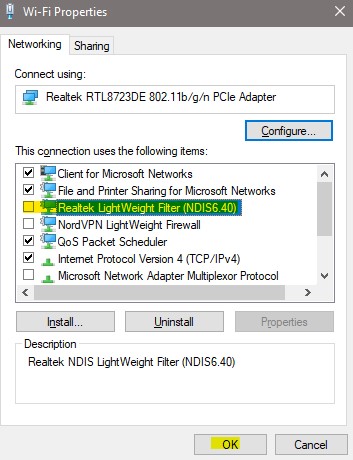




 Причины ошибок
Причины ошибок