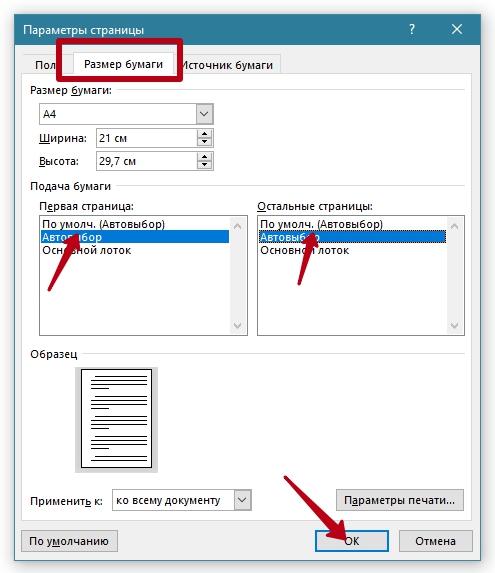Ручная подача
Сообщение Ручная подача появляется, если слот для ручной подачи выбран в качестве источника бумаги по умолчанию в драйвере принтера.
См. решение, применимое для вашего случая:
- Для печати из слота для ручной подачи перейдите к разделу СЛУЧАЙ A: Печать из слота для ручной подачи.
- Если не требуется печатать из слота для ручной подачи, перейдите к разделу СЛУЧАЙ B: Печать из лотка для бумаги (лотка 1).
СЛУЧАЙ A: Печать из слота для ручной подачи.
- Поднимите опорную панель, чтобы бумага не выпадала из выходного лотка (лотка для вывода листов лицевой стороной вниз), или забирайте каждую страницу сразу после её выхода из устройства.
- Откройте крышку слота для ручной подачи бумаги.
- Обеими руками отрегулируйте направляющие бумаги слота для ручной подачи по ширине используемой бумаги.
- Обеими руками вставьте один лист бумаги в слот для ручной подачи, чтобы передний край листа касался ролика подачи бумаги.
- Когда устройство начнёт втягивать бумагу, отпустите её. Бумагу следует подавать стороной для печати вверх. Бумага будет находится в устройстве, пока на него не будут переданы данные для печати.
Перед отправкой данных печати на устройство, выполните одно из следующих действий:
Для печати на наклейках:
Откройте заднюю крышку (крышку выходного лотка для вывода бумаги лицевой стороной вверх).Для печати на конвертах:
Откройте заднюю крышку (крышку выходного лотка для вывода бумаги лицевой стороной вверх) и опустите два зелёных рычага за задней крышкой. Подробнее см. здесь. - Документ будет напечатан. Если сообщение об ошибке не исчезло, перейдите к шагу 7.
- Формат бумаги, вставленной в слот для ручной подачи, может не соответствовать формату, выбранному в драйвере принтера. Проверьте формат бумаги. Чтобы узнать, как проверить или изменить формат бумаги, нажмите здесь.
- Загрузите бумагу такого же формата, какой выбран в настройках драйвера принтера. Документ будет напечатан. Чтобы изменить источник бумаги, перейдите к шагу 2 в разделе СЛУЧАЙ B.
СЛУЧАЙ B: Печать из лотка для бумаги (лотка 1):
- Нажмите Отмена задания на панели управления устройства Brother, чтобы удалить задание печати.
- Проверьте, чтобы бумага не была вставлена в слот для ручной подачи.
Если бумага вставлена в слот для ручной подачи, то документ будет печататься из слота для ручной подачи, даже если в драйвере принтера выбран другой источник бумаги.
- Выполните одно из следующих действий:
- Для временного изменения лотка только для следующего задания печати перейдите к разделу ВАРИАНТ 1.
- Для изменения источника бумаги по умолчанию (лотка) для всех заданий печати перейдите к разделу ВАРИАНТ 2.
ВАРИАНТ 1: Временное изменение лотка для следующего задания печати:
Для Windows / Для Macintosh
Для Windows:
ПРИМЕЧАНИЕ: Пункты и экраны могут различаться в зависимости от используемой операционной системы.
- В используемом приложении выберите меню Печать.
(Шаги для выбора меню печати различаются в зависимости от используемого приложения.)- Нажмите Свойства.
- Нажмите вкладку Основные (Basic) и выберите значение Лоток 1 (Tray1) в раскрывающемся списке Источник бумаги (Paper Source).
- Нажмите OK, чтобы отправить задание печати на устройство.
Для Macintosh:
ПРИМЕЧАНИЕ: Шаги и экраны могут различаться в зависимости от используемой операционной системы.
- Выберите Print в меню File и откройте диалоговое окно «Print».
- Выберите Standard в поле Presets.
- Выберите Print Settings в раскрывающемся меню опций печати.
- Нажмите Basic и выберите Tray1 в поле Paper Source. Нажмите Print.
ВАРИАНТ 2: Изменение лотка по умолчанию для всех заданий печати:
Для Windows / Для Macintosh
Для Windows:
ПРИМЕЧАНИЕ: Шаги и экраны могут различаться в зависимости от используемой операционной системы.
- Откройте Настройки печати.
Нажмите здесь, чтобы узнать, как открыть Настройки печати.- Нажмите вкладку Основные (Basic) и выберите значение Автовыбор (Auto Select) или Лоток 1 (Tray1) в раскрывающемся списке Источник бумаги (Paper Source). Если задать параметр Автовыбор (Auto Select), бумага будет автоматически подаваться из одного из лотков (лотка для бумаги или слота для ручной подачи) с определённым форматом бумаги, соответствующим вашему документу. Если требуется использовать Лоток 1 в качестве источника бумаги по умолчанию, выберите Лоток 1 (Tray1).
- Нажмите Применить (Apply) для сохранения настроек. Затем нажмите OK.
Для Macintosh:
ПРИМЕЧАНИЕ: Шаги и экраны могут различаться в зависимости от используемой операционной системы.
- Выберите Print в меню File и откройте диалоговое окно Print.
- Выберите Last Used Settings в поле Presets.
- Выберите Print Settings в раскрывающемся меню опций печати.
- Нажмите Basic и выберите Auto Select или Tray1 в поле Paper Source. Нажмите Print.
Если задать параметр Автовыбор (Auto Select) бумага будет автоматически подаваться из одного из лотков (лотка для бумаги или слота для ручной подачи) с определённым форматом бумаги, соответствующим вашему документу. Если требуется использовать Лоток 1 в качестве источника бумаги по умолчанию, выберите Лоток 1 (Tray1).
- Перейти на страницу «Контакты»
Связанные модели
DCP-7055R, DCP-7055WR, DCP-7057R, DCP-7057WR, DCP-7060DR, DCP-7065DNR, DCP-7070DWR, MFC-7360NR, MFC-7860DWR
Отзывы о материалах
Чтобы помочь нам улучшить поддержку пользователей, просим вас поделиться своим мнением, ответив на вопросы ниже.
Когда принтер или МФУ не могут захватить лист бумаги, появляется ошибка типа «нет бумаги» и печать останавливается. Чтобы установить причину возникновения проблемы и устранить её – следует последовательно проверить возможные варианты.
Бумага отсутствует или не верны настройки
Ошибка может быть и не ложной, что особенно актуально на офисных принтерах с закрытыми лотками для бумаги. Сперва убедитесь, что принтеру есть на чём печатать.
Также причиной могут послужить неправильные настройки – бумага есть, но формат не соответствует тому, что указан в настройках. Проверьте соответствие установленного формата с загруженным в лотке.
Слишком маленькая или слишком большая плотность бумаги
Принтеры имеют допустимый диапазон плотности бумаги. Проверьте, соответствует ли плотность загруженной бумаги техническим требованиям для конкретной модели, на которой возникла проблема. Лазерные принтеры, например, печатают только на офисной бумаге в узком диапазоне плотностей (~65-90 г/м2).
Примечание (касается фотопечати на струйных принтерах). Производители струйных принтеров могут указать в характеристиках максимально допустимую плотность бумаги, например, в 350 г/м2, но касаться это будет только фирменной бумаги. А листы с аналогичной плотностью от стороннего производителя принтер принимать откажется.
Замятые листы и посторонние предметы
Ряд ситуаций, возникающих, когда дефекты бумаги или посторонние предметы мешают печатному устройству протянуть лист. Чаще приводят к ошибке «замятие бумаги» и имеют схожие пути решения: вытащить бумагу и проверить на наличие помятостей, проверить внутреннюю часть принтера на предмет наличия посторонних предметов (скрепок, обрывков бумаги и других малозаметных мелких элементов).
Подробнее об ошибке «замятие бумаги» и возможных путях решения
Программный сбой
Если с бумагой всё в порядке, а поиск посторонних предметов не дал результатов, возможно дело во внезапной программной ошибке.
Чтобы убедиться в этом, следует извлечь кабель питания принтера из розетки и подождать полминуты. Также желательно перезагрузить программу управления принтером. После чего попробуйте снова включить принтер и отправить задание на печать.
Если и этот шаг не поможет – проблема носит механический характер.
Проблемы с роликом захвата бумаги
Ролик перестаёт захватывать бумагу либо из-за существенного загрязнения прорезиненной поверхности (чернилами, клочками бумаги, пылью и другой грязью) или её износа, в следствие продолжительной эксплуатации.
В обоих случаях следует опробовать средство для прочистки и восстановления резиновых роликов Platenclene. Для прочистки желательно пользоваться безворсовыми салфетками и ватными палочками.
Старые ролики захвата бумаги с изношенной резиновой поверхностью возможно потребуется заменить.
Проблемы с узлом подачи бумаги
Если все возможные меры по устранению ошибки «нет бумаги» предприняты, но принтер не печатает, вероятно, проблема в самом узле подачи. Вызвана она может быть как износом оборудования из-за старости, так и механическими повреждениями, например, при транспортировке устройства.
Устранение проблем связанных с узлом подачи бумаги, требует определённых познаний в устройстве принтера и что важнее – специфики конкретной модели. Так что наилучшим решением будет доверить ремонт специалистам в авторизованном сервисном центре. Хотя, если причина проблемы очевидна (например, явный люфт или разболтанность конструкции), попытаться подклеить элементы узла или что-нибудь подложить для упрощения хода бумаги можно и самостоятельно.
- Сброс настроек принтера
- Проверка качества бумаги
- Не берёт бумагу из-за инородных предметов
- Проблемы с настройкамиДля устройств с двумя лотками
- Для устройств с двумя лотками
- Сбой драйверов
- Не захватывает бумагу из-за роликов подачи
- Неисправность узла подачи
- Включена ручная подача бумаги
- Другие причины
- Что делать для профилактики проблем
Сброс настроек принтера
Если принтер работал без сбоев и неожиданно перестал захватывать бумагу, ситуацию может исправить обычная перезагрузка. Процедура сбросит настройки аппарата и очистит память с имеющимися в ней ошибками.
- Включаете устройство.
- Дожидаетесь, пока завершится подготовительный этап, и выдёргиваете с задней панели шнур питания. Если на кабеле предусмотрен отдельный блок питания, его тоже выключают из розетки.
- Принтер оставьте обесточенным не менее 15 с.
- Шнур втыкаете в розетку, другой конец вставляете в разъём принтера.
- Аппарат включается автоматически. В ином случае нажмите кнопку питания.
- Зажимаете кнопку для печати отчёта или выбираете тестовую печать в панели управления.
- Если отчёт нормально распечатался, можно приступать к распечатке документа.
Проверка качества бумаги
Если принтер не берёт новую бумагу из лотка, проблема может быть в ее качестве. Тип бумаги, которую вы используете, должен совпадать с тем, что указывает в инструкции к печатающему устройству производитель.
Оптимальное значение плотности – 80 г/м.
Особенно тщательно надо подбирать фотобумагу для печати на струйниках, далеко не каждый принтер может распечатать изображение на этот тип носителя.
Если используется бумага подходящей плотности, ищите в ней другие проблемы.
- Достаньте листы из отсека.
- Возьмите часть пачки и проверьте мятые, загнутые и рваные страниц. Если такие есть, уберите.
- Стопку бумаги из 10-25 листков поровняйте со всех сторон и аккуратно положите в лоток до упора.
- Направляющие для выравнивания листов в лотке плотно придвиньте к краям бумаги. Страницы должны лежать ровно и свободно, иначе принтер будет криво захватывать листы.
- Протестируйте печать.
https://youtube.com/watch?v=8kbMCsAe85c%3Ffeature%3Doembed
Не берёт бумагу из-за инородных предметов
Мелочи наподобие скрепок, кнопок, колпачков от ручек, скоб или кусков бумаги могут попасть внутрь корпуса или в лоток во время загрузки бумаги, замены картриджа или просто при неосторожном обращении с принтером.
Если принтер не захватывает бумагу из-за посторонних предметов внутри, выполните следующие действия:
- Осмотрите лоток для бумаги. Особенно тщательно обследуйте крайний участок, который соединяется с механизмом подачи страниц. Для более качественного осмотра используйте фонарик.
- Вытяните картридж. Разверните и слегка встряхните его. Осторожно встряхивайте ёмкости для красителя из струйного принтера. У струйника сначала проверяется памперс, если он сильно загрязнён, делается промывание или замена.
- Осмотрите внутреннее содержимое принтера за передней панелью.
Все обнаруженные инородные предметы обязательно удаляются. Детали принтера устанавливаются на места, крышки закрываются, и проводится тестовая распечатка 10-25 страниц.
Проблемы с настройками
Для проверки настроек печати откройте любой текстовый редактор, способный выводить документы на печать. Например, любую из программ офисного пакета Microsoft Office. Запускаете программу, открываете любой файл и нажимаете комбинацию клавиш Ctrl+P. В открывшемся окне кликаете на «Свойства». Проверяете, чтобы в основных настройках был правильно выбран формат бумаги. В большинстве случаев в строке должно быть указано А4. Если произошёл сбой и формат указан неправильно, необходимо внести изменения.
Расположение нужного пункта настроек отличается в зависимости от модели.
Для устройств с двумя лотками
В некоторых моделях МФУ предусмотрен не один, а два лотка для бумаги. Причиной отказа брать бумагу может быть указанный в настройках неправильный отсек. Обычно лотки подписываются производителем как «1», «2» или «верхний», «нижний». Убедитесь что в нужном отсеке достаточно бумаги. Зайти в настройки нужно через меню самого принтера с помощью дисплея на корпусе.
Сбой драйверов
Обычно такая проблема возникает при попытке обновить драйвера в автоматическом режиме. Если был сбой, лучше откатить программное обеспечение к старой версии. Можно удалить драйвер и загрузить с установочного диска, который шёл в комплекте с принтером. Если диска нет, попытайтесь найти старый драйвер на официальном сайте производителя. Обновлять ПО автоматически после этого некорректно, поэтому автообновление на время надо отключить.
- Через «Пуск» заходите в «Панель управления»-«Оборудование и звук»-«Устройства и принтеры».
- В блоке «Устройства» находите модель своего компьютера и кликаете правой кнопкой мыши.
- В контекстном меню выбираете «Параметры установки устройств».
- Выбираете «Нет, предоставить возможность выбора» и ставите галочку возле «Устанавливать драйвера из Центра обновления Windows».
https://youtube.com/watch?v=AIqVZsoQDXs%3Ffeature%3Doembed
Не захватывает бумагу из-за роликов подачи
Ролики захвата бумаги часто загрязняются во время эксплуатации. Для очистки нужна чистая отфильтрованная вода, ткань без ворса и ватные палочки.
Использовать спиртосодержащие средства нельзя, так как они только ухудшат состояние резиновых валиков.
- Отключаете питание.
- Если доступ к роликам свободный, протираете их влажной тряпкой.
- При затруднённом доступе используете смоченную в воде и отжатую ватную палочку. Ею вытирается доступная часть роликов, потом вал с роликами проворачивается и очистка повторяется.
- Включаете принтер.
- Для пробной печати подайте лист вручную, слегка подтолкнув.
Ролики могут сильно износиться, тогда можно перевернуть резину, чтобы изношенный слой смотрел внутрь. Также ролик можно снять и намотать несколько витков изоленты, чтобы увеличить его диаметр всего на миллиметр. Это временные меры, лучше побыстрее сделать замену.
https://youtube.com/watch?v=GZQt6nEC0U0%3Ffeature%3Doembed
https://youtube.com/watch?v=N2Dl-PCMNI0%3Ffeature%3Doembed
Неисправность узла подачи
Узел системы подачи при интенсивной эксплуатации принтера быстро выходит из строя. Такая причина плохого захвата характерна для аппаратов фирмы Epson и Brother. У принтеров Samsung со временем отходит металлическая планка на тормозной площадке и во втулке ролика захвата появляется люфт.
Устранить неисправность можно только в сервисном центре. Самостоятельный ремонт помогает только на время и обычно приводит к ещё большей поломке принтера.
Включена ручная подача бумаги
Такая функция есть практически в каждом принтере. Пользователи могут активировать её по незнанию или по неосторожности, тогда листки не будут подаваться в автоматическом режиме из лотка, их нужно будет подавать вручную поштучно. Принцип переключения режимов подробно описан в инструкции к принтеру.
Другие причины
- Выход из строя плат управления или других деталей. Проблема требует немедленного обращения в сервисный центр. В некоторых случаях нужна покупка нового аппарата.
- Блокировка печати чипами, встроенными в картриджи для подсчёта количества отпечатанных листов. Причина характерна для брендов Xerox, Samsung, Oki.
https://youtube.com/watch?v=XsTqVWvSt2A
Что делать для профилактики проблем
- Не реже раза в неделю делайте влажную уборку и проветривайте комнату, в которой стоит принтер.
- Выключайте аппарат правильно. Сначала выключите компьютер, затем нажмите кнопку на корпусе принтера и только после этого вытяните вилку из розетки.
- Используйте только качественную бумагу с минимальной плотностью 80 г/м.
- Следите, чтобы в принтер не попадали посторонние предметы.
- С профилактической целью раз в месяц очищайте ролики подачи бумаги.
Проблема в датчике наличия бумаги
В картриджах принтеров производства Xerox, Samsung, Oki предусмотрен чип со встроенным датчиком распознавания бумаги. Датчик отсчитывает количество использованных листов и блокирует печать при пустом лотке. Когда датчик ломается, тогда принтер не видит бумагу, хотя она есть внутри лотка. Починить неисправность можно только в СЦ.
Часто при возникновении такой проблемы на встроенном дисплее принтер пишет «нет бумаги».
Проблема настроек документа
В документах Word могут храниться настройки конкретных моделей печатающих устройств, поэтому при попытке распечатать файл, взятый с другого компьютера, иногда возникает несогласованность используемого принтера с настройками прежнего компьютера. Проблема устраняется по следующей схеме:
- Заходите по пути «Файл»-«Параметры страницы»-«Размер бумаги».
- Возле строк «Первая страница» и «Остальные страницы» должен стоять параметр «Автовыбор».
В версиях MS Office выше 2010 настройки находятся во вкладке «Макет».
- Выключите устройство.
- Вытяните кабель питания из сети. Если есть отдельный блок питания на кабеле, его тоже отсоедините.
- Принтер должен простоять обесточенным не менее 15 с. Времени достаточно, чтобы стереть память (ОЗУ) системной платы.
- Подключите принтер к электросети, заново подсоединив кабель.
- Если принтер не запустился автоматически, нажмите кнопку включения на корпусе аппарата.
- Отправьте на печать пробную страницу.
Включён режим ручной подачи бумаги
- Заходите в меню «Пуск».
- Открываете раздел «Устройства и принтеры». Или одновременно жмёте Windows+R, затем вводите команду control printers.
- Выбираете нужную модель и кликаете по ней правой кнопкой мышки.
- Заходите в «Настройки печати».
- Кликаете на «Источник».
- Выбираете «Автовыбор».
- Сохраняете внесённые изменения.
- Пробуете распечатать документ.
https://youtube.com/watch?v=R28NUa24uFw%3Ffeature%3Doembed
Другие возможные причины
- Неправильные настройки драйвера печати. Для исключения этой причины откройте необходимый документ, одновременно нажмите комбинацию клавиш Ctrl+P. В появившемся окне выберите нужный принтер и зайдите в его свойства. Во вкладке «Функции» в меню «Размер» и «Тип бумаги» выберите нужные параметры и сохраните изменения.Настройки формата и типа листов в зависимости от сборки операционной системы, установленной на компьютере, и модели принтера может отличаться. Полазьте по вкладкам и разным пунктам настроек/свойств принтера.
- Обломанные флажки оптических датчиков. Проблема характерна для лазерных принтеров, у которых предусмотрена такая конструкция датчиков. Решается проблема только в СЦ.
- Низкое качество используемой бумаги. Если аппарат выдаёт ошибку об отсутствии бумаги в лотке, проверьте, соответствует ли плотность носителя рекомендованной производителем техники. Оптимальная плотность страниц не ниже 80 г/м.кв. Если используется фотобумага, проверьте, может ли принтер печатать на ней. Попробуйте выполнить распечатывание на бумаге другого типа.
- Посторонние предметы. В лоток или сам принтер могут попасть скрепки, кнопки и другие мелкие предметы. Используя фонарик, внимательно осмотрите принтер, тщательно проверьте углы, уберите всё лишнее.
- Сильное зажатие ограничителей внутри лотка. Ослабьте их или полностью уберите и запустите печать заново.
- Замятие предыдущего листа. Откройте крышку, посмотрите, нет ли внутри предыдущей страницы или её частей. Если есть, аккуратно удалите листок и повторите печать. Читайте: почему принтер зажевывает бумагу.
- Загрязнение или износ роликов, подающих бумагу. Ролики легко очистить ватными палочками, смоченными в воде или специальной чистящей жидкости. Во время работы принтер должен быть выключен из сети. Если ролики даже не дотрагиваются до бумаги при попытке захвата, значит, резиновая поверхность стёрлась. Временно ролики можно обмотать изолентой, но лучше заменить резинку.
- Выход из строя узла системы подачи. Проблемы встречаются у принтеров Brother, Epson. Ремонт производится только в сервисном центре.
- Поломка платы управления или других механизмов. При таких проблемах часто принтер не включается вообще. Иногда покупка нового аппарата будет дешевле ремонта сломанного узла.
Когда домашний или офисный принтер не захватывает бумагу, то печать на нем невозможно, а соответственно, вся работа останавливается. Но если знать основные возможные причины неисправности, то можно быстро ее исправить. Впрочем, в некоторых ситуациях своими силами не обойтись, и потребуется обратиться к услугам профессионального сервисного центра.
Нам часто звонят и задают вопрос «Принтер не печатает, бумагу не видит, что делать?». В данной статье попробуем разобраться в ситуации.
Проблема может возникнуть абсолютно с любой моделью принтера, включая такие популярные устройства: HP DeskJet 2520, Canon Pixma, Xerox Phaser 3010, Xerox Phaser 3250, Xerox 3045, Phaser 3020, HP 2130, HP m1132, HP 1018, HP p1102, HP 4729, Samsung SCX 4200, Canon MF3010, Brother 7057r, Epson l120, Epson l222, Epson 1410, а также может не затягивать бумагу Пантум.
Общие советы в случае если принтер не видит бумагу или принтер не берет бумагу из лотка
Первое, что нужно сделать, это обратить внимание на следующие моменты:
- Если процесс печати даже не доходит до момента захвата бумаги, появляются ошибки на панели принтера или на экране компьютера, попробуйте установить свежие драйвера для устройства, а также проверьте физическую правильность подключения.
- Убедитесь, что листы бумаги лежат ровно и не сдавлены ограничителями.
- Вероятно, что произошел аппаратный или системный сбой непредвиденного характера. Попробуйте сбросить настройки принтера до дефолтных путем отключения прибора от сети на минуту и последующего включения.
- Убедитесь, что устройство поддерживает данный тип бумаги. Тестировать лучше с обычным листом А4, так как не все модели успешно справляются с плотной картонной бумагой или же глянцевой фотобумагой.
Это первоочередные меры, которые следует предпринять — зачастую они позволяют решить проблему и вернуть прибор к работе менее чем за минуту.
Почему принтер не берет бумагу из лотка и что делать
Причин может быть множество. Предлагаем рассмотреть их все по порядку и сразу предложить методы решения.
Толщина бумаги
Оптимальная плотность листков для большинства принтеров — около 80 г/кв. Эти сведения всегда указаны на упаковке. Если вы хотите печатать фотографии на специальной плотной фотобумаге, то сначала проверьте по характеристикам принтера, предоставляет ли он такую возможность. Многие устройства, особенно эконом-сегмента, созданы исключительно для печати документов. Также бумага может быть замята.
Положение бумаги в лотке
Проверьте листы на предмет замятий и загибов. Позаботьтесь, чтобы в лотке были только идеально ровные листки, а также они лежали максимально аккуратно и слегка дотрагивались одной стороной до приемных роликов, которые их затягивают. Специальные ползунки на лотке позволяют подровнять стопку с двух сторон, но прижимать их слишком плотно тоже не стоит.
Сброс настроек до стандартных
В памяти принтера могут накопиться программные ошибки, влияющие на нормальную работу прибора, даже если на экране он их не выдает. Устройство имеет свою собственную память и процессор, которым иногда нужна перезагрузка. Проще всего выключить и включить аппарат кнопкой питания на корпусе, однако это может и не помочь. Другой способ подразумевает отключение из розетки «на горячую», то есть во включенном состоянии. Затем нужно подождать полминуты, чтобы память точно очистилась, и снова подать питание. Попробуйте напечатать тестовую страницу после этих манипуляций. Если принтер не печатает, бумага все еще не захватывается, то переходите к другим способам.
Неправильно выставленные настройки
Откройте любой документ и отройте окно отправки на печать (как правило, работает комбинация клавиш Ctrl+P либо нажатие на значок в виде принтера). Проверьте, какой в окне выбран тип бумаги, совпадает ли он с форматом страницы. Как правило, по умолчанию все настроено правильно, но кто-то мог изменить настройки, пока вы этого не видели.
В МФУ иногда встречается два лотка для бумаги. В этом случае каждый из них подписан номером «1» или «2». Возможно, что в настройках выбран не тот, который нужен. Также убедитесь, что именно в выбранном лотке присутствуют листы, они не мятые и ровно уложенные.
Попадание посторонних предметов
Мелкие предметы (скажем, скрепка) могут случайно попасть внутрь корпуса принтера или непосредственно в лоток. Например, их может туда загнать кошка, или они упадут с полки. Так или иначе, необходимо определить, не в этом ли причина неисправности, из-за которой устройство перестало нормально тянуть листы.
Осмотрите механизмы лотка, включая самую дальнюю есть часть, можно помочь себе фонариком. Вытащите картриджи, чтобы убедиться, что ничего не застряло в их отсеках. Если опасаетесь лезть в глубь прибора самостоятельно, обратитесь к специалистам.
Очистка роликов
По оценкам специалистов, именно загрязнение механизмов подачи бумаги — наиболее частая причина возникновения указанной неполадки. Когда ролики грязные, листы могут вовсе не захватываться или же проходить криво. Решить такую проблему легко: существуют специальные жидкости для очистки резины. Достаточно нанести их ватной палочкой. Раствор моментально обезжиривает резиновую поверхность ролика, и поломка устраняется.
Реже, но случается и такое, что ролики изнашиваются. В этом случае поможет только замена.
Неполадки с драйвером
Драйвер – это программное обеспечение, отвечающее за связь между операционной системой и подключенным устройством. Драйвера всегда должны быть свежими, строго подходящими для конкретной модели устройства, а также загруженными с официального сайта или диска. Только так гарантируется их надлежащая работа. Скачивая драйвер, обращайте внимание на версию операционной системы.
Неправильно выставленный режим
Один из вариантов, почему принтер не захватывает бумагу и что делать при этом, — активированная функция ручной подачи листов. Если вы случайно включили такой режим, то принтер не будет автоматически пропускать через себя бумагу. Не все модели печатающих устройств имеют такую опцию. Проверьте по инструкции или на веб-сайте производителя.
Сломана система подачи
Это тот случай, когда в домашних условиях ничего сделать не получится. Серьезные аппаратные поломки внутри принтера или МФУ под силу устранить только мастеру. Epson, Brother наиболее часто грешат выходом из строя всего узла подачи. Ремонт обойдется дороже, чем при менее серьезных неполадках, поскольку требует замены запчастей. Особенно, если вышла из строя управляющая плата. Зачастую в такой ситуации даже выгоднее приобрести новые аппарат, тем более что старый уже наверняка отслужил много лет.
Ремонт принтера в Санкт-Петербурге мы готовы реализовать оперативно и даже забрать технику у вас, отремонтировать её и доставить её обратно!
Профилактические меры
Исходя из всего вышесказанного, можно дать несколько советов относительно эксплуатации, чтобы вы никогда не столкнулись с проблемой, когда принтер не видит и не забирает бумагу:
- Во избежание засорения пылью, регулярно убирайтесь в помещении и проветривайте его;
- Следите за качеством используемой бумаги. Для стандартной печати документов выбирайте листы с плотностью примерно 80 г/кв.м;
- Грамотно выключайте устройство. Порядок следующий: выключение компьютера, выключение принтера при помощи соответствующей кнопки на нем, отключение от электрической сети;
- Следите за порядком на столе, не допускайте попадания внутрь прибора мелких предметов, из-за которых прибор не воспринимает бумажные листы.
Надеемсся, мы смогли помочьразобраться в вопросе почему принтер не забирает бумагу. Отметим, что для долговечности устройства, раз в месяц можно делать профилактическую очистку роликов. Мыготовы оказать эту услугу или же взять на постоянное обслуживание всю вашу оргтехнику.
Ролик подачи бумаги
Поломка направляющей ролика – самая частая причина, если принтер захватывает несколько листов за раз. Повреждение определяется вручную. Проверяете прочность фиксации детали рукой. При сломанной направляющей будет ощущаться существенный люфт при попытке подвинуть ролик вверх или вниз.
Ремонт детали проводится двумя способами.
- Саморезом. Его длина должна быть порядка 2 см, а диаметр – 2-3 мм. Саморез вкручивается вместо направляющей, а выступающая головка откусывается кусачками или спиливается ножовкой по металлу.
- Болтом. Вкрутить нельзя, но при нагреве паяльником головку болта легко вплавить в ролик.
Если ремонт не получается, деталь нужно заменить.
Проблема может быть также в ролике отделения (торможения) бумаги, который находится рядом с захватывающим.
https://youtube.com/watch?v=ypQUQLRBS8k%3Ffeature%3Doembed
Тормозная площадка
Функция площадки торможения состоит в задерживании страниц, следующих одна за другой.
Когда резиновое покрытие площадки изнашивается, она перестаёт выполнять поставленную задачу, и принтер начинает затягивать больше одного листа. Исправить ситуацию можно тремя способами.
- Временный. Износившаяся резинка отделяется от площадки скальпелем, ножом, лезвием или плоской отвёрткой. Удаляются остатки клея после скотча. Обезжиривается поверхность спиртом. Резина переворачивается и устанавливается более новой стороной наружу, а старой поверхностью приклеивается к площадке на двусторонний скотч.
- Простой. Замена площадки на новую. Она входит в продающиеся наборы изнашиваемых деталей. Надо покупать под конкретную модель печатающего устройства. Ремкомплекты выпускают практически все производители принтеров.
- Трудоёмкий. Самостоятельное изготовление резиновой прослойки. В качестве основы подойдёт пробковая отделка, применяемая в строительных работах. Она легко заменяет оригинальный резиновый слой при условии правильной толщины материала.
https://youtube.com/watch?v=mmKYgkk53NI%3Ffeature%3Doembed
Неправильно подобрана бумага
При покупке бумаги надо обращать внимание на толщину листов, плотность, жёсткость, способность к скручиванию и пыльность. Все критерии должны удовлетворять требования, предъявляемые производителями техники. Если бумага слишком тонкая, между листами при трении образуется статическое электричество, они слипаются.
Принтер может захватывать больше одной страницы одновременно, если листы недостаточно жёсткие и сильно скручивающиеся. Слишком пыльная бумага станет причиной быстрого износа ролика захвата и засорения других деталей принтера.
Купите бумагу другого производителя, которая лучше подходит для вашего устройства. Перед загрузкой бумаги в лоток взбейте/вспушите стопку, чтобы листы отделились друг от друга. При использовании бумаги с повышенной пыльностью регулярно проводите профилактические работы и соблюдайте правила эксплуатации принтера.
Высокая влажность
При повышенной влажности воздуха страницы в лотке отсыревают и быстро слипаются.
Оптимальный показатель влажности – 60-75%.
Микроклимат в комнате нужно откорректировать либо перенести принтер в другое помещение. Если переместить принтер невозможно, перед каждой печатью желательно «вспушивать» листки в лотке.
Залипает соленоид
Электромагнитная муфта, имеющаяся в принтере, контролирует количество оборотов ролика протяжки. При износе прокладки на соленоиде начинает липнуть специальная планка из металла. Ролик прокручивается больше одного раза и берёт сразу несколько листов.
Заподозрить, что проблема именно в соленоиде можно, если при захвате бумаги принтер издаёт сильный стук и шум. Звук издают «качели», бьющиеся о металлическую деталь муфты. При неправильной работе эл. магн. муфты устраняется залипание заменой прокладки.
https://youtube.com/watch?v=WFOhSDcZm7Y%3Ffeature%3Doembed
Одна из частых неисправностей в работе принтера — он не забирает бумагу. Такое встречается на всех моделях HP, Canon, Samsung, Brother, независимо от типа устройства (струйный или лазерный). Чаще всего устранить неисправность можно самостоятельно, не прибегая к помощи специалистов. Но главное разобраться, в чем заключается проблема, то есть, какой фактор ее вызвал, тогда станет понятно, что нужно делать, если принтер не захватывает бумагу.
Причины сбоев
Причины отсутствия захвата:
- Мусор. Чаще всего печатное устройство стоит на офисном столе, поэтому нередки ситуации, когда стабильной работе мешают застрявшие мелкие детали или небольшие обрывки некачественных ранее использованных листов. И принтер считает, что страница принята.
- Бумага. Выбирая бумажный материал для принтера, необходимо знакомиться с ее характеристиками. МФУ нередко не могут работать с листами плохого качества. Узнать, какую бумагу лучше использовать, можно в инструкции к устройству или на сайте производителя.
- Сбой в системе. Каждое МФУ имеет свое ПО, которое устанавливается на компьютер. Сбой в работе программного обеспечения может вызвать ошибки, в том числе и отказ принтера захватывать бумагу.
- Механическая поломка. Самая простая заключается в неправильной работе роликов. Иные неисправности можно устранить в сервисном центре.
https://youtube.com/watch?v=N2Dl-PCMNI0%3Ffeature%3Doembed
Как устранить проблему
Чтобы выявить причину неисправности и устранить ее, нужно найти источник. Это может быть как принтер, так и сам компьютер. Для проведения самостоятельной диагностики необходимо:
- Убрать USB-кабель, соединяющий ПК и МФУ.
- Поместить бумагу в лоток.
- Одновременно нажать кнопки включения и подачи.
После этого принтер должен напечатать тестовую страницу (инструкция подходит для большинства моделей марок HP, Canon, Samsung, Brother). Если устройство захватит бумагу и произведет печать, проблемы следует искать в компьютере.
Так нередки ситуации, когда пользователи устройств с двумя лотками захвата, выбирают в параметрах не ту цифру, вследствие чего принтер перестает забирать листы.
Если нужного результата нет, следует попробовать устранить проблему иначе.
Что делать, когда, например, принтер Canon не захватывает бумагу? В первую очередь следует прибегнуть к самому простому варианту и произвести сброс настроек. Порядок действий:
Отключить питание от принтера
- Выдернуть шнур питания из устройства и из розетки.
- Подождать 30–40 с.
- Включить принтер.
Теперь остается попытаться запустить печать. Если проблема осталась, потребуются более серьезные меры.
Вызвать неполадки с печатью может и сама бумага. Поэтому при ее выборе важно придерживаться следующих пунктов:
- качество материала должно соответствовать требованиям ГОСТа;
- не следует загружать в лоток ранее использованную бумагу;
- в зависимости от типа и требований устройства нужно подбирать гладкие или грубые листы.
Важно выбрать подходящую для печати бумагу
Если же с качеством все хорошо, можно попробовать сделать следующее:
- Убрать листы из лотка.
- Выбрать наиболее хорошие (прямые, ровные, чистые) страницы.
- Поместить их в лоток.
- Выровнять при помощи ползунков.
- Запустить печать.
Если не берет из-за инородных предметов
Посторонние предметы также могут быть причиной, почему отсутствует захват. Если при включении печати, устройство гудит, но бумага остается в лотке, следует осмотреть его. Возможно, что там находится мусор, обрывок листа или что-то иное. Убрать мелкий предмет можно при помощи пинцета. Если же так его не достать, можно аккуратно перевернуть МФУ и потрясти.
Необходимо проверить, нет ли в лотке инородных предметов
Не следует применять грубую силу или безумно трясти устройство, поскольку это может вызвать дополнительные проблемы. Например, механическую поломку.
Если мусор застрял в лазерном принтере, чтобы его достать, потребуется предварительно извлечь картридж.
Если сбой драйверов
Драйвер устройства — это важное ПО, без которого невозможна стабильная работа. Поэтому важно знать, что делать, если принтер не захватывает бумагу по причине сбоя в программном обеспечении.
Итак, чтобы переустановить драйвер, потребуется:
- Поместить диск с драйвером в компьютер (если диска нет или он утерян, найти драйвера можно на сайте компании).
- Запустить установщик.
- Дождаться распаковки и установки программы.
Установка драйверов принтера
После того как драйвер установлен, пользователю будет предложено подключить принтер к ПК и произвести первую печать.
Если не захватывает из-за роликов подачи
Если заглянуть в лоток подачи листов, внутри можно увидеть специальный ролик. Именно он отвечает за захват бумаги.
Со временем на ролике скапливается пыль, мусор от бумаги, что вызывает проблемы с захватом. Ролик проскальзывает и не тянет лист.
Устранить такую неисправность можно легко. Для этого потребуется протереть ролик мокрой тряпочкой. Конечно, лучше использовать специальную жидкость, но если ее нет под рукой, подойдет и обычная вода.
Ролик подачи бумаги
Помимо загрязнения, случаются и другие неприятности. Например, ролик ссыхается или стирается. В этом случае можно попробовать следующие варианты:
- Повернуть ролик, чтобы заменить местами изношенную часть с более новой.
- Снять элемент и обмотать его изолентой. Это позволит увеличить диаметр.
Все эти способы помогут лишь временно. В дальнейшем ролик потребуется заменить.
Если включена ручная подача
Практически все современные модели МФУ имеют функцию ручной подачи бумаги. Для этого на устройстве обычно имеется специальный или обходной лоток. Подключается ручной режим через драйвер или с помощью кнопок на панели управления. Поэтому, если принтер hp или любой другой не осуществляет захват, необходимо проверить, какой способ подачи выбран. Информацию о том, как это сделать, можно найти в инструкции.
Системное меню принтера
Если неисправность узла подачи
Если проведенные с принтером манипуляции так и не дали нужного результата, скорее всего, причина поломки заключается в узлах подачи. Особенно часто такая неисправность проявляется на устройствах марки Brother. Решить проблему в этом случае можно, только обратившись в сервисный центр. Специалисты проведут диагностику и при необходимости заменят или починят детали.
Любой принтер может сломаться. Но если соблюдать простые правила, получится оттянуть этот момент достаточно долго. Проблема с захватом бумаги — это одна из частых поломок, и устранить ее довольно часто можно самостоятельно.
Обновлено: 12.02.2023
В картриджах принтеров производства Xerox, Samsung, Oki предусмотрен чип со встроенным датчиком распознавания бумаги. Датчик отсчитывает количество использованных листов и блокирует печать при пустом лотке. Когда датчик ломается, тогда принтер не видит бумагу, хотя она есть внутри лотка. Починить неисправность можно только в СЦ.
Часто при возникновении такой проблемы на встроенном дисплее принтер пишет «нет бумаги».
Проблема настроек документа
В документах Word могут храниться настройки конкретных моделей печатающих устройств, поэтому при попытке распечатать файл, взятый с другого компьютера, иногда возникает несогласованность используемого принтера с настройками прежнего компьютера. Проблема устраняется по следующей схеме:
- Заходите по пути «Файл»-«Параметры страницы»-«Размер бумаги».
- Возле строк «Первая страница» и «Остальные страницы» должен стоять параметр «Автовыбор».
В версиях MS Office выше 2010 настройки находятся во вкладке «Макет».
Сброс настроек принтера
- Выключите устройство.
- Вытяните кабель питания из сети. Если есть отдельный блок питания на кабеле, его тоже отсоедините.
Включён режим ручной подачи бумаги
- Заходите в меню «Пуск».
- Открываете раздел «Устройства и принтеры». Или одновременно жмёте Windows+R, затем вводите команду control printers.
Другие возможные причины
- Неправильные настройки драйвера печати. Для исключения этой причины откройте необходимый документ, одновременно нажмите комбинацию клавиш Ctrl+P. В появившемся окне выберите нужный принтер и зайдите в его свойства. Во вкладке «Функции» в меню «Размер» и «Тип бумаги» выберите нужные параметры и сохраните изменения.
Настройки формата и типа листов в зависимости от сборки операционной системы, установленной на компьютере, и модели принтера может отличаться. Полазьте по вкладкам и разным пунктам настроек/свойств принтера.
Одна из частых неисправностей в работе принтера — он не забирает бумагу. Такое встречается на всех моделях HP, Canon, Samsung, Brother, независимо от типа устройства (струйный или лазерный). Чаще всего устранить неисправность можно самостоятельно, не прибегая к помощи специалистов. Но главное разобраться, в чем заключается проблема, то есть, какой фактор ее вызвал, тогда станет понятно, что нужно делать, если принтер не захватывает бумагу.
Принтер не захватывает бумагу
Причины сбоев
Причины отсутствия захвата:
- Мусор. Чаще всего печатное устройство стоит на офисном столе, поэтому нередки ситуации, когда стабильной работе мешают застрявшие мелкие детали или небольшие обрывки некачественных ранее использованных листов. И принтер считает, что страница принята.
- Бумага. Выбирая бумажный материал для принтера, необходимо знакомиться с ее характеристиками. МФУ нередко не могут работать с листами плохого качества. Узнать, какую бумагу лучше использовать, можно в инструкции к устройству или на сайте производителя.
- Сбой в системе. Каждое МФУ имеет свое ПО, которое устанавливается на компьютер. Сбой в работе программного обеспечения может вызвать ошибки, в том числе и отказ принтера захватывать бумагу.
- Механическая поломка. Самая простая заключается в неправильной работе роликов. Иные неисправности можно устранить в сервисном центре.
Таким образом, перед тем, как перейти к самостоятельному решению вопроса, важно проверить принтер на все возможные причины.
Как устранить проблему
Чтобы выявить причину неисправности и устранить ее, нужно найти источник. Это может быть как принтер, так и сам компьютер. Для проведения самостоятельной диагностики необходимо:
- Убрать USB-кабель, соединяющий ПК и МФУ.
- Поместить бумагу в лоток.
- Одновременно нажать кнопки включения и подачи.
После этого принтер должен напечатать тестовую страницу (инструкция подходит для большинства моделей марок HP, Canon, Samsung, Brother). Если устройство захватит бумагу и произведет печать, проблемы следует искать в компьютере.
Кроме того, если МФУ плохо захватывает бумагу, нужно проверить выставленные параметры. Для этого потребуется открыть любую программу, которая позволяет печатать текст или картинку. Например, документ Microsoft Word. Затем выбрать раздел «Файл» и перейти к пункту «Печать». Или же воспользоваться комбинацией клавиш «CTRL+P». Далее остается проверить, правильно ли установлены «Свойства принтера».
Так нередки ситуации, когда пользователи устройств с двумя лотками захвата, выбирают в параметрах не ту цифру, вследствие чего принтер перестает забирать листы.
Если нужного результата нет, следует попробовать устранить проблему иначе.
Сброс настроек принтера
Что делать, когда, например, принтер Canon не захватывает бумагу? В первую очередь следует прибегнуть к самому простому варианту и произвести сброс настроек. Порядок действий:
Отключить питание от принтера
- Выдернуть шнур питания из устройства и из розетки.
- Подождать 30–40 с.
- Включить принтер.
Теперь остается попытаться запустить печать. Если проблема осталась, потребуются более серьезные меры.
Проверка качества бумаги
Вызвать неполадки с печатью может и сама бумага. Поэтому при ее выборе важно придерживаться следующих пунктов:
- качество материала должно соответствовать требованиям ГОСТа;
- не следует загружать в лоток ранее использованную бумагу;
- в зависимости от типа и требований устройства нужно подбирать гладкие или грубые листы.
Важно выбрать подходящую для печати бумагу
Если же с качеством все хорошо, можно попробовать сделать следующее:
- Убрать листы из лотка.
- Выбрать наиболее хорошие (прямые, ровные, чистые) страницы.
- Поместить их в лоток.
- Выровнять при помощи ползунков.
- Запустить печать.
Когда принтер не берет бумагу из вспомогательного лотка из-за ее плохого качества, описанных действий для устранения проблемы бывает достаточно. Если же неисправность остается, следует перейти к следующему шагу.
Если не берет из-за инородных предметов
Посторонние предметы также могут быть причиной, почему отсутствует захват. Если при включении печати, устройство гудит, но бумага остается в лотке, следует осмотреть его. Возможно, что там находится мусор, обрывок листа или что-то иное. Убрать мелкий предмет можно при помощи пинцета. Если же так его не достать, можно аккуратно перевернуть МФУ и потрясти.
Необходимо проверить, нет ли в лотке инородных предметов
Не следует применять грубую силу или безумно трясти устройство, поскольку это может вызвать дополнительные проблемы. Например, механическую поломку.
Если мусор застрял в лазерном принтере, чтобы его достать, потребуется предварительно извлечь картридж.
Если сбой драйверов
Драйвер устройства — это важное ПО, без которого невозможна стабильная работа. Поэтому важно знать, что делать, если принтер не захватывает бумагу по причине сбоя в программном обеспечении.
Итак, чтобы переустановить драйвер, потребуется:
- Поместить диск с драйвером в компьютер (если диска нет или он утерян, найти драйвера можно на сайте компании).
- Запустить установщик.
- Дождаться распаковки и установки программы.
Установка драйверов принтера
После того как драйвер установлен, пользователю будет предложено подключить принтер к ПК и произвести первую печать.
Если не захватывает из-за роликов подачи
Если заглянуть в лоток подачи листов, внутри можно увидеть специальный ролик. Именно он отвечает за захват бумаги.
Со временем на ролике скапливается пыль, мусор от бумаги, что вызывает проблемы с захватом. Ролик проскальзывает и не тянет лист.
Устранить такую неисправность можно легко. Для этого потребуется протереть ролик мокрой тряпочкой. Конечно, лучше использовать специальную жидкость, но если ее нет под рукой, подойдет и обычная вода.
Ролик подачи бумаги
Помимо загрязнения, случаются и другие неприятности. Например, ролик ссыхается или стирается. В этом случае можно попробовать следующие варианты:
- Повернуть ролик, чтобы заменить местами изношенную часть с более новой.
- Снять элемент и обмотать его изолентой. Это позволит увеличить диаметр.
Все эти способы помогут лишь временно. В дальнейшем ролик потребуется заменить.
Если включена ручная подача
Практически все современные модели МФУ имеют функцию ручной подачи бумаги. Для этого на устройстве обычно имеется специальный или обходной лоток. Подключается ручной режим через драйвер или с помощью кнопок на панели управления. Поэтому, если принтер hp или любой другой не осуществляет захват, необходимо проверить, какой способ подачи выбран. Информацию о том, как это сделать, можно найти в инструкции.
Системное меню принтера
Если неисправность узла подачи
Если проведенные с принтером манипуляции так и не дали нужного результата, скорее всего, причина поломки заключается в узлах подачи. Особенно часто такая неисправность проявляется на устройствах марки Brother. Решить проблему в этом случае можно, только обратившись в сервисный центр. Специалисты проведут диагностику и при необходимости заменят или починят детали.
Любой принтер может сломаться. Но если соблюдать простые правила, получится оттянуть этот момент достаточно долго. Проблема с захватом бумаги — это одна из частых поломок, и устранить ее довольно часто можно самостоятельно.
- Включаем принтер
- Открыв верхнюю крышку, вынимаем картридж
- Далее его нужно разделить на две части (нажав синий флажок справа). Должно получиться так:
- Вставляем в принтер только драм-картридж (зеленый)
- Убрав всю бумагу из лотка, просовываем руку снизу и ищем пальцем флажок сброса (красная стрелка на картинке). Далее зажимаем его:
- Не отпуская флажок, закрываем верхнюю крышку принтера
- Как только начнет крутиться двигатель принтера (вы заметите когда он начнет гудеть), отпускаем палец с флажка на 2 секунды и снова зажимаем. Держим флажок зажатым, пока мотор не перестанет крутиться
- Когда принтер остановится, поднимаем крышку, вставляем тонер-картридж в зеленый корпус драм-картриджа и закрываем крышку
Возможно вам покажется более наглядной видео-инструкция по вышеупомянутому сбросу:
Сброс счётчика барабана в МФУ
Сброс счетчика барабана в принтерах
Сбросить эту ошибку достаточно легко таким вот образом:
2. Нажимаем кнопку «Вкл» 4 раза
3. Закрываем крышку
4. Индикатор готовности (зелёный) должен гореть, а индиктор ошибки (! — оранжевый) должен пропасть. Если всё так — значит ошибка сброшена и можем спокойно печатать.
Аппарат отпечатал определенное количество страниц (у разных моделей оно разное), выдал ошибку и не хочет печатать. Даже если в картридже еще есть тонер или вы только его заправили, а печатать все равно не хочет, то эта статья для вас.
Как сбросить счетчик Brother DCP-7032R
Чтобы сбросить счетчик фотобарабана, выполните следующие действия:
После выполнения указанной процедуры стартовый картридж начинает печатать вновь.
Эта инструкция подходит как к МФУ Brother DCP-7032R, так и к Brother DCP-7030R.
Инструкция по сбросу счетчика тонера
Сбросить счетчик тонера на Brother DCP-7057R можно несколькими способами:
- программный и аппаратный — подходит также и к стартовым картриджам, у которых отсутствует флажок сброса;
- через флажок сброса — установка флажка на картридже TN-2090 в начальное положение.
Аппаратный метод мы рассматривать не будем, поскольку программный сброс с легкостью реализует даже новичок.
Шаг №1. Включите устройство, дождитесь окончания прогрева. Затем откройте переднюю крышку.
Шаг №2. Последовательно нажимайте кнопки «Очистить» — «Старт» — «Вверх» — «Вниз» (пока на экране не появится комбинация «00») — «Ок». Закройте крышку.
Счетчик сброшен. Если вы заправляете картридж TN-2090 самостоятельно, тогда данную процедуру можно осуществить на этапе сборки комплектующего. Просто взведите шестерню с флажком так, как показано на изображении.
Способ 1:
Самый простой и наиболее грамотный вариант: обратитесь в нашу мастерскую и мы решим вашу проблему недорого и без нервотрепки .
Способ 2:
- Удерживая клавишу питания, выключаем принтер.
- С помощью клавиши «Меню», включаем аппарат. Дождитесь записи «MAINTENANCE» на мониторе. Вам доступно сервисное меню.
- Выбираем пункт 84, нажимаем клавишу «ОК»
- На экране должна появиться надпись «PROCESS CHECK» — нажимаем «ОК»
- Далее появится надпись«PLZ POWER OFF/ON», выключаем аппарат.
- Включите принтер, должна появиться надпись «PROCESS CHECK» на экране. Используя клавиши стрелок, находим «RESET TONER COUNT» и «RESET DRUM COUNT» — на каждом из них жмем «ОК».
- Повторите действия пунктов 1, 2 и 3 .
- Откройте в меню «PROCESS CHECK», найдите пункт «CHECKER MODE OFF» , нажмите «ОК».
- После того, как появится надпись «PLZ POWER OFF/ON», перезагружаем устройство.
Способ 3:
1. Извлеките картридж.
2. Разделите картридж на 2 части: Drum (часть с фотобарабаном) и тонер-картридж (Toner).
3. Вставьте в устройство ДРАМ картридж.
4. Зажмите наполовину рычаг “2”, чтобы аппарат обнаружил тонер-картридж, который на самом деле отсутствует.
5. Зажмите датчик открытия / закрытия крышки (рычаг “3”). Принтер начнет работать, вы услышите характерный звук. Звучание будет усиливаться.
6. Самый важный пункт. Имитируйте нажатие нажатие кулачков тонер-картриджа на рычаг “2”, как если бы белый барабан крутился против часовой стрелки. Интервал между этими нажатиями примерно 1 сек.
Белый барабан должен крутиться против часовой стрелки
7. Принтер запустил тест механики, что нужно делать вам:
- 1-я секунда – жмем рычаг “2” до конца
- 2-я секунда – отпускаем
- 3-я секунда – нажимаем
- 4-я секунда – отпускаем
- 5-я секунда – нажимаем и держим, пока принтер не придет в готовность.
8. Если принтер все еще пишет “Нет тонера. Замените картридж”, вернитесь к пункту 4 и проделайте этапы запуска заново.
Указанные выше методы можно применять почти во всех принтерах Brother с картриджами TN-2275 и подобными, с круглым 3-х или 2-х кулачковым барабанчиком.
Сбрасываем счетчик тонера принтера Brother
Приведенные ниже инструкции будут оптимальными для большинства моделей печатных устройств от Brother, поскольку все они имеют схожую конструкцию и довольно часто оснащены картриджем TN-1075. Мы рассмотрим два способа. Первый подойдет пользователям МФУ и принтеров со встроенным экраном, а второй же является универсальным.
Способ 1: Программный сброс тонера
Разработчики создают для своего оборудования дополнительные функции по обслуживанию. Среди них находится инструмент по сбросу краски. Запускается он только через встроенный дисплей, поэтому и подойдет не всем юзерам. Если же вы тот счастливый обладатель устройства с экраном, выполните следующие действия:
- Включите многофункциональное устройство и ожидайте, когда оно будет готово к работе. Во время отображения надписи «Подождите» не стоит ничего нажимать.
Далее откройте боковую крышку и нажмите на кнопку «Очистить».
На экране вы увидите вопрос о замене барабана, чтобы запустить процесс нажмите на «Старт».
Закройте боковую крышку, если на экране появилась соответствующая надпись.
Теперь вы можете перейти в меню, передвигаться по нему с помощью стрелок, чтобы ознакомиться с состоянием счетчика на данный момент. Если операция прошла успешно, его значение будет равняться 100%.
Как видите, обнуление краски через программный компонент – дело несложное. Однако не у всех имеется встроенный экран, к тому же этот способ не всегда является эффективным. Поэтому рекомендуем обратить внимание на второй вариант.
Способ 2: Ручной сброс
На картридже Brother имеется датчик сброса. Его требуется активировать вручную, тогда произойдет успешное обновление. Для этого нужно самостоятельно извлекать комплектующие и выполнять остальные действия. Вся процедура выглядит следующим образом:
- Включите принтер, но не подключайте к компьютеру. Обязательно извлеките бумагу, если она установлена.
- Откройте верхнюю или боковую крышку, чтобы получить доступ к картриджу. Делайте это действие, учитывая конструктивные особенности вашей модели.
Извлеките картридж из оборудования, потянув его на себя.
Разъедините картридж и барабанную часть. Данный процесс интуитивно понятен, нужно лишь снять защелки.
Вставьте барабанную часть обратно в девайс так, как она была установлена ранее.
Датчик обнуления будет находиться с левой стороны внутри принтера. Вам необходимо просунуть руку через лоток подачи бумаги и пальцем нажать на этот датчик.
Удерживайте его и закройте крышку. Ожидайте начала работы механизмов аппарата. После этого отпустите датчик на секунду и снова нажмите. Держите до тех пор, пока двигатель не остановится.
Мы разобрали два доступных метода обнуления счетчика тонера на принтерах и МФУ компании Brother. Стоит учитывать, что некоторые модели обладают нестандартной конструкцией и используют картриджи другого формата. В таком случае лучшим решением будет воспользоваться услугами сервисных центров, поскольку физическое вмешательство в комплектующие может спровоцировать сбои в работе устройства.
Как работает память принтера
Чтобы разделять задания на печать, даже если вы отправляете несколько документов на принтер, ваш компьютер содержит очередь печати. Эта очередь, которая работает со всеми учетными записями пользователей на компьютере, хранит список запрошенных заданий на печать со всеми необходимыми данными, хранящимися во временной памяти, называемой спулом печати. Когда принтер завершает одно задание, компьютер отправляет следующее задание из буфера. Большинство домашних струйных принтеров печатают непосредственно из буферных данных, поэтому очистка застрявшего документа часто требует очистки очереди на компьютере, а не памяти в самом принтере. Некоторые высокопроизводительные принтеры, такие как сетевые лазерные принтеры, также имеют встроенную временную память.
Сброс счетчика тонера принтера Brother
Всего существует 3 способа сброса счетчика тонера: через меню аппарата, через имитацию шестерни новго картриджа и через системное меню. Начнём с первого, самого простого.
Инструкция по сбросу счетчика тонера через меню аппарата подходит только для МФУ Brother DCP 7055//7060/7065. Процедуру необходимо выполнять, если «флажок» на картридже не сбросил счетчик тонера в принтере.1. Нажимаем кнопку «Меню»2. Выберите «Общие настройки» и нажмите «ОК»;3. выберите пункт «Замените тонер» и нажмите кнопку «ОК»;4. Стрелочками выбирите «Продолжить» и нажмите кнопку «ОК»;5. Выходим из меню кнопкой «Очистить».6. ГтовоСброс счетчика тонера через меню принтера можно выполнить только один раз. В дальнейшем необходимо пользоваться методом сброса счетчика через имитацию шестерни.
Если первые 2 спобоба не помогли, то выполняем 3ий способ сброса, через системное меню:1. выключаем МФУ2. нажимаем и держим МЕНЮ3. включаем, при этом кнопку не отпускаем4. как только на дисплее мигнет какая-то надпись МЕНЮ отпускаем5. ждем когда на дисплее появиться надпись MAINTENANCE6. стрелками выбираем пункт 817. нажимаем OK8. на дисплее появляется надпись RESET DRUM COUNT, нажимаем СТАРТ, потом появится надпись RESET LIFE COUNT, снова СТАРТ9. потом снова стрелочками выбираем пункт 9610. жмём OKВыключаем и заново включаем.
Программный вариант снять блокировку
Если Ваша модель Brother оснащена сканером и ксероксом, то, скорее всего, на корпусе присутствует табло с панелью управления. Им комплектуются и обычные принтеры, но реже. Если такой экран у есть, то этим мы воспользуемся для снятия блокировки печати. Действуйте по такой инструкции:
Читайте также:
- Как печатать принтером mx300
- Принтер канон как снять картриджи для заправки красок
- Как настроить сканер epson
- Как устроен принтер внутри видео для детей
- Застрял картридж в принтере hp 2035 как достать
Замятие бумаги в принтере МФУ Brother
Устраняем замятие бумаги в принтере и МФУ Brother с разными причинами. Описываем почему происходит замятие в струйном, а также лазерном принтере Brother и как его устранить. Какие же основные причины замятия и решение проблемы?
Неисправность соленоида МФУ Brother
В принтерах и МФУ Brother есть типичная неисправность. Когда принтер захватывает несколько листов подряд, при этом принтер фиксирует замятие бумаги.
Признак неисправности: один лист еще не вышел из принтера и часть его еще находится в печке, второй лист наполовину захвачен в тракт подачи из лотка.
Обычно это происходит так: при одном листе в лотке замятия нет, но если в лотке лежит несколько листов бумаги, то вслед за первым листом при печати одной страницы принтер берет второй лист. Поскольку первый лист еще не вышел из принтера, обнаружение второго листа до выхода первого воспринимается системой как нарушение процесса печати. Принтер генерирует ошибку и остановку принтера с формулировкой «замятие бумаги».
В частности, такая неисправность присуща и МФУ Brother MFC-7420R.
Проблема возникает из-за неправильной работы соленоида и решается заменой соленоида, который отвечает за подачу бумаги из лотка.
Ремонт соленоида стоит 2000 рублей.
Неисправность лотка Brother и замятие
В принтерах и МФУ Brother нижний лоток бумаги является частью тракта подачи бумаги. Он участвует в захвате бумаги, потому что управляет шестерней захвата. Если захвата бумаги не происходит, принтер пишет замятие бумаги.
Поломка механизма переключения
В лазерных принтерах Brother часто подача бумаги включается после того, как задвинули нижний лоток. Лоток передвигает шестерню в механизме переключения. Механизм хрупкий и может сломаться. В таком случае придется ремонтировать механизм переключения.
Замятие бумаги в струйном принтере Brother
Коды замятия бумаги в струйных принтерах Brother 30, 31, 32, 33, 34, 35, 36, 37, 38, 39, 3C, 3F. Т.е. все коды, которые начинаются на 3.
Самое главное, что вам нужно знать про замятие бумаги в струйных принтерах Brother — это то, что к бумаге это замятие имеет отношение очень редко.
Например, если бумага не поступила в тракт вовремя. Интервал регистрации бумаги на датчике бумаги весьма мал. Поэтому любое проскальзывание бумаги воспринимается принтером как замятие. Аппарат диагностирует замятие, пусть даже никакой бумаги нет.
В том числе причиной может быть износ роликов подачи. Решением может быть замена роликов захвата бумаги.
Также причиной застревания может быть загрязненность резиновых роликов в тракте подачи бумаги.
Но чаще всего замятие диагностируется при неисправности узла очистки (purge unit), переключения, датчика энкодера в головке. Самому разобраться в этом очень сложно, потому что нужно знать как работают эти узлы.
Например, узел очистки головки purge unit — сам по себе сложное и компактное устройство.
Любое вмешательство в его работу может привести к поломке принтера.
Для чистки датчика энкодера позиционирования каретки нужно разбирать печатающую головку.
Источник
Как исправить ошибку принтера «Замятие бумаги», если замятия нет
Для многих неопытных пользователей офисной техники по-прежнему остается проблемой быстро вытащить бумагу из принтера, если она застряла. Действия по устранению неисправности будут разными, если заминает листы наполовину, на входе или внутри устройства. Но сначала рекомендуем выяснить все причины, почему такое происходит, чтобы в дальнейшем этого не случалось.
В этой статье мы расскажем, что делать в первую очередь, как достать лист, если произошло застревание бумаги в принтере и невозможно вытащить. Инструкция применима для большинства моделей печатающей техники брендов HP, Kyocera, Canon, Brother, Pantum, Samsung. Отдельно разберем ситуацию, когда ничего не замято и бумаги внутри как бы нет, но принтер не печатает.
Почему принтер выдаёт ошибку «Замятие бумаги»
При замятии бумаги устройство перестаёт печатать и сигнализирует о наличии проблемы пользователю, но иногда случается и так, что оборудование выдаёт ошибочное сообщение. Это говорит о сбоях в работе системы и ПО, которые могут быть вызваны различными причинами.
Если принтер пишет «Замятие бумаги», хотя фактически замятия нет, чаще всего проблема спровоцирована следующими факторами:
- Несоответствие указанного в настройках печати формата листа действительному.
- Неподходящая плотность листов.
- Попадание посторонних предметов.
- Загрязнение ролика подачи бумаги.
- Блокирование движения каретки.
- Слишком натянутый или провисший шлейф.
- Бумажные остатки или мелкие части устройства, попавшие вовнутрь при изъятии листа.
- Повреждение датчика наличия бумаги.









Еще несколько советов
- Не используйте для печати слишком тонкую или грубую бумаги, на ней не должно быть повреждений, листы должны быть ровными.
- В лоток не кладите всего несколько страниц или максимальное их количество, которое можно поместить в нем.
- Старайтесь, чтобы вовнутрь техники не попадали сторонние предметы.
- Не используйте форматы листов, с которыми устройство не может корректно работать.
- Перед укладкой страниц выровняйте их, сделайте перелистывание несколько раз, а потом снова выровняйте.
- В самом лотке слегка зафиксируйте всю стопку, что одновременно она ровно лежала, но и могла легко затянута роликами принтера вовнутрь.
Как правильно класть бумагу в лоток принтера Несколько основных правил, которые должен знать каждый пользователь.
Формат бумаги в настройках не соответствует реальному
Ошибка «Замятие бумаги» может возникнуть как в принтере Epson, так и любой другой марки независимо от функциональных возможностей и стоимости оборудования. Частой причиной проблемы становится именно бумага, которая может быть низкого качества, недостаточной или излишней плотности и т. д., а также несоответствие формата, обозначенного в настройках печати, фактическому. Так, если выбран формат 10х15, а в лотке находятся листы А4, аппарат не будет печатать и вместо этого может выдать ошибку, сообщающую о замятии. Исправить ситуацию несложно. Следует задать правильные настройки печати (действия выполняем в приложении, которое используется), затем снова запустить процесс.
Решаем проблему с застрявшей в принтере бумагой
Модели оборудования имеют разную конструкцию, однако сама процедура от этого практически не изменяется. Существует только один нюанс, который следует учесть пользователям аппаратов с картриджами FINE, и о нем мы поговорим ниже в инструкции. Если произошло замятие, вам потребуется выполнить следующие действия:
- В первую очередь выключите девайс и полностью прекратите питание от электросети.
Если в принтер вмонтирован картридж FINE, убедитесь, что под ним нет замятого листа. В случае необходимости аккуратно сдвиньте держатель в сторону.
Возьмите бумагу за края и потяните на себя. Делайте это медленно, чтобы случайно не оборвать лист или не повредить внутренние компоненты.
Посторонние предметы попали в лоток для бумаги
Вместе с листом в лоток могут случайно попасть и другие предметы, не имеющие никакого отношения к процессу печати и препятствующие функционированию аппарата. Это могут быть скрепки, кнопки или прочие мелкие элементы, которых в каждом офисе предостаточно. При попадании их в лоток Эпсон, Кэнон или другой аппарат прекратит печать и может сообщить об ошибке замятия листка. Для решения проблемы следует убрать стопку листов из лотка и проверить, не попали ли в устройство посторонние предметы. Чтобы тщательно исследовать оборудование, можно использовать фонарик.
Правильно продолжаем печать после устранения замятия
Если листы застряли, но их удалось быстро извлечь, то следует правильно продолжить работу устройства. Вставьте обратно картридж или печатающую головку, если используется она. Закройте все крышки, которые в процессе устранения проблемы открывались. Подключите шнур питания в розетку, а потом нажмите соответствующую кнопку на корпусе принтера.
Индикаторы должны загореться зеленым цветом, а техника перейти в режим готовности к работе. Скорее всего, печать начнется с той страницы, которая была замята, а потом продолжится со следующей страницы. Если этого не произошло, то запустите процесс повторно.
Кусочки бумаги или детали принтера попали внутрь при извлечении замятого листа
Листок мог быть действительно зажёван устройством и извлечён не полностью, поэтому аппарат и пишет «Замятие бумаги». Пользователь должен знать, как и что делать в таком случае, поскольку неаккуратное извлечение может привести к поломке механизма. Если лист изымался с рывками, могли также отломиться хрупкие пластиковые элементы устройства, которые и стали препятствием, в результате чего принтер выдаёт ошибку.
Открываем крышку и тщательно осматриваем его «внутренний мир» на предмет наличия мелких бумажных кусков или деталей. Если поиски не дали результатов или вы не смогли самостоятельно извлечь предметы, создающие помехи, возможно, потребуется помощь специалиста. В случае, когда пользователь совсем не знаком со строением принтера, лучше сразу доверить дело профессионалам.


Особенности
В зависимости от типа устройства, действия по устранению неисправности могут отличаться.
Лазерных
- Внутри лазерного аппарата расположена специальная печка, которая для закрепления тонера на листе разогревается до 200 градусов. Если совсем недавно производилась печать, то рекомендовано дать немного времени, чтобы она остыла и не стала причиной ожога.
- У большинства такого типа техники, кроме передней крышки, есть задняя и еще, но реже, на дне. Их тоже стоит поочередно открыть и убедится в отсутствие замятых листов там.
- Причиной замятия в лазерных чаще всего являются валики подачи бумаги, которые со временем начинают незначительно стираться, что легко влечет за собой неисправности. Обратите особое внимание на их работу.
Струйных
- Вместо одного картриджа на всю ширину тут используется каретка с несколькими или отдельная печатающая головка. Эти элементы могут «стать на пути» при совершении нужных действий. При наличии застрявшей бумаги положение каретки или ПГ будет где-то посредине. Потому первая Ваша задача — это аккуратно отодвинуть ее в сторону до упора насколько это возможно.
- Дотянутся руками или пальцами в струйном принтере внутрь может быть проблематично из-за небольших размеров, потому следует использовать пинцет.
- Если Ваша модель принтера позволяет снимать печатающую головку, то выполняйте такую манипуляцию строго по инструкции к технике. Не помешает дополнительно промыть и прочистить ее для профилактики, так как частицы бумаги могли остаться на ней. Это приведет к падению качества печати.
Неправильно считывается энкодерная растровая лента
Лента энкодера, ещё называемая энкодером, лентой растра и т. д. являет собой полупрозрачную штрихованную ленту и служит навигатором в принтере. Штрихи считываются датчиком растра в каретке, благодаря чему определяется положение печатающей головки. Так, при повреждении энкодера, сильном износе или наличии грязи, чернил на его поверхности позиционирование печатной головки сбивается. Оборудование не понимает, где каретка находится в текущий момент, а она может упереться в стенку и не двигаться, что расценивается как препятствие. Поэтому принтер и не печатает, выдавая ошибку замятия.
Решение заключается в очистке энкодерной растровой ленты. Её нужно протереть сухой текстильной салфеткой, в случае сильного загрязнения – смоченной водой, при этом нужно будет насухо протереть энкодер после удаления грязи. Сервисную жидкость для чистки энкодерной ленты применять нельзя, так можно повредить нанесённые на неё штрихи, необходимые для функционирования элемента. В случае повреждений очистка уже не поможет и придётся обратиться в сервис.
Основы правильной работы
Как избежать появления подобных ситуаций? Нужно правильно загружать бумагу в устройство.
- Старайтесь не пускать в печать мягкую, порванную, некачественную бумагу, а также ту, что уже использовалась ранее.
- Не кладите слишком много или, наоборот, слишком мало бумаги.
- Не засоряйте внутренности прибора страницами с металлическими предметами, например, скрепками и скобами.
- Используйте листы оптимальной толщины, формата и качества в зависимости от модели вашего принтера.
- Не отправляйте в лоток слишком толстую пачку для печати.
- Перед загрузкой бумаги пролистывайте стопку, проверяйте, нет ли вмятин, разрывов и посторонних деталей. Также это поможет избежать эффекта «наэлектризованности» и примагничивания.
- Вставляйте листы ровно, не допуская перекоса лотка.
- Если зажевывание бумаги происходит регулярно, советуем отвезти прибор в сервисный центр и выяснить причину поломки.
Как правильно загружать бумагу в принтер
Когда в принтере застревает бумага, нам становится не по себе – вдруг возникший сбой полностью остановит работу печатного устройства? На самом деле, все не так страшно – сейчас практически к любой модели принтера можно отыскать подробное руководство, что нужно делать при возникновении повреждений. Вам остается тщательно следовать прилагаемой инструкции, соблюдать основные правила работы с оргтехникой и использовать бумагу приемлемого качества, и тогда вашей печати ничего не помешает.
Ролик подачи не захватывает бумагу
Валик, который обеспечивает подачу листа, хоть и изготовлен из износостойкой резины, со временем подвергается воздействию бумажной, тонерной и бытовой пыли, из-за чего засаливается и теряет эластичность. В таком случае печатающее устройство перестаёт забирать листы с лотка, вследствие чего можно наблюдать ложное замятие, о котором и сообщает принтер. Ролик может выйти из строя на любом оборудовании, будь то Кэнон, Эпсон или Самсунг. При этом не всегда элемент требует замены, часто достаточно просто почистить его моющим средством. Обычно после очистки валика, его работоспособность возвращается.
Замятие листа на выходе
Некоторые проблемы с замятием на выходе можно решить самому.
- Неверный формат страниц. Если в настройках на компьютере выставлен формат, не соответствующий формату вставляемых листов, необходимо привести их значения к правильным.
- Длительная работа. Если принтер интенсивно и долго печатает, он перегревается и начинает мять бумагу. Нужно выключить аппарат и подождать остывания.
- Попадание предметов в механизм подачи листов. Любая мелочь может помешать принтеру нормально работать и заставить жевать бумагу. Проверьте механизм и устраните проблему.
Повреждён датчик наличия бумаги
Ещё одна из причин, почему принтер пишет «Замятие бумаги», – повреждение датчика наличия бумаги. Так, ошибка появляется вследствие несогласованности системы управления механизмом, обеспечивающим движение листа в принтере, с датчиком наличия бумаги. Принтер забирает бумагу на печать, но не видит процесса движения, в результате делая вывод, что лист замялся внутри, при этом в действительности замятия нет.
Если предыдущие способы решения не дали результатов, скорее всего, дело в датчике наличия бумаги, неисправность могла возникнуть, например, вследствие разлива чернил. Если после самостоятельной очистки внутреннего пространства принтера исправить ошибку не получилось, следует обратиться за помощью к специалистам сервиса.
Если ничего не помогло
Когда попробовали все способы, но ничего не дало результата и индикаторы никак не переходят в зеленый цвет готовности, то вариантом решения остается полная разборка аппарата. Попробовать разобрать можно самостоятельно, предварительно отключив технику от сети. Но собрать обратно будет более проблемно и не так просто.
Если принтер находится на гарантии, то такие действия категорически противопоказаны. Если сомневаетесь в своих способностях произвести процедуру, то не стоит этого делать.
Что делать: как вытащить мятую бумагу
- Загорание датчика «Замятие бумаги» или «Paper jam» сигнализирует о замятии листка, распечатка останавливается.
- Выключаете аппарат с розетки.
- Через настройки очищаете очередь печати.
- Открываете крышку на корпусе аппарата. Например, в МФУ бренда HP крышка спереди, в технике других производителей может находиться сбоку, сзади или сверху.
- Извлекаете картридж. Смотрите, чтобы на нём и в прилегающих плоскостях не было посторонних деталей.
- Теперь нужно вытащить зажёванную бумагу. Если она застряла в начале или середине, то достать лист легче, потянув в противоположную печати сторону. При застревании в конце страницы нужно тянуть по направлению распечатки.
Причины, приводящие к заминанию
Первопричиной неполадки, является неправильное использование, нарушение инструкций работы с оборудованием, но зачастую может быть, что износились детали, (в этом случае поможет толькосервисный центр).
Другие факторы:
- листы вставленные со скрепками, скобами;
- низкое качество;
- очень тонкая, толстая бумага;
- склеивание между собой листов;
- загрузка большой партии;
- неровно вставленная бумага.
Чтобы не произошло зажёвывания, не следует во время печати открывать лоток, дождитесь ее конца. Указывайте вставляемый формат, ведь аппарат может не увидеть, что бумага прошла через датчики и прекратит работу. В этом случае принтер не будет захватывать бумагу.
Как продолжить печать?
При успешном извлечении застрявшего листа верните картридж и кассету с листопротяжным механизмом на их места. Попробуйте включить струйный принтер заново. Лазерный перезапустится автоматически – его питание не выключалось. Страница, печать которой не удалась, отпечатается заново, и последующие листы также напечатаются штатно.
Не все принтеры поддерживают запоминание недопечатанного документа – откройте его файл заново и выберите страницы, которые так и не были напечатаны. Если принтер зажёвывает лист с другим номером из списка, входящего в общее число страниц распечатываемого документа, то потребуются поиск и замена сбойной детали на новую такую же.

Источники
Источник

Мой лазерный принтер снова как новый! Как я восстановил Brother-2035R?

ПРИНТЕР С ДВУСТОРОННЕЙ ПЕЧАТЬЮ brother HL-L2340DWR

RESET BROTHER HL 5130

How to remove a rear paper jam – Brother HL -5130, HL -5140, HL -5150D and HL -5170DN

Инструкция сброс счетчика Brother HL-1110/1510/1810

ОНЛАЙН ТРЕЙД.РУ — Лазерный принтер Brother HL-L5100DN

RESET BROTHER HL 5150D

TN3060 Brother HL 5140 DCP8040 DCP8045 HL5100 HL5130 HL5150 HL5170
ПОИСК И УСТРАНЕНИЕ НЕИСПРАВНОСТЕЙ 6 5
Проблемы с бумагой
Сначала убедитесь в том, что используемая бумага соответствует рекомендуемым
требованиям компании Brother. См. Используемые типы бумаги на стр. 1 5.
Проблема
Рекомендация
Принтер не выполняет
подачу бумаги.
■
Если в лотке есть бумага, проверьте, что она уложена ровно. Если
бумага скручена, выпрямите ее перед печатью. Иногда достаточно
вынуть стопку бумаги, перевернуть ее другой стороной и снова
загрузить в лоток.
■
Уменьшите количество бумаги в лотке и попытайтесь выполнить
печать еще раз.
■
Убедитесь в том, что в драйвере принтера не выбран режим ручной
подачи бумаги.
Принтер не загружает
бумагу из лотка для ручной
подачи.
■
Вставьте бумагу еще раз по одному листу.
■
Убедитесь в том, что в драйвере принтера выбран режим ручной
подачи бумаги.
Принтер не выполняет
подачу конвертов.
■
Принтер может подавать конверты из слота ручной подачи или
обходного лотка.
Программное приложение должно быть
установлено в соответствии с размером используемых для печати
конвертов. Обычно это можно сделать программно в меню установки
параметров страницы или документа. См. руководство по
программному приложению.
Произошло замятие
бумаги.
Принтер не выдает бумагу в
выходной лоток с выводом
листов лицевой стороной
вниз.
■
Выньте застрявшую страницу. См. Устранение замятия бумаги на
стр. 6 6 или представленный на CD ROM фильм с инструкциями по
устранению замятия бумаги.
■
Закройте выходной лоток с выводом листов лицевой стороной вверх.
Принтер не печатает на
заданной бумаге (со
вспомогательным нижним
лотком).(Для HL 5140,
HL 5150D и HL 5170DN с
установленным
дополнительным лотком)
■
Убедитесь в том, что выбран соответствующий драйвер принтера.
Устранение замятия бумаги, Устранение замятия бумаги 6
Страница 112
- Изображение
- Текст
6 6 ПОИСК И УСТРАНЕНИЕ НЕИСПРАВНОСТЕЙ
Устранение замятия бумаги
При возникновении замятия бумаги на панели управления принтера загорается следующая
комбинация индикаторов.
Рис. 6 1
Извлеките застрявшую бумагу в соответствии со следующими инструкциями.
Если удастся полностью извлечь застрявшую бумагу, следуя приведенным ниже инструкциям,
то сначала можно установить лоток для загрузки бумаги, затем закрыть переднюю крышку,
после чего принтер автоматически возобновляет печать.
Если принтер не возобновляет печать автоматически, то нажмите на кнопку Go. Если и после
этого принтер не начинает печатать, то следует проверить, полностью ли удалена застрявшая
бумага из принтера. Затем снова попытайтесь выполнить печать.
Во время работы принтера некоторые его внутренние компоненты сильно нагреваются.
При открытой передней крышке принтера или выходного лотка с выводом листов лицевой
стороной вверх не прикасайтесь к частям, показанным затененными на рисунке 6 2.
Рис. 6 2
■
Если замятие бумаги происходит при использовании вспомогательного нижнего лотка,
то следует проверить правильность установки верхнего загрузочного лотка.
■
Не забывайте удалять всю бумагу из загрузочного лотка и выравнивать новую стопку
бумаги перед загрузкой ее в лоток. Это позволяет предотвратить подачу в принтер
одновременно нескольких листов бумаги и снизить частоту замятий.
Toner
Drum
Paper
Status
ПОИСК И УСТРАНЕНИЕ НЕИСПРАВНОСТЕЙ 6 7
1
Полностью выньте из принтера лоток для загрузки бумаги.
Рис. 6 3
2
Выньте застрявшую бумагу из принтера.
Рис. 6 4
3
Нажмите на кнопку освобождения крышки и откройте переднюю крышку.
Рис. 6 5
6 8 ПОИСК И УСТРАНЕНИЕ НЕИСПРАВНОСТЕЙ
4
Выньте барабан. Выньте застрявшую бумагу из принтера. Если в этот момент не удается
легко извлечь барабан, то не следует прикладывать чрезмерных усилий. Просто вытяните
край застрявшей бумаги из лотка. Если застрявшая бумага не поддается, поворачивайте
колесо для извлечения застрявшей бумаги на себя, осторожно вытягивая бумагу.
Рис. 6 6
Внимание
Для предотвращения повреждения принтера статическим электричеством не
прикасайтесь к электропроводящим компонентам, показанным на рисунке 6 7.
Рис. 6 7
Колесо для
извлечения застрявшей
бумаги
ПОИСК И УСТРАНЕНИЕ НЕИСПРАВНОСТЕЙ 6 9
5
Откройте выходной лоток с выводом листов лицевой стороной вверх. Выньте застрявшую
бумагу из термофиксатора. Если замятие бумаги удалось устранить, перейдите к пункту 7.
Рис. 6 8
Внимание
При работе принтера некоторые его внутренние компоненты очень сильно нагреваются!
Прежде чем прикасаться к внутренним частям принтера, подождите, пока он остынет.
Рис. 6 9
6
Откройте крышку для устранения замятия бумаги. Выньте застрявшую бумагу из
термофиксатора.
Рис. 6 10
Если удалять бумагу приходится в сторону задней части принтера, то термофиксатор
может испачкаться тонером, который может затем попасть на несколько следующих
печатаемых страниц. Распечатайте несколько копий пробной страницы для полного
устранения высыпавшегося тонера.
6 10 ПОИСК И УСТРАНЕНИЕ НЕИСПРАВНОСТЕЙ
7
Закройте крышку устранения замятия. Закройте выходной лоток с выходом страниц
лицевой стороной вверх.
8
Выньте из принтера модуль двусторонней печати.
Рис. 6 11
9
Удалите замятую бумагу из принтера или из модуля двухсторонней печати.
Установите модуль двухсторонней печати обратно в принтер.
Рис. 6 12
10
Нажмите на рычаг замка и извлеките картридж с тонером из барабана. Если внутри
барабана осталась застрявшая бумага, выньте ее.
Вставьте картридж с тонером в барабан так, чтобы он встал на место со щелчком. При
правильной установке картриджа с тонером рычаг замка поднимется автоматически.
Рис. 6 13
11
Установите барабан обратно в принтер.
12
Установите лоток для загрузки бумаги в принтер.
13
Закройте переднюю крышку.
Прочие проблемы, Для пользователей macintosh® с интерфейсом usb, Повышение качества печати
Прочие проблемы 11, Для пользователей macintosh, Повышение качества печати 11, С интерфейсом usb повышение качества печати
- Изображение
- Текст
ПОИСК И УСТРАНЕНИЕ НЕИСПРАВНОСТЕЙ 6 11
Прочие проблемы
Для пользователей Macintosh
®
с интерфейсом USB
Повышение качества печати
Если возникают проблемы с качеством печати, то сначала следует распечатать пробную
страницу (см. стр. 3 8). Если качество печати на пробной странице хорошее, то проблема,
вероятно, не в принтере. Проверьте интерфейсный кабель или попытайтесь подключить
принтер к другому компьютеру.
В этом разделе представлена информация по следующим темам:
Проблема
Рекомендация
Принтер не печатает. На экране
компьютера появляется
сообщение об ошибке There was
an error writing to LPT1: (or
BRUSB) for the printer
(Произошла ошибка записи в
LPT1 (или BRUSB) для
принтера.
■
Проверьте исправность кабеля принтера.
■
Если используется устройство переключения интерфейсов, то
проверьте правильность выбора принтера.
Проблема
Рекомендация
HL 5130 (или HL 5140,
HL 5150D и HL 5170DN) не
появляется в Chooser (Mac OS
®
8.6 до 9.2) или Print Center
(Mac OS
®
X 10.1 / 10.2).
■
Убедитесь в том, что принтер включен.
■
Проверьте правильность подключения кабеля интерфейса USB.
■
Проверьте правильность установки драйвера принтера.
Не выполняется печать из
программного приложения.
■
Проверьте, что поставляемый драйвер принтера для Macintosh
®
установлен на жестком диске и что он выбран с помощью опции
Chooser (Mac OS
®
8.6 9.2) или Print Center (Mac OS
®
X 10.1 / 10.2).
Примеры плохого
качества печати
Рекомендация
Нечеткая печать
■
Проверьте рабочую среду принтера. Появление подобных дефектов
печати может быть вызвано такими факторами, как высокая
влажность, высокая температура и т.д. См. Выбор места для установки
принтера на стр. 1 4.
■
Если вся страница слишком светлая, то возможно включен режим
экономии тонера. Выключите режим экономии тонера в закладке
Свойства принтера драйвера.
■
Попробуйте установить новый картридж. См. Замена картриджа с
тонером на стр. 5 3.
■
Попробуйте установить новый барабан. См. Замена барабана на
стр. 5 9.
ABCDEFGH
abcdefghijk
A B C D
a b c d e
0 1 2 3 4
CDEF
defg
B C
b c d
2 3
6 12 ПОИСК И УСТРАНЕНИЕ НЕИСПРАВНОСТЕЙ
Серый фон
■
Проверьте, что используемая бумага соответствует рекомендуемым
требованиям. Cм. Используемые типы бумаги, глава 1.
■
Проверьте рабочую среду принтера; такие факторы, как высокая
температура и повышенная влажность могут стать причиной
затенения фона. См. Выбор места для установки принтера на стр. 1 4.
■
Установите новый картридж с тонером. Cм. Замена картриджа с
тонером, глава 5.
■
Установите новый барабан. См. Замена барабана на стр. 5 9.
Ореол изображения
■
Проверьте, что используемая бумага соответствует требованиям
компании Brother. Эта проблема может быть вызвана бумагой с
шероховатой поверхностью или слишком плотной бумагой.
См. Используемые типы бумаги на стр. 1 5.
■
Убедитесь в том, что в драйвере принтера выбран соответствующий
тип печатного носителя. См. Используемые типы бумаги на стр. 1 5.
■
Попробуйте установить новый барабан. См. Замена барабана на
стр. 5 9.
Пятна тонера
■
Убедитесь в том, что используемая бумага соответствует
требованиям компании Brother. Эта проблема может быть вызвана
использованием бумаги с шероховатой поверхностью.
См. Используемые типы бумаги на стр. 1 5.
■
Возможно поврежден барабан. Установите новый барабан.
См. Замена барабана на стр. 5 9.
Не полностью
пропечатывается
изображение
■
Убедитесь в том, что используемая бумага соответствует
требованиям компании Brother. Cм. Используемые типы бумаги,
глава 1.
■
Выберите в драйвере принтера режим печати на плотной бумаге или
используйте более тонкую бумагу.
■
Проверьте параметры рабочей среды принтера, поскольку такие
факторы, как высокая влажность, могут привести к появлению
подобных дефектов. См. Выбор места для установки принтера на
стр. 1 4.
Полностью черная
страница
■
Эту проблему можно устранить, почистив первичный провод
коротрона в барабане путем перемещения ползунка синего цвета.
Не забудьте установить ползунок в исходное положение (▲).
См. Чистка на стр. 5 12.
■
Возможно поврежден барабан. Установите новый барабан.
См. Замена барабана на стр. 5 9.
Примеры плохого
качества печати
Рекомендация
ABCDEFGH
abcdefghijk
A B C D
a b c d e
0 1 2 3 4
ABCDEFGH
abcdefghijk
A B C D
a b c d e
0 1 2 3 4
ПОИСК И УСТРАНЕНИЕ НЕИСПРАВНОСТЕЙ 6 13
Белые точки на черном
тексте или графических
изображениях,
расположенные с
интервалом 94 мм
(3,7 дюйма)
Черные точки,
расположенные с
интервалом в 94 мм
(3,7 дюйма)
■
Если после распечатки нескольких страниц этот дефект не
устраняется, то возможно на поверхность OPC барабана попал клей
со стопки печатаемых этикеток.
Очистите барабан следующим образом:
1
Поместите отпечатанную страницу перед барабаном и определите
точное местоположение дефектов.
2
Поворачивайте барабан вручную, осматривая его поверхность.
3
После обнаружения на барабане отметки, соответствующей дефекту
изображения на напечатанном листе, протрите поверхность
OPC барабана ватным тампоном и удалите с нее пыль и бумажный
порошок.
Внимание
Не допускается очищать светочувствительную поверхность
барабана острыми предметами.
■
Возможно поврежден барабан. Установите новый барабан.
См. Замена барабана на стр. 5 9.
Примеры плохого
качества печати
Рекомендация
94 mm
(3.7 in.)
94 mm
(3.7 in.)
94 mm
(3.7 in.)
94 mm
(3.7 in.)
ПОИСК И УСТРАНЕНИЕ НЕИСПРАВНОСТЕЙ Черные поперечные следы т…
Страница 120
- Изображение
- Текст
6 14 ПОИСК И УСТРАНЕНИЕ НЕИСПРАВНОСТЕЙ
Черные поперечные
следы тонера на бумаге
■
Возможно поврежден барабан. Установите новый барабан.
См. Замена барабана на стр. 5 9.
■
Убедитесь в том, что используемая бумага соответствует
требованиям компании Brother. См. Используемые типы бумаги на
стр. 1 5.
■
При использовании листов с этикетками для лазерного принтера к
поверхности OPC барабана иногда могут прилипать частички клея.
Очистите барабан. См. Чистка на стр. 5 12.
■
Не используйте бумагу, на которой имеются скрепки или скобки,
поскольку они могут поцарапать поверхность барабана.
■
Если распакованный барабан подвергается воздействию прямых
солнечных лучей или комнатного освещения, то он может быть
поврежден.
Горизонтальные
белые полосы
■
Убедитесь в том, что используемая бумага соответствует
требованиям компании Brother. Эта проблема может быть вызвана
использованием шероховатой бумаги или плотных печатных
носителей.
■
Проверьте, что в драйвере принтера выбран соответствующий тип
печатного носителя.
■
Данная проблема может устраниться сама по себе. Для устранения
этой проблемы попробуйте распечатать несколько страниц, особенно
в тех случаях, когда принтер длительное время не использовался.
■
Возможно поврежден барабан. Установите новый барабан.
См. Замена барабана на стр. 5 9.
Горизонтальные полосы
■
Очистите внутренние компоненты принтера и первичный провод
коротрона барабана. См. Чистка на стр. 5 12.
■
Возможно поврежден барабан. Установите новый барабан.
См. Замена барабана на стр. 5 9.
Вертикальные черные
полосы на странице
На печатаемых страницах
остаются вертикальные
пятна тонера.
■
Очистите первичный провод коротрона барабана. Cм. Чистка, глава 5.
■
Установите чистящий ползунок провода коротрона в исходное
положение (▲).
■
Возможно поврежден барабан. Установите новый барабан. См.
Замена барабана на стр. 5 9.
■
Возможно поврежден картридж с тонером. Установите новый
картридж. См. Замена картриджа с тонером на стр. 5 3. Проверьте
отсутствие в принтере кусочков бумаги, закрывающих окно сканера.
■
Возможно загрязнен блок фиксации. Обратитесь в службу поддержки
заказчиков компании Brother
Примеры плохого
качества печати
Рекомендация
ABCDEFGH
abcdefghijk
A B C D
a b c d e
0 1 2 3 4
ABCDEFGH
abcdefghijk
A B C D
a b c d e
0 1 2 3 4
ABCDEFGH
abcdefghijk
A B C D
a b c d e
0 1 2 3 4
ABCDEFGH
abcdefghijk
A B C D
a b c d e
0 1 2 3 4