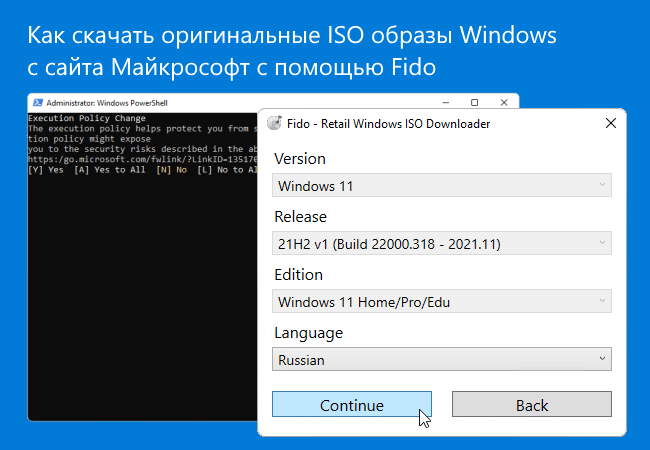В представленной ниже краткой инструкции речь пойдёт о том, как скачать оригинальные ISO образы Windows (11, 10, 8, 7) с сайта Майкрософт, используя бесплатный скрипт Fido.
Стоит отметить, что Fido не является какой-то отдельной программой, а представляет собой скрипт PowerShell. Этот же скрипт используется в популярной программе для записи загрузочных флешек – Rufus.
Однако, наряду с другими способами загрузки официальных ISO образов Windows 11, Windows 10, Windows 7 и 8.1 (например, с помощью Rufus, Windows 11 Media Creation Tool или Windows 10 Media Creation Tool), Fido можно использовать отдельно, как альтернативный способ получения оригинальных образов с веб-сайта Microsoft.
Так, например, при использовании Руфус, пользователи нередко сталкиваются с проблемами, когда у них не получается использовать эту программу для загрузки ISO-образов с сайта Майкрософт.
Как раз в этом случае можно и рассмотреть бесплатный скрипт Fido, как альтернативный вариант.
Как скачать оригинальные ISO образы Windows с сайта Майкрософт с помощью Fido
Примечание: если у вас не получается запустить этот файл, например по причине того, что окно PowerShell открывается и тут же исчезает, то предварительно откройте PowerShell и выполните команду для разрешения запуска локальных скриптов.
Set-ExecutionPolicy RemoteSigned
После этого автоматически откроется ваш браузер по умолчанию (Google Chrome, Яндекс Браузер, Edge или др.) в котором и начнётся загрузка выбранного вами оригинального ISO образа с сайта Майкрософт.
После загрузки образа вы можете использовать программу Rufus или Ventoy для создания загрузочного носителя с ОС Windows. Вы также можете записать загрузочную флешку Windows 11 без требований TPM, безопасной загрузки и ОЗУ с помощью Rufus.
Обратите внимание: в настоящее время использовать Fido для загрузки оригинальных ISO образов Windows 11, 10, 8.1 из России можно только при условии VPN-подключения. Для загрузки Windows 7 через Fido – VPN не требуется.
Если вы попытаетесь использовать этот скрипт без VPN, то на этапе выбора архитектуры столкнётесь с ошибкой:
Error: Could not retrieve architectures from server.
Если данный способ вам не подходит, то, для загрузки оригинальных образов Windows 10 и 11, вы можете использовать соответствующие официальные утилиты Windows 11 Media Creation Tool или Windows 10 Media Creation Tool, доступные для загрузки по прямой ссылке на нашем сайте.
А вдруг и это будет интересно:
- ТОП-5 программ для записи видео с экрана со звуком Windows 10
- Как добавить «Удалить программу» в контекстное меню Windows 10
- Инструкция: как работать с Windows Update Blocker
- Skype: как изменить или размыть фон на видео
- Как создать нового пользователя в Windows 10
- Vivaldi – безопасный и быстрый браузер
Дата: 2022-08-16 | Размещено в Статьи
When I select Windows 11, an error pops up: «Could not retrieve architectures from server»
Log from Rufus v.3.19.1911
Downloading https://github.com/pbatard/Fido/releases/download/v1.29/Fido.ps1.lzma
File length: 17.5 КБ
Successfully downloaded 'Fido.ps1.lzma'
Download signature is valid ✓
Script signature is valid ✓
Please Wait...
Querying https://www.microsoft.com/ru-RU/software-download/
Querying https://www.microsoft.com/ru-RU/api/controls/contentinclude/html?pageId=a8f8f489-4c7f-463a-9ca6-5cff94d8d041&host=www.microsoft.com&segments=software-download,windows11&query=&action=getskuinformationbyproductedition&sessionId=54890e05-5a86-4921-bd05-be982d695542&productEditionId=2069&sdVersion=2
Querying https://www.microsoft.com/ru-RU/api/controls/contentinclude/html?pageId=a224afab-2097-4dfa-a2ba-463eb191a285&host=www.microsoft.com&segments=software-download,windows11&query=&action=GetProductDownloadLinksBySku&sessionId=54890e05-5a86-4921-bd05-be982d695542&skuId=13228&language=Russian&sdVersion=2
Error: Could not retrieve architectures from server
Similar error happens when your location is blocked by MS. Try VPN
Oh! I just noticed ru. Geoblock is 100%. VPN is your saviour.
Yup, I’m seeing no such issue from where I am locate:
Downloading https://github.com/pbatard/Fido/releases/download/v1.29/Fido.ps1.lzma
File length: 17.5 КБ
Successfully downloaded 'Fido.ps1.lzma'
Download signature is valid ✓
Script signature is valid ✓
Please Wait...
Querying https://www.microsoft.com/ru-RU/software-download/
Querying https://www.microsoft.com/ru-RU/api/controls/contentinclude/html?pageId=a8f8f489-4c7f-463a-9ca6-5cff94d8d041&host=www.microsoft.com&segments=software-download,windows11&query=&action=getskuinformationbyproductedition&sessionId=02cf91b0-3852-4764-80f7-41dcae02e912&productEditionId=2093&sdVersion=2
Querying https://www.microsoft.com/ru-RU/api/controls/contentinclude/html?pageId=a224afab-2097-4dfa-a2ba-463eb191a285&host=www.microsoft.com&segments=software-download,windows11&query=&action=GetProductDownloadLinksBySku&sessionId=02cf91b0-3852-4764-80f7-41dcae02e912&skuId=13489&language=English International&sdVersion=2
Since there is nothing I can do about networking/geolocalization issues, I will close this request.
Владельцы компьютеров не обойдутся без загрузочной (bootable) флешки. Rufus – бесплатная утилита для записи загрузочных носителей с содержимым разнообразных образов ОС. Приложение работает практически без сбоев ввиду мизерного размера и отточенных за годы алгоритмов. Однако бывают проблемы при работе программы. Рассмотрим, почему Rufus не запускается, какие ошибки выдаёт, как их решить с помощью наших инструкций.
Возможности программы Rufus
Руфус отформатирует флешку, портативный HDD (hard disk drive) или винчестер и запишет на накопитель содержимое образа с загрузочной областью. Так превратит устройство в загрузочный носитель. Если скачали рабочий ISO (оригинальный с сайта разработчика или сборку), без ошибок, используете неповреждённую флешку, проблемы исключены. В иных случаях и по вине пользователя начинаются «танцы с бубном»: Rufus то не запускается на Windows, то не может отформатировать накопитель.
Почему возникают ошибки в работе утилиты
Источники проблем: состояние флешки, образа, операционная система. Иногда они зависят от «ровности рук» пользователя.
Преимущественно ошибки при записи образов и форматировании флешки в Rufus вызывают:
- Использование накопителя иными приложениями (открыт находящийся на устройстве файл);
- Повреждённые ячейки памяти, иные проблемы с устройством;
- Незагрузочный или повреждённый образ;
- Использование дешевых китайских USB-хабов и удлинителей;
- Антивирусное программное обеспечение, которое блокирует работу программы.
Неисправности Flash-накопителя
На повреждённую флешку Rufus вряд ли запишет содержимое образа. Если файлы и скопирует, в дальнейшем они могут не читаться. Для исправления ошибок с неработающими секторами:
- Откройте свойства устройства через Проводник (Win + E).
Свойства flash-накопителя. - Во вкладке «Сервис» кликните «Проверить».
Проверка диска на ошибки. - Запускайте сканирование накопителя.
Проверка диска.
Форматирование, как метод решения проблемы
При большом количестве логических проблем или физических повреждений на USB-диске отформатируйте его:
- Кликните правой клавишей мыши, выберите соответствующую команду.
Форматирование дисков при ошибках. - Снимите флажок «Быстрое…», жмите «Начать».
- Подтвердите стирание файлов на устройстве, предварительно скопировав информацию.
Иногда приходится прибегать к продвинутым утилитам для низкоуровневого форматирования и восстановления, например, HDD Regenerator.
Ошибки файловой системы
Rufus работает с семью файловыми системами:
- FAT – устаревшая, вышла с обихода.
- FAT32 – последовательница FAT. Используется для разделов GPT и UEFI. Не поддерживает запись файлов объёмом более 4 ГБ.
- NTFS – избавлена от ряда недостатков FAT32, формируется по умолчанию для разделов MBR и BIOS. Не поддерживается DOS (FreeDOS).
- UDF – спецификация оптических накопителей, на флешках – редкость.
- exFAT (иногда называется FAT64) – файловая система с увеличенными количеством перезаписей сектора, размером кластера и поддержкой прав доступа. Ресурсоёмкая.
- Ext2, ext3 – файловые системы для разных дистрибутивов Linux, причём ext2 обгоняет ext Ext2 почти не используется, для записи загрузочных флешек Линукс выбирайте вторую.
Кстати, о том какую выбрать файловую систему написано здесь.
Ошибки ISO-образа
При появлении уведомления, что образ повреждён:
- его придётся загрузить заново;
- перехэшировать, если качали через торрент, и докачать несколько мегабайт, содержащих ошибку;
- найти альтернативный неповреждённый образ;
- проверить раздел с образом на битые секторы, возможно, файл ISO хранится в повреждённых областях жесткого диска.
Конфликт с антивирусными ПО
Добавьте утилиту в исключения антивируса либо завершите работу программы безопасности на время запуска Rufus.
Запустите утилиту с привилегиями администратора – кликните правой клавишей, укажите соответствующий вариант.
Нужны соответствующие привилегии в Windows. Вы должны быть залогинены в ОС как админ.
Далее замените флешку, скачайте иной образ.
Ошибка «BOOTMGR is missing»
На накопителе не обнаружен загрузчик. Воспользуйтесь предварительно функцией Rufus для формирования загрузочного накопителя на базе соответствующего образа.
Ошибка [0x00000015] The device is not ready
Ошибка перед форматированием флешки в Rufus возникает при отключённом автоматическом монтировании.
Инструкция по исправлению:
- Запустите командную строку с правами администратора через Win + X.
Запуск командной строки. - Выполните команду «mountvol /e».
- Закройте окно и попробуйте выполнить действия снова.
Ошибка «Device eliminated because it appears to contain no media»
Срок службы флешки подходит либо подошёл к концу. Купите или используйте другую.
Rufus не дает выбрать FAT32
Зачем вам FAT32? Приложение автоматически выбирает файловую систему, исходя из содержимого образа. Если для диска с разделами MBR установлена NTFS, не меняйте.
Невозможно смонтировать Guid-том
Попробуйте иной накопитель. Просканируйте текущий на предмет повреждений.
Ошибка [0x00000005] Access is denied
Какая-то программа мешает Rufus получить доступ к карте памяти. Часто это антивирусы.
Ошибка «Невозможно считать носитель информации. Возможно, он используется другим процессом»
Аналог предыдущего варианта: закройте антивирус, завершите сторонние приложения, использующие флешку. Просканируйте диски на наличие вирусов. Попробуйте загрузиться в безопасном режиме.
Ошибка «Error: Legacy boot of UEFI media. This drive can only boot in UEFI mode»
Правильно создайте накопитель. Проверьте режим BIOS командой «msinfo32», выполненной в окне Win+R.
Ошибка при создании разделов в Rufus
Убедитесь, что флешка не используется другими программами, образ – не повреждённый, занимает менее, чем объём носителя. Откажитесь от разбиения на разделы или попробуйте найти ответ по ссылке.
Ошибка 0x80070032 «такой запрос не поддерживается»
Завершите работу антивируса.
Ошибка «This drive was created by Rufus»
Накопитель создан в Rufus для UEFI, вы пытаетесь запустить его в режиме BIOS или (CSM). Посетите настройки UEFI, отключите Legacy Mode (CSM). Заново запишите загрузочную флешку для BIOS и MBR.
Ошибка «Another Rufus application»
Приложение уже запущено: переключитесь на его окно либо закройте. Возможно стоит завершить задачу через «Диспетчер задач».
Ошибка извлечения ISO образа
Ошибка извлечения ISO-образа в программе Rufus лечится быстро. Если качали файл через торрент, откройте клиент для работы в пиринговых сетях (uTorren, BitTorrent, qBitTorrent), кликните правой клавишей и выберите «Проверить принудительно» или аналогичный вариант. В ином случае загрузите ISO заново, найдите иной образ на другом трекере.
«Ошибка отложенной записи»
Отформатируйте флешку. Если не поможет, сбросьте её через Rufus – зажмите Alt+Z и подтвердите операцию.
Затем форматируйте накопитель в утилите Управление дисками (вызывается через Win+X).
Невозможно назначить букву диска в Rufus
Решение разделом выше.
Недоступна кнопка «СТАРТ»
Проверьте настройки. Что-то сделано неправильно, возможно:
- Не обнаружена флешка (см. первый выпадающий список).
- Не указан ISO – нажимайте «Выбрать» и укажите файл.
- Выбран повреждённый или незагрузочный образ (с неподдерживаемым загрузчиком). Попробуйте иной.
Ошибка записи образа Linux
Согласитесь докачать недостающие (обновлённые) файлы с интернета. Это больше не ошибка, Руфус предлагает скачать обновленные библиотеки для создания загрузочного образа.
Другие вопросы и ответы по ошибкам
Что делать, если возникает ошибка при создании флешки с Win 7, 8-ка при этом монтируется без ошибок?
Слишком мало информации для анализа, опишите проблему подробнее. Попробуйте иной образ, проверьте, не повреждён ли используемый.
Почему Rufus не запускается на Windows XP?
Почитайте требования к программе здесь. Последняя версия Rufus для Windows XP выпущена под редакцией 2.18.
Что делать, если после Руфуса не работает флешка?
Виноваты сами. То ли флешка была повреждённой, старой, то ли прервали процесс записи, форматирования. Отформатируйте устройство через «Управление дисками» или Rufus. Сбросьте карту памяти через утилиту Rufus – нажмите Alt+Z и подтвердите. Затем отформатируйте накопитель.
Почему Руфус зависает при записи образа?
Возможно повреждён USB-диск, образ записан в битые секторы, диск, где хранится ISO, слишком фрагментирован, компьютер или ноутбук загружен иной работой.
Проверяет ли Руфус на плохие блоки флешку?
Нет, но может запустить системную утилиту Windows, которая проверит.
Что делать, если образ слишком большой для выбранного устройства?
Возьмите флешку с объёмом, превышающим размер файла.
Что делать, если Rufus пишет «Недопустимая метка устройства»?
Измените её в поле «Новая метка тома».
Как из загрузочной флешки сделать обычную?
Отформатируйте накопитель.
Остались еще вопросы? Пишите комменты – ответим.
Популярная утилита Rufus, используемая для подготовки загрузочного носителя Windows, среди прочего, столкнулась с серьезной проблемой. Судя по всему, Microsoft заблокировала возможность загрузки ISO-образов с помощью скрипта Fido. Сценарий Fido основан на PowerShell и в основном автоматизирует доступ к официальным ссылкам для скачивания с сайта Microsoft. Вышло обновление и скачивать теперь снова возможно, читайте тут.

Пользователь GitHub отметил проблему, когда ему не удалось скачать Windows 10 21H2 Build 19044.1288 с сообщением об ошибке указанной ниже на скриншоте:

Затем проблема была подтверждена разработчиком Fido Питом Батардом, который обнаружил, что Microsoft укрепила свои серверы, чтобы блокировать такие запросы на загрузку через Fido. И Батард, похоже, уверен, что это «преднамеренное изменение». Он говорит:
Ну, из дальнейшего расследования, похоже, что Microsoft сделала свой веб-сайт преднамеренно враждебным по отношению к нашим скриптовым запросам. Единственный запрос, который работает для GetProductDownloadLinksBySku, — это тот, который отправляется внутри с веб-страницы Microsoft, так как попытка скопировать/вставить этот запрос в другое окно браузера или даже попытка выполнить его вручную из того же окна теперь возвращает ошибку, в то время как раньше такого не было.
[…]
тогда как раньше можно было отправлять независимые HTTP-запросы, такие как https://www.microsoft.com/en-gb/api/controls/contentinclude/html?pageId=76ddb7de-ec0a-49c3-a699-a2dda9cc8497&host=www.microsoft.com&segments=software -download,windows11&query=&action=GetProductDownloadLinksBySku&sessionId=b0f1baab-5d74-4f53-b5a1-35810339c3c3&skuId=13489&language=English International&sdVersion=2 для получения контента, Microsoft модифицировала свой сервер так, что если вы теперь попытаетесь отправить его за пределы https:// www.microsoft.com/en-gb/software-download/windows11 , теперь вы получаете сообщение об ошибке, и в этом заключается проблема.
Сообщение об ошибке загрузки было изменено на следующее:
В журнале изменений для выпуска Fido версии 1.30 теперь говорится:
Похоже, что Microsoft намеренно сделала свои серверы загрузки враждебными нашему скрипту, и попытка исправить это, вероятно, займет много времени… 😞
Batard также обратился за помощью в этом вопросе к другим разработчикам.
Кнопка «Наверх»

В этой инструкции 4 способа скачать ISO образ Windows 11 x64 (для этой системы доступны лишь 64-бит версии) для ваших задач, во всех случаях это будет именно оригинальный установочный образ с финальной версией системы. При чистой установке с оригинального образа проверяется наличие модуля TPM, если нужно пропустить проверку, используем: Создание загрузочной флешки и ISO Windows 11 для чистой установки без проверки TPM. Пошаговое руководство по процессу установки вы можете найти здесь: Установка Windows 11 с флешки на компьютер или ноутбук.
Как скачать Windows 11 с официального сайта Майкрософт
Если вам требуется скачать оригинальный Windows 11 x64, самый разумный и быстрый путь сделать это — использовать официальный сайт Майкрософт (примечание: способ может не работать в РФ, в этом случае используем методы из статьи Как скачать Windows 11/10 ISO из России в 2022 году):
- Зайдите на официальную страницу «Скачать Windows 11» — https://www.microsoft.com/ru-ru/software-download/windows11
- В разделе «Скачать образ диска Windows 11 (ISO)» в поле для выбора укажите «Windows 11» и нажмите кнопку «Скачать».
- В разделе «Выберите язык продукта» укажите требуемый язык, например, «Русский» и нажмите кнопку «Подтвердить».
- Нажмите по кнопке «64-bit Скачать» для начала загрузки.
Образ ISO будет загружен в указанную вами папку или папку «Загрузки». Как видите, с новой версией всё максимально просто — искать какие-то изощрённые методы не требуется, но они существуют.
Обратите внимание: скачанный образ содержит и домашнюю (Home) и профессиональную (Pro) редакции системы, выбор появится при установке. Если после запуска установки у вас сразу устанавливается Windows 11 Домашняя без выбора версии, это говорит о том, что на устройстве ранее была установлена именно эта редакция системы и ключ хранится в UEFI, «подхватываясь» автоматически.
Загрузка образа ISO в утилите Media Creation Tool
Как и раньше, для Windows 11 доступна официальная утилита Installation Media Creation Tool, предназначенная в первую очередь для создания загрузочных установочных накопителей. Но, при необходимости, мы можем использовать её, чтобы получить оригинальный образ ISO:
- На официальном сайте https://www.microsoft.com/ru-ru/software-download/windows11 в разделе «Создание установочного носителя Windows 11» нажмите «Скачать», загрузите утилиту Media Creation Tool (MediaCreationToolW11.exe) и запустите её.
- Примите условия лицензионного соглашения (при условии, что вы с ними соглашаетесь).
- На следующем экране, сняв отметку «Использовать рекомендуемые параметры для этого компьютера», вы можете выбрать язык системы. В поле выпуск в любом случае будет указано «Windows 11». Будет загружен образ 64-bit, содержащий различные редакции (Pro, Home). Нажмите «Далее».
- Вам будет предложено сразу создать загрузочную установочную флешку (USB-устройство флэш-памяти) или ISO-файл. В контексте этой инструкции выбираем второй вариант.
- Нажмите «Далее» и укажите место сохранения образа ISO, после чего останется дождаться загрузки файлов и создания образа ISO с Windows 11.
Этот способ отличается от прямой загрузки Windows 11 с сайта Майкрософт, описанного в первом разделе: скачивается не цельный файл ISO, а набор необходимых файлов, из которых затем формируется образ уже на вашем компьютере.
Получение Windows 11 в Rufus
Известная большинству пользователей бесплатная программа Rufus, предназначенная для создания загрузочных флешек, умеет, в том числе, скачивать образы. При этом загрузка выполняется с официальных сайтов. Её можно использовать и для получения образа Windows 11:
- Скачайте Rufus с официального сайта https://rufus.ie/ru/ (можно выбрать Portable-версию, не требующую установки на компьютере).
- При первом запуске на запрос о проверке обновлений ответьте «Да», это действие обязательно для возможности выполнять следующие шаги.
- В главном окне программы нажмите по стрелке справа от кнопки «Выбрать» и выберите пункт «Скачать».
- Нажмите кнопку «Скачать», затем выберите «Windows 11» и нажмите «Продолжить».
- Выберите версию Windows 11 для загрузки. Как правило, по умолчанию доступен финальный релиз. Нажмите кнопку «Продолжить».
- Укажите издание (будет указано Home/Pro, обе версии в одном образе ISO).
- Укажите язык системы и нажмите «Продолжить».
- В поле «Архитектура» уже будет указано x64, оставляем.
- Нажмите кнопку «Скачать» для начала загрузки. Если отметить «Скачать с помощью браузера», будет запущен браузер с открытой прямой ссылкой на файл ISO Windows 11 (и вы сможете убедиться, что загрузка производится именно с официального сайта).
Останется дождаться завершения загрузки файла на компьютер.
Techbench by WZT
Для загрузки образов ISO с Windows, включая финальные версии Windows 11 можно использовать Techbench by WZT на сайте rg-adguard.net
- Зайдите на страницу https://tb.rg-adguard.net/public.php
- Выберите тип системы Windows (Final).
- Укажите нужную версию Windows 11, редакцию и язык.
- Выберите файл для загрузки, по умолчанию здесь лишь x64 образ ISO.
- После выбора файла справа появится кнопка «Скачать», по нажатии на которой начнется загрузка оригинальной Windows 11 из хранилища на сайте Майкрософт.
Существуют и другие способы загрузки образа, например, ранее демонстрировавшийся на сайте способ с помощью скрипта Universal Media Creation Tool сейчас работает и для Windows 11.
Программа Rufus предназначена для различных работ с USB-накопителями, среди которых монтирование образов формата ISO. Поскольку разработка данного программного обеспечения — это удел одного человека, нередко при работе с ним возникают различные ошибки.
Их классификация по причинам возникновения:
- Поломка Flash-накопителя.
- Сбои из-за файловой системы.
- Повреждения ISO образа.
- Конфликт с антивирусными программами.
- Прочие неполадки, решаемые индивидуально.
Способы устранения ошибок также можно классифицировать, но с некоторыми оговорками, так как каждая проблема уникальна (зависит от: версии ОС, установленных драйверов и дополнительного ПО, характеристик ПК и Flash-накопителя).
Внимание! Ответственность за использование советов и команд, указанных в данном руководстве, возлагается исключительно на пользователя, руководствующегося ими.
Итак:
- При наличии механических повреждений устройства, поможет только его замена. Ремонт – дело исключительное и не рассматривается.
- Часто новые накопители имеют файловую систему Fat32. Проблема заключена в ограничении максимального размера одного файла, записываемого на такое устройство – не более 4 Гб. Чтобы исправить, нужно при форматировании (полном удалении данных и смены параметров) накопителя выбрать файловую систему NTFS. Рекомендуется провести проверку на наличие «битых» секторов носителя.
- Повреждённые образы можно восстановить, но это немного сложнее. Варианты:
- Изменить разрешение на .zip.rar или открыть архиватором. В некоторых системах требуется плагин iso.wcx.
- Провести восстановление архива через программу WinRar.
- Открыть ISO через программу Total Commander, чтобы сохранить часть неповреждённых файлов. Способ не поможет для восстановления образа системы.
- Чтобы антивирусы не блокировали доступ к файлам достаточно: добавить файл и программу в списки исключений или, на время работы с ним, отключить защитное ПО.
Внимание! Блокируемые файлы потенциально опасны, следует учитывать риск работы с ними.
Некоторые частные проблемы и пути их решения
- При создании загрузочной «флэшки» с системой Windows 7, появляется ошибка без каких-либо пояснений. При этом Windows 8 монтируется без проблем.
- Проверить образ Win 7 на целостность, попробовать открыть архиватором.
- Антивирус Avast может считать вирусом файл активации Windows, отключить внести в белый список.
- Запись образа прошла некорректно, при попытке монтирования возникает ошибка «BOOTMGR is missing», ПК не может обнаружить накопитель.
- В BIOS выбрать приоритет загрузки «removable dev», проверить включено ли обнаружение USB.
- В BIOS поменять приоритет загрузки в разделе «Hard Disk Drivers».
- Через программу BootICE:
Physical Disk – Destination Disk – Выбрать накопитель.
Parts Manage – Re-Partitioning – USB-HDD mode.
Файловая система – Fat32. - Затем:
Распаковать образ на накопитель, смонтировать.
Physical Disk – Destination Disk – Выбрать накопитель.
Process PBR – BootMGR.
Process MBR – Windows NT 5.x/6.x MBR – Windows NT 6.x MBR.
- При попытке создания загрузочной «флэшки» с Win 10, возникает ошибка «Невозможно считать носитель информации. Возможно, он используется другим процессом».
- Отключить все программы и завершить процессы, связанные с носителем, используя диспетчер задач, и автозапуск подключённых носителей.
- Провести запуск ПК в безопасном режиме.
- Проверить носитель на наличие вирусов.
- Ошибка при работе «Another Rufus application».
Завершить все связанные с программой процессы через диспетчер задач. - «Ошибка извлечения ISO образа».
Возникает при записи на устройства типа USB 3.0, исправляется запись на версию 2.0.