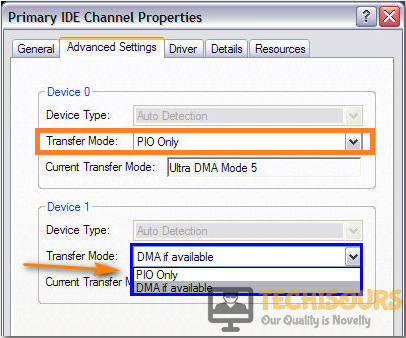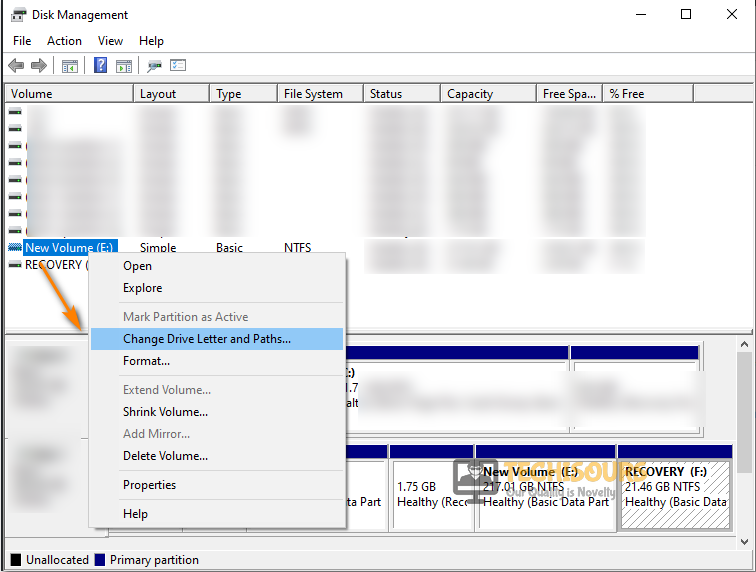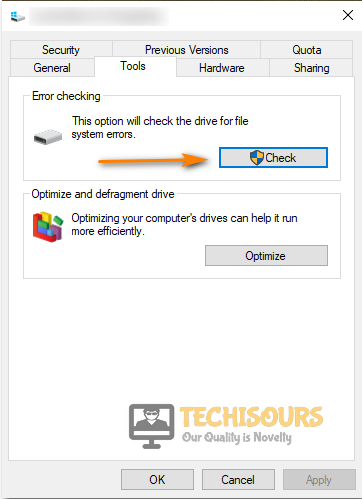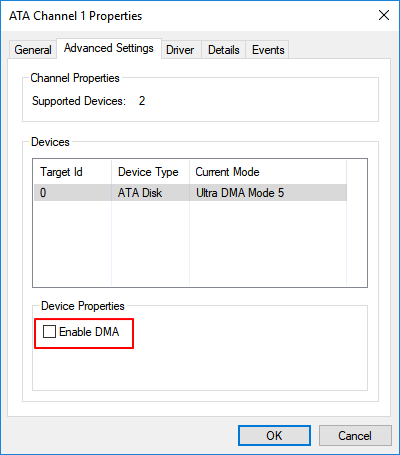A lot of users have been getting the “The Request could not be performed because of an I/O Device Error” message either while using Diskpart or on Virtual Disk Manager and this prevents them from accessing the disk or sometimes from being able to view its properties and format it.
In this article, we have listed some common reasons due to which the error message is seen such as conflicting partition letters, faulty Storage Device connection, etc. In addition to that, we have listed some comprehensive solutions that should get rid of this error completely and help you access the storage device normally.
After sifting through user recommendations and troubleshooting guides regarding this error message, we came to the conclusion that the following are the primary reasons due to which it is triggered.
- Ports: Some ports on your computer might not be able to work properly due to which the Storage device connected to them isn’t being properly recognized by Windows. Therefore, it is recommended to switch SATA ports if you are getting the “The Request could not be performed because of an I/O Device Error” error with a storage device and switch the USB ports if you are getting this with a USB.
- Outdated Drivers: Sometimes, outdated drivers can cause the “Diskpart has encountered an error The Request could not be performed because of an I/O Device Error” message and prevent the command from being carried out. Therefore, we recommend that you check for any outdated storage device drivers and update them ASAP.
- Bad Sectors: In your storage device, due to prolonged usage, several bad sectors might be created due to storage failures and wearing out of the device. Therefore, it is recommended to perform a scan and amend any bad sectors that might be present on your storage device.
- Incorrect Configuration: It is possible that your computer isn’t using the proper storage configuration mode to be able to run the Storage device due to which you are running into this error message. Basically, some Windows versions have the ability to determine the transfer modes for the device and if the incorrect one is selected, you will run into the “The Request could not be performed because of an I/O Device Error” message.
- Partition Letter: The Partition letter assigned to the storage device if already occupied by another partition or unpartitioned sector, will create complications and incompatibility. Therefore, assigning the partition a new letter can sometimes get rid of the error message.
- General Misconfiguration: Sometimes, Windows might run into conflicts or internal misconfiguration due to which it is unable to launch into the local disk drive and throws this error. Therefore, we recommend that you check to see if troubleshooting the issue using the default troubleshooter fixes the error message.
- USB Controllers: Some USB Controller drivers on your computer might be malfunctioning or they might be simply outdated. Therefore, checking for any misconfiguration, fixing them, and checking if there are any updates available for the drivers might be the way to go.
Now that you have been familiarized with most of the reasons behind this error, we can finally begin the fixing process.
Before You Start:
The simplest troubleshooting technique in the case of this error message is to look for any loose connections and fix them back properly. Initially make sure that the cable is fully plugged into the hard drive or the USB port and also look that there does not exist any breaks in the cable. Moreover, also try to check the device on another computer to see if it’s not your computer causing the issue. These are some of the simple and potential fixes in getting you through the error successfully but if you still aren’t able to resolve the issue then proceed with some of the advanced solutions listed below.
Fixing the request could not be performed because of an i/o device error USB:
Solution 1: Switch Ports
It so happens that quite a lot of times the fault may exist in the USB port so try plugging in your hard drive or USB into an alternate port. Also, plug in your hard drive into the USB ports on the motherboard instead of the ports on the case front. Moreover, try to switch from USB 2.0 to 3.0 or vice versa to see which connection your drive supports better. You may also plug your SD card into another card reader or try to connect the device directly via a cable. Check to see if switching the port gets rid of the The Request could not be Performed because of an I/O Device Error message.
Solution 2: Update USB Driver
Sometimes the old or defective device drivers can also take a toll on your device and can give rise to such errors. In order to fix this update your device drivers instantly by following the below-mentioned steps:
- Open your PC and type in “Device Manager” in the search bar located near the Start menu. Then click to open it.
Open Device Manager - In here look for the option of “Universal Serial Bus controllers” and afterward click to expand it.
- From the pop-up list search for the specific device causing the issue and right-click on it to select the option of “Update Driver”.
Update Device Drivers - Windows will start looking up for the latest driver available for your device and will take you through downloading and installing the updated driver automatically.
- Finally, check to see if the error got resolved now.
Solution 3: Repair Bad sectors
Chkdsk is used to check and repair a device for any sort of error so in order to check your disk for any sort of errors and repairing it proceed with these steps:
- Open your PC and search for “Command Prompt” from the search bar located near the Start menu, right-click on it and select “Run as Administrator”.
Run Command Prompt Note: You specifically need to check for your drive name e.g. if your drive is shown as “Local Disk E” your drive letter entered with the chkdsk command would be E.
- Now type the following command in the command prompt window and press Enter:
chkdsk E:/f/r/x
- Windows will start checking for your device errors and will repair them automatically.
- Lastly, check to see if you have been able to resolve the Request could not be performed because of an I/O Device Error now.
Solution 4: Change the Transfer Mode
Your windows cannot transfer files if the transfer mode is different and not compatible with the OS. To change the transfer mode proceed with these steps:
- Open your PC and type in “Device Manager” in the search bar located near the Start menu. Then click to open it.
Open Device Manager - In here look for “IDE ATA/ATAPI Controllers” and click to expand this option.
- Now right-click on the “Primary IDE Channel” and then click to select the “Advanced” settings tab at the top of the window.
- In the “Transfer Mode” box select “PIO only” for the device causing errors and then click “OK”.
Select PIO Only Option - Exit from all the windows and now observe if the issue got resolved.
Solution 5: Disconnect All External Devices
Sometimes the other devices connected to your computer can also be troublesome so disconnect all sorts of extra devices and restart your computer again. Now only connect those devices which are necessary and see if the problem is removed.
Solution 6: Changing the Drive Letter
Some users were also able to resolve their I/O device error by simply changing their drive letter. So in order to change the drive letter follow these steps:
- On the search bar near the Start menu type in “Disk Management” and click to open it up.
Disk Management - When the disk management window opens up it will show you all of the connected storage devices. From here right-click on the particular device causing errors.
- Then click to select “Change Drive Letter and Paths” and a new window will open up and from here click to select the “Change” option.
Change Drive letter and paths - Now assign a new drive letter to the drive from the drop-down menu and click to select “OK”.
- Close all windows and now check whether the problem still persists or not.
Solution 7: Use Windows Troubleshooter
Windows has a built-in troubleshooting feature that searches for all possible errors and provides possible solutions. To run the troubleshooter on your computer implement the following steps:
- Open your PC and search for “Troubleshoot” in the search bar located near the Start menu.
- When in the troubleshoot settings window here look for “Hardware and Devices” in the right pane and click on “Run the Troubleshooter” to select it.
Run the troubleshooter - The Windows will start troubleshooting for any errors and will provide you with the best possible solutions sidewise.
- Carry out those fixes in order to get through the error instantly.
Solution 8: Scan with Windows Drive Check Facility
In order to check a drive for error with windows default drive check you need to carry out these steps:
- Open your PC and go to “This PC” on the main window and right-click on the drive causing issues.
Click on This PC - Then click to select “Properties” from the pop-up list and in the Properties tab navigate to select the “Tools” tab located at the top of the window.
- Proceed to the “Error Checking” section and click on the “Check” option.
Check Drive - A new window will open up asking you if you want to proceed to scan the drive. Press the option of “Scan Drive”.
Scan Drive
Solution 9: Clean Boot Your PC
Sometimes the other third-party apps installed on your computer can be in a clash with your device causing it not to work properly. To check if any other program is at a clash with your drive proceed with these steps:
- Search for “msconfig” in the search bar located near the Start menu to open up the “System Configuration” window.
Typing in “Msconfig” - When the window opens click on the “Services” tab placed at the top.
- Scroll down to the bottom of the window to checkmark the option of ‘’Hide all Microsoft Services’’. Then click on “Disable All” at the bottom of the window.
Hide all Microsoft services - Now proceed to open up the “Startup” tab and click to open “Task Manager”.
- When the task manager window opens up in the Startup tab click to select “Disable” at the bottom of the screen.
- Close the task manager window and go back to the “Services” tab and click OK.
- Close all windows and restart your computer now to check if the error still persists or not.
Solution 10: Boot Your PC into Safe-Mode
To check if any third-party install isn’t causing you issues you can boot into Safe-Mode. Safe-Mode enables you to use your computer with very minimal tasks and apps running in your background. To get into Safe-Mode follow these steps:
- Press the “Windows + R” keys on your keyboard to open up the RUN dialog box.
- When the RUN window appears up type in “msconfig” in the dialog box and press Enter.
Typing in “Msconfig” - In the System configuration window navigate to select the “Boot” tab beside the General tab.
- Below the “Advanced” options tick mark the “Safe-Mode” check box and make sure “Minimal” is selected.
Enter Safe Mode - Press OK and select “Restart”.
- Once you are booted into Safe-Mode, try transferring files now and check to see if The Request could not be Performed because of an I/O Device Error has been fixed.
Solution 11: Reinstall USB Controllers
Sometimes errors are caused by defective USB controllers so try to reinstall them by carrying on the below-listed steps:
- Search for “Device Manager” in the search bar located near the Start menu.
Open Device Manager - In here look for “Universal Serial Bus Controllers” on the new window and click to expand this option.
- Now right-click on the “USB Controller” of your drive and click to select “Uninstall”.
Uninstall Device Driver - Close the window and restart your computer. Your computer will automatically reinstall the missing USB controller.
- Finally, proceed to check if the virtual disk manager the request could not be performed because of an i/o device error got fixed now.
Solution 12: Fixing I/O Device Error in CMD
- On the search bar near the Start menu search for “Command Prompt”, right-click on it to select “Run as Administrator”.
Run Command Prompt - When the command prompt window opens up type in the below-listed commands respectively:
list disk (press Enter)
The command prompt window will show you a list of drives connected so here you need to look for the drive causing the issue. If in case its Disk 1, type:
select disk 1 (Press Enter) attributes disk clear readonly (Press Enter) clean (Press Enter) create partition primary (Press Enter) format fs=fat32 (Press Enter)
Note: This will format the drive, thus, erasing all data on it.
Check to see if implementing this has fixed the “The Request could not be Performed because of an I/O Device Error” message.
Solution 13: Contact Manufacturer
If none of the above-listed fixes worked for you then there must be certain hardware issues and in such a scenario you would need to backup all of your data from the affected drive. To backup your data, you will be needing an expert’s help so contact the drive’s manufacturer for assistance in this case.
Hopefully, the aforementioned fixes will lead you towards eradicating the problem completely but if the issue still exists you may Contact Us here.
Владельцы компьютеров не обойдутся без загрузочной (bootable) флешки. Rufus – бесплатная утилита для записи загрузочных носителей с содержимым разнообразных образов ОС. Приложение работает практически без сбоев ввиду мизерного размера и отточенных за годы алгоритмов. Однако бывают проблемы при работе программы. Рассмотрим, почему Rufus не запускается, какие ошибки выдаёт, как их решить с помощью наших инструкций.
Возможности программы Rufus
Руфус отформатирует флешку, портативный HDD (hard disk drive) или винчестер и запишет на накопитель содержимое образа с загрузочной областью. Так превратит устройство в загрузочный носитель. Если скачали рабочий ISO (оригинальный с сайта разработчика или сборку), без ошибок, используете неповреждённую флешку, проблемы исключены. В иных случаях и по вине пользователя начинаются «танцы с бубном»: Rufus то не запускается на Windows, то не может отформатировать накопитель.
Почему возникают ошибки в работе утилиты
Источники проблем: состояние флешки, образа, операционная система. Иногда они зависят от «ровности рук» пользователя.
Преимущественно ошибки при записи образов и форматировании флешки в Rufus вызывают:
- Использование накопителя иными приложениями (открыт находящийся на устройстве файл);
- Повреждённые ячейки памяти, иные проблемы с устройством;
- Незагрузочный или повреждённый образ;
- Использование дешевых китайских USB-хабов и удлинителей;
- Антивирусное программное обеспечение, которое блокирует работу программы.
Неисправности Flash-накопителя
На повреждённую флешку Rufus вряд ли запишет содержимое образа. Если файлы и скопирует, в дальнейшем они могут не читаться. Для исправления ошибок с неработающими секторами:
- Откройте свойства устройства через Проводник (Win + E).
Свойства flash-накопителя. - Во вкладке «Сервис» кликните «Проверить».
Проверка диска на ошибки. - Запускайте сканирование накопителя.
Проверка диска.
Форматирование, как метод решения проблемы
При большом количестве логических проблем или физических повреждений на USB-диске отформатируйте его:
- Кликните правой клавишей мыши, выберите соответствующую команду.
Форматирование дисков при ошибках. - Снимите флажок «Быстрое…», жмите «Начать».
- Подтвердите стирание файлов на устройстве, предварительно скопировав информацию.
Иногда приходится прибегать к продвинутым утилитам для низкоуровневого форматирования и восстановления, например, HDD Regenerator.
Ошибки файловой системы
Rufus работает с семью файловыми системами:
- FAT – устаревшая, вышла с обихода.
- FAT32 – последовательница FAT. Используется для разделов GPT и UEFI. Не поддерживает запись файлов объёмом более 4 ГБ.
- NTFS – избавлена от ряда недостатков FAT32, формируется по умолчанию для разделов MBR и BIOS. Не поддерживается DOS (FreeDOS).
- UDF – спецификация оптических накопителей, на флешках – редкость.
- exFAT (иногда называется FAT64) – файловая система с увеличенными количеством перезаписей сектора, размером кластера и поддержкой прав доступа. Ресурсоёмкая.
- Ext2, ext3 – файловые системы для разных дистрибутивов Linux, причём ext2 обгоняет ext Ext2 почти не используется, для записи загрузочных флешек Линукс выбирайте вторую.
Кстати, о том какую выбрать файловую систему написано здесь.
Ошибки ISO-образа
При появлении уведомления, что образ повреждён:
- его придётся загрузить заново;
- перехэшировать, если качали через торрент, и докачать несколько мегабайт, содержащих ошибку;
- найти альтернативный неповреждённый образ;
- проверить раздел с образом на битые секторы, возможно, файл ISO хранится в повреждённых областях жесткого диска.
Конфликт с антивирусными ПО
Добавьте утилиту в исключения антивируса либо завершите работу программы безопасности на время запуска Rufus.
Запустите утилиту с привилегиями администратора – кликните правой клавишей, укажите соответствующий вариант.
Нужны соответствующие привилегии в Windows. Вы должны быть залогинены в ОС как админ.
Далее замените флешку, скачайте иной образ.
Ошибка «BOOTMGR is missing»
На накопителе не обнаружен загрузчик. Воспользуйтесь предварительно функцией Rufus для формирования загрузочного накопителя на базе соответствующего образа.
Ошибка [0x00000015] The device is not ready
Ошибка перед форматированием флешки в Rufus возникает при отключённом автоматическом монтировании.
Инструкция по исправлению:
- Запустите командную строку с правами администратора через Win + X.
Запуск командной строки. - Выполните команду «mountvol /e».
- Закройте окно и попробуйте выполнить действия снова.
Ошибка «Device eliminated because it appears to contain no media»
Срок службы флешки подходит либо подошёл к концу. Купите или используйте другую.
Rufus не дает выбрать FAT32
Зачем вам FAT32? Приложение автоматически выбирает файловую систему, исходя из содержимого образа. Если для диска с разделами MBR установлена NTFS, не меняйте.
Невозможно смонтировать Guid-том
Попробуйте иной накопитель. Просканируйте текущий на предмет повреждений.
Ошибка [0x00000005] Access is denied
Какая-то программа мешает Rufus получить доступ к карте памяти. Часто это антивирусы.
Ошибка «Невозможно считать носитель информации. Возможно, он используется другим процессом»
Аналог предыдущего варианта: закройте антивирус, завершите сторонние приложения, использующие флешку. Просканируйте диски на наличие вирусов. Попробуйте загрузиться в безопасном режиме.
Ошибка «Error: Legacy boot of UEFI media. This drive can only boot in UEFI mode»
Правильно создайте накопитель. Проверьте режим BIOS командой «msinfo32», выполненной в окне Win+R.
Ошибка при создании разделов в Rufus
Убедитесь, что флешка не используется другими программами, образ – не повреждённый, занимает менее, чем объём носителя. Откажитесь от разбиения на разделы или попробуйте найти ответ по ссылке.
Ошибка 0x80070032 «такой запрос не поддерживается»
Завершите работу антивируса.
Ошибка «This drive was created by Rufus»
Накопитель создан в Rufus для UEFI, вы пытаетесь запустить его в режиме BIOS или (CSM). Посетите настройки UEFI, отключите Legacy Mode (CSM). Заново запишите загрузочную флешку для BIOS и MBR.
Ошибка «Another Rufus application»
Приложение уже запущено: переключитесь на его окно либо закройте. Возможно стоит завершить задачу через «Диспетчер задач».
Ошибка извлечения ISO образа
Ошибка извлечения ISO-образа в программе Rufus лечится быстро. Если качали файл через торрент, откройте клиент для работы в пиринговых сетях (uTorren, BitTorrent, qBitTorrent), кликните правой клавишей и выберите «Проверить принудительно» или аналогичный вариант. В ином случае загрузите ISO заново, найдите иной образ на другом трекере.
«Ошибка отложенной записи»
Отформатируйте флешку. Если не поможет, сбросьте её через Rufus – зажмите Alt+Z и подтвердите операцию.
Затем форматируйте накопитель в утилите Управление дисками (вызывается через Win+X).
Невозможно назначить букву диска в Rufus
Решение разделом выше.
Недоступна кнопка «СТАРТ»
Проверьте настройки. Что-то сделано неправильно, возможно:
- Не обнаружена флешка (см. первый выпадающий список).
- Не указан ISO – нажимайте «Выбрать» и укажите файл.
- Выбран повреждённый или незагрузочный образ (с неподдерживаемым загрузчиком). Попробуйте иной.
Ошибка записи образа Linux
Согласитесь докачать недостающие (обновлённые) файлы с интернета. Это больше не ошибка, Руфус предлагает скачать обновленные библиотеки для создания загрузочного образа.
Другие вопросы и ответы по ошибкам
Что делать, если возникает ошибка при создании флешки с Win 7, 8-ка при этом монтируется без ошибок?
Слишком мало информации для анализа, опишите проблему подробнее. Попробуйте иной образ, проверьте, не повреждён ли используемый.
Почему Rufus не запускается на Windows XP?
Почитайте требования к программе здесь. Последняя версия Rufus для Windows XP выпущена под редакцией 2.18.
Что делать, если после Руфуса не работает флешка?
Виноваты сами. То ли флешка была повреждённой, старой, то ли прервали процесс записи, форматирования. Отформатируйте устройство через «Управление дисками» или Rufus. Сбросьте карту памяти через утилиту Rufus – нажмите Alt+Z и подтвердите. Затем отформатируйте накопитель.
Почему Руфус зависает при записи образа?
Возможно повреждён USB-диск, образ записан в битые секторы, диск, где хранится ISO, слишком фрагментирован, компьютер или ноутбук загружен иной работой.
Проверяет ли Руфус на плохие блоки флешку?
Нет, но может запустить системную утилиту Windows, которая проверит.
Что делать, если образ слишком большой для выбранного устройства?
Возьмите флешку с объёмом, превышающим размер файла.
Что делать, если Rufus пишет «Недопустимая метка устройства»?
Измените её в поле «Новая метка тома».
Как из загрузочной флешки сделать обычную?
Отформатируйте накопитель.
Остались еще вопросы? Пишите комменты – ответим.
I/O Device Error, short for Input/Output Device Error, usually happens on external hard drives, SD cards, USB flash drives, CDs, or DVDs when you try to perform write and read operations on the device in Windows 10/8/7.
Normally, when you try to access its files, you’ll get an I/O Device error saying, «The request could not be performed because of an I/O device error.»
Quick Guide — 5 Methods to Fix I/O Device Errors on Your Own
To solve your problem, you can immediately use the following methods and corresponding guidelines to fix the I/O device error on your storage devices.
| 5 Methods | Risky Level | Difficulty Level |
|---|---|---|
| Check & Change Device Connection | Low | Easy |
| Update/Re-install Device Driver | Low | Easy |
| Change Device Transfer Mode | Medium | Easy |
| Send for Manual Repair | Medium (Possible privacy disclosure) | Easy |
| Command Prompt | High (Possible data loss) | Medium |
Overview of I/O Device Error
In most cases, users encounter the I/O device error when they attempt to open a hard drive or external storage device. How to define if you are with the error, and what to do when this error happens? Let’s see.
Symptoms
- «The request could not be performed because of an I/O device error» displays.
- «Only part of a ReadProcessMemory or WriteProcessMemory request was completed.
- «I/O Error codes: error 6, error 21, error 103, error 105, error 131.
Causes
- Connection issue between your storage devices and PC
- Outdated device driver Windows is trying to use a transfer mode that the hardware device cannot use
- Your device is damaged or corrupted and shows as Disk Unknown or Not Initialized
So What to Do with I/O Device Error On Devices? Here are some tips:
- 1. Stop using the device immediately.
- 2. Don’t unplug and replug the device too frequently.
- 3. Don’t try to format, erase, or repartition the device.
- 4. Follow the methods provided below one by one to fix this error on your own.
Based on the underlying issue, you have the following solutions available to fix the I/O device error on an external/internal hard drive.
Recover Data from I/O Device Error (Recommended)
If you have essential data lost on the external hard drive, USB flash drive, or SD card before or after fixing the I/O device error, you can recover your files with EaseUS Data Recovery Wizard.
EaseUS data recovery software supports deleted data recovery, formatted file recovery, and RAW file recovery. To recover data from your device that suffered from the I/O device error:
Step 1. Scan the hard drive partition
Select the drive on your hard disk where you lost or deleted files. Click «Scan» and let EaseUS data recovery software scan for all lost data and files on the selected drive.
Step 2. Check the results
When the scan completes, you can apply the «Filter» feature or click the «Search files or folders» option to find the lost files on the hard drive.
Step 3. Restore lost hard drive data
Select wanted files that you lost on the drive and click «Recover» to save them to another location.
Method 1. Check and Change Device Connection
Pros: Easy, fast, no data loss.
Cons: /
Here are the tips that you can check if the I/O error is caused by a loose connection or faulty cable/USB port:
- Check if the connection cables are loose, tight it.
- If the connection cables are broken, change new ones and reconnect the device.
- Connect the external hard drive or USB to another port (especially a rear one).
- If another computer is available, try to connect the same device to another one.
If the I/O device error persists, don’t worry. More methods are available for you to apply.
Method 2. Update or Reinstall the Device Driver
Pros: Easy, fast, no data loss.
Cons: Falty operation may cause serious problems. Be careful!
The outdated device driver is a potential cause that may lead to various issues on your device. For example, «there is no media in the specified device», USB not showing up in Windows, and «the request could not be performed because of an I/O device error».
Step 1. Connect the device with «I/O device error» to PC, right-click «This PC» and select «Manage».
Step 2. Click «Device Manager», expand «Disk drives».
Step 3. Right-click the problematic device and select «Update driver»
Step 4. Click «Search automatically search for driver software online».
Wait for the driver to be updated, then reboot your computer. Afterward, you can open your device to check whether the I/O error still exists.
Method 3. Fix I/O Device Error — Change Transfer Mode in IDE
Pros: No data loss.
Cons: Falty operation may cause serious problems. Be careful!
As mentioned, if Windows is trying to use a transfer mode that your device doesn’t support, you will encounter the error message «The request could not be performed because of an I/O device error.» To remove the I/O error, you need to switch the transfer mode with the next steps:
Step 1. Press «Windows+X» to open the menu, then select «Device Manager».
Step 2. Expand «IDE ATA/ATAPI controllers». A subset will open, listing the different IDE ATA/ATAPI channels for the computer.
Step 3. Right-click the channel where the appropriate drive is connected, and then click «Properties».
Note: Don’t change the Primary IDE Channel, Device 0. Changing the transfer mode of Device 0 may cause computer operating errors.
Step 4. On the «Advanced Settings» tab, uncheck «Enable MDA» in the «Transfer Mode» box for the device that represents the appropriate drive.
Step 5. Then, click «OK» and exit all windows.
Test the drive and check if the message «the request could not be performed because of an I/O device error» has been removed.
Method 4. Send for Manual Repair and Fix I/O Device Error
Pros: No data loss.
Cons: Expensive. Possible privacy disclosure.
If none of the methods above helps remove the I/O device error, you should send your device for manual repair. To do so, you have three options to try:
- #1. Contact the device manufacture and send the disk for repair.
- #2. Send device for manual repair at a local repair center.
- #3. Customize manual device repair and data recovery service.
Here you may try EaseUS manual disk repair and data recovery service:
Consult with EaseUS Data Recovery Experts for one-on-one manual recovery service. We could offer the following services after FREE diagnosis:
- Repair corrupted RAID structure, unbootable Windows OS and corrupted virtual disk file (.vmdk, .vhd, .vhdx, etc.)
- Recover/repair lost partition and re-partitioned drive
- Unformat hard drive and repair raw drive (BitLocker encrypted drive)
- Fix disks that become GPT-protected partitions
Method 5. Fix I/O Device Error in Command Prompt
Pros: May work to fix I/O device error.
Cons: High risk of causing data loss.
This option will run the CHKDSK command to check and repair disk errors on the hard drive, USB drive, or other storage devices to fix the I/O device error.
But this option may cause serious data loss. If you tend to try this way out, move to the next part and follow the data recovery guide to scan and restore your precious files in advance.
Step 1. Press the Windows + S keys, type cmd, right-click «Command Prompt» and choose «Run as administrator».
Step 2. Click «Yes» when you are presented to launch the Command Prompt as Administrator.
Step 3. Type chkdsk E: /f /r /x (replace E with the drive letter for your device, which contains an I/O device error).
Note: some of you may receive the error message «cannot open the volume for direct access» using CMD, don’t worry, and follow the link to get an immediate fix.
Here is an easier way to repair a corrupted file system.
EaseUS CleanGenius is a user-friendly computer fixing tool that is both safe and lightweight. It’s a perfect alternative to CHKDSK command. Use this one-click tool to fix the damaged file system easily.
Step 1. DOWNLOAD EaseUS CleanGenius on your computer and complete the installation.
Step 2. Run the software. Click «Optimization», and then choose «File Showing» .
Step 3. Select the drive with a corrupted file system. Tick the «Check and fix file system error» option and click «Execute».
Step 4. Wait the tool performs the repairing task. After that, click the «here» button to check the drive.
The Bottom Line
Although we recommend you recover data from your problematic device when there is data loss after the fix, you can try EaseUS Data Recovery Wizard to recover your files as many as possible if all the solutions fail to fix «the request could not be performed because of an I/O device error».
The Request Could Not Be Performed I/O Error FAQs
If you still have problems with I/O error, read the following questions and answers to get additional help.
1. What does an I O device error mean?
An I/O device error, short for Input/Output device error, occurs when Windows can’t perform an input/output action. It can occur to many different types of hardware devices or media.
2. How do I fix I/O device error on a hard drive?
You can fix HDD not initialized i/o device error with the steps below:
Step 1. Press Win+R > Type: diskpart and hit Enter.
Step 2. Type: list disk and hit Enter.
Step 3. Type: select disk n and hit Enter; (replace n with the drive letter of an uninitialized external hard drive.)
Step 4. Type: clean and hit Enter.
3. Why does I/O error occur?
Here are the reasons:
- Virus attack
- Bad sectors
- Partition Loss
- File system corruption
- Corrupted Master Boot Record (MBR)
Владельцы компьютеров не обойдутся без загрузочной (bootable) флешки. Rufus – бесплатная утилита для записи загрузочных носителей с содержимым разнообразных образов ОС. Приложение работает практически без сбоев ввиду мизерного размера и отточенных за годы алгоритмов. Однако бывают проблемы при работе программы. Рассмотрим, почему Rufus не запускается, какие ошибки выдаёт, как их решить с помощью наших инструкций.
Возможности программы Rufus
Руфус отформатирует флешку, портативный HDD (hard disk drive) или винчестер и запишет на накопитель содержимое образа с загрузочной областью. Так превратит устройство в загрузочный носитель. Если скачали рабочий ISO (оригинальный с сайта разработчика или сборку), без ошибок, используете неповреждённую флешку, проблемы исключены. В иных случаях и по вине пользователя начинаются «танцы с бубном»: Rufus то не запускается на Windows, то не может отформатировать накопитель.
Почему возникают ошибки в работе утилиты
Источники проблем: состояние флешки, образа, операционная система. Иногда они зависят от «ровности рук» пользователя.
Преимущественно ошибки при записи образов и форматировании флешки в Rufus вызывают:
- Использование накопителя иными приложениями (открыт находящийся на устройстве файл);
- Повреждённые ячейки памяти, иные проблемы с устройством;
- Незагрузочный или повреждённый образ;
- Использование дешевых китайских USB-хабов и удлинителей;
- Антивирусное программное обеспечение, которое блокирует работу программы.
Неисправности Flash-накопителя
На повреждённую флешку Rufus вряд ли запишет содержимое образа. Если файлы и скопирует, в дальнейшем они могут не читаться. Для исправления ошибок с неработающими секторами:
- Откройте свойства устройства через Проводник (Win + E).
Свойства flash-накопителя. - Во вкладке «Сервис» кликните «Проверить».
Проверка диска на ошибки. - Запускайте сканирование накопителя.
Проверка диска.
Форматирование, как метод решения проблемы
При большом количестве логических проблем или физических повреждений на USB-диске отформатируйте его:
- Кликните правой клавишей мыши, выберите соответствующую команду.
Форматирование дисков при ошибках. - Снимите флажок «Быстрое…», жмите «Начать».
- Подтвердите стирание файлов на устройстве, предварительно скопировав информацию.
Иногда приходится прибегать к продвинутым утилитам для низкоуровневого форматирования и восстановления, например, HDD Regenerator.
Ошибки файловой системы
Rufus работает с семью файловыми системами:
- FAT – устаревшая, вышла с обихода.
- FAT32 – последовательница FAT. Используется для разделов GPT и UEFI. Не поддерживает запись файлов объёмом более 4 ГБ.
- NTFS – избавлена от ряда недостатков FAT32, формируется по умолчанию для разделов MBR и BIOS. Не поддерживается DOS (FreeDOS).
- UDF – спецификация оптических накопителей, на флешках – редкость.
- exFAT (иногда называется FAT64) – файловая система с увеличенными количеством перезаписей сектора, размером кластера и поддержкой прав доступа. Ресурсоёмкая.
- Ext2, ext3 – файловые системы для разных дистрибутивов Linux, причём ext2 обгоняет ext Ext2 почти не используется, для записи загрузочных флешек Линукс выбирайте вторую.
Кстати, о том какую выбрать файловую систему написано здесь.
Ошибки ISO-образа
При появлении уведомления, что образ повреждён:
- его придётся загрузить заново;
- перехэшировать, если качали через торрент, и докачать несколько мегабайт, содержащих ошибку;
- найти альтернативный неповреждённый образ;
- проверить раздел с образом на битые секторы, возможно, файл ISO хранится в повреждённых областях жесткого диска.
Конфликт с антивирусными ПО
Добавьте утилиту в исключения антивируса либо завершите работу программы безопасности на время запуска Rufus.
Запустите утилиту с привилегиями администратора – кликните правой клавишей, укажите соответствующий вариант.
Нужны соответствующие привилегии в Windows. Вы должны быть залогинены в ОС как админ.
Далее замените флешку, скачайте иной образ.
Ошибка «BOOTMGR is missing»
На накопителе не обнаружен загрузчик. Воспользуйтесь предварительно функцией Rufus для формирования загрузочного накопителя на базе соответствующего образа.
Ошибка [0x00000015] The device is not ready
Ошибка перед форматированием флешки в Rufus возникает при отключённом автоматическом монтировании.
Инструкция по исправлению:
- Запустите командную строку с правами администратора через Win + X.
Запуск командной строки. - Выполните команду «mountvol /e».
- Закройте окно и попробуйте выполнить действия снова.
Ошибка «Device eliminated because it appears to contain no media»
Срок службы флешки подходит либо подошёл к концу. Купите или используйте другую.
Rufus не дает выбрать FAT32
Зачем вам FAT32? Приложение автоматически выбирает файловую систему, исходя из содержимого образа. Если для диска с разделами MBR установлена NTFS, не меняйте.
Невозможно смонтировать Guid-том
Попробуйте иной накопитель. Просканируйте текущий на предмет повреждений.
Ошибка [0x00000005] Access is denied
Какая-то программа мешает Rufus получить доступ к карте памяти. Часто это антивирусы.
Ошибка «Невозможно считать носитель информации. Возможно, он используется другим процессом»
Аналог предыдущего варианта: закройте антивирус, завершите сторонние приложения, использующие флешку. Просканируйте диски на наличие вирусов. Попробуйте загрузиться в безопасном режиме.
Ошибка «Error: Legacy boot of UEFI media. This drive can only boot in UEFI mode»
Правильно создайте накопитель. Проверьте режим BIOS командой «msinfo32», выполненной в окне Win+R.
Ошибка при создании разделов в Rufus
Убедитесь, что флешка не используется другими программами, образ – не повреждённый, занимает менее, чем объём носителя. Откажитесь от разбиения на разделы или попробуйте найти ответ по ссылке.
Ошибка 0x80070032 «такой запрос не поддерживается»
Завершите работу антивируса.
Ошибка «This drive was created by Rufus»
Накопитель создан в Rufus для UEFI, вы пытаетесь запустить его в режиме BIOS или (CSM). Посетите настройки UEFI, отключите Legacy Mode (CSM). Заново запишите загрузочную флешку для BIOS и MBR.
Ошибка «Another Rufus application»
Приложение уже запущено: переключитесь на его окно либо закройте. Возможно стоит завершить задачу через «Диспетчер задач».
Ошибка извлечения ISO образа
Ошибка извлечения ISO-образа в программе Rufus лечится быстро. Если качали файл через торрент, откройте клиент для работы в пиринговых сетях (uTorren, BitTorrent, qBitTorrent), кликните правой клавишей и выберите «Проверить принудительно» или аналогичный вариант. В ином случае загрузите ISO заново, найдите иной образ на другом трекере.
«Ошибка отложенной записи»
Отформатируйте флешку. Если не поможет, сбросьте её через Rufus – зажмите Alt+Z и подтвердите операцию.
Затем форматируйте накопитель в утилите Управление дисками (вызывается через Win+X).
Невозможно назначить букву диска в Rufus
Решение разделом выше.
Недоступна кнопка «СТАРТ»
Проверьте настройки. Что-то сделано неправильно, возможно:
- Не обнаружена флешка (см. первый выпадающий список).
- Не указан ISO – нажимайте «Выбрать» и укажите файл.
- Выбран повреждённый или незагрузочный образ (с неподдерживаемым загрузчиком). Попробуйте иной.
Ошибка записи образа Linux
Согласитесь докачать недостающие (обновлённые) файлы с интернета. Это больше не ошибка, Руфус предлагает скачать обновленные библиотеки для создания загрузочного образа.
Другие вопросы и ответы по ошибкам
Что делать, если возникает ошибка при создании флешки с Win 7, 8-ка при этом монтируется без ошибок?
Слишком мало информации для анализа, опишите проблему подробнее. Попробуйте иной образ, проверьте, не повреждён ли используемый.
Почему Rufus не запускается на Windows XP?
Почитайте требования к программе здесь. Последняя версия Rufus для Windows XP выпущена под редакцией 2.18.
Что делать, если после Руфуса не работает флешка?
Виноваты сами. То ли флешка была повреждённой, старой, то ли прервали процесс записи, форматирования. Отформатируйте устройство через «Управление дисками» или Rufus. Сбросьте карту памяти через утилиту Rufus – нажмите Alt+Z и подтвердите. Затем отформатируйте накопитель.
Почему Руфус зависает при записи образа?
Возможно повреждён USB-диск, образ записан в битые секторы, диск, где хранится ISO, слишком фрагментирован, компьютер или ноутбук загружен иной работой.
Проверяет ли Руфус на плохие блоки флешку?
Нет, но может запустить системную утилиту Windows, которая проверит.
Что делать, если образ слишком большой для выбранного устройства?
Возьмите флешку с объёмом, превышающим размер файла.
Что делать, если Rufus пишет «Недопустимая метка устройства»?
Измените её в поле «Новая метка тома».
Как из загрузочной флешки сделать обычную?
Отформатируйте накопитель.
Остались еще вопросы? Пишите комменты – ответим.
This problem usually occurs on external media devices which have been added to your setup recently. For example, the error most commonly occurs with external hard drives. The error message appears when trying to access the drive in any way, such as trying to open some of its subfolders.
There are several causes which can be attributed to this specific problem. Sometimes the media storage device can be damaged and that is usually the first thing you should check. If it underwent physical damage, there are no methods you can perform to make it work again. In any other case, try following some of the methods we have prepared below.
There are several possible causes for the problem but they are generally related to various problems with the external drive or the internal (local disk) drive.
- Your hard drive may cause the error – If you are trying to perform a backup, you may run into this problem if there are problems with your main hard drive (internal one). You should then look to run Disk Cleanup or CHKDSK.
- The external drive is faulty – If the external drive is really inaccessible, you can try to recover the data still on it and format it in order to resolve the problem.
Solution 1: Run Disk Cleanup
Some users have reported that simply running the Disk Cleanup tool managed to help them fix the issue almost immediately. It seems that your storage drive needs to be well optimized if you are trying to perform a backup to an external storage drive. A properly working internal drive is obligatory to correctly transfer files to external media. Follow the steps below in order to clean your drive properly.
- Click on either the Start menu button at the left corner of the taskbar or click on the Search button right next to it. Type in “Disk Cleanup” and choose it from the list of results.
Alternatively, you can open the Control Panel by locating it in the Start menu. You can also search for it using the Start menu’s search button.
- After the Control Panel window opens, change the “View by” option at the top right part of the window to “Large Icons” and scroll down until you locate the Administrative Tools. Click on it and locate the Disk Cleanup shortcut. Click on it to open it as well.
- Disk Cleanup will first scan your computer for unnecessary files and it will prompt you with the option of choosing which files you want to delete. Click on each option and read the description displayed below. If you decide to delete these files, check the box next to the files.
- Click the OK button in order to proceed with the process. After the tool finishes, try shutting down the computer again to see if the problem still appears.
Alternative: You can also run the Disk Cleanup tool by using the Command Prompt if you are comfortable with that option. However, you will need to find out the letters of your hard drive partitions so that you can know which drive you want to clean up.
- Click on the Start menu and type in Command Prompt. You can also open the Run dialog box and type in “cmd” and click OK.
- Copy and paste the following command in the Command Prompt window.
Note:The Drive placeholder should be replaced with the letter representing the partition you want to clean.
c:windowsSYSTEM32cleanmgr.exe /dDrive
- Try restarting the computer and accessing the drive to see if the problem still appears.
Solution 2: Run Disk Check
If there are some problematic files which may cause the problem on either the internal drive (if you are performing a backup to an external drive) or the external media storage device, you can search for them and resolve the problem simply by running the CHKDSK tool with administrator permissions. Users encountered the problem when trying to back up files from the local disk to an external hard drive and they successfully ran CHKDSK on the internal drive to solve the issue.
- Insert the installation drive you own or which you have just created and turn on your computer. Our goal is to open a Command Prompt window but the process will slightly differ from one operating system to another so make sure you follow the right set of steps.
- WINDOWS XP, VISTA, 7: Windows Setup should open right after your computer starts, prompting you to enter the preferred language and other important settings. Enter them carefully and click on the Repair your computer option at the bottom of the Setup’s window. Keep the first radio button selected when prompted with Use recovery tools or Restore your computer and click on the Next. Click on Command Prompt when prompted with the Choose a recovery tool list.
- WINDOWS 8, 8.1, 10: You will see a Choose your keyboard layout window as soon as your computer starts so choose the one you want to use. The Choose an option screen will appear immediately so navigate to Troubleshoot >> Advanced Options >> Command Prompt.
- Once the Command Prompt opens, enter the command displayed below and click Enter afterward:
CHKDSK /R C:
- You might see a message saying that all handles will be invalid. If you do, simply click the Y letter on your keyboard followed by an Enter in order to continue. Boot into your computer by typing “exit” in Command Prompt and check to see if the problem still appears.
Solution 3: Recover Lost Data and Format the Drive
If the data is still unreachable after the first two methods, there isn’t much you can try before you come to a conclusion that the external storage device (external hard drive in most cases) has broken down and can’t be recovered.
However, the last thing you should try is actually trying to recover the data still on the storage device. Afterward, you should definitely try to format it in the same or in a different file format. This should make it start working properly again and you can safely return the files where they belong. Follow our instructions on this method below!
- Visit this link in order to open our article which should give you details about how to actually recover the data from an external hard drive if it’s possible at all. If the process doesn’t go well, you can try some tools available online such as the MiniTool Data Recovery Software
- Either way, if you are able to recover it successfully, make sure you follow the set steps in order to format the drive.
- Open your Libraries entry on your PC or open any folder on your computer and click on This PC option from the left side menu. If you are using an older version of Windows (Windows 7 and older), simply open My Computer from your Desktop.
- Right-click on the external hard drive you want to format and choose the Format… option from the context menu which will appear.
- A small window will open up named Format so make sure you click on the menu under File system and choose the default file system if it’s not already selected. You can also choose a different one to try and troubleshoot the problem further. Click on Format and be patient for the process to finish.
- Remove the hard drive, reconnect it, and check to see if you are now able to access it properly. If you are, simply move back the files you have backed up!
Kevin Arrows
Kevin is a dynamic and self-motivated information technology professional, with a Thorough knowledge of all facets pertaining to network infrastructure design, implementation and administration. Superior record of delivering simultaneous large-scale mission critical projects on time and under budget.