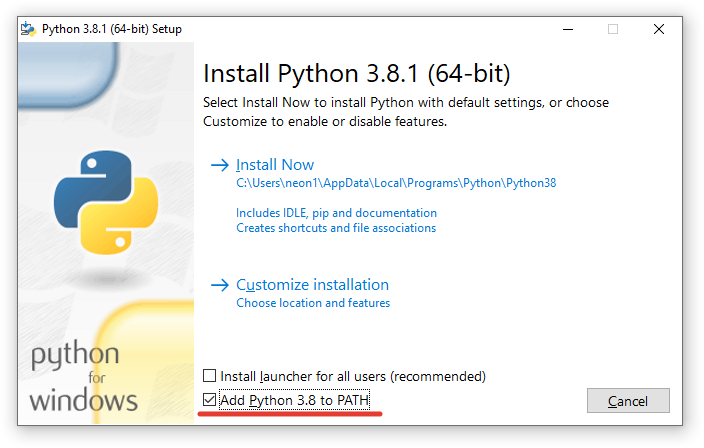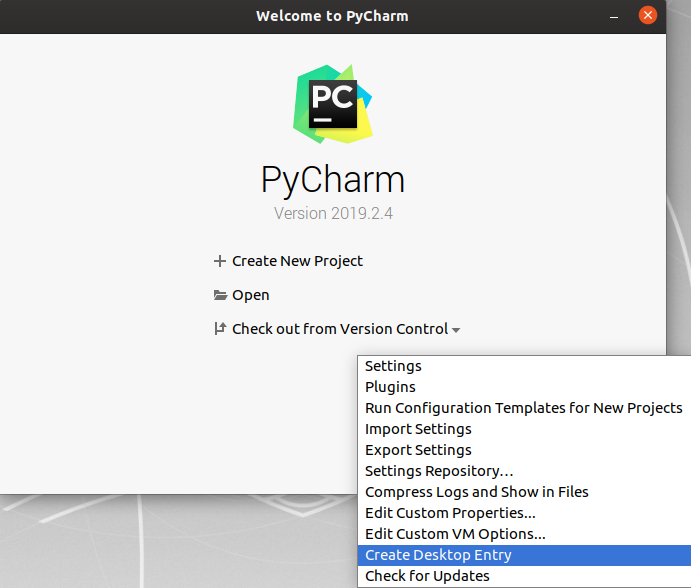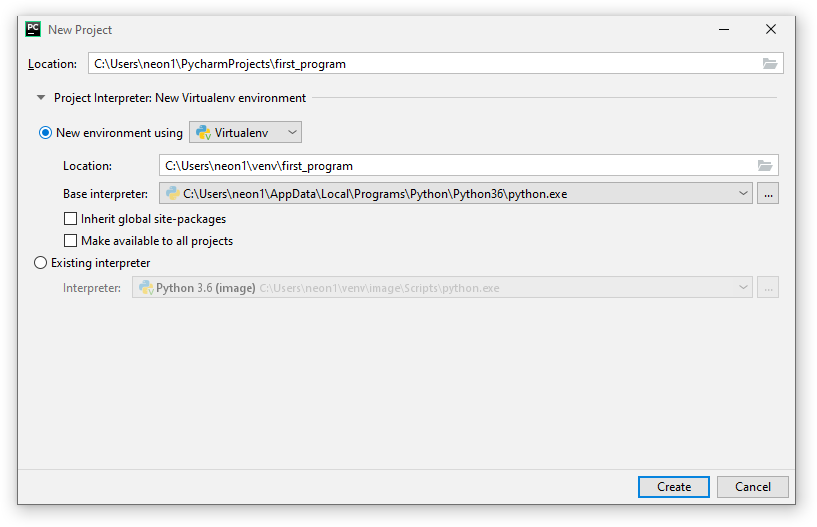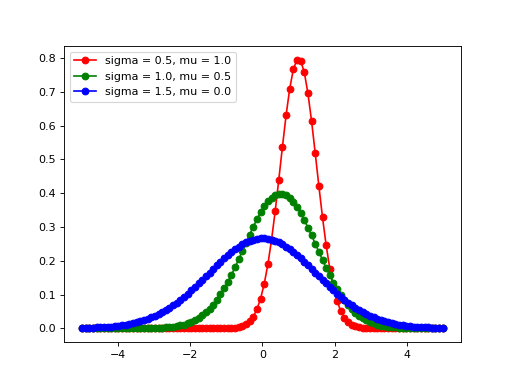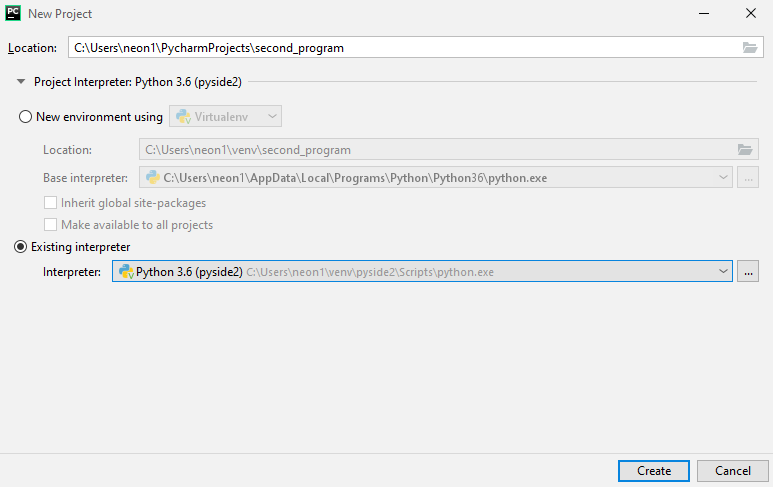Содержание
- Run/Debug Configuration: Shell Script
- Common settings
- Toolbar
- Before launch
- Run/Debug Configuration: Python
- Prerequisites
- Configuration tab
- Logs tab
- Common settings
- Toolbar
- Before launch
Run/Debug Configuration: Shell Script
Create: Run | Edit Configurations | 
Use this dialog to configure running shell scripts.
The set of parameters in the dialog depends on the option you select under Execute :
Script file (a configuration to run a script file)
Script text (a configuration to run a single command)
Provide the path to the shell script file. Type the path manually or click 
Specify the options that you want to pass to the script when it is launched.
Provide the absolute path of a directory to run the script in.
Specify environment variables if you need them in the script. You can click 
Provide the path to the interpreter for running the script. Type the path manually or click 
Specify the options that you want to pass to the script interpreter.
Enter the text of the command to be run.
Provide the absolute path of a directory to run the command in.
Specify environment variables if you need them in the command. You can click 
Common settings
When you edit a run configuration (but not a run configuration template), you can specify the following options:
Specify a name for the run configuration to quickly identify it among others when editing or running.
Allow parallel run
Allow running multiple instances of this run configuration in parallel.
By default, it is disabled, and when you start this configuration while another instance is still running, PyCharm suggests stopping the running instance and starting another one. This is helpful when a run configuration consumes a lot of resources and there is no good reason to run multiple instances.
Store as project file
Save the file with the run configuration settings to share it with other team members. The default location is .idea/runConfigurations . However, if you do not want to share the .idea directory, you can save the configuration to any other directory within the project.
By default, it is disabled, and PyCharm stores run configuration settings in .idea/workspace.xml .
The tree view of run/debug configurations has a toolbar that helps you manage configurations available in your project as well as adjust default configurations templates.
Create a run/debug configuration.
Delete the selected run/debug configuration. Note that you cannot delete default configurations.
Create a copy of the selected run/debug configuration. Note that you create copies of default configurations.
The button is displayed only when you select a temporary configuration. Click this button to save a temporary configuration as permanent.
Move into new folder / Create new folder. You can group run/debug configurations by placing them into folders.
To create a folder, select the configurations within a category, click 
Then, to move a configuration into a folder, between the folders or out of a folder, use drag or 

To remove grouping, select a folder and click 
Click this button to sort configurations in the alphabetical order.
Before launch
In this area, you can specify tasks to be performed before starting the selected run/debug configuration. The tasks are performed in the order they appear in the list.
Click this icon to add one of the following available tasks:
Run External tool : select to run an external application. In the dialog that opens, select one or multiple applications you want to run. If it is not defined in PyCharm yet, add its definition. For more information, see External tools and External Tools.
Run Another Configuration : select to execute another run/debug configuration and wait until it finishes before starting the current configuration. If you want to run several configurations in parallel, use a compound run/debug configuration.
Launch Web Browser : select this option to have a browser started. In the dialog that opens, select the type of the browser and provide the start URL. Also, specify if you want the browser be launched with JavaScript debugger.
Run File Watchers : select this option to have PyCharm apply all the currently active File Watchers.
Run Grunt task : select this option to run a Grunt task.
In the Grunt task dialog that opens, specify the Gruntfile.js where the required task is defined, select the task to execute, and specify the arguments to pass to the Grunt tool.
Specify the location of the Node.js interpreter, the parameters to pass to it, and the path to the grunt-cli package.
Run gulp task : select this option to run a Gulp task.
In the Gulp task dialog that opens, specify the Gulpfile.js where the required task is defined, select the task to execute, and specify the arguments to pass to the Gulp tool.
Specify the location of the Node.js interpreter, the parameters to pass to it, and the path to the gulp package.
Run npm script : select this option to execute an npm script.
In the NPM Script dialog that opens, specify the npm run/debug configuration settings.
Start React Native Bundler : select this option to run the bundler automatically, as part of a running or debugging session. By default, this is done through react-native start .
If your application uses Expo, you need to run the development server via the start npm task. To do that, click 
Compile TypeScript : select to run the built-in TypeScript compiler and thus make sure that all the changes you made to your TypeScript code are reflected in the generated JavaScript files. In the TypeScript Compile Settings dialog that opens, select or clear the Check errors checkbox to configure the behaviour of the compiler in case any errors are detected:
If the Check errors checkbox is selected, the compiler will show all the errors and the run configuration will not start.
If the Check errors checkbox is cleared, the compiler will show all the detected errors but the run configuration still will be launched.
Generate CoffeeScript Source Maps : select this option to generate the source maps for your CoffeeScript sources. In the dialog that opens, specify where your CoffeeScript source files are located.
Run Remote External Tool : adds a remote SSH external tool.
Click this icon to remove the selected task from the list.
Click this icon to edit the selected task. Make the necessary changes in the dialog that opens.

Click these icons to move the selected task one line up or down in the list. The tasks are performed in the order that they appear in the list.
Select this checkbox to show the run/debug configuration settings prior to actually starting the run/debug configuration.
Activate tool window
By default this checkbox is selected and the Run or the Debug tool window opens when you start the run/debug configuration.
Otherwise, if the checkbox is cleared, the tool window is hidden. However, when the configuration is running, you can open the corresponding tool window for it yourself by pressing Alt+4 or Alt+5 .
Источник
Run/Debug Configuration: Python
Create: Run | Edit Configurations | 
When you run your application for the very first time, PyCharm automatically creates the temporary Run/Debug configuration. You can modify it to specify or alter the default parameters and save it as a permanent Run/Debug configuration.
Prerequisites
Before you start, ensure that Python and related frameworks are installed.
Refer to their respective download and installation pages for details:
Use this dialog to create a run/debug configuration for Python scripts .
Configuration tab
Script path/Module name
Click the list to select a type of target to run. Then, in the corresponding field, specify the path to the Python script or the module name to be executed.
In this field, specify parameters to be passed to the Python script.
When specifying the script parameters, follow these rules:
Use spaces to separate individual script parameters.
Script parameters containing spaces should be delimited with double quotes, for example, some» «param or «some param» .
If script parameter includes double quotes, escape the double quotes with backslashes, for example:
In this field you can add a macros to pass various project- or context-specific values when running a run/debug configuration. Click + and select one of the available macros from the list. See Adding macros to run/debug configuration for more details.
Click this list to select one of the projects, opened in the same PyCharm window, where this run/debug configuration should be used. If there is only one open project, this field is not displayed.
This field shows the list of environment variables. If the list contains several variables, they are delimited with semicolons.
By default, the field contains the variable PYTHONUNBUFFERED set to 1. To fill in the list, click the browse button, or press Shift+Enter and specify the desired set of environment variables in the Environment Variables dialog.
To create a new variable, click 
You might want to populate the list with the variables stored as a series of records in a text file, for example:
Just copy the list of variables from the text file and click Paste (

Select one of the pre-configured Python interpreters from the list.
When PyCharm stops supporting any of the outdated Python versions, the corresponding Python interpreter is marked as unsupported.

In this field, specify the command-line options to be passed to the interpreter. If necessary, click 
Specify a directory to be used by the running task.
When a default run/debug configuration is created by the keyboard shortcut Ctrl+Shift+F10 , or by choosing Run from the context menu of a script, the working directory is the one that contains the executable script. This directory may differ from the project directory.
When this field is left blank, the bin directory of the PyCharm installation will be used.
Add content roots to PYTHONPATH
Select this checkbox to add all content roots of your project to the environment variable PYTHONPATH;
Add source roots to PYTHONPATH
Select this checkbox to add all source roots of your project to the environment variable PYTHONPATH;
Emulate terminal in output console
Enables running your script or module in the output console with the emulated terminal mode. This mode can be helpful for the tasks that cannot be implemented with the standard output console, for example, when your script performs caret return actions ( print(i, flush=True , end=’r’ ).
Note that emulating terminal in the output console differs from running the Terminal that is a separate tool window used for running system shell commands.
Run with Python console
Enables running your script or module with the Python console.
Redirect input from
Enables redirecting data from a text file to standard input. Use this option if your script requires some input and you want to automatically submit the values instead of typing them in the Run console. To enable redirecting, select the checkbox and specify the path to the target text file.
Docker container settings
This field only appears when a Docker-based remote interpreter is selected for a project..
Click 
Publish all ports : Expose all container ports to the host. This corresponds to the option —publish-all .
Port bindings : Specify the list of port bindings. Similar to using the -p option with docker run .
Volume bindings : Use this field to specify the bindings between the special folders- volumes and the folders of the computer, where the Docker daemon runs. This corresponds to the -v option. See Managing data in containers for details.
Environment variables : Use this field to specify the list of environment variables and their values. This corresponds to the -e option. Refer to the page ENV (environment variables) for details.
Run options : Use this field to specify the Docker command-line options.
Click 



This field only appears when a Docker Compose-based remote interpreter is selected.
Commands and options
You can use the following commands of the Docker Compose Command-Line Interface:
up — Builds, creates, starts, and attaches to containers for a service.
—build , —abort-on-container-exit , —timeout TIMEOUT , —exit-code-from SERVICE , —scale SERVICE=NUM. , SERVICE.
run — Runs a one-time command against a service. See the reference docs.
—name NAME , —entrypoint CMD , -l, —label KEY=VAL , -u, —user=»» , —rm , -p, —publish=[] , —service-ports , —use-aliases , -v, —volume=[] .
exec — Runs arbitrary commands in your services.
—privileged , -u, —user USER , —index=index .
You can expand this field to preview the complete command string.
Example: if you enter the following combination in the Commands and options field:
up —build exec —user jetbrains
the preview output should looks as follows:
Logs tab
Use this tab to specify which log files generated while running or debugging should be displayed in the console, that is, on the dedicated tabs of the Run or Debug tool window.
Select checkboxes in this column to have the log entries displayed in the corresponding tabs in the Run tool window or Debug tool window.
The read-only fields in this column list the log files to show. The list can contain:
Full paths to specific files.
Aliases to substitute for full paths or patterns. These aliases are also displayed in the headers of the tabs where the corresponding log files are shown.
If a log entry pattern defines more than one file, the tab header shows the name of the file instead of the log entry alias.
Select this checkbox to have the previous content of the selected log skipped.
Save console output to file
Select this checkbox to save the console output to the specified location. Type the path manually, or click the browse button and point to the desired location in the dialog that opens.
Show console when a message is printed to standard output stream
Select this checkbox to activate the output console and bring it forward if an associated process writes to Standard.out.
Show console when a message is printed to standard error stream
Select this checkbox to activate the output console and bring it forward if an associated process writes to Standard.err.
Click this button to open the Edit Log Files Aliases dialog where you can select a new log entry and specify an alias for it.
Click this button to edit the properties of the selected log file entry in the Edit Log Files Aliases dialog.
Click this button to remove the selected log entry from the list.
Click this button to edit the select log file entry. The button is available only when an entry is selected.
Common settings
When you edit a run configuration (but not a run configuration template), you can specify the following options:
Specify a name for the run configuration to quickly identify it among others when editing or running.
Allow parallel run
Allow running multiple instances of this run configuration in parallel.
By default, it is disabled, and when you start this configuration while another instance is still running, PyCharm suggests stopping the running instance and starting another one. This is helpful when a run configuration consumes a lot of resources and there is no good reason to run multiple instances.
Store as project file
Save the file with the run configuration settings to share it with other team members. The default location is .idea/runConfigurations . However, if you do not want to share the .idea directory, you can save the configuration to any other directory within the project.
By default, it is disabled, and PyCharm stores run configuration settings in .idea/workspace.xml .
Toolbar
The tree view of run/debug configurations has a toolbar that helps you manage configurations available in your project as well as adjust default configurations templates.
Create a run/debug configuration.
Delete the selected run/debug configuration. Note that you cannot delete default configurations.
Create a copy of the selected run/debug configuration. Note that you create copies of default configurations.
The button is displayed only when you select a temporary configuration. Click this button to save a temporary configuration as permanent.
Move into new folder / Create new folder. You can group run/debug configurations by placing them into folders.
To create a folder, select the configurations within a category, click 
Then, to move a configuration into a folder, between the folders or out of a folder, use drag or 

To remove grouping, select a folder and click 
Click this button to sort configurations in the alphabetical order.
Before launch
In this area, you can specify tasks to be performed before starting the selected run/debug configuration. The tasks are performed in the order they appear in the list.
Click this icon to add one of the following available tasks:
Run External tool : select to run an external application. In the dialog that opens, select one or multiple applications you want to run. If it is not defined in PyCharm yet, add its definition. For more information, see External tools and External Tools.
Run Another Configuration : select to execute another run/debug configuration and wait until it finishes before starting the current configuration. If you want to run several configurations in parallel, use a compound run/debug configuration.
Launch Web Browser : select this option to have a browser started. In the dialog that opens, select the type of the browser and provide the start URL. Also, specify if you want the browser be launched with JavaScript debugger.
Run File Watchers : select this option to have PyCharm apply all the currently active File Watchers.
Run Grunt task : select this option to run a Grunt task.
In the Grunt task dialog that opens, specify the Gruntfile.js where the required task is defined, select the task to execute, and specify the arguments to pass to the Grunt tool.
Specify the location of the Node.js interpreter, the parameters to pass to it, and the path to the grunt-cli package.
Run gulp task : select this option to run a Gulp task.
In the Gulp task dialog that opens, specify the Gulpfile.js where the required task is defined, select the task to execute, and specify the arguments to pass to the Gulp tool.
Specify the location of the Node.js interpreter, the parameters to pass to it, and the path to the gulp package.
Run npm script : select this option to execute an npm script.
In the NPM Script dialog that opens, specify the npm run/debug configuration settings.
Compile TypeScript : select to run the built-in TypeScript compiler and thus make sure that all the changes you made to your TypeScript code are reflected in the generated JavaScript files. In the TypeScript Compile Settings dialog that opens, select or clear the Check errors checkbox to configure the behaviour of the compiler in case any errors are detected:
If the Check errors checkbox is selected, the compiler will show all the errors and the run configuration will not start.
If the Check errors checkbox is cleared, the compiler will show all the detected errors but the run configuration still will be launched.
Generate CoffeeScript Source Maps : select this option to generate the source maps for your CoffeeScript sources. In the dialog that opens, specify where your CoffeeScript source files are located.
Run Remote External Tool : adds a remote SSH external tool.
Click this icon to remove the selected task from the list.
Click this icon to edit the selected task. Make the necessary changes in the dialog that opens.

Click these icons to move the selected task one line up or down in the list. The tasks are performed in the order that they appear in the list.
Select this checkbox to show the run/debug configuration settings prior to actually starting the run/debug configuration.
Activate tool window
By default this checkbox is selected and the Run or the Debug tool window opens when you start the run/debug configuration.
Otherwise, if the checkbox is cleared, the tool window is hidden. However, when the configuration is running, you can open the corresponding tool window for it yourself by pressing Alt+4 or Alt+5 .
Источник
RUN CONFIGURATION ERROR: PLEASE SPECIFY SCRIPT NAME IN …
Thanks for contributing an answer to Stack Overflow! Please be sure to answer the question.Provide details and share your research! But avoid …. Asking for help, clarification, or responding to other answers.
From stackoverflow.com
RUN/DEBUG CONFIGURATIONS | PYCHARM
Alternatively, press Alt+Shift+F10, then 0. Select the run/debug configuration you want to share, enable the Store as project file option, and specify the location where the configuration file will be stored. If compatibility …
From jetbrains.com
PYCHARM, RUN CONFIGURATIONS…. HOW DO YOU SET ONE UP … — DEV …
# pycharm # python # web # help I’m trying to make a run configuration for my “source ./venv/bin/activate” and and then also “python manage.py runserver” but, it’s …
From dev.to
Estimated Reading Time 30 secs
PYTHON — PYCHARM WON’T RUN PROGRAM — STACK OVERFLOW
Open a terminal. Go to your project folder, find and remove venv subfolder. Return to PyCharm. Open the same window (PyCharm > Preferences… > Project > Python Interpreter). Click on the settings icon on the right upper corner then select «Add..» in the dropdown menu. «Add Python Interpreter» window should appear.
From stackoverflow.com
Reviews 7
[SOLVED] NO PYTHON INTERPRETER CONFIGURED FOR THE PROJECT’ IN …
Step 1: In the PyCharm window you can see the option of “Configure Python Interpreter” in the upper right corner. Step 2: Click on this «Configure python interpreter» option. A settings window will appear in which the project interpreter will open. You can also open a …
From programmingwithharry.com
RUN VISDOM FROM PYCHARM VIA RUN CONFIGURATION AND FROM
edit the run config and put in the parameters field «-port 8097 and -server 127.0.0.1» and insert in the script path field the path to the demo.py in your pycharm project that you would like to execute; save the run config and run the demo.py file from pycharm; Expected behavior
From github.com
DOCKER-COMPOSE: GETTING FLASK UP AND RUNNING | THE PYCHARM BLOG
To make our project run using a PyCharm run configuration, we need to set the project interpreter to the Docker Compose service. We can do this from the Project interpreter page in preferences: Preferences | Project: <Project Name> | Project Interpreter. Click the little button next to the interpreter dropdown (the white one, not the blue one), and choose “Add …
From blog.jetbrains.com
HAVE I DONE SOMETHING WRONG? SETTING UP THE PYTHON IDE …
Create a temporary configuration (CTRL-SHIFT-F10 in the file/right click on file in tree and select Run <filename>); those use the lighter icon in the drop down; Thus, you can do the following: Open the the file that you want to run in the editor; Press CTRL-SHIFT-F10; PyCharm then executes your file. If you need to provide command line …
From intellij-support.jetbrains.com
RUN WITH COMMAND LINE PARAMETERS IN PYCHARM — ITIPS
In order to run with parameters, settings is required in PyCharm. Settings is like below. If you set parameters in Parameters, you can execute it when you push Run . [code lang=text] Manu bar → Run → Edit Configurations → Parameters. [/code] PyCharm settings. PyCharm command line settings.
From itips.krsw.biz
CONFIGURING PYCHARM TO RUN PYINSTALLER? — IDQNA.COM
After more than two years, perhaps there is a better option. In the PyCharm menu go to File-> Settings. In the Settings dialog find Tools-> External tools and use the green + to add a new external tool.. For example: Then, the IDE will allow you to run it on any python script.
From idqna.com
RESOLVE ENVIRONMENT VARIABLES IN RUN CONFIGURATION
Sergey Karpov I have a similar issue, which seems configuration dependent.When I execute a simple Python test run configuration, my system environmental variables are present, and my env parameters expand.
From intellij-support.jetbrains.com
HOW DO I CHANGE THE CONFIGURATION IN PYCHARM?
Open the Run Configuration selector in the top-right and cick Edit Configurations. Find Environmental variables and click. Add or change variables, then click OK. Launch PyCharm from the program you downloaded/installed. On the welcome screen, go to the lower right of the window and select Configure -> Settings (or Preferences) -> Default …
From findanyanswer.com
QGIS — PYCHARM WITH PYTEST RUN CONFIGURATION FAIL IMPORTERROR …
if i run my tests through a terminal with. pipenv run pytest it works perfectly because it loads the .env file correctly however i can’t make it work with the integrated pytest run configuration. I even tried with the EnvFile PyCharm plugin …
From gis.stackexchange.com
WHAT ARE CONFIGURATIONS PYCHARM : PYCHARM — REDDIT.COM
What do the configurations do in pycharm. Also what is the difference between the configuration and the interpret. Run configurations (I assume this is what you mean) will execute a script in a particular way. You can configure everything about how they are run, things like working directory, interpreter location, arguments and so on.
From reddit.com
USING DOCKER COMPOSE ON WINDOWS IN PYCHARM | THE PYCHARM BLOG
If you’re using Docker for Windows, and there’s no Docker listed, just click the green ‘+’ icon, and the defaults should be correct. If you’re using Docker machine, select the ‘Docker Machine’ radio button, and select the correct machine in the dropdown: After that’s set up, we can go and add our Docker run configuration, go to …
From blog.jetbrains.com
RUN/DEBUG CONFIGURATION: PYTHON | PYCHARM
Specify a directory to be used by the running task. When a default run/debug configuration is created by the keyboard shortcut Ctrl+Shift+F10, or by choosing Run from the context menu of a script, the working directory is the one that contains the executable script. This directory may differ from the project directory.
From jetbrains.com
[ERROR]CREATEPROCESS ERROR=2, THE SYSTEM CANNOT FIND THE FILE …
The python specified to use as interpreter in PyCharm cannot be found. In my case, the specified python is python that is bundled to the deleted virtual env of PyCharm project. Check “Configure a virtual environment” for details about virtual env of PyCharm. Solution. Change the python to use. Right click the program to run. And click …
From s-nako.work
HOW TO SET ENVIRONMENT VARIABLES FOR YOUR PYTHON APPLICATION …
Give your run configuration a name and click on the folder icon in the Environment Variables text input: Click + to add a new environment variable. When you had create all the environment variables that you wish to supply to your Python application, click OK. Click Apply then click OK to finalize your run configurations.
From techcoil.com
RUN STREAMLIT IN PYCHARM · ISSUE #4385 — GITHUB
Streamlit can no longer be run from pycharm for streamlit==1.5.0. Steps to reproduce. It’s a minor problem, but I can no longer start my streamlit app from pycharm. To do this I edited the run configuration for my main.py and added the following to the Interpreter options-m streamlit.cli run. In streamlit 1.5 the following line was added to …
From github.com
HOW TO RUN CODES IN PYCHARM — QUORA
Answer (1 of 2): You have at least 6 ways: 1. Open a terminal window in the bottom panel (normally one opens for you by default) and run your command there 2. Open the Python console (again in the bottom panel by default) import the module you want and execute from there 3. Open the actual code …
From quora.com
PYCHARM DISPLAY AN ERROR IN THE TERMINAL WHEN I RUN … — ASK UBUNTU
I am facing errors while trying to follow Django tutorial. I reach to the point to add and load an HTML template. I deleted main.py python file …
From askubuntu.com
CONFIGURING PYCHARM TO RUN PYINSTALLER — NEWBEDEV
In the PyCharm menu go to File -> Settings. In the Settings dialog find Tools -> External tools and use the green + to add a new external tool. Then, the IDE will allow you to run it on any python script. Right click on the file and the context menu will show External tools -> PyInstaller. The run command has changed a bit since the accepted …
From newbedev.com
PYCHARM «RUN CONFIGURATION» ASKING FOR «SCRIPT PARAMETERS»
Create a new configuration set to the same file, but with a special ‘magic’ parameter; Use a string variable instead of sys.argv (pass it through lambda args: [__name__] + args.split () to reduce the boilerplate); ??? I’ve found today that now is possible to ask for parameters using the «Prompt» macro on the «Run configuration» parameters field.
From newbedev.com
CANNOT ‘RUN’ IN PYCHARM — REDDIT
There should be a pull down next to the play button labeld something like «edit configurations». You can go in there and add a new configuration, entering the executable and arguments that you want to run. There’s a shorthand. If you just right click a file that you want to run, there’s a menu item down there where you can run or debug that file.
From reddit.com
PYCHARM: SET ENVIRONMENT VARIABLE FOR RUN MANAGE.PY TASK
Set EVs here and they’ll be accesible when using the PyCharm Terminal (i.e when running python manage.py commands in the terminal) Run > Edit configurations > [Your Django run configuration] Set EVs here and they’ll be accesible when using the PyCharm Run button; Tested on PyCharm 2020.2 using a virtual environment.
From pyquestions.com
HOW — PYCHARM RUN CONFIGURATION SCRIPT — CODE EXAMPLES
I can run metadata.py in the PyCharm 2016 editor just fine with the following configuration: Problem However, with this configuration I cannot debug metadata.py .
From code-examples.net
NO PYTHON INTERPRETER CONFIGURED FOR THE PROJECT.
PyCharm error. No python interpreter configured for the project.configuration is still incorrect. do you want to edit it againno python interpreter configure…
From youtube.com
PYCHARM RUN/DEBUG CONFIGURATION NOT WORKING — ARCH LINUX
Re: Pycharm Run/Debug configuration not working. 1 — There was no output, the run button was not available, and the program told me to create a run/debug configuration file based on the defaults. 2 — After this, a menu opened up, i hit the button that created the file, based on the defaults. This file is in the Run menu -> configurations.
From bbs.archlinux.org
Add directory to Python path in PyCharm?
I want to be able to use the paraview.simple library in PyCharm. I already have paraview installed in my computer. This package cannot be installed with pip and there are no .whl files as far as I can tell. The website docs recommend that the directory containing all the python files be added to PYTHONPATH.
How do I add the relevant folder in PYTHONPATH on my PyCharm session, and keep it there by default, such that when I close out and reopen the paraview.simple library is still available?
5 Answers 5
You can add custom paths this way.
- Go to File->Settings->project Interpreter
- In the Project-Interpreter field, click the down facing arrow and select «show All»
- In that Menu, highlight your interpreter and then in the right menu, select the button «Show paths for the selected interpreter» (this is the last button)
- click the plus symbol to add your path
Adding interpreter paths in PyCharm:
- Project Settings/Project Interpreter: select «settings» icon
- Project Interpreters: select «tree» icon
- Interpreter Paths: select «plus» icon
In PyCharm version 2020.3.1 use the following workflow instead (see official docs):
Ctrl+Alt+S — open Settings.
You will see project folder structure. Mark subfolders as Sources or Excluded
Run/debug configurations
PyCharm uses run/debug configurations to run, debug, and test your code. Each configuration is a named set of startup properties that define what to execute and what parameters and environment should be used.
With different startup properties, you can define different ways that PyCharm uses to execute your script. For example, you can execute the same code with different Python interpreters, providing various sets of environment variables, and getting input values from alternative files.
There are two types of run/debug configurations:
Temporary — created every time you run or debug functions or tests.
Permanent — created explicitly from a template or by saving a temporary configuration. Permanent configurations remain as part of your project until you remove them.
So whenever you run/debug or test your code, PyCharm either uses an existing permanent run/debug configuration or creates a new temporary one.
Permanent configurations have opaque icons while the icons of temporary configurations are semi-transparent.
The maximum number of temporary configurations is 5. The older ones are automatically deleted when new ones are added. If necessary, you can increase this limit in Settings/Preferences | Advanced Settings | IDE | Temporary configurations limit .
Create permanent run/debug configurations
PyCharm provides the following ways to create a permanent run/debug configuration:
Create from a template or copy an existing configuration.
Save a temporary configuration as permanent
Select a temporary configuration in the run/debug configuration switcher and then click Save Configuration .
Once you save a temporary configuration, it becomes permanent and it is recorded in a separate XML file in the <project directory>/.idea/ directory. For example, MyProject/.idea/Car.xml .
Alternatively, select a temporary configuration in the Run/debug configurations dialog and click on the toolbar.
PyCharm provides run/debug configuration templates for different languages, tools, and frameworks. The list of available templates varies depending on the installed and enabled plugins.
Create a run/debug configuration from a template
From the main menu, select Run | Edit Configurations . Alternatively, press Alt+Shift+F10 , then 0 .
In the Run/Debug Configuration dialog, click on the toolbar or press Alt+Insert . The list shows the run/debug configuration templates.
Select the desired template. If you are not sure which template to choose, refer to Run/debug configurations dialog for more information on particular templates.
Specify the run/debug configuration name in the Name field. This name will be shown in the list of the available run/debug configurations.
Select Allow parallel run if you want to allow multiple instances of the configuration to run at the same time. If this option is disabled, attempting to re-run the configuration will terminate the active session.
In the Before launch section, define whether you want to perform any specific actions before launching the application, for example, execute some tools or scripts prior to launching the run/debug configuration.
For information on particular Before launch activities, refer to Before launch
Apply the changes and close the dialog.
Share run/debug configurations
If you are working in a team, you might want to share your run/debug configurations so that your teammates could run the application using the same configuration or enable them to remotely attach to the process you are running.
For these purposes, PyCharm provides a mechanism to store your run/debug configurations as project files and share them through VCS. The same mechanism can also be used when you want to send your configuration as a file to someone else. This saves a lot of time as run/debug configurations sometimes get sophisticated, and keeping them in sync manually would be tedious and error-prone.
Legacy .ipr -based projects do not support individual run/debug configurations. With legacy projects, you can only share all configurations at once by adding the .ipr file to the VCS.
From the main menu, select Run | Edit Configurations . Alternatively, press Alt+Shift+F10 , then 0 .
Select the run/debug configuration you want to share, enable the Store as project file option, and specify the location where the configuration file will be stored.
If compatibility with PyCharm 2019.3 and earlier is required, store the file in the default location.
(Optional) If the .idea directory is added to VCS ignored files, the .idea/runConfigurations subfolder will be ignored, too. If you use Git for your project, you can share .idea/runConfigurations only and leave .idea ignored by modifying .gitignore as follows:
Turning on the Store as project file option does not submit anything to the VCS for you. For run/debug configurations to make their way to a shared repository, you have to check them in like other versioned files.
To learn how to import run/debug configurations from VCS, refer to the Version control section.
Run/debug configuration templates
All run/debug configurations are based on templates, which implement the startup logic, define the list of parameters and their default values. The list of available templates is predefined in the installation and can only be extended via plugins. However, you can edit default parameter values in each template to streamline the setup of new run/debug configurations.
Changing the default values of a template does not affect already existing run/debug configurations.
Do not set up a working directory for the default Run/Debug Configurations listed under the Templates node. This may lead to unresolved targets in newly created Run/Debug Configurations.
Configure the default values for a template
From the main menu, select Run | Edit Configurations . Alternatively, press Alt+Shift+F10 , then 0 .
In the left-hand pane of the run/debug configuration dialog, click Edit configuration templates… .
In the Run/Debug Configuration Templates dialog that opens, select a configuration type.
Specify the desired default parameters and click OK to save the template.
Compound run/debug configurations
Suppose you would like to launch multiple run/debug configurations simultaneously. For example, you may want to run several configurations of different types or a group of test configurations. You can configure this behavior with a compound run/debug configuration.
The order of execution is not guaranteed. If you need run/debug configurations to run sequentially, define the sequence in the Before launch area of the run/debug configuration that should run last.
Create a compound run/debug configuration
From the main menu, select Run | Edit Configurations . Alternatively, press Alt+Shift+F10 , then 0 .
In the Run/Debug Configurations dialog, click or press Alt+Insert , then select Compound .
Specify the run/debug configuration name in the Name field. This name will be shown in the list of the available run/debug configurations.
Select Store as project file to make this run/debug configuration available to other team members .
To include a new run/debug configuration into the compound configuration , click Add and select the desired one from the list.
Apply the changes.
Run/debug configuration folders
When there are many run/debug configurations of the same type, you can group them in folders so they become easier to distinguish visually.
Once grouped, the run/debug configurations appear in the list under the corresponding folders.
Create a folder for run/debug configurations
From the main menu, select Run | Edit Configurations . Alternatively, press Alt+Shift+F10 , then 0 .
In the Run/Debug Configurations dialog, select a configuration type and click on the toolbar. A new empty folder for the selected type is created.
Specify the folder name in the text field to the right or accept the default name.
Select the desired run/debug configurations and move them under the target folder.
Apply the changes. If a folder is empty, it will not be saved.
When you no longer need a folder, you can delete it Delete . The run/debug configurations grouped under this folder will be moved under the root of the corresponding run/debug configuration type.
Run/Debug configurations in the Services tool window
You can manage multiple run/debug configurations in the Services tool window. For example, you can start, pause, and stop several applications, track their status, and examine application-specific details.
Add Run/Debug configurations to the Services window
Select View | Tool Windows | Services from the main menu or press Alt+8 .
In the Services tool window, click Add service , then select Run Configuration Type .
Select a run/debug configuration type from the list to add all configurations of this type to the window.
Note that the tool window will only display the configuration types for which you have created one or more configurations.
Run/Debug configuration parameters
Script path/Module name
Click the list to select a type of target to run. Then, in the corresponding field, specify the path to the Python script or the module name to be executed.
In this field, specify parameters to be passed to the Python script.
When specifying the script parameters, follow these rules:
Use spaces to separate individual script parameters.
Script parameters containing spaces should be delimited with double quotes, for example, some» «param or «some param» .
If script parameter includes double quotes, escape the double quotes with backslashes, for example:
In this field you can add a macros to pass various project- or context-specific values when running a run/debug configuration. Click + and select one of the available macros from the list. See Adding macros to run/debug configuration for more details.
Click this list to select one of the projects, opened in the same PyCharm window , where this run/debug configuration should be used. If there is only one open project, this field is not displayed.
This field shows the list of environment variables. If the list contains several variables, they are delimited with semicolons.
By default, the field contains the variable PYTHONUNBUFFERED set to 1. To fill in the list, click the browse button, or press Shift+Enter and specify the desired set of environment variables in the Environment Variables dialog.
To create a new variable, click , and type the desired name and value.
You might want to populate the list with the variables stored as a series of records in a text file, for example:
Just copy the list of variables from the text file and click Paste () in the Environmental Variables dialog. The variables will be added to the table. Click Ok to complete the task. At any time, you can select all variables in the Environment Variables dialog, click Copy , and paste them into a text file.
Select one of the pre-configured Python interpreters from the list.
When PyCharm stops supporting any of the outdated Python versions, the corresponding Python interpreter is marked as unsupported.
In this field, specify the command-line options to be passed to the interpreter. If necessary, click , and type the string in the editor.
Specify a directory to be used by the running task.
When a default run/debug configuration is created by the keyboard shortcut Ctrl+Shift+F10 , or by choosing Run from the context menu of a script, the working directory is the one that contains the executable script. This directory may differ from the project directory.
When this field is left blank, the bin directory of the PyCharm installation will be used.
Add content roots to PYTHONPATH
Select this checkbox to add all content roots of your project to the environment variable PYTHONPATH;
Add source roots to PYTHONPATH
Select this checkbox to add all source roots of your project to the environment variable PYTHONPATH;
Emulate terminal in output console
Enables running your script or module in the output console with the emulated terminal mode. This mode can be helpful for the tasks that cannot be implemented with the standard output console, for example, when your script performs caret return actions ( print(i, flush=True , end=’r’ ).
Note that emulating terminal in the output console differs from running the Terminal that is a separate tool window used for running system shell commands.
Run with Python console
Enables running your script or module with the Python console.
Redirect input from
Enables redirecting data from a text file to standard input. Use this option if your script requires some input and you want to automatically submit the values instead of typing them in the Run console. To enable redirecting, select the checkbox and specify the path to the target text file.
Docker container settings
This field only appears when a Docker-based remote interpreter is selected for a project..
Click to open the dialog and specify the following settings:
Publish all ports : Expose all container ports to the host. This corresponds to the option —publish-all .
Port bindings : Specify the list of port bindings. Similar to using the -p option with docker run .
Volume bindings : Use this field to specify the bindings between the special folders- volumes and the folders of the computer, where the Docker daemon runs. This corresponds to the -v option. See Managing data in containers for details.
Environment variables : Use this field to specify the list of environment variables and their values. This corresponds to the -e option. Refer to the page ENV (environment variables) for details.
Run options : Use this field to specify the Docker command-line options.
Click to expand the tables. Click , , or to make up the lists.
This field only appears when a Docker Compose-based remote interpreter is selected.
Commands and options
You can use the following commands of the Docker Compose Command-Line Interface:
up — Builds, creates, starts, and attaches to containers for a service.
—build , —abort-on-container-exit , —timeout TIMEOUT , —exit-code-from SERVICE , —scale SERVICE=NUM. , SERVICE.
run — Runs a one-time command against a service. See the reference docs.
—name NAME , —entrypoint CMD , -l, —label KEY=VAL , -u, —user=»» , —rm , -p, —publish=[] , —service-ports , —use-aliases , -v, —volume=[] .
exec — Runs arbitrary commands in your services.
—privileged , -u, —user USER , —index=index .
You can expand this field to preview the complete command string.
Example: if you enter the following combination in the Commands and options field:
Создание виртуальных окружений и установка библиотек для Python 3 в IDE PyCharm
Язык программирования Python считается достаточно простым. На нем легче и быстрее пишутся программы, по сравнению с компилируемыми языками программирования. Для Python существует множество библиотек, позволяющих решать практически любые задачи. Есть, конечно, и минусы и другие нюансы, но это отдельная тема.
Довольно часто я вижу, как мои знакомые и друзья начинают изучать Python и сталкиваются с проблемой установки и использования сторонних библиотек. Они могут несколько часов потратить на установку библиотеки, и даже, могут не справиться с этим и забить на неё. В то время как, в большинстве случаев, это можно было сделать за несколько минут.
Статья начинается с базовых вещей: с установки Python 3, инструментов разработки Pip и Virtualenv и среды разработки PyCharm в Windows и в Ubuntu. Для многих это не представляет трудностей и возможно, что уже всё установлено.
После чего будет то, ради чего задумывалась статья, я покажу как в PyCharm создавать и использовать виртуальные окружения и устанавливать в них библиотеки с помощью Pip.
Установка Python и Pip
Pip является менеджером пакетов для Python. Именно с помощью него обычно устанавливаются модули/библиотеки для разработки в виде пакетов. В Windows Pip можно установить через стандартный установщик Python. В Ubuntu Pip ставится отдельно.
Установка Python и Pip в Windows
Для windows заходим на официальную страницу загрузки, где затем переходим на страницу загрузки определенной версии Python. У меня используется Python 3.6.8, из-за того, что LLVM 9 требует установленного Python 3.6.
Далее в таблице с файлами выбираем «Windows x86-64 executable installer» для 64-битной системы или «Windows x86 executable installer» для 32-битной. И запускаем скачанный установщик, например, для версии Python 3.8.1 он называется python-3.8.1-amd64.exe .
Во время установки ставим галочку возле Add Python 3.x to PATH и нажимаем Install Now:
Установка Python и Pip в Ubuntu
В Ubuntu установить Python 3 можно через терминал. Запускаем его и вводим команду установки. Вторая команда выводит версию Python.
Далее устанавливаем Pip и обновляем его. После обновления необходимо перезапустить текущую сессию (или перезагрузить компьютер), иначе возникнет ошибка во время вызова Pip.
Основные команды Pip
Рассмотрим основные команды при работе с Pip в командой строке Windows и в терминале Ubuntu.
| Команда | Описание |
|---|---|
| pip help | Справка по командам |
| pip search package_name | Поиск пакета |
| pip show package_name | Информация об пакете |
| pip install package_name | Установка пакета(ов) |
| pip uninstall package_name | Удаление пакета(ов) |
| pip list | Список установленных пакетов |
| pip install -U | Обновление пакета(ов) |
Если виртуальные окружения не используются, то во время установки пакета(ов) полезно использовать дополнительно ключ —user , устанавливая пакет(ы) локально только для текущего пользователя.
Установка VirtualEnv и VirtualEnvWrapper
VirtualEnv используется для создания виртуальных окружений для Python программ. Это необходимо для избежания конфликтов, позволяя установить одну версию библиотеки для одной программы, и другу для второй. Всё удобство использования VirtualEnv постигается на практике.
Установка VirtualEnv и VirtualEnvWrapper в Windows
В командной строке выполняем команды:
Установка VirtualEnv и VirtualEnvWrapper в Ubuntu
Для Ubuntu команда установки будет следующей:
После которой в конец
При новом запуске терминала должны будут появиться сообщения, начинающиеся на virtualenvwrapper.user_scripts creating , что говорит об успешном завершении установки.
Работа с виртуальным окружением VirtualEnv
Рассмотрим основные команды при работе с VirtualEnv в командой строке Windows и в терминале Ubuntu.
| Команда | Описание |
|---|---|
| mkvirtualenv env-name | Создаем новое окружение |
| workon | Смотрим список окружений |
| workon env-name | Меняем окружение |
| deactivate | Выходим из окружения |
| rmvirtualenv env-name | Удаляем окружение |
Находясь в одном из окружений, можно ставить пакеты через Pip, как обычно и нет необходимости добавлять ключ —user :
Для Windows можно указать в переменных среды WORKON_HOME для переопределения пути, где хранятся виртуальные окружения. По умолчанию, используется путь %USERPROFILE%Envs .
Установка PyCharm
PyCharm — интегрированная среда разработки для языка программирования Python. Обладает всеми базовыми вещами необходимых для разработки. В нашем случае огромное значение имеет хорошее взаимодействие PyCharm с VirtualEnv и Pip, чем мы и будем пользоваться.
Установка PyCharm в Windows
Скачиваем установщик PyCharm Community для Windows с официального сайта JetBrains. Если умеете проверять контрольные суммы у скаченных файлов, то не забываем это сделать.
В самой установке ничего особенного нету. По сути только нажимаем на кнопки next, и в завершение на кнопку Install. Единственно, можно убрать версию из имени папки установки, т.к. PyCharm постоянно обновляется и указанная версия в будущем станет не правильной.
Установка PyCharm в Ubuntu
Скачиваем установщик PyCharm Community для Linux с официального сайта JetBrains. Очень хорошей практикой является проверка контрольных сумм, так что если умеете, не ленитесь с проверкой.
Распаковываем архив с PyCharm и переименовываем папку с программой в pycharm-community , убрав версию из названия.
Теперь в директории
/.local (Ctrl + H — Показ скрытый файлов), создаем папку opt , куда и перемещаем pycharm-community . В результате по пути /.local/opt/pycharm-community должны размещаться папки bin , help и т.д. Таким образом PyCharm будет находится в своём скромном месте и никому не будет мешать.
Далее выполняем команды в терминале:
Производим установку. И очень важно в конце не забыть создать desktop файл для запуска PyCharm. Для этого в Окне приветствия в нижнем правом углу нажимаем на Configure → Create Desktop Entry.
Установка PyCharm в Ubuntu из snap-пакета
PyCharm теперь можно устанавливать из snap-пакета. Если вы используете Ubuntu 16.04 или более позднюю версию, можете установить PyCharm из командной строки.
Использование VirtualEnv и Pip в PyCharm
Поддержка Pip и Virtualenv в PyCharm появилась уже довольно давно. Иногда конечно возникают проблемы, но взаимодействие работает в основном стабильно.
Рассмотрим два варианта работы с виртуальными окружениями:
- Создаём проект со своим собственным виртуальным окружением, куда затем будут устанавливаться необходимые библиотеки;
- Предварительно создаём виртуальное окружение, куда установим нужные библиотеки. И затем при создании проекта в PyCharm можно будет его выбирать, т.е. использовать для нескольких проектов.
Первый пример: использование собственного виртуального окружения для проекта
Создадим программу, генерирующую изображение с тремя графиками нормального распределения Гаусса Для этого будут использоваться библиотеки matplotlib и numpy, которые будут установлены в специальное созданное виртуальное окружение для программы.
Запускаем PyCharm и окне приветствия выбираем Create New Project.
В мастере создания проекта, указываем в поле Location путь расположения создаваемого проекта. Имя конечной директории также является именем проекта. В примере директория называется ‘first_program’.
Далее разворачиваем параметры окружения, щелкая по Project Interpreter. И выбираем New environment using Virtualenv. Путь расположения окружения генерируется автоматически. В Windows можно поменять в пути папку venv на Envs , чтобы команда workon находила создаваемые в PyCharm окружения. Ставить дополнительно галочки — нет необходимости. И нажимаем на Create.
Теперь установим библиотеки, которые будем использовать в программе. С помощью главного меню переходим в настройки File → Settings. Где переходим в Project: project_name → Project Interpreter.
Здесь мы видим таблицу со списком установленных пакетов. В начале установлено только два пакета: pip и setuptools.
Справа от таблицы имеется панель управления с четырьмя кнопками:
- Кнопка с плюсом добавляет пакет в окружение;
- Кнопка с минусом удаляет пакет из окружения;
- Кнопка с треугольником обновляет пакет;
- Кнопка с глазом включает отображение ранних релизов для пакетов.
Для добавления (установки) библиотеки в окружение нажимаем на плюс. В поле поиска вводим название библиотеки. В данном примере будем устанавливать matplotlib. Дополнительно, через Specify version можно указать версию устанавливаемого пакета и через Options указать параметры. Сейчас для matplotlib нет необходимости в дополнительных параметрах. Для установки нажимаем Install Package.
После установки закрываем окно добавления пакетов в проект и видим, что в окружение проекта добавился пакет matplotlib с его зависимостями. В том, числе был установлен пакет с библиотекой numpy. Выходим из настроек.
Теперь мы можем создать файл с кодом в проекте, например, first.py. Код программы имеет следующий вид:
Для запуска программы, необходимо создать профиль с конфигурацией. Для этого в верхнем правом углу нажимаем на кнопку Add Configuration. . Откроется окно Run/Debug Configurations, где нажимаем на кнопку с плюсом (Add New Configuration) в правом верхнем углу и выбираем Python.
Далее указываем в поле Name имя конфигурации и в поле Script path расположение Python файла с кодом программы. Остальные параметры не трогаем. В завершение нажимаем на Apply, затем на OK.
Теперь можно выполнить программу и в директории с программой появится файл gauss.png :
Второй пример: использование предварительно созданного виртуального окружения
Данный пример можно использовать во время изучения работы с библиотекой. Например, изучаем PySide2 и нам придется создать множество проектов. Создание для каждого проекта отдельного окружения довольно накладно. Это нужно каждый раз скачивать пакеты, также свободное место на локальных дисках ограничено.
Более практично заранее подготовить окружение с установленными нужными библиотеками. И во время создания проектов использовать это окружение.
В этом примере мы создадим виртуальное окружения PySide2, куда установим данную библиотеку. Затем создадим программу, использующую библиотеку PySide2 из предварительно созданного виртуального окружения. Программа будет показывать метку, отображающую версию установленной библиотеки PySide2.
Начнем с экран приветствия PyCharm. Для этого нужно выйти из текущего проекта. На экране приветствия в нижнем правом углу через Configure → Settings переходим в настройки. Затем переходим в раздел Project Interpreter. В верхнем правом углу есть кнопка с шестерёнкой, нажимаем на неё и выбираем Add. , создавая новое окружение. И указываем расположение для нового окружения. Имя конечной директории будет также именем самого окружения, в данном примере — pyside2 . В Windows можно поменять в пути папку venv на Envs , чтобы команда workon находила создаваемые в PyCharm окружения. Нажимаем на ОК.
Далее в созданном окружении устанавливаем пакет с библиотекой PySide2, также как мы устанавливали matplotlib. И выходим из настроек.
Теперь мы можем создавать новый проект использующий библиотеку PySide2. В окне приветствия выбираем Create New Project.
В мастере создания проекта, указываем имя расположения проекта в поле Location. Разворачиваем параметры окружения, щелкая по Project Interpreter, где выбираем Existing interpreter и указываем нужное нам окружение pyside2 .
Для проверки работы библиотеки создаем файл second.py со следующий кодом:
Далее создаем конфигурацию запуска программы, также как создавали для первого примера. После чего можно выполнить программу.
Заключение
У меня нет богатого опыта программирования на Python. И я не знаком с другими IDE для Python. Поэтому, возможно, данные IDE также умеют работать с Pip и Virtualenv. Использовать Pip и Virtualenv можно в командой строке или в терминале. Установка библиотеки через Pip может завершиться ошибкой. Есть способы установки библиотек без Pip. Также создавать виртуальные окружения можно не только с помощью Virtualenv.
В общем, я лишь поделился небольшой частью опыта из данной области. Но, если не вдаваться в глубокие дебри, то этого вполне достаточно знать, чтобы писать простые программы на Python с использованием сторонних библиотек.
Я использую Pycharm в течение многих лет, и у меня никогда не было проблем. Однако после моего последнего обновления PyCharm я больше не могу настроить переводчик.
Кроме того, каждый раз, когда я создаю новый проект, он создает каталог вентилей под моим проектом. Когда я иду в File/Default Settings/Project Interpreter, мне предоставляются новые опции.
В этом окне вы можете настроить виртуальную среду, среду conda и системный интерпретатор. Я предполагаю, что я должен настроить системный интерпретатор. Оттуда я указываю PyCharm на интерпретатор на моем Mac в /usr/local/Cellar/python3/3.6.3/bin/python3 и нажимаю OK.
Затем он возвращает меня в главное окно, где отображается путь в интерпретаторе проекта. В этот момент я нажимаю применить и получаю сообщение:
Не удается сохранить настройки, используйте другое имя SDK
Неважно, какого переводчика я выберу, я получаю одно и то же сообщение. Кто-нибудь еще придумал такую же проблему и как мне это исправить?
Интересно, что мои старые проекты все еще работают правильно.
8 ответов
Лучший ответ
Джон ; Я тоже заметил разницу в последней версии PyCharm. Кажется, что теперь он имеет сходство с последним инструментом «venv». Когда вы создаете переводчика — это то, что вы получаете.
Вы все еще можете создать virtualenv вручную и указать его там. Я не собирался указывать его на базовую корзину для Python, потому что (честно говоря) вы вообще не должны этого делать.
Мой совет (и мой предложенный ответ) заключается в том, чтобы принять изменения и позволить им создать «вену» для вас. Оттуда сделайте все ваши установки «alt-F12». Это откроет консоль с активированной виртуальной средой, поэтому ваш PIP устанавливается в виртуальную среду.
Как только я начал использовать виртуальные среды, я никогда не оглядывался назад. Это сделало жизнь намного проще в мире питонов. Пихарм, кажется, тоже это знает и пытается убедить вас поступить правильно.
SteveJ
[Изменить Альтернативный способ добраться до терминала]
4
SteveJ
21 Дек 2017 в 21:39
Это может быть известной проблемой PyCharm, и использование метода принятого ответа может не решить ее. См. https://youtrack.jetbrains.com/issue/PY-27251.
Вы можете закрыть Pycharm и удалить файл jdk.table.xml из каталога ~/Library/Preferences/.PyCharm2018.1/options (версия для Mac), а затем снова запустить PyCharm.
Предупреждение. При этом все ваши существующие настройки интерпретаторов python будут удалены, и вам необходимо заново их настроить.
2
NathaneilCapital
8 Окт 2018 в 01:11
В моем случае я переместил свой проект в другое место, и PyCharm начал жаловаться на Cannot Save Settings please use a different SDK name. Вверху главного редактора он просит меня Configure Project Interpreter. Я нажал на нее, а затем …
Мое решение
- Удалите все существующие интерпретаторы, которые помечены как недопустимые в предпочтении.
- Выберите переводчика в перемещенной подпапке
venvв моем проекте.
Не делая и того, и другого, я продолжал получать одну и ту же ошибку «имя SDK». Казалось, что проект думает, что у него уже есть интерпретатор «python.exe», если вы не удаляете активно все «недействительные».
0
kakyo
15 Апр 2019 в 09:26
Выберите «Проект»> «Интерпретатор проекта»> выберите выпадающее меню> «Показать все».
Для меня было несколько сред Python, два из которых были красными с тегом. Удалите envs, которые имеют красный цвет или имеют тег, выберите оставшийся действительный и повторно примените настройки.
1
wdavies973
6 Сен 2019 в 19:59
Я столкнулся с этой проблемой, когда пытался настроить докер и запустить его с Pycharm 2018.1 и с помощью интерпретатора контейнера. Я бы получил ошибку ниже.
«Невозможно сохранить настройки, используйте другое имя SDK»
У меня была проблема с несколькими интерпретаторами языка Python с одним и тем же именем.
Под Pycharm || Предпочтения || Переводчик проекта
Нажмите «Показать все» в раскрывающемся списке «Интерпретатор проекта», а затем удалите все / все переводчики, которые вам не нужны.
10
Cathal Cronin
18 Апр 2018 в 11:55
У меня была такая же проблема при настройке виртуальной среды для моего проекта, и независимо от того, создаю я новую виртуальную среду или выбираю существующую, я получаю предупреждение:
«Невозможно сохранить настройки, используйте другое имя SDK»
Наконец я нашел решение:
Нажмите на раскрывающийся список интерпретатор проекта и выберите показать все … . Там у вас может быть несколько виртуальных сред с одинаковыми именами. Теперь вот конфликт, который нужно исправить вручную, переименовав его, чтобы у каждого элемента было уникальное имя.
26
Vedprakash Upraity
31 Янв 2018 в 06:19
Как это исправить в Windows 10:
- закрыть Pycharm.
- удалить этот файл:
C:Users<username>.PyCharmCE2018.3configoptionsjdk.table.xml - снова откройте Pycahrm и снова загрузите все перехватчики Python.
4
RalfFriedl
23 Июл 2019 в 21:39