Содержание
- VBA Automation Error
- Referring to a Variable no Longer Active
- Memory Overload
- DLL Errors and Updating Windows
- VBA Coding Made Easy
- VBA Code Examples Add-in
- Элементы обработки ошибок во время выполнения
- Ошибки и обработка ошибок
- Направление выполнения при возникновении ошибки
- Оператор On Error
- Оператор Resume
- Выход из процедуры
- Обработка ошибок во вложенных процедурах
- Получение сведений об ошибке
- Объект Err
- Объект Error и коллекция Errors
- Метод AccessError
- Событие Error
- Об участниках
- См. также
- Поддержка и обратная связь
VBA Automation Error
In this Article
This tutorial will explain what a VBA Automation Error means and how it occurs.
Excel is made up of objects – the Workbook object, Worksheet object, Range object and Cell object to name but a few. Each object has multiple properties and methods whose behavior can be controlled with VBA code. If the VBA code is not correctly programmed, then an automation error can occur. It is one of the more frustrating errors in VBA as it can often pop up for no apparent reason when your code looks perfectly fine!
(See our Error Handling Guide for more information about VBA Errors)
Referring to a Variable no Longer Active
An Automation Error could occur when you are referring to a workbook or worksheet via a variable, but the variable is no longer active.
When we run the code above, we will get an automation error. This is due to the fact that we have opened a workbook and assigned a variable to that workbook. We have then closed the workbook but in the next line of code we try to activate the closed workbook. This will cause the error as the variable is no longer active.
If we want to activate a workbook, we first need to have the workbook open!
Memory Overload
This error can also sometimes occur if you have a loop and you forget to clear an object during the course of the loop. However, it might only occur sometimes, and not others- which is one of the reasons why this error is can be so annoying.
Take for example this code below:
The variable is declared as an Object, and then the SET keyword is used to assign an image to the object. The object is then populated with an image and inserted into the Excel sheet with some formatting taking place at the same time. We then add a loop to the code to insert 100 images into the Excel sheet. Occasionally this causes an automation error, but sometimes it doesn’t – frustrating, right?
The solution to this problem is to clear the object variable within the loop by setting the object to NOTHING – this will free the memory and prevent the error.
DLL Errors and Updating Windows
Sometimes the error occurs and there is nothing that can be done within VBA code. Re-registering DLL’s that are being used, making sure that our Windows is up to date and as a last resort, running a Registry Check as sometimes the only things that may work to clear this error.
A good way of avoiding this error is to make sure that error traps are in place using the On Error Go To or On Error Resume Next routines.
VBA Coding Made Easy
Stop searching for VBA code online. Learn more about AutoMacro — A VBA Code Builder that allows beginners to code procedures from scratch with minimal coding knowledge and with many time-saving features for all users! 
VBA Code Examples Add-in
Easily access all of the code examples found on our site.
Simply navigate to the menu, click, and the code will be inserted directly into your module. .xlam add-in.
Источник
Элементы обработки ошибок во время выполнения
Ошибки и обработка ошибок
При программировании приложения нужно учитывать, что происходит при возникновении ошибки. Ошибка в приложении может возникнуть по одной из двух причин. Во-первых, во время работы приложения могут возникать некоторые условия, приводящие к сбою кода, ранее работавшего исправно. Например, если код пытается открыть таблицу, удаленную пользователем, возникает ошибка. Во-вторых, код может содержать неправильную логику, препятствующую выполнению нужных действий. Например, ошибка возникает, если код пытается разделить значение на ноль.
Если вы реализовали обработку ошибок, Visual Basic приостанавливает выполнение и отображает сообщение об ошибке при возникновении ошибки в коде. Пользователи приложения, вероятнее всего, будут при этом озадачены и раздражены. Многие проблемы можно предотвратить, включив в свой код процессы тщательной обработки ошибок для обработки любых потенциальных ошибок.
При добавлении обработки ошибок в процедуру следует учитывать, как процедура направляет выполнение при возникновении ошибки. Первый этап направления в обработчик ошибок состоит во включении обработчика ошибок путем добавления одной из форм оператора On Error в процедуру. Оператор On Error направляет выполнение в событие ошибки. Если оператор On Error отсутствует, при возникновении ошибки Visual Basic просто приостанавливает выполнение и отображает сообщение об ошибке.
Если ошибка возникает в процедуре с включенным обработчиком ошибок, Visual Basic не отображает обычное сообщение об ошибке. Вместо этого он направляет выполнение в обработчик ошибок, при его наличии. Когда выполнение передается включенному обработчику ошибок, он становится активным. В активном обработчике ошибок можно определить тип возникшей ошибки и устранить ее выбранным способом. Приложение Access представляет три объекта, содержащих сведения о возникших ошибках: объект Error ADO, объект Err Visual Basic и объект Error DAO.
Направление выполнения при возникновении ошибки
Обработчик ошибок указывает, что происходит в процедуре при возникновении ошибки. Например, может потребоваться завершение процедуры, если возникает определенное событие, или может потребоваться исправление условия, вызвавшего ошибку, и возобновление выполнения. Операторы On Error и Resume определяют, как продолжается выполнение в случае ошибки.
Оператор On Error
Оператор On Error включает или отключает процесс обработки ошибки. Если процесс обработки ошибки включен, при возникновении ошибки выполнение передается в него.
Существует три формы инструкции On Error : On Error GoTolabel, On Error GoTo 0 и On Error Resume Next. Инструкция On Error GoTolabel включает подпрограмму обработки ошибок, начиная со строки, в которой найден оператор. Нужно включить процесс обработки ошибок перед первой строкой, в которой произошла ошибка. Если обработчик ошибок активен и происходит ошибка, выполнение передается в строку, указанную аргументом label.
Строка, указанная аргументом label , должна быть началом подпрограммы обработки ошибок. Например, приведенные ниже процедуры указывают, что при возникновении ошибки выполнение передается в помеченную строку:
Оператор On Error GoTo 0 отключает обработку ошибки в процедуре. Он не должен указывать строку 0 в качестве начала для кода обработки ошибок, даже если в процедуре есть строка с номером 0. Если оператор On Error GoTo 0 отсутствует в коде, обработчик ошибок автоматически отключается, когда процедура полностью завершена. Оператор On Error GoTo 0 сбрасывает свойства объекта Err, оказывая такое же действие, как метод Clear объекта Err.
Оператор On Error Resume Next игнорирует строку, которая вызывает ошибку, и направляет выполнение к следующей за ней строке. Выполнение не прерывается. Используйте инструкцию On Error Resume Next , чтобы проверить свойства объекта Err сразу после строки, в которой ожидается ошибка, и обработать ошибку в процедуре, а не в обработчике ошибок.
Оператор Resume
Оператор Resume направляет выполнение обратно к телу процедуры из процесса обработки ошибок. Оператор Resume можно добавить в процесс обработки ошибок, если нужно продолжить выполнение в определенной точке процедуры. Однако оператор Resume не является обязательным; процедуру также можно завершить после процесса обработки ошибок.
Существует три формы оператора Resume. Оператор Resume или Resume 0 возвращает выполнение в строку, в которой произошла ошибка. Оператор Resume Next возвращает выполнение в строку, расположенную непосредственно после строки, в которой произошла ошибка. Инструкция Resumelabel возвращает выполнение в строку, указанную аргументом label . Аргумент label должен указывать на метку строки или на номер строки.
Если пользователю нужно внести исправление, обычно используется оператор Resume или Resume 0. Например, если у пользователя запрашивается имя таблицы для открытия, и пользователь вводит несуществующее имя таблицы, можно отправить пользователю повторный запрос и продолжить выполнение с оператором, вызвавшим ошибку.
Используйте оператор Resume Next, если код исправляет ошибку в обработчике ошибок и вы хотите продолжить выполнение без повторного запуска строки, вызвавшей ошибку. Оператор Resumelabel используется, если требуется продолжить выполнение в другой точке процедуры, заданной аргументом label . Например, можно продолжить выполнение с процесса выхода, как описано в разделе ниже.
Выход из процедуры
Если в процедуру добавляется процесс обработки ошибок, следует также добавить процесс выхода, чтобы процесс обработки ошибок запускался только при возникновении ошибки. Можно указать процесс выхода с помощью метки строки таким же образом, как указывается процесс обработки ошибок.
Например, можно добавить процесс выхода к примеру в предыдущем разделе. Если ошибка не возникает, процесс выхода запускается после тела процедуры. Если ошибка возникает, выполнение передается процессу выхода после завершения процесса обработки ошибок. Процесс выхода содержит оператор Exit.
Обработка ошибок во вложенных процедурах
Если ошибка возникает во вложенной процедуре без включенного обработчика ошибок, Visual Basic выполняет поиск по списку вызовов в обратном направлении, чтобы найти включенный обработчик ошибок в другой процедуре, а не просто приостанавливает выполнение. Благодаря этому у кода есть возможность исправить ошибку в другой процедуре. Для примера предположим, что Процедура A вызывает Процедуру B, а Процедура B вызывает Процедуру C. Если ошибка возникает в Процедуре C, в которой нет включенного обработчика ошибок, Visual Basic проверяет наличие включенного обработчика ошибок в Процедуре B, а затем в Процедуре A. Если он существует, выполнение передается этому обработчику ошибок. Если его нет, выполнение приостанавливается и отображается сообщение об ошибке.
Visual Basic также выполняет поиск включенного обработчика ошибок по списку вызовов в обратном направлении, если ошибка возникает в активном обработчике ошибок. Можно принудительно заставить Visual Basic выполнять поиск по списку вызовов в обратном направлении, запустив ошибку в активном обработчике ошибок с помощью метода Raise объекта Err. Это удобно для обработки ошибок, которые не ожидаются в обработчике ошибок. Если возникает неожиданная ошибка и она воспроизводится в обработчике ошибок, выполнение передается назад по списку вызовов для поиска другого обработчика, который может быть настроен для обработки такой ошибки.
Для примера предположим, что в Процедуре C есть включенный обработчик ошибок, но он не подходит для возникшей ошибки. После проверки обработчиком ошибок на все ожидаемые ошибки он может воспроизвести исходную ошибку. После этого выполнение передается назад по списку вызовов для обработчика ошибок в Процедуре B (если он существует), обеспечивая возможность исправления ошибки этим обработчиком ошибок. Если в процедуре B нет обработчика ошибок или он не может исправить ошибку и снова воспроизводит ее, выполнение передается в обработчик ошибок Процедуры А, предполагая его наличие.
Чтобы проиллюстрировать этот принцип, предположим, что у вас есть вложенная процедура, содержащая средство обработки ошибок несоответствия типов (ожидаемой ошибки). В какой-то момент в процедуре С возникает неожиданная ошибка деления на ноль. Если вы добавили оператор для воспроизведения исходной ошибки, выполнение передается назад по списку вызовов другому включенному обработчику ошибок, если он существует. Если вы исправляли ошибку деления на ноль в другой процедуре в списке вызовов, ошибка будет исправлена. Если код не воспроизводит ошибку, процедура продолжает выполнение без исправления ошибки деления на ноль. Это, в свою очередь, может вызывать другие ошибки в наборе вложенных процедур.
Таким образом, Visual Basic выполняет поиск включенного обработчика ошибок по списку вызовов в обратном направлении, если:
Ошибка возникает в процедуре, не содержащей включенного обработчика ошибок.
Ошибка возникает в активном обработчике ошибок. Если для запуска ошибки используется метод Raise объекта Err, можно принудительно заставить Visual Basic выполнять поиск включенного обработчика ошибок по списку вызовов в обратном направлении.
Получение сведений об ошибке
После передачи выполнения процессу обработки ошибок код должен определить, какая ошибка произошла, и устранить ее. Visual Basic и Access предоставляют несколько элементов языка, которые можно использовать для получения сведений о конкретной ошибке. Каждый предназначен для разного типа ошибок. Так как ошибки могут возникать в различных частях приложения, необходимо определить, какой из них использовать в коде на основе ожидаемых ошибок.
Элементы языка, доступные для обработки ошибок, включают:
Объект Err
Объект Error и коллекция Errors ADO
Объект Error и коллекция Errors DAO
Метод AccessError
Событие Error
Объект Err
Объект Err представлен в Visual Basic. При возникновении ошибки Visual Basic сведения об этой ошибке сохраняются в объекте Err. Объект Err хранит сведения только об одной ошибке одновременно. При возникновении новой ошибки объект Err изменяется для включения сведений об этой ошибке вместо старой.
Чтобы получить сведения об определенной ошибке, можно использовать свойства и методы объекта Err:
- Свойство Number — это свойство по умолчанию объекта Err. Оно возвращает идентификационный номер возникшей ошибки.
- Свойство Description объекта Err возвращает описательную строку, связанную с ошибкой Visual Basic.
- Метод Clear очищает текущие сведения об ошибке из объекта Err.
- Метод Raise создает определенную ошибку и заполняет свойства объекта Err сведениями об этой ошибке.
В приведенном ниже примере показано, как использовать объект Err в процедуре, которая может вызывать ошибку несоответствия типов:
Обратите внимание, что в приведенном выше примере метод Raise используется для воспроизведения исходной ошибки. Если возникает ошибка, отличная от ошибки несоответствия типов, выполнение передается назад по списку вызовов в другой включенный обработчик ошибок, если он существует.
Объект Err предоставляет все необходимые сведения об ошибках Visual Basic. Однако он не предоставляет полные сведения об ошибках Access или ошибках ядра СУБД Access. Access и объекты доступа к данным (DAO) предоставляют дополнительные элементы языка, помогающие устранять ошибки.
Объект Error и коллекция Errors
Объект Error и коллекция Errors предоставляются интерфейсами ADO и DAO. Объект Error представляет ошибку ADO или DAO. Отдельная операция ADO или DAO может вызвать несколько ошибок, особенно при выполнении операций ODBC DAO. У каждой ошибки, возникающей во время определенной операции доступа к данным, есть соответствующий объект Error. Все объекты Error, связанные с определенной операцией ADO или DAO, хранятся в коллекции Errors. Ошибки нижнего уровня являются первыми объектами в коллекции, а ошибки верхнего уровня являются последними объектами в коллекции.
При возникновении ошибки ADO или DAO объект Err Visual Basic сохраняет номер ошибки для первого объекта в коллекции Errors. Чтобы определить, происходили ли дополнительные ошибки ADO или DAO, проверьте коллекцию Errors. Значения свойств Number ADO или Number DAO и свойств Description ADO или Description DAO первого объекта Error в коллекции Errors должны совпадать со значениями свойств Number и Description объекта Err Visual Basic.
Метод AccessError
Используйте метод Raise объекта Err , чтобы создать ошибку Visual Basic, которая фактически не произошла, и определить описательную строку, связанную с этой ошибкой. Однако нельзя использовать метод Raise, чтобы создать ошибку Access, ошибку ADO или ошибку DAO. Чтобы определить строку описания, связанную с ошибкой Access, ошибкой ADO или ошибкой DAO, не происходившей на самом деле, используйте метод AccessError.
Событие Error
Используйте событие Error для ловли ошибок, возникающих в форме или отчете Access. Например, если пользователь пытается ввести текст в поле с типом данных «Дата и время», возникает событие Error. Если добавить процедуру обработки события Error в форму Employees, а затем попытаться ввести текстовое значение в поле HireDate, запустится процедура обработки события Error.
Процедура обработки события Error использует целочисленный аргумент DataErr. Когда запускается процедура обработки события Error, аргумент DataErr сохраняет номер возникшей ошибки Access. Проверка значения аргумента DataErr в процедуре обработки событий — это единственный способ определить номер возникшей ошибки. Объект Err не заполняется сведениями об ошибке после возникновения события Error. Используйте значение аргумента DataErr вместе с методом AccessError , чтобы определить номер ошибки и ее описательную строку.
Оператор Error и функция Error предоставляются только для обеспечения обратной совместимости. При создании нового кода используйте объекты Err и Error, функцию AccessError и событие Error для получения сведений об ошибке.
Об участниках
Ссылка, предоставляемая участником 
UtterAccess — это премиальный вики-портал и форум, посвященный Microsoft Access.
См. также
Поддержка и обратная связь
Есть вопросы или отзывы, касающиеся Office VBA или этой статьи? Руководство по другим способам получения поддержки и отправки отзывов см. в статье Поддержка Office VBA и обратная связь.
Источник
“Abort, Retry, Fail?” – MS-DOS error message circa 1986
This post provides a complete guide to VBA Error Handing. If you are looking for a quick summary then check out the quick guide table in the first section.
If you are looking for a particular topic on VBA Error Handing then check out the table of contents below(if it’s not visible click on the post header).
If you are new to VBA Error Handling, then you can read the post from start to finish as it is laid out in logical order.
Contents
- 1 A Quick Guide to Error Handing
- 2 The Webinar
- 3 Download the Error Handling Library
- 4 Introduction
- 5 VBA Errors
- 5.1 Syntax Errors
- 5.2 Compilation Errors
- 5.2.1 Using Debug->Compile
- 5.2.2 Debug->Compile Error Summary
- 5.2.3 Debug->Compile Usage
- 5.3 Runtime Errors
- 5.3.1 Expected Versus Unexpected Errors
- 5.4 Runtime Errors that are not VBA Errors
- 6 The On Error Statement
- 6.1 On Error GoTo 0
- 6.2 On Error Resume Next
- 6.3 On Error GoTo [label]
- 6.4 On Error GoTo -1
- 6.5 Using On Error
- 7 Resume Next
- 8 The Err Object
- 8.1 Getting the Line Number
- 8.2 Using Err.Raise
- 8.3 Using Err.Clear
- 9 Logging
- 10 Other Error Related Items
- 10.1 Error Function
- 10.2 Error Statement
- 11 A Simple Error Handling Strategy
- 11.1 The Basic Implementation
- 12 A Complete Error Handling Strategy
- 12.1 An Example of using this strategy
- 13 Error Handling in a Nutshell
- 14 What’s Next?
A Quick Guide to Error Handing
| Item | Description |
|---|---|
| On Error Goto 0 | When error occurs, the code stops and displays the error. |
| On Error Goto -1 | Clears the current error setting and reverts to the default. |
| On Error Resume Next | Ignores the error and continues on. |
| On Error Goto [Label] | Goes to a specific label when an error occurs. This allows us to handle the error. |
| Err Object | When an error occurs the error information is stored here. |
| Err.Number | The number of the error. (Only useful if you need to check a specific error occurred.) |
| Err.Description | Contains the error text. |
| Err.Source | You can populate this when you use Err.Raise. |
| Err.Raise | A function that allows you to generate your own error. |
| Error Function | Returns the error text from an error number. Obsolete. |
| Error Statement | Simulates an error. Use Err.Raise instead. |
The Webinar
Members of the Webinar Archives can access the webinar for this article by clicking on the image below.
(Note: Archive members have access to the webinar archive.)
Download the Error Handling Library
Introduction
Error Handling refers to code that is written to handle errors which occur when your application is running. These errors are normally caused by something outside your control like a missing file, database being unavailable, data being invalid etc.
If we think an error is likely to occur at some point, it is good practice to write specific code to handle the error if it occurs and deal with it.
For all other errors, we use generic code to deal with them. This is where the VBA error handling statement comes into play. They allow our application to deal gracefully with any errors we weren’t expecting.
To understand error handling we must first understand the different types of errors in VBA.
VBA Errors
There are three types of errors in VBA:
- Syntax
- Compilation
- Runtime
We use error handling to deal with runtime errors. Let’s have a look at each of these error types so that it is clear what a runtime error is.
Syntax Errors
If you have used VBA for any length of time you will have seen a syntax error. When you type a line and press return, VBA will evaluate the syntax and if it is not correct it will display an error message.
For example if you type If and forget the Then keyword, VBA will display the following error message
Some examples of syntax errors are
' then is missing If a > b ' equals is missing after i For i 2 To 7 ' missing right parenthesis b = left("ABCD",1
Syntax errors relate to one line only. They occur when the syntax of one line is incorrect.
Note: You can turn off the Syntax error dialog by going to Tools->Options and checking off “Auto Syntax Check”. The line will still appear red if there is an error but the dialog will not appear.
Compilation Errors
Compilation errors occur over more than one line. The syntax is correct on a single line but is incorrect when all the project code is taken into account.
Examples of compilation errors are:
- If statement without corresponding End If statement
- For without Next
- Select without End Select
- Calling a Sub or Function that does not exist
- Calling a Sub or Function with the wrong parameters
- Giving a Sub or Function the same name as a module
- Variables not declared(Option Explicit must be present at the top of the module)
The following screenshot shows a compilation error that occurs when a For loop has no matching Next statement.
Using Debug->Compile
To find compilation errors, we use Debug->Compile VBA Project from the Visual Basic menu.
When you select Debug->Compile, VBA displays the first error it comes across.
When this error is fixed, you can run Compile again and VBA will then find the next error.
Debug->Compile will also include syntax errors in it’s search which is very useful.
If there are no errors left and you run Debug->Compile , it may appear that nothing happened. However, “Compile” will be grayed out in the Debug menu. This means your application has no compilation errors at the current time.
Debug->Compile Error Summary
- Debug->Compile finds compilation(project wide) errors.
- It will also find syntax errors.
- It finds one error each time you use it.
- When there are no compilation errors left the Compile option will appear grayed out in the menu.
Debug->Compile Usage
You should always use Debug->Compile before you run your code. This ensures that your code has no compilation errors when you run it.
If you do not run Debug->Compile then VBA may find compile errors when it runs. These should not be confused with Runtime errors.
Runtime Errors
Runtime errors occur when your application is running. They are normally outside of your control but can be caused by errors in your code.
For example, imagine your application reads from an external workbook. If this file gets deleted then VBA will display an error when your code tries to open it.
Other examples of runtime errors are
- a database not being available
- the user entering invalid data
- a cell containing text instead of a number
As we have seen, the purpose of error handling is to deal with runtime errors when they occur.
Expected Versus Unexpected Errors
When we think a runtime error could occur we put code in place to handle it. For example, we would normally put code in place to deal with a file not being found.
The following code checks if the file exists before it tries to open it. If the file does not exist then a user friendly message is displayed and the code exits the sub.
' https://excelmacromastery.com/ Sub OpenFile() Dim sFile As String sFile = "C:docsdata.xlsx" ' Use Dir to check if file exists If Dir(sFile) = "" Then ' if file does not exist display message MsgBox "Could not find the file " & sFile Exit Sub End If ' Code will only reach here if file exists Workbooks.Open sFile End Sub
When we think an error is likely to occur at some point, it is good practice to add code to handle the situation. We normally refer to these errors as expected errors.
If we don’t have specific code to handle an error it is considered an unexpected error. We use the VBA error handling statements to handle the unexpected errors.
Runtime Errors that are not VBA Errors
Before we look at the VBA Handling there is one type of error we must mention. Some runtime errors are not considered errors by VBA but only by the user.
Let me explain this with an example. Imagine you have an application that requires you to add the values in the variables a and b
result = a + b
Let’s say you mistakenly use an asterisk instead of the plus sign
result = a * b
This is not a VBA error. Your code syntax is perfectly legal. However, from your requirements point of view it is an error.
These errors cannot be dealt with using error handling as they obviously won’t generate any error. You can deal with these errors using Unit Testing and Assertions. I have an in-depth post about using VBA assertions – see How to Make Your Code BulletProof.
The On Error Statement
As we have seen there are two ways to treat runtime errors
- Expected errors – write specific code to handle them.
- Unexpected errors – use VBA error handling statements to handle them.
The VBA On Error statement is used for error handling. This statement performs some action when an error occurs during runtime.
There are four different ways to use this statement
- On Error GoTo 0 – the code stops at the line with the error and displays a message.
- On Error Resume Next – the code moves to next line. No error message is displayed.
- On Error GoTo [label] – the code moves to a specific line or label. No error message is displayed. This is the one we use for error handling.
- On Error GoTo -1 – clears the current error.
Let’s look at each of these statements in turn.
On Error GoTo 0
This is the default behavior of VBA. In other words, if you don’t use On Error then this is the behavior you will see.
When an error occurs, VBA stops on the line with the error and displays the error message. The application requires user intervention with the code before it can continue. This could be fixing the error or restarting the application. In this scenario no error handling takes place.
Let’s look at an example. In the following code, we have not used any On Error line so VBA will use the On Error GoTo 0 behavior by default.
' https://excelmacromastery.com/ Sub UsingDefault() Dim x As Long, y As Long x = 6 y = 6 / 0 x = 7 End Sub
The second assignment line results in a divide by zero error. When we run this code we will get the error message shown in the screenshot below
When the error appears you can choose End or Debug
If you select End then the application simply stops.
If you select Debug the application stops on the error line as the screenshot below shows
This behaviour is fine when you are writing VBA code as it shows you the exact line with the error.
This behavior is unsuitable for an application that you are given to a user. These errors look unprofessional and they make the application look unstable.
An error like this is essentially the application crashing. The user cannot continue on without restarting the application. They may not use it at all until you fix the error for them.
By using On Error GoTo [label] we can give the user a more controlled error message. It also prevents the application stopping. We can get the application to perform in a predefined manner.
On Error Resume Next
Using On Error Resume Next tells VBA to ignore the error and continue on.
There are specific occasions when this is useful. Most of the time you should avoid using it.
If we add Resume Next to our example Sub then VBA will ignore the divide by zero error
' https://excelmacromastery.com/ Sub UsingResumeNext() On Error Resume Next Dim x As Long, y As Long x = 6 y = 6 / 0 x = 7 End Sub
It is not a good idea to do this. If you ignore the error, then the behavior can be unpredictable. The error can affect the application in multiple ways.You could end up with invalid data. The problem is that you aren’t aware that something went wrong because you have suppressed the error.
The code below is an example of where using Resume Next is valid
' https://excelmacromastery.com/ Sub SendMail() On Error Resume Next ' Requires Reference: ' Microsoft Outlook 15.0 Object Library Dim Outlook As Outlook.Application Set Outlook = New Outlook.Application If Outlook Is Nothing Then MsgBox "Cannot create Microsoft Outlook session." _ & " The email will not be sent." Exit Sub End If End Sub
In this code we are checking to see if Microsoft Outlook is available on a computer. All we want to know is if it is available or not. We are not interested in the specific error.
In the code above, we continue on if there is an error. Then in the next line we check the value of the Outlook variable. If there has been an error then the value of this variable will be set to Nothing.
This is an example of when Resume could be useful. The point is that even though we use Resume we are still checking for the error. The vast majority of the time you will not need to use Resume.
On Error GoTo [label]
This is how we use Error Handling in VBA. It is the equivalent of the Try and Catch functionality you see in languages such as C# and Java.
When an error occurs you send the error to a specific label. It is normally at the bottom of the sub.
Let’s apply this to the sub we have been using
' https://excelmacromastery.com/ Sub UsingGotoLine() On Error GoTo eh Dim x As Long, y As Long x = 6 y = 6 / 0 x = 7 Done: Exit Sub eh: MsgBox "The following error occurred: " & Err.Description End Sub
The screenshot below shows what happens when an error occurs
VBA jumps to the eh label because we specified this in the On Error Goto line.
Note 1: The label we use in the On…GoTo statement, must be in the current Sub/Function. If not you will get a compilation error.
Note 2: When an error occurs when using On Error GoTo [label], the error handling returns to the default behaviour i.e. The code will stop on the line with the error and display the error message. See the next section for more information about this.
On Error GoTo -1
This statement is different than the other three. It is used to clear the current error rather than setting a particular behaviour.
When an error occurs using On Error GoTo [label], the error handling behaviour returns to the default behaviour i.e. “On Error GoTo 0”. That means that if another error occurs the code will stop on the current line.
This behaviour only applies to the current sub. Once we exit the sub, the error will be cleared automatically.
Take a look at the code below. The first error will cause the code to jump to the eh label. The second error will stop on the line with the 1034 error.
' https://excelmacromastery.com/ Sub TwoErrors() On Error Goto eh ' generate "Type mismatch" error Error (13) Done: Exit Sub eh: ' generate "Application-defined" error Error (1034) End Sub
If we add further error handling it will not work as the error trap has not been cleared.
In the code below we have added the line
On Error Goto eh_other
after we catch the first error.
This has no effect as the error has not been cleared. In other words the code will stop on the line with the error and display the message.
' https://excelmacromastery.com/ Sub TwoErrors() On Error Goto eh ' generate "Type mismatch" error Error (13) Done: Exit Sub eh: On Error Goto eh_other ' generate "Application-defined" error Error (1034) Exit Sub eh_other: Debug.Print "eh_other " & Err.Description End Sub
To clear the error we use On Error GoTo -1. Think of it like setting a mouse trap. When the trap goes off you need to set it again.
In the code below we add this line and the second error will now cause the code to jump to the eh_other label
' https://excelmacromastery.com/ Sub TwoErrors() On Error Goto eh ' generate "Type mismatch" error Error (13) Done: Exit Sub eh: ' clear error On Error Goto -1 On Error Goto eh_other ' generate "Application-defined" error Error (1034) Exit Sub eh_other: Debug.Print "eh_other " & Err.Description End Sub
Note 1: There are probably rare cases where using On Error GoTo -1 is useful. In most cases using Resume Next is better as it clears the error and resumes the code at the next line after the error occurs.
Note 2: The Err Object has a member Clear. Using Clear clears the text and numbers in the Err object, but it does NOT reset the error.
Using On Error
As we have seen, VBA will do one of three things when an error occurs
- Stop and display the error.
- Ignore the error and continue on.
- Jump to a specific line.
VBA will always be set to one of these behaviors. When you use On Error, VBA will change to the behaviour you specify and forget about any previous behavior.
In the following Sub, VBA changes the error behaviour each time we use the On Error statement
' https://excelmacromastery.com/ Sub ErrorStates() Dim x As Long ' Go to eh label if error On Error Goto eh ' this will ignore the error on the following line On Error Resume Next x = 1 / 0 ' this will display an error message on the following line On Error Goto 0 x = 1 / 0 Done: Exit Sub eh: Debug.Print Err.Description End Sub
Resume Next
The Resume Next statement is used to clear the error and then resume the code from the line after where the error occurred.
If your code can have multiple errors and you want to keep detecting them then this line is very useful.
For example, in the following code we want to resume the code after the error has been reported:
Private Sub Main() On Error Goto eh Dim i As Long For i = 1 To 3 ' Generate type mismatch error Error 13 Next i done: Exit Sub eh: Debug.Print i, Err.Description End Sub
We could use On Error Goto -1 to clear the code and then use a goto statement to go back to the code like this:
Private Sub Main() On Error Goto eh Dim i As Long For i = 1 To 3 ' Generate type mismatch error Error 13 continue: Next i done: Exit Sub eh: Debug.Print i, Err.Description On Error Goto -1 ' clear the error Goto continue ' return to the code End Sub
The Resume Next provides a nicer way of doing it and it always means the code is much clearer and easier to understand:
Private Sub Main() On Error Goto eh Dim i As Long For i = 1 To 3 ' Generate type mismatch error Error 13 continue: Next i done: Exit Sub eh: Debug.Print i, Err.Description ' clear the error and return to the code Resume Next End Sub
The Err Object
When an error occurs you can view details of the error using the Err object.
When an runtime error occurs, VBA automatically fills the Err object with details.
The code below will print “Error Number: 13 Type Mismatch” which occurs when we try to place a string value in the long integer total
' https://excelmacromastery.com/ Sub UsingErr() On Error Goto eh Dim total As Long total = "aa" Done: Exit Sub eh: Debug.Print "Error number: " & Err.Number _ & " " & Err.Description End Sub
The Err.Description provides details of the error that occurs. This is the text you normally see when an error occurs e.g. “Type Mismatch”
The Err.Number is the ID number of the error e.g. the error number for “Type Mismatch” is 13. The only time you really need this is if you are checking that a specific error occurred and this is only necessary on rare occasions.
The Err.Source property seems like a great idea but it does not work for a VBA error. The source will return the project name, which hardly narrows down where the error occurred. However, if you create an error using Err.Raise you can set the source yourself and this can be very useful.
Getting the Line Number
The Erl function is used to return the line number where the error occurs.
It often causes confusion. In the following code, Erl will return zero
' https://excelmacromastery.com/ Sub UsingErr() On Error Goto eh Dim val As Long val = "aa" Done: Exit Sub eh: Debug.Print Erl End Sub
This is because there are no line numbers present. Most people don’t realise it but VBA allows you to have line numbers.
If we change the Sub above to have line number it will now print out 20
' https://excelmacromastery.com/ Sub UsingErr() 10 On Error Goto eh Dim val As Long 20 val = "aa" Done: 30 Exit Sub eh: 40 Debug.Print Erl End Sub
Adding line numbers to your code manually is cumbersome. However there are tools available that will allow you to easily add and remove line numbers to a sub.
When you are finished working on a project and hand it over to the user it can be useful to add line numbers at this point. If you use the error handling strategy in the last section of this post, then VBA will report the line where the error occurred.
Using Err.Raise
Err.Raise allows us to create errors. We can use it to create custom errors for our application which is very useful. It is the equivalent of the Throw statement in JavaC#.
The format is as follows
Err.Raise [error number], [error source], [error description]
Let’s look at a simple example. Imagine we want to ensure that a cell has an entry that has a length of 5 characters. We could have a specific message for this
' https://excelmacromastery.com/ Public Const ERROR_INVALID_DATA As Long = vbObjectError + 513 Sub ReadWorksheet() On Error Goto eh If Len(Sheet1.Range("A1")) <> 5 Then Err.Raise ERROR_INVALID_DATA, "ReadWorksheet" _ , "The value in the cell A1 must have exactly 5 characters." End If ' continue on if cell has valid data Dim id As String id = Sheet1.Range("A1") Done: Exit Sub eh: ' Err.Raise will send code to here MsgBox "Error found: " & Err.Description End Sub
When we create an error using Err.Raise we need to give it a number. We can use any number from 513 to 65535 for our error. We must use vbObjectError with the number e.g.
Err.Raise vbObjectError + 513
Using Err.Clear
Err.Clear is used to clear the text and numbers from the Err.Object. In other words, it clears the description and number.If you want the clear the actual error you can use either On Error GoTo -1 or Resume Next
It is rare that you will need to use Err.Clear but let’s have a look at an example where you might.
In the code below we are counting the number of errors that will occur. To keep it simple we are generating an error for each odd number.
We check the error number each time we go through the loop. If the number does not equal zero then an error has occurred. Once we count the error we need to set the error number back to zero so it is ready to check for the next error.
' https://excelmacromastery.com/ Sub UsingErrClear() Dim count As Long, i As Long ' Continue if error as we will check the error number On Error Resume Next For i = 0 To 9 ' generate error for every second one If i Mod 2 = 0 Then Error (13) ' Check for error If Err.Number <> 0 Then count = count + 1 Err.Clear ' Clear Err once it is counted End If Next Debug.Print "The number of errors was: " & count End Sub
Note 1: Err.Clear resets the text and numbers in the error object but it does not clear the error – see Resume Next Or On Error GoTo -1 for more information about clearing the actual error.
Logging
Logging means writing information from your application when it is running. When an error occurs you can write the details to a text file so you have a record of the error.
The code below shows a very simple logging procedure
' https://excelmacromastery.com/ Sub Logger(sType As String, sSource As String, sDetails As String) Dim sFilename As String sFilename = "C:templogging.txt" ' Archive file at certain size If FileLen(sFilename) > 20000 Then FileCopy sFilename _ , Replace(sFilename, ".txt", Format(Now, "ddmmyyyy hhmmss.txt")) Kill sFilename End If ' Open the file to write Dim filenumber As Variant filenumber = FreeFile Open sFilename For Append As #filenumber Print #filenumber, CStr(Now) & "," & sType & "," & sSource _ & "," & sDetails & "," & Application.UserName Close #filenumber End Sub
You can use it like this
' Create unique error number ' https://excelmacromastery.com/ Public Const ERROR_DATA_MISSING As Long = vbObjectError + 514 Sub CreateReport() On Error Goto eh If Sheet1.Range("A1") = "" Then Err.Raise ERROR_DATA_MISSING, "CreateReport", "Data is missing from Cell A1" End If ' other code here Done: Exit Sub eh: Logger "Error", Err.Source, Err.Description End Sub
The log is not only for recording errors. You can record other information as the application runs. When an error occurs you can then check the sequence of events before an error occurred.
Below is an example of logging. How you implement logging really depends on the nature of the application and how useful it will be:
' https://excelmacromastery.com/ Sub ReadingData() Logger "Information", "ReadingData()", "Starting to read data." Dim coll As New Collection ' add data to the collection coll.Add "Apple" coll.Add "Pear" If coll.Count < 3 Then Logger "Warning", "ReadingData()", "Number of data items is low." End If Logger "Information", "ReadingData()", "Number of data items is " & coll.Count Logger "Information", "ReadingData()", "Finished reading data." End Sub
Having a lot of information when dealing with an error can be very useful. Often the user may not give you accurate information about the error that occurred. By looking at the log you can get more accurate information about the information.
This section covers some of the other Error Handling tools that VBA has. These items are considered obsolete but I have included them as they may exist in legacy code.
Error Function
The Error Function is used to print the error description from a given error number. It is included in VBA for backward compatibility and is not needed because you can use the Err.Description instead.
Below are some examples:
' Print the text "Division by zero" Debug.Print Error(11) ' Print the text "Type mismatch" Debug.Print Error(13) ' Print the text "File not found" Debug.Print Error(53)
Error Statement
The Error statement allows you to simulate an error. It is included in VBA for backward compatibility. You should use Err.Raise instead.
In the following code we simulate a “Divide by zero” error.
' https://excelmacromastery.com/ Sub SimDivError() On Error Goto eh ' This will create a division by zero error Error 11 Exit Sub eh: Debug.Print Err.Number, Err.Description End Sub
This statement is included in VBA for backward compatibility. You should use Err.Raise instead.
A Simple Error Handling Strategy
With all the different options you may be confused about how to use error handling in VBA. In this section, I’m going to show you how to implement a simple error handling strategy that you can use in all your applications.
The Basic Implementation
This is a simple overview of our strategy
- Place the On Error GoTo Label line at the start of our topmost sub.
- Place the error handling Label at the end of our topmost sub.
- If an expected error occurs then handle it and continue.
- If the application cannot continue then use Err.Raise to jump to the error handling label.
- If an unexpected error occurs the code will automatically jump to the error handling label.
The following image shows an overview of how this looks
The following code shows a simple implementation of this strategy:
' https://excelmacromastery.com/ Public Const ERROR_NO_ACCOUNTS As Long = vbObjectError + 514 Sub BuildReport() On Error Goto eh ' If error in ReadAccounts then jump to error ReadAccounts ' Do something with the code Done: Exit Sub eh: ' All errors will jump to here MsgBox Err.Source & ": The following error occured " & Err.Description End Sub Sub ReadAccounts() ' EXPECTED ERROR - Can be handled by the code ' Application can handle A1 being zero If Sheet1.Range("A1") = 0 Then Sheet1.Range("A1") = 1 End If ' EXPECTED ERROR - cannot be handled by the code ' Application cannot continue if no accounts workbook If Dir("C:DocsAccount.xlsx") = "" Then Err.Raise ERROR_NO_ACCOUNTS, "UsingErr" _ , "There are no accounts present for this month." End If ' UNEXPECTED ERROR - cannot be handled by the code ' If cell B3 contains text we will get a type mismatch error Dim total As Long total = Sheet1.Range("B3") ' continue on and read accounts End Sub
This is a nice way of implementing error handling because
- We don’t need to add error handling code to every sub.
- If an error occurs then VBA exits the application gracefully.
A Complete Error Handling Strategy
The above strategy has one major drawback. It doesn’t provide any information about the error. It is better than having no strategy as it prevents the application crashing. But that is the only real benefit.
VBA doesn’t fill Err.Source with anything useful so we have to do this ourselves.
In this section, I am going to introduce a more complete error strategy. I have written two subs that perform all the heavy lifting so all you have to do is add them to your project.
The purpose of this strategy is to provide you with the Stack* and line number when an error exists.
*The Stack is the list of sub/functions that were currently in use when the error occurred.
This is our strategy
- Place error handling in all the subs.
- When an error occurs, the error handler adds details to the error and raises it again.
- When the error reaches the topmost sub it is displayed.
We are simply “bubbling” the error to the top. The following diagram shows a simple visual of what happens when an error occurs in Sub3
The only messy part to this is formatting the strings correctly. I have written two subs that handle this, so it is taken care of for you.
There are the two helper subs, RaiseError and DisplayError. You can download the library below:
An Example of using this strategy
Here is a simple coding example that uses these subs. In this strategy, we don’t place any code in the topmost sub. We only call subs from it.
' https://excelmacromastery.com/ Sub Topmost() On Error Goto EH Level1 Done: Exit Sub EH: DisplayError Err.source, Err.Description, "Module1.Topmost", Erl End Sub Sub Level1() On Error Goto EH Level2 Done: Exit Sub EH: RaiseError Err.Number, Err.source, "Module1.Level1", Err.Description, Erl End Sub Sub Level2() On Error Goto EH ' Error here Dim a As Long a = "7 / 0" Done: Exit Sub EH: RaiseError Err.Number, Err.source, "Module1.Level2", Err.Description, Erl End Sub
The result looks like this:
If your project has line numbers the result will include the line number of the error:
Error Handling in a Nutshell
- Error Handling is used to handle errors that occur when your application is running.
- You write specific code to handle expected errors. You use the VBA error handling statement On Error GoTo [label] to send VBA to a label when an unexpected error occurs.
- You can get details of the error from Err.Description.
- You can create your own error using Err.Raise.
- Using one On Error statement in the top most sub will catch all errors in subs that are called from here.
- If you want to record the name of the Sub with the error, you can update the error and rethrow it.
- You can use a log to record information about the application as it is running.
What’s Next?
Free VBA Tutorial If you are new to VBA or you want to sharpen your existing VBA skills then why not try out the The Ultimate VBA Tutorial.
Related Training: Get full access to the Excel VBA training webinars and all the tutorials.
(NOTE: Planning to build or manage a VBA Application? Learn how to build 10 Excel VBA applications from scratch.)
Return to VBA Code Examples
This tutorial will explain what a VBA Automation Error means and how it occurs.
Excel is made up of objects – the Workbook object, Worksheet object, Range object and Cell object to name but a few. Each object has multiple properties and methods whose behavior can be controlled with VBA code. If the VBA code is not correctly programmed, then an automation error can occur. It is one of the more frustrating errors in VBA as it can often pop up for no apparent reason when your code looks perfectly fine!
(See our Error Handling Guide for more information about VBA Errors)
Referring to a Variable no Longer Active
An Automation Error could occur when you are referring to a workbook or worksheet via a variable, but the variable is no longer active.
Sub TestAutomation()
Dim strFile As String
Dim wb As Workbook
'open file and set workbook variable
strFile = Application.GetOpenFilename
Set wb = Workbooks.Open(strFile)
'Close the workbook
wb.Close
'try to activate the workbook
wb.Activate
End SubWhen we run the code above, we will get an automation error. This is due to the fact that we have opened a workbook and assigned a variable to that workbook. We have then closed the workbook but in the next line of code we try to activate the closed workbook. This will cause the error as the variable is no longer active.
If we want to activate a workbook, we first need to have the workbook open!
Memory Overload
This error can also sometimes occur if you have a loop and you forget to clear an object during the course of the loop. However, it might only occur sometimes, and not others- which is one of the reasons why this error is can be so annoying.
Take for example this code below:
Sub InsertPicture()
Dim i As Integer
Dim shp As Object
For i = 1 To 100
With Worksheets("Sheet1")
'set the object variable
Set shp = .OLEObjects.Add(ClassType:="Forms.Image.1", Link:=False, DisplayAsIcon:=False, Left:=.Cells(i, "A").Left, Top:=.Cells(i, "A").Top, Width:=264, Height:=124)
End With
With shp
.Object.PictureSizeMode = 3
'load the picture
.Object.Picture = LoadPicture("C:dataimage" & i & ".jpg")
.Object.BorderStyle = 0
.Object.BackStyle = 0
End With
Next i
End SubThe variable is declared as an Object, and then the SET keyword is used to assign an image to the object. The object is then populated with an image and inserted into the Excel sheet with some formatting taking place at the same time. We then add a loop to the code to insert 100 images into the Excel sheet. Occasionally this causes an automation error, but sometimes it doesn’t – frustrating, right?
The solution to this problem is to clear the object variable within the loop by setting the object to NOTHING – this will free the memory and prevent the error.
Sub InsertPicture()
Dim i As Integer
Dim shp As Object
For i = 1 To 100
With Worksheets("Sheet1")
'set the object variable
Set shp = .OLEObjects.Add(ClassType:="Forms.Image.1", Link:=False, DisplayAsIcon:=False, Left:=.Cells(i, "A").Left, Top:=.Cells(i, "A").Top, Width:=264, Height:=124)
End With
With shp
.Object.PictureSizeMode = 3
'load the picture
.Object.Picture = LoadPicture("C:dataimage.jpg")
.Object.BorderStyle = 0
.Object.BackStyle = 0
End With
'clear the object variable
Set shp = Nothing
Next i
End SubDLL Errors and Updating Windows
Sometimes the error occurs and there is nothing that can be done within VBA code. Re-registering DLL’s that are being used, making sure that our Windows is up to date and as a last resort, running a Registry Check as sometimes the only things that may work to clear this error.
A good way of avoiding this error is to make sure that error traps are in place using the On Error Go To or On Error Resume Next routines.
VBA Coding Made Easy
Stop searching for VBA code online. Learn more about AutoMacro — A VBA Code Builder that allows beginners to code procedures from scratch with minimal coding knowledge and with many time-saving features for all users!
Learn More!
One of the more frustrating errors to occur in VBA is the Automation Error. It can often pop up for no apparent reason despite your code looking perfect.
Reasons for This Error
There are a variety of reasons that this can occur.
Microsoft Office is made up of Objects – the Workbook object, Worksheet Object, Range object and Cell object to name just a few in Excel; and the Document Object in Word. Each object has multiple properties and methods that are able to be programmed to control how the object behaves. If you do not program these methods correctly, or do not set a property correctly, then an automation error can occur.
It can be highly annoying as the code will run perfectly for a while, and then suddenly you’ll see this!
You may get a number of different messages for this error.
The Object Has Disconnected from Its Client
An automation error could occur when you are referring to a workbook or worksheet via a variable, but the variable is no longer active. Make sure any object variables that you are referring to in your code are still valid when you call the property and methods that you are controlling them with.
Excel Error Load Form
An automation error could occur within Excel if you load a form while another object (like the worksheet or range object) are still referenced. Remember to set your object references to NOTHING after you have finished writing the code to control them with.
Error Hiding/Unhiding Sheets In Excel
There are 3 ways to control the visible property in an Excel sheet in VBA – xlSheetVisible, xlSheetHidden or xlSheetVeryHidden. An automation error could occur if you are trying to write information to a sheet which has the xlVeryHidden property set – make sure you set the sheet to visible in the code before you try to write anything to the sheet using Visual Basic Code.
Error 429 and 440
If you receive either of these errors, it can mean that your DLL files or ActiveX controls that you might be using are not correctly registered on your PC, or if you are using an API incorrectly. It can also occur if you are running using 32-bit files on a 64-bit machine, or vice versa.
Automation Error When Running Macro Enabled Workbook Over A Network
If you have a workbook open over a network, and you get an automation error when you run a macro, check your network connections – it could be that the network path is no longer valid. Check you network paths and connections and make sure that they are all still working.
ADODB Automation Error
This error can occur when you are programming within Microsoft Access and are using the ADODB.Connection object. It can be caused by any number of reasons from conflicting DLL files to a registry corruption, or simply that you did not set the recordlist object to nothing when you were finished using it!
Common Causes and Things to Check
Here are some reasons you might be getting the error. Perhaps you are…
- Trying to write information to hidden sheets or cells.
- Trying to write information to other documents or workbooks.
- Referring to objects that do not exist.
- Needing to install an update to Office, or the correct .Net framework.
- Loading objects (like pictures) into memory using a loop, and failing to clear the memory between each load (set Pic = Nothing).
- A Corrupt Registry – this is a hard one, as it often means that you need to remove Office entirely from your machine and then re-install it.
Ways to Solve It
Error Trapping
Error trapping is one of the best ways to solve this problem. You can use On Error Resume Next – or On Error GoTo Label – depending on your needs at the time. If you want the code to carry on running and ignore the error, use On Error Resume Next. If you want the code to stop running, create an error label and direct the code to that error label by using On Error GoTo label.
Clear the Memory
Another way to solve the problem is to make sure you clear any referred objects either in a loop or at the end of your code. For example, if you have referred to a picture object, set the picture object to NOTHING, or if you have referred to a Worksheet object, set the Worksheet object to NOTHING once you have run the code for that picture of worksheet.
The code example below will insert a picture into a worksheet. It may or may not give you an automation error!
Sub InsertPicture()
Dim i As Integer
For i = 1 To 100
With Worksheets("Sheet1")
Set shp = .OLEObjects.Add(ClassType:="Forms.Image.1", _
Link:=False, DisplayAsIcon:=False, Left:=.Cells(i, "A").Left
, Top:=.Cells(i, "A").Top, Width:=264, Height:=124)
End With
With shp
.Object.PictureSizeMode = 3
.Object.Picture = LoadPicture("C:dataimage" &amp; i &amp; ".jpg")
.Object.BorderStyle = 0
.Object.BackStyle = 0
End With
Next i
End Sub
The variable is declared as an OLEObject, and then the SET keyword is used to assign an image to the object. The object is then populated with an image and inserted into the Excel sheet – some formatting taking place at the same time. I have then added a loop to the code to insert 100 images into the Excel sheet. Occasionally this causes an automation error, but sometimes it doesn’t – frustrating, right?
The error often occurs when Excel runs out of memory – assigning an object over and over again without clearing the object could mean that Excel is struggling with memory and could lead to an automation error.
We can solve this problem 2 ways:
- Set the object to NOTHING after it is inserted each time
- Add an error trap to the code.
Sub InsertPicture()
On Error Resume Next
Dim i As Integer
For i = 1 To 100
With Worksheets("Sheet1")
Set shp = .OLEObjects.Add(ClassType:="Forms.Image.1", _
Link:=False, DisplayAsIcon:=False, Left:=.Cells(i, "A").Left
, Top:=.Cells(i, "A").Top, Width:=264, Height:=124)
End With
With shp
.Object.PictureSizeMode = 3
.Object.Picture = LoadPicture("C:dataimage" &amp; i &amp; ".jpg")
.Object.BorderStyle = 0
.Object.BackStyle = 0
End With
Set shp = Nothing
Next i
End Sub
Make sure your PC is up to date
A third way to solve the problem is to install the required update to Office or Windows, or the latest version of the .Net framework. You can check to see if there are any updates available for your PC in your ‘Check for updates’ setting on your PC.
In Windows 10, you can type ‘updates’ in the search bar, and it will enable you to click on “Check for updates“.
It is always a good idea to keep your machine up to date.
Run a Registry Check
If all else fails, there are external software programs that you can download to run a check on the registry of your PC.
As you can see from above, this error often has a mind of its own – and can be very frustrating to solve. A lot of the times trial and error is required, however, writing clean code with good error traps and referring to methods, properties and objects correctly often can solve the problem.
|
0 / 0 / 0 Регистрация: 01.01.2008 Сообщений: 106 |
|
|
1 |
|
|
17.02.2008, 16:18. Показов 14970. Ответов 9
Подскажите по сабжу… прога работает нормально но иногда почему то появляется эта гадость… откуда и почему не пойму…читал в хелпе,но там не особо написано… может кто сталкивался с такой гадостью.. спасиба заранее всем
__________________
0 |
|
Ghost |
|
|
17.02.2008, 17:55 |
2 |
|
Automation — это фича MS’а, позволяющая твоей программе управлять другими программами. |
|
0 / 0 / 0 Регистрация: 01.01.2008 Сообщений: 106 |
|
|
18.02.2008, 08:19 [ТС] |
3 |
|
это все здоррово… но дело в том что внешние проги нигде не вызываются…если тоглько не считать DataReport внешней прогой..
0 |
|
Ghost |
|
|
18.02.2008, 10:01 |
4 |
|
хз. я с ним не работал. |
|
0 / 0 / 0 Регистрация: 01.01.2008 Сообщений: 106 |
|
|
18.02.2008, 10:21 [ТС] |
5 |
|
подскажи как установить сброс в лог файлы… я с эти не работал.
0 |
|
Ghost |
|
|
18.02.2008, 12:55 |
6 |
|
Делаешь подпрограмму, ей передаешь строку для записи, имя файла и в подпроге пишешь эту строку в этот файл. Потом, при вылете проги, смотришь — где вылетела, и обрамляешь участок сбоя в еще одни вызовы записи в лог, но более часто. Таким образом и вылавливается участок сбоя |
|
0 / 0 / 0 Регистрация: 01.01.2008 Сообщений: 106 |
|
|
18.02.2008, 15:05 [ТС] |
7 |
|
я буду очень признателен если приведешь хоть приблизителеный алгоритм этой подпрограммы… но самое интересное! когда она должна отработать и че должно передаваться и записыываться в файл??? откуда ея вызывать??
0 |
|
Ghost |
||||
|
18.02.2008, 15:54 |
8 |
|||
|
Что делать? Например
И если программа вылетела, то если было выведено Point 1/Point 2, то ясно, что ошибку надо искать в SubTest2 |
|
0 / 0 / 0 Регистрация: 01.01.2008 Сообщений: 106 |
|
|
18.02.2008, 16:52 [ТС] |
9 |
|
дело в том что эта пакость возникает в совершенно разных местах программы.. получается что все формы надо усеять этими процедурами??
0 |
|
Ghost |
|
|
19.02.2008, 20:43 |
10 |
|
хммм…. |
|
IT_Exp Эксперт 87844 / 49110 / 22898 Регистрация: 17.06.2006 Сообщений: 92,604 |
19.02.2008, 20:43 |
|
10 |
- Remove From My Forums
-
Question
-
Hi All,
Has anyone seen this nasty compiler/configuration bug before when trying to use an
Excel 2010 Visual Basic macro command like:
Set myPriceArray = CreateObject(«System.Collections.ArrayList»)Stops and throws a «Run-time Error ‘-2146232576 (80131700)’ Automation Error»
I just did a fresh install of Windows 8.1 Pro Full 64-bit with Excel 2010 32-bit on my desktop PC (due to Microsoft discontinuing XP support) and any macros I have that use CreateObject(«System.Collections.ArrayList») now crash.
The full macro is listed below and works fine on other machines like {Windows 8.1 Full, Excel 2010 32-bit} or
{Windows XP, Excel 2010}, or {Windows XP, Excel 2007}.I tried: uninstalling/reinstalling Excel 2010 32-bit, checking for updates then repair Excel 2010 32-bit, uninstalling/reinstalling Excel 2010 64-bit, checking for updates then repair Excel 2010. Still nothing — crashes every time.
Can anyone help?
Thanks!
Andy*************** Here’s the Code That Stops the Macro
Option Explicit
Private Sub CommandButton1_Click()
Dim myPriceArray As Object‘******
‘* Excel crashes on this next command here with a
‘* «Run-time Error ‘-2146232576 (80131700)’ Automation Error on the Set myPriceArray = CreateObject(«System.Collections.ArrayList»)
‘******
Set myPriceArray = CreateObject(«System.Collections.ArrayList»)myPriceArray.Add (105)
myPriceArray.Add (106)
myPriceArray.Add (107)
myPriceArray.Add (108)
myPriceArray.ClearSet myPriceArray = Nothing
MsgBox («Arraylist Finished»)
End Sub
Answers
-
Hi Jim,
Thanks for the suggestion — Success! This one actually worked for me. I downloaded Microsoft .NET Framework 2.0 SP2 (which automatically also installed 3.5) at the same time, and the following code now works. Much appreciate the suggestions
from you and the forum board!Here’s the link to the download: http://www.microsoft.com/en-us/download/confirmation.aspx?id=1639
Andy
—————————-
Option Explicit
Private Sub CommandButton1_Click()
Dim i As Integer
Dim myPriceArray As Object
Set myPriceArray = CreateObject(«System.Collections.ArrayList»)myPriceArray.Add (108)
myPriceArray.Add (10)
myPriceArray.Add (77)
myPriceArray.Add (5)
myPriceArray.Sort
For i = 0 To 3
Worksheets(1).Cells(i + 1, 1).Value = myPriceArray(i)
Next
myPriceArray.Clear
Set myPriceArray = Nothing
MsgBox («Arraylist Finished»)
End Sub-
Marked as answer by
Wednesday, June 4, 2014 1:33 AM
-
Marked as answer by

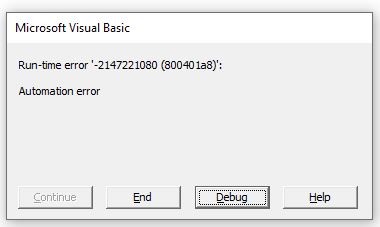
















 — везде, где поднимаешь внешние проги.
— везде, где поднимаешь внешние проги.