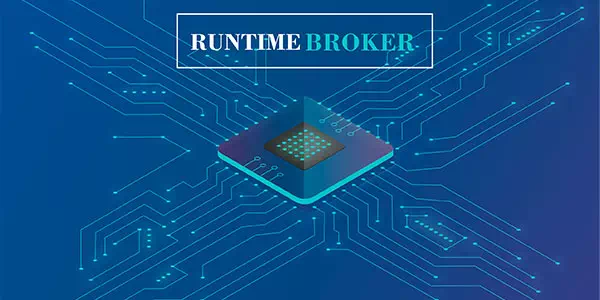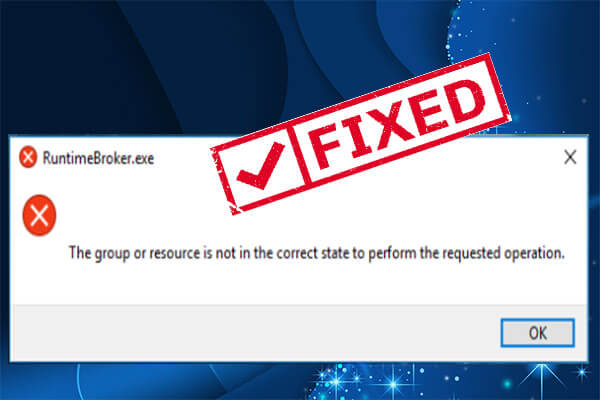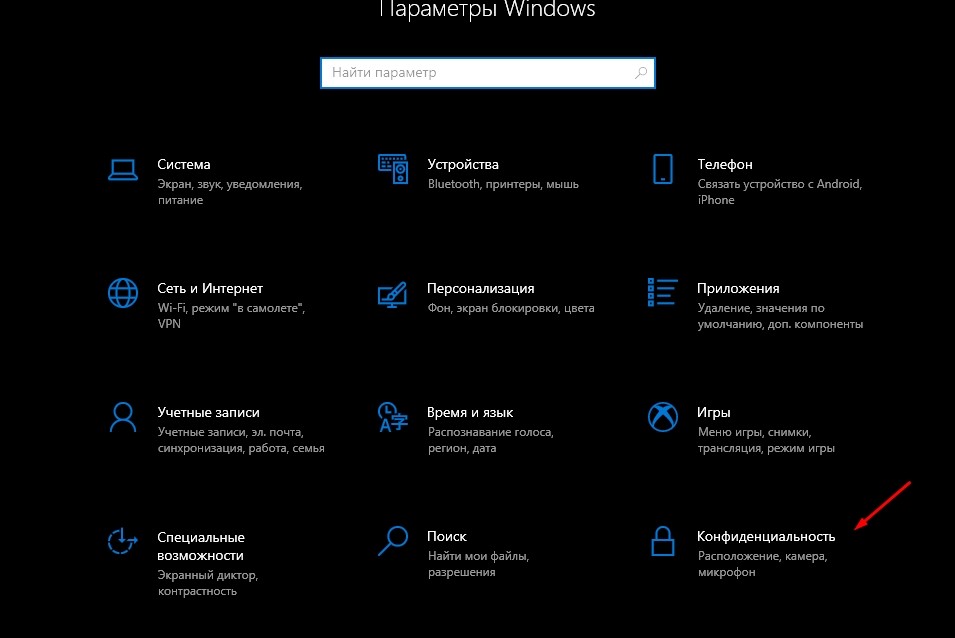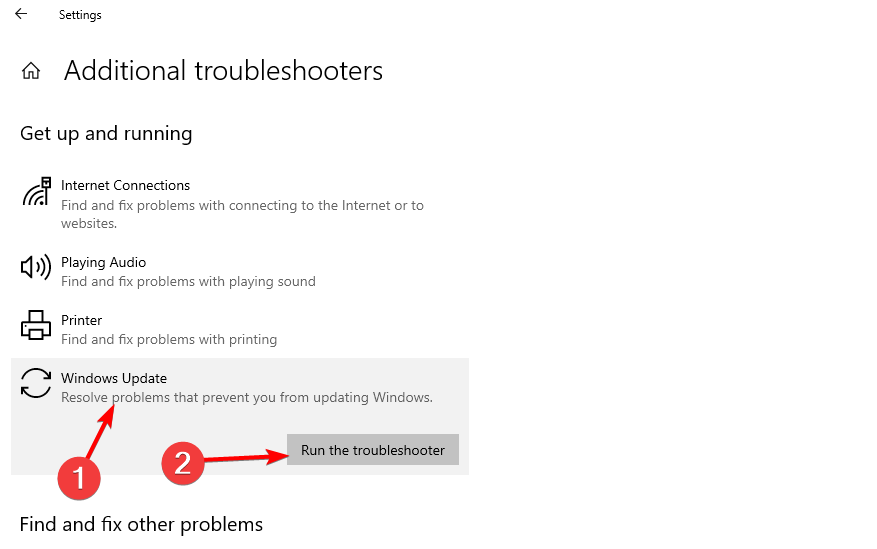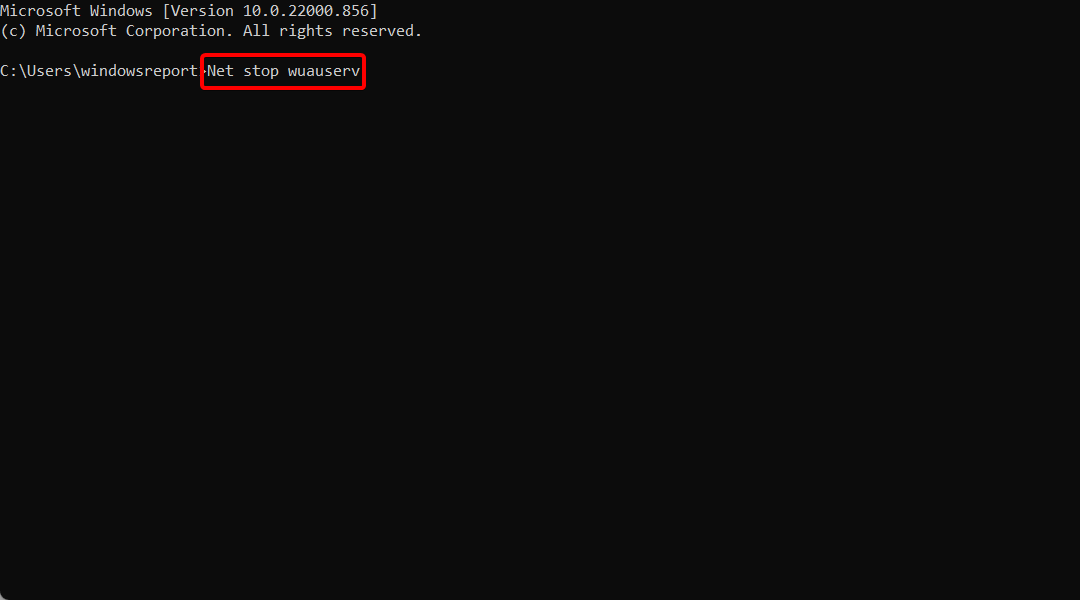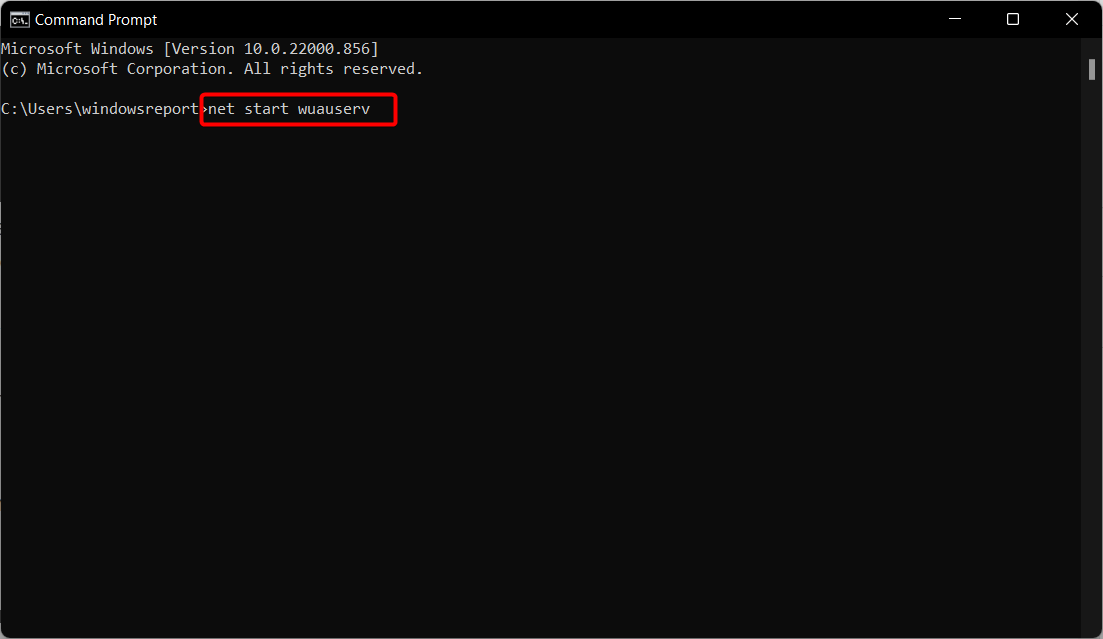На чтение 8 мин Просмотров 64.9к. Опубликовано 12.01.2021
Runtime Broker в семействе ОС Windows восьмой серии и выше – это служебная утилита, которая обеспечивает правильную работу приложений, а также управляет разрешениями стандартных программ от Windows.
Если все работает правильно, то Runtime Broker дает лишь небольшую нагрузку. Но порой Runtime Broker (или в дословном переводе «брокер среды выполнения») сбивается с нормальной работы действиями приложений, которые он обслуживает. Он начинает потреблять значительные системные ресурсы (до гигабайта оперативки), чем грузит процессор и замедляет производительность компьютера. Как исправить ошибки в работе Runtime Broker, тормозящие работу системы Windows 10, читайте в нашем материале.
Содержание
- Как снизить нагрузку на ЦП из-за Runtime Broker
- Убедитесь, что Runtime Broker не является вирусом
- Убедитесь, что все программы и операционная система обновлены до последних версий
- Сократите список приложений, работающих в фоновом режиме
- Отключите подсказки системы, использующие Runtime Broker
- Удалите приложения, использующие Runtime Broker
- Как отключить работу службы Runtime Broker
Как снизить нагрузку на ЦП из-за Runtime Broker
Microsoft на своем сайте поддержки предлагает такое решение:
- Запустите диспетчер задач, зажав одновременно клавиши Ctrl, Shift и Esc.
- Раскройте вкладку «Процессы», а в ней найдите строку с именем Runtime Broker.
- Щелкните на нее мышкой и в списке опций укажите «Завершить задачу».
- Перезагрузите систему.
Но не стоит радоваться – это временное устранение проблемы и при следующем использовании приложений она вновь появится.
Так как Runtime Broker является посредником, грузит ЦП не процесс сам по себе, а приложение, которое его использует. Часто это приложения по умолчанию или системные уведомления. Поэтому лучше начать решение проблемы с ее корня.
Убедитесь, что Runtime Broker не является вирусом
Одно из самых главных действий, которое нужно выполнить сразу при обнаружении проблем с производительностью – это проверка Runtime Broker на вирусность.
Один из легких методов узнать действительно ли это системный процесс или это все же вирус – это проверить, где расположен файл утилиты runtimebroker.exe. Он должен находиться в системной папке:
C: windows system32
Для проверки выполните эти действия:
- Одновременно зажмите сочетание Ctrl, Shift и Esc, чтобы запустить диспетчер происходящих процессов.
- Отыщите на вкладке с процессами в списке строку Runtime Broker.
- Кликните на название процесса мышкой, чтобы раскрыть контекстное меню, и выберите «Открыть расположение файла».
Если перед вами откроется системная папка, которую мы указали выше – все в порядке. Но если откроется другое расположение, то это вирус, с которым нужно срочно начать борьбу.
Убедитесь, что все программы и операционная система обновлены до последних версий
Простым и в то же время действенным способом решить проблемы с лишним расходом производительности из-за процесса Runtime Broker может стать обновление программного обеспечения.
Проверьте, все ли приложения на вашем компьютере обновлены до последних версий. Также не забудьте зайти в Центр обновления Windiows и проверить обновления операционки. Очень часто именно в этом заключается проблемы с производительностью.
Сократите список приложений, работающих в фоновом режиме
Некоторые программы могут незаметно для вас продолжать свою работу. Даже если вы их редко используете, они будут все-равно расходовать ресурсы системы. Все это дает лишнюю нагрузку на ЦП. А если эти приложения к тому же используют брокера среды выполнения, то нагрузка усиливается.
Посмотрите параметры системы, возможно, вам не нужны какие-то приложения, работающие в фоновом режиме. Сделать проверку можно так:
- Откройте меню: «Параметры» > «Конфиденциальность» > «Фоновые приложения»
- Просмотрите список программ, не прекращающих свою работу в фоновом режиме, и отключите не актуальные.
Что означает работа программ в фоновом режиме для пользователя? Это возможность приложений быстро откликаться на запросы пользователя, а также отправлять уведомления (например, о новом сообщении или обновлении состояния). Не всегда выключение всех программ из фонового режима для пользователя будет правильным решением. Но нужно стараться держать этот список с минимальным количеством программ для быстрой работы компьютера.
Отключите подсказки системы, использующие Runtime Broker
Некоторые пользователи Windows 10 обнаружили, что отключение подсказок Windows здорово снижает загрузку ЦП.
- Откройте меню: «Параметры» > «Система» > «Уведомления и действия».
- Деактивируйте «Показывать подсказки…», передвинув ползунок.
- Перезагрузите систему.
- Проследите за загрузкой ЦП, чтобы убедиться, что этот способ сработал.
Если вы по-прежнему видите, что Runtime Broker затрачивает необоснованно много ресурсов ОЗУ, то проблему следует искать в приложениях, использующих этот процесс.
Совет: зажав комбинацию горячих клавиш Ctrl и I, можно быстро открыть меню «Параметры».
Удалите приложения, использующие Runtime Broker
Как мы уже говорили, вина высокой загруженности процессора лежит не на брокере среды выполнения, а на приложениях, используемых на десктопе. Если вы установили недавно новое приложение и после это начались проблемы, то стоит подумать о его удалении.
Если же вы ничего не устанавливали, то попробуйте разобраться с уже давно загруженными приложениями, возможно, какие-то из них работают неправильно. Тогда их нужно удалить, а если они для вас являются важным, то заново переустановить их.
Например, стандартная программа от Виндовс для обработки и просмотра фотографий очень часто перегружает работу ЦП. Большой объем загруженных файлов изображений может повлиять на работоспособность приложения Windows Photo. Если приложение тормозит работу системы или вообще выдает ошибку, то лучше его удалить.
Чтобы быстро удалить приложение, воспользуйтесь утилитой для выполнения команд PowerShell. Найти ее можно в строке поиска Windows, введя ее имя. Запускать это средство для выполнения команд нужно только от имени администратора. Утилита PowerShell помогает удалить такие приложения, которые обычным способом удалить не удается.
Чтобы без проблем полностью удалить программу «Фотографии» с вашего компьютера, нужно ввести такую команду:
Get-AppxPackage *photos* | Remove -AppxPackage
После ввода команды не забудьте нажать кнопку Enter для запуска процесса.
После удаления перезагрузите систему и проследите за загрузкой ЦП, чтобы убедиться, что этот способ помог избавиться от проблемы.
Скорее всего, как только вы удалите это приложение, ошибка высокой загрузки ЦП исчезнет. Если этого не произойдет, рассмотрите возможность удаления других приложений с помощью одной из следующих команд:
Магазин приложений Windows 10
Последняя команда – это удаление магазина приложений. Это утилита помогает вам скачивать новые приложения. Удалять ее не рекомендуется, однако если это необходимо, то вот команда.
Как отключить работу службы Runtime Broker
Runtime Broker – это системный процесс для стандартных приложений от Windows. Удалить его совсем с компьютера нельзя, однако его можно отключить через реестр. В большинстве случаев на вашу работу с ПК это никак не повлияет, к тому же его всегда можно вернуть в работу.
Чтобы отредактировать реестр, выполните такие шаги:
- Введите в поисковой строке regedit и выберите соответствующий результат – Редактор реестра.
- Пройдите в реестре следующий путь: HKEY_LOCAL_MACHINESYSTEMCurrentControlSetServicesTimeBrokerSvc
- В конечной папке измените значение для параметра Start. Чтобы отключить его, значение должно быть 4. Чтобы наоборот включить его, укажите значение 3.
- Сохраните изменения параметра
Теперь процесс Runtime Broker не запустится даже после перезагрузки системы.

Вячеслав Вяткин
IT специалист. Администратор сайта. Проконсультирую вас по многим вопросам из сферы информационных технологий!
Задать вопрос
Надеемся наши подсказки помогли вам оптимизировать работу брокера среды выполнения, а также улучшить производительность вашего компьютера!

Сразу о том, что такое Runtime Broker, точнее за что отвечает этот процесс: он управляет разрешениями современных UWP приложений Windows 10 из магазина и обычно не занимает значительного объема памяти и не использует заметного количества других ресурсов компьютера. Однако, в некоторых случаях (часто из-за неправильно работающего приложения), это может оказаться не так.
Исправление высокой нагрузки на процессор и память, вызываемой Runtime Broker
Если вы столкнулись с высоким использованием ресурсов процессом runtimebroker.exe, есть несколько способов исправить ситуацию.
Снятие задачи и перезагрузка
Первый такой способ (для случая, когда процесс использует много памяти, но может использоваться и в других случаях) предлагается на официальном сайте Майкрософт и очень прост.
- Откройте диспетчер задач Windows 10 (клавиши Ctrl+Shift+Esc, или правый клик по кнопке Пуск — Диспетчер задач).
- Если в диспетчере задач отображаются только активные программы, нажмите кнопку «Подробнее» внизу слева.
- Найдите в списке Runtime Broker, выберите этот процесс и нажмите кнопку «Снять задачу».
- Перезагрузите компьютер (выполните именно перезагрузку, а не завершение работы и повторное включение).
Удаление вызывающего проблему приложения
Как уже было отмечено выше, процесс имеет отношение к приложениям из магазина Windows 10 и, если проблема с ним появилась после установки каких-то новых приложений, попробуйте удалить их, если они не являются необходимыми.
Удалить приложение можно используя контекстное меню плитки приложения в меню Пуск или в Параметры — Приложения (для версий до Windows 10 1703 — Параметры — Система — Приложения и возможности).
Отключение функций приложений магазина Windows 10
Следующий возможный вариант, способный помочь в исправлении высокой нагрузки, вызываемой Runtime Broker — отключить некоторые функции, имеющие отношение к приложениям магазина:
- Зайдите в Параметры (клавиши Win+I) — Конфиденциальность — Фоновые приложения и отключите работу приложений в фоновом режиме. Если это сработало, в дальнейшем можно включать разрешение работать в фоновом режиме для приложений по одному, пока не будет выявлено проблемное.
- Зайдите в Параметры — Система — Уведомления и действия. Отключите пункт «Показывать советы, подсказки и рекомендации при использовании Windows». Также может сработать отключение уведомлений на этой же странице настроек.
- Перезагрузите компьютер.
Если ничто из этого не помогло, можно попробовать проверить, а действительно ли это системный Runtime Broker или (что в теории может быть) — сторонний файл.
Проверка runtimebroker.exe на вирусы
Чтобы узнать, является ли запущенный runtimebroker.exe вирусом, вы можете выполнить следующие простые действия:
- Откройте диспетчер задач Windows 10, найдите в списке Runtime Broker (или runtimebroker.exe на вкладке «Подробности», нажмите по нему правой кнопкой мыши и выберите «Открыть расположение файла».
- По умолчанию файл должен располагаться в папке WindowsSystem32 и, если нажать по нему правой кнопкой мыши и открыть «Свойства», то на вкладке «Цифровые подписи» вы увидите, что он подписан «Microsoft Windows».
Если расположение файла иное или нет цифровой подписи, выполните его проверку на вирусы онлайн с помощью VirusTotal.
На чтение 3 мин. Просмотров 3.1k. Опубликовано 03.09.2019
Некоторые люди недавно сообщили, что не могут проверить наличие обновлений в Windows 10 из-за ошибки RuntimeBroker.exe.
А именно, процесс обновления застрянет в определенный момент. При проверке деталей появится следующее сообщение об ошибке:
- RuntimeBroker.exe. Группа или ресурс находятся в неправильном состоянии для выполнения запрошенной операции.
Есть несколько способов справиться с этой ошибкой, и мы собираемся показать вам, что именно нужно сделать, чтобы исправить ее навсегда.
Содержание
- Что делать, если группа или ресурс находятся в неправильном состоянии
- Решение 1. Запустите сценарий сброса WU
- Решение 2. Сброс компонентов Центра обновления Windows вручную
- 3. Решение 3. Запустите встроенное средство устранения неполадок Центра обновления Windows.
Что делать, если группа или ресурс находятся в неправильном состоянии
Вот три быстрых решения, чтобы исправить ошибки RuntimeBroker.exe при установке обновлений Windows:
- Запустите сценарий сброса WU
- Сброс компонентов Центра обновления Windows вручную
- Запустите встроенное средство устранения неполадок Центра обновления Windows .
Решение 1. Запустите сценарий сброса WU
Недавно мы написали о специальном скрипте, который сбрасывает все процессы Windows, связанные с обновлениями, и обрабатывает различные ошибки обновления.
И этот сценарий должен быть более чем полезен для решения этой ошибки обновления. Чтобы узнать больше о скрипте сброса Центра обновления Windows и загрузить его, ознакомьтесь с этой статьей.
Решение 2. Сброс компонентов Центра обновления Windows вручную
Если запуск сценария сброса WU не завершил работу, или вы по какой-то причине не хотите его использовать, вы можете попытаться вручную сбросить компоненты Центра обновления Windows и посмотреть, устранена ли проблема.
Выполнение сброса приведет к исправлению поврежденных компонентов Центра обновления Windows и поможет установить обновления Windows в обычном режиме.
Чтобы вручную сбросить компоненты Центра обновления Windows, выполните следующие действия.
- Щелкните правой кнопкой мыши кнопку «Пуск» и выберите «Командная строка» («Администратор»).
-
Остановите BITS, Cryptographic, MSI Installer и Windows Update Services, чтобы сделать это, введите следующие команды в командную строку и нажмите Enter после ввода каждой команды:
-
net stop wuauserv
- net stop cryptSvc
- стоповые биты
- net stop msiserver
-
net stop wuauserv
-
Теперь переименуйте папки SoftwareDistribution и Catroot2. Это можно сделать, введя следующие команды в командной строке и нажав клавишу ВВОД после ввода каждой команды:
-
ren C: WindowsSoftwareDistribution SoftwareDistribution.old
- ren C: WindowsSystem32catroot2 Catroot2.old
-
ren C: WindowsSoftwareDistribution SoftwareDistribution.old
-
Теперь перезапустите BITS, Cryptographic, MSI Installer и службы Windows Update. Для этого введите следующие команды в командной строке и нажмите клавишу ВВОД после ввода каждой команды:
-
net start wuauserv
- net start cryptSvc
- чистые стартовые биты
- net start msiserver
-
net start wuauserv
- Закройте командную строку и перезагрузите компьютер
3. Решение 3. Запустите встроенное средство устранения неполадок Центра обновления Windows.
Другим способом решения этой проблемы является простое использование средства устранения неполадок обновления. Вы можете запустить его либо из панели управления, либо прямо со страницы настроек.

Просто запустите средство устранения неполадок, дождитесь завершения сканирования, перезагрузите компьютер и проверьте, сохраняется ли проблема.
Вот и все, я надеюсь, что эти решения помогли вам с вашей проблемой обновления. Если у вас есть какие-либо комментарии или вопросы, просто обратитесь к разделу комментариев ниже.
Операционная система Виндовс работает с несколькими вариантами управляющих программ. Чтобы корректно настраивать запросы на ПК, необходимо ознакомиться с функционалом. В блоке Диспетчера задач указана задача Runtime Broker – пользователям полезно знать, что это за процесс на Windows 10, как его использовать и регулировать. Существуют определенные нюансы и рекомендации мастеров.
Что это за процесс?
Runtime Broker – брокер среды выполнения – это внутренний процесс операционной системы персонального компьютера, который впервые появился в Винде восьмой версии. Функционал позволяет регулировать разрешения определенных приложений ПК, которые могут быть запущены на всех устройствах, работающих на базе операционки Windows.
К ним относят:
- микрофоны, камеры;
- службы геолокации;
- взаимодействие между файловыми блоками и другие.
Инструмент активен постоянно, режим действия – фоновый. Это значит, что функционал не нужно запускать самостоятельно, Runtime Broker возобновляется после включения персонального устройства стандартным способом.
Внимание! Процесс использует оперативную память компьютера (стационарного, ноутбука). Если на ПК одновременно запущено несколько приложений, он может начать тормозить, некоторые программы перестанут работать.
Если утилита работает в спящем режиме, расходуется не больше 40 МегаБайт оперативки, что не сказывается на общей нагрузке. При активации размер взаимодействия может вырасти до 500-700 МегаБайт.
Исправление высокой нагрузки на процессор и память, вызываемой Runtime Broken
Если причина неисправности персонального устройства заключается в перегруженности работы оперативной памяти, необходимо уменьшить уровень нагрузки. Существует несколько основных способов устранить неполадки – остановка задач в принудительном порядке и перезагрузка ПК, удаление программы, которая вызывает сбой, отключение дополнительного функционала магазина.
Снятие задачи и последующая перезагрузка
Первый вариант решения проблемы – отключение задач, которые в текущий момент могут не использоваться. Этапы действий:
- открыть инструмент Диспетчер задач, используя сочетание горячих клавиш «Ctrl», «Shift» и «Esc» (другой способ – нажать правой клавишей мышки по значку «Пуск» на Рабочем столе, выбрать соответствующую строку);
- если в новом окне отображаются только действующие приложения, слева в нижней части нужно кликнуть по кнопке «Подробнее»;
- затем требуется выделить программу Runtime Broker и нажать кнопку «Снять задачу».
Чтобы изменения вступили в силу, необходимо осуществить перезагрузку персонального устройства.
Внимание! Важно назначение операции – выключение и последующее включение компьютера (стационарного или ноутбука) не подходит.
Удаление вызывающего проблему приложения
В некоторых случаях утилита Runtime Broker выдает сбой при работе с магазином компании-разработчика Microsoft. Чтобы использовать дополнительные функции операционной системы Windows 10, пользователям часто приходится скачивать приложения, которые становятся новыми инструментами персонального устройства.
Иногда после скачивания и распаковки файлов софт взаимодействия встроенных программ начинает тормозить работу компьютера (стационарного, ноутбука). В таком случае способ устранения неисправности один – удаление нового приложения.
Внимание! При ликвидации дополнительной утилиты важно убрать с ПК все скачанные документы, в том числе установочные блоки. Необходимо использовать специальный раздел операционки – «Удаление программ».
Отключение функции приложений магазина
Если предыдущие варианты устранения неполадки не сработали, переходят к отключению функционала магазина Windows. Инструкция по работе с методикой:
- перейти в раздел «Параметры», используя горячие клавиши «Win» и «I», затем – подраздел «Конфиденциальность»;
- следующий пункт – «Фоновые приложения»;
- в данном блоке необходимо отключить действие приложений, которые включены в работе такого порядка.
После этого компьютер перезагружают, а отключенные софты активируют по предыдущей инструкции поочередно. Таким способом можно выявить проблемное приложение и решить вопрос с дефектной утилитой (удалить, изменить настройки, использовать другие техники).
Функционал процесса Runtime Broker расходует оперативную память персонального устройства. Если одновременно работает большое число приложений, уровень нагрузки на оперативку возрастает. В такой ситуации компьютер не может выполнять текущие задачи в полном объеме, поэтому требуется перенастройка инструмента. Используют несколько методов устранения неполадки, которые можно выполнять поочередно, пока неисправность не будет удалена.
RuntimeBroker.exe errors are a piece of cake to fix, thanks to our solutions
by Ivan Jenic
Passionate about all elements related to Windows and combined with his innate curiosity, Ivan has delved deep into understanding this operating system, with a specialization in drivers and… read more
Updated on September 8, 2022
Reviewed by
Vlad Turiceanu
Passionate about technology, Windows, and everything that has a power button, he spent most of his time developing new skills and learning more about the tech world. Coming… read more
- If you see the RuntimeBroker.exe. The group or resource is not in the correct state to perform the requested operation error you will be unable to check for updates on Windows 10.
- The first step will be to run the WU Reset Script, and if this doesn’t work, try to manually reset Windows Update Components.
- It will be easy to do this if you follow our step-by-step guide.
XINSTALL BY CLICKING THE DOWNLOAD FILE
This software will repair common computer errors, protect you from file loss, malware, hardware failure and optimize your PC for maximum performance. Fix PC issues and remove viruses now in 3 easy steps:
- Download Restoro PC Repair Tool that comes with Patented Technologies (patent available here).
- Click Start Scan to find Windows issues that could be causing PC problems.
- Click Repair All to fix issues affecting your computer’s security and performance
- Restoro has been downloaded by 0 readers this month.
Some people have recently reported that they’re unable to check for updates on Windows 10 due to a RuntimeBroker.exe error.
Namely, the update process will get stuck at a certain point. When you check for details, the following error message will appear:
- RuntimeBroker.exe. The group or resource is not in the correct state to perform the requested operation.
There are a couple of ways to deal with this error, and we’re going to show you exactly what to do to fix it for good.
What is RuntimeBroker exe application error?
The Runtime Broker process was developed by Microsoft and serves an essential function in Windows 10 and 11.
You probably won’t notice RuntimeBroker.exe running just yet if you just login into Windows for the first time and haven’t opened any applications just yet.
RuntimeBroker.exe is a process that is initiated by Universal applications, and after it completes, any and all open applications are terminated instantly.
It’s possible that a damaged Windows system file is to blame for the error notice which can be fixed in various ways.
Users reported many other similar errors that we will address in the solutions below. These are the most common ones that we got:
- RuntimeBroker.exe DistributedCOM error – To correct the issue, use Regedit and change the owner setting to Administrator.
- RuntimeBroker.exe DCOM error – If you see numerous instances of Runtime Broker running on your computer, you need to make sure that you terminate all of the processes using Task Manager in order to fix the problem.
- Error 10016 RuntimeBroker.exe – Before proceeding to the DCOM Configuration in Component services, you must first configure permissions for two registry keys. These keys are located in the DCOM folder.
- RuntimeBroker.exe error the group or resource is not in the correct state – The error RuntimeBroker.exe will prohibit your Windows from downloading or installing updates, although the root causes of this problem are unknown.
- Blocked by Windows Defender RuntimeBroker.exe – Simply turn off the Windows Defender service.
- RuntimeBroker.exe initiated restart – If this is the case, we strongly suggest that you do not try to repair the problem by disabling it using Task Manager.
- RuntimeBroker.exe error shutdown – The RuntimeBroker.exe error message will often appear as a result of a malfunctioning file or component inside the Windows operating system.
Is runtime broker exe a virus?
RuntimeBroker.exe is a Microsoft process that is completely safe to use and is present in both Windows 10 and Windows 11 to help with program permissions. It requires less than 3,000 kilobytes of RAM, thus its overall impact on the system is minimal.
The fact that this procedure is operating in the background will not negatively impact the overall performance of the system. Unless you are searching for a speedy way to close all of your applications, you should let this process alone and not interfere with it.
Some PC issues are hard to tackle, especially when it comes to corrupted repositories or missing Windows files. If you are having troubles fixing an error, your system may be partially broken.
We recommend installing Restoro, a tool that will scan your machine and identify what the fault is.
Click here to download and start repairing.
However, if you find that Runtime broker is causing a high CPU usage in your case, make sure to check out our dedicated article to fix it.
How do I fix RuntimeBroker exe error?
1. Run WU Reset Script
We’ve recently written about a special script which resets all Windows processes related to updates and deals with various update errors.
And this script should be more than helpful for solving this update error. To find out more about Windows Update Reset Script, and to download it, check out our linked article.
2. Run the built-in Windows Update troubleshooter
- Open the Settings app by pressing Windows + I and go to the Update & Security section.
- Choose Troubleshoot from the menu on the left side, followed by Additional troubleshooters on the right menu.
- Scroll down to the Windows Update troubleshooter, click it and select Run the troubleshooter. The Unable to perform update runtimebroker exe error in Windows 10 will be fixed.
Another method to fix this problem is to simply use the Update Troubleshooter. You can launch it either from Control Panel or directly from the Settings page.
Simply run the troubleshooter, wait until it has completed the scan, restart your computer and check if the issue persists.
3. Manually reset Windows Update Components
If running the WU Reset Script didn’t fix the Unable to perform update runtimebroker exe error in Windows 10/11, or you don’t want to use it for some reason, you can try to manually reset Windows Update Components, and see if the problem is fixed.
Performing a reset will fix corrupt Windows Update Components and help you to install Windows Updates normally.
To manually reset Windows Update Components, follow these instructions:
- Press Windows then input cmd and select the Run as administrator option from the right side.
- Stop the BITS, Cryptographic, MSI Installer, and the Windows Update Services. To do this, enter the following commands into the Command Prompt, and press Enter after you type each command:
net stop wuauservnet stop cryptSvcnet stop bitsnet stop msiserver - Now rename the SoftwareDistribution and Catroot2 folders. You can do that type the following commands in the Command Prompt, and press Enter, after entering each command:
ren C:WindowsSoftwareDistributionSoftwareDistribution.oldren C:WindowsSystem32Catroot2Catroot2.old - Now, restart the BITS, Cryptographic, MSI Installer , and the Windows Update Services. To do that, type the following commands in the Command Prompt, and press Enter after you type each command:
net start wuauservnet start cryptSvcnet start bitsnet start msiserver - Close the Command Prompt, and restart the computer.
- Getting a Runtime Error in Windows 11? Fix it now
- 3 Ways to Use Windows Update Reset Script in Windows 10
- Fix: Windows Update components must be repaired
- 5 Ways to fix Server Error in ‘/’ Application Runtime Error
How do I fix RuntimeBroker.exe error on Windows 11?
- Hold Windows + I then go down to the Troubleshoot section and click it.
- Select Other troubleshooters.
- Scroll down the click the Run button next to the Windows Update troubleshooter.
Should I disable Runtime Broker?
Runtime Broker is required for the protection of your Windows 10/11 computer’s security and privacy while running applications downloaded from the Windows Store since it is needed to manage those applications.
We strongly suggest that you do not try to repair the problem by disabling it using Task Manager. Instead check out the alternative solutions to fix high CPU usage caused by Runtime Broker.
That’s it, I hope these solutions helped you with your update problem. If you have any comments, or questions, just reach for the comment section below.
Still having issues? Fix them with this tool:
SPONSORED
If the advices above haven’t solved your issue, your PC may experience deeper Windows problems. We recommend downloading this PC Repair tool (rated Great on TrustPilot.com) to easily address them. After installation, simply click the Start Scan button and then press on Repair All.
Newsletter
RuntimeBroker.exe errors are a piece of cake to fix, thanks to our solutions
by Ivan Jenic
Passionate about all elements related to Windows and combined with his innate curiosity, Ivan has delved deep into understanding this operating system, with a specialization in drivers and… read more
Updated on September 8, 2022
Reviewed by
Vlad Turiceanu
Passionate about technology, Windows, and everything that has a power button, he spent most of his time developing new skills and learning more about the tech world. Coming… read more
- If you see the RuntimeBroker.exe. The group or resource is not in the correct state to perform the requested operation error you will be unable to check for updates on Windows 10.
- The first step will be to run the WU Reset Script, and if this doesn’t work, try to manually reset Windows Update Components.
- It will be easy to do this if you follow our step-by-step guide.
XINSTALL BY CLICKING THE DOWNLOAD FILE
This software will repair common computer errors, protect you from file loss, malware, hardware failure and optimize your PC for maximum performance. Fix PC issues and remove viruses now in 3 easy steps:
- Download Restoro PC Repair Tool that comes with Patented Technologies (patent available here).
- Click Start Scan to find Windows issues that could be causing PC problems.
- Click Repair All to fix issues affecting your computer’s security and performance
- Restoro has been downloaded by 0 readers this month.
Some people have recently reported that they’re unable to check for updates on Windows 10 due to a RuntimeBroker.exe error.
Namely, the update process will get stuck at a certain point. When you check for details, the following error message will appear:
- RuntimeBroker.exe. The group or resource is not in the correct state to perform the requested operation.
There are a couple of ways to deal with this error, and we’re going to show you exactly what to do to fix it for good.
What is RuntimeBroker exe application error?
The Runtime Broker process was developed by Microsoft and serves an essential function in Windows 10 and 11.
You probably won’t notice RuntimeBroker.exe running just yet if you just login into Windows for the first time and haven’t opened any applications just yet.
RuntimeBroker.exe is a process that is initiated by Universal applications, and after it completes, any and all open applications are terminated instantly.
It’s possible that a damaged Windows system file is to blame for the error notice which can be fixed in various ways.
Users reported many other similar errors that we will address in the solutions below. These are the most common ones that we got:
- RuntimeBroker.exe DistributedCOM error – To correct the issue, use Regedit and change the owner setting to Administrator.
- RuntimeBroker.exe DCOM error – If you see numerous instances of Runtime Broker running on your computer, you need to make sure that you terminate all of the processes using Task Manager in order to fix the problem.
- Error 10016 RuntimeBroker.exe – Before proceeding to the DCOM Configuration in Component services, you must first configure permissions for two registry keys. These keys are located in the DCOM folder.
- RuntimeBroker.exe error the group or resource is not in the correct state – The error RuntimeBroker.exe will prohibit your Windows from downloading or installing updates, although the root causes of this problem are unknown.
- Blocked by Windows Defender RuntimeBroker.exe – Simply turn off the Windows Defender service.
- RuntimeBroker.exe initiated restart – If this is the case, we strongly suggest that you do not try to repair the problem by disabling it using Task Manager.
- RuntimeBroker.exe error shutdown – The RuntimeBroker.exe error message will often appear as a result of a malfunctioning file or component inside the Windows operating system.
Is runtime broker exe a virus?
RuntimeBroker.exe is a Microsoft process that is completely safe to use and is present in both Windows 10 and Windows 11 to help with program permissions. It requires less than 3,000 kilobytes of RAM, thus its overall impact on the system is minimal.
The fact that this procedure is operating in the background will not negatively impact the overall performance of the system. Unless you are searching for a speedy way to close all of your applications, you should let this process alone and not interfere with it.
Some PC issues are hard to tackle, especially when it comes to corrupted repositories or missing Windows files. If you are having troubles fixing an error, your system may be partially broken.
We recommend installing Restoro, a tool that will scan your machine and identify what the fault is.
Click here to download and start repairing.
However, if you find that Runtime broker is causing a high CPU usage in your case, make sure to check out our dedicated article to fix it.
How do I fix RuntimeBroker exe error?
1. Run WU Reset Script
We’ve recently written about a special script which resets all Windows processes related to updates and deals with various update errors.
And this script should be more than helpful for solving this update error. To find out more about Windows Update Reset Script, and to download it, check out our linked article.
2. Run the built-in Windows Update troubleshooter
- Open the Settings app by pressing Windows + I and go to the Update & Security section.
- Choose Troubleshoot from the menu on the left side, followed by Additional troubleshooters on the right menu.
- Scroll down to the Windows Update troubleshooter, click it and select Run the troubleshooter. The Unable to perform update runtimebroker exe error in Windows 10 will be fixed.
Another method to fix this problem is to simply use the Update Troubleshooter. You can launch it either from Control Panel or directly from the Settings page.
Simply run the troubleshooter, wait until it has completed the scan, restart your computer and check if the issue persists.
3. Manually reset Windows Update Components
If running the WU Reset Script didn’t fix the Unable to perform update runtimebroker exe error in Windows 10/11, or you don’t want to use it for some reason, you can try to manually reset Windows Update Components, and see if the problem is fixed.
Performing a reset will fix corrupt Windows Update Components and help you to install Windows Updates normally.
To manually reset Windows Update Components, follow these instructions:
- Press Windows then input cmd and select the Run as administrator option from the right side.
- Stop the BITS, Cryptographic, MSI Installer, and the Windows Update Services. To do this, enter the following commands into the Command Prompt, and press Enter after you type each command:
net stop wuauservnet stop cryptSvcnet stop bitsnet stop msiserver - Now rename the SoftwareDistribution and Catroot2 folders. You can do that type the following commands in the Command Prompt, and press Enter, after entering each command:
ren C:WindowsSoftwareDistributionSoftwareDistribution.oldren C:WindowsSystem32Catroot2Catroot2.old - Now, restart the BITS, Cryptographic, MSI Installer , and the Windows Update Services. To do that, type the following commands in the Command Prompt, and press Enter after you type each command:
net start wuauservnet start cryptSvcnet start bitsnet start msiserver - Close the Command Prompt, and restart the computer.
- Getting a Runtime Error in Windows 11? Fix it now
- 3 Ways to Use Windows Update Reset Script in Windows 10
- Fix: Windows Update components must be repaired
- 5 Ways to fix Server Error in ‘/’ Application Runtime Error
How do I fix RuntimeBroker.exe error on Windows 11?
- Hold Windows + I then go down to the Troubleshoot section and click it.
- Select Other troubleshooters.
- Scroll down the click the Run button next to the Windows Update troubleshooter.
Should I disable Runtime Broker?
Runtime Broker is required for the protection of your Windows 10/11 computer’s security and privacy while running applications downloaded from the Windows Store since it is needed to manage those applications.
We strongly suggest that you do not try to repair the problem by disabling it using Task Manager. Instead check out the alternative solutions to fix high CPU usage caused by Runtime Broker.
That’s it, I hope these solutions helped you with your update problem. If you have any comments, or questions, just reach for the comment section below.
Still having issues? Fix them with this tool:
SPONSORED
If the advices above haven’t solved your issue, your PC may experience deeper Windows problems. We recommend downloading this PC Repair tool (rated Great on TrustPilot.com) to easily address them. After installation, simply click the Start Scan button and then press on Repair All.
Newsletter
Одна из самых распространенных жалоб пользователей Windows заключается в том, что их компьютер со временем начинает работать медленнее. Затем вы должны открыть диспетчер задач, чтобы выяснить, какое приложение или процесс потребляет все ресурсы, чтобы нагрузить ваш компьютер с Windows. Из исчерпывающих списков процессов вы найдете тот, в котором говорится, что Runtime Broker работает в фоновом режиме. И вам может быть интересно, что такое процесс Runtime Broker. Кроме того, стоит ли вам беспокоиться об этом? Мы ответим на ваши вопросы
Runtime Broker был разработан Microsoft собственными силами и предварительно установлен в Windows. Приложение RuntimeBroker.exe представляет собой исполняемый системный файл, и вы найдете его запущенным на вкладке «Процессы» в диспетчере задач. Давайте разберемся, что это за процесс, как он работает, зачем он нужен и как устранить неполадки, если это необходимо.
Он был разработан Microsoft и является частью ОС Windows, начиная с Windows 8. Это один из основных системных процессов Windows, но в основном он запускается только при запуске приложения UWP (универсальная платформа Windows). Эти приложения назывались Metro-приложениями в Windows 8. Простая загрузка компьютера не активирует и не запустит их. Поэтому, когда вы открываете приложение UWP, оно запускает Runtime Broker и продолжает работать, чтобы убедиться, что конкретное приложение работает без проблем. Вот почему мы не рекомендуем завершать эту задачу по понятным причинам. Если вы все еще закроете его, это может привести к тому, что все приложения UWP и даже совместимые будут вести себя странно или аварийно завершать работу.
Задача RuntimeBroker.exe состоит в том, чтобы проверить и убедиться, что все открытые приложения имеют необходимые разрешения и объявили их пользователю. Эти разрешения могут включать доступ к камере, микрофону, файлам и т. д. Вот почему вы заметите, что у меня есть несколько экземпляров Runtime Broker на скриншоте выше. Это потому, что когда я делал снимок экрана, было запущено несколько приложений.
Обратите внимание, что Runtime Broker будет проверять разрешения только для приложений, установленных из Microsoft Store. Поскольку это важный системный процесс, его невозможно отключить или завершить навсегда.
Зачем вам нужен Runtime Broker
Это делает Runtime Broker в некотором роде нашим защитником и защитником конфиденциальности. Даже при установке приложения из Microsoft Store есть вероятность, что оно запросит разрешения, которые ему не нужны для выполнения своей работы. Runtime Broker покажет всплывающее окно с просьбой разрешить/запретить приложению это конкретное разрешение.
Это дает вам столь необходимый контроль над тем, какие приложения могут получить доступ к каким частям вашего компьютера. Вы же не хотите, чтобы мошенническое приложение, наполненное вредоносным ПО, запрашивало разрешение на доступ к вашему жесткому диску или веб-камере, не так ли? Вам нужен RuntimeBroker.exe, чтобы защитить вашу конфиденциальность и обеспечить вашу безопасность.
Когда следует беспокоиться о Runtime Broker
Примечания Майкрософт что RuntimeBroker.exe не должен потреблять в лучшем случае больше нескольких МБ памяти. Использование ОЗУ и ЦП может ненадолго увеличиться, если вы откроете приложение UWP, но только временно, и это нормально. Нажмите клавиши Ctrl+Shift+Esc, чтобы открыть диспетчер задач и проверить состояние на вкладке «Процессы». Если он потребляет много памяти, этому может быть несколько причин.
Вредоносная программа или вирус могут действовать как Runtime Broker, поэтому системный антивирус оставит их в покое. Одно из установленных вами приложений UWP может работать со сбоями, в результате чего Runtime Broker потребляет больше ОЗУ или ЦП, в зависимости от обстоятельств. Это может быть утечка памяти это произошло один раз, но с тех пор было исправлено Microsoft с помощью обновления. Вам следует беспокоиться, если вы считаете, что у вас может быть одна из этих ситуаций, но у нас есть несколько решений, которые помогут это исправить.
Как исправить проблему с потреблением ресурсов Runtime Broker в Windows
Мы начнем с самого простого и начнем с него. Давайте не будем предполагать худшее, если у вас нет для этого оснований. Например, вы подключались к Интернету через открытую сеть или через общедоступный Wi-Fi? Вы посетили или открыли сомнительный сайт?
1. Завершить задачу и перезагрузиться
Я знаю, что я сказал, но это другое. Когда вы завершите задачу Runtime Broker, она автоматически перезапустится в течение нескольких секунд, что может повлиять на открытые приложения. Сохраните всю свою работу и выполните ее, а затем немедленно перезагрузите компьютер.
Шаг 1. Щелкните правой кнопкой мыши процесс RuntimeBroker.exe, чтобы выбрать «Завершить задачу».
Шаг 2: Перезагрузите компьютер из меню «Пуск», как обычно.
Вы заметили закономерность, при которой запуск определенного приложения приводит к проблеме с RuntimeBroker.exe? Если это так, удалите это приложение и проверьте еще раз. Свяжитесь с разработчиком, чтобы узнать, действительно ли существует утечка памяти, которую он может исправить с помощью исправления.
2. Сканировать все
Закройте все, что вы используете, и запустите полную проверку вашего компьютера, используя выбранный вами антивирус. Я рекомендую использовать Защитник Windows, который теперь является частью пакета безопасности Windows, но вы можете использовать любой.
Как только это будет сделано, загрузите и установите Malwarebytes и выполните еще одно сканирование с его помощью. Антивирусные приложения не умеют находить вредоносные программы.
Загрузите и запустите Microsoft Safety Scanner, который нужно загружать практически каждый раз, когда вам нужно его запустить. Это еще больше сузит проблему.
Скачать вредоносные байты
Загрузите сканер безопасности Майкрософт
Запустить Windows Запустить
Теперь, когда вы знаете, что Runtime Broker — это системное приложение, вам не стоит об этом сильно беспокоиться. Если он внезапно потребляет ресурсы, возможно, их потребляет приложение. Хотя это кажется вероятным, пока не так много сообщений о вирусах или вредоносных программах, выдающих себя за RuntimeBroker.exe. В основном это утечка памяти или одно из приложений UWP. Вы можете выполнить сканирование вредоносных программ и вирусов, чтобы быть в безопасности. Были ли у вас странные ситуации с приложениями Runtime Broker и UWP? Поделитесь своим опытом в комментариях ниже.
Далее: ваш компьютер с Windows 10 издает случайные звуки подключения и отключения? Узнайте, как узнать, какое приложение вызывает это, и различные способы решения проблемы со случайным звуком в Windows 10.
Post Views: 160
В Windows 10 есть процесс Runtime Broker, который иногда загружает системные ресурсы, такие как процессор, что является причиной различных ошибок. Когда пользователь обнаружит, что его компьютер загружает Runtime Broker, встает логический вопрос – что это такое? В этой статье мы ответим на него и определим, зачем нам нужен этот процесс.
Runtime Broker в Windows 10
Runtime Broker появился еще в 8 версии операционной системы, но не все знают что это за процесс. Обычно процесс не занимает много места физической памяти и с вирусами до сих пор связан не был. Его функцией является управление разрешениями UWP программ в Windows из магазина. Процесс работает на протяжении всего сеанса работы операционной системы. Но бывают случаи, когда именно он вызывает сбои в системе, которые влекут за собой загрузку центрального микропроцессора компьютера.
Может оказаться полезным для вас: Windows Modules Installer Worker грузит процессор Windows 10.
Процесс Runtime Broker является фоновым и относится к каталогу System32, запускающийся вместе с вашей учетной записью администратора. Если у вас возникла ситуация, когда процесс RuntimeBroker.exe существенно грузит процессор или оперативную память компьютера, первым делом необходимо проверить цифровую подпись у этого процесса. Она должна быть от Microsoft Windows, для этого:
- Откройте диспетчер задач, нажав сочетание клавиш ESC+CTRL+SHIFT;
- Наведите курсор на процесс и нажмите правую кнопку мыши;
Диспетчер задач в Windows 10
- Из пунктов выберите «Открыть расположение файла»;
- В открывшемся окне системной папки наведите на Runtime Broker и снова нажмите правую кнопку мыши и выберите из списка «Свойства»;
- Выберите вкладку «Цифровые подписи» и убедитесь, что в пункте «Имя подписавшего» стоит «Microsoft Windows». Это значит, что все в порядке, файл имеет правильную цифровую подпись.
Проверка цифровой подписи файла
Иногда процесс Runtime Broker занимает, по словам пользователей, большую часть оперативной памяти. Многим кажется, что это не нормально. В этой ситуации можно проверить, является ли работа процесса нормальной или произошел сбой. Для этого обратите внимание какой именно процесс занимает память. Затем закройте программу, которая потребляла память. Если их несколько закройте все. А если потребление памяти упало до 0 в диспетчере задач, значит все в порядке, остановленные программы просто слишком много требуют ресурсов для своей работы.
Останавливаем процесс Runtime Broker
В некоторых случаях, когда процесс грузит ресурсы компьютера, можно попробовать перезапустить процесс или выключить вовсе. Для этого:
- Откройте диспетчер задач – CTRL+SHIFT+ESC или правой кнопкой по значку «Пуск» и выберите пункт «Диспетчер задач»;
- Находим процесс, нажимаем мышью для вызова опций и выбираем из списка «Снять задачу»;
Снять задачу Runtime Broker
- Перезапустите компьютер (выполнить нужно именно перезагрузку, а не выключение, затем включение).
Если проблемы с процессом начались после скачивания каких-либо файлов или установки нового программного обеспечения на диск, то попробуйте удалить его. Вполне возможно, что оно стало причиной сбоя и ошибок в системе, из-за чего процесс начал работать неправильно. Удалить любое установленное приложение в Windows можно через панель управление, раздел «Приложения». Выберите приложение и нажмите кнопку «Удалить».
Отключение некоторых функций приложения магазина в Windows 10
Этот вариант поможет вам избежать высокой нагрузки на процессор со стороны Runtime Broker.
- Откройте параметры Windows. Для этого воспользуйтесь горячими клавишами WIN+I или нажмите «Пуск» и выберите пункт «Параметры».
- Выберите раздел «Конфиденциальность».
- Далее «Фоновые приложения» и отключите их функции.
Отключить функции фоновых процессов
Если этот вариант устранил нагрузку процесса, начните включать разрешение приложений работать в фоновом режиме по очереди. Так вы сможете определить какое именно вызывает сбой системы. После определения проблемного приложения остальные можно будет снова включить.
- Если проблема не исчезла, зайдите снова в параметры и выберите раздел «Система».
- Откройте «Уведомления и действия». Уберите галочку с пункта «Показывать советы».
- После проделанных действий перегрузите свой компьютер.
Отключаем советы и подсказки от приложений
Проверка на вирусы
Попробуйте проверить свой компьютер на вирусы. Если вы обнаружили, что процесс Runtime Broker перегружает микропроцессор или оперативную память, запустите свое антивирусное ПО и просканируйте жесткий диск на наличие вредоносного кода.
Очень часто вирусы имеют вид системных процессов, маскируясь под них. В этом случае сложно заметить подмену. Чтобы проверить конкретный процесс, необходимо открыть его в диспетчере задач, выбрать правой кнопкой мыши и нажать «Расположение файла». Затем перейдите в папку, выберите его, нажмите правой кнопкой мыши и выберите «Проверить на вирусы» из контекстного меню. Так вы сможете определить Runtime Broker что это вирус или подлинный системный процесс в Windwos 10.