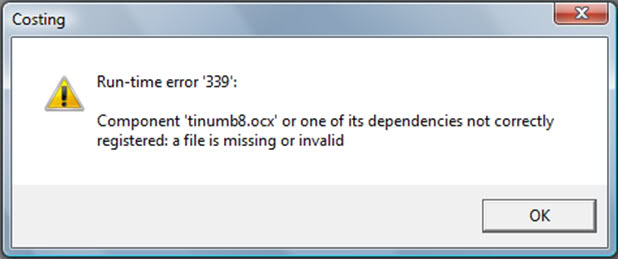Ошибки времени выполнения обычно проявляются на компьютерах, которые использовались в течение длительного или длительного периода времени. Считается, что ошибки времени выполнения граничат со стандартными или регулярными событиями в вычислениях. По сравнению с другими ошибками или проблемами, которые они определяют, ошибки времени выполнения относительно легко устранить.
Если вы уделите достаточно внимания коду ошибки во время выполнения — если вы рассмотрите проблемы или переменные, которые определяют ошибку в вашем случае, — вы сможете выяснить причину (или источник) проблемы и быстро решить ее. В этом руководстве мы намерены изучить ошибку времени выполнения 339, которая является одной из самых распространенных ошибок, с которыми сталкиваются компьютеры в последнее время.
По определению, ошибки времени выполнения — это ошибки, которые возникают (или проявляются) во время работы программ (или выполнения операций). Термин «время выполнения» обычно используется для определения контраста или различия между конкретным классом ошибок и другими типами ошибок программы (например, синтаксическими ошибками, ошибками времени компиляции и т. Д.).
Ошибка выполнения 339 — это ошибка времени выполнения, которая появляется, чтобы информировать пользователей об отсутствии файла OCX или DLL и предупреждать их о проблемах, связанных с неспособностью Windows получить, получить доступ или использовать необходимые данные. Появление ошибки выполнения 339 также может указывать на повреждение определенных программ или файлов.
Большинство ошибок времени выполнения, которые связаны с отсутствующими или поврежденными файлами OCX или DLL, обычно возникают, когда пользователи пытаются установить программу, а в более редких случаях они появляются, когда Windows пытается выполнить операции для определенного приложения.
Это самые популярные описания сообщений об ошибках или уведомления, связанные с ошибкой выполнения 339:
- Ошибка — ошибка выполнения 339: компонент DUZOCX32.OCX неправильно зарегистрирован или файл отсутствует.
- Ошибка — Ошибка выполнения 339. Компонент MSMASK32.ocx или одна из его зависимостей не зарегистрированы правильно; файл отсутствует или недействителен.
- Ошибка — ошибка времени выполнения «339»: компонент «FM20.DLL» или одна из его зависимостей неправильно зарегистрированы: файл отсутствует или недействителен.
- Ошибка — ошибка выполнения 339 MSCOMCTL.OCX
Изучив приведенные выше описания сообщений об ошибках, вы могли заметить, что в уведомлении об ошибке всегда появляется определенный файл или пакет. Возможно, что-то пошло не так, потому что указанный файл не был найден или его нельзя было использовать.
Файлы OCX и DLL — это легальные файлы, которые существуют в среде операционной системы Windows для различных целей. На одном компьютере вы можете найти до 10 000 файлов OCX. Некоторые из этих файлов образуют важные части программы, которые используются для выполнения специализированных задач или используются для поддержания стабильности приложений в Windows.
Поскольку появление ошибки во время выполнения является индикатором того, что что-то не так с важным файлом, вы должны обратить внимание на проблемный или проблемный файл. Чтобы исправить ошибку, вам, вероятно, придется восстановить файл или устранить нанесенный ему ущерб.
Обратите внимание на это уведомление об ошибке: « Ошибка выполнения 339: Компонент MSMASK32.OCX или одна из его зависимостей не зарегистрированы правильно: или файл отсутствует ». Из описания сообщения легко понять, что MSMASK32.OCX — это проблемный или проблемный файл.
Как исправить ошибку выполнения 339 в Windows 10
Хотя ошибка выполнения 339 может проявляться на компьютерах с любой современной версией Windows (Windows XP, Windows Vista, Windows 7, Windows 8 или 8.1 и Windows 10), мы намерены использовать Windows 10 в качестве базовой или эталонной ОС для нашей исправления.
Мы опишем процедуры или операции, используемые для устранения ошибки выполнения 339 на ПК с Windows 10, но пользователи с устройствами, работающими под управлением более старых версий, смогут использовать и применять те же решения.
В идеале вы должны начать с первого исправления в списке. Если это не удастся, вам придется перебрать другие решения в том порядке, в котором они расположены ниже.
-
Запустите проблемное приложение от имени администратора:
Здесь мы рассматриваем возможность того, что уведомление об ошибке, в котором появилась ошибка времени выполнения 339, появилось только потому, что задействованному приложению не разрешен доступ к определенным каталогам (или папкам), использование или изменение определенных файлов или выполнение определенных задач. Если какое-либо из этих предположений верно, проблема будет решена после того, как Windows предоставит права администратора приложения.
Когда вы запускаете приложение от имени администратора, Windows вынуждена предоставить программе права или полномочия администратора, которые затем можно использовать для выполнения расширенных операций или выполнения задач верхнего уровня без ограничений и сбоев. В этом случае приложение сможет делать все, что ему нужно (получать доступ к папкам или вносить изменения в материал), что означает, что вероятность возникновения ошибки значительно снижается.
То же предложение применимо и к другим задачам. Например, если вы столкнулись с ошибкой выполнения 339 во время операции установки приложения, то в следующий раз вы должны запустить установщик приложения от имени администратора. Точно так же, если ошибка возникла при попытке запустить программу (которая уже установлена), то вам необходимо запустить программу запуска или основной исполняемый файл от имени администратора.
Прежде чем продолжить предлагаемую операцию, вам следует проверить и подтвердить, что вы в настоящее время вошли в систему на своем компьютере как администратор. В противном случае — если вы в настоящее время вошли в систему под обычной или стандартной учетной записью Windows — вам придется силой выйти, а затем вернуться, используя профиль администратора.
В любом случае, это инструкции, которым вы должны следовать, чтобы запустить приложение от имени администратора в Windows:
- Во-первых, вам нужно найти файл установщика, средство запуска программы или основной исполняемый файл.
Вы можете использовать кнопку с логотипом Windows + ярлык с буквой E, чтобы быстро открыть приложение проводника, а затем перейти по соответствующему пути, чтобы перейти в каталог, где хранится установщик, средство запуска или исполняемый файл для приложения.
- Щелкните программу установки, программу запуска или исполняемый файл (чтобы выделить его). Щелкните правой кнопкой мыши выделенный элемент, чтобы просмотреть доступные параметры.
- В отображаемом списке опций вы должны выбрать Запуск от имени администратора.
Теперь Windows будет запускать выбранное приложение с правами администратора или с правами верхнего уровня.
Если проблема не исчезнет, необходимо перезагрузить компьютер, а затем повторить попытку, чтобы устранить проблему.
Если ошибка времени выполнения 339 не возникает при запуске проблемного приложения от имени администратора, возможно, вы захотите настроить Windows, чтобы приложение всегда запускалось от имени администратора, чтобы сделать это исправление постоянным. Таким образом, вы сможете запустить приложение в обычном режиме, не щелкая его правой кнопкой мыши, чтобы увидеть некоторые параметры и т. Д.
Выполните следующие действия, чтобы настроить Windows на запуск проблемного приложения от имени администратора (постоянное исправление — если применимо):
- Здесь вы также должны найти средство запуска программы или главный исполняемый файл для приложения, над которым вы работали ранее.
- Щелкните программу запуска или исполняемый файл (чтобы он выделился). Щелкните его правой кнопкой мыши, чтобы увидеть доступное контекстное меню.
- На этот раз из отображаемых опций вам нужно выбрать «Свойства».
Откроется окно свойств для выбранного средства запуска приложения или исполняемого файла.
- Щелкните вкладку «Совместимость» (в верхней части окна), чтобы перейти туда.
- Установите флажок «Запустить эту программу от имени администратора», который обычно является последним параметром (ближе к нижней части окна).
- Нажмите кнопку Применить, а затем нажмите кнопку ОК, чтобы сохранить новую конфигурацию запуска для проблемной или проблемной программы.
Windows примет к сведению изменения. Учитывая новую конфигурацию, ваша система всегда будет запускать программу с повышенным доступом, поэтому вам не придется ни о чем беспокоиться.
Примечание. Мы рекомендуем предоставлять права администратора только надежным сторонним программам. Если вы дадите полномочия администратора вредоносному или вредоносному приложению, оно может нанести серьезный ущерб вашему компьютеру — и ваш антивирус или утилиты защиты могут изо всех сил пытаться ограничить или нарушить его работу. Здесь рекомендуется соблюдать меры предосторожности.
-
Повторно зарегистрируйте проблемный файл OCX или DLL:
Здесь мы хотим, чтобы вы отменили регистрацию отсутствующего или проблемного файла OCX или DLL, а затем зарегистрировали его. Процессы, выполняющие операции отмены регистрации и регистрации для рассматриваемого компонента, будут делать достаточно, чтобы вызвать изменения, которые исправят несоответствия или несоответствия, вызывающие проблемы.
Некоторые пользователи подтвердили, что им удалось устранить ошибку выполнения 339, просто перерегистрировав названный файл OCX или DLL. Если вы будете делать то же, что и они, то вы тоже можете получить такие же (хорошие) результаты от своей работы.
Вот шаги, которые необходимо выполнить, чтобы повторно зарегистрировать файл в представлении (отменить регистрацию, а затем зарегистрировать компонент):
- Во-первых, вам нужно открыть окно командной строки с повышенными правами. Следующие шаги будут сосредоточены на том, чтобы показать вам, как это сделать.
- Щелкните значок Windows в нижнем левом углу экрана компьютера, чтобы просмотреть параметры и объекты, составляющие экран меню «Пуск» Windows (или нажмите кнопку с логотипом Windows на клавиатуре устройства для того же результата).
- Введите командную строку в текстовое поле (которое появляется в тот момент, когда вы начинаете вводить текст), чтобы запустить задачу поиска, используя эти ключевые слова в качестве запроса.
- Предполагая, что командная строка (приложение) теперь отображается как основная запись в возвращаемом списке результатов, вам нужно щелкнуть ее правой кнопкой мыши, чтобы увидеть доступное контекстное меню.
- Из появившегося списка опций вам нужно выбрать Запуск от имени администратора.
Windows откроет окно командной строки администратора.
- Теперь вы должны выполнить этот код (сначала набрав команду, а затем нажав Enter на клавиатуре вашего устройства, чтобы Windows запустила команду):
regsvr32 MSMASK32.OCX
(Примечание. Мы предоставили код для перерегистрации MSMASK32.OCX . В вашем случае может быть задействован другой файл OCX или DLL. В этом случае вам придется заменить часть кода MSMASK32.OCX на имя файла, который упоминалось в уведомлении или описании сообщения об ошибке, которое появилось на вашем экране)
Если все пойдет хорошо, вы увидите сообщение об успешной регистрации файла или уведомление, подтверждающее успешное выполнение задачи.
С другой стороны, если операция не удалась, вам нужно сначала отменить регистрацию файла, а затем зарегистрировать его заново. Следуйте инструкциям ниже:
- Выполните этот код в окне командной строки (сначала введите команду, а затем нажмите кнопку Enter, чтобы запустить код):
regsvr32 MSMASK32.OCX / u
(Примечание: замените часть кода MSMASK32.OCX на соответствующее имя файла или компонента — если необходимо)
- Теперь вы должны выполнить этот код, чтобы повторно зарегистрировать файл, регистрация которого была отменена:
regsvr32 MSMASK32.OCX
- На этом этапе, независимо от того, как прошла операция, вам нужно закрыть окно командной строки, а затем перезагрузить компьютер, чтобы завершить работу.
После перезагрузки ваш компьютер получит возможность учесть произошедшие изменения.
- Теперь вы должны попытаться воссоздать ошибку времени выполнения 339, повторив попытку задачи или операции, которыми вы были заняты, когда появилось сообщение об ошибке или уведомление, чтобы проинформировать вас о проблеме.
Вы можете запустить процесс установки (который ранее не удался) для той же программы, чтобы посмотреть, как все пойдет на этот раз. Вы можете указать приложению выполнить ту же задачу, которая вызвала ошибку 339, проявившуюся на вашем компьютере, чтобы посмотреть, что произойдет.
-
Переустановите проблемную программу:
Если вы получаете сообщение, в котором ошибка выполнения 339 появляется в качестве ключевого термина только при попытке открыть или использовать определенную программу, то есть большая вероятность, что проблема в вашем случае ограничена или ограничена операциями времени выполнения для этого конкретного приложения. Тем не менее, вам нужно будет подтвердить это, запустив другие приложения, чтобы увидеть, не исчезнет ли та же проблема.
Если предположения о проблеме во время выполнения, влияющей на отдельную программу, верны, то вы можете решить проблему, просто переустановив проблемное приложение. Здесь изменений, возникающих в результате процессов удаления и установки приложения, будет достаточно, чтобы исправить ситуацию с кодом приложения, настройками и другими важными вещами.
Чтобы удалить приложение, вам необходимо найти его в меню «Программы и компоненты» на панели управления, а затем запустить задачу удаления с предоставленной платформы. Вы можете сделать то же самое в меню «Приложения» в «Настройках», которое является относительно новым приложением в Windows 10 для таких целей.
Если вы хотите удалить приложение через меню «Программы и компоненты» на панели управления, выполните следующие инструкции:
- Используйте кнопку с логотипом Windows + клавиатуру с буквой S, чтобы вызвать функцию окна поиска для экрана меню «Пуск» Windows.
- Введите Панель управления в текстовое поле, предназначенное для запуска задачи поиска с использованием этих ключевых слов в качестве запроса.
- Предполагая, что панель управления теперь стала основной записью в возвращаемом списке результатов, вы должны щелкнуть по ней, чтобы запустить программу.
Откроется окно панели управления.
- Если для параметра « Просмотр по» задано значение « Категория» (в правом верхнем углу экрана), вам необходимо щелкнуть ссылку «Удалить программу» (в разделе «Программы»), чтобы перейти к месту назначения.
С другой стороны, если для параметра « Просмотр по» задано значение « Маленькие значки» или « Крупные значки» , вам необходимо щелкнуть «Программы и компоненты».
- Предполагая, что теперь вы находитесь на экране «Удалить или изменить программу» в панели управления, вам необходимо просмотреть список приложений и найти проблемное приложение (то есть, на которое повлияла ошибка времени выполнения 339).
- Щелкните приложение, чтобы выделить его, а затем щелкните его правой кнопкой мыши, чтобы увидеть доступное контекстное меню.
- В появившемся небольшом списке параметров вы должны выбрать Удалить.
Должно появиться окно деинсталлятора или мастера деинсталляции для выбранного приложения.
- Вероятно, вам придется снова нажать кнопку «Удалить», чтобы продолжить. Или вам, возможно, придется нажать кнопку «Продолжить», чтобы продолжить операцию здесь.
- На этом этапе вы должны следовать указаниям на экране, внимательно просматривать подсказки и сообщения и принимать соответствующие решения, нажимая правые кнопки (при необходимости).
Нежелательное приложение со временем будет удалено.
- Теперь вы должны закрыть панель управления и окна других приложений. Перезагрузите компьютер.
Если вы более знакомы с приложением «Настройки» — а это значит, что вы, возможно, предпочтете удалить приложение из меню «Приложения», то вместо этого вы должны выполнить следующие инструкции:
- Во-первых, вам нужно запустить приложение «Настройки». Это сочетание клавиш, вероятно, предоставляет пользователям самый быстрый способ сделать это: кнопка с логотипом окна + буква I.
- После того, как откроется окно настроек, вам нужно нажать «Приложения» (на главном экране), чтобы войти в необходимое меню.
- Теперь вы должны посмотреть на панель рядом с правой границей окна (в разделе «Приложения и функции»), а затем просмотреть перечисленные там приложения, чтобы найти то, которое вы собираетесь удалить.
- Щелкните проблемное приложение (чтобы оно было выделено), а затем нажмите кнопку «Удалить» (которая, скорее всего, появилась недавно).
- Снова нажмите кнопку «Удалить» в небольшом диалоговом окне или окне на экране — если Windows отобразит запрос на получение подтверждения операции удаления для выбранного приложения.
- Обратите внимание на процесс и следуйте инструкциям на экране, чтобы выполнить задание — если этот шаг применим.
Выбранное приложение со временем будет удалено.
- Здесь также вам нужно закрыть приложение «Настройки» и другие приложения, а затем перезагрузить компьютер, чтобы завершить работу.
После рекомендованной операции перезагрузки необходимо установить проблемное приложение. Рекомендуем поискать его в Интернете и перейти на его официальную страницу. В идеале вы должны получить пакет приложения или исполняемый файл установщика из надежных или безопасных источников. Мы также советуем вам загрузить последнюю выпущенную стабильную версию приложения и получить сборку, предназначенную для вашего компьютера или конфигурации ОС.
Если вы серьезно относитесь к нашим рекомендациям, то, скорее всего, вы избежите сбоев или сложностей, которые обычно возникают во время операций установки для определенных приложений. Кроме того, несоответствия или несоответствия, которые вызывают проблему, определенную ошибкой выполнения 339, скорее всего, не будут фактором, если все пойдет хорошо.
-
Получите отсутствующий или поврежденный файл с другого компьютера:
Процедура здесь настолько оригинальна, насколько это возможно, но, тем не менее, она эффективна. Здесь мы хотим, чтобы вы идентифицировали сломанный, поврежденный или отсутствующий файл OCX или DLL, который отображался в уведомлении или описании ошибки, получили обычную копию этого файла с обычного компьютера, а затем поместили хорошую копию в соответствующее место на компьютере. твой компьютер. Если вы замените неисправный или сломанный компонент, который вызывает проблему, определенную ошибкой выполнения 339, то вам удастся решить проблему — и это, в конце концов, главное.
Тем не менее, мы должны вас предупредить об определенных вещах. Вы должны получить проблемный файл с компьютера, похожего на ваш — по крайней мере, с точки зрения версии Windows и выпуска операционной системы. Все описания, которые мы сделали в этом руководстве, основаны на Windows 10, поэтому оба компьютера (ваш и компьютер-донор) должны работать под управлением 64-разрядной версии Windows 10 или 32-разрядной версии той же ОС. Машина-донор также должна быть в идеальном или идеальном состоянии. Вы не хотите получать файл DLL или OCX с компьютера, на котором возникают те же проблемы времени выполнения, что и у вас.
Честно говоря, вы можете найти копии проблемного файла OCX или DLL на некоторых веб-сайтах, но мы, как правило, против того, чтобы пользователи размещали файлы OCX или DLL (чувствительные компоненты) в Интернете, поскольку мы не можем поручиться за подлинность сайтов или задействованы центры загрузки. В своем стремлении заменить плохой файл на своем компьютере вы можете в конечном итоге загрузить вредоносную программу, которая может вызвать проблемы даже более серьезные, чем та, которую вы пытаетесь решить в настоящее время. Из-за указанных рисков (и других причин) вам будет лучше получить файл OCX или DLL с другого компьютера (например, принадлежащего другу) вместо того, чтобы получать его из Интернета.
Эти инструкции охватывают все, что вам нужно сделать здесь:
- Во-первых, вам необходимо отменить регистрацию проблемной DLL или OCX, поскольку вы собираетесь удалить или заменить ее (другим файлом).
- Откройте окно командной строки администратора. Мы описали шаги по выполнению этого во втором исправлении в этом руководстве, поэтому вы можете немного прокрутить вверх, чтобы выполнить те же инструкции (на случай, если вы забыли).
- Как только появится окно командной строки с повышенными привилегиями, вы должны выполнить там следующий код:
regsvr32 MSMASK32.OCX / u
(Примечание: замените часть кода MSMASK32.OCX на соответствующее имя файла или компонента — если необходимо)
Теперь Windows отменит регистрацию файла или компонента в представлении.
На этом этапе вы должны перейти к поиску файла на вашем компьютере, запомнить каталог, в котором он находится, а затем удалить файл. Продолжайте следовать этим инструкциям:
- Откройте приложение проводника, щелкнув значок приложения, который, скорее всего, будет на панели задач.
В противном случае — если значок приложения отсутствует — это сочетание клавиш предоставляет вам самый быстрый способ сделать то же самое: кнопка с логотипом окна + клавиша с буквой E.
- Как только откроется окно проводника, вам нужно дважды щелкнуть мышью на этом компьютере, чтобы увидеть системный диск.
- Теперь вы должны войти на системный диск (C :), дважды щелкнув по нему. Из вашего текущего местоположения (на системном диске) вы должны запустить задачу поиска проблемного файла DLL или OCX.
- Заполните текстовое поле в правом верхнем углу окна проводника с именем файла DLL или OCX. Например, OCX.
Подождите, пока Windows выполнит поиск файла. Это может занять некоторое время.
Если задача поиска не возвращает релевантных результатов или совпадений не найдено, вам необходимо включить функции, которые позволяют вашему компьютеру искать скрытые и защищенные папки. Вам также может потребоваться отключить скрытое свойство каталогов, в которых, по вашему мнению, находится файл.
- Здесь, если Windows обнаружила файл (который вы искали), вы должны щелкнуть правой кнопкой мыши по записи, чтобы увидеть доступные параметры, а затем выбрать Открыть расположение файла.
Вы будете перенаправлены в папку на системном диске, где находится рассматриваемый файл DLL или OCX.
- Вы должны обратить внимание на каталог, в котором вы сейчас находитесь, или путь (чтобы добраться до него) — потому что вам придется вернуться сюда.
- Теперь вы можете удалить файл DLL или OCX. Щелкните его, чтобы выделить его, щелкните его правой кнопкой мыши, чтобы просмотреть доступные параметры, а затем выберите «Удалить».
Windows теперь будет действовать, чтобы избавиться от нежелательного или проблемного файла.
Теперь вы должны покинуть свой компьютер (тот, который обременен проблемами, определенными ошибкой выполнения 339) и перейти на компьютер-донор (с которого вам нужно получить файл). Задача, которую мы собираемся описать, должна выполняться на компьютере-доноре.
- Откройте окно проводника на втором компьютере, щелкнув значок приложения на панели задач или нажав кнопку с логотипом Windows + сочетание клавиш с буквой E.
- Теперь вы должны войти на системный диск и затем найти проблемный файл DLL или OCX.
Кроме того, вы можете перейти по соответствующему пути к папке, в которой хранится необходимый файл DLL или OCX. В конце концов, вы должны знать соответствующий путь к файлу — учитывая работу, которую вы выполняли ранее на своем ПК.
- В любом случае, после того как вы найдете необходимый файл DLL или OCX, вам нужно щелкнуть его правой кнопкой мыши и выбрать «Копировать».
- На этом этапе вам следует вставить флеш-накопитель USB в машину, на которой вы сейчас находитесь, а затем вставить скопированную DLL или OCX в папку там.
Как только вы получите необходимый файл DLL или OCX где-нибудь на флешке, ваша работа на втором компьютере (компьютере-доноре) будет завершена. Вы должны извлечь диск и взять его с собой.
Пришло время оставить компьютер-донор и вернуться к компьютеру, чтобы завершить начатую работу. Следующий набор инструкций направлен на то, чтобы доставить нужный файл в нужное место и активировать его:
- Подключите флешку к компьютеру. Откройте приложение File Explorer любыми способами.
- После того, как откроется окно проводника, вам нужно будет зайти внутрь флеш-накопителя и затем войти в папку, содержащую файл DLL или OCX, который вы скопировали с компьютера-донора.
- Щелкните файл DLL или OCX, чтобы выделить его, щелкните его правой кнопкой мыши, чтобы просмотреть доступные параметры, а затем выберите «Копировать».
Необходимый файл DLL или OCX будет скопирован в буфер обмена вашего компьютера.
- Теперь вам нужно покинуть свое текущее местоположение, а затем перейти по соответствующему пути, чтобы перейти в каталог, в котором файл DLL или OCX должен находиться на диске вашей системы.
Возможно, теперь вы понимаете, почему мы ранее просили вас записать путь к каталогу или файлу.
- Предполагая, что теперь вы находитесь в соответствующем каталоге, вам нужно щелкнуть правой кнопкой мыши любое место, свободное от значков или объектов, чтобы увидеть доступные параметры, а затем выбрать «Вставить».
Теперь Windows поместит скопированный файл DLL или OCX в ваше текущее местоположение.
- Возможно, вам придется нажать соответствующую кнопку, чтобы подтвердить запрос. Или вам даже может потребоваться ввести пароль для учетной записи администратора, прежде чем ваша система позволит выполнить операцию.
Однако ваша работа еще не сделана. Вам все равно нужно что-то сделать, чтобы заставить Windows распознать или принять к сведению представленный компонент, чтобы программы, которым он нужен, могли вызывать и использовать его.
- Здесь вам нужно открыть окно командной строки с повышенными привилегиями (как вы это делали несколько раз в предыдущих процедурах), а затем выполнить этот код для регистрации файла:
regsvr32 MSMASK32.OCX
(Примечание. Мы предоставили код для регистрации MSMASK32.OCX . В вашем случае может быть задействован другой файл OCX или DLL. В этом случае вам придется заменить часть кода MSMASK32.OCX на имя соответствующего файла. или компонент.)
- Предполагая, что операция выполнения для команды завершена — и если все прошло хорошо — вам необходимо закрыть приложение командной строки и другие приложения.
- Перезагрузите компьютер.
- Выполните необходимые проверки, чтобы убедиться, что ошибка выполнения 339 устранена навсегда.
-
Выполните несколько команд, чтобы исправить проблемы:
Вы, вероятно, уже знакомы с задачами, выполняемыми в окне командной строки с повышенными привилегиями. Что ж, работа здесь почти такая же, но более комплексная, чем предыдущие процедуры. Мы хотим, чтобы вы выполнили несколько команд, чтобы исправить проблемы, затрагивающие файлы DLL и OCX. Возможно, если вы решите проблемы, затрагивающие как можно больше проблемных компонентов на вашем компьютере, вы перестанете видеть ошибку времени выполнения 339.
Здесь мы хотим, чтобы вы отменили регистрацию, а затем повторно зарегистрировали как можно больше файлов DLL и OCX, чтобы все исправить. Эти инструкции охватывают все, что вам нужно сделать:
- Здесь вам также нужно открыть окно командной строки с повышенными правами.
- Щелкните значок Windows в нижнем левом углу экрана компьютера, чтобы просмотреть параметры и объекты, составляющие экран меню «Пуск» Windows (или нажмите кнопку с логотипом Windows на клавиатуре устройства для того же результата).
- Введите командную строку в текстовое поле (которое появляется в тот момент, когда вы начинаете вводить текст), чтобы запустить задачу поиска, используя эти ключевые слова в качестве запроса.
- Предполагая, что командная строка (приложение) теперь отображается как основная запись в возвращаемом списке результатов, вам нужно щелкнуть ее правой кнопкой мыши, чтобы увидеть доступное контекстное меню.
- Из появившегося списка опций вам нужно выбрать Запуск от имени администратора.
Windows откроет окно командной строки администратора.
- Теперь вы должны выполнить этот код, чтобы отменить регистрацию указанного файла OCX (сначала введя команду, а затем нажав кнопку Enter на клавиатуре вашего устройства, чтобы Windows запустила команду):
regsvr32 Windows System32 msflxgrd.ocx / u
- Пора вам выполнить это, чтобы перерегистрировать названный файл OCX:
regsvr32 Windows System32 msflxgrd.ocx
- Ну, вы тоже должны выполнить эти команды (одну за другой):
- regsvr32 Windows System32 comdlg32.ocx / u
- regsvr32 Windows System32 comdlg32.ocx
- Если вы знаете другие файлы DLL или OCX, то вам следует выполнить для них команды в этом формате:
- regsvr32 Windows System32 InsertFileNameHere / u
- regsvr32 Windows System32 InsertFileName Здесь
(Примечание: вы должны заменить часть кода InsertFileNameHere на имя файла или компонента, который вы хотите отменить, а затем зарегистрировать.)
- Попробуйте отменить регистрацию и перерегистрировать как можно больше файлов или компонентов DLL и OCX.
- Предполагая, что вы выполнили операции отмены регистрации и перерегистрации для всех необходимых компонентов, вам необходимо закрыть приложение командной строки и другие программы.
- Перезагрузите компьютер, поскольку перезагрузка — это единственное, что гарантирует, что Windows учтет все изменения, внесенные в результате вашей работы.
- Выполните несколько тестов, чтобы убедиться, что ошибка выполнения 339 больше не используется. Повторите попытку задачи или операции, при выполнении которых вы столкнулись с сообщением об ошибке или уведомлением, чтобы узнать, что произойдет на этот раз.
Другие вещи, которые вы можете попытаться разрешить во время выполнения ошибки 339 на компьютере с Windows 10
На данный момент, если вы еще не применили исправление, которое достаточно для решения проблем, определенных ошибкой 339 на вашем компьютере, тогда у вас мало выбора, кроме как опробовать процедуры из нашего окончательного списка решений и обходных путей для проблемы.
-
Используйте очиститель реестра:
Очиститель реестра выполнит операции по удалению недействительных, сломанных и поврежденных записей из реестра. Мы советуем вам скачать и запустить Auslogics Registry Cleaner. После операции очистки вам придется перезагрузить компьютер, чтобы завершить работу.
-
Установите важные приложения и компоненты:
Есть большая вероятность, что вы столкнулись с ошибкой выполнения 339, потому что на вашем компьютере отсутствуют определенные программы и компоненты, которые необходимы другим приложениям для запуска или работы. Некоторым пользователям удалось решить проблемы, проверив и установив все следующие приложения и пакеты: DirectX, Java, Flash и распространяемые компоненты Visual C ++.
-
Запустите проблемное приложение в режиме совместимости для другой сборки Windows.
Попробуйте как можно больше версий Windows, чтобы убедиться, что одна из них работает.
- Remove From My Forums
-
Question
-
Please help with a runtime error I’m recieving when I try to open an application in Windows XP home with SP2 it says I’m missing a file for RICHTXT32OCX… Would really appreciate any help you guys can give me.
Answers
All replies
-
Hello,
Im also encountering this error 339 on an ocx control im using.
I’ve read the responses and most of the countermeasures was to re-install VB6.0
Unfortunately, the client PCs where my application will be installed does not have VB6.
Are there any other possible solutions aside from reinstalling VB?
Many thanks in advance.
-
Hi S_DS,
I’ve got the same error sign for the same file too. I’m trying to get this program to work on my Vista computer and I really need this program. If richtx32.ocx didn’t come with Vista, could I download it from somewhere, is there a way around it, or is this a complete loss?
I need some help, I’ve not had Vista that long and I’m missing me some XP.
-
Hello!
How are you?
Do you have visual basic installed? If «Yes», then do not follow these directions below. Just reinstall/upgrade visual basic and the problem should go away. Visual basic 6 sp 6, with the latest security updates (currently spring 2009) can be found @microsoft download &/or support.
Quickie For Veterans:
Locate the msinet.cab on the web, extract and register msinet.ocx with the msinet.ini file.
Slower For Padawans:
This is what you must do — when all else fails (for XP users — VISTA? I dunno — this may or may not work, probably will, though)
Error 339 regarding VB 6
«program developers just happened to forget to attach critical files»
or
«your operating system doesn’t meet the requirements of the application you are trying to run»
Try This!
- Download Service Pack 6 For Visual Basic 6.0 < — — — — (Clickety-click there) Don’t think, just do it!
- Extract contents of Vs6sp6B.exe (the gift from Microsoft you’ve just downloaded if you managed to follow the directions so far) to a convenient folder.
- Find the file «msinet.cab» inside the convenient folder — and extract the two files: «msinet.OCX» & «msinet.INI» to what will become your first installation folder (#01, see below)
- Rightclick «msinet.INI« (important) which should be visible in installation folder #01 — and choose Install from the context menu (aka right click menu) which should (most certainly) be located just below open. …just don’t click «open«.
- Try to run the application in question (the application to blame for all of this) — Does it work? If it doesn’t work, for any other reason than described in point number 6 (below), you are on your own. If it works — congratulations — bye bye.
- If the application, that was released without sufficient runtime files, gives you another Error 339 saying something like «RICHTX32.OCX or one of its dependencies not correctly registered: a file missing or invalid.» You will need to go back to the convenient folder and locate RICHTX32.CAB and repeat the steps 3-5 above (extract into installation folder #02, rightclick — install). NOTE: This is also true for any *.OCX the Error 339 is complaining about.
If you are unable to locate the file *.CAB in question, too bad… try to find the file and install/register it now that you know how.
Thanks for reading!
/Peter
EDIT: The above was written for people who were experiencing problems with «msinet.OCX» — however, the same principle can be applied if you change «msinet» for «richtx32», or whatever VB OCX file your machine is nagging for.
-
Edited by
Tuesday, December 8, 2009 4:18 AM
See above
Ошибка 339 возникает когда программа требует некоторые файлы для своей нормальной работы, но реестр не может найти эти файлы. Также причина может заключаться в повреждении, удалении, перемещении файлов или в неточностях самого реестра.
Содержание
- Причины ошибки 339 в Windows
- Решения для исправления ошибки 339 в Windows
- Метод №1 Переустановка программы
- Метод №2 Регистрация .ocx файла
- Метод №3 Исправление с помощью “Командной строки”
Причины ошибки 339 в Windows
- Поврежденные файлы с расширением .OCX.
- Программа была установлена некорректно.
- Файлы DLL программы могли быть повреждены или удалены.
- Вредоносное программное обеспечение или заражение вирусами.
Решения для исправления ошибки 339 в Windows
Утерянные или поврежденные файлы с расширением .OCX скорее всего являются главным виновником в этой ситуации. В системе находятся почти 10,000 .ocx файлов и определить, который из них причиняет вам проблемы довольно проблематично. Однако, когда ошибка появляется, то она указывает имя файла доставляющего неудобства.
Метод №1 Переустановка программы
Если вы недавно устанавливали некоторые программы и после этого возникла ошибка, то логично будет произвести переустановку этих утилит. Неправильная установка вполне может послужить причиной различных ошибок.
Метод №2 Регистрация .ocx файла
Для регистрации определенного файла сделайте следующее: Нажмите на “Пуск” и выберите “Командная строка(администратор)”. Потом наберите в “Командной строке” команду regsvr32 comdlg32.ocx
После этого, вы получите сообщение об удачной регистрации файла.
Метод №3 Исправление с помощью “Командной строки”
Если ошибка 339 все еще преследует вас, то откройте “Командная строка(администратор)” как было показано в предыдущем и введите поочередно эти команды:
- regsvr32 WindowsSystem32msflxgrd.ocx /u
- regsvr32 WindowsSystem32msflxgrd.ocx
Файл msflxgrd.ocx приведен для примера. В команду нужно вставить то имя файла, из-за которого возникает ошибка 339.
После проделанных действий выйдите из “Командной строки” и проверьте, исправили ли вы проблему.
-
Question
-
I get this message when I boot up a Windows XP computer, any ideas why?
Answers
-
Hi,
Which version of Windows?
XP + service pack1
or service pack 2 or other?
mswinsck.ocx and mscomm32.ocx, are not in Windows Vista see.>>
http://msdn2.microsoft.com/en-us/vbrun/ms788708.aspx
Put an email address in
your profile
then and I will try to help you.
Regards,
John
-
Edited by
John Anthony Oliver
Saturday, December 6, 2008 11:33 PM
Removed a lot of white space etc.
-
Edited by
All replies
-
Hi,
The file is normally in the C:WindowsSystem32 folder. If you have a virus this may have affected that file or for some other reason the file is corrupt, turning off your PC incorrectly can do this.
If you supply your email address i can email you a copy of the file or
why don’t you get it from a neighbours PC?
Alternatively if anyone at Microsoft reads this, then can you say which windows cd CAB file it is in and how to restore that file for this user please?
Regards,
John
-
Edited by
John Anthony Oliver
Saturday, December 6, 2008 11:32 PM
Removed a lot of white space etc.
-
Edited by
-
Hi — I found your posting while searching for info about this file. I’m trying to run a CPU diagnostic (mathmark) and it keeps not wanting to run because of an error it’s picked up — «error 339» — and a message saying I’m missing Mswinsck.ocx or one of its dependencies. Sure enough, I just searched for it and can’t find it on my system (searched whole hard drive, not just the directory above). I would love it if you would email me this file. Please reply and I’ll either post my email address for you or get it to you some other way. And tx!
—Kate
-
Hi,
Which version of Windows?
XP + service pack1
or service pack 2 or other?
mswinsck.ocx and mscomm32.ocx, are not in Windows Vista see.>>
http://msdn2.microsoft.com/en-us/vbrun/ms788708.aspx
Put an email address in
your profile
then and I will try to help you.
Regards,
John
-
Edited by
John Anthony Oliver
Saturday, December 6, 2008 11:33 PM
Removed a lot of white space etc.
-
Edited by
-
Hi,
I’m having that same problem recently everytime my computer starts. Is there anyway that you would be able to send me the file also?
-
It is also very possible that you are infected by a virus that requires this particular file.
Whilst this file is still missing from your system, the virus program is most likely disabled. BEAWARE that fixing this error by getting the file may actually fix the virus (if it is a virus)
I’m just speculating, but its good to be aware of such things.
-
I need that file also, I’m running XP Home SP2.
Thank You,
Duece20
-
File Name: MSCOMM32.OCX
Size: 101KB |Download Link:
Download Link in Forum code (for use in phpBB, vBulletin, etc):
MSCOMM32.OCX-
Proposed as answer by
Herfian
Thursday, June 21, 2012 8:12 AM
-
Proposed as answer by
-
could you e-mail the answer to the above problem,
thanks yendor
-
What do you mean, answer the above the question?
Its a vb dependency that is missing from the system. Register the control, and any dependencies the control requires and your problems solved … unlike the question.
Puddy.
-
Hi
I’m using Windows Vista and I get the same thing, what can I do from a vista standpoint?
-
You do the same thing as XP users do. Copy the file to the system directory and then use
regsvr32.exe MSCOMM32.OCX
in the run command to register the control
-
hi it would be nice if you would send me the MSWINSCK.OCX AND MSWINCOMM.OCX
TO MY EMAIL ADDRESS WICH WILL BE ON MY PROFILE ALSO ATTACH IT IN WHICH ONE IT ITS OR BOTH
OFF THEM BECUASE I REALLY NEED THAT FILE OR I CAN’T RUN MY PROGRAM WITH IT…
-
I WOULD LIKE YOU TO SENDD ME THE MSWINSCK.OCX OR THE MSWINCOMM.OCX
SO I CAN RUN MY PRGRAM AND IT SAYS IT IS NOT REGISTEDRED AND IS NOT VAILD OR IT HAS GONE MISSING…
I LOOKED IN MY SYTME FOLDER AND IT WAS NOT THERE
I AM RUNNING A WINDOWS XP HOME EDTION SERVERES PACK 2
REPLY TO P.GHUMAN@SKY.COM
THANK YOU,
PARDEEP
-
PLEASE WOULD YOU SEND ME THE MSWINSCK.OCX OR MSCOMM32.OCX OR THE MSWINSCN.OCX
TO MY EMAIL SEND ME ALL THREE PLEASE TO MY EMAIL WHCIH IS ON MY PROFIELE OR TO P.GHUMAN@SKY.COM
—————————————————————————————————————————————————————
Spidermans_DarkSide — MSP, VSIP wrote: Hi,
Which version of Windows?
XP + service pack1
or service pack 2 or other?
mswinsck.ocx is not in Windows Vista see.>>
http://msdn2.microsoft.com/en-us/vbrun/ms788708.aspx
Put an email address in your profile then or reply to my profile email address.
CLICK on my user name to see my profile.
Regards,
S_DS
-
Filename: mswinsck.ocx
Filename: MSCOMM32.OCX
use your run command to register both controls after copying them to your C:WINDOWSsystem32 folder.
eg: Start=>Run=> regsvr32.exe mswinsck.ocx
eg: Start=>Run=> regsvr32.exe MSCOMM32.OCX
Puddy
-
Hi ALL,The missing files should reappear if you re-install Visual Basic 6.
Try putting the file in this folder.>>
C:WINDOWSsystem32<edit> This post has been edited by me on 31st October, 2008 as it was originally incorrect.
I mentioned a folder on my hard-drive where I have the entire VB6 install files installed.
Most users would not do this or have it on their system like this.
I had it on my system due to a digital download of Visual Studio 6 Professional ( VB6 ) from my university intranet.
</edit>
Regards,
John
-
Edited by
John Anthony Oliver
Saturday, December 6, 2008 11:36 PM
Removed a lot of white space etc.
-
Edited by
-
Some ppl who come here looking for these files would not even know what vb6 even is Spidy … we simply must assume this due to the fact that if even 10% of them were programmers that they simply wouldnt be in need of such trivial files that are available everywhere and included with the vb install.
I imagine most ppl are using google to find these files after getting error messages from trying to open this or that program. In any event the files posted here are being downloaded by alot of ppl which makes me wonder why Microsoft didnt include these standard comon files in its service packs for XP like they are/will be for Vista.
Puddy.
-
Hi there!
I wanted to say the info you said on finding error-339 component in the system32 folder on c drive was very useful, although i had copied the file ‘SelectPlace.ocx’ into the folder where the program i wanted to run was placed, yet it would still not start up. Im thinking this is still to do with the fact that my OS is Vista, and not xp!
-
There area many programs that are not compatible with windows vista.
Copying the file to the system folder and running regsvr32 «filname» will register any extra control you need. If you still have problems after that then talk to the vender of the program, or throw it away and punch your computer.
Puddy.
-
MaYHeM87 wrote: Hi there!
I wanted to say the info you said on finding error-339 component in the system32 folder on c drive was very useful, although i had copied the file ‘SelectPlace.ocx’ into the folder where the program i wanted to run was placed, yet it would still not start up. Im thinking this is still to do with the fact that my OS is Vista, and not xp!
Hi MaYHeM87,
Try putting the file in this folder.>>
C:WINDOWSsystem32
<edit> This post has been edited by me on 31st October, 2008 as it was originally incorrect.
I mentioned a folder on my hard-drive where I has the entire VB6 install filess installed.
Most users would not do this or have it on their system like this.
I had it on my system due to a digital download of Visual Studio 6 Professional ( VB6 ) from my university intranet.
-
Edited by
John Anthony Oliver
Saturday, December 6, 2008 11:42 PM
Removed a lot of white space etc.
-
Edited by
-
Well.. i managed to run that bloody ocx file through ‘run’ to enable load, and then had to disable the UAC, but the program has finally got through. thanx alot guys!!
Mayhem87
-
plz help me too
im facing the same problem and im having vista home premiun…
-
If you wouldn’t mind sending me that file I would appreciate it. This happens everytime I turn off my computer, but I know I’m turning it off correctly. Thanks
-
I may be able to find it for you.. but how do you want it sent to you!?
-
mswinsck.ocx this file is missing in mine aswell and yes im using windows vista can u please help me i really need it to get something working thanks
-
stevo127 wrote: mswinsck.ocx this file is missing in mine aswell and yes im using windows vista can u please help me i really need it to get something working thanks
Hi,
Use the link and download from the post mentioned at the top of page2 of this thread.
The post gives further instructions too.
This page may take a while to load, even at broadband speeds.CLICK this link.>> http://www.sendspace.com/file/cytyiy
-
Edited by
John Anthony Oliver
Saturday, December 6, 2008 11:44 PM
Removed a lot of white space etc.
-
Edited by
-
i also stumbled upon this thread while looking for the missing file.. mine seemed to have been caused by an antivirus deleting mswinsck.ocx detecting high infection :-s
I would also suggest turning off User Account Controls while registering the ocx file as it may interfere with the procedure.. You can switch it back on again if desired after registration
-
Hi there,
I need ths file to be able to install my videotron internet provider email package.
Could you please send me what I need to do this?
minafelina@hotmail.com
Thanks,
Mina
-
I have the same error on vista home premuim. i downloaded the mscomm32.ocx from microsoft, and did regsvr32 from a command prompt as the administrator…the error still exists. any thoughts.
Dave
-
Great job. Fixed the problem following your directions.
Installing VB 6 also takes care of this error. I used your instructions on my
XP pc and on my other pc, where I run XP Pro SP2 i tried installing vb 6.
That works too.
Thanks again !sinikila@gmail.com
-
I am running windows professional xp x64, and I am getting this message: Run-time error ‘339’ MSWINSCK.OCX or one of its dependencies not correctly registered: a file is missing or invalid.
I tried doing as suggested here and re-registering that file, and I get this error msg: «mswinsck.ocx» is not an executable file and no registration helper is registered for this file type.
Any help would be great. I have already re-installed windows over top of itself, and no change. I am running Panda internet security, and is and has been up to date.
-
could you send me the file.Thanking you in advance.
Ken……
-
iget this message how to solve the problem
-
-
thank you. Puddy
it’s working now.
-
Hey I’m also getting this message:
Run-time error 339: Component ‘MSCOMM32.OCX’ or one of its dependencies not correctly registerd: a file is missing or invalid.
I think it may be a virus but I can’t fix it because my CD/DVD drive is broken to I can’t reformat, and I cant even boot up windows cause its SOO slow. (Well I can boot up windows, but once I’m at my desktop, it slows down very bad.)
Any suggestions
Ty!
-
My computer (operating system Windows vista) when i try to open a memory editor for one of my games to install the editor it says the file mscomct2 is missing but its not and i dont know whats its dependencies are
-
I am also getting tis error message, can you send me the replacement file and instructiins? How do I email you
-
birdbat said:
Hi — I found your posting while searching for info about this file. I’m trying to run a CPU diagnostic (mathmark) and it keeps not wanting to run because of an error it’s picked up — «error 339» — and a message saying I’m missing Mswinsck.ocx or one of its dependencies. Sure enough, I just searched for it and can’t find it on my system (searched whole hard drive, not just the directory above). I would love it if you would email me this file. Please reply and I’ll either post my email address for you or get it to you some other way. And tx!
—Kate
hey,
I just bought Microsoft Press Training Kit exam prep suite for 70-528 and installed it on my laptop running windows vista, i got the error saying [Mslocalware][372] Your version of selectplace.ocx maybe outdated, pls can someone advice me on how to overcome this error or can send me the updated version of the ocx to sumtino@gogglemail.com. -
hey,
I just bought Microsoft Press Training Kit exam prep suite for 70-528 and installed it on my laptop running windows vista, i got the error saying [Mslocalware][372] Your version of selectplace.ocx maybe outdated, pls can someone advice me on how to overcome this error or can send me the updated version of the ocx to sumtino@gogglemail.com. -
Hi, I have the same problem. Could you send me a copy as well. And how to fix it. Heres my email. willforresth@hotmail.com
-
hi,
I’m sure you have am million people asking for this file but I also need it.
I have Windows XP SP3, and the file is «MSWINSCK.OCX» with runtime error 339.
I’m not an expert at computers and I need some help. People in the forums keep mentioning visual basic. I have a basic understanding of what visual basic is, but do not have the program and have no clue as to how to use it.
Once I have this file, do I download it to C:/WINDOWS/SYSTEM32 folder, and then restart my system?
I just want to make sure there isn’t something else I have to do to fix this problem.
any help is appreciated
-
Hi ALL,
Please click this link!!
>>
Try putting the file in folder.>>
C:WINDOWSsystem32
if that fails try.>>
C:WINDOWSsystem
Regards,
John
______________________________________________
Filename: mswinsck.ocx
Filename: MSCOMM32.OCX
use your run command to register both controls after copying them to your C:WINDOWSsystem32 folder.
eg: Start=>Run=> regsvr32.exe mswinsck.ocx
eg: Start=>Run=> regsvr32.exe MSCOMM32.OCX
I have previously been, until recently, an MSP ( Microsoft Student Partner ).
-
Edited by
John Anthony Oliver
Sunday, August 10, 2008 12:12 PM
Added text.
-
Edited by
-
goto start type in msconfig then when you get the pop up windo goto tools….disable uac then try re registering the file……dont forget to reboot befor tyring your program again….hope this helps you
-
Hello to error30495,
What are you testing?
Regards,
John
For links to VB.Net tutorials see here.>>
http://social.msdn.microsoft.com/Forums/en-US/vblanguage/thread/29f2179b-997b-4115-a96d-a0834853b835 -
Oh sorry…., well i didnt know i could post without an MSDN account…. so sorry and PLEASE just ignore that post.
-
Run time error 339:
Also lists component ‘tdbg7.ocx’ ‘cscapt32.ocx’ and ‘TF4WIN60.EXE’.
Will download fix?
Thanks
-
http://www.microsoft.com/downloads/info.aspx?na=47&p=4&SrcDisplayLang=en&SrcCategoryId=&SrcFamilyId=7b9ba261-7a9c-43e7-9117-f673077ffb3c&u=details.aspx%3ffamilyid%3dBA9D7924-4122-44AF-8AB4-7C039D9BF629%26displaylang%3den
install that then reboot should have the files you need and you wont have to register them….
this has alot of files too but try the top one first
-
This post was of HUGE help for me, as I had problems with this MSCOMM32.OCX thing. Living in Africa (DR Congo) I hardly ever had any occasion for accessing internet. One and a half year I could not run a program that I had bought on a short visit in Germany, a flight simulator. This time I googled this thread and was sooo happy.
Very important was, that you explained in detail the registration thing, because not so many users are common with this. You forgot about explaining this in your first posted replies, which unfortunately caused confusion between the less experienced users, who just copied the file without registrating or without knowing HOW to registrate the file.Thanks again, imagine me, in the real jungle of Congo, (sometimes rebels fighting around our house, shots fired many nights) after one and half years finding a solution to start a purchased program. THANKS TO YOU!
Martin
-
Hello!
How are you?
Do you have visual basic installed? If «Yes», then do not follow these directions below. Just reinstall/upgrade visual basic and the problem should go away, unless you need some special package. Visual basic 6 sp 6, with the latest security updates (currently spring 2009) can be found @microsoft download &/or support.
It might happen that you will need several newer/other/more infamous files than I am touching in this tutorial. If that is the case — you will need to locate the package (microsoft bundle/upgrade/update etc) in which the special file is published.
Purpose: to install as few files as possible. This is the easiest method to install/register the critical file you are missing — but it may be difficult for some to read?
Assumption #01: Error 339 — [FILENAME].OCX or one of its dependencies not correctly registered: a file missing or invalid.»
Assumption #02: [FILENAME] = MSinet
Quickie For Veterans:
Locate the msinet.cab on the web, extract and register msinet.ocx with the msinet.ini file.
Slower For Padawans:
This is what you must do — when all else fails (for XP users — VISTA? I dunno — this may or may not work, probably will, though)
Error 339 regarding VB 6
«program developers just happened to forget to attach critical files»
or
«your operating system doesn’t meet the requirements of the application you are trying to run»
Try This!
- Download Service Pack 6 For Visual Basic 6.0 < — — — — (Clickety-click there) Don’t think, just do it!
- Extract contents of Vs6sp6B.exe (the gift from Microsoft you’ve just downloaded if you managed to follow the directions so far) to a convenient folder.
- Find the file «msinet.cab» inside the convenient folder — and extract the two files: «msinet.OCX» & «msinet.INI» to what will become your first installation folder (#01, see below)
- Rightclick «msinet.INI« (important) which should be visible in installation folder #01 — and choose Install from the context menu (aka right click menu) which should (most certainly) be located just below open. …just don’t click «open«.
- Try to run the application in question (the application to blame for all of this) — Does it work? If it doesn’t work, for any other reason than described in point number 6 (below), you are on your own. If it works — congratulations — bye bye.
- If the application, that was released without sufficient runtime files, gives you another Error 339 saying something like «RICHTX32.OCX or one of its dependencies not correctly registered: a file missing or invalid.» You will need to go back to the convenient folder and locate RICHTX32.CAB and repeat the steps 3-5 above (extract into installation folder #02, rightclick — install). NOTE: This is also true for any *.OCX the Error 339 is complaining about.
If you are unable to locate the file *.CAB in question, too bad… try to find the file and install/register it now that you know how.
Thanks for reading!
/Peter
-
If you go to my profile I have given you my email address and that I am using Vista. That e3rror does occur even if you say Vista does not have it. Thanks in advance for your reply.
-
I get this message when I boot up a Windows XP computer, any ideas why?
Such error occurs when a program is running. This runtime error may indicate a missing file, depending on what program you’re running. Most often, it will involve either an OCX or DLL file. Have you tried to scan your pc for some virus? Such forces
like unexpected shut downs, power surges or viruses can corrupt this file.In order to solve it, you need to perform some bit of detective work. The solution depends on the exact file that is missing and the program that is generating the error. Just read this guide if you need further details on
runtime error 339. -
Run-time error 339: Component ‘MSCOMM32.OCX’ or one of its dependencies not correctly registerd: a file is missing or invalid.
I get this message when i trying to open this software (sekret disc). I cannot open it
albahadli@gmail.com
-
that error is easy to fix just download that file and add it to system32
okay
-
I have a application, when the application a shared with another PC with a Windows Vista OS. that application not run with command error » Run Time Error 339 component COMCTL32.OCX or one of its dependencies not correctly registered: a file is missing
or invalid «so what a should I do it ?
Trim’s
-
my email address : herfianwijaya@yahoo.co.id
Thanks guy
-
Hi guy
we need for registry MSDATGRD.OCX for windows vista, how to resolved that ?
Thanks
-
I’m receiving same error: Run-time error 339: Component ‘MSWINSCK.OCX’ or one of its dependencies not correctly registerd: a file is missing or invalid when trying to run a scanning / indexing program on a newly imaged machine. I checked C:Windowssystem32
and it seems I am missing the file. Can you send me the file for Windows 7 Enterprise sp1? Email is: kschoolc@broward.edu. Once I copy the file over to C:Windowssystem32 do I need to run the regsvr32.exe? If so, what is the proper command syntax? Thanks
for any help you can give. Kimberly -
in my one of the softeware not run because of there is error coming ( Run time error 339Component VBOLock.ocx or one of its dependencies not correctly registered a file is missing or invalid) in my office i have 5 pc. All pc there is same problem created
-
Proposed as answer by
VAIJAYANTI
Saturday, December 17, 2011 10:56 AM
-
Proposed as answer by
-
okay…thanks this case is solve
-
I also have this issue on a Win 7 Ulitimate 64 Bit how do we resolve that one?
-
Hi! i have the same problem but i am using Windows 7. Is it possible to help me find a solution to the problem.
Если после всех действий ошибка сохранится, то проделайте всю процедуру описанную выше, но уже с файлом comdlg32.dll из архива и перезагрузите компьютер/ноутбук.
Источник
Как исправить ошибку выполнения 339 мгновенно?
Ошибки времени выполнения обычно проявляются на компьютерах, которые использовались в течение длительного или длительного периода времени. Считается, что ошибки времени выполнения граничат со стандартными или регулярными событиями в вычислениях. По сравнению с другими ошибками или проблемами, которые они определяют, ошибки времени выполнения относительно легко устранить.
Если вы уделите достаточно внимания коду ошибки во время выполнения — если вы рассмотрите проблемы или переменные, которые определяют ошибку в вашем случае, — вы сможете выяснить причину (или источник) проблемы и быстро решить ее. В этом руководстве мы намерены изучить ошибку времени выполнения 339, которая является одной из самых распространенных ошибок, с которыми сталкиваются компьютеры в последнее время.
Что такое ошибка выполнения 339?
По определению, ошибки времени выполнения — это ошибки, которые возникают (или проявляются) во время работы программ (или выполнения операций). Термин «время выполнения» обычно используется для определения контраста или различия между конкретным классом ошибок и другими типами ошибок программы (например, синтаксическими ошибками, ошибками времени компиляции и т. Д.).
Ошибка выполнения 339 — это ошибка времени выполнения, которая появляется, чтобы информировать пользователей об отсутствии файла OCX или DLL и предупреждать их о проблемах, связанных с неспособностью Windows получить, получить доступ или использовать необходимые данные. Появление ошибки выполнения 339 также может указывать на повреждение определенных программ или файлов.
Большинство ошибок времени выполнения, которые связаны с отсутствующими или поврежденными файлами OCX или DLL, обычно возникают, когда пользователи пытаются установить программу, а в более редких случаях они появляются, когда Windows пытается выполнить операции для определенного приложения.
Это самые популярные описания сообщений об ошибках или уведомления, связанные с ошибкой выполнения 339:
- Ошибка — ошибка выполнения 339: компонент DUZOCX32.OCX неправильно зарегистрирован или файл отсутствует.
- Ошибка — Ошибка выполнения 339. Компонент MSMASK32.ocx или одна из его зависимостей не зарегистрированы правильно; файл отсутствует или недействителен.
- Ошибка — ошибка времени выполнения «339»: компонент «FM20.DLL» или одна из его зависимостей неправильно зарегистрированы: файл отсутствует или недействителен.
- Ошибка — ошибка выполнения 339 MSCOMCTL.OCX
Изучив приведенные выше описания сообщений об ошибках, вы могли заметить, что в уведомлении об ошибке всегда появляется определенный файл или пакет. Возможно, что-то пошло не так, потому что указанный файл не был найден или его нельзя было использовать.
Файлы OCX и DLL — это легальные файлы, которые существуют в среде операционной системы Windows для различных целей. На одном компьютере вы можете найти до 10 000 файлов OCX. Некоторые из этих файлов образуют важные части программы, которые используются для выполнения специализированных задач или используются для поддержания стабильности приложений в Windows.
Поскольку появление ошибки во время выполнения является индикатором того, что что-то не так с важным файлом, вы должны обратить внимание на проблемный или проблемный файл. Чтобы исправить ошибку, вам, вероятно, придется восстановить файл или устранить нанесенный ему ущерб.
Обратите внимание на это уведомление об ошибке: « Ошибка выполнения 339: Компонент MSMASK32.OCX или одна из его зависимостей не зарегистрированы правильно: или файл отсутствует ». Из описания сообщения легко понять, что MSMASK32.OCX — это проблемный или проблемный файл.
Как исправить ошибку выполнения 339 в Windows 10
Хотя ошибка выполнения 339 может проявляться на компьютерах с любой современной версией Windows (Windows XP, Windows Vista, Windows 7, Windows 8 или 8.1 и Windows 10), мы намерены использовать Windows 10 в качестве базовой или эталонной ОС для нашей исправления.
Мы опишем процедуры или операции, используемые для устранения ошибки выполнения 339 на ПК с Windows 10, но пользователи с устройствами, работающими под управлением более старых версий, смогут использовать и применять те же решения.
В идеале вы должны начать с первого исправления в списке. Если это не удастся, вам придется перебрать другие решения в том порядке, в котором они расположены ниже.
Запустите проблемное приложение от имени администратора:
Здесь мы рассматриваем возможность того, что уведомление об ошибке, в котором появилась ошибка времени выполнения 339, появилось только потому, что задействованному приложению не разрешен доступ к определенным каталогам (или папкам), использование или изменение определенных файлов или выполнение определенных задач. Если какое-либо из этих предположений верно, проблема будет решена после того, как Windows предоставит права администратора приложения.
Когда вы запускаете приложение от имени администратора, Windows вынуждена предоставить программе права или полномочия администратора, которые затем можно использовать для выполнения расширенных операций или выполнения задач верхнего уровня без ограничений и сбоев. В этом случае приложение сможет делать все, что ему нужно (получать доступ к папкам или вносить изменения в материал), что означает, что вероятность возникновения ошибки значительно снижается.
То же предложение применимо и к другим задачам. Например, если вы столкнулись с ошибкой выполнения 339 во время операции установки приложения, то в следующий раз вы должны запустить установщик приложения от имени администратора. Точно так же, если ошибка возникла при попытке запустить программу (которая уже установлена), то вам необходимо запустить программу запуска или основной исполняемый файл от имени администратора.
Прежде чем продолжить предлагаемую операцию, вам следует проверить и подтвердить, что вы в настоящее время вошли в систему на своем компьютере как администратор. В противном случае — если вы в настоящее время вошли в систему под обычной или стандартной учетной записью Windows — вам придется силой выйти, а затем вернуться, используя профиль администратора.
В любом случае, это инструкции, которым вы должны следовать, чтобы запустить приложение от имени администратора в Windows:
- Во-первых, вам нужно найти файл установщика, средство запуска программы или основной исполняемый файл.
Вы можете использовать кнопку с логотипом Windows + ярлык с буквой E, чтобы быстро открыть приложение проводника, а затем перейти по соответствующему пути, чтобы перейти в каталог, где хранится установщик, средство запуска или исполняемый файл для приложения.
- Щелкните программу установки, программу запуска или исполняемый файл (чтобы выделить его). Щелкните правой кнопкой мыши выделенный элемент, чтобы просмотреть доступные параметры.
- В отображаемом списке опций вы должны выбрать Запуск от имени администратора.
Теперь Windows будет запускать выбранное приложение с правами администратора или с правами верхнего уровня.
Если проблема не исчезнет, необходимо перезагрузить компьютер, а затем повторить попытку, чтобы устранить проблему.
Если ошибка времени выполнения 339 не возникает при запуске проблемного приложения от имени администратора, возможно, вы захотите настроить Windows, чтобы приложение всегда запускалось от имени администратора, чтобы сделать это исправление постоянным. Таким образом, вы сможете запустить приложение в обычном режиме, не щелкая его правой кнопкой мыши, чтобы увидеть некоторые параметры и т. Д.
Выполните следующие действия, чтобы настроить Windows на запуск проблемного приложения от имени администратора (постоянное исправление — если применимо):
- Здесь вы также должны найти средство запуска программы или главный исполняемый файл для приложения, над которым вы работали ранее.
- Щелкните программу запуска или исполняемый файл (чтобы он выделился). Щелкните его правой кнопкой мыши, чтобы увидеть доступное контекстное меню.
- На этот раз из отображаемых опций вам нужно выбрать «Свойства».
Откроется окно свойств для выбранного средства запуска приложения или исполняемого файла.
- Щелкните вкладку «Совместимость» (в верхней части окна), чтобы перейти туда.
- Установите флажок «Запустить эту программу от имени администратора», который обычно является последним параметром (ближе к нижней части окна).
- Нажмите кнопку Применить, а затем нажмите кнопку ОК, чтобы сохранить новую конфигурацию запуска для проблемной или проблемной программы.
Windows примет к сведению изменения. Учитывая новую конфигурацию, ваша система всегда будет запускать программу с повышенным доступом, поэтому вам не придется ни о чем беспокоиться.
Примечание. Мы рекомендуем предоставлять права администратора только надежным сторонним программам. Если вы дадите полномочия администратора вредоносному или вредоносному приложению, оно может нанести серьезный ущерб вашему компьютеру — и ваш антивирус или утилиты защиты могут изо всех сил пытаться ограничить или нарушить его работу. Здесь рекомендуется соблюдать меры предосторожности.
Повторно зарегистрируйте проблемный файл OCX или DLL:
Здесь мы хотим, чтобы вы отменили регистрацию отсутствующего или проблемного файла OCX или DLL, а затем зарегистрировали его. Процессы, выполняющие операции отмены регистрации и регистрации для рассматриваемого компонента, будут делать достаточно, чтобы вызвать изменения, которые исправят несоответствия или несоответствия, вызывающие проблемы.
Некоторые пользователи подтвердили, что им удалось устранить ошибку выполнения 339, просто перерегистрировав названный файл OCX или DLL. Если вы будете делать то же, что и они, то вы тоже можете получить такие же (хорошие) результаты от своей работы.
Вот шаги, которые необходимо выполнить, чтобы повторно зарегистрировать файл в представлении (отменить регистрацию, а затем зарегистрировать компонент):
- Во-первых, вам нужно открыть окно командной строки с повышенными правами. Следующие шаги будут сосредоточены на том, чтобы показать вам, как это сделать.
- Щелкните значок Windows в нижнем левом углу экрана компьютера, чтобы просмотреть параметры и объекты, составляющие экран меню «Пуск» Windows (или нажмите кнопку с логотипом Windows на клавиатуре устройства для того же результата).
- Введите командную строку в текстовое поле (которое появляется в тот момент, когда вы начинаете вводить текст), чтобы запустить задачу поиска, используя эти ключевые слова в качестве запроса.
- Предполагая, что командная строка (приложение) теперь отображается как основная запись в возвращаемом списке результатов, вам нужно щелкнуть ее правой кнопкой мыши, чтобы увидеть доступное контекстное меню.
- Из появившегося списка опций вам нужно выбрать Запуск от имени администратора.
Windows откроет окно командной строки администратора.
- Теперь вы должны выполнить этот код (сначала набрав команду, а затем нажав Enter на клавиатуре вашего устройства, чтобы Windows запустила команду):
(Примечание. Мы предоставили код для перерегистрации MSMASK32.OCX . В вашем случае может быть задействован другой файл OCX или DLL. В этом случае вам придется заменить часть кода MSMASK32.OCX на имя файла, который упоминалось в уведомлении или описании сообщения об ошибке, которое появилось на вашем экране)
Если все пойдет хорошо, вы увидите сообщение об успешной регистрации файла или уведомление, подтверждающее успешное выполнение задачи.
С другой стороны, если операция не удалась, вам нужно сначала отменить регистрацию файла, а затем зарегистрировать его заново. Следуйте инструкциям ниже:
- Выполните этот код в окне командной строки (сначала введите команду, а затем нажмите кнопку Enter, чтобы запустить код):
regsvr32 MSMASK32.OCX / u
(Примечание: замените часть кода MSMASK32.OCX на соответствующее имя файла или компонента — если необходимо)
- Теперь вы должны выполнить этот код, чтобы повторно зарегистрировать файл, регистрация которого была отменена:
- На этом этапе, независимо от того, как прошла операция, вам нужно закрыть окно командной строки, а затем перезагрузить компьютер, чтобы завершить работу.
После перезагрузки ваш компьютер получит возможность учесть произошедшие изменения.
- Теперь вы должны попытаться воссоздать ошибку времени выполнения 339, повторив попытку задачи или операции, которыми вы были заняты, когда появилось сообщение об ошибке или уведомление, чтобы проинформировать вас о проблеме.
Вы можете запустить процесс установки (который ранее не удался) для той же программы, чтобы посмотреть, как все пойдет на этот раз. Вы можете указать приложению выполнить ту же задачу, которая вызвала ошибку 339, проявившуюся на вашем компьютере, чтобы посмотреть, что произойдет.
Переустановите проблемную программу:
Если вы получаете сообщение, в котором ошибка выполнения 339 появляется в качестве ключевого термина только при попытке открыть или использовать определенную программу, то есть большая вероятность, что проблема в вашем случае ограничена или ограничена операциями времени выполнения для этого конкретного приложения. Тем не менее, вам нужно будет подтвердить это, запустив другие приложения, чтобы увидеть, не исчезнет ли та же проблема.
Если предположения о проблеме во время выполнения, влияющей на отдельную программу, верны, то вы можете решить проблему, просто переустановив проблемное приложение. Здесь изменений, возникающих в результате процессов удаления и установки приложения, будет достаточно, чтобы исправить ситуацию с кодом приложения, настройками и другими важными вещами.
Чтобы удалить приложение, вам необходимо найти его в меню «Программы и компоненты» на панели управления, а затем запустить задачу удаления с предоставленной платформы. Вы можете сделать то же самое в меню «Приложения» в «Настройках», которое является относительно новым приложением в Windows 10 для таких целей.
Если вы хотите удалить приложение через меню «Программы и компоненты» на панели управления, выполните следующие инструкции:
- Используйте кнопку с логотипом Windows + клавиатуру с буквой S, чтобы вызвать функцию окна поиска для экрана меню «Пуск» Windows.
- Введите Панель управления в текстовое поле, предназначенное для запуска задачи поиска с использованием этих ключевых слов в качестве запроса.
- Предполагая, что панель управления теперь стала основной записью в возвращаемом списке результатов, вы должны щелкнуть по ней, чтобы запустить программу.
Откроется окно панели управления.
- Если для параметра « Просмотр по» задано значение « Категория» (в правом верхнем углу экрана), вам необходимо щелкнуть ссылку «Удалить программу» (в разделе «Программы»), чтобы перейти к месту назначения.
С другой стороны, если для параметра « Просмотр по» задано значение « Маленькие значки» или « Крупные значки» , вам необходимо щелкнуть «Программы и компоненты».
- Предполагая, что теперь вы находитесь на экране «Удалить или изменить программу» в панели управления, вам необходимо просмотреть список приложений и найти проблемное приложение (то есть, на которое повлияла ошибка времени выполнения 339).
- Щелкните приложение, чтобы выделить его, а затем щелкните его правой кнопкой мыши, чтобы увидеть доступное контекстное меню.
- В появившемся небольшом списке параметров вы должны выбрать Удалить.
Должно появиться окно деинсталлятора или мастера деинсталляции для выбранного приложения.
- Вероятно, вам придется снова нажать кнопку «Удалить», чтобы продолжить. Или вам, возможно, придется нажать кнопку «Продолжить», чтобы продолжить операцию здесь.
- На этом этапе вы должны следовать указаниям на экране, внимательно просматривать подсказки и сообщения и принимать соответствующие решения, нажимая правые кнопки (при необходимости).
Нежелательное приложение со временем будет удалено.
- Теперь вы должны закрыть панель управления и окна других приложений. Перезагрузите компьютер.
Если вы более знакомы с приложением «Настройки» — а это значит, что вы, возможно, предпочтете удалить приложение из меню «Приложения», то вместо этого вы должны выполнить следующие инструкции:
- Во-первых, вам нужно запустить приложение «Настройки». Это сочетание клавиш, вероятно, предоставляет пользователям самый быстрый способ сделать это: кнопка с логотипом окна + буква I.
- После того, как откроется окно настроек, вам нужно нажать «Приложения» (на главном экране), чтобы войти в необходимое меню.
- Теперь вы должны посмотреть на панель рядом с правой границей окна (в разделе «Приложения и функции»), а затем просмотреть перечисленные там приложения, чтобы найти то, которое вы собираетесь удалить.
- Щелкните проблемное приложение (чтобы оно было выделено), а затем нажмите кнопку «Удалить» (которая, скорее всего, появилась недавно).
- Снова нажмите кнопку «Удалить» в небольшом диалоговом окне или окне на экране — если Windows отобразит запрос на получение подтверждения операции удаления для выбранного приложения.
- Обратите внимание на процесс и следуйте инструкциям на экране, чтобы выполнить задание — если этот шаг применим.
Выбранное приложение со временем будет удалено.
- Здесь также вам нужно закрыть приложение «Настройки» и другие приложения, а затем перезагрузить компьютер, чтобы завершить работу.
После рекомендованной операции перезагрузки необходимо установить проблемное приложение. Рекомендуем поискать его в Интернете и перейти на его официальную страницу. В идеале вы должны получить пакет приложения или исполняемый файл установщика из надежных или безопасных источников. Мы также советуем вам загрузить последнюю выпущенную стабильную версию приложения и получить сборку, предназначенную для вашего компьютера или конфигурации ОС.
Если вы серьезно относитесь к нашим рекомендациям, то, скорее всего, вы избежите сбоев или сложностей, которые обычно возникают во время операций установки для определенных приложений. Кроме того, несоответствия или несоответствия, которые вызывают проблему, определенную ошибкой выполнения 339, скорее всего, не будут фактором, если все пойдет хорошо.
Получите отсутствующий или поврежденный файл с другого компьютера:
Процедура здесь настолько оригинальна, насколько это возможно, но, тем не менее, она эффективна. Здесь мы хотим, чтобы вы идентифицировали сломанный, поврежденный или отсутствующий файл OCX или DLL, который отображался в уведомлении или описании ошибки, получили обычную копию этого файла с обычного компьютера, а затем поместили хорошую копию в соответствующее место на компьютере. твой компьютер. Если вы замените неисправный или сломанный компонент, который вызывает проблему, определенную ошибкой выполнения 339, то вам удастся решить проблему — и это, в конце концов, главное.
Тем не менее, мы должны вас предупредить об определенных вещах. Вы должны получить проблемный файл с компьютера, похожего на ваш — по крайней мере, с точки зрения версии Windows и выпуска операционной системы. Все описания, которые мы сделали в этом руководстве, основаны на Windows 10, поэтому оба компьютера (ваш и компьютер-донор) должны работать под управлением 64-разрядной версии Windows 10 или 32-разрядной версии той же ОС. Машина-донор также должна быть в идеальном или идеальном состоянии. Вы не хотите получать файл DLL или OCX с компьютера, на котором возникают те же проблемы времени выполнения, что и у вас.
Честно говоря, вы можете найти копии проблемного файла OCX или DLL на некоторых веб-сайтах, но мы, как правило, против того, чтобы пользователи размещали файлы OCX или DLL (чувствительные компоненты) в Интернете, поскольку мы не можем поручиться за подлинность сайтов или задействованы центры загрузки. В своем стремлении заменить плохой файл на своем компьютере вы можете в конечном итоге загрузить вредоносную программу, которая может вызвать проблемы даже более серьезные, чем та, которую вы пытаетесь решить в настоящее время. Из-за указанных рисков (и других причин) вам будет лучше получить файл OCX или DLL с другого компьютера (например, принадлежащего другу) вместо того, чтобы получать его из Интернета.
Эти инструкции охватывают все, что вам нужно сделать здесь:
- Во-первых, вам необходимо отменить регистрацию проблемной DLL или OCX, поскольку вы собираетесь удалить или заменить ее (другим файлом).
- Откройте окно командной строки администратора. Мы описали шаги по выполнению этого во втором исправлении в этом руководстве, поэтому вы можете немного прокрутить вверх, чтобы выполнить те же инструкции (на случай, если вы забыли).
- Как только появится окно командной строки с повышенными привилегиями, вы должны выполнить там следующий код:
regsvr32 MSMASK32.OCX / u
(Примечание: замените часть кода MSMASK32.OCX на соответствующее имя файла или компонента — если необходимо)
Теперь Windows отменит регистрацию файла или компонента в представлении.
На этом этапе вы должны перейти к поиску файла на вашем компьютере, запомнить каталог, в котором он находится, а затем удалить файл. Продолжайте следовать этим инструкциям:
- Откройте приложение проводника, щелкнув значок приложения, который, скорее всего, будет на панели задач.
В противном случае — если значок приложения отсутствует — это сочетание клавиш предоставляет вам самый быстрый способ сделать то же самое: кнопка с логотипом окна + клавиша с буквой E.
- Как только откроется окно проводника, вам нужно дважды щелкнуть мышью на этом компьютере, чтобы увидеть системный диск.
- Теперь вы должны войти на системный диск (C :), дважды щелкнув по нему. Из вашего текущего местоположения (на системном диске) вы должны запустить задачу поиска проблемного файла DLL или OCX.
- Заполните текстовое поле в правом верхнем углу окна проводника с именем файла DLL или OCX. Например, OCX.
Подождите, пока Windows выполнит поиск файла. Это может занять некоторое время.
Если задача поиска не возвращает релевантных результатов или совпадений не найдено, вам необходимо включить функции, которые позволяют вашему компьютеру искать скрытые и защищенные папки. Вам также может потребоваться отключить скрытое свойство каталогов, в которых, по вашему мнению, находится файл.
- Здесь, если Windows обнаружила файл (который вы искали), вы должны щелкнуть правой кнопкой мыши по записи, чтобы увидеть доступные параметры, а затем выбрать Открыть расположение файла.
Вы будете перенаправлены в папку на системном диске, где находится рассматриваемый файл DLL или OCX.
- Вы должны обратить внимание на каталог, в котором вы сейчас находитесь, или путь (чтобы добраться до него) — потому что вам придется вернуться сюда.
- Теперь вы можете удалить файл DLL или OCX. Щелкните его, чтобы выделить его, щелкните его правой кнопкой мыши, чтобы просмотреть доступные параметры, а затем выберите «Удалить».
Windows теперь будет действовать, чтобы избавиться от нежелательного или проблемного файла.
Теперь вы должны покинуть свой компьютер (тот, который обременен проблемами, определенными ошибкой выполнения 339) и перейти на компьютер-донор (с которого вам нужно получить файл). Задача, которую мы собираемся описать, должна выполняться на компьютере-доноре.
- Откройте окно проводника на втором компьютере, щелкнув значок приложения на панели задач или нажав кнопку с логотипом Windows + сочетание клавиш с буквой E.
- Теперь вы должны войти на системный диск и затем найти проблемный файл DLL или OCX.
Кроме того, вы можете перейти по соответствующему пути к папке, в которой хранится необходимый файл DLL или OCX. В конце концов, вы должны знать соответствующий путь к файлу — учитывая работу, которую вы выполняли ранее на своем ПК.
- В любом случае, после того как вы найдете необходимый файл DLL или OCX, вам нужно щелкнуть его правой кнопкой мыши и выбрать «Копировать».
- На этом этапе вам следует вставить флеш-накопитель USB в машину, на которой вы сейчас находитесь, а затем вставить скопированную DLL или OCX в папку там.
Как только вы получите необходимый файл DLL или OCX где-нибудь на флешке, ваша работа на втором компьютере (компьютере-доноре) будет завершена. Вы должны извлечь диск и взять его с собой.
Пришло время оставить компьютер-донор и вернуться к компьютеру, чтобы завершить начатую работу. Следующий набор инструкций направлен на то, чтобы доставить нужный файл в нужное место и активировать его:
- Подключите флешку к компьютеру. Откройте приложение File Explorer любыми способами.
- После того, как откроется окно проводника, вам нужно будет зайти внутрь флеш-накопителя и затем войти в папку, содержащую файл DLL или OCX, который вы скопировали с компьютера-донора.
- Щелкните файл DLL или OCX, чтобы выделить его, щелкните его правой кнопкой мыши, чтобы просмотреть доступные параметры, а затем выберите «Копировать».
Необходимый файл DLL или OCX будет скопирован в буфер обмена вашего компьютера.
- Теперь вам нужно покинуть свое текущее местоположение, а затем перейти по соответствующему пути, чтобы перейти в каталог, в котором файл DLL или OCX должен находиться на диске вашей системы.
Возможно, теперь вы понимаете, почему мы ранее просили вас записать путь к каталогу или файлу.
- Предполагая, что теперь вы находитесь в соответствующем каталоге, вам нужно щелкнуть правой кнопкой мыши любое место, свободное от значков или объектов, чтобы увидеть доступные параметры, а затем выбрать «Вставить».
Теперь Windows поместит скопированный файл DLL или OCX в ваше текущее местоположение.
- Возможно, вам придется нажать соответствующую кнопку, чтобы подтвердить запрос. Или вам даже может потребоваться ввести пароль для учетной записи администратора, прежде чем ваша система позволит выполнить операцию.
Однако ваша работа еще не сделана. Вам все равно нужно что-то сделать, чтобы заставить Windows распознать или принять к сведению представленный компонент, чтобы программы, которым он нужен, могли вызывать и использовать его.
- Здесь вам нужно открыть окно командной строки с повышенными привилегиями (как вы это делали несколько раз в предыдущих процедурах), а затем выполнить этот код для регистрации файла:
(Примечание. Мы предоставили код для регистрации MSMASK32.OCX . В вашем случае может быть задействован другой файл OCX или DLL. В этом случае вам придется заменить часть кода MSMASK32.OCX на имя соответствующего файла. или компонент.)
- Предполагая, что операция выполнения для команды завершена — и если все прошло хорошо — вам необходимо закрыть приложение командной строки и другие приложения.
- Перезагрузите компьютер.
- Выполните необходимые проверки, чтобы убедиться, что ошибка выполнения 339 устранена навсегда.
- Здесь вам также нужно открыть окно командной строки с повышенными правами.
- Щелкните значок Windows в нижнем левом углу экрана компьютера, чтобы просмотреть параметры и объекты, составляющие экран меню «Пуск» Windows (или нажмите кнопку с логотипом Windows на клавиатуре устройства для того же результата).
- Введите командную строку в текстовое поле (которое появляется в тот момент, когда вы начинаете вводить текст), чтобы запустить задачу поиска, используя эти ключевые слова в качестве запроса.
- Предполагая, что командная строка (приложение) теперь отображается как основная запись в возвращаемом списке результатов, вам нужно щелкнуть ее правой кнопкой мыши, чтобы увидеть доступное контекстное меню.
- Из появившегося списка опций вам нужно выбрать Запуск от имени администратора.
- Теперь вы должны выполнить этот код, чтобы отменить регистрацию указанного файла OCX (сначала введя команду, а затем нажав кнопку Enter на клавиатуре вашего устройства, чтобы Windows запустила команду):
- Пора вам выполнить это, чтобы перерегистрировать названный файл OCX:
- Ну, вы тоже должны выполнить эти команды (одну за другой):
- regsvr32 Windows System32 comdlg32.ocx / u
- regsvr32 Windows System32 comdlg32.ocx
- Если вы знаете другие файлы DLL или OCX, то вам следует выполнить для них команды в этом формате:
- regsvr32 Windows System32 InsertFileNameHere / u
- regsvr32 Windows System32 InsertFileName Здесь
- Попробуйте отменить регистрацию и перерегистрировать как можно больше файлов или компонентов DLL и OCX.
- Предполагая, что вы выполнили операции отмены регистрации и перерегистрации для всех необходимых компонентов, вам необходимо закрыть приложение командной строки и другие программы.
- Перезагрузите компьютер, поскольку перезагрузка — это единственное, что гарантирует, что Windows учтет все изменения, внесенные в результате вашей работы.
- Выполните несколько тестов, чтобы убедиться, что ошибка выполнения 339 больше не используется. Повторите попытку задачи или операции, при выполнении которых вы столкнулись с сообщением об ошибке или уведомлением, чтобы узнать, что произойдет на этот раз.
Выполните несколько команд, чтобы исправить проблемы:
Вы, вероятно, уже знакомы с задачами, выполняемыми в окне командной строки с повышенными привилегиями. Что ж, работа здесь почти такая же, но более комплексная, чем предыдущие процедуры. Мы хотим, чтобы вы выполнили несколько команд, чтобы исправить проблемы, затрагивающие файлы DLL и OCX. Возможно, если вы решите проблемы, затрагивающие как можно больше проблемных компонентов на вашем компьютере, вы перестанете видеть ошибку времени выполнения 339.
Здесь мы хотим, чтобы вы отменили регистрацию, а затем повторно зарегистрировали как можно больше файлов DLL и OCX, чтобы все исправить. Эти инструкции охватывают все, что вам нужно сделать:
Windows откроет окно командной строки администратора.
regsvr32 Windows System32 msflxgrd.ocx / u
regsvr32 Windows System32 msflxgrd.ocx
(Примечание: вы должны заменить часть кода InsertFileNameHere на имя файла или компонента, который вы хотите отменить, а затем зарегистрировать.)
Другие вещи, которые вы можете попытаться разрешить во время выполнения ошибки 339 на компьютере с Windows 10
На данный момент, если вы еще не применили исправление, которое достаточно для решения проблем, определенных ошибкой 339 на вашем компьютере, тогда у вас мало выбора, кроме как опробовать процедуры из нашего окончательного списка решений и обходных путей для проблемы.
Используйте очиститель реестра:
Очиститель реестра выполнит операции по удалению недействительных, сломанных и поврежденных записей из реестра. Мы советуем вам скачать и запустить Auslogics Registry Cleaner. После операции очистки вам придется перезагрузить компьютер, чтобы завершить работу.
Установите важные приложения и компоненты:
Есть большая вероятность, что вы столкнулись с ошибкой выполнения 339, потому что на вашем компьютере отсутствуют определенные программы и компоненты, которые необходимы другим приложениям для запуска или работы. Некоторым пользователям удалось решить проблемы, проверив и установив все следующие приложения и пакеты: DirectX, Java, Flash и распространяемые компоненты Visual C ++.
Запустите проблемное приложение в режиме совместимости для другой сборки Windows.
Попробуйте как можно больше версий Windows, чтобы убедиться, что одна из них работает.
Источник
Last Updated: 07/01/2022
[Time Needed for Reading: ~4-6 minutes]
The development of Microsoft Internet Transfer Control by Islamic Finder prompted the latest creation of MSINET.OCX. It is also known as a Microsoft Internet Transfer Control DLL file (file extension OCX), which is classified as a type of Win32 DLL (Dynamic link library) file.
The first version of MSINET.OCX for Quran Auto Reciter 3.7 was seen on 04/17/2019 in Windows 10.
On 04/04/2014, version 6.01.9782 was released for Athan (Azan) Basic 4.5.
MSINET.OCX is found in Athan (Azan) Basic 4.5, Arabic Keyboard 5.2, and Fake Webcam 7.4.
This article discusses complete file details, OCX file troubleshooting instructions for problems with MSINET.OCX, and a comprehensive set of free downloads for every file version that has been catalogued by our team.
What are MSINET.OCX Error Messages?
ActiveX-Related MSINET.OCX Errors
MSINET.OCX is considered a type of COM file, or Component Object Model, most commonly known as an ActiveX control. ActiveX controls like MSINET.OCX are used by Athan (Azan) Basic and other software to display media-related content. Therefore, your will most likely encounter a MSINET.OCX error when attempting to load an audio or video clip, or view some variety of embedded website content. Some of the most common MSINET.OCX ActiveX errors include:
- MSINET.OCX could not be found.
- MSINET.OCX could not be loaded.
- MSINET.OCX failed to load. The specified module could not be found.
- MSINET.OCX failed to register. The specified module could not be found.
- Cannot find MSINET.OCX.
- Component ‘MSINET.OCX’ or one of its dependencies not correctly registered: a file is missing or invalid.
- Missing or broken reference to the file MSINET.OCX.
- One or more ActiveX controls could not be displayed because either: 1) Your current security settings prohibit running ActiveX controls on this page, or 2) You have blocked a publisher of one of the controls. As a result, the page may not display correctly.
- Runtime Error 339: MSINET.OCX not correctly registered.
- The file MSINET.OCX is missing or corrupt.
- The Module ‘MSINET.OCX’ Failed to load. Make sure the binary is stored at the specified path or debug it to check for problems with the binary or dependent .DLL files. The specified module could not be found.
- This program requires MSINET.OCX, which is no longer included.
These OCX errors are most commonly due a missing or corrupt OCX. If your file is missing or corrupt, this could be caused by improper computer shutdown, or a malware infection, both of which could corrupt (or even delete) MSINET.OCX. If your MSINET.OCX is corrupted or missing, and therefore cannot be properly loaded by Athan (Azan) Basic, this will result in an error message.
Finally, another common cause of MSINET.OCX ActiveX errors can be contributed to an ActiveX-related subkey missing from the Windows registry. Broken DLL (Dynamic Link Library) references in the Windows registry can prevent MSINET.OCX from registering properly, resulting in an ActiveX error. These broken references (registry keys) are usually triggered by a moved or missing file, or as a result of a leftover DLL file reference after a shared program has been uninstalled.

How to Fix MSINET.OCX Errors in 4 Steps (Time to complete: ~5-15 minutes)
If you’re encountering one of the error messages above, follow these troubleshooting steps to resolve your MSINET.OCX issue. These troubleshooting steps are listed in the recommended order of execution.
Step 1: Use Microsoft Register Server (regsvr) to Manually Register Your MSINET.OCX File
When you install Athan (Azan) Basic, or another software that uses the MSINET.OCX dependency, the software should register the file automatically. Sometimes your OCX file won’t get registered properly and will trigger a «MSINET.OCX not registered» error. Thankfully, Microsoft included a handy built-in utility called «Microsoft Register Server» (regsvr32.exe) to enable you to manually re-register your MSINET.OCX file.
How to re-register MSINET.OCX from an elevated command prompt (Windows XP, Vista, 7, 8, and 10):
- Hit the Windows Start button
- In the search box, type «command» (do not presss ENTER yet)
- While holding CTRL-Shift, hit ENTER.
- You will be prompted with a permission dialog box.
- Click Yes.
- Type this command: regsvr32 /u MSINET.OCX
- Hit ENTER. This process will UN-register your file, allowing you to RE-register it.
- Type this command: regsvr32 /i MSINET.OCX
- Hit ENTER. This process will RE-register your file.
- Close the command prompt window.
- Re-start Athan (Azan) Basic.
Step 2: Restore your PC back to the latest restore point, «snapshot», or backup image before error occurred.
To begin System Restore (Windows XP, Vista, 7, 8, and 10):
- Hit the Windows Start button
- When you see the search box, type «System Restore» and press «ENTER«.
- In the search results, find and click System Restore.
- Please enter the administrator password (if applicable / prompted).
- Follow the steps in the System Restore Wizard to choose a relevant restore point.
- Restore your computer to that backup image.
If the Step 1 fails to resolve the MSINET.OCX error, please proceed to the Step 2 below.

Step 3: If recently installed Athan (Azan) Basic (or related software), uninstall then try reinstalling Athan (Azan) Basic software.
You can uninstall Athan (Azan) Basic software by following these instructions (Windows XP, Vista, 7, 8, and 10):
- Hit the Windows Start button
- In the search box, type «Uninstall» and press «ENTER«.
- In the search results, find and click «Add or Remove Programs«
- Find the entry for Athan (Azan) Basic 4.5 and click «Uninstall«
- Follow the prompts for uninstallation.
After the software has been fully uninstalled, restart your PC and reinstall Athan (Azan) Basic software.
If this Step 2 fails as well, please proceed to the Step 3 below.
Athan (Azan) Basic 4.5
Islamic Finder
Step 4: Perform a Windows Update.
When the first two steps haven’t solved your issue, it might be a good idea to run Windows Update. Many MSINET.OCX error messages that are encountered can be contributed to an outdated Windows Operating System. To run Windows Update, please follow these easy steps:
- Hit the Windows Start button
- In the search box, type «Update» and press «ENTER«.
- In the Windows Update dialog box, click «Check for Updates» (or similar button depending on your Windows version)
- If updates are available for download, click «Install Updates«.
- After the update is completed, restart your PC.
If Windows Update failed to resolve the MSINET.OCX error message, please proceed to next step. Please note that this final step is recommended for advanced PC users only.

If Those Steps Fail: Download and Replace Your MSINET.OCX File (Caution: Advanced)
If none of the previous three troubleshooting steps have resolved your issue, you can try a more aggressive approach (Note: Not recommended for amateur PC users) by downloading and replacing your appropriate MSINET.OCX file version. We maintain a comprehensive database of 100% malware-free MSINET.OCX files for every applicable version of Athan (Azan) Basic. Please follow the steps below to download and properly replace you file:
- Locate your Windows operating system version in the list of below «Download MSINET.OCX Files».
- Click the appropriate «Download Now» button and download your Windows file version.
- Copy this file to the appropriate Athan (Azan) Basic folder location:
Windows 10: C:WindowsSysWOW64
Windows 10: C:WindowsSysWOW64
Windows 10: C:WindowsSysWOW64
Windows 10: C:WindowsSysWOW64
Windows 10: C:WindowsSysWOW64
Show 3 more directories +Windows 10: C:WindowsSysWOW64
Windows 10: C:WindowsSysWOW64quran
Windows 10: C:WindowsSysWOW64athan - Restart your computer.
If this final step has failed and you’re still encountering the error, you’re only remaining option is to do a clean installation of Windows 10.
GEEK TIP : We must emphasize that reinstalling Windows will be a very time-consuming and advanced task to resolve MSINET.OCX problems. To avoid data loss, you must be sure that you have backed-up all of your important documents, pictures, software installers, and other personal data before beginning the process. If you are not currently backing up your data, you need to do so immediately.
Download MSINET.OCX Files (Malware-Tested 100% Clean)
CAUTION : We strongly advise against downloading and copying MSINET.OCX to your appropriate Windows system directory. Islamic Finder typically does not release Athan (Azan) Basic OCX files for download because they are bundled together inside of a software installer. The installer’s task is to ensure that all correct verifications have been made before installing and placing MSINET.OCX and all other OCX files for Athan (Azan) Basic. An incorrectly installed OCX file may create system instability and could cause your program or operating system to stop functioning altogether. Proceed with caution.
Files Related to MSINET.OCX
OCX Files Related to MSINET.OCX
| File Name | Description | Software Program (Version) | File Size (bytes) | File Location |
|---|---|---|---|---|
| MSINET.OCX | Microsoft Internet Transfer Control DLL | Microsoft Internet Transfer Control (6.01.9782) | 132880 | C:WindowsSysWOW64athan |
| comdlg32.ocx | CMDialog ActiveX Control DLL | CMDIALOG (6.01.9782) | 152848 | C:WindowsSysWOW64athan |
Other Files Related to MSINET.OCX
| File Name | Description | Software Program (Version) | File Size (bytes) | File Location |
|---|---|---|---|---|
| setupact.log | Log | Athan (Azan) Basic 4.5 | 23402 | C:WindowsSystem32SysprepPanther |
| WmiApRpl.h | C/C++/Objective-C Header | Athan (Azan) Basic 4.5 | 3444 | C:WindowsSystem32wbemPerformance |
| api-ms-win-core-rtlsup… | ApiSet Stub DLL | Microsoft® Windows® Operating System (10.0.17134.12) | 17528 | C:UsersTesterAppDataLocalMicrosoftOneDriv… |
| perfc009.dat | Game Data | Athan (Azan) Basic 4.5 | 244722 | C:WindowsSystem32 |
| api-ms-win-core-handle… | ApiSet Stub DLL | Microsoft® Windows® Operating System (10.0.17134.12) | 18248 | C:UsersTesterAppDataLocalMicrosoftOneDriv… |
You are downloading trial software. The purchase of a one-year software subscription at the price of $39.95 USD is required to unlock all software features. Subscription auto-renews at the end of the term (Learn more). By clicking the «Start Download» button above and installing «Software», I acknowledge I have read and agree to the Solvusoft End User License Agreement and Privacy Policy.