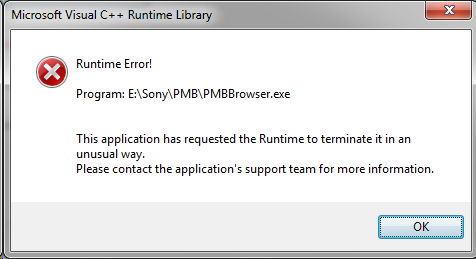- Remove From My Forums
-
Question
-
My specs are as follows:
Operating System: Genuine Windows(R) 7 Home Premium 64bit
Processor: Intel(R) Core(TM) 2 Quad Processor Q9400 (2.66GHz, 1333MHz, 6MB)
Memory: 4GB (4X1GB) DDR2 SDRAM 800MHz
Video Card: NVIDIA GeForce GT220 1024MB DDR3
Sound Card: Realtek High Definition Audio——
The error I get when trying to launch Dragon Age: Origins after installation:
Microsoft Visual C++ Runtime Library
Runtime Error!
Program: C:…
This application has requested the Runtime to terminate it in an unusual way. Please contact the application’s support team for more information.
——
Steps I’ve already tried:
1) Upgrade Nvidia video card drivers to the latest from Nvidia’s site.
2) Clean Booting as taught from this article: http://social.technet.microsoft.com/Forums/en-SG/itprovistaact/thread/b5d10db8-2980-4fe6-81e0-f232eab4037a
Same error produced when launching the game, with all services except Microsoft ones stopped.
3) Tried uninstalling and installing Microsoft Visual C++ 2005 Redistributable Package (x86 and x64) and Microsoft Visual C++ 2005 SP1 redistributable Package (x86 and x64).
4) Uninstalling and reinstalling the game.I can’t even launch the game. Nvidia PhysX also updated to newest version (9.09.0814).
Please help. :/
Answers
-
Are you running the latest version of the game’s patch? http://social.bioware.com/page/da-patches has version 1.01B available for download which says it includes «updated Visual C runtime libraries».
-Matt
-
Proposed as answer by
Sunday, December 6, 2009 4:47 AM
-
Marked as answer by
Vivian Xing
Thursday, December 10, 2009 8:53 AM
-
Proposed as answer by
-
I also suggest updating BIOS to latest version.
If the issue persists, try installing the program in compatible mode:
Install program under compatibility mode & Administrator level
=================
1. Right click on the installation file (setup.exe) and click Properties.
2. Click on the Compatibility tab.
3. Select “Run this program in compatibility mode for.”
4. Choose Windows Vista (Service Pack 2) from the drop down list.
5. Select “Run this program as an administrator” option under the Privilege Level topic.
6. Click Apply, click OK.
Right click on the setup file and choose Run as administrator to install it again.
You can also try suggestions on the following article:
http://windows7themes.net/dragon-age-origins-windows-7-x64.html
Hope it helps!
Vivian Xing — MSFT
-
Marked as answer by
Vivian Xing
Thursday, December 10, 2009 8:54 AM
-
Marked as answer by
На чтение 5 мин. Просмотров 5.9k. Опубликовано 13.06.2021
0
Классический Dragon Age: Origins вышел более десяти лет, так что он Неудивительно, что он показывает проблемы с последней версией Windows 10. Если DAO продолжает давать сбой на вашем ПК , не беспокойтесь. Ниже мы собрали некоторые исправления, чтобы ваша игра снова работала.
Содержание
- Попробуйте эти исправления
- Исправление 1: Установите все обновления Windows
- Исправление 2: более низкие настройки видео в игре
- Исправление 3. Обновите графический драйвер
- Вариант 1. Обновите графический драйвер вручную
- Вариант 2. Обновите графический драйвер автоматически (рекомендуется)
- Исправление 4. Установите привязку DAOrigins.exe
- Исправление 5: Запуск Дракона Age: Origins на DirectX 9
Попробуйте эти исправления
Возможно, вам не нужно пробовать их все. Просто двигайтесь вниз, пока не найдете тот, который подходит.
- Установите все обновления Windows
- Уменьшите настройки видео в игре
- Обновите графический драйвер
- Установить привязку DAOrigins.exe.
- Запустить Dragon Age: Origins на DirectX 9
Исправление 1: Установите все обновления Windows
Сначала вам нужно убедиться, что ваша система обновлена. Последние обновления системы обычно решают проблемы совместимости, поэтому они могут быть решением проблемы сбоя DAO.
Вот как проверить наличие обновлений системы вручную:
- На клавиатуре нажмите Win + I (клавиша с логотипом Windows и клавиша i), чтобы открыть приложение «Параметры Windows». Нажмите Обновление и безопасность .
- Щелкните Проверить наличие обновлений . Затем Windows загрузит и установит доступные исправления. Это может занять некоторое время (до 30 минут).
Чтобы убедиться, что вы установили все обновления системы, повторяйте эти шаги , пока не появится сообщение «Вы в курсе» при нажатии Проверьте наличие обновлений .
После обновления системы перезагрузите компьютер и проверьте, не вылетает ли снова Dragon Age: Origins.
Если это исправление не работает. не помогло, взгляните на следующую ниже.
Исправление 2: более низкие настройки видео в игре
Dragon Age: Origins – старая игра, так что скорее всего будут сбои в новых системах. По мнению некоторых геймеров, снижение настроек видео в игре может остановить сбой. Вы можете попробовать это и посмотреть, есть ли какие-нибудь улучшения.
- Запустите Dragon Age: Origins и откройте Параметры .
- Перейдите на вкладку Видео . В разделе Подробности . установите для Детализация графики , Сглаживание и Детализация текстуры на самое низкое значение. Вы также можете отключить эффекты кадрового буфера .
- Продолжайте игру, чтобы увидеть, не вылетает ли она снова.
Если этот метод не приносит вам удачи, вы можете взглянуть на следующий.
Исправление 3. Обновите графический драйвер
Одной из наиболее частых причин сбоев игры является неисправный или устаревший графический драйвер. . Если вы не помните, когда в последний раз обновляли графический драйвер, обязательно сделайте это сейчас, так как это может сэкономить вам много проблем.
Есть два основных способа обновления графики. драйвер: вручную или автоматически.
Вариант 1. Обновите графический драйвер вручную
Если вы технически подкованный геймер, вы можете потратить некоторое время на обновление своего графического процессора драйвер вручную.
Для этого сначала посетите веб-сайт производителя вашего графического процессора:
- NVIDIA
Затем выполните поиск ваша модель графического процессора. Обратите внимание, что вам следует загружать только последнюю версию установщика драйверов, совместимую с вашей операционной системой. После загрузки откройте программу установки и следуйте инструкциям на экране для обновления.
Вариант 2. Обновите графический драйвер автоматически (рекомендуется)
Если вы этого не сделаете иметь время, терпение или навыки работы с компьютером, чтобы обновить видеодрайверы вручную, вместо этого вы можете сделать это автоматически с помощью Driver Easy . Driver Easy автоматически распознает вашу систему и найдет правильные драйверы для конкретной видеокарты и вашей версии Windows, а также правильно загрузит и установит их:
- Загрузите и установите Driver Easy.
- Запустите Driver Easy и нажмите кнопку Сканировать сейчас . Затем Driver Easy просканирует ваш компьютер и обнаружит все проблемные драйверы.
- Нажмите Обновить все для автоматической загрузки и установки правильной версии всех драйверов, которые отсутствуют или устарели в вашей системе. (Для этого требуется Версия Pro – вам будет предложено выполнить обновление, когда вы нажмете «Обновить все». Если вы не хотите платить за версию Pro, вы все равно можете загрузить и установить все необходимые драйверы с помощью бесплатной версии; вам просто нужно загрузить их по одному и установить вручную, как обычно для Windows.)
Версия Driver Easy Pro поставляется с полной технической поддержкой . Если вам нужна помощь, обратитесь в службу поддержки Driver Easy по адресу
После установки последнюю версию драйвера графического процессора, перезагрузите компьютер и проверьте, не вылетает ли снова DAO.
Если обновление графического драйвера не останавливает сбой, вы можете попробовать следующее решение.
Исправление 4. Установите привязку DAOrigins.exe
Установка привязки DAOrigins.exe означает запуск DAO на одном ядре . Некоторые сообщили, что в этом случае DAO, похоже, работает безупречно. И этот метод имеет смысл для игры 10-летней давности.
Вот как вы можете попробовать:
- Сначала запустите Dragon Age: Origins.
- На клавиатуре нажмите Ctrl + Shift + Esc одновременно, чтобы открыть диспетчер задач..
- Перейдите на вкладку Подробности . Щелкните правой кнопкой мыши DAOrigins.exe и выберите Установить привязку .
- Убедитесь, что только один ЦП выбрано. Затем нажмите OK .
- Перезагрузите и протестируйте игровой процесс.
Если этот трюк не помогает, вы можете проверить следующий ниже.
Исправление 5: Запуск Дракона Age: Origins на DirectX 9
Некоторые игроки предложили обходной путь в Windows 10 для запуска DAO на DirectX 9. Вы можете попробовать то же самое, чтобы установить параметр запуска в программе запуска игры.
Например, вот как установить параметр запуска в Steam.
- В БИБЛИОТЕКЕ Steam щелкните правой кнопкой мыши Dragon Age: Origins и выберите Свойства .
- Во всплывающем окне в разделе ПАРАМЕТРЫ ЗАПУСКА щелкните поле ввода и введите или вставьте -dx9 .
- Запустите Dragon Age: Origins и проверьте, не вылетает ли он снова.
Итак, это исправления для вашей проблемы сбоя Dragon Age: Origins в Windows 10. Если у вас есть какие-либо вопросы или идеи, не стесняйтесь записывать их в комментариях. ниже.
Ошибка Microsoft Visual C++ Runtime Library Error возникает при запуске программ и игр на ОС Windows самых разных версий. Однозначно сказать, что приводит к появлению неполадки, невозможно. Пакет Microsoft Visual C++ является сложной интегрированной системой, поэтому рассмотрим все варианты решений, накопленные опытным путем. Каждый метод помогает в определенных случаях, и есть продуктом синтеза знаний и опыта, которые были структурированы и переработаны в статью. Цель ее – дать инструкции по исправлению ошибки. Мы надеемся, что информация принесет пользу и поможет решить вашу проблему.
Причины возникновения ошибки
Однозначно назвать причину нельзя из-за сложного процесса запуска приложений, в котором участвуют различные службы и программы. Поэтому рекомендуем пробовать на практике каждый из приведенных методов, и не тратить время на выяснение причины. Это будет намного действеннее и быстрее. Давайте разберемся как исправить ошибку с помощью различных способов
1. Запуск от имени администратора и в режиме совместимости
Если игра выпущена давно и не запускается, то рассматриваемая ошибка может свидетельствовать о несовместимости программных комплексов новой версии со старой версией. Поэтому запуск от лица администратора и в режиме совместимости может решить проблему быстро и безболезненно.
Действия:
- Правой кнопкой мыши на ярлык с игрой.
- Кликнуть на строчку, показанную на скриншоте.
- Подтвердить действие.
- Дождаться запуска.
Алгоритм:
- Правой кнопкой на ярлык приложения.
- Клик на строчку «Свойства».
- В окне выбрать раздел «Совместимость».
- Поставить галочку, как на картинке.
- В строке выбора ОС указать вашу текущую версию.
- Нажать «Применить» и «ОК».
- Запустить приложение.
2. Ошибка из-за некорректного имени учетной записи
С помощью этого метода ошибка исправляется просто и быстро. Причина в этом случае кроется в имени учетной записи. Если она на кириллице (русский язык), возникает ошибка такого рода. Нужно просто создать дополнительную запись на латинице (английский). Для этого:
- «Панель управления».
- «Учетные записи и Семейная безопасность».
- «Учетные записи пользователей».
- «Управление другой учетной записью».
- В новой вкладке окна добавляем нового пользователя с именем на английском языке.
- Перейти в новую учетную запись.
- Запустить приложение.
Иногда помогает переименовать каталог с кириллицы на латынь. Например с C:Игры на C:Games
3. Переустановка приложения (игры, программы)
При установке могли возникнуть проблемы, и она была завершена не совсем корректно. Сами установочные файлы приложения могут иметь ошибки, которые проявляются при запуске таким вот образом.
Переустановить игру, полностью удалив ее с компьютера, и еще лучше, если она будет скачана из другого источника, а после установлена заново. Алгоритм действий следующий:
- Зайти в «Пуск».
- «Панель управления».
- «Программы и компоненты».
- Найти и удалить проблемное приложение.
- Скачать его из другого источника.
- Установить.
- Запустить.
4. Переустановка Microsoft Visual C++
Программы и игры для Windows разрабатываются в специальной среде с использованием уникальной программной платформы. Ошибки в файлах и той, и другой могут повлечь за собой неполадки при запуске приложений в ОС Windows. Не будем углубляться в дебри программирования, а сразу перейдем к исправлению.
Дефект устраняется при помощи обновления и переустановки программного комплекса. Предпочтительнее полностью переустановить Visual C++. Перед этим следует удалить все установленные пакеты. Для этого зайти в «Программы и компоненты» и далее по списку:
- Найти Microsoft Visual C++.
- Удалить.
- Скачать Microsoft Visual C++, исходя из разрядности вашей операционной системы (х86 для 32-разрядной, х64 для 64-разрядной);
- Установить;
- Перезагрузить компьютер;
- Запустить проблемное приложение;
5. Переустановка net. Framework
Он также исполняет особую роль при запуске, поэтому проделаем те же действия, что и с Visual C++. Удалению, скачиванию и установке теперь подлежит net. Framework
6. Переустановка DirectX
Наравне с вышеуказанными платформами программа также участвует в запуске и работе приложений. Переустановка решит проблему, если она заключена в ней.
Порядок:
- Скачать DirectX
- Установить и перезагрузиться.
- Запустить неработающее приложение.
7. Драйвера на видеокарту
Устаревшая версия драйвера на видеокарту или ошибки, которые иногда возникают в работе драйверов, могут приводить к последствиям в виде ошибок. Рекомендуется удалить драйвера через «Программы и компоненты» и повторно скачать, установить свежую версию с сайта производителя видеокарты. Далее, выполнить перезагрузку и запуск приложения, с которым связаны проблемы.
8. Неверно выставленное время
Большинство приложений имеет ограниченное производителем время работы, поэтому неправильно выставленные часы могут послужить причиной сбоев и отказов в работе части программ. Рекомендуется выставить на устройстве актуальное время, перезагрузить его и запустить приложение заново.
Как исправить ошибку на Windows 10
Способ работает исключительно на Виндовс 10, поэтому рассматриваем его отдельно от остальных. Суть в том, что эта версия ОС может запрещать автоматическое обновление некоторых служб, в частности Visual C++ и net.Framework. После включения этой возможности, Windows обновит эти программы и после перезагрузки следует повторить запуск. Порядок действий:
- Программы и компоненты.
- Включение и отключение компонентов Windows.
- В окне поставить галочки напротив служб, где стоит черный квадрат, как на картинке.
- Подождать окончания автообновления.
- Перезагрузиться.
- Запустить приложение.
Заключение
Указанные методы уже помогли многим людям в решении этой проблемы. Надеемся, что вам они также пригодились, и ни с Microsoft Visual C++ Runtime Library Runtime error, ни с любой другой ошибкой вы больше не столкнетесь.
Если у Вас остались вопросы, можете задавать их в форме комментариев чуть ниже
«Runtime error» появляется при запуске различных приложений, включая и видеоигр, либо в случайные моменты при работе ОС Windows. Ошибка не эксклюзивна для какой-то одной версии Windows — она возникает на всем, начиная от Windows XP и заканчивая последними сборками «десятки». В сегодняшней статье мы расскажем вам, что вызывает «Runtime error» и как от нее избавиться.
Содержание
- Причины появления «Runtime error»
- Решение ошибки «Runtime error»
- Решение №1 Ликвидация кириллицы
- Решение №2 Изменение языка программ, не поддерживающих Юникод
- Решение №3 Переустановка Visual Studio C++ и .NET Framework
- Решение №4 Удаление недавно установленных программ
- Решение №5 Восстановление системных файлов
Причины появления «Runtime error»
К сожалению, определить точную причину появления данной ошибки невозможно: пользователю необходимо перебирать доступные решения, пока одно из них не устранит проблему. Тем не менее давайте все же взглянем на список, так сказать, «подозреваемых». Вот что может вызывать появление ошибки «Runtime error»:
- отсутствующие либо поврежденные системные компоненты;
- конфликт запускаемого приложения со сторонней программой/службой;
- поврежденные файлы запускаемого приложения;
- присутствие кириллицы в расположении исполняемого файла приложения;
- «кривая» установка библиотек Visual Studio C++ и .NET Framework либо их отсутствие.
Решение ошибки «Runtime error»
Решение №1 Ликвидация кириллицы
Ошибка «Runtime error» может возникать при запуске тех программ и игр, в расположении которых присутствуют кириллические символы. Например, на данную ошибку можно наткнуться, если запускаемое приложение находится по пути C:Users[ИМЯ АККАУНТА НА РУССКОМ]Downloads[КОРНЕВАЯ ПАПКА ПРИЛОЖЕНИЯ]. Избавьтесь от русского языка по пути к приложению и попробуйте запустить его еще раз.
Решение №2 Изменение языка программ, не поддерживающих Юникод
Появление ошибки «Runtime error» возможно в том случае, если в параметрах региональных стандартов для приложений, не поддерживающих Юникод, задан русский, а не английский язык.
- Нажмите WIN+R и выполните значение «CONTROL»;
- кликните на пункт «Изменение форматов даты, времени и чисел» в разделе «Часы и регион»;
- перейдите во вкладку «Дополнительно» в появившемся окошке «Регион»;
- нажмите на кнопку «Изменить язык системы…»;
- в ниспадающем меню выберите «Английский (США)» и сохраните внесенные изменения;
- перезагрузите ПК.
Запустите проблемное приложение, чтобы проверить наличие ошибки.
Решение №3 Переустановка Visual Studio C++ и .NET Framework
Некорректно установленные (либо отсутствующие в системе) распространяемые библиотеки Microsoft Visual Studio C++ и .NET Framework могут вызвать появление «Runtime error». Чтобы переустановить эти библиотеки, вам нужно сделать следующее:
- вызовите перед собой Панель управления, как это было показано выше;
- кликните на «Удаление программы» в разделе «Программы»;
- найдите в списке программ все версии Visual Studio C++ и удалите их;
- перейдите на официальный сайт Майкрософт и загрузите необходимые установщики VS C++;
- проделайте тоже самое с различными версиями .NET Framework на своем ПК;
- вернитесь к окошку «Программы и компоненты» и кликните на пункт «Включение или отключение компонентов Windows»;
- убедитесь, что возле всех версий .NET Framework стоят галочки;
- закройте все открытые окна и перезагрузите ПК.
Решение №4 Удаление недавно установленных программ
Определенные программы могут входить в конфликты с приложениями на компьютере. Ошибка «Runtime error» начала появляться практически сразу после установки какой-то программы или игры? Удалите ее, перезагрузите ПК и попробуйте запустить нужное вам приложение еще раз. Возможно, на сей раз никакой ошибки не появится. Заняться удалением программ можно в «Программы и компоненты» (показано выше ↑).
Решение №5 Восстановление системных файлов
Поврежденные системные файлы — потенциальная причина за появлением ошибки «Runtime error». Благо, в Windows присутствует специальная утилита, задача которой — это восстановление системных файлов. Чтобы пустить эту утилиту в работу, вам нужно сделать на своем ПК следующее:
- кликните ПКМ на меню Пуск и выберите пункт «Командная строка (администратор)» (PowerShell тоже подойдет);
- пропишите в консоли команду «SFC /SCANNOW» и нажмите ENTER;
- дождитесь окончания сканирования и восстановления системных файлов;
- перезагрузите компьютер.
Ошибка «Runtime error» практически наверняка исчезнет с вашего ПК, особенно если SFC удалось найти и восстановить поврежденные системные файлы.

В этой инструкции подробно разберем различные способы исправить ошибку Microsoft Visual C++ Runtime Library во всех актуальных версиях Windows.
- Простые способы исправить ошибку Visual C++ Runtime Library
- Дополнительные методы решения проблемы
- Видео инструкция
Простые способы исправить ошибку Visual C++ Runtime Library
К сожалению, единого метода решения для ошибки «Microsoft Visual C++ Runtime Library» нет, так как причины могут быть разными: отсутствующие или поврежденные компоненты системы, влияние сторонних служб и программ, в некоторых случаях — ошибки в самой запускаемой программе (особенно если она была написана вами лично).
Язык программ, не поддерживающих Юникод и пути к папкам с программой
Этот способ решения часто оказывается результативным для пользователей с русскоязычными версиями Windows 10, 8.1 или Windows 7, при условии, что ошибка Microsoft Visual C++ Runtime Library вызывается какой-то сторонней программой, а не системными компонентами, такими как explorer.exe или SystemSettings.exe.
Попробуйте следующие два метода, чтобы исправить ошибку:
- Если запускаемая игра или программа (или её установщик) находится в папке, путь к которой содержит кириллицу (русские буквы), перенесите её в другое расположение или переименуйте папку, попробуйте запустить. Например, если ваше имя пользователя на русском языке, а файл запускается из папки «Загрузки», то полный путь к ней будет иметь вид
C:UsersИмя_пользователяDownloadsПапка_с_программой
и это может послужить причиной ошибки.
- Зайдите в Панель управления (в Windows 10 панель управления можно открыть через поиск на панели задач) — Региональные стандарты, откройте вкладку «Дополнительно» и в разделе «Язык программ, не поддерживающих Юникод» нажмите «Изменить язык системы». Выберите «Английский (США)», примените настройки и перезагрузите компьютер, затем проверьте, решило ли это проблему.
Обратите внимание, что второй метод может решить проблему, но при этом сделать так, что программа или игра будет запускаться на английском языке — обычно в этом случае достаточно найти соответствующую настройку в самой программе, чтобы вернуть русский язык.
Распространяемые компоненты Visual C++ и .NET Framework
Следующее возможное решение — попробовать переустановить компоненты Microsoft Visual C++ Redistributable, а также установить компоненты .NET Framework 4.8 и предыдущих версий.
Здесь присутствует один нюанс: обычно мы не знаем, какие именно из многочисленных наборов распространяемых компонентов Microsoft Visual C++ послужил причиной проблемы, а потому я рекомендую следующих подход их переустановки:
- Зайти в Панель управления — Программы и компоненты и удалить все имеющиеся компоненты Visual C++ Redistributable (после этого часть программ могут перестать запускаться, но к последнему шагу это будет исправлено).
- Использовать неофициальный способ установки сразу всех (почти) компонентов Visual C++ Redistributable из инструкции Как скачать компоненты Microsoft Visual C++ Redistributable 2008-2019.
- Зайти на сайт Майкрософт https://support.microsoft.com/ru-ru/help/2977003/the-latest-supported-visual-c-downloads и скачать два файла в верхнем разделе (Visual Studio 2015, 2017 и 2019) — vc_redist.x86.exe и vc_redist.x64.exe (для 32-бит версий Windows — только x86), установить их.
- Перезагрузить компьютер.
Если указанные шаги не решили проблему, выполните следующие шаги:
- Установите Microsoft .NET Framework последней версии с официального сайта: https://go.microsoft.com/fwlink/?linkid=2088631
- Зайдите в панель управления — программы и компоненты — включение и отключение компонентов Windows (пункт слева) и посмотрите, включены ли компоненты .NET Framework предыдущих версий, если нет — включите их.
Примечание: в случае, если на вашем компьютере установлена Windows 7, 8 или 8.1 установите также «Обновление для универсальной среды выполнения C в Windows» для вашей версии ОС, официальный сайт — https://support.microsoft.com/ru-ru/topic/update-for-universal-c-runtime-in-windows-c0514201-7fe6-95a3-b0a5-287930f3560c
Драйверы видеокарты и DirectX
Этот метод может показаться странным для рассматриваемого сценария, но действительно иногда оказывается работоспособным и позволяет исправить ошибку. Особенно в случае, если у вас есть два видеоадаптера (дискретная и интегрированная видеокарты), а драйверами вы озаботились лишь для одной из них (дискретной). Если в диспетчере устройств в разделе «Видеоадаптеры» вы видите что-то наподобие «Базовый видеоадаптер Майкрософт», это означает, что драйверы для него не установлены.
- Скачайте и установите драйверы для интегрированного видео. Лучше всего для рассматриваемой ситуации — с сайта производителя ноутбука под вашу модель (драйвер может называться «VGA», «Intel HD Graphics» или как-то иначе, обычно определить его сравнительно не сложно) или сайта производителя материнской платы компьютера.
- Вручную скачайте и установите драйверы вашей дискретной видеокарты с официальных сайтов AMD или NVIDIA.
- На всякий случай установите полный набор библиотек DirectX (по умолчанию в системе есть лишь часть из них), сделать это можно, используя веб-установщик с официального сайта — https://www.microsoft.com/ru-ru/download/details.aspx?displaylang=ru&id=35
После установки драйверов, DirectX и перезагрузки компьютера, проверьте, была ли решена проблема.
Дополнительные методы решения проблемы
Если к текущему моменту проблема не была решена, можно попробовать следующие варианты, которые также могут помочь исправить ошибку Microsoft Visual C++ Runtime Library:
- Удалить программы, установленные непосредственно перед появлением ошибки. По отзывам, причиной может быть самое разное стороннее ПО, среди примеров: Intel True Key, программы принтеров HP, антивирусы.
- Использовать точки восстановления системы при их наличии.
- Выполнить чистую загрузку (не путать с установкой) Windows. Если при чистой загрузке ошибка исчезает, то причина — какие-то программы в автозагрузке или сторонние службы. Можно включать их группами, пока не выявим, что именно вызывает ошибку. Как именно выполнить чистую загрузку описано в инструкции Чистая загрузка Windows.
- Проверить и восстановить целостность системных файлов Windows.
- Отдельная инструкция для этой же ошибки с кодом R6025 pure virtual function call
Ещё один вариант, для случая, когда ошибку вызывает какой-то системный процесс — создать нового пользователя Windows (лучше, если будет использовано имя на латинице), зайти в систему под ним и проверить, сохраняется ли ошибка у этого пользователя.
Видео инструкция
Надеюсь, проблема была решена. Если это так, буду благодарен комментарию, в котором вы расскажете, что именно оказалось причиной в вашем случае — это может помочь другим пользователям, столкнувшимся с ошибкой.