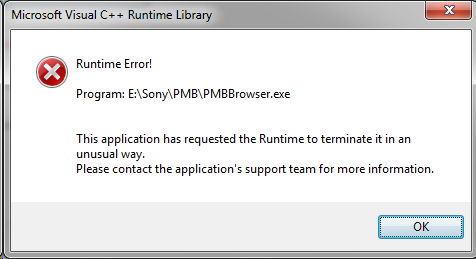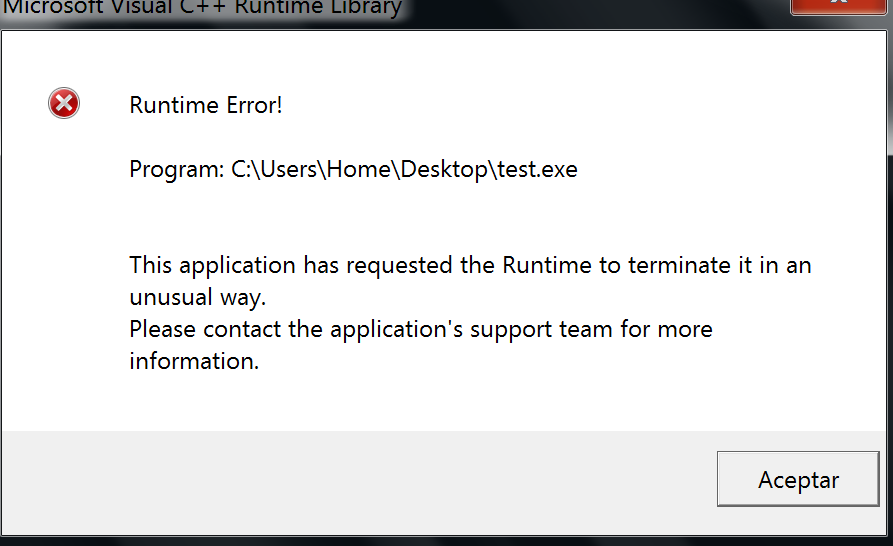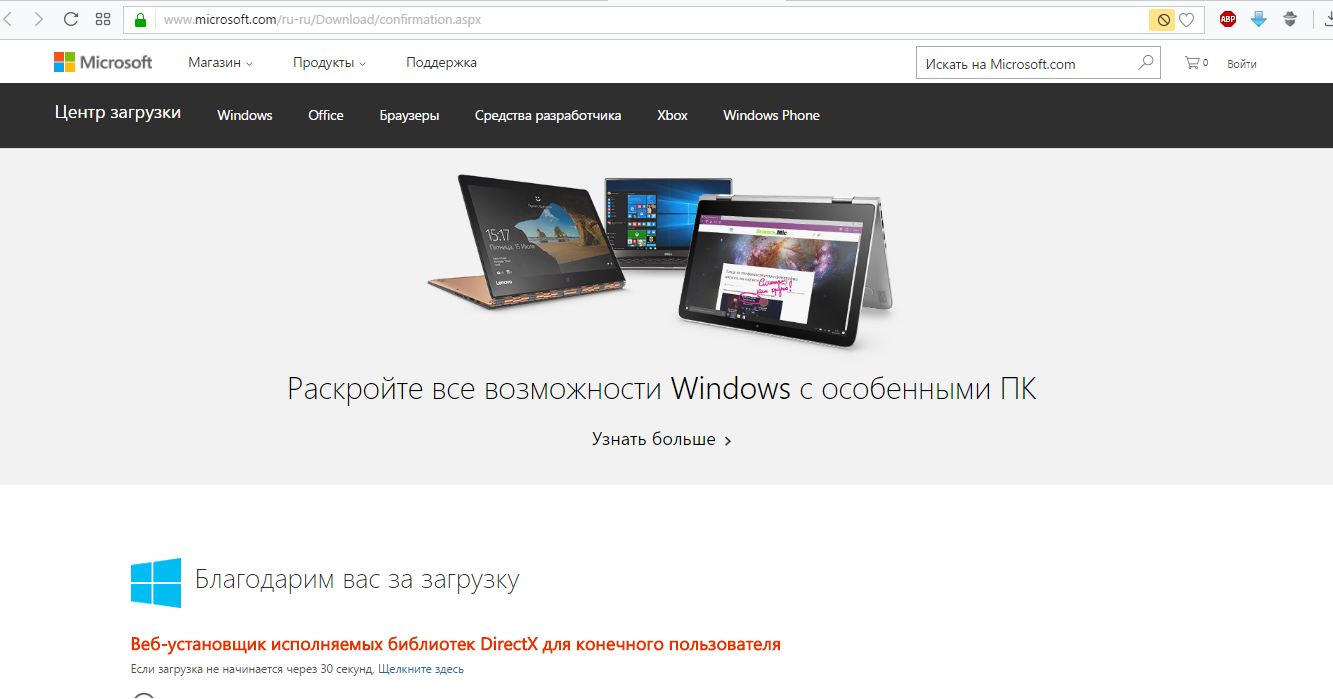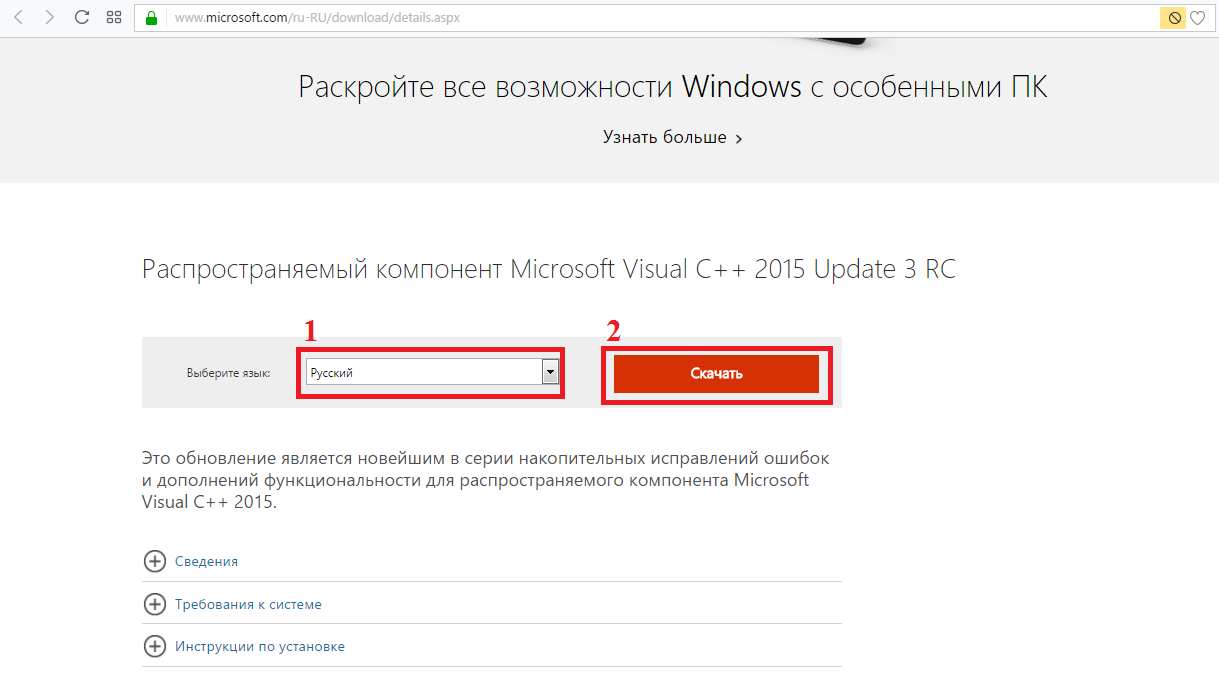| Номер ошибки: | Ошибка 7733 | |
| Название ошибки: | Microsoft Access Error 7733 | |
| Описание ошибки: | The synchronization request has been received, and the Synchronizer will complete the process as resources become available.@Make sure that the Synchronizer for this member of the replica set is running. It may be several minutes before the synchronizatio | |
| Разработчик: | Microsoft Corporation | |
| Программное обеспечение: | Microsoft Access | |
| Относится к: | Windows XP, Vista, 7, 8, 10, 11 |
Обзор «Microsoft Access Error 7733»
«Microsoft Access Error 7733» — это стандартная ошибка времени выполнения. Программисты, такие как Microsoft Corporation, стремятся создавать программное обеспечение, свободное от этих сбоев, пока оно не будет публично выпущено. Поскольку разработчики программного обеспечения пытаются предотвратить это, некоторые незначительные ошибки, такие как ошибка 7733, возможно, не были найдены на этом этапе.
Ошибка 7733 также отображается как «The synchronization request has been received, and the Synchronizer will complete the process as resources become available.@Make sure that the Synchronizer for this member of the replica set is running. It may be several minutes before the synchronizatio». Это распространенная ошибка, которая может возникнуть после установки программного обеспечения. Когда появится ошибка, пользователи компьютеров смогут уведомить разработчика о наличии ошибки 7733 через отчеты об ошибках. Разработчик сможет исправить свой исходный код и выпустить обновление на рынке. Чтобы исправить такие ошибки 7733 ошибки, устанавливаемое обновление программного обеспечения будет выпущено от поставщика программного обеспечения.
Что вызывает ошибку 7733 во время выполнения?
Сбой устройства или Microsoft Access обычно может проявляться с «Microsoft Access Error 7733» в качестве проблемы во время выполнения. Мы рассмотрим основные причины ошибки 7733 ошибок:
Ошибка 7733 Crash — это типичная ошибка 7733 во время выполнения, которая полностью аварийно завершает работу компьютера. Это возникает, когда Microsoft Access не реагирует на ввод должным образом или не знает, какой вывод требуется взамен.
Утечка памяти «Microsoft Access Error 7733» — этот тип утечки памяти приводит к тому, что Microsoft Access продолжает использовать растущие объемы памяти, снижая общую производительность системы. Потенциальные триггеры могут быть бесконечным циклом, что приводит к тому, что работа программы запускается снова и снова.
Ошибка 7733 Logic Error — Логическая ошибка возникает, когда ПК производит неправильный вывод, даже когда пользователь вводит правильный вход. Это видно, когда исходный код Microsoft Corporation включает дефект в анализе входных данных.
Microsoft Corporation проблемы с Microsoft Access Error 7733 чаще всего связаны с повреждением или отсутствием файла Microsoft Access. Как правило, решить проблему можно заменой файла Microsoft Corporation. Кроме того, регулярная очистка и оптимизация реестра Windows предотвратит создание неправильных ссылок на пути к файлам Microsoft Corporation, поэтому мы настоятельно рекомендуем регулярно выполнять сканирование реестра.
Классические проблемы Microsoft Access Error 7733
Общие проблемы Microsoft Access Error 7733, возникающие с Microsoft Access:
- «Ошибка Microsoft Access Error 7733. «
- «Microsoft Access Error 7733 не является программой Win32. «
- «Microsoft Access Error 7733 столкнулся с проблемой и закроется. «
- «Microsoft Access Error 7733 не может быть найден. «
- «Microsoft Access Error 7733 не может быть найден. «
- «Ошибка запуска программы: Microsoft Access Error 7733.»
- «Microsoft Access Error 7733 не работает. «
- «Microsoft Access Error 7733 остановлен. «
- «Ошибка в пути к программному обеспечению: Microsoft Access Error 7733. «
Эти сообщения об ошибках Microsoft Corporation могут появляться во время установки программы, в то время как программа, связанная с Microsoft Access Error 7733 (например, Microsoft Access) работает, во время запуска или завершения работы Windows, или даже во время установки операционной системы Windows. Важно отметить, когда возникают проблемы Microsoft Access Error 7733, так как это помогает устранять проблемы Microsoft Access (и сообщать в Microsoft Corporation).
Эпицентры Microsoft Access Error 7733 Головные боли
Эти проблемы Microsoft Access Error 7733 создаются отсутствующими или поврежденными файлами Microsoft Access Error 7733, недопустимыми записями реестра Microsoft Access или вредоносным программным обеспечением.
В первую очередь, проблемы Microsoft Access Error 7733 создаются:
- Недопустимая (поврежденная) запись реестра Microsoft Access Error 7733.
- Вредоносные программы заразили Microsoft Access Error 7733, создавая повреждение.
- Microsoft Access Error 7733 злонамеренно или ошибочно удален другим программным обеспечением (кроме Microsoft Access).
- Microsoft Access Error 7733 конфликтует с другой программой (общим файлом).
- Microsoft Access/Microsoft Access Error 7733 поврежден от неполной загрузки или установки.
Продукт Solvusoft
Загрузка
WinThruster 2022 — Проверьте свой компьютер на наличие ошибок.
Совместима с Windows 2000, XP, Vista, 7, 8, 10 и 11
Установить необязательные продукты — WinThruster (Solvusoft) | Лицензия | Политика защиты личных сведений | Условия | Удаление
Если вы ищете как runtime error исправить — вы попали по адресу.
Причин появления таковой может быть огромное множество.
Чаще всего причина состоит в том, что выходит новая версия того или иного приложения/игры и она устанавливается прямо поверх старой.
Хотя это далеко не единственная ситуация, которая может вызвать ее появление.
После того, как вы нажимаете на единственную кнопку в окне ошибки, оно просто закрывается и программа также перестает работать.
Бывает, что она все же продолжает работать, но в ней невозможно ничего сохранить. В любом случае, есть несколько способов исправить ее.
Как выглядит ошибка
Способ №1. CCleaner
Самое простое решение заключается в том, чтобы воспользоваться программой для чистки реестра. Как это работает?
Все просто – чистильщик реестра, собственно, и предназначен для того, чтобы исправлять всевозможные проблемы, вроде той, которую рассматриваем мы, систематизировать файлы и добавлять то, чего недостает ему для нормальной работы.
Лучшей по праву считается CCleaner, хотя вы можете воспользоваться и другой.
Чтобы использовать ее, сделайте вот что:
- Скачайте (вот ссылка на бесплатную) и установите программу.
- Запустите. Перейдите на вкладку «Реестр» на панели слева.
- В разделе «Целостность» поставьте галочки на всех возможных пунктах – никто не знает, в чем именно проблема.
- Нажмите кнопку «Поиск проблем». Когда этот процесс закончится, нажмите кнопку «Исправить…».
Использование
- Подождите, пока приложение исправит все проблемы. Перезагрузите компьютер.
После этого runtime error должен перестать появляться. Если нет, переходим к следующему решению.
Способ №2. DirectX
Вполне вероятно, что ее появление вызывают какие-то проблемы с DirectX. Возможно, какие-то файлы исполняемых библиотек были повреждены или же существующие библиотеки банально устарели.
В любом случае, лучше всего просто установить наиболее актуальные варианты и, опять же, перезагрузить компьютер.
Для этого зайдите на сайт Microsoft, на страницу с возможностью скачать DirectX. Запустите скачанный файл и выполните все действия, подразумевающие установку исполняемых библиотек.
Здесь нет никаких особых рекомендаций – обычная.
Страница загрузки DirectX
Если после установки и перезагрузки компьютера ошибка не исчезла, идем дальше.
Способ №3. Visual C++
О распространяемом пакете Visual C++ в контексте рассматриваемой проблемы можно скачать то же самое, что и о библиотеках DirectX.
Возможно, какие-то файлы были повреждены или версия устарела.
Бывают в данном случае и другие ситуации, когда установленная C++ попросту не подходит для вашей операционной системы.
Ниже приведена таблица с вариантами, которые подходят для разных версий ОС.
| Операционная система | Требуемая Visual C++ |
|---|---|
| Windows XP и ниже | C++2008 |
| Windows 7 | C++2010 |
| Windows 8 и 10 | Наиболее актуальная на данный момент |
Так вот, в зависимости от того, какая у вас ОС, вам следует скачать и инсталировать на свой компьютер C++2008 (64-бит, 32-бит), C++2010 (64-бит, 32-бит) или же C++2015 обновление 3.
Это наиболее актуальная версия по состоянию на июнь 2017 года. В будущем выйдут новые, поэтому следите за новостями на официальном сайте Microsoft.
Скачивание происходит одинаково – выбираем язык распространяемого компонента и жмем кнопку «Скачать». После этого останется запустить загруженный файл.
После этого перезагрузите компьютер.
Страница загрузки Visual C++
Способ №4. Microsoft .NET Framework
Здесь все то же самое – Microsoft .NET Framework тоже может вызывать рассматриваемую проблему из-за отсутствия каких-то собственных файлов. И этот компонент также нужно скачать и установить.
Но есть определенный, правильный порядок ее инсталяции:
Сначала необходимо инсталируйте версию 2.0 (вот ссылка). Попробуйте запустить программу, в которой раньше возникала проблема, если она не исчезла, устанавливайте дальше.
После этого 3.0 (скачать).
Если не помогает, 4.0 (ссылка).
Наконец, если у вас Windows Vista SP2, 7 SP1, 8, 8.1, Server 2008 SP2, Server 2008 R2 SP1, Server 2012 или Server 2012 R2, установите 4.6.2 (скачать).
Скачивание происходит точно так же, как и в случае с пакетами Visual C++.
Если ничего из этого не помогает, значит, случился сбой самой операционной системы. Пригласите на дом специалиста или сдайте компьютер в сервисный центр, если это возможно.
В крайнем случае, сделайте откат системы или вовсе переустановите ее.
Источник
|
0 / 0 / 0 Регистрация: 19.03.2012 Сообщений: 4 |
|
|
1 |
|
Ошибка при установке программы04.04.2013, 17:30. Показов 6534. Ответов 4
Всем привет! Возникла проблема — при установке приложения выдает ошибку: Runtime error in setup script: Source File: asianLanguageChecks Access violation at address 751415DA in module ‘version.dll’. Read of address 00000004 В чем проблема и как это устронить? Спасибо!
__________________
0 |
|
81 / 81 / 7 Регистрация: 07.12.2012 Сообщений: 540 |
|
|
04.04.2013, 18:03 |
2 |
|
что за приложение ? пальцем в небо, попробуйте запустить в режиме Windows XP например, или типо того. ПКМ по exe, свойства, вкладка совместимость. Либо из контекстного меню, решение проблем с совместимостью ( контекстное меню, имеется ввиду, ПКМ по exe )
0 |
|
0 / 0 / 0 Регистрация: 19.03.2012 Сообщений: 4 |
|
|
04.04.2013, 18:04 [ТС] |
3 |
|
это все уже пробовал
0 |
|
81 / 81 / 7 Регистрация: 07.12.2012 Сообщений: 540 |
|
|
04.04.2013, 18:08 |
4 |
|
Ок, давайте дальше телепотировать, переместите на время Version.dll если в ней ошибка)) что за программа то? по версии.ддл я бы скорее думал, что ругается на то, что ставится не на той ОС, решается через совместимость) или shim
0 |
|
Модератор 15151 / 7739 / 726 Регистрация: 03.01.2012 Сообщений: 31,809 |
|
|
04.04.2013, 19:45 |
5 |
|
Runtime error in setup script: А я бы поискала другой экзешник… с нормальной «строчкой номер 5» в файле asianLanguageChecks
Source File: asianLanguageChecks Хотя, может, я чего не так поняла…
0 |
«Runtime error» появляется при запуске различных приложений, включая и видеоигр, либо в случайные моменты при работе ОС Windows. Ошибка не эксклюзивна для какой-то одной версии Windows — она возникает на всем, начиная от Windows XP и заканчивая последними сборками «десятки». В сегодняшней статье мы расскажем вам, что вызывает «Runtime error» и как от нее избавиться.
Содержание
- Причины появления «Runtime error»
- Решение ошибки «Runtime error»
- Решение №1 Ликвидация кириллицы
- Решение №2 Изменение языка программ, не поддерживающих Юникод
- Решение №3 Переустановка Visual Studio C++ и .NET Framework
- Решение №4 Удаление недавно установленных программ
- Решение №5 Восстановление системных файлов
Причины появления «Runtime error»
К сожалению, определить точную причину появления данной ошибки невозможно: пользователю необходимо перебирать доступные решения, пока одно из них не устранит проблему. Тем не менее давайте все же взглянем на список, так сказать, «подозреваемых». Вот что может вызывать появление ошибки «Runtime error»:
- отсутствующие либо поврежденные системные компоненты;
- конфликт запускаемого приложения со сторонней программой/службой;
- поврежденные файлы запускаемого приложения;
- присутствие кириллицы в расположении исполняемого файла приложения;
- «кривая» установка библиотек Visual Studio C++ и .NET Framework либо их отсутствие.
Решение ошибки «Runtime error»
Решение №1 Ликвидация кириллицы
Ошибка «Runtime error» может возникать при запуске тех программ и игр, в расположении которых присутствуют кириллические символы. Например, на данную ошибку можно наткнуться, если запускаемое приложение находится по пути C:Users[ИМЯ АККАУНТА НА РУССКОМ]Downloads[КОРНЕВАЯ ПАПКА ПРИЛОЖЕНИЯ]. Избавьтесь от русского языка по пути к приложению и попробуйте запустить его еще раз.
Решение №2 Изменение языка программ, не поддерживающих Юникод
Появление ошибки «Runtime error» возможно в том случае, если в параметрах региональных стандартов для приложений, не поддерживающих Юникод, задан русский, а не английский язык.
- Нажмите WIN+R и выполните значение «CONTROL»;
- кликните на пункт «Изменение форматов даты, времени и чисел» в разделе «Часы и регион»;
- перейдите во вкладку «Дополнительно» в появившемся окошке «Регион»;
- нажмите на кнопку «Изменить язык системы…»;
- в ниспадающем меню выберите «Английский (США)» и сохраните внесенные изменения;
- перезагрузите ПК.
Запустите проблемное приложение, чтобы проверить наличие ошибки.
Решение №3 Переустановка Visual Studio C++ и .NET Framework
Некорректно установленные (либо отсутствующие в системе) распространяемые библиотеки Microsoft Visual Studio C++ и .NET Framework могут вызвать появление «Runtime error». Чтобы переустановить эти библиотеки, вам нужно сделать следующее:
- вызовите перед собой Панель управления, как это было показано выше;
- кликните на «Удаление программы» в разделе «Программы»;
- найдите в списке программ все версии Visual Studio C++ и удалите их;
- перейдите на официальный сайт Майкрософт и загрузите необходимые установщики VS C++;
- проделайте тоже самое с различными версиями .NET Framework на своем ПК;
- вернитесь к окошку «Программы и компоненты» и кликните на пункт «Включение или отключение компонентов Windows»;
- убедитесь, что возле всех версий .NET Framework стоят галочки;
- закройте все открытые окна и перезагрузите ПК.
Решение №4 Удаление недавно установленных программ
Определенные программы могут входить в конфликты с приложениями на компьютере. Ошибка «Runtime error» начала появляться практически сразу после установки какой-то программы или игры? Удалите ее, перезагрузите ПК и попробуйте запустить нужное вам приложение еще раз. Возможно, на сей раз никакой ошибки не появится. Заняться удалением программ можно в «Программы и компоненты» (показано выше ↑).
Решение №5 Восстановление системных файлов
Поврежденные системные файлы — потенциальная причина за появлением ошибки «Runtime error». Благо, в Windows присутствует специальная утилита, задача которой — это восстановление системных файлов. Чтобы пустить эту утилиту в работу, вам нужно сделать на своем ПК следующее:
- кликните ПКМ на меню Пуск и выберите пункт «Командная строка (администратор)» (PowerShell тоже подойдет);
- пропишите в консоли команду «SFC /SCANNOW» и нажмите ENTER;
- дождитесь окончания сканирования и восстановления системных файлов;
- перезагрузите компьютер.
Ошибка «Runtime error» практически наверняка исчезнет с вашего ПК, особенно если SFC удалось найти и восстановить поврежденные системные файлы.
Hi Francesco,
I’m back to this issue again. I’m still trying to fix it, but a new issues kept me from finishing it.
I managed to reproduce the issue on one of my Oracle VM Virtual PC (WIN7 64-bit — after a new installation).
I successfully switched the Get Installed State with Check Registry + verifying the returned value, so that not an issue anymore. This won’t cause the runtime error anymore…
But now my installer is crashing with the same message (Runtime error / msi.dll not found) on a totally unexpected place.
Here is how I can reproduce the issue:
1. Install the product, everything work out as expected, NO ERROR.
Here the part of the log (IA related):
Verbose logging started
—————————————————-
Installer : Start
CMDLINE : /m=»C:TempSetupO~1.EXE» /k=»»
LANGUAGE: English
ADVERTISE: FALSE
LOGGED :
MAINTENANCE : FALSE
MODIFY : TRUE
NEEDSUPGRADE : FALSE
NEWINSTANCE : FALSE
REBOOTCOMPUTER : FALSE
REBOOTNOW : OK
REMOVE : FALSE
REPAIR : FALSE
AFTER_REBOOT : FALSE
EXEDIR: C:UsersuserAppDataLocalTempmia8562.tmp MSIFILE : C:UsersuserAppDataLocalTempmia1SetupOffice.msi
ROOTDIR : C:UsersuserAppDataLocalTempmia8562.tmp—————————————————-
2. I’m going to Control Panel/Programs and Features, trying to uninstall the product.
Here’s the same log part:
Verbose logging started
—————————————————-
Installer : Start
CMDLINE : REMOVE=TRUE MODIFY=FALSE
LANGUAGE: English
ADVERTISE: FALSE
LOGGED :
MAINTENANCE : FALSE
MODIFY : FALSE
NEEDSUPGRADE : FALSE
NEWINSTANCE : FALSE
REBOOTCOMPUTER : FALSE
REBOOTNOW : OK
REMOVE : TRUE
REPAIR : FALSE
AFTER_REBOOT : FALSE
EXEDIR: C:ProgramData{FBA686E9-64F4-40CB-8E95-66BB923BBA52} MSIFILE : C:UsersuserAppDataLocalTempmia1SetupOffice.msi
ROOTDIR : C:ProgramData{FBA686E9-64F4-40CB-8E95-66BB923BBA52}—————————————————-
The setup is running successfully until reaches the Apply Uninstall command, than crashes with the «Runtime error / msi.dll not found» message.
The main difference that I noticed between the two logs, are with the CMDLINE, EXEDIR, ROOTDIR and the MAINTENANCE/MODIFY values.
As I previously mentioned the uninstallation is starting in a strange fashion, the MAINTENANCE variable does not recognized that the same product is installed, and it’s value is FALSE instead of TRUE (on this virtual machine ONLY). If I run the same installer on my dev. PC everything is working as expected, the MAINTENANCE will be TRUE during uninstallation, and also the Apply Uninstall command does NOT crash.
3. If I start the setup from Control Panel/Programs and Features but this time to REPAIR/REAPPLY/ADD FEATURE installation, the setup will also crash, but this time at the Apply Install command, error message is the same.
Do you have any idea what is this about?
What can I do, is there a way that I can fix this?
Can I replace these command with something else? (I don’t think that is plausible this time, right?)
4. If I run the executable to REMOVE/REPAIR/ADD FEATURE, and not start it from Control Panel/Programs and Features the setup will NOT crash. (That is not a user-friendly way to uninstall/repair the product. The users will not think of this scenario, they will always try to uninstall the product from Control Panel/Programs and Features !)
This is again can be a useful information. What is the main difference that you can think of between those two scenarios??
ALSO: I set the LOGGED variable from code, so that I trace everything. Durring installation the log is successfully saved with every information in it.
But durring REMOVE/REPAIR the log file only contains a few line, and nothing will be placed inside the < m y a h > node, basically will be empty. So I know nothing what could have caused the crash…
This is its whole content:
< / R u n S c r i p t >
< F r e e >
< / F r e e >
< C a c h e d S u p p o r t D i r >
< / C a c h e d S u p p o r t D i r >
< / I n s t a l l A w a r e >
msi.dll exists in C:WindowsSysWOW64 folder.
I’m just pinpointing here:
— A windows update that is missing here?
— Somehow during uninstall/repair the Apply command faces a user authorization error (cannot create a folder or overwrite something)? [my user is admin on the virtual machine]
— Is is possible to use different CMDLINE params and still run the setup from Control Panel/Programs and Features?
I would really appreciate any ideas.
Thanks.
Если вы ищете как runtime error исправить — вы попали по адресу.
Причин появления таковой может быть огромное множество.
Чаще всего причина состоит в том, что выходит новая версия того или иного приложения/игры и она устанавливается прямо поверх старой.
Хотя это далеко не единственная ситуация, которая может вызвать ее появление.
Cодержание:
После того, как вы нажимаете на единственную кнопку в окне ошибки, оно просто закрывается и программа также перестает работать.
Бывает, что она все же продолжает работать, но в ней невозможно ничего сохранить. В любом случае, есть несколько способов исправить ее.
Как выглядит ошибка
Способ №1. CCleaner
Самое простое решение заключается в том, чтобы воспользоваться программой для чистки реестра. Как это работает?
Все просто – чистильщик реестра, собственно, и предназначен для того, чтобы исправлять всевозможные проблемы, вроде той, которую рассматриваем мы, систематизировать файлы и добавлять то, чего недостает ему для нормальной работы.
Лучшей по праву считается CCleaner, хотя вы можете воспользоваться и другой.
Чтобы использовать ее, сделайте вот что:
- Скачайте (вот ссылка на бесплатную) и установите программу.
- Запустите. Перейдите на вкладку «Реестр» на панели слева.
- В разделе «Целостность» поставьте галочки на всех возможных пунктах – никто не знает, в чем именно проблема.
- Нажмите кнопку «Поиск проблем». Когда этот процесс закончится, нажмите кнопку «Исправить…».
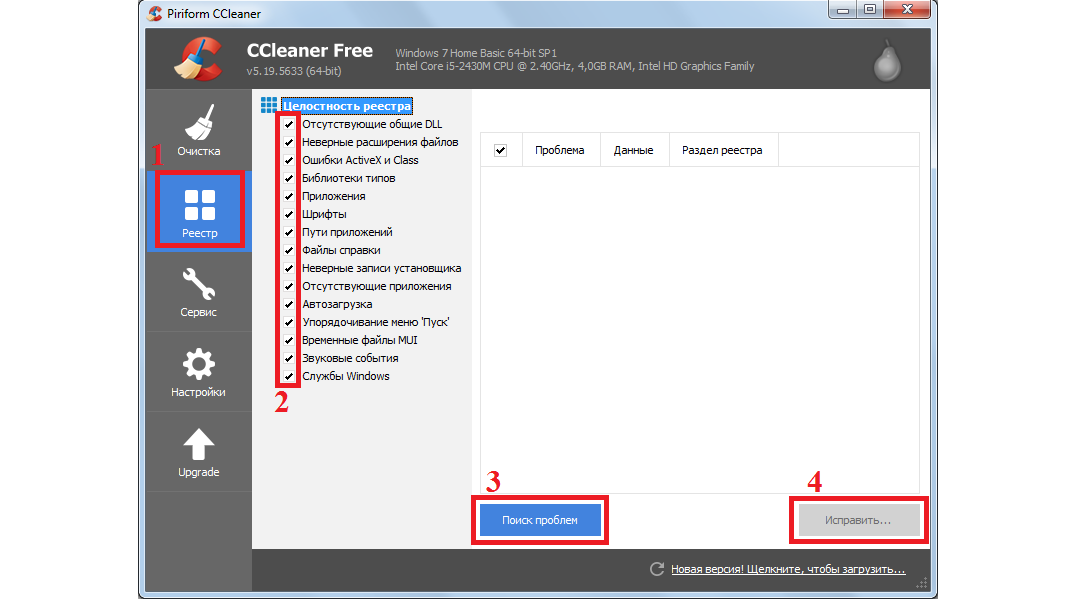
Использование
- Подождите, пока приложение исправит все проблемы. Перезагрузите компьютер.
После этого runtime error должен перестать появляться. Если нет, переходим к следующему решению.
к содержанию ↑
Способ №2. DirectX
Вполне вероятно, что ее появление вызывают какие-то проблемы с DirectX. Возможно, какие-то файлы исполняемых библиотек были повреждены или же существующие библиотеки банально устарели.
В любом случае, лучше всего просто установить наиболее актуальные варианты и, опять же, перезагрузить компьютер.
Для этого зайдите на сайт Microsoft, на страницу с возможностью скачать DirectX (вот ссылка). Запустите скачанный файл и выполните все действия, подразумевающие установку исполняемых библиотек.
Здесь нет никаких особых рекомендаций – обычная.
Страница загрузки DirectX
Если после установки и перезагрузки компьютера ошибка не исчезла, идем дальше.
к содержанию ↑
Способ №3. Visual C++
О распространяемом пакете Visual C++ в контексте рассматриваемой проблемы можно скачать то же самое, что и о библиотеках DirectX.
Возможно, какие-то файлы были повреждены или версия устарела.
Бывают в данном случае и другие ситуации, когда установленная C++ попросту не подходит для вашей операционной системы.
Ниже приведена таблица с вариантами, которые подходят для разных версий ОС.
| Операционная система | Требуемая Visual C++ |
|---|---|
| Windows XP и ниже | C++2008 |
| Windows 7 | C++2010 |
| Windows 8 и 10 | Наиболее актуальная на данный момент |
Так вот, в зависимости от того, какая у вас ОС, вам следует скачать и инсталировать на свой компьютер C++2008 (64-бит, 32-бит), C++2010 (64-бит, 32-бит) или же C++2015 обновление 3 (всех варианты).
Это наиболее актуальная версия по состоянию на июнь 2017 года. В будущем выйдут новые, поэтому следите за новостями на официальном сайте Microsoft.
Скачивание происходит одинаково – выбираем язык распространяемого компонента и жмем кнопку «Скачать». После этого останется запустить загруженный файл.
После этого перезагрузите компьютер.
Страница загрузки Visual C++
к содержанию ↑
Способ №4. Microsoft .NET Framework
Здесь все то же самое – Microsoft .NET Framework тоже может вызывать рассматриваемую проблему из-за отсутствия каких-то собственных файлов. И этот компонент также нужно скачать и установить.
Но есть определенный, правильный порядок ее инсталяции:
Сначала необходимо инсталируйте версию 2.0 (вот ссылка). Попробуйте запустить программу, в которой раньше возникала проблема, если она не исчезла, устанавливайте дальше.
После этого 3.0 (скачать).
Если не помогает, 4.0 (ссылка).
Наконец, если у вас Windows Vista SP2, 7 SP1, 8, 8.1, Server 2008 SP2, Server 2008 R2 SP1, Server 2012 или Server 2012 R2, установите 4.6.2 (скачать).
Скачивание происходит точно так же, как и в случае с пакетами Visual C++.
Если ничего из этого не помогает, значит, случился сбой самой операционной системы. Пригласите на дом специалиста или сдайте компьютер в сервисный центр, если это возможно.
В крайнем случае, сделайте откат системы или вовсе переустановите ее.
Данная ошибка появляется на компьютере при возникновении проблем в работе приложений или игры. Одна из самых распространённых причин появления ошибки Microsoft Visual C++ Runtime Libray. Runtime Error является инсталляцией новых версий программного обеспечения и игр без удаления старых версий. Также ошибка возникает из-за повреждения компонентов Visual C++ .
В последствии данная ошибка также приводит к сбоям и ошибкам в реестре. Сама же ошибка может возникнуть по множеству и других причин начиная от вирусов и заканчивая сбоями в работе операционной системы. Устраняется она не всегда просто и быстро.
Основные способы устранения ошибки Microsoft Visual C++ Runtime Libray. Runtime Error!
1. Произвести чистку системного реестра.
Проверьте системный реестр бесплатной утилитой Ccleaner. Приложение предоставляет пользователю простой и мощный инструмент для исправления ошибок в реестре, очистке и оптимизации операционной системы Windows от мусора.
Действия которые необходимо выполнить:
1. Скачать и установить утилиту с официального сайта;
2. Запустить утилиту. Нажать на раздел «Реестр» ,а затем на кнопку «Очистка».
Очень большая вероятность, что Ccleaner поможет вам восстановить удалённые файлы реестра и исправить повреждённые.
2. Инсталляция, обновление пакетов Microsoft Visual C++
Вам необходимо переустановить пакет Microsoft Visual C++
Данные пакеты Microsoft Visual C++ под все версии операционных систем Windows можно скачать с официального сайта Microsoft.
Для тех, кому лень искать выкладываю ссылки на скачивание с официального сайта:
Распространяемый пакет Microsoft Visual C++ 2010 (x86)
Распространяемый пакет Microsoft Visual C++ 2010 (x64)
Распространяемые пакеты Visual C++ для Visual Studio 2013
Перед установкой смотрите требования к системе. Не забывайте про разрядность Windows. На 32-битную систему необходимо ставить пакет (x86), а на 64-разрядную систему (x64).
3. Инсталляция, обновление игры или приложения.
Если вы установили новое приложение поверх старого, то зайдите в панель управления и выберите пункт «Установка и удаление программ» или «Программы и компоненты». Удалите старую версию приложения. Проверьте и переустановите необходимое приложение при запуске которого происходил сбой. Данный шаг избавит от головной боли, связанной с целостностью exe файлов и библиотек DLL.
4. Установить актуальную версию DirectX.
Скачать и установить актуальную свежую версию DirectX можно через центр обновления Windows
Произвести ручную установку последней версии DirectX можно, скачав веб установщик по прямой ссылке с сайта Microsoft https://www.microsoft.com/ru-ru/Download/confirmation.aspx?id=35
Бывает так , что игре или приложению для запуска требуется наоборот старая версия DirectX, например DirectX 9. Данный нюанс можно узнать в описании требований к системе самой игры или приложения. Если вы выяснили, что для запуска нужна старая версия DirectX, то необходимо воспользоваться средой выполнения DirectX для конечного пользователя. Данную среду можно загрузить с сайта Microsoft по прямой ссылке http://go.microsoft.com/fwlink/p/?LinkId=159853
5. Произвести полную проверку компьютера на вирусы.
Очень часто юзеры, пользователи и геймеры ставят на свой компьютер сомнительные, а главное бесплатные антивирусные программы и ошибочно полагают, что они спасут компьютер от вирусов. Коротко, у меня стоит антивирус — значит вирусов у меня нет. На данный момент даже самый современный антивирус не может с 100% гарантией избавить вас от вирусов и рекламного программного обеспечения. Рекламное ПО зачастую не считается вирусом, но если на компьютере установлено приложение AnyWhereAccess Setup Wizard,то оно доставит вам и вашему компьютеру массу проблем и кучу ошибок.
Поэтому советую вам проверить персональный компьютер несколькими антивирусами.
Оптимальным будет набор: Kaspersky Virus Removal Tool 2015 или Kaspersky Rescue Disk 10. Dr.Web LiveDemo. Также с помощью утилиты Dr.Web CureIt!®. Желательно осуществлять запуск программ в режиме проверки во время загрузки.
Произведите дополнительную проверку бесплатными утилитами AVZ и AdwCleaner.
6. Инсталляция, обновление программной платформы .NET Framework
.NET Framework — программная платформа, выпущенная компанией Microsoft в 2002 году. Основой её является общеязыковая среда исполнения Common Language Runtime, которая подходит для разных языков программирования.
Прямая ссылка для скачивания с сайта Microsoft https://www.microsoft.com/ru-RU/download/details.aspx?id=17851
7. Инсталляция, обновление драйверов видеокарты.
На данном шаге всё просто. Используйте последнюю версию драйверов, которую выпустил производитель для вашего видео адаптера. Последние версии драйверов всегда можно найти на официальном сайте производителя.
Советую удалить полностью старую версию драйверов, т.к неизвестно, что с ними могло произойти за время использования. После удаления установите новые драйвера.
8. Используйте утилиту исправления ошибок Windows — Microsoft easy fix.
Microsoft easy fix. — это набор программ от Microsoft для автоматического устранения и неполадок в работе операционной системе Windows.
Воспользоваться утилитой могут владельцы компьютеров под управлением операционных систем Windows XP SP3, XP Pro (64-bit) SP2, Vista, 7, 8, 8.1, 10 Server 2003 SP2, Server 2008 и Server 2008 R2.
Раньше утилиты можно было скачать с официального сайта Майкрософт. Но в Microsoft решили закрыть проект, поэтому скачивать утилиты Microsoft easy fix можно теперь, на файлообмениках на свой страх и риск.
9. Рекомендации от Майкрософт
Для Windows 10:
В меню Пуск выберите пункт Параметры (значок шестеренки), выберите Обновление и безопасность и Устранение неполадок. Просмотрите список неполадок, которые соответствуют типу проблемы.
Для Windows 8.1:
В меню Пуск проведите поиск по запросу Параметры. В разделе Параметры найдите устранение неполадок и выберите в результатах поиска устранение неполадок. Просмотрите список неполадок, которые соответствуют типу проблемы.
Для Windows 7:
В меню Пуск выберите Панель управления, затем щелкните элемент Устранение неполадок. Просмотрите список неполадок, которые соответствуют типу проблемы.
10. Переустановите Windows на лицензионный, по инструкции.
Данный пункт можно расценивать как шутку, которая помогает в безвыходных ситуациях…
Уважаемые пользователи!
Если у вас возникли вопросы по данному материалу — оставьте свой комментарий и мы постараемся вам помочь.
С уважением, Администратор сайтаsnapcomp.ru
Дорогой друг! Возможно, тебе будут интересны следующие статьи:
-
Компьютер не включается, выдает сообщение «detecting drivers please wait»
-
Что делать, если компьютер пишет: «Видеодрайвер перестал отвечать и был восстановлен»?
-
Windows 10 – пропали эскизы, значки изображений, фото и видео файлов.
-
Запуск программы невозможен, так как на компьютере отсутствует PhysXLoader.dll
-
Зависает, тормозит компьютер. Три основные причины.