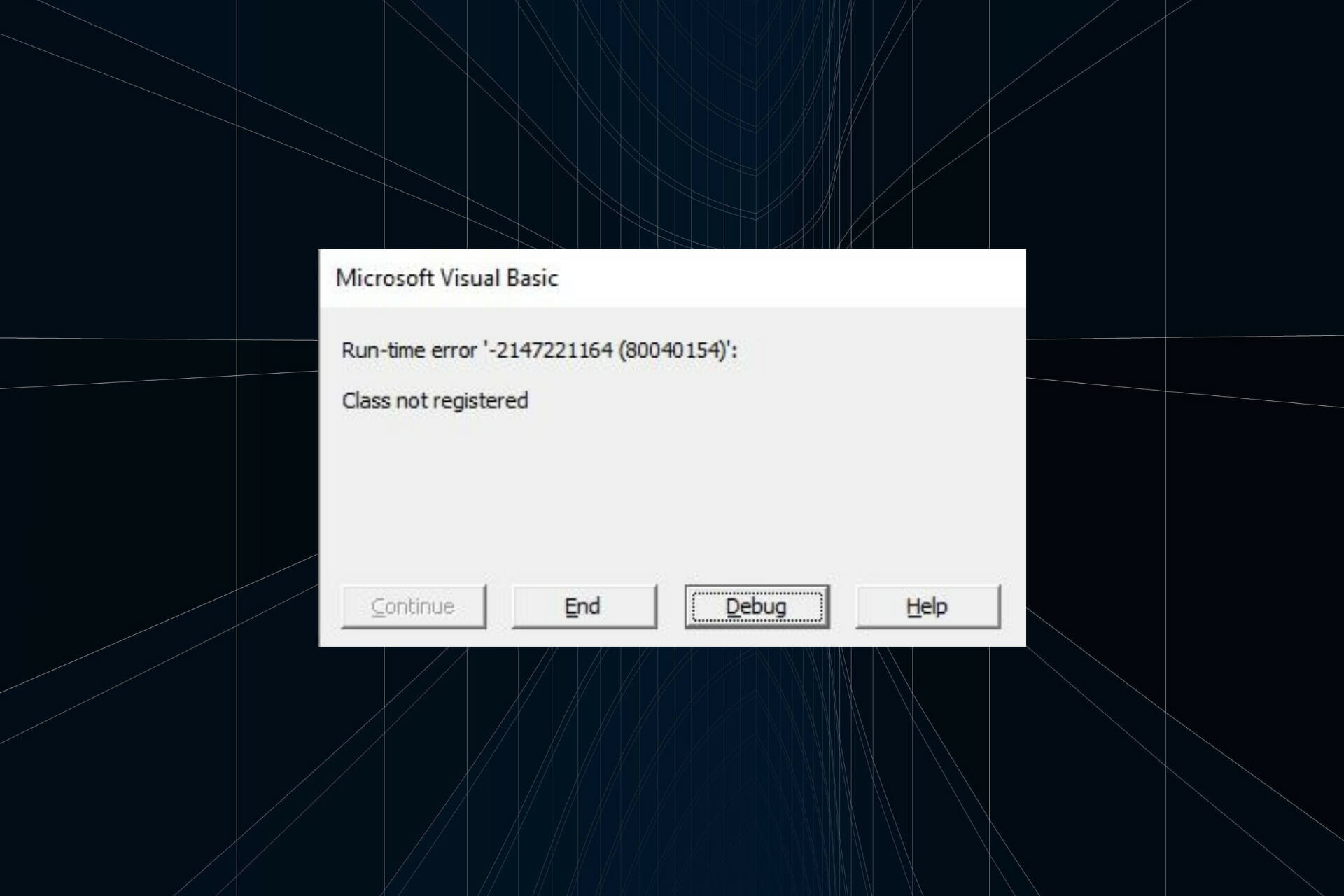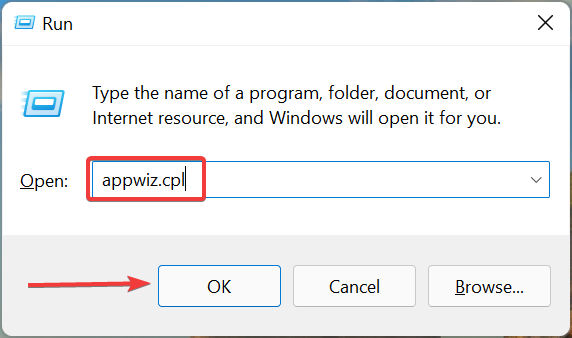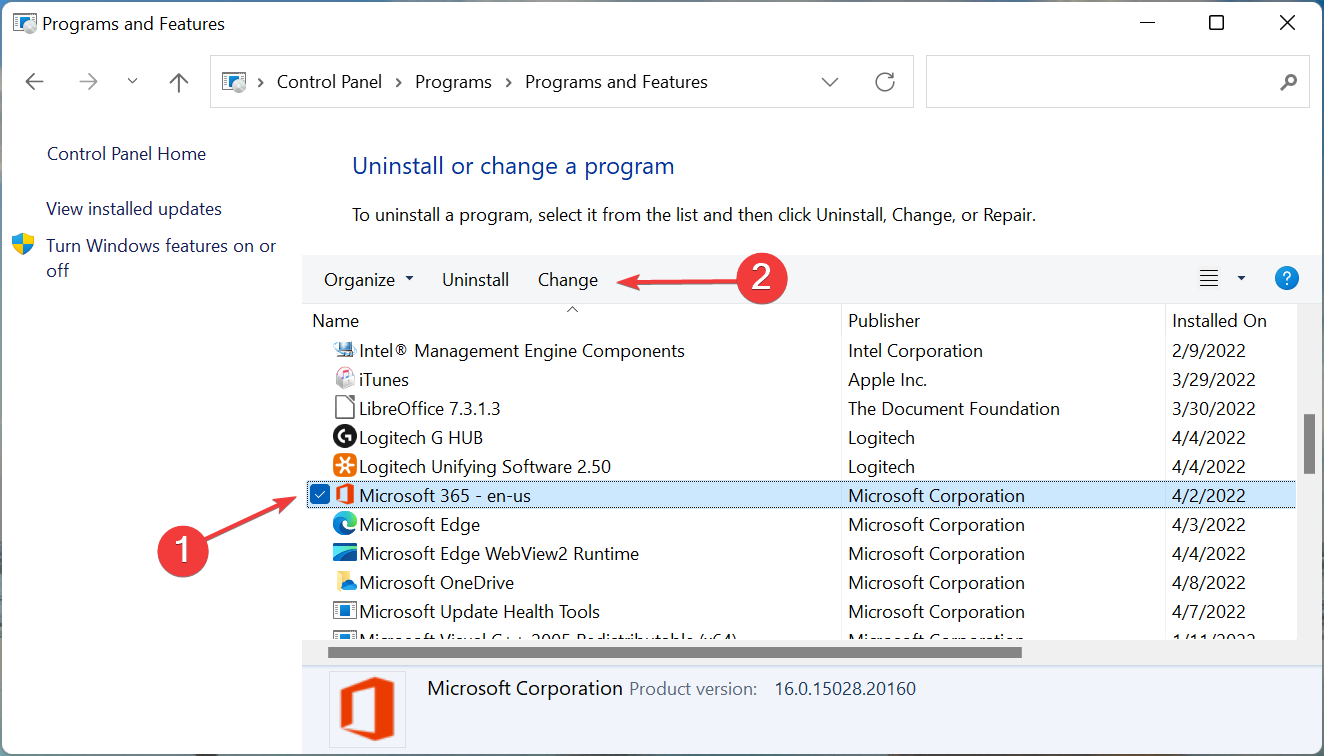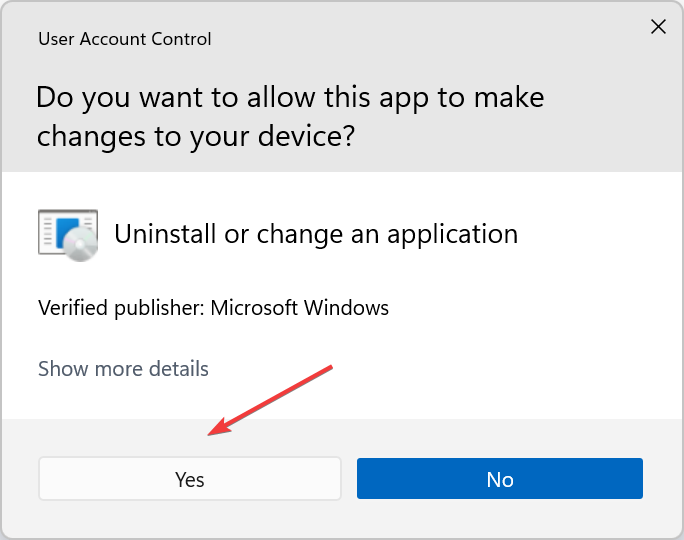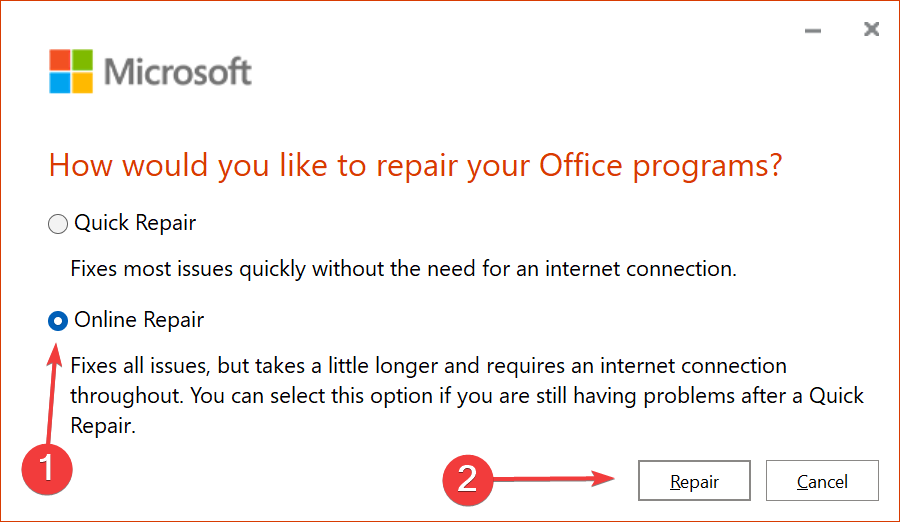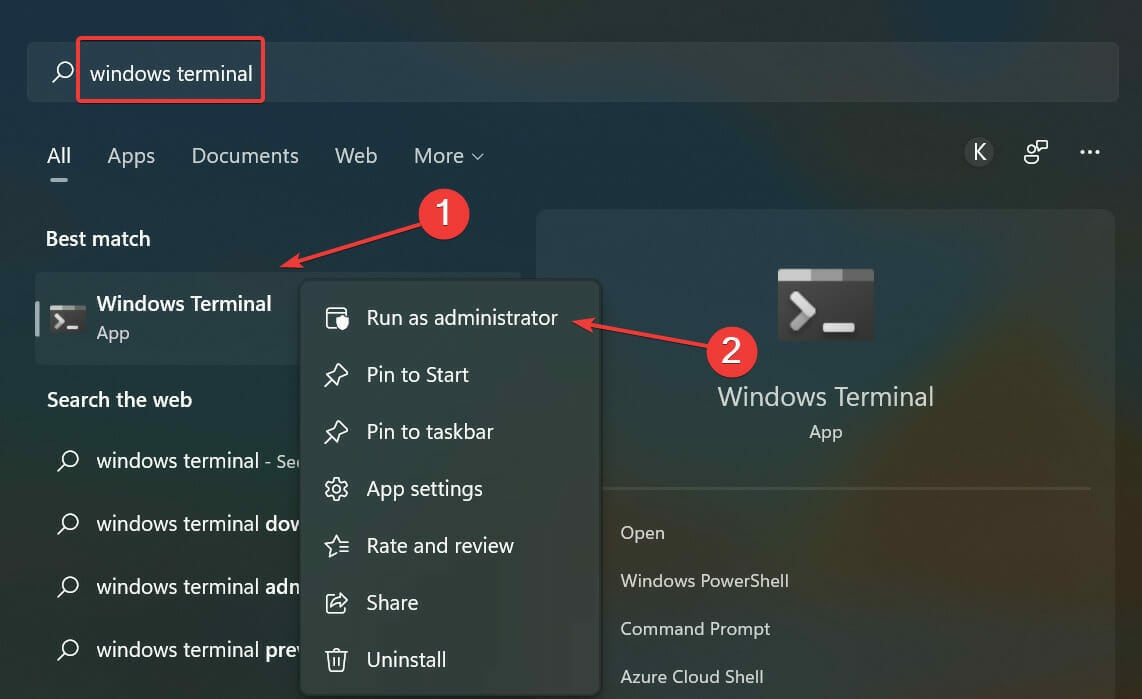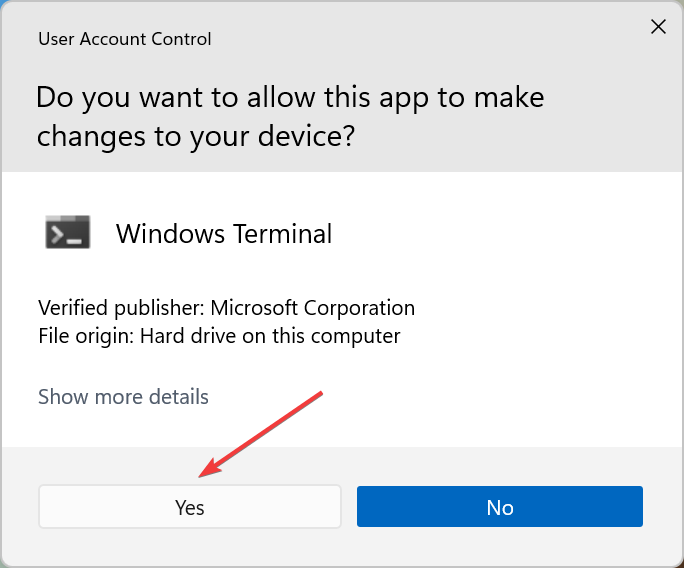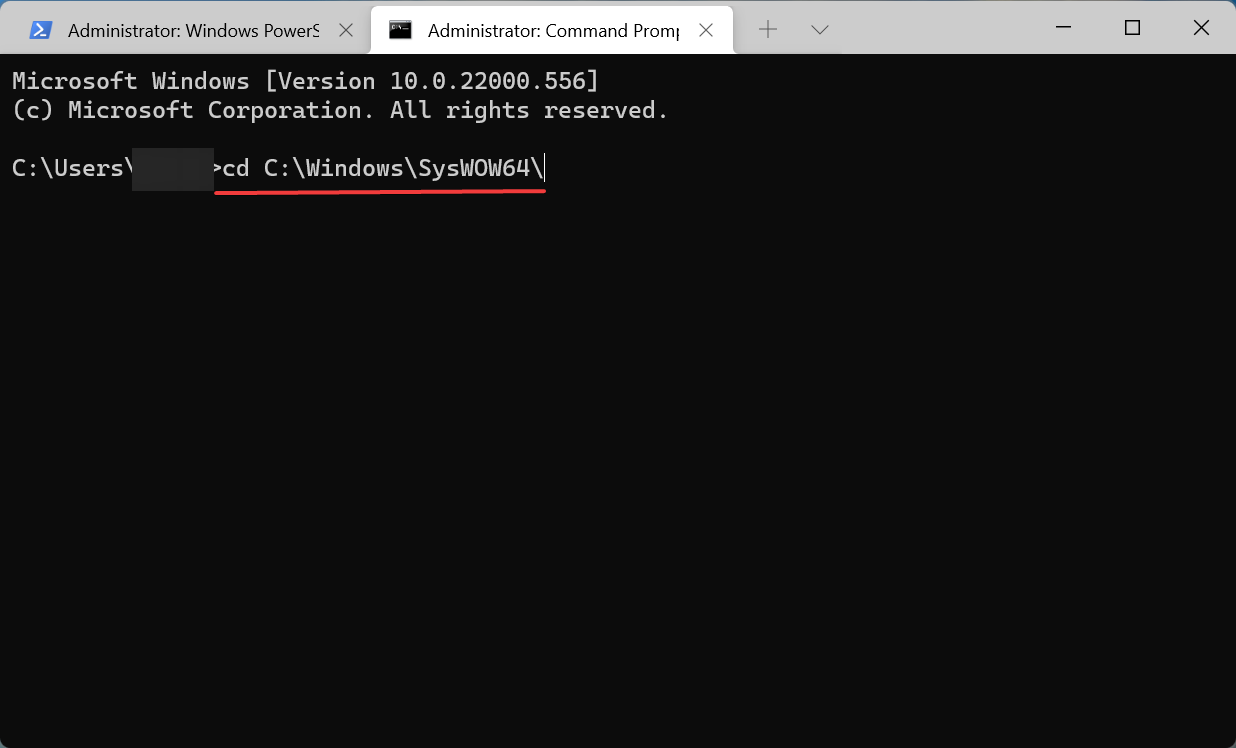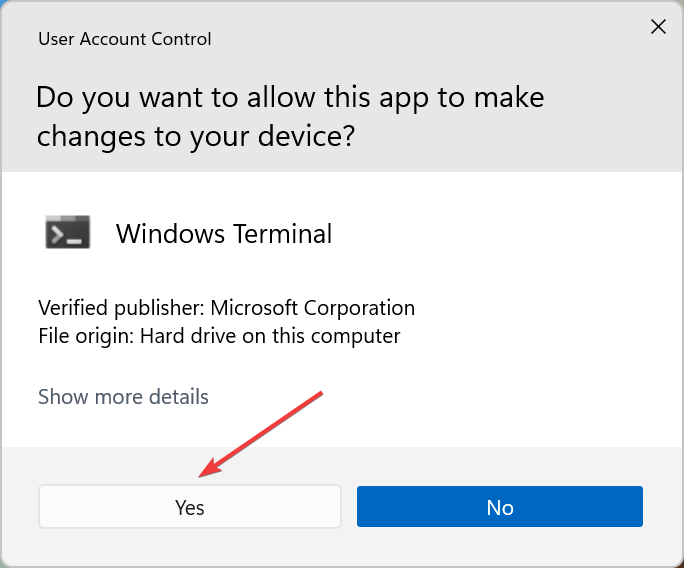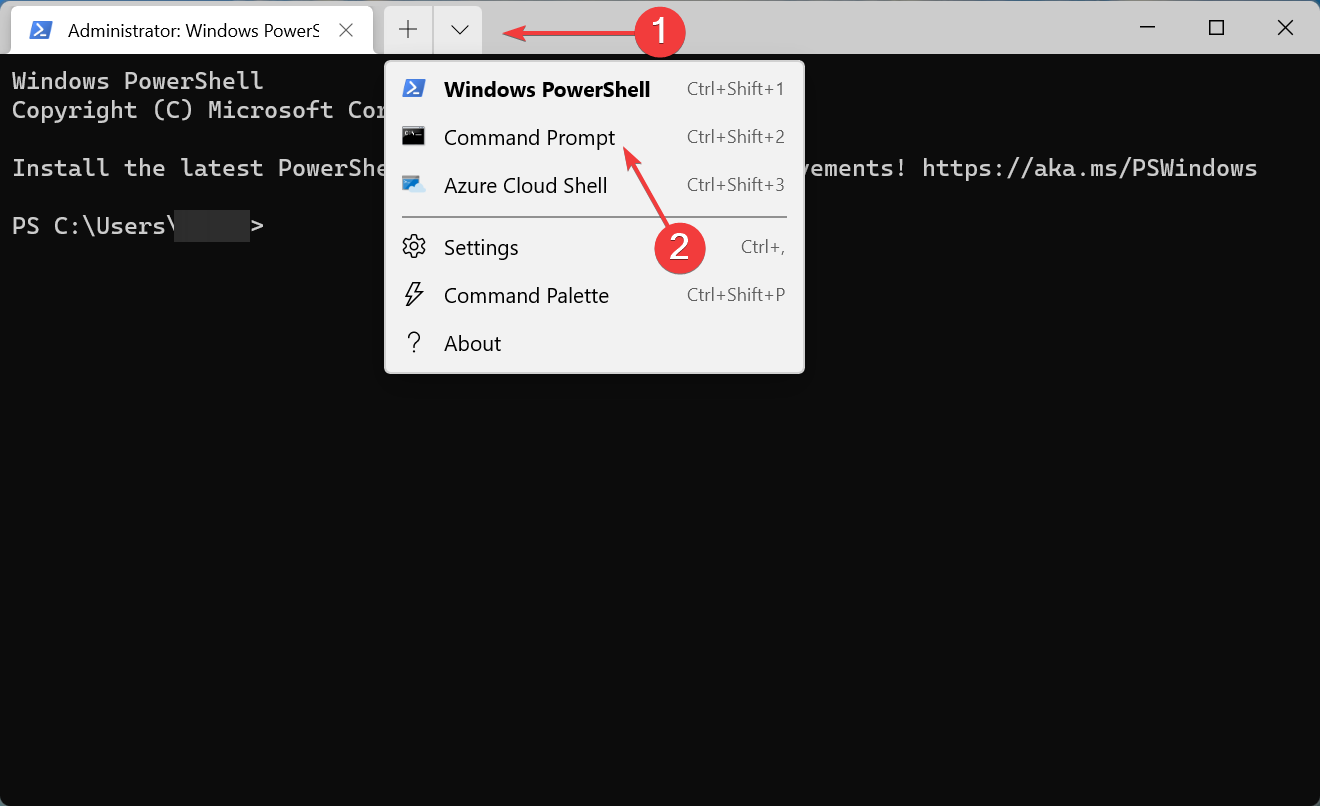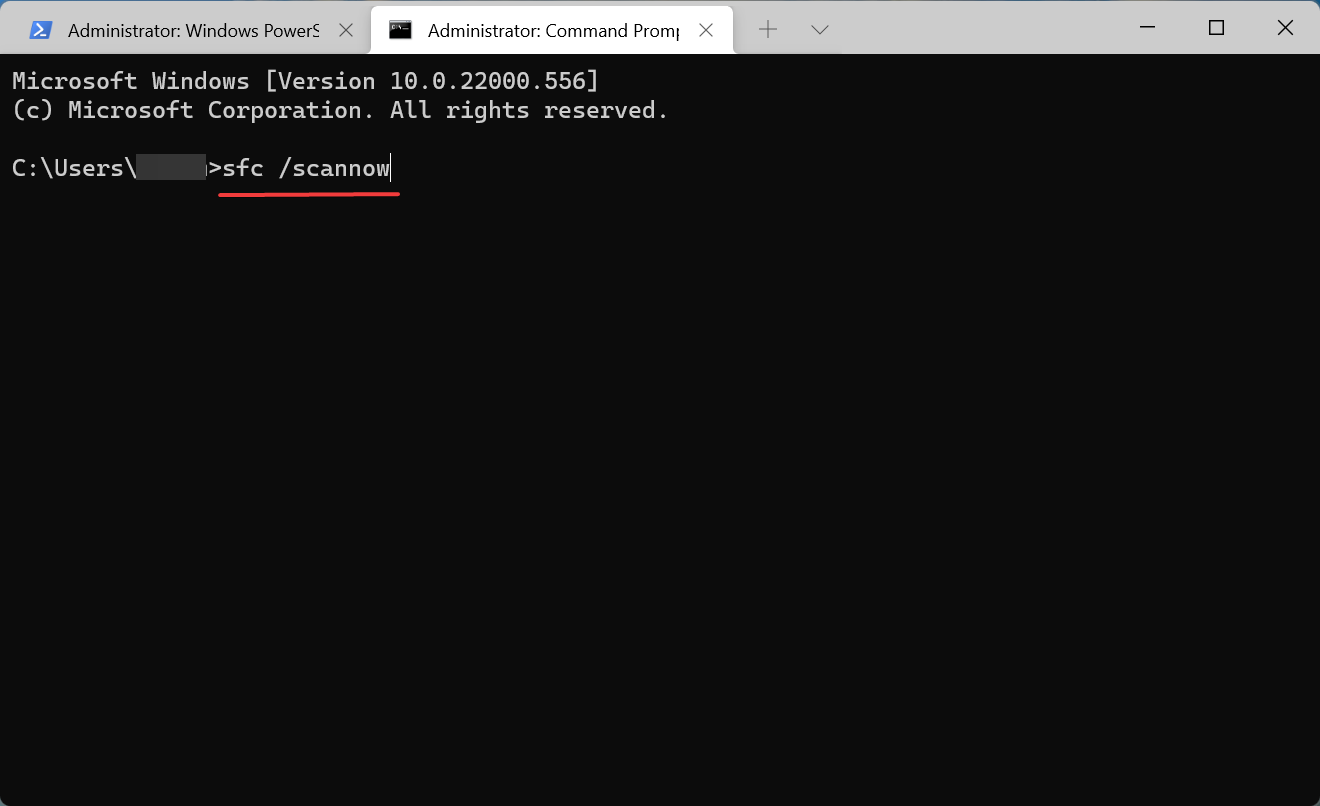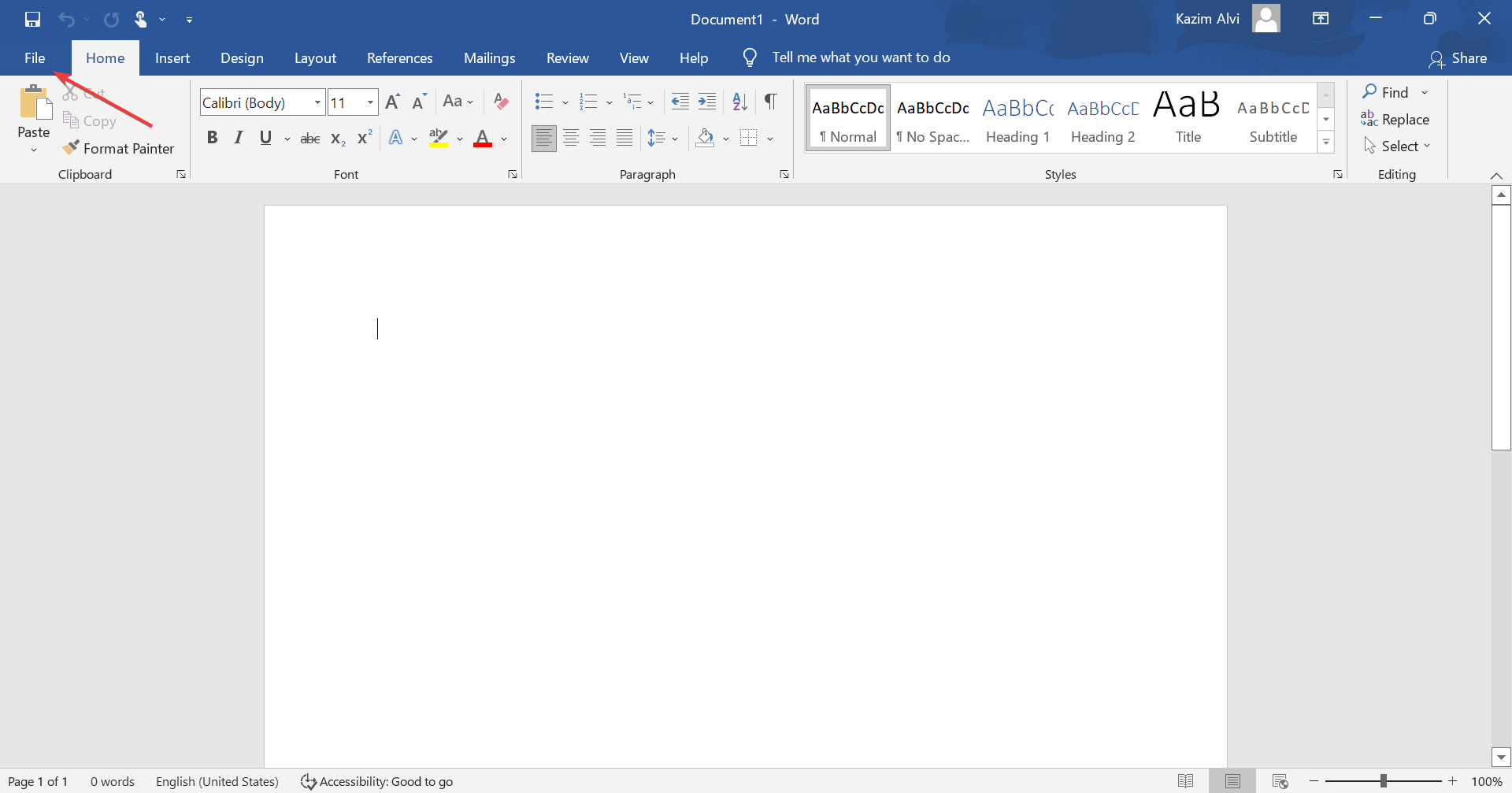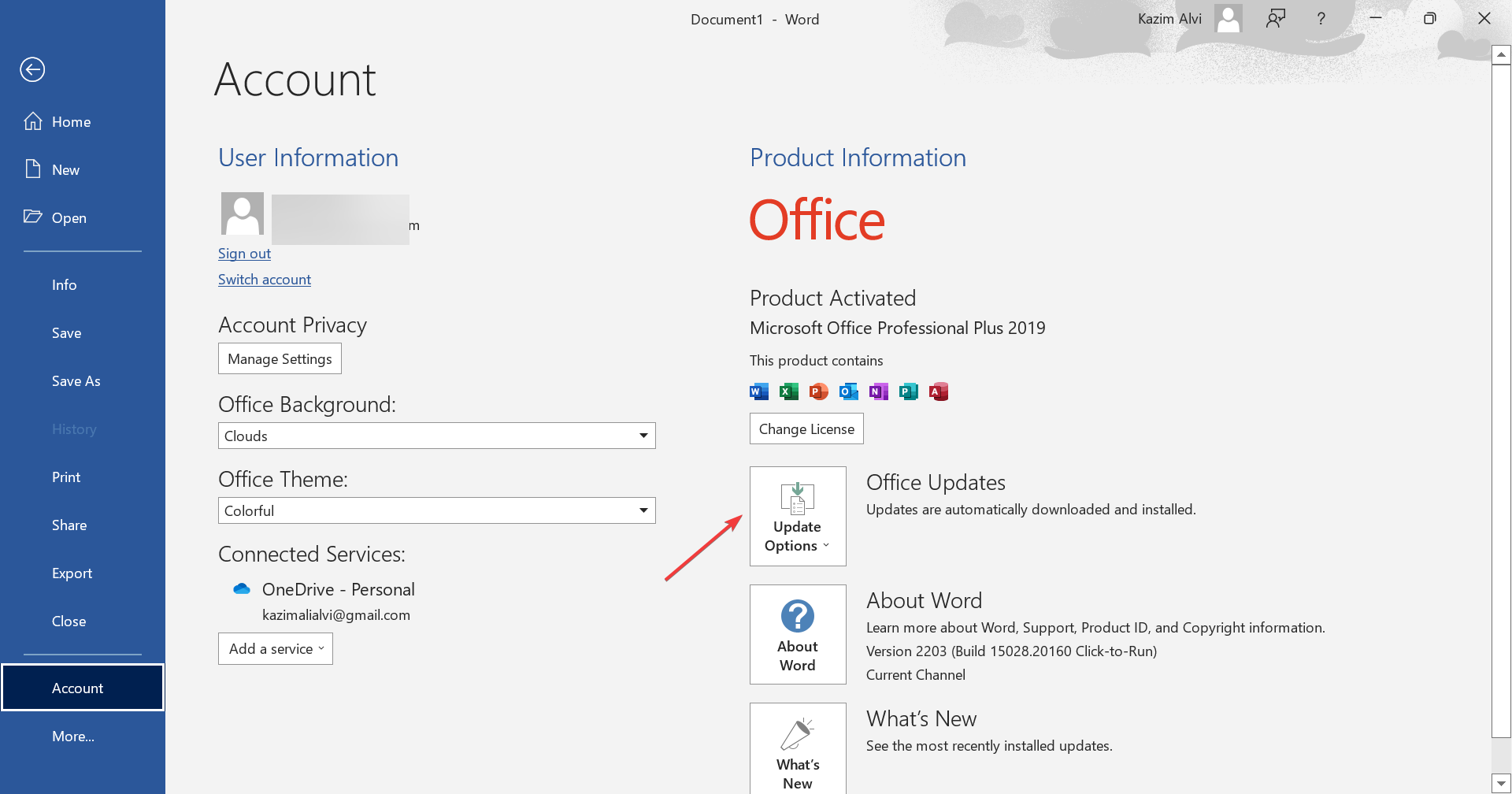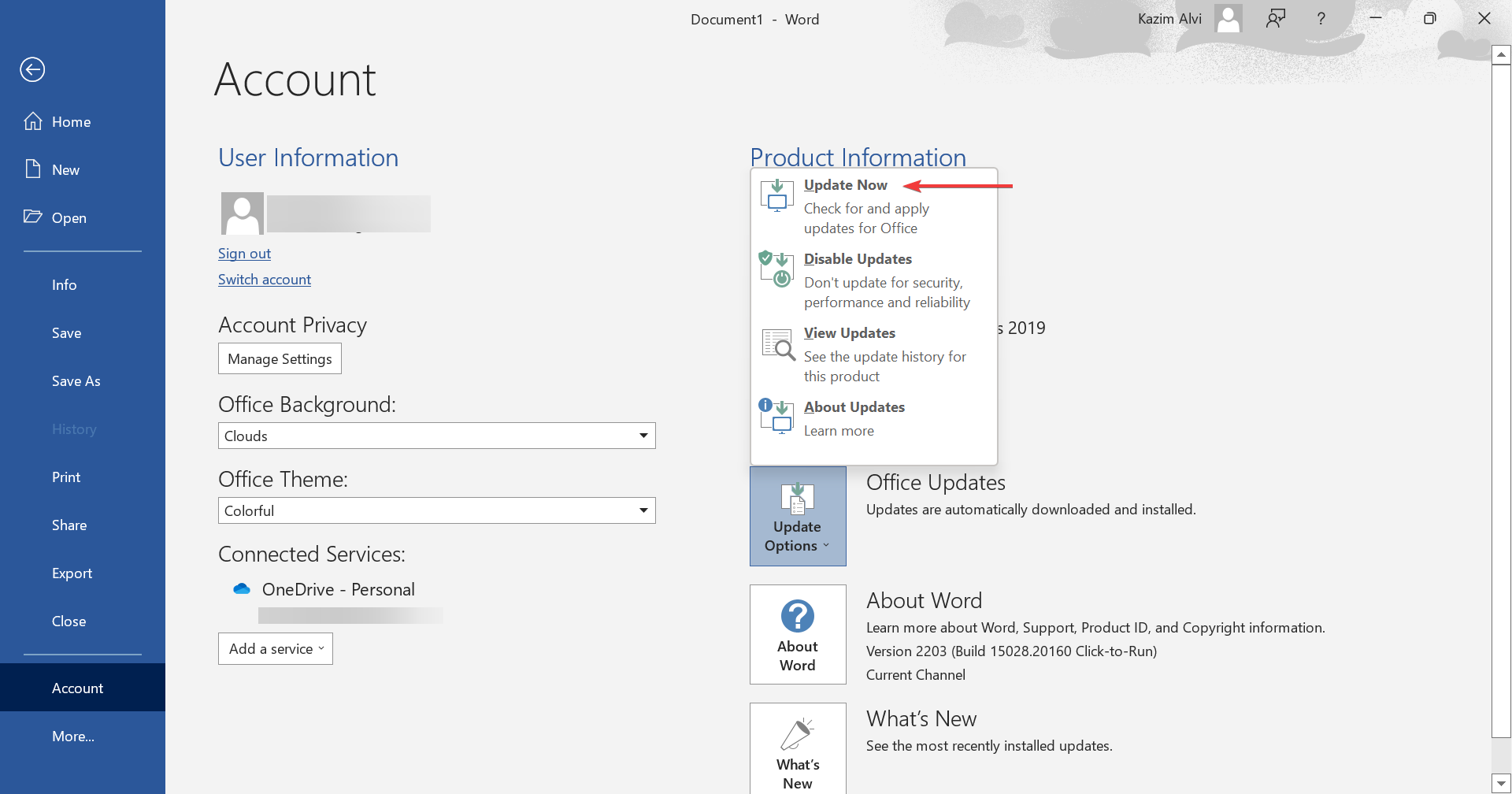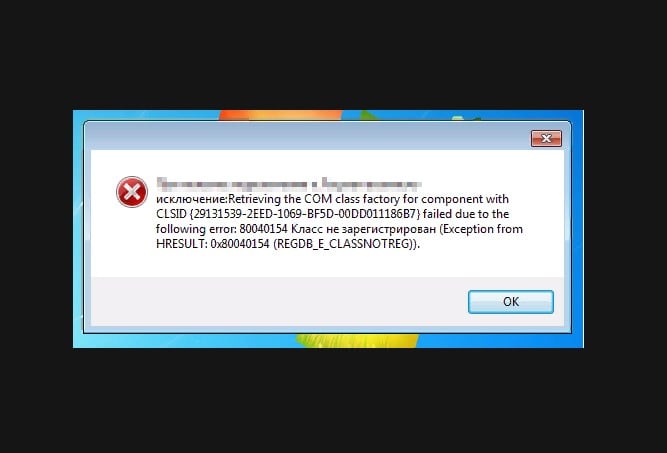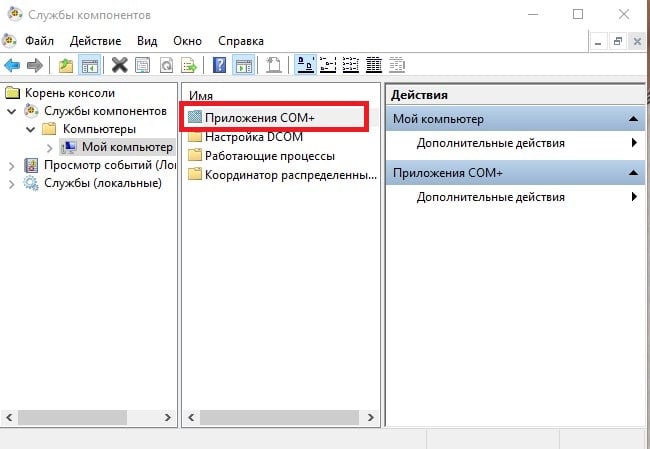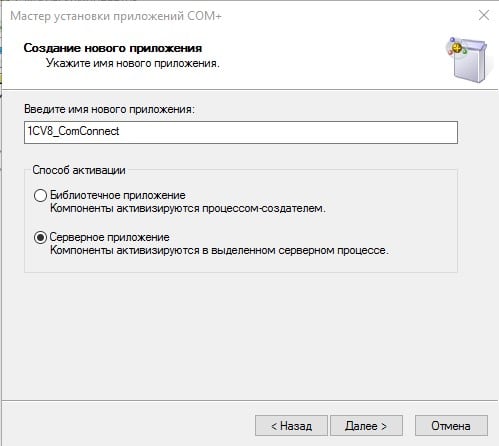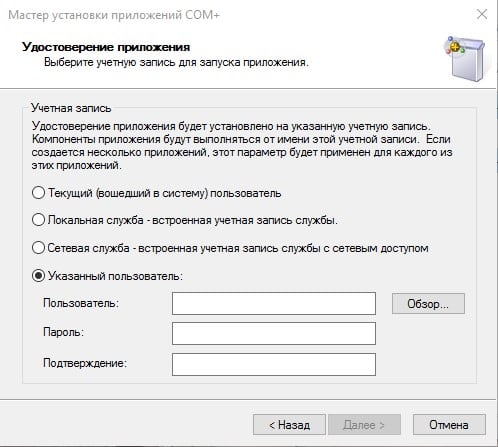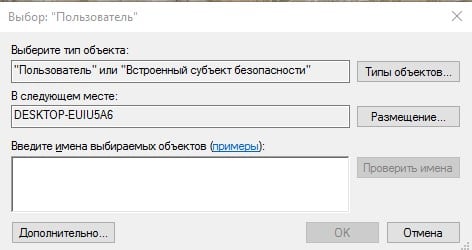Хотя пакет Microsoft Office является одним из лучших продуктов в своей категории, пользователи часто сталкиваются с ошибками в нем. Одной из таких ошибок является ошибка VBA «Класс не зарегистрирован» в Microsoft Excel.
Ошибка обычно возникает при попытке запустить макрос в Excel, хотя это не всегда так. Когда это происходит, вы не можете выполнять желаемую функцию.
Однако ошибка VBA «Класс не зарегистрирован» не так сложна, как кажется, и мы перечислили лучшие исправления для нее в следующем разделе.
Как исправить ошибку VBA «Класс не зарегистрирован»?
1. Восстановить Microsoft Office
- Нажмите Windows+ R, чтобы запустить команду «Выполнить», введите appwiz.cpl в текстовое поле и либо нажмите «ОК», либо нажмите Enter, чтобы открыть окно «Программы и компоненты».
- Найдите запись Microsoft Office, выберите ее и нажмите «Изменить».
- Нажмите «Да» в появившемся окне UAC (Контроль учетных записей).
- Теперь выберите вариант онлайн-восстановления и нажмите кнопку «Восстановить», чтобы начать процесс.
Обнаружено, что процесс восстановления устраняет множество проблем с Microsoft Office, включая ошибку VBA «Класс не зарегистрирован». Если этот метод не работает, перейдите к следующему.
2. Зарегистрируйте критический DLL-файл
- Нажмите Windows+ S, чтобы запустить меню поиска, введите Windows Terminal в текстовое поле вверху, щелкните правой кнопкой мыши соответствующий результат поиска и выберите «Запуск от имени администратора» в контекстном меню.
- Нажмите «Да» в появившемся приглашении UAC.
- Теперь щелкните стрелку, направленную вниз, и выберите «Командная строка» в списке параметров. Кроме того, вы можете нажать Ctrl+ Shift+ 2, чтобы запустить командную строку.
- Введите/вставьте следующую команду и нажмите Enter:
cd C:WindowsSysWOW64
- Теперь выполните следующую команду, чтобы зарегистрировать необходимый файл DLL :
Regsvr32 fm20.dll
Еще один быстрый способ зарегистрировать отсутствующие DLL-файлы или заменить поврежденные — использовать Outbyte PC Repair Tool, надежный сторонний инструмент. Кроме того, он также будет искать вредоносное ПО, устранять его и устранять причиненный ущерб. Кроме того, инструмент также поможет оптимизировать реестр.
3. Запустите сканирование DISM и SFC.
- Нажмите Windows+ R, чтобы запустить команду «Выполнить», введите wt в текстовое поле, нажмите и удерживайте клавишу Ctrl+ Shift, а затем нажмите «ОК» или нажмите, чтобы запустить Терминал WindowsEnter с повышенными правами.
- Нажмите «Да» в приглашении UAC.
- Нажмите на стрелку вверху и выберите «Командная строка» в раскрывающемся меню.
- Теперь вставьте следующие три команды по одной и нажимайте Enter после каждой, чтобы запустить инструмент DISM :
DISM.exe /Online /Cleanup-image /ScanhealthDISM.exe /Online /Cleanup-image /RestorehealthDISM.exe /online /cleanup-image /startcomponentcleanup - Теперь выполните следующую команду, чтобы выполнить сканирование SFC :
sfc /scannow
Сканирование SFC (проверка системных файлов) и инструмент DISM (обслуживание образов развертывания и управление ими) — два эффективных метода устранения множества проблем, связанных с поврежденными системными файлами или проблемами с образом Windows.
4. Обновите Microsoft Office
- Запустите любое приложение Microsoft Office и откройте новый пустой документ.
- Теперь щелкните меню «Файл» в верхнем левом углу.
- Выберите Аккаунт из списка вариантов слева.
- Затем нажмите кнопку «Параметры обновления» в разделе «Информация о продукте».
- Наконец, выберите «Обновить сейчас» в параметрах всплывающего меню.
- Дождитесь установки обновления, если оно доступно.
Если проблема связана с текущей версией, попробуйте установить последнюю версию Microsoft Office.
Это все способы исправить ошибку VBA «Класс не зарегистрирован» при попытке запустить макрос в Excel. Если ни один из приведенных здесь методов не помогает, обновите MS Office до последней доступной версии.
Если у вас есть другие вопросы или вы знаете метод, которого здесь нет, оставьте комментарий в разделе ниже.
by Kazim Ali Alvi
Kazim has always been fond of technology, be it scrolling through the settings on his iPhone, Android device, or Windows. And at times, unscrewing the device to take… read more
Updated on December 5, 2022
- Many users have reported encountering the Class not registered VBA error when running a macro in Excel.
- This could be due to missing DLL files, corrupt system files, or issues with Microsoft Office itself.
- To solve the error, repair Microsoft Office, run the DISM and SFC scan, or try the two other fixes here.
XINSTALL BY CLICKING THE DOWNLOAD FILE
This software will repair common computer errors, protect you from file loss, malware, hardware failure and optimize your PC for maximum performance. Fix PC issues and remove viruses now in 3 easy steps:
- Download Restoro PC Repair Tool that comes with Patented Technologies (patent available here).
- Click Start Scan to find Windows issues that could be causing PC problems.
- Click Repair All to fix issues affecting your computer’s security and performance
- Restoro has been downloaded by 0 readers this month.
Though the Microsoft Office suite is one of the best products in the category, users often come across errors in it. One such is the Class not registered VBA error in Microsoft Excel.
The error is usually encountered when trying to run a macro in Excel, though that’s not always the case. When this happens, you are unable to perform the desired function.
However, the Class not registered VBA error is not as intricate as it appears, and we have listed the best fixes for it in the following section.
How do I fix the Class not registered VBA error?
- How do I fix the Class not registered VBA error?
- 1. Repair Microsoft Office
- 2. Register critical DLL file
- 3. Run DISM and SFC scan
- 4. Update Microsoft Office
1. Repair Microsoft Office
- Press Windows + R to launch the Run command, type appwiz.cpl in the text field, and either click on OK or hit Enter to launch the Programs and Features window.
- Locate the Microsoft Office entry, select it, and then click on Change.
- Click Yes in the UAC (User Account Control) prompt that pops up.
- Now, select the Online Repair option, and click on the Repair button to start the process.
The repair process is found to eliminate a lot of issues with Microsoft Office including the Class not registered VBA error. If this method doesn’t work, head to the next one.
2. Register critical DLL file
- Press Windows + S to launch the Search menu, enter Windows Terminal in the text field at the top, right-click on the relevant search result, and select Run as administrator from the context menu.
- Click Yes in the UAC prompt that appears.
- Now, click on the downward-facing arrow, and select Command Prompt from the list of options. Alternatively, you can hit Ctrl + Shift + 2 to launch Command Prompt.
- Type/paste the following command and hit Enter:
cd C:WindowsSysWOW64 - Now, execute the following command to register the required DLL file:
Regsvr32 fm20.dll
Another quick way to register missing DLL files or replace the corrupt ones is to use Restoro, a reliable third-party tool. Apart from that, it will also look for the malware, eliminate it, and repair the damage caused. Besides, the tool will also help optimize the Registry.
Some PC issues are hard to tackle, especially when it comes to corrupted repositories or missing Windows files. If you are having troubles fixing an error, your system may be partially broken.
We recommend installing Restoro, a tool that will scan your machine and identify what the fault is.
Click here to download and start repairing.
⇒ Get Restoro
3. Run DISM and SFC scan
- Press Windows + R to launch the Run command, enter wt in the text field, press and hold the Ctrl + Shift key, and then click on OK or hit Enter to launch an elevated Windows Terminal.
- Click Yes in the UAC prompt.
- Click on the arrow at the top, and select Command Prompt from the dropdown menu.
- Now, paste the following three commands one at a time, and hit Enter after each to run the DISM tool:
DISM.exe /Online /Cleanup-image /ScanhealthDISM.exe /Online /Cleanup-image /RestorehealthDISM.exe /online /cleanup-image /startcomponentcleanup - Now, execute the following command to perform the SFC scan:
sfc /scannow
The SFC (System File Checker) scan and DISM (Deployment Image Servicing and Management) tool are two effective methods to fix a bunch of issues having to do with corrupt system files or problems with the Windows image.
- How to Resolve Microsoft Office Error Code 30204-44
- Microsoft’s Office scan for outdated versions sparks privacy concern
- Save as Window Keeps Popping Up: How to Get Rid of It
- Microsoft Excel is Waiting for Another Application to Complete OLE Action
- Error 30016-22: How to Fix This Office Installation Bug
4. Update Microsoft Office
- Launch any Microsoft Office app, and open a new blank document.
- Now, click on the File menu near the top-left corner.
- Select Account from the list of options on the left.
- Next, click on the Update Options button under Product Information.
- Finally, select Update Now from the options in the flyout menu.
- Wait for the update to install, if there’s one available.
If it’s a problem with the current version, try installing the latest version of Microsoft Office.
These are all the ways you can fix the Class not registered VBA error when trying to run macro in Excel. In case none of the methods here help, upgrade to the latest iteration of MS Office available.
Also, find out how to fix the VBA runtime error 1004.
If you have any other queries or know a method that’s not listed here, please drop a comment in the section below.
Newsletter
by Kazim Ali Alvi
Kazim has always been fond of technology, be it scrolling through the settings on his iPhone, Android device, or Windows. And at times, unscrewing the device to take… read more
Updated on December 5, 2022
- Many users have reported encountering the Class not registered VBA error when running a macro in Excel.
- This could be due to missing DLL files, corrupt system files, or issues with Microsoft Office itself.
- To solve the error, repair Microsoft Office, run the DISM and SFC scan, or try the two other fixes here.
XINSTALL BY CLICKING THE DOWNLOAD FILE
This software will repair common computer errors, protect you from file loss, malware, hardware failure and optimize your PC for maximum performance. Fix PC issues and remove viruses now in 3 easy steps:
- Download Restoro PC Repair Tool that comes with Patented Technologies (patent available here).
- Click Start Scan to find Windows issues that could be causing PC problems.
- Click Repair All to fix issues affecting your computer’s security and performance
- Restoro has been downloaded by 0 readers this month.
Though the Microsoft Office suite is one of the best products in the category, users often come across errors in it. One such is the Class not registered VBA error in Microsoft Excel.
The error is usually encountered when trying to run a macro in Excel, though that’s not always the case. When this happens, you are unable to perform the desired function.
However, the Class not registered VBA error is not as intricate as it appears, and we have listed the best fixes for it in the following section.
How do I fix the Class not registered VBA error?
- How do I fix the Class not registered VBA error?
- 1. Repair Microsoft Office
- 2. Register critical DLL file
- 3. Run DISM and SFC scan
- 4. Update Microsoft Office
1. Repair Microsoft Office
- Press Windows + R to launch the Run command, type appwiz.cpl in the text field, and either click on OK or hit Enter to launch the Programs and Features window.
- Locate the Microsoft Office entry, select it, and then click on Change.
- Click Yes in the UAC (User Account Control) prompt that pops up.
- Now, select the Online Repair option, and click on the Repair button to start the process.
The repair process is found to eliminate a lot of issues with Microsoft Office including the Class not registered VBA error. If this method doesn’t work, head to the next one.
2. Register critical DLL file
- Press Windows + S to launch the Search menu, enter Windows Terminal in the text field at the top, right-click on the relevant search result, and select Run as administrator from the context menu.
- Click Yes in the UAC prompt that appears.
- Now, click on the downward-facing arrow, and select Command Prompt from the list of options. Alternatively, you can hit Ctrl + Shift + 2 to launch Command Prompt.
- Type/paste the following command and hit Enter:
cd C:WindowsSysWOW64 - Now, execute the following command to register the required DLL file:
Regsvr32 fm20.dll
Another quick way to register missing DLL files or replace the corrupt ones is to use Restoro, a reliable third-party tool. Apart from that, it will also look for the malware, eliminate it, and repair the damage caused. Besides, the tool will also help optimize the Registry.
⇒ Get Restoro
3. Run DISM and SFC scan
- Press Windows + R to launch the Run command, enter wt in the text field, press and hold the Ctrl + Shift key, and then click on OK or hit Enter to launch an elevated Windows Terminal.
- Click Yes in the UAC prompt.
- Click on the arrow at the top, and select Command Prompt from the dropdown menu.
- Now, paste the following three commands one at a time, and hit Enter after each to run the DISM tool:
DISM.exe /Online /Cleanup-image /ScanhealthDISM.exe /Online /Cleanup-image /RestorehealthDISM.exe /online /cleanup-image /startcomponentcleanup - Now, execute the following command to perform the SFC scan:
sfc /scannow
The SFC (System File Checker) scan and DISM (Deployment Image Servicing and Management) tool are two effective methods to fix a bunch of issues having to do with corrupt system files or problems with the Windows image.
- How to Resolve Microsoft Office Error Code 30204-44
- Microsoft’s Office scan for outdated versions sparks privacy concern
- Save as Window Keeps Popping Up: How to Get Rid of It
4. Update Microsoft Office
- Launch any Microsoft Office app, and open a new blank document.
- Now, click on the File menu near the top-left corner.
- Select Account from the list of options on the left.
- Next, click on the Update Options button under Product Information.
- Finally, select Update Now from the options in the flyout menu.
- Wait for the update to install, if there’s one available.
If it’s a problem with the current version, try installing the latest version of Microsoft Office.
These are all the ways you can fix the Class not registered VBA error when trying to run macro in Excel. In case none of the methods here help, upgrade to the latest iteration of MS Office available.
Also, find out how to fix the VBA runtime error 1004.
If you have any other queries or know a method that’s not listed here, please drop a comment in the section below.
Newsletter
While using Microsoft Visual Basic for Applications on Excel, if you get Run-time error, Class not registered, here is how you can fix the issue. It is pretty common when there are some issues with the code or Office installation. That is why you can follow these tips and tricks to get rid of this problem.
You can run various codes via Visual Basic on an Excel spreadsheet to get different things done within moments and in automation. However, while running such a code, if you get the aforementioned error, you won’t be able to do what you were looking forward to. If so, you can follow the subsequent solutions to get rid of the error, as mentioned above.
To fix Microsoft Visual Basic Run-time error Class not registered in Excel, follow these steps:
- Check the code
- Update Excel/Office
- Turn on trust access to VBA
- Repair Microsoft Office
To learn more about these steps, continue reading.
1] Check the code
It is the very first thing you need to check when you are getting the aforementioned error in Excel. If the entered or written code is wrong, the argument is missing, etc., you won’t be able to run it on your spreadsheet. As a result, you might get the error as said above. That is why it is recommended to verify the code before running it again or heading to other solutions.
Read: How to create Custom Excel Functions using VBA
2] Update Excel/Office
If you haven’t updated Excel or Office for a very long time, it is recommended to do that. At times, Microsoft might change various things, and that could be a reason why you are getting such an error. To update Office, do the following:
- Open Excel on your computer.
- Click on the Account.
- Expand the Update Options.
- Click the Update Now option.
Then, it will search for a pending update and install it accordingly.
3] Turn on Trust access to VBA
When you are getting this error, you must check if this setting is turned on or not. If not, it is suggested to enable it on your computer. To turn on trust access to the VBA project, follow these steps:
- Open Excel and click on Options.
- Switch to the Trust Center tab.
- Click the Trust Center Settings button.
- Go to the Macro Settings tab.
- Tick the Trust access to the VBA project object model checkbox.
- Click the OK button.
Then, restart Excel and check if the problem remains or not.
4] Repair Microsoft Office
It is the last thing you need to do in order to troubleshoot the error. To repair Office on Windows 11/10, do the following:
- Press Win+I to open Windows Settings.
- Go to Apps > Apps & features.
- Click the three-dotted button of Microsoft 365.
- Select the Modify option.
- Click the Yes button in the UAC prompt.
- Choose the Online Repair option.
- Click the Repair button.
Once the process is done, you can restart your computer and check if the problem is resolved or not.
Apart from trying these solutions, you can also run the System File Checker. At times, an internal conflict can cause the above-mentioned error. If so, you can fix it with the help of SFC Scan.
How do I fix Runtime error in Excel VBA?
To fix the Run-time error in Excel VBA, you need to follow the above-mentioned solutions. You should start the troubleshooting process by verifying the code. However, if nothing works, you must repair the Office installation. In that case, select the Online Repair option instead of Quick Repair.
Read: How to fix Runtime Error 1004 in Microsoft Excel
How do I bypass VBA error in Excel?
There is no way to bypass the VBA error in Excel if you want to use the code. You must resolve the issue in order to use it without any error. A detailed guide of four solutions as mentioned above, and it is recommended to follow all of them to troubleshoot the VBA error in Excel.
Related: How to fix VBA error 400 in Excel.
- Remove From My Forums
-
Question
-
This code has been running for several years. This morning it did not. The VBA code is as follows:
Private Sub Form_Open(Cancel As Integer)
Set rstblBankComposite = New ADODB.Recordset
With rstblBankComposite
.Open _
«SELECT [As-Of Date] AS MaxDate » & _
«FROM tblBankComposite » & _
«ORDER BY [As-Of Date] DESC», _
CurrentProject.ConnectionThe error number and message is: Run-time error ‘-2147221164 (80040154):’ ‘Class not registered’
When I place the cursor on «CurrentProject.Connection», I get «CurrentProject.Connection = <Class not registered>»
My Windows environment is Windows 7 Professional SP 1 32 Bit, Version 6.1.7601 Service Pac 1 Build 7601.
My Access environment is Access 2013 (15.0.4420.1017) MSO (15.0.4535.1002) 32 bit.
My application code is in one Acess file and the data is linked in a separate Access file. From the application code file I can expand the Navigation bar, select Tables, click on the file and view the table tblBankComposite. I can run a
report in the application file and it pulls data from the data Access file.Any suggestions?
-
Moved by
Wednesday, October 23, 2013 5:10 AM
Access related question
-
Moved by
Answers
-
This error code refers to fields in the MSysObjects table usually and can occur for many reasons. Open a query based on the table and enter the error code -2147221164 in the criteria box for the ‘Id’ field or the ‘Flags’ field . It
could be a corrupted connection string or form or something else. You cannot delete or edit entries in this table , but at least you know where to start.-
Marked as answer by
Tom Stripling
Wednesday, October 23, 2013 7:33 PM
-
Marked as answer by
Содержание
- Виды ошибки «Класс не зарегистрирован»
- Трудности с запуском веб-обозревателя
- Ошибка при открытии изображений
- Проблема с запуском стандартных приложений
- Не работает кнопка «Пуск» или «Панель задач»
- Универсальное решение
- Заключение
- Вопросы и ответы
Windows 10 – весьма капризная операционная система. Нередко при работе с ней у пользователей возникают различные сбои и ошибки. К счастью, большинство из них можно исправить. В сегодняшней статье мы расскажем вам о том, как избавиться от сообщения «Класс не зарегистрирован», которое может появиться при различных обстоятельствах.
Виды ошибки «Класс не зарегистрирован»
Уведомление о том, что «Класс не зарегистрирован», может появиться по разным причинам. Оно имеет приблизительно следующий вид:
Чаще всего упомянутая выше ошибка возникает в следующих ситуациях:
- Запуск браузера (Chrome, Mozilla Firefox и Internet Explorer)
- Просмотр изображений
- Нажатие на кнопку «Пуск» или открытие «Параметров»
- Использование приложений из магазина Windows 10
Ниже мы рассмотрим каждый из указанных случаев более детально, а также опишем действия, которые помогут исправить проблему.
Трудности с запуском веб-обозревателя
Если при попытке запустить браузер вы видите сообщение с текстом «Класс не зарегистрирован», тогда необходимо выполнить следующие действия:
- Откройте «Параметры» Windows 10. Для этого нажмите на кнопку «Пуск» и выберите соответствующий пункт либо же используйте комбинацию клавиш «Win+I».
- В открывшемся окне перейдите в раздел «Приложения».
- Далее необходимо найти в списке, который располагается слева, вкладку «Приложения по умолчанию». Кликаем по ней.
- Если сборка вашей операционной системы 1703 и ниже, тогда нужную вкладку вы найдете в разделе «Система».
- Открыв вкладку «Приложения по умолчанию», прокрутите рабочую область справа вниз. Следует найти раздел «Веб-браузер». Ниже будет находиться название того обозревателя, который у вас используется в данный момент по умолчанию. Нажмите на его названии ЛКМ и выберите из списка проблемный браузер.
- Теперь необходимо найти строчку «Задать значения по умолчанию по приложению» и кликнуть по ней. Она находится еще ниже в том же самом окне.
- Далее выбираем из предложенного списка тот браузер, при открытии которого возникает ошибка «Класс не зарегистрирован». В результате появится кнопка «Управление» чуть ниже. Нажмите на нее.
- Вы увидите список типов файлов и их ассоциацию с тем или иным браузером. Нужно заменить ассоциацию в тех строках, в которых по умолчанию используется другой обозреватель. Для этого достаточно кликнуть по названию браузера ЛКМ и выбрать из списка другое ПО.
- После этого можете закрывать окно настроек и пробовать запустить программу повторно.
Если ошибка «Класс не зарегистрирован» наблюдалась при запуске Internet Explorer, тогда можно выполнить следующие манипуляции для устранения проблемы:
- Нажмите одновременно клавиши «Windows+R».
- Введите в появившееся окошко команду «cmd» и нажмите «Enter».
- Появится окно «Командной строки». Вам необходимо ввести в него следующее значение, после чего снова нажать «Enter».
regsvr32 ExplorerFrame.dll - В результате модуль «ExplorerFrame.dll» будет зарегистрирован и можно будет попробовать запустить Internet Explorer повторно.
Как вариант, можно всегда переустановить программу. Как это сделать, мы рассказывали на примере самых популярных браузеров:
Подробнее:
Как переустановить браузер Google Chrome
Переустановка Яндекс.Браузера
Переустановка браузера Opera
Ошибка при открытии изображений
Если у вас при попытке открыть любое изображение появляется сообщение «Класс не зарегистрирован», тогда необходимо сделать следующее:
- Открываем «Параметры» системы и переходим в раздел «Приложения». О том, как это реализовывается, мы рассказывали выше.
- Далее открываете вкладку «Приложения по умолчанию» и находите с левой стороны строчку «Просмотр фотографий». Нажмите на название программы, которое находится под указанной строчкой.
- Из появившегося списка необходимо выбрать тот софт, с помощью которого вы хотите просматривать изображения.
- Если проблемы возникают со встроенным приложением Windows для просмотра фотографий, тогда нажмите кнопку «Сбросить». Она находится в этом же окне, но немного ниже. После этого перезагрузите систему для закрепления результата.
- Нажмите на кнопку «Пуск».
- В левой части появившегося окна увидите список установленного софта. Найдите тот, с которым у вас возникают проблемы.
- Нажмите по его названию ПКМ и выберите пункт «Удалить».
- Затем запустите встроенный «Магазин» или «Windows Store». Найдите в нем через поисковую строку удаленное ранее ПО и установите его заново. Для этого достаточно кликнуть по кнопке «Получить» или «Установить» на главной странице.
- Нажмите одновременно клавиши «Ctrl», «Shift» и «Esc». В результате откроется «Диспетчер задач».
- В самом верху окна нажмите на вкладку «Файл», после чего выберите из контекстного меню пункт «Запустить новую задачу».
- Далее пропишите туда «Powershell» (без кавычек) и в обязательном порядке поставьте галочку в чекбоксе возле пункта «Создать задачу с правами администратора». После этого нажмите кнопку «OK».
- В результате появится новое окно. Вам необходимо вставить в него следующую команду и нажать «Enter» на клавиатуре:
Get-AppXPackage -AllUsers | Foreach {Add-AppxPackage -DisableDevelopmentMode -Register “$($_.InstallLocation)AppXManifest.xml”} - По окончании операции необходимо перезагрузить систему и после этого проверить работоспособность кнопки «Пуск» и «Панели задач».
- Открываем «Диспетчер задач» указанным выше способом.
- Запускаем новую задачу путем перехода в меню «Файл» и выбором строки с соответствующим названием.
- Прописываем команду «cmd» в открывшемся окне, ставим отметку рядом со строкой «Создать задачу с правами администратора» и жмем «Enter».
- Далее вставляем в командную строку следующие параметры (все сразу) и снова жмем «Enter»:
regsvr32 quartz.dll
regsvr32 qdv.dll
regsvr32 wmpasf.dll
regsvr32 acelpdec.ax
regsvr32 qcap.dll
regsvr32 psisrndr.ax
regsvr32 qdvd.dll
regsvr32 g711codc.ax
regsvr32 iac25_32.ax
regsvr32 ir50_32.dll
regsvr32 ivfsrc.ax
regsvr32 msscds32.ax
regsvr32 l3codecx.ax
regsvr32 mpg2splt.ax
regsvr32 mpeg2data.ax
regsvr32 sbe.dll
regsvr32 qedit.dll
regsvr32 wmmfilt.dll
regsvr32 vbisurf.ax
regsvr32 wiasf.ax
regsvr32 msadds.ax
regsvr32 wmv8ds32.ax
regsvr32 wmvds32.ax
regsvr32 qasf.dll
regsvr32 wstdecod.dll - Обратите внимание, что система моментально начнет перерегистрировать те библиотеки, которые были указаны во введенном перечне. При этом на экране вы увидите множество окошек с ошибками и сообщения об успешном выполнении операций. Не переживайте. Так и должно быть.
- Когда окна прекратят появляться, вам необходимо закрыть их все и перезагрузить систему. После этого следует снова проверить работоспособность кнопки «Пуск».
- Нажимаете на клавиатуре вместе клавиши «Windows» и «R».
- В появившемся окне введите команду «dcomcnfg», после чего нажмите кнопку «OK».
- В корне консоли перейдите по следующему пути:
«Службы компонентов» - «Компьютеры» - «Мой компьютер» - В центральной части окна найдите папку «Настройка DCOM» и нажмите по ней два раза ЛКМ.
- Появится окно с сообщением, в котором вам предложат зарегистрировать недостающие компоненты. Соглашаемся и нажимаем кнопку «Да». Обратите внимание, что подобное сообщение может появиться неоднократно. Жмем «Да» в каждом появившемся окне.
Обратите внимание, что в этом случае все «Приложения по умолчанию» будут использовать стандартные настройки. Это значит, что вам необходимо будет повторно выбрать программы, которые отвечают за отображение веб-страницы, открытие почты, проигрывание музыки, фильмов и т.д.
Проделав такие простые манипуляции, вы избавитесь от ошибки, которая возникала при открытии изображений.
Проблема с запуском стандартных приложений
Иногда при попытке открыть стандартное приложение Windows 10 может появиться ошибка «0x80040154» или «Класс не зарегистрирован». В таком случае следует деинсталлировать программу, после чего установить ее повторно. Делается это весьма просто:
К сожалению, не все встроенные программы удалить так просто. Некоторые из них защищены от подобных действий. В таком случае их необходимо деинсталлировать с помощью специальных команд. Более подробно данный процесс мы описывали в отдельной статье.
Подробнее: Удаление встроенных приложений в Windows 10
Не работает кнопка «Пуск» или «Панель задач»
Если при нажатии на «Пуск» или «Параметры» у вас ничего не происходит, не спешите расстраиваться. Есть несколько методов, которые позволяют избавиться от проблемы.
Специальная команда
В первую очередь следует попробовать выполнить специальную команду, которая поможет вернуть работоспособность кнопке «Пуск» и другим составляющим. Это одно из самых действенных решений проблемы. Вот что необходимо сделать:
Перерегистрация файлов
Если предыдущий метод вам не помог, тогда стоит попробовать следующее решение:
Проверка системных файлов на наличии ошибок
Напоследок вы можете провести полную проверку всех «жизненно необходимых» файлов на компьютере. Это позволит исправить не только указанную проблему, но и заодно много других. Выполнить подобное сканирование можно как при помощи стандартных средств Windows 10, так и путем использования специального софта. Обо всех нюансах такой процедуры мы рассказывали в отдельной статье.
Подробнее: Проверка Windows 10 на наличие ошибок
Помимо описанных выше методов, есть также дополнительные варианты решения проблемы. Все они в той или иной степени способны помочь. Детальную информацию вы найдете в отдельной статье.
Подробнее: Неработающая кнопка «Пуск» в Windows 10
Универсальное решение
Независимо от того, при каких обстоятельствах появляется ошибка «Класс не зарегистрирован», есть одно универсальное решение по данному вопросу. Суть его заключается в регистрации недостающих компонентов системы. Вот что необходимо сделать:
По окончании регистрации нужно закрыть окно настроек и перезагрузить систему. После этого снова попробуйте выполнить операцию, во время которой появлялась ошибка. Если предложения о регистрации компонентов вы не увидели, значит, она не требуется вашей системе. В таком случае стоит попробовать методы, которые описаны выше.
Заключение
На этом наша статья подошла к концу. Надеемся, вам удастся решить возникшую проблему. Помните, что причиной большинства ошибок могут быть вирусы, поэтому не забывайте периодически проводить проверку своего компьютера или ноутбука.
Подробнее: Проверка компьютера на наличие вирусов без антивируса
Еще статьи по данной теме:
Помогла ли Вам статья?
В программном обеспечении 1С, как и в любом другом, иногда возникают ошибки. Это не дает софту нормально функционировать и может затормозить работу целой организации. Поэтому нужно знать, как справляться с различными сбоями. В частности, сегодня мы разберем, из-за чего возникает ошибка «2147221164 (0x80040154): Класс не зарегистрирован», и что нужно сделать, чтобы ее исправить.
Содержание
- Когда появляется ошибка 2147221164?
- Справляемся с проблемой
- Регистрируем библиотеку comcntr.dll
- Создаем новое приложение СОМ+
Когда появляется ошибка 2147221164?
Рассматриваемая ошибка появляется из-за конфликта версий 1С, которые в данный момент устанавливают между собой соединение. Разберем подробнее. Информационные БД 1С производят обмен данных при помощи СОМ-соединения. И, если, например, платформа 1С:Предприятие конфигурации 8.3 пытается установить связь с 1С версии 8.1, то на этом этапе при попытке подключения к СОМ-серверу и выскакивает данная ошибка.
Для начала определим, что у сервера 1С есть несколько версий:
- 32-битная 8.1 (х86).
- 64-битные 8.2 и 8.3 (х64).
Неполадки появляются на самом сервере с БД. Корень проблемы в том, что версии 1С архитектуры х64 не могут напрямую обратиться к 32-битной библиотеке comcntr.dll. В этом случае соединение происходит при помощи приложений СОМ+, способных взаимодействовать с библиотеками х86.
Читайте также: Неверный формат хранилища данных 1C 8.3 как исправить.
Справляемся с проблемой
Заканчиваем с теорией и переходим к практике – пробуем исправить ошибку «2147221164 (0x80040154): Класс не зарегистрирован».
Регистрируем библиотеку comcntr.dll
Ошибка может проявиться, если не зарегистрирована библиотека comcntr.dll. Решаем ее следующим образом. Вызываем строку «Выполнить» (кликнув ПКМ по кнопке «Пуск») и вводим regsvr32.exe «C:Program Files(86)1cv828.3.XX.XXXXbincomcntr.dll». Нажимаем ОК и, если все прошло корректно, то мы увидим сообщение об успешной регистрации библиотеки.
Создаем новое приложение СОМ+
Если библиотека зарегистрирована, но проблема остается, то кликаем ПКМ по кнопке «Пуск» (для ОС Windows 10) и вызываем «Панель управления». Затем входим в раздел «Система и безопасность», после чего переходим в «Администрирование». Появляется окно, в котором мы ищем строку «Службы компонентов» и открываем ее двойным щелчком ЛКМ. В новой консоли два раза кликаем ЛКМ по папке «Компьютер» и затем «Мой компьютер». Перед нами появляется список папок. ПКМ нажимаем на «Приложения СОМ+» и выбираем «Создать»→«Приложение».
Далее действуем следующим образом.
- В открывшемся Мастере нажимаем «Далее» и, когда в следующем окне нам предложат действие на выбор, кликаем «Создать новое приложение».
- В соответствующей строке присваиваем новому приложению имя, которое будет понятно не только нам, но и другим пользователям при дальнейшей работе, например 1CV8_ComConnect. Здесь же выбираем способ активации – «Серверное приложение».
Введите имя нового приложения 1CV8_ComConnect - Теперь проводим процедуру удостоверения. В поле «Указанный пользователь» при помощи функции «Обзор» ищем учетную запись, под которым будем запускать сервер 1С версии 8.3. (Для примера обозначим ее как User1CV83).
- Пропускаем процедуры, предлагаемые в следующих окнах, и нажимаем кнопку «Готово». Мастер закрывается.
- Возвращаемся в окно «Службы компонентов» и раскрываем ветку нашего только что созданного приложения. Разворачиваем узел «Роли», в которой кликаем на пункт CreatorOwner. ПКМ щелкаем по строке «Пользователи» и создаем нового пользователя. Снова выбираем ту учетную запись, под которой будет запускаться сервер 1С (это та самая User1CV83, о которой шла речь выше).
- Переходим в ветку приложения 1CV8_ComConnect и кликаем ПКМ на узел «Компоненты». Создаем новый компонент.
- В открывшемся Мастере делаем выбор пункта «Установка новых компонентов» и, когда появляется следующее окно, определяем нужную нам библиотеку dll (она находится по пути C:Program Files (x86)1cv81bin). Завершаем работу Мастера.
- У нас появился компонент 1CV81.ComConnect.1. Кликаем по нему ПКМ и открываем пункт «Свойства». Во вкладке «Безопасность» находим перечень «Явно установленные для выделенных объектов роли» и ставим флажок напротив CreatorOwner.
Может быть вам полезно: Обнаружено нарушение целостности системы в 1C что делать.
Мы рассмотрели соединение с базой из программы 1С:Предприятие версии 8.3. Если планируется устанавливать коннект с БД 8.1 из версии 1С 8.2, то нужно добавить нового пользователя. Переходим по пути 1CV8_ComConnect → Роли → CreatorOwner → Пользователи и добавляем новую учетную запись User1CV82, под которой будет производиться запуск сервера 1С версии 8.2.
Если спокойно и внимательно следовать алгоритму, то исправление ошибки на деле окажется простым и быстрым. Благодаря вышеописанным действиям программа 1С версий 8.2 и 8.3 сможет обратиться за информацией к библиотеке comcntr.dll и ошибка «2147221164 (0x80040154): Класс не зарегистрирован» больше не возникнет.
Опубликовано 20 августа 2018 Обновлено 03 октября 2020