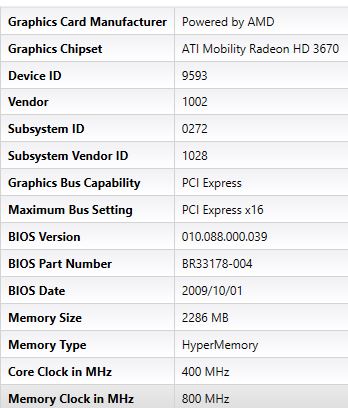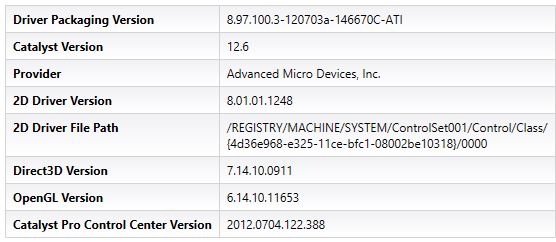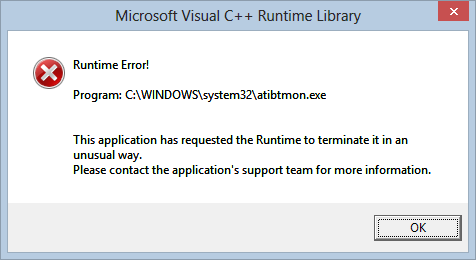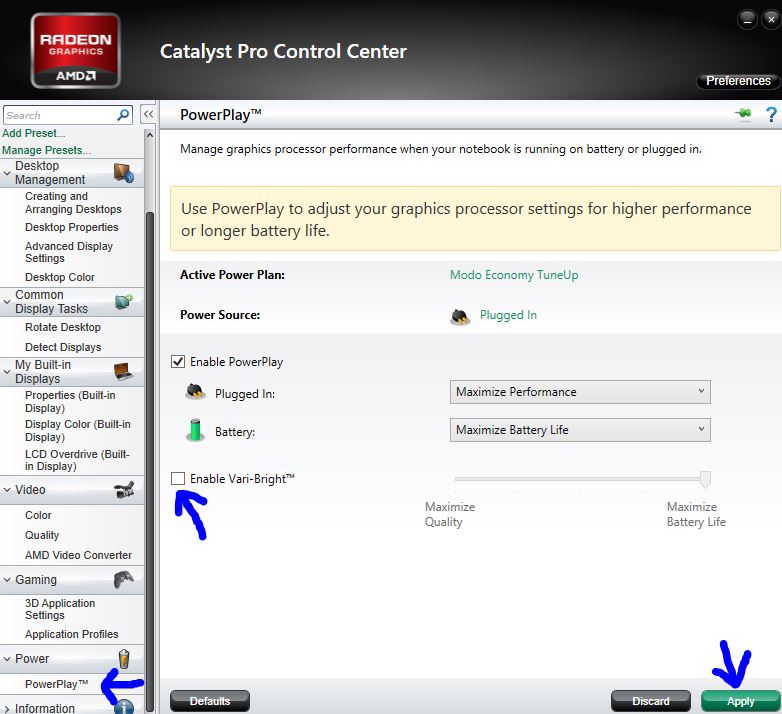На чтение 10 мин. Просмотров 4.9k. Опубликовано 03.09.2019
Windows 10 может быть новой операционной системой, но в ней все еще есть некоторые старые ошибки. Одна из этих старых ошибок присутствовала в Windows 8, и ей удалось найти и Windows 10. Если у вас есть ошибка времени выполнения atibtmon.exe в Windows 10, продолжайте читать, чтобы увидеть, работают ли эти решения для вас.
Для начала давайте объясним, что делает atibtmon.exe. Эта небольшая программа предназначена для переключения в режим энергосбережения при отключении ноутбука и предназначена для работы с графическими картами ATI.
Что касается его функций энергосбережения, это приложение делает это, уменьшая яркость дисплея вашего ноутбука. Многие пользователи сообщают, что получают Runtime Error, которая говорит о том, что atibtmon.exe запросил Runtime, чтобы завершить его необычным способом, и, по мнению пользователей, эта проблема возникает, когда они отсоединяют шнур питания переменного тока. Это не большая проблема, но она, безусловно, раздражает, поэтому давайте посмотрим, как мы можем решить эту проблему.
Содержание
- Как исправить ошибку во время выполнения Atibtmon.exe в Windows 10
- Решение 1 – Отключите Vari-Bright в Центре управления Catalyst
- Решение 2 – переименовать/удалить atibtmon.exe
- Решение 3. Получить старую версию драйвера дисплея
- Решение 4 – Отключить Powerplay в Catalyst Control Center
- Решение 5 – Извлеките аккумулятор вашего ноутбука
- Решение 6 – Отключить службу внешних событий AMD
- Решение 7 – Выполните Чистую загрузку
Как исправить ошибку во время выполнения Atibtmon.exe в Windows 10
Atibtmon.exe Runtime Error может быть раздражающей проблемой, и многие пользователи сообщают об этом на своем ПК. Говоря о Atibtmon.exe, пользователи сообщили о следующих проблемах:
- Atibtmon.exe ошибка времени выполнения Toshiba – эта ошибка может появляться практически на любом устройстве, и многие владельцы Toshiba сообщали об этом. Чтобы увидеть, как решить эту проблему, мы советуем вам попробовать некоторые из наших решений.
- Vari Bright Windows 10 . Многие пользователи утверждают, что эта проблема связана с функцией Vari Bright в Catalyst Control Center. Однако вы можете решить проблему, просто отключив эту функцию.
- Ошибка выполнения atibtmon.exe AMD . Эта ошибка связана с вашей видеокартой AMD, и для ее устранения рекомендуется установить более старый драйвер видеокарты.
- Ошибка выполнения Atibtmon.exe при запуске . В некоторых случаях эта ошибка может появиться при запуске Windows 10. Тем не менее, вы можете решить эту проблему, отключив запуск приложений и служб.
- Ошибка приложения Atibtmon.exe . Это всего лишь разновидность исходной ошибки, и вы сможете исправить ее, используя те же решения.
- Atibtmon.exe перестал работать . Если вы получили сообщение о том, что Atibtmon.exe перестал работать, возможно, проблема в настройках питания. Чтобы устранить проблему, измените настройки питания и проверьте, помогает ли это.
Решение 1 – Отключите Vari-Bright в Центре управления Catalyst
Чтобы решить эту проблему, вам нужно сделать следующее:
- Откройте Центр управления катализаторами .
- Перейдите на страницу Power> PowerPlay .
- Снимите флажок Включить Vari-Bright ™.
- Нажмите Применить , и эта проблема должна быть исправлена.
- ЧИТАЙТЕ ТАКЖЕ: нет звука после обновления драйвера AMD на ПК с Windows 10
Решение 2 – переименовать/удалить atibtmon.exe
Если у вас нет Catalyst Control Center, мы настоятельно рекомендуем вам установить его, прежде чем пытаться использовать это решение. Попробуйте это решение только в том случае, если по какой-либо причине не удается установить Catalyst Control Center или если предыдущее решение не работает.
Для этого вам нужно найти atibtmon.exe . Этот файл находится в вашем каталоге Windows, но если его там нет, он, вероятно, находится в WindowsSystem32 . Когда вы найдете atibtmon.exe , щелкните его правой кнопкой мыши и выберите «Переименовать». Переименуйте его, например, в _atibtmon.exe . Это «удалит» этот файл из вашей системы. Затем просто перезагрузите компьютер, и эта проблема должна быть решена. Еще раз, мы советуем вам сначала попробовать Решение 1, потому что изменение системных файлов может иногда иметь последствия.
В дополнение к переименованию Atibtmon.exe вы также можете переместить его в другой каталог, чтобы решить эту проблему. Имейте в виду, что иногда у вас может быть несколько экземпляров Atibtmon.exe на вашем компьютере.
Чтобы найти все экземпляры этого приложения, обязательно выполните поиск файлов. После этого переименуйте все файлы Atibtmon.exe и проверьте, решает ли это проблему. Помимо переименования, вы можете попробовать переместить все файлы Atibtmon.exe, но переименование обычно выполняется быстрее и является лучшим выбором.
Решение 3. Получить старую версию драйвера дисплея
Atibtmon.exe Runtime Ошибка может появиться из-за проблем с вашим драйвером дисплея, однако, вы можете решить эту проблему, просто установив более старый драйвер AMD. Прежде чем вы сможете установить старый драйвер, вам нужно удалить текущий. Для этого просто выполните следующие действия:
-
Нажмите Windows Key + X , чтобы открыть меню Win + X, и выберите Диспетчер устройств из списка.
-
Найдите адаптер дисплея в списке, щелкните его правой кнопкой мыши и выберите в меню Удалить устройство .
-
Установите флажок Удалить программное обеспечение драйвера для этого устройства и нажмите Удалить .
После удаления драйвера перезагрузите компьютер, и версия по умолчанию должна быть установлена автоматически. Стоит отметить, что вы можете полностью удалить драйвер дисплея, используя программу удаления драйвера дисплея. Это бесплатный инструмент, который удалит ваш драйвер дисплея вместе со всеми файлами, связанными с ним. Чтобы узнать больше об этом инструменте, мы рекомендуем вам ознакомиться с нашей статьей о том, как использовать Display Driver Uninstaller.
Как только драйвер по умолчанию установлен, проверьте, появляется ли проблема по-прежнему. Если нет, возможно, вы захотите обновить драйвер до более новой версии, но не устанавливайте ту же версию, которая изначально вызвала эту проблему.
- ЧИТАЙТЕ ТАКЖЕ: исправлено: сбой драйвера AMD в Windows 10
Если вы решите не обновлять драйвер вручную, вы можете запретить обновлять драйвер в Windows. Windows 10 обновляет устаревшие драйверы автоматически, а иногда это может вызвать различные проблемы, поэтому вам нужно запретить Windows 10 обновлять определенные драйверы.
Обновите драйверы автоматически с помощью этого инструмента, который мы рекомендуем
Инструмент обновления драйверов TweakBit (одобрен Microsoft и Norton) может безопасно и автоматически обновлять драйверы. Этот инструмент будет сканировать ваш компьютер и даст вам список устаревших драйверов. Просмотрите список и посмотрите, хотите ли вы обновить каждый драйвер по отдельности или все сразу.
Вот краткое руководство о том, как это сделать.
-
-
Загрузите и установите средство обновления драйверов TweakBit
-
После установки программа начнет сканирование вашего компьютера на наличие устаревших драйверов автоматически. Driver Updater проверит установленные вами версии драйверов по своей облачной базе данных последних версий и порекомендует правильные обновления. Все, что вам нужно сделать, это дождаться завершения сканирования.
-
По завершении сканирования вы получите отчет обо всех проблемных драйверах, найденных на вашем ПК. Просмотрите список и посмотрите, хотите ли вы обновить каждый драйвер по отдельности или все сразу. Чтобы обновить один драйвер за раз, нажмите ссылку «Обновить драйвер» рядом с именем драйвера. Или просто нажмите кнопку «Обновить все» внизу, чтобы автоматически установить все рекомендуемые обновления.
Примечание. Некоторые драйверы необходимо установить в несколько этапов, поэтому вам придется нажмите кнопку «Обновить» несколько раз, пока все его компоненты не будут установлены.
-
Загрузите и установите средство обновления драйверов TweakBit
Отказ от ответственности: некоторые функции этого инструмента не являются бесплатными.
Решение 4 – Отключить Powerplay в Catalyst Control Center
По словам пользователей, иногда Atibtmon.exe Runtime Ошибка может появляться из-за функции Powerplay в Catalyst Control Center. Эта функция может вступать в конфликт с вашими настройками питания, вызывая появление этой ошибки. Однако вы можете решить эту проблему, просто отключив Powerplay в Catalyst Control Center.
После отключения этой функции вы также должны изменить настройки питания. Для этого выполните следующие действия:
-
Нажмите Windows Key + S и введите настройки питания. Теперь выберите Настройки питания и сна из списка результатов.
-
Выберите Дополнительные параметры питания на левой панели.
-
Найдите свой текущий тарифный план и нажмите Изменить параметры плана рядом .
-
Теперь нажмите Изменить дополнительные параметры питания .
- Найдите Настройки графической мощности ATI в списке и разверните его.
- Теперь установите для Настройки PowerPlay ATI значение Максимальная производительность и сохраните изменения.
После этого конфликт с функцией Powerplay должен быть полностью решен, и вы больше не увидите это сообщение об ошибке.
Решение 5 – Извлеките аккумулятор вашего ноутбука
По словам пользователей, вы можете обойти эту проблему, просто удалив аккумулятор ноутбука. Несколько пользователей сообщили, что они решили проблему, вынув аккумулятор ноутбука и подключив ноутбук напрямую к источнику питания.
Имейте в виду, что это всего лишь обходной путь, но несколько пользователей сообщили, что он работает, поэтому не стесняйтесь попробовать его.
Решение 6 – Отключить службу внешних событий AMD
Для правильной работы Windows и другим приложениям требуются определенные службы. Тем не менее, иногда службы могут вызвать Atibtmon.exe Runtime Ошибка на вашем компьютере. Несколько пользователей сообщили, что эта проблема возникла из-за службы AMD External Events , и для ее устранения необходимо отключить эту службу. Это довольно просто, и вы можете сделать это, выполнив следующие действия:
- ЧИТАЙТЕ ТАКЖЕ: Исправлено: Windows 10 предотвращает установку драйверов AMD
-
Нажмите Windows Key + R и введите services.msc . Нажмите Enter или нажмите ОК .
- Список услуг теперь появится. Дважды щелкните сервис Внешние события AMD , чтобы открыть его свойства.
-
Установите для Тип запуска значение Отключено и нажмите кнопку Стоп , чтобы остановить службу. Теперь нажмите Применить и ОК , чтобы сохранить изменения.
После отключения этой службы проверьте, сохраняется ли проблема.
Решение 7 – Выполните Чистую загрузку
Как мы уже упоминали, сторонние приложения могут взаимодействовать с Windows и приводить к появлению Atibtmon.exe Runtime Error. Иногда эти приложения могут автоматически запускаться с Windows и вызывать эту ошибку прямо при запуске. Тем не менее, вы можете найти и удалить проблемное приложение, просто выполнив следующие действия:
-
Нажмите Windows Key + R и введите msconfig . Теперь нажмите Enter или нажмите ОК .
-
Перейдите на вкладку Службы и выберите Скрыть все службы Microsoft . Нажмите кнопку Отключить все , чтобы отключить службы.
-
Перейдите на вкладку Автозагрузка и нажмите Открыть диспетчер задач .
-
Появится список запускаемых приложений. Найдите первый элемент в списке, щелкните его правой кнопкой мыши и выберите в меню Отключить . Повторите этот шаг для всех запускаемых приложений в списке.
-
Вернитесь в окно Конфигурация системы и нажмите Применить и ОК .
- Перезагрузите компьютер.
После перезагрузки компьютера проверьте, не исчезла ли проблема. Если нет, это означает, что проблема связана с одним из отключенных приложений или служб. Чтобы выяснить, какое приложение является проблемой, необходимо включить приложения по одному или в группах и проверить, не возникает ли проблема снова. Имейте в виду, что вам необходимо перезагрузить компьютер после включения приложения или службы, чтобы применить изменения.
Найдя проблемное приложение или службу, вы можете отключить ее, удалить или обновить и проверить, решает ли это проблему.
Это было бы все, я надеюсь, что эти решения помогли вам решить эту ошибку во время выполнения. Если у вас есть какие-либо комментарии или вопросы, или вы, возможно, знаете другие решения этой проблемы, обратитесь к разделу комментариев ниже. Кроме того, если у вас есть какие-либо другие проблемы, связанные с Windows 10, вы можете найти решение в нашем разделе Windows 10 Fix.
Если у вас также есть проблемы во время выполнения с Microsoft Visual C в Windows 10, вот как это исправить, или если ваши проблемы связаны с ошибкой RuntimeBroker.exe в Windows 10, у нас также есть решение этой проблемы.
Примечание редактора . Этот пост был первоначально опубликован в сентябре 2015 года и с тех пор был полностью переработан и обновлен для обеспечения свежести, точности и полноты.
|
1 / 1 / 0 Регистрация: 08.04.2018 Сообщений: 39 |
|
|
1 |
|
|
03.06.2018, 06:30. Показов 4454. Ответов 3
Всем доброго времени суток! Не подскажите, что именно означает данная ошибка и как исправить? а появилась совсем не давно, возникает при включении ноутбука и то когда ноутбук работает только от батареи.HP Pavilion Dv6-3106er (DA0LX8MB6D1 REV : D).Батарея НЕ родная 10.8V — 56Wh 4910mAh.Windows 7 (64) Максимальная. Описание
__________________
0 |
|
1381 / 767 / 203 Регистрация: 10.02.2018 Сообщений: 3,163 |
|
|
03.06.2018, 10:49 |
2 |
|
Решение Вот статья (тока на анг.):https://answers.microsoft.com/… 659b82e5a9 Выдавал ошибку при выключении штекера питания с ноутбука. Обновление драйверов видеокарты ни к чему не привели. Ошибка заключается в том, что при затемнении экрана в процессе участвуют две программы. Исправление: заходим в AMD VISION Engine Control Center. Находим вкладку Питание. Во вкладке выбираем пункт PowerPlay. В правом окне находим пункт Включить Vari-Bright и убираем с него галочку. Все — проблема решена.
1 |
|
1 / 1 / 0 Регистрация: 08.04.2018 Сообщений: 39 |
|
|
03.06.2018, 11:09 [ТС] |
3 |
|
Спасибо большое за отзыв и предложенное решение Миниатюры
0 |
|
1 / 1 / 0 Регистрация: 08.04.2018 Сообщений: 39 |
|
|
03.06.2018, 11:23 [ТС] |
4 |
|
Вот что я нашел по вашей ссылке! В Windows 7 (или если у вас нет Catalyst Control Center), перейдите в «Панель управления» >> «Электропитание» >> «Изменить настройки плана» (независимо от выбранного вами режима воспроизведения) >> Изменить дополнительные параметры питания. Страница вниз до «Параметры графики ATI Graphics» и расширьте это. В разделе «Параметры графической подсистемы ATI» есть область для «ATI Powerplay Settings». Установите «максимизировать производительность» с «Максимизировать срок службы батареи». Исключение вызывает конфликт от ATI, который пытается увеличить время автономной работы в сравнении с операционной системой, поэтому просто позволяя ОС справляться с этим, устраняет ошибку при отключении.
0 |
Вы видите ошибку времени выполнения «Atibtmon.exe» всякий раз, когда отключаете ноутбук от источника питания? Эта специфическая ошибка редко возникает на ноутбуках и связана с визуальными библиотеками Microsoft. Если вы также столкнулись с этой редкой проблемой, вам больше не о чем беспокоиться. Вы можете легко решить эту проблему, просто применив эти простые исправления на своем компьютере. Попробуйте эти обходные пути и проверьте, решают ли они конкретную проблему на вашем компьютере.
Обходные пути:
- Перезагрузите систему, если вы впервые видите это сообщение об ошибке.
- Обновите Windows 10 до последней версии.
Содержание
- Исправление 1 – Изменить настройки питания
- Исправление 2 – Отключить Vary-Bright
- Исправление 3 – переименуйте Atibtmon.exe
- Исправление 4 – Запуск сканирования SFC
- Исправление 5 – проверка с автоматическим ремонтом
Исправление 1 – Изменить настройки питания
Эта проблема возникает из-за неправильной настройки дополнительных параметров питания в вашей системе, работающей на наборах микросхем ATI Mobile.
1. Сначала вам нужно щелкнуть правой кнопкой мыши значок Windows и нажать « Выполнить ».
2. После этого вставьте этот код и просто нажмите «ОК ».
powercfg.cpl
3. После этого нажмите «Изменить настройки плана».
4. Вам снова нужно нажать «Изменить дополнительные параметры питания».
5. Обратите внимание на « Настройки ATI Powerplay ». Разверните его.
Примечание: У некоторых пользователей может не быть опции ATI Powerplay, в этом случае сразу переходите к шагу 9.
6. Вы увидите настройки «Подключен:» и «От батареи:».
7. Вам просто нужно установить для параметра «От батареи:» значение «Максимальная производительность».
8. Просто нажмите « ОК », чтобы сохранить это изменение.
9. Также щелкните PCI Express.
10. Щелкните Link State Power management .
11. Выберите максимальное энергосбережение в раскрывающемся списке настроек.
Это должно решить проблему, с которой вы столкнулись в своей системе. Перезагрузите компьютер и снова отключите его от сети.
Исправление 2 – Отключить Vary-Bright
Похоже, проблема на вашем компьютере возникает из-за настройки переменной яркости.
1. Откройте Центр контроллеров AMD Pro.
2. Как только он откроется, перейдите в это место –
Питание > PowerPlay
3. Затем просто снимите флажок «Включить Vary-Bright».
Это сохранит настройки, чтобы не изменять яркость дисплея в вашей системе.
Вы можете переименовать файл Atibtmon.exe на своем компьютере или удалить его из системы.
1. Нажмите клавишу Windows вместе с клавишей « E ».
2. В окне проводника перейдите в это место –
C: Windows System32
3. Найдите в папке « Atibtmon.exe ».
4. Щелкните приложение правой кнопкой мыши и выберите « Переименовать », чтобы переименовать его.
5. Просто поставьте ” – ” перед названием приложения.
6. Нажмите «Да», чтобы подтвердить любой запрос, который появляется на вашем экране.
После переименования файла вам просто нужно перезагрузить компьютер, чтобы завершить процесс.
ПРИМЕЧАНИЕ
1. Если переименовать приложение не получается, можно сделать это –
а. Откройте проводник и перейдите в папку « Atibtmon.exe » в системных файлах.
б. Щелкните правой кнопкой мыши « Atibtmon.exe » и нажмите « Удалить », чтобы удалить его с вашего компьютера.
Это устранило проблему для многих пользователей.
2. Некоторые пользователи также утверждали, что проблема решена путем перемещения исходного файла «Atibtmon.exe» из системных файлов и перезапуска системы после этого.
Исправление 4 – Запуск сканирования SFC
1. Щелкните поле поиска и начните писать « cmd ».
2. Далее щелкните правой кнопкой мыши « Командная строка » и выберите « Запуск от имени администратора ».
3. Вставьте этот код в терминал. После этого нажмите Enter, чтобы запустить сканирование.
sfc / scannow
Начнется сканирование SFC.
4. Чтобы запустить сканирование DISM, введите эту команду в терминал CMD и нажмите Enter .
DISM.exe / Online / Cleanup-image / Restorehealth
Эти процессы могут занять некоторое время. Проверьте это.
Исправление 5 – проверка с автоматическим ремонтом
Восстановление при запуске может просканировать и исправить эту проблему в вашей системе.
1. Просто нажмите клавишу Windows + I ключи вместе.
2. Затем нажмите «Обновление и безопасность».
3. Слева нажмите «Восстановление»,
4. Теперь в разделе «Расширенный запуск» нажмите «Перезагрузить сейчас».
5. Как и раньше, нажмите «Дополнительные параметры».
6. Отныне нажимайте «Устранение неполадок», чтобы устранить проблему с загрузкой.
7. Снова нажмите «Дополнительные параметры», чтобы просмотреть дополнительные параметры на вашем компьютере.
8. Чтобы начать восстановление при запуске, щелкните «Startup Repa ir».
После того, как вы начали процесс восстановления при запуске, он просканирует и устранит проблему Atibtmon.exe после отключения вашей системы от соединения.
установщик не работает на моем ATI mobility Radeon HD 3670 on Dell XPS Studio 16 используя Windows 8 профессиональная 64 бит. Вот скриншоты моей конфигурации ATI Radeon:
и вот проблема на Windows 8: каждый раз, когда я отключаю шнур питания переменного тока, atibtmon.exe бросает ошибку выполнения следующим образом
Что я могу сделать, чтобы избежать этой ошибки? Я установил устаревший драйвер http://support.amd.com/us/kbarticles/Pages/catalystlegacywin8.aspx но программа установки завершается неудачно (при попытке установить драйвер).
Я решил проблему, перейдя в CCC, в Power / PowerPlay(tm) и сняв флажок «Включить Vari-Bright(tm)».
после нажатия кнопки Применить проблема исчезла.
сегодня я сделал чистую установку Windows 7 на моем ноутбуке. У меня никогда не было этой проблемы до сегодняшнего дня.
пошел к system32 и удалены atibtmon.exe . Сначала он не позволит вам удалить его, потому что он используется компьютером, но у меня этот блестящий и прекрасный инструмент, называется UNLOCKER, и он открыл его и удалил его для меня. Проблема решена.
atibtmon.exe монитор яркости ATI.
по умолчанию при отключении ноутбука Windows переходит в режим энергосбережения. Одной из функций энергосбережения является затемнение яркости дисплея ноутбука. Возможно, драйвер ATI аварийно завершает работу, когда Windows пытается автоматически настроить яркость.
проверьте настройки управления питанием Windows, чтобы увидеть, если эта функция энергосбережения включена на вашем ноутбуке. Отключение этой функции может избежать запуск ошибки в драйвере ATI.
Так как это звучит как проблема с драйвером ATI, вы должны отправить отчет об ошибке ATI, чтобы они могли выпустить обновление для устранения проблемы.
просто отключите powerplay в центре управления catalyst. Окна имеют такой же вариант внутри.
в Windows 7 (или если у вас нет Catalyst Control Center), перейдите в Панель управления>>параметры питания>>изменить настройки плана (независимо от мощности игры вы выбрали)>>Изменить дополнительные параметры питания.
страница вниз к «ATI Graphics Power Settings» и расширить это. В настройках графики ATI сила’, есть ‘настройки большинстве АТИ’. Установите оба в ‘максимальная производительность’ с ‘максимально увеличить срок службы батареи. Исключение выдается конфликтом от ATI пытаясь увеличить время работы от батарей против операционной системы, поэтому как раз позволять OS отрегулировать его исключает ошибку когда вы отключаете. 🙂
Windows 10 может быть новой операционной системой, но в ней все еще есть некоторые старые ошибки. Одна из этих старых ошибок присутствовала в Windows 8, и ей удалось найти и Windows 10.
Если у вас есть ошибка времени выполнения atibtmon.exe в Windows 10, продолжайте читать, чтобы увидеть, работают ли эти решения для вас.
Сначала давайте объясним, что делает atibtmon.exe. Эта небольшая программа предназначена для переключения в режим энергосбережения при отключении ноутбука и предназначена для работы с графическими картами ATI.
Что касается его функций энергосбережения, это приложение делает это, уменьшая яркость дисплея вашего ноутбука.
Многие пользователи сообщают, что они получают Runtime Error, которая говорит о том, что atibtmon.exe запросил Runtime прекратить его необычным образом, и, по мнению пользователей, эта проблема возникает, когда они отсоединяют шнур питания переменного тока.
Это не большая проблема, но она, безусловно, раздражает, поэтому давайте посмотрим, как мы можем решить эту проблему.
Как я могу исправить Atibtmon.exe Runtime Ошибка в Windows 10?
Atibtmon.exe Runtime Error может быть раздражающей проблемой, и многие пользователи сообщают об этом на своем ПК. Говоря о Atibtmon.exe, пользователи сообщили о следующих проблемах:
- Atibtmon.exe Ошибка выполнения Toshiba — Эта ошибка может появляться практически на любом устройстве, и многие владельцы Toshiba сообщили об этом. Чтобы увидеть, как решить эту проблему, мы советуем вам попробовать некоторые из наших решений.
- Vari Bright Windows 10 — Многие пользователи утверждают, что эта проблема связана с функцией Vari Bright в Catalyst Control Center. Однако вы можете решить проблему, просто отключив эту функцию.
- Ошибка выполнения atibtmon.exe AMD — эта ошибка связана с вашей видеокартой AMD, и для ее исправления рекомендуется установить более старый драйвер видеокарты.
- Atibtmon.exe ошибка времени выполнения при запуске — в некоторых случаях эта ошибка может появиться, как только Windows 10 запускается. Тем не менее, вы можете решить эту проблему, отключив запуск приложений и служб.
- Ошибка приложения Atibtmon.exe — это всего лишь разновидность исходной ошибки, и вы должны быть в состоянии исправить ее, используя те же решения.
- Atibtmon.exe перестал работать. Если появляется сообщение о том, что Atibtmon.exe перестал работать, возможно, проблема в настройках питания. Чтобы устранить проблему, измените настройки питания и проверьте, помогает ли это.
Решение 1 — Отключите Vari-Bright в Центре управления Catalyst
Чтобы решить эту проблему, вам нужно сделать следующее:
- Откройте Центр управления катализаторами.
- Перейдите в Power> PowerPlay.
- Снимите флажок Включить Vari-Bright (тм).
- Нажмите Применить, и эта проблема должна быть исправлена.
Решение 2 — переименовать / удалить atibtmon.exe
Если у вас нет Catalyst Control Center, мы настоятельно рекомендуем вам установить его, прежде чем пытаться использовать это решение. Попробуйте это решение, только если по какой-то причине не удается установить Catalyst Control Center или если предыдущее решение не работает.
Для этого вам нужно найти atibtmon.exe. Этот файл находится в вашем каталоге Windows, но если его там нет, он, вероятно, находится в WindowsSystem32.
Когда вы найдете atibtmon.exe, щелкните его правой кнопкой мыши и выберите «Переименовать». Например, переименуйте его в _atibtmon.exe. Это «удалит» этот файл из вашей системы.
Затем просто перезагрузите компьютер, и эта проблема должна быть решена. Еще раз, мы советуем вам сначала попробовать Решение 1, потому что изменение системных файлов может иногда иметь последствия.
В дополнение к переименованию Atibtmon.exe вы также можете переместить его в другой каталог, чтобы решить эту проблему. Имейте в виду, что иногда у вас может быть несколько экземпляров Atibtmon.exe на вашем компьютере.
Чтобы найти все экземпляры этого приложения, обязательно выполните поиск файлов. После этого переименуйте все файлы Atibtmon.exe и проверьте, решает ли это проблему.
Помимо переименования, вы можете попробовать переместить все файлы Atibtmon.exe, но переименование обычно выполняется быстрее и является лучшим выбором.
Если вы не можете переместить файл в Windows 10, взгляните на это пошаговое руководство, которое поможет вам решить проблему.
Решение 3. Получить старую версию драйвера дисплея
Atibtmon.exe Runtime Ошибка может появиться из-за проблем с вашим драйвером дисплея, однако, вы можете решить эту проблему, просто установив более старый драйвер AMD.
Прежде чем вы сможете установить старый драйвер, вам нужно удалить текущий. Для этого просто выполните следующие действия:
- Нажмите Windows Key + X, чтобы открыть меню Win + X, и выберите « Диспетчер устройств» из списка.
Найдите адаптер дисплея в списке, щелкните его правой кнопкой мыши и выберите « Удалить устройство» из меню.
Установите флажок «Удалить программное обеспечение драйвера для этого устройства» и нажмите « Удалить».
После удаления драйвера перезагрузите компьютер, и версия по умолчанию должна быть установлена автоматически.
Стоит отметить, что вы можете полностью удалить драйвер дисплея, используя программу удаления драйвера дисплея. Это бесплатный инструмент, который удалит ваш драйвер дисплея вместе со всеми файлами, связанными с ним.
Чтобы узнать больше об этом инструменте, мы рекомендуем вам ознакомиться с нашей статьей о том, как использовать Display Driver Uninstaller.
Как только драйвер по умолчанию установлен, проверьте, появляется ли проблема по-прежнему. Если нет, возможно, вы захотите обновить драйвер до более новой версии, но не устанавливайте ту же версию, которая изначально вызвала эту проблему.
Если вы решите не обновлять драйвер вручную, вы можете запретить обновлять драйвер в Windows.
Windows 10 обновляет устаревшие драйверы автоматически, а иногда это может вызвать различные проблемы, поэтому вам нужно запретить Windows 10 обновлять определенные драйверы. Следуйте этому удобному руководству, чтобы узнать, как это сделать.
Обновите драйверы автоматически с помощью этого инструмента, который мы рекомендуем
Средство обновления драйверов TweakBit (одобренное Microsoft и Norton) может безопасно и автоматически обновлять драйверы. Этот инструмент будет сканировать ваш компьютер и даст вам список устаревших драйверов.
Просмотрите список и посмотрите, хотите ли вы обновить каждый драйвер по отдельности или все сразу. Вот краткое руководство о том, как это сделать.
-
- Загрузите и установите TweakBit Driver Updater
- После установки программа начнет сканирование вашего компьютера на наличие устаревших драйверов автоматически. Driver Updater проверит установленные вами версии драйверов по своей облачной базе данных последних версий и порекомендует правильные обновления. Все, что вам нужно сделать, это дождаться завершения сканирования.
- По завершении сканирования вы получите отчет обо всех проблемных драйверах, найденных на вашем ПК. Просмотрите список и посмотрите, хотите ли вы обновить каждый драйвер по отдельности или все сразу. Чтобы обновить один драйвер за раз, нажмите ссылку «Обновить драйвер» рядом с именем драйвера. Или просто нажмите кнопку «Обновить все» внизу, чтобы автоматически установить все рекомендуемые обновления.
Примечание. Некоторые драйверы необходимо устанавливать в несколько этапов, поэтому вам придется нажимать кнопку «Обновить» несколько раз, пока не будут установлены все его компоненты.
Ошибка выполнения сервера: ошибка приложения Outlook [экспертное исправление]
Если при запуске Outlook на вашем ПК или клиентских серверах вы получаете сообщение об ошибке «Выполнение сервера не удалось», проверьте совместимость или переустановите клиент.
Ошибка выполнения сервера: ошибка обозревателя файлов [исправление эксперта]
Если вы обеспокоены ошибкой выполнения сервера в File Explorer, исправьте ее, настроив новую административную учетную запись или изменив запись реестра.
Распространяемая ошибка времени выполнения sims 4 vc ++ в windows 10 [руководство игрока]
Ошибка распространяемой среды выполнения VC ++ может помешать запуску The Sims 4, и в этой статье мы покажем вам быстрый и простой способ решения этой проблемы в Windows 10, 8.1 и 7.
Источник
Полная Atibtmon.exe Ошибка выполнения в Windows 10, 8.1, 7
Windows 10 может быть новой операционной системой, но в ней все еще есть некоторые старые ошибки. Одна из этих старых ошибок присутствовала в Windows 8, и ей удалось найти и Windows 10. Если у вас есть ошибка времени выполнения atibtmon.exe в Windows 10, продолжайте читать, чтобы увидеть, работают ли эти решения для вас.
Для начала давайте объясним, что делает atibtmon.exe. Эта небольшая программа предназначена для переключения в режим энергосбережения при отключении ноутбука и предназначена для работы с графическими картами ATI.
Что касается его функций энергосбережения, это приложение делает это, уменьшая яркость дисплея вашего ноутбука. Многие пользователи сообщают, что получают Runtime Error, которая говорит о том, что atibtmon.exe запросил Runtime, чтобы завершить его необычным способом, и, по мнению пользователей, эта проблема возникает, когда они отсоединяют шнур питания переменного тока. Это не большая проблема, но она, безусловно, раздражает, поэтому давайте посмотрим, как мы можем решить эту проблему.
Как исправить ошибку во время выполнения Atibtmon.exe в Windows 10
Atibtmon.exe Runtime Error может быть раздражающей проблемой, и многие пользователи сообщают об этом на своем ПК. Говоря о Atibtmon.exe, пользователи сообщили о следующих проблемах:
- Atibtmon.exe ошибка времени выполнения Toshiba – эта ошибка может появляться практически на любом устройстве, и многие владельцы Toshiba сообщали об этом. Чтобы увидеть, как решить эту проблему, мы советуем вам попробовать некоторые из наших решений.
- Vari Bright Windows 10 . Многие пользователи утверждают, что эта проблема связана с функцией Vari Bright в Catalyst Control Center. Однако вы можете решить проблему, просто отключив эту функцию.
- Ошибка выполнения atibtmon.exe AMD . Эта ошибка связана с вашей видеокартой AMD, и для ее устранения рекомендуется установить более старый драйвер видеокарты.
- Ошибка выполнения Atibtmon.exe при запуске . В некоторых случаях эта ошибка может появиться при запуске Windows 10. Тем не менее, вы можете решить эту проблему, отключив запуск приложений и служб.
- Ошибка приложения Atibtmon.exe . Это всего лишь разновидность исходной ошибки, и вы сможете исправить ее, используя те же решения.
- Atibtmon.exe перестал работать . Если вы получили сообщение о том, что Atibtmon.exe перестал работать, возможно, проблема в настройках питания. Чтобы устранить проблему, измените настройки питания и проверьте, помогает ли это.
Решение 1 – Отключите Vari-Bright в Центре управления Catalyst
Чтобы решить эту проблему, вам нужно сделать следующее:
- Откройте Центр управления катализаторами .
- Перейдите на страницу Power> PowerPlay .
- Снимите флажок Включить Vari-Bright ™.
- Нажмите Применить , и эта проблема должна быть исправлена.
- ЧИТАЙТЕ ТАКЖЕ: нет звука после обновления драйвера AMD на ПК с Windows 10
Решение 2 – переименовать/удалить atibtmon.exe
Если у вас нет Catalyst Control Center, мы настоятельно рекомендуем вам установить его, прежде чем пытаться использовать это решение. Попробуйте это решение только в том случае, если по какой-либо причине не удается установить Catalyst Control Center или если предыдущее решение не работает.
Для этого вам нужно найти atibtmon.exe . Этот файл находится в вашем каталоге Windows, но если его там нет, он, вероятно, находится в WindowsSystem32 . Когда вы найдете atibtmon.exe , щелкните его правой кнопкой мыши и выберите «Переименовать». Переименуйте его, например, в _atibtmon.exe . Это «удалит» этот файл из вашей системы. Затем просто перезагрузите компьютер, и эта проблема должна быть решена. Еще раз, мы советуем вам сначала попробовать Решение 1, потому что изменение системных файлов может иногда иметь последствия.
В дополнение к переименованию Atibtmon.exe вы также можете переместить его в другой каталог, чтобы решить эту проблему. Имейте в виду, что иногда у вас может быть несколько экземпляров Atibtmon.exe на вашем компьютере.
Чтобы найти все экземпляры этого приложения, обязательно выполните поиск файлов. После этого переименуйте все файлы Atibtmon.exe и проверьте, решает ли это проблему. Помимо переименования, вы можете попробовать переместить все файлы Atibtmon.exe, но переименование обычно выполняется быстрее и является лучшим выбором.
Решение 3. Получить старую версию драйвера дисплея
Atibtmon.exe Runtime Ошибка может появиться из-за проблем с вашим драйвером дисплея, однако, вы можете решить эту проблему, просто установив более старый драйвер AMD. Прежде чем вы сможете установить старый драйвер, вам нужно удалить текущий. Для этого просто выполните следующие действия:
- Нажмите Windows Key + X , чтобы открыть меню Win + X, и выберите Диспетчер устройств из списка.
- Найдите адаптер дисплея в списке, щелкните его правой кнопкой мыши и выберите в меню Удалить устройство .
- Установите флажок Удалить программное обеспечение драйвера для этого устройства и нажмите Удалить .
После удаления драйвера перезагрузите компьютер, и версия по умолчанию должна быть установлена автоматически. Стоит отметить, что вы можете полностью удалить драйвер дисплея, используя программу удаления драйвера дисплея. Это бесплатный инструмент, который удалит ваш драйвер дисплея вместе со всеми файлами, связанными с ним. Чтобы узнать больше об этом инструменте, мы рекомендуем вам ознакомиться с нашей статьей о том, как использовать Display Driver Uninstaller.
Как только драйвер по умолчанию установлен, проверьте, появляется ли проблема по-прежнему. Если нет, возможно, вы захотите обновить драйвер до более новой версии, но не устанавливайте ту же версию, которая изначально вызвала эту проблему.
- ЧИТАЙТЕ ТАКЖЕ: исправлено: сбой драйвера AMD в Windows 10
Если вы решите не обновлять драйвер вручную, вы можете запретить обновлять драйвер в Windows. Windows 10 обновляет устаревшие драйверы автоматически, а иногда это может вызвать различные проблемы, поэтому вам нужно запретить Windows 10 обновлять определенные драйверы.
Обновите драйверы автоматически с помощью этого инструмента, который мы рекомендуем
Инструмент обновления драйверов TweakBit (одобрен Microsoft и Norton) может безопасно и автоматически обновлять драйверы. Этот инструмент будет сканировать ваш компьютер и даст вам список устаревших драйверов. Просмотрите список и посмотрите, хотите ли вы обновить каждый драйвер по отдельности или все сразу.
Вот краткое руководство о том, как это сделать.
-
- Загрузите и установите средство обновления драйверов TweakBit
- После установки программа начнет сканирование вашего компьютера на наличие устаревших драйверов автоматически. Driver Updater проверит установленные вами версии драйверов по своей облачной базе данных последних версий и порекомендует правильные обновления. Все, что вам нужно сделать, это дождаться завершения сканирования.
- По завершении сканирования вы получите отчет обо всех проблемных драйверах, найденных на вашем ПК. Просмотрите список и посмотрите, хотите ли вы обновить каждый драйвер по отдельности или все сразу. Чтобы обновить один драйвер за раз, нажмите ссылку «Обновить драйвер» рядом с именем драйвера. Или просто нажмите кнопку «Обновить все» внизу, чтобы автоматически установить все рекомендуемые обновления.
Примечание.Некоторые драйверы необходимо установить в несколько этапов, поэтому вам придется нажмите кнопку «Обновить» несколько раз, пока все его компоненты не будут установлены.
- Загрузите и установите средство обновления драйверов TweakBit
Отказ от ответственности: некоторые функции этого инструмента не являются бесплатными.
Решение 4 – Отключить Powerplay в Catalyst Control Center
По словам пользователей, иногда Atibtmon.exe Runtime Ошибка может появляться из-за функции Powerplay в Catalyst Control Center. Эта функция может вступать в конфликт с вашими настройками питания, вызывая появление этой ошибки. Однако вы можете решить эту проблему, просто отключив Powerplay в Catalyst Control Center.
После отключения этой функции вы также должны изменить настройки питания. Для этого выполните следующие действия:
- Нажмите Windows Key + S и введите настройки питания. Теперь выберите Настройки питания и сна из списка результатов.
- Выберите Дополнительные параметры питания на левой панели.
- Найдите свой текущий тарифный план и нажмите Изменить параметры плана рядом .
- Теперь нажмите Изменить дополнительные параметры питания .
- Найдите Настройки графической мощности ATI в списке и разверните его.
- Теперь установите для Настройки PowerPlay ATI значение Максимальная производительность и сохраните изменения.
После этого конфликт с функцией Powerplay должен быть полностью решен, и вы больше не увидите это сообщение об ошибке.
Решение 5 – Извлеките аккумулятор вашего ноутбука
По словам пользователей, вы можете обойти эту проблему, просто удалив аккумулятор ноутбука. Несколько пользователей сообщили, что они решили проблему, вынув аккумулятор ноутбука и подключив ноутбук напрямую к источнику питания.
Имейте в виду, что это всего лишь обходной путь, но несколько пользователей сообщили, что он работает, поэтому не стесняйтесь попробовать его.
Решение 6 – Отключить службу внешних событий AMD
Для правильной работы Windows и другим приложениям требуются определенные службы. Тем не менее, иногда службы могут вызвать Atibtmon.exe Runtime Ошибка на вашем компьютере. Несколько пользователей сообщили, что эта проблема возникла из-за службы AMD External Events , и для ее устранения необходимо отключить эту службу. Это довольно просто, и вы можете сделать это, выполнив следующие действия:
- ЧИТАЙТЕ ТАКЖЕ: Исправлено: Windows 10 предотвращает установку драйверов AMD
- Нажмите Windows Key + R и введите services.msc . Нажмите Enter или нажмите ОК .
- Список услуг теперь появится. Дважды щелкните сервис Внешние события AMD , чтобы открыть его свойства.
- Установите для Тип запуска значение Отключено и нажмите кнопку Стоп , чтобы остановить службу. Теперь нажмите Применить и ОК , чтобы сохранить изменения.
После отключения этой службы проверьте, сохраняется ли проблема.
Решение 7 – Выполните Чистую загрузку
Как мы уже упоминали, сторонние приложения могут взаимодействовать с Windows и приводить к появлению Atibtmon.exe Runtime Error. Иногда эти приложения могут автоматически запускаться с Windows и вызывать эту ошибку прямо при запуске. Тем не менее, вы можете найти и удалить проблемное приложение, просто выполнив следующие действия:
- Нажмите Windows Key + R и введите msconfig . Теперь нажмите Enter или нажмите ОК .
- Перейдите на вкладку Службы и выберите Скрыть все службы Microsoft . Нажмите кнопку Отключить все , чтобы отключить службы.
- Перейдите на вкладку Автозагрузка и нажмите Открыть диспетчер задач .
- Появится список запускаемых приложений. Найдите первый элемент в списке, щелкните его правой кнопкой мыши и выберите в меню Отключить . Повторите этот шаг для всех запускаемых приложений в списке.
- Вернитесь в окно Конфигурация системы и нажмите Применить и ОК .
- Перезагрузите компьютер.
После перезагрузки компьютера проверьте, не исчезла ли проблема. Если нет, это означает, что проблема связана с одним из отключенных приложений или служб. Чтобы выяснить, какое приложение является проблемой, необходимо включить приложения по одному или в группах и проверить, не возникает ли проблема снова. Имейте в виду, что вам необходимо перезагрузить компьютер после включения приложения или службы, чтобы применить изменения.
Найдя проблемное приложение или службу, вы можете отключить ее, удалить или обновить и проверить, решает ли это проблему.
Это было бы все, я надеюсь, что эти решения помогли вам решить эту ошибку во время выполнения. Если у вас есть какие-либо комментарии или вопросы, или вы, возможно, знаете другие решения этой проблемы, обратитесь к разделу комментариев ниже. Кроме того, если у вас есть какие-либо другие проблемы, связанные с Windows 10, вы можете найти решение в нашем разделе Windows 10 Fix.
Если у вас также есть проблемы во время выполнения с Microsoft Visual C в Windows 10, вот как это исправить, или если ваши проблемы связаны с ошибкой RuntimeBroker.exe в Windows 10, у нас также есть решение этой проблемы.
Примечание редактора . Этот пост был первоначально опубликован в сентябре 2015 года и с тех пор был полностью переработан и обновлен для обеспечения свежести, точности и полноты.
Источник
установщик не работает на моем ATI mobility Radeon HD 3670 on Dell XPS Studio 16 используя Windows 8 профессиональная 64 бит. Вот скриншоты моей конфигурации ATI Radeon:
конфигурации
настройки программного обеспечения
и вот проблема на Windows 8: каждый раз, когда я отключаю шнур питания переменного тока, atibtmon.exe бросает ошибку выполнения следующим образом
Что я могу сделать, чтобы избежать этой ошибки? Я установил устаревший драйвер http://support.amd.com/us/kbarticles/Pages/catalystlegacywin8.aspx но программа установки завершается неудачно (при попытке установить драйвер).
источник
Я решил проблему, перейдя в CCC, в Power / PowerPlay(tm) и сняв флажок «Включить Vari-Bright(tm)».
после нажатия кнопки Применить проблема исчезла.
источник
сегодня я сделал чистую установку Windows 7 на моем ноутбуке. У меня никогда не было этой проблемы до сегодняшнего дня.
пошел к system32 и удалены atibtmon.exe. Сначала он не позволит вам удалить его, потому что он используется компьютером, но у меня этот блестящий и прекрасный инструмент, называется UNLOCKER, и он открыл его и удалил его для меня. Проблема решена.
отвечен Yoan 2012-12-08 14:22:58
источник
atibtmon.exe монитор яркости ATI.
по умолчанию при отключении ноутбука Windows переходит в режим энергосбережения. Одной из функций энергосбережения является затемнение яркости дисплея ноутбука. Возможно, драйвер ATI аварийно завершает работу, когда Windows пытается автоматически настроить яркость.
проверьте настройки управления питанием Windows, чтобы увидеть, если эта функция энергосбережения включена на вашем ноутбуке. Отключение этой функции может избежать запуск ошибки в драйвере ATI.
Так как это звучит как проблема с драйвером ATI, вы должны отправить отчет об ошибке ATI, чтобы они могли выпустить обновление для устранения проблемы.
отвечен HDMI 2012-11-25 16:30:53
источник
просто отключите powerplay в центре управления catalyst.
Окна имеют такой же вариант внутри.
в Windows 7 (или если у вас нет Catalyst Control Center), перейдите в Панель управления>>параметры питания>>изменить настройки плана (независимо от мощности игры вы выбрали)>>Изменить дополнительные параметры питания.
страница вниз к «ATI Graphics Power Settings» и расширить это. В настройках графики ATI сила’, есть ‘настройки большинстве АТИ’. Установите оба в ‘максимальная производительность’ с ‘максимально увеличить срок службы батареи. Исключение выдается конфликтом от ATI пытаясь увеличить время работы от батарей против операционной системы, поэтому как раз позволять OS отрегулировать его исключает ошибку когда вы отключаете. 
отвечен S.Passe 2014-02-27 04:39:37
источник
Проблемы EXE, связанные с atibtmon.exe, в большинстве случаев связаны с повреждением, отсутствием или заражением исполняемого файла и часто наблюдаются на этапе запуска программного обеспечения AMD Radeon HD 5870 Graphics Driver. Как правило, решить проблему позволяет получение новой копии файла EXE, которая не содержит вирусов. В качестве дополнительного шага по устранению неполадок мы настоятельно рекомендуем очистить все пути к неверным файлам и ссылки на расширения файлов EXE, которые могут способствовать возникновению такого рода ошибок, связанных с atibtmon.exe.
Исполнимые файлы, которые относятся к формату Windows Executable File обычно содержат суффикс файла EXE. Загрузите новую версию atibtmon.exe для %%os%% в списке файлов ниже. Также доступны варианты для других версий Windows (при необходимости). Если в настоящее время необходимая вам версия atibtmon.exe недоступна для загрузки, вы можете запросить её копию, нажав на кнопку Request (Запрос) ниже. В редких случаях, если вы не можете найти версию необходимого вам файла ниже, мы рекомендуем вам обратиться за дополнительной помощью к Dell Inc..
Несмотря на то, что размещение соответствующего файла в надлежащем месте позволяет устранить большинство проблем, возникающих в результате ошибок, связанных с atibtmon.exe, вам следует выполнить быструю проверку, чтобы однозначно в этом убедиться. Проверьте результат замены файла, запустив AMD Radeon HD 5870 Graphics Driver и проверив выводится ли возникающая ранее ошибка.
| atibtmon.exe Описание файла | |
|---|---|
| Тип: | EXE |
| Группа: | Drivers |
| App: | AMD Radeon HD 5870 Graphics Driver |
| Вер: | Dec. 13, 2013 |
| Создано: | Dell Inc. |
| File: | atibtmon.exe |
| Байт: | 118784 |
| SHA-1: | 2cdcaf275d5c1da59542a2f0a40881854fa4f4ca |
| MD5: | 749584902ae80a53efda4f8fa03e1713 |
| CRC32: | 25a71cfe |
Продукт Solvusoft
Загрузка
WinThruster 2022 — Сканировать ваш компьютер на наличие ошибок реестра в atibtmon.exe
Windows
11/10/8/7/Vista/XP
Установить необязательные продукты — WinThruster (Solvusoft) | Лицензия | Политика защиты личных сведений | Условия | Удаление
EXE
atibtmon.exe
Идентификатор статьи: 373733
Atibtmon.exe
1
2
Выберите программное обеспечение
| Filename | ID | KB | Загрузить | |||||||||||||||
|---|---|---|---|---|---|---|---|---|---|---|---|---|---|---|---|---|---|---|
| + atibtmon.exe | 749584902ae80a53efda4f8fa03e1713 | 116.00 KB | ||||||||||||||||
|
||||||||||||||||||
| + atibtmon.exe | 749584902ae80a53efda4f8fa03e1713 | 116.00 KB | ||||||||||||||||
|
||||||||||||||||||
| + atibtmon.exe | 749584902ae80a53efda4f8fa03e1713 | 116.00 KB | ||||||||||||||||
|
||||||||||||||||||
| + atibtmon.exe | 749584902ae80a53efda4f8fa03e1713 | 116.00 KB | ||||||||||||||||
|
||||||||||||||||||
| + atibtmon.exe | 749584902ae80a53efda4f8fa03e1713 | 116.00 KB | ||||||||||||||||
|
||||||||||||||||||
| + atibtmon.exe | 749584902ae80a53efda4f8fa03e1713 | 116.00 KB | ||||||||||||||||
|
||||||||||||||||||
| + atibtmon.exe | 749584902ae80a53efda4f8fa03e1713 | 116.00 KB | ||||||||||||||||
|
||||||||||||||||||
| + atibtmon.exe | 749584902ae80a53efda4f8fa03e1713 | 116.00 KB | ||||||||||||||||
|
||||||||||||||||||
| + atibtmon.exe | 749584902ae80a53efda4f8fa03e1713 | 116.00 KB | ||||||||||||||||
|
||||||||||||||||||
| + atibtmon.exe | 749584902ae80a53efda4f8fa03e1713 | 116.00 KB | ||||||||||||||||
|
Ошибки Atibtmon.exe
Усложнения AMD Radeon HD 5870 Graphics Driver с atibtmon.exe состоят из:
- «Ошибка программы Atibtmon.exe. «
- «Недопустимая программа Win32: atibtmon.exe»
- «Возникла ошибка в приложении Atibtmon.exe. Приложение будет закрыто. Приносим извинения за неудобства.»
- «Файл atibtmon.exe не найден.»
- «Atibtmon.exe не найден.»
- «Проблема при запуске приложения: atibtmon.exe. «
- «Atibtmon.exe не выполняется. «
- «Atibtmon.exe остановлен. «
- «Ошибка в пути к программному обеспечению: atibtmon.exe. «
Проблемы AMD Radeon HD 5870 Graphics Driver atibtmon.exe возникают при установке, во время работы программного обеспечения, связанного с atibtmon.exe, во время завершения работы или запуска или менее вероятно во время обновления операционной системы. Документирование проблем atibtmon.exe в AMD Radeon HD 5870 Graphics Driver является ключевым для определения причины проблем с электронной Drivers и сообщения о них в Dell Inc..
Корень проблем Atibtmon.exe
Проблемы AMD Radeon HD 5870 Graphics Driver и Atibtmon.exe возникают из отсутствующих или поврежденных файлов, недействительных записей реестра Windows и вредоносных инфекций.
В основном, осложнения atibtmon.exe связаны с:
- Поврежденная или недопустимая запись реестра atibtmon.exe.
- Вредоносные программы заразили atibtmon.exe, создавая повреждение.
- Вредоносное удаление (или ошибка) atibtmon.exe другим приложением (не AMD Radeon HD 5870 Graphics Driver).
- Другое программное приложение, конфликтующее с atibtmon.exe.
- Поврежденная установка или загрузка AMD Radeon HD 5870 Graphics Driver (atibtmon.exe).
Если при отсоединении или отсоединении шнура питания переменного тока от устройства с Windows 10 появляется всплывающее окно с ошибкой во время выполнения, связанной с atibtmon.exe, то этот пост предназначен для того, чтобы вам помочь. В этом посте мы предоставим наиболее подходящие решения этой ошибки времени выполнения.
Когда вы столкнетесь с этой проблемой, вы получите следующее полное сообщение об ошибке;
Библиотека времени выполнения Microsoft Visual C ++
Ошибка выполнения!
Программа: C: WINDOWS system32 atibtmon.exe
Это приложение запросило среду выполнения необычным образом завершить его.
Пожалуйста, свяжитесь со службой поддержки приложения для получения дополнительной информации.
Вы можете столкнуться с этой ошибкой выполнения atibtmon.exe при отключении портативного компьютера от шнура питания переменного тока. Это происходит потому, что atibtmon.exe предназначен для переключения вашего ПК в режим энергосбережения при отключении питания — для уменьшения яркости экрана и завершения некоторых процессов.
ATIBtMon расшифровывается как Array Technologies Inc. Brightness Monitor и является программным компонентом монитора яркости ATI, производимого ATI. Atibtmon.exe не является важным процессом Windows и может быть отключен без какого-либо значительного воздействия на ваш компьютер.
Если вы столкнулись с этой проблемой, вы можете попробовать наши рекомендуемые ниже решения в произвольном порядке и посмотреть, поможет ли это решить проблему.
- Подключите ноутбук напрямую к источнику питания
- Отключить процесс atibtmon.exe через диспетчер задач
- Отключите настройку Vari-Bright в Catalyst Control Center
- Установите универсальный драйвер дисплея
- Отключить службу внешних событий AMD
- Изменить настройки питания графики AMD
- Переименовать / удалить atibtmon.exe
Давайте посмотрим на описание процесса, связанного с каждым из перечисленных решений.
1]Подключите ноутбук напрямую к источнику питания.
Это не идеально, и это скорее обходной путь, чем решение. Вы можете попытаться извлечь аккумулятор из ноутбука, чтобы обойти это. atibtmon.exe Ошибка выполнения выдачу, подключив ноутбук напрямую к блоку питания.
2]Отключить процесс atibtmon.exe через диспетчер задач.
Это решение требует, чтобы вы отключили процесс atibtmon.exe через диспетчер задач. Последствия этого заключаются в том, что вам нужно отказаться от опции энергосбережения вашего ПК — ваш компьютер с Windows 10 не будет автоматически переключаться на опцию энергосбережения, когда вы отключите питание.
Чтобы отключить процесс atibtmon.exe через диспетчер задач, выполните следующие действия:
- Нажмите клавиши Ctrl + Shift + Esc, чтобы открыть диспетчер задач.
- Если Диспетчер задач открывается в компактном режиме, нажмите или коснитесь Подробнее
- На вкладке «Процессы» щелкните правой кнопкой мыши файл atibtmon.exe и выберите «Завершить задачу».
Проверьте, решена ли проблема. В противном случае попробуйте следующее решение.
3]Отключите настройку Vari-Bright в Catalyst Control Center.
Atibtmon.exe предназначен для работы с графическими картами ATI. Таким образом, пользователи, у которых на ПК установлены графические карты ATI, скорее всего, столкнутся с этой проблемой. В этом случае отключение параметра Vari-Bright в Catalyst Control Center может решить проблему.
Сделайте следующее:
- Откройте Catalyst Control Center.
- На левой панели прокрутите вниз и нажмите Power, чтобы развернуть раздел.
- Щелкните PowerPlay.
- На правой панели снимите отметку с опции Enable Vari-Bright.
- Нажмите Применить, чтобы сохранить настройку.
Если проблема все еще не решена, попробуйте следующее решение.
4]Установите универсальный драйвер дисплея
Эта ошибка может возникнуть из-за проблем с драйвером дисплея. Однако вы можете просто решить эту проблему, установив общий драйвер дисплея AMD. Вот как:
- Нажмите клавишу Windows + X, чтобы открыть меню опытного пользователя.
- Нажмите клавишу M на клавиатуре, чтобы открыть диспетчер устройств.
- Как только вы войдете в диспетчер устройств, прокрутите список установленных устройств вниз и разверните раздел Display Adapters.
- Затем щелкните правой кнопкой мыши адаптер дисплея и выберите в меню Удалить устройство.
- Установите флажок «Удалить программное обеспечение драйвера для этого устройства» и нажмите «Удалить».
После удаления драйвера перезагрузите компьютер. При загрузке Windows 10 автоматически установит универсальный драйвер для видеокарты.
Если проблема все еще не решена, попробуйте следующее решение.
5]Отключить служебную программу AMD External Events.
Сделайте следующее:
- Нажмите клавишу Windows + R, чтобы вызвать диалоговое окно «Выполнить».
- В диалоговом окне «Выполнить» введите services.msc и нажмите Enter, чтобы открыть Сервисы.
- В окне «Службы» прокрутите и найдите службу внешних событий AMD.
- Дважды щелкните запись, чтобы изменить ее свойства.
- В окне свойств щелкните раскрывающийся список на Тип запуска и выберите Отключено.
- Затем нажмите Остановить в разделе Состояние службы, чтобы остановить службу.
- Нажмите Применить> ОК, чтобы сохранить изменения.
Проверьте, решена ли проблема. В противном случае попробуйте следующее решение.
6]Изменение настроек питания графики AMD
Сделайте следующее:
- Щелкните правой кнопкой мыши значок батареи в области уведомлений справа на панели задач.
- В контекстном меню выберите «Электропитание».
- В зависимости от вашего текущего плана электропитания щелкните ссылку «Изменить настройки плана».
- в Изменить настройки плана В окне нажмите Изменить дополнительные параметры питания.
- в Варианты питания прокрутите вниз и щелкните AMD Graphics Power Settings, чтобы развернуть раздел.
- Нажмите на AMD Powerplay Settings, измените все параметры на Максимизировать производительность.
- Нажмите Применить> ОК, чтобы сохранить изменения.
- Закройте панель управления.
Проверьте, решена ли проблема. Если нет, переходите к следующему решению.
7]Переименовать atibtmon.exe
Если ни одно из вышеперечисленных решений не помогло вам, вы можете попробовать переименовать файл atibtmon.exe, потому что удаление системного файла может иметь последствия и остановить некоторые процессы, которые жизненно важны для работы вашего компьютера.
Чтобы переименовать файл atibtmon.exe, сделайте следующее:
C: WINDOWS system32 atibtmon.exe
Если вы не видите никаких файлов, перейдите на вкладку «Просмотр» и установите флажок «Скрытые элементы», чтобы отобразить скрытые файлы.
- Найдя файл, щелкните его правой кнопкой мыши и выберите «Переименовать».
- Переименуйте файл как 2атибтмон.
- Закройте проводник.
Надеюсь это поможет!
Связанное сообщение: Как исправить ошибку времени выполнения C ++ в NVIDIA GeForce Experience.
.


















 Сообщение было отмечено Аль-Армани как решение
Сообщение было отмечено Аль-Армани как решение
 Но только в ноуте нету AMD VISION Engine Control Center и старого AMD Catalyst v15.7.1
Но только в ноуте нету AMD VISION Engine Control Center и старого AMD Catalyst v15.7.1  Помог способ в «параметрах питания видеоплаты ATI» в окне «от сети» выбрать «максимальное производительность»
Помог способ в «параметрах питания видеоплаты ATI» в окне «от сети» выбрать «максимальное производительность» 
 кому то пригодиться
кому то пригодиться