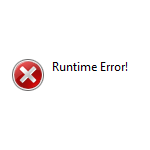Contrary to popular belief, Lorem Ipsum is not simply random text. It has roots in a piece of classical Latin literature from 45 BC, making it over 2000 years old. Richard McClintock, a Latin professor at Hampden-Sydney College in Virginia, looked up one of the more obscure Latin words, consectetur, from a Lorem Ipsum passage, and going through the cites of the word in classical literature, discovered the undoubtable source. Lorem Ipsum comes from sections 1.10.32 and 1.10.33 of «de Finibus Bonorum et Malorum» (The Extremes of Good and Evil) by Cicero, written in 45 BC. This book is a treatise on the theory of ethics, very popular during the Renaissance. The first line of Lorem Ipsum, «Lorem ipsum dolor sit amet..», comes from a line in section 1.10.32.
Contrary to popular belief, Lorem Ipsum is not simply random text. It has roots in a piece of classical Latin literature from 45 BC, making it over 2000 years old. Richard McClintock, a Latin professor at Hampden-Sydney College in Virginia, looked up one of the more obscure Latin words, consectetur, from a Lorem Ipsum passage, and going through the cites of the word in classical literature, discovered the undoubtable source. Lorem Ipsum comes from sections 1.10.32 and 1.10.33 of «de Finibus Bonorum et Malorum» (The Extremes of Good and Evil) by Cicero, written in 45 BC. This book is a treatise on the theory of ethics, very popular during the Renaissance. The first line of Lorem Ipsum, «Lorem ipsum dolor sit amet..», comes from a line in section 1.10.32.
Contrary to popular belief, Lorem Ipsum is not simply random text. It has roots in a piece of classical Latin literature from 45 BC, making it over 2000 years old. Richard McClintock, a Latin professor at Hampden-Sydney College in Virginia, looked up one of the more obscure Latin words, consectetur, from a Lorem Ipsum passage, and going through the cites of the word in classical literature, discovered the undoubtable source. Lorem Ipsum comes from sections 1.10.32 and 1.10.33 of «de Finibus Bonorum et Malorum» (The Extremes of Good and Evil) by Cicero, written in 45 BC. This book is a treatise on the theory of ethics, very popular during the Renaissance. The first line of Lorem Ipsum, «Lorem ipsum dolor sit amet..», comes from a line in section 1.10.32.

В этой инструкции подробно разберем различные способы исправить ошибку Microsoft Visual C++ Runtime Library во всех актуальных версиях Windows.
- Простые способы исправить ошибку Visual C++ Runtime Library
- Дополнительные методы решения проблемы
- Видео инструкция
Простые способы исправить ошибку Visual C++ Runtime Library
К сожалению, единого метода решения для ошибки «Microsoft Visual C++ Runtime Library» нет, так как причины могут быть разными: отсутствующие или поврежденные компоненты системы, влияние сторонних служб и программ, в некоторых случаях — ошибки в самой запускаемой программе (особенно если она была написана вами лично).
Язык программ, не поддерживающих Юникод и пути к папкам с программой
Этот способ решения часто оказывается результативным для пользователей с русскоязычными версиями Windows 10, 8.1 или Windows 7, при условии, что ошибка Microsoft Visual C++ Runtime Library вызывается какой-то сторонней программой, а не системными компонентами, такими как explorer.exe или SystemSettings.exe.
Попробуйте следующие два метода, чтобы исправить ошибку:
- Если запускаемая игра или программа (или её установщик) находится в папке, путь к которой содержит кириллицу (русские буквы), перенесите её в другое расположение или переименуйте папку, попробуйте запустить. Например, если ваше имя пользователя на русском языке, а файл запускается из папки «Загрузки», то полный путь к ней будет иметь вид
C:UsersИмя_пользователяDownloadsПапка_с_программой
и это может послужить причиной ошибки.
- Зайдите в Панель управления (в Windows 10 панель управления можно открыть через поиск на панели задач) — Региональные стандарты, откройте вкладку «Дополнительно» и в разделе «Язык программ, не поддерживающих Юникод» нажмите «Изменить язык системы». Выберите «Английский (США)», примените настройки и перезагрузите компьютер, затем проверьте, решило ли это проблему.
Обратите внимание, что второй метод может решить проблему, но при этом сделать так, что программа или игра будет запускаться на английском языке — обычно в этом случае достаточно найти соответствующую настройку в самой программе, чтобы вернуть русский язык.
Распространяемые компоненты Visual C++ и .NET Framework
Следующее возможное решение — попробовать переустановить компоненты Microsoft Visual C++ Redistributable, а также установить компоненты .NET Framework 4.8 и предыдущих версий.
Здесь присутствует один нюанс: обычно мы не знаем, какие именно из многочисленных наборов распространяемых компонентов Microsoft Visual C++ послужил причиной проблемы, а потому я рекомендую следующих подход их переустановки:
- Зайти в Панель управления — Программы и компоненты и удалить все имеющиеся компоненты Visual C++ Redistributable (после этого часть программ могут перестать запускаться, но к последнему шагу это будет исправлено).
- Использовать неофициальный способ установки сразу всех (почти) компонентов Visual C++ Redistributable из инструкции Как скачать компоненты Microsoft Visual C++ Redistributable 2008-2019.
- Зайти на сайт Майкрософт https://support.microsoft.com/ru-ru/help/2977003/the-latest-supported-visual-c-downloads и скачать два файла в верхнем разделе (Visual Studio 2015, 2017 и 2019) — vc_redist.x86.exe и vc_redist.x64.exe (для 32-бит версий Windows — только x86), установить их.
- Перезагрузить компьютер.
Если указанные шаги не решили проблему, выполните следующие шаги:
- Установите Microsoft .NET Framework последней версии с официального сайта: https://go.microsoft.com/fwlink/?linkid=2088631
- Зайдите в панель управления — программы и компоненты — включение и отключение компонентов Windows (пункт слева) и посмотрите, включены ли компоненты .NET Framework предыдущих версий, если нет — включите их.
Примечание: в случае, если на вашем компьютере установлена Windows 7, 8 или 8.1 установите также «Обновление для универсальной среды выполнения C в Windows» для вашей версии ОС, официальный сайт — https://support.microsoft.com/ru-ru/topic/update-for-universal-c-runtime-in-windows-c0514201-7fe6-95a3-b0a5-287930f3560c
Драйверы видеокарты и DirectX
Этот метод может показаться странным для рассматриваемого сценария, но действительно иногда оказывается работоспособным и позволяет исправить ошибку. Особенно в случае, если у вас есть два видеоадаптера (дискретная и интегрированная видеокарты), а драйверами вы озаботились лишь для одной из них (дискретной). Если в диспетчере устройств в разделе «Видеоадаптеры» вы видите что-то наподобие «Базовый видеоадаптер Майкрософт», это означает, что драйверы для него не установлены.
- Скачайте и установите драйверы для интегрированного видео. Лучше всего для рассматриваемой ситуации — с сайта производителя ноутбука под вашу модель (драйвер может называться «VGA», «Intel HD Graphics» или как-то иначе, обычно определить его сравнительно не сложно) или сайта производителя материнской платы компьютера.
- Вручную скачайте и установите драйверы вашей дискретной видеокарты с официальных сайтов AMD или NVIDIA.
- На всякий случай установите полный набор библиотек DirectX (по умолчанию в системе есть лишь часть из них), сделать это можно, используя веб-установщик с официального сайта — https://www.microsoft.com/ru-ru/download/details.aspx?displaylang=ru&id=35
После установки драйверов, DirectX и перезагрузки компьютера, проверьте, была ли решена проблема.
Дополнительные методы решения проблемы
Если к текущему моменту проблема не была решена, можно попробовать следующие варианты, которые также могут помочь исправить ошибку Microsoft Visual C++ Runtime Library:
- Удалить программы, установленные непосредственно перед появлением ошибки. По отзывам, причиной может быть самое разное стороннее ПО, среди примеров: Intel True Key, программы принтеров HP, антивирусы.
- Использовать точки восстановления системы при их наличии.
- Выполнить чистую загрузку (не путать с установкой) Windows. Если при чистой загрузке ошибка исчезает, то причина — какие-то программы в автозагрузке или сторонние службы. Можно включать их группами, пока не выявим, что именно вызывает ошибку. Как именно выполнить чистую загрузку описано в инструкции Чистая загрузка Windows.
- Проверить и восстановить целостность системных файлов Windows.
- Отдельная инструкция для этой же ошибки с кодом R6025 pure virtual function call
Ещё один вариант, для случая, когда ошибку вызывает какой-то системный процесс — создать нового пользователя Windows (лучше, если будет использовано имя на латинице), зайти в систему под ним и проверить, сохраняется ли ошибка у этого пользователя.
Видео инструкция
Надеюсь, проблема была решена. Если это так, буду благодарен комментарию, в котором вы расскажете, что именно оказалось причиной в вашем случае — это может помочь другим пользователям, столкнувшимся с ошибкой.
Содержание
- Ошибка Microsoft Visual C++ Runtime Library в Windows 10, 8.1 и 7 — способы исправить
- Простые способы исправить ошибку Visual C++ Runtime Library
- Язык программ, не поддерживающих Юникод и пути к папкам с программой
- Распространяемые компоненты Visual C++ и .NET Framework
- Драйверы видеокарты и DirectX
- Дополнительные методы решения проблемы
- Видео инструкция
- Исправления для запуска Uplay для запуска
- Что заставляет Uplay не запускать?
- Решение 1. Установка Universal C Runtime
- Решение 2. Очистка кэша Uplay
- Решение 3: Запуск через ярлык (для запуска игр)
- Решение 4. Работа в режиме совместимости
- Решение 5. Отключение антивируса / брандмауэра
- Решение 6. Запуск компьютера в состоянии чистой загрузки
- Решение 7. Обновление графических драйверов
- Решение 8. Переустановка Uplay
Ошибка Microsoft Visual C++ Runtime Library в Windows 10, 8.1 и 7 — способы исправить

В этой инструкции подробно разберем различные способы исправить ошибку Microsoft Visual C++ Runtime Library во всех актуальных версиях Windows.
Простые способы исправить ошибку Visual C++ Runtime Library
К сожалению, единого метода решения для ошибки «Microsoft Visual C++ Runtime Library» нет, так как причины могут быть разными: отсутствующие или поврежденные компоненты системы, влияние сторонних служб и программ, в некоторых случаях — ошибки в самой запускаемой программе (особенно если она была написана вами лично).
Язык программ, не поддерживающих Юникод и пути к папкам с программой
Этот способ решения часто оказывается результативным для пользователей с русскоязычными версиями Windows 10, 8.1 или Windows 7, при условии, что ошибка Microsoft Visual C++ Runtime Library вызывается какой-то сторонней программой, а не системными компонентами, такими как explorer.exe или SystemSettings.exe.
Попробуйте следующие два метода, чтобы исправить ошибку:
- Если запускаемая игра или программа (или её установщик) находится в папке, путь к которой содержит кириллицу (русские буквы), перенесите её в другое расположение или переименуйте папку, попробуйте запустить. Например, если ваше имя пользователя на русском языке, а файл запускается из папки «Загрузки», то полный путь к ней будет иметь види это может послужить причиной ошибки.
- Зайдите в Панель управления (в Windows 10 панель управления можно открыть через поиск на панели задач) — Региональные стандарты, откройте вкладку «Дополнительно» и в разделе «Язык программ, не поддерживающих Юникод» нажмите «Изменить язык системы». Выберите «Английский (США)», примените настройки и перезагрузите компьютер, затем проверьте, решило ли это проблему.
Обратите внимание, что второй метод может решить проблему, но при этом сделать так, что программа или игра будет запускаться на английском языке — обычно в этом случае достаточно найти соответствующую настройку в самой программе, чтобы вернуть русский язык.
Распространяемые компоненты Visual C++ и .NET Framework
Следующее возможное решение — попробовать переустановить компоненты Microsoft Visual C++ Redistributable, а также установить компоненты .NET Framework 4.8 и предыдущих версий.
Здесь присутствует один нюанс: обычно мы не знаем, какие именно из многочисленных наборов распространяемых компонентов Microsoft Visual C++ послужил причиной проблемы, а потому я рекомендую следующих подход их переустановки:
- Зайти в Панель управления — Программы и компоненты и удалить все имеющиеся компоненты Visual C++ Redistributable (после этого часть программ могут перестать запускаться, но к последнему шагу это будет исправлено).
- Использовать неофициальный способ установки сразу всех (почти) компонентов Visual C++ Redistributable из инструкции Как скачать компоненты Microsoft Visual C++ Redistributable 2008-2019.
- Зайти на сайт Майкрософт https://support.microsoft.com/ru-ru/help/2977003/the-latest-supported-visual-c-downloads и скачать два файла в верхнем разделе (Visual Studio 2015, 2017 и 2019) — vc_redist.x86.exe и vc_redist.x64.exe (для 32-бит версий Windows — только x86), установить их.
- Перезагрузить компьютер.
Если указанные шаги не решили проблему, выполните следующие шаги:
- Установите Microsoft .NET Framework последней версии с официального сайта: https://go.microsoft.com/fwlink/?linkid=2088631
- Зайдите в панель управления — программы и компоненты — включение и отключение компонентов Windows (пункт слева) и посмотрите, включены ли компоненты .NET Framework предыдущих версий, если нет — включите их.
Примечание: в случае, если на вашем компьютере установлена Windows 7, 8 или 8.1 установите также «Обновление для универсальной среды выполнения C в Windows» для вашей версии ОС, официальный сайт — https://support.microsoft.com/ru-ru/topic/update-for-universal-c-runtime-in-windows-c0514201-7fe6-95a3-b0a5-287930f3560c
Драйверы видеокарты и DirectX
Этот метод может показаться странным для рассматриваемого сценария, но действительно иногда оказывается работоспособным и позволяет исправить ошибку. Особенно в случае, если у вас есть два видеоадаптера (дискретная и интегрированная видеокарты), а драйверами вы озаботились лишь для одной из них (дискретной). Если в диспетчере устройств в разделе «Видеоадаптеры» вы видите что-то наподобие «Базовый видеоадаптер Майкрософт», это означает, что драйверы для него не установлены.
- Скачайте и установите драйверы для интегрированного видео. Лучше всего для рассматриваемой ситуации — с сайта производителя ноутбука под вашу модель (драйвер может называться «VGA», «Intel HD Graphics» или как-то иначе, обычно определить его сравнительно не сложно) или сайта производителя материнской платы компьютера.
- Вручную скачайте и установите драйверы вашей дискретной видеокарты с официальных сайтов AMD или NVIDIA.
- На всякий случай установите полный набор библиотек DirectX (по умолчанию в системе есть лишь часть из них), сделать это можно, используя веб-установщик с официального сайта — https://www.microsoft.com/ru-ru/download/details.aspx?displaylang=ru&id=35
После установки драйверов, DirectX и перезагрузки компьютера, проверьте, была ли решена проблема.
Дополнительные методы решения проблемы
Если к текущему моменту проблема не была решена, можно попробовать следующие варианты, которые также могут помочь исправить ошибку Microsoft Visual C++ Runtime Library:
- Удалить программы, установленные непосредственно перед появлением ошибки. По отзывам, причиной может быть самое разное стороннее ПО, среди примеров: Intel True Key, программы принтеров HP, антивирусы.
- Использовать точки восстановления системы при их наличии.
- Выполнить чистую загрузку (не путать с установкой) Windows. Если при чистой загрузке ошибка исчезает, то причина — какие-то программы в автозагрузке или сторонние службы. Можно включать их группами, пока не выявим, что именно вызывает ошибку. Как именно выполнить чистую загрузку описано в инструкции Чистая загрузка Windows.
- Проверить и восстановить целостность системных файлов Windows.
- Отдельная инструкция для этой же ошибки с кодом R6025 pure virtual function call
Ещё один вариант, для случая, когда ошибку вызывает какой-то системный процесс — создать нового пользователя Windows (лучше, если будет использовано имя на латинице), зайти в систему под ним и проверить, сохраняется ли ошибка у этого пользователя.
Видео инструкция
Надеюсь, проблема была решена. Если это так, буду благодарен комментарию, в котором вы расскажете, что именно оказалось причиной в вашем случае — это может помочь другим пользователям, столкнувшимся с ошибкой.
Источник
Исправления для запуска Uplay для запуска
Uplay не запускается в операционной системе Windows, главным образом из-за отсутствия файлов DLL, плохого подключения к Интернету и конфликтующих служб, работающих в фоновом режиме. Сценарий не запускается Uplay появляется после каждого обновления Windows и остается там, пока программное обеспечение не выпустит обновление.

Программы для Windows, мобильные приложения, игры — ВСЁ БЕСПЛАТНО, в нашем закрытом телеграмм канале — Подписывайтесь:)
Uplay — это платформа цифрового распространения, такая как Steam, в которой размещены многочисленные многопользовательские игры, такие как Assassins Creed и другие известные записи. Удивительно, но должностным лицам Uplay было нечего комментировать, и вспомогательный персонал также не был готов к сотрудничеству. В этом решении мы рассмотрим все причины, по которым это происходит, и какие обходные пути для решения проблемы.
Что заставляет Uplay не запускать?
Причины не запуска Uplay в основном связаны с проблемами со сторонними приложениями, поврежденным кешем, антивирусным программным обеспечением и т. Д. Вот некоторые из основных причин, которые могут вызывать проблемы и вынуждают Uplay не запускаться:
- Отсутствует DLL-файл: DLL-файлы — это небольшие библиотеки, которые используются при запуске игры. Если на вашем компьютере отсутствуют файлы DLL, которые необходимы для Uplay, он не запустится.
- Сторонние сервисы: с каждым приложением связан сервис, работающий в фоновом режиме. Некоторые из этих служб конфликтуют с Uplay и препятствуют его запуску.
- Антивирусное программное обеспечение. Известно, что антивирусное программное обеспечение блокирует доступ некоторых приложений к Интернету или даже запуск из-за ложных срабатываний. Отключение антивирусного программного обеспечения может помочь здесь.
- Поврежденный кеш: Uplay хранит локальный кеш на вашем компьютере. Ваши конфигурации и другие параметры хранятся здесь и извлекаются при каждом запуске компьютера. Если кеш поврежден, Uplay не запустится.
- Запуск игры Uplay: при нажатии Play на Uplay запускается исполняемый файл игры автоматически. Мы сталкивались с несколькими случаями, когда это не работало, поэтому вместо запуска игры через Uplay вы можете запустить ее через приложение.
- Настройки совместимости: некоторые обновления Windows, как правило, ломают уже установленные приложения. Здесь, запуск их в режиме совместимости решит проблему, запустив их в настройках предыдущих версий ОС.
- Устаревшие графические драйверы: Uplay также использует графические драйверы для запуска и запуска. Если графические драйверы устарели или повреждены, требования Uplay не будут выполнены и не будут запущены.
- Неполные установочные файлы Uplay: И последнее, но не менее важное: если установочные файлы Uplay повреждены или устарели, приложение не запустится вообще.
Прежде чем мы начнем с решениями, убедитесь, что вы вошли в систему как администратор и имеете учетные данные Uplay.
Решение 1. Установка Universal C Runtime
Самым первым шагом по устранению неполадок, который мы выполним, будет установка отсутствующих DLL / библиотек, которые требуются Uplay для успешного запуска. Uplay обычно устанавливает все зависимости на ваш компьютер автоматически при его установке. Однако есть случаи, когда некоторые пропускаются, потому что они уже присутствуют, или во время установки возникает какая-то ошибка. Одним из наиболее распространенных внешних файлов, который требуется, является Universal C Runtime, который мы будем устанавливать, как описано в шагах ниже.
- Перейдите к Официальный сайт Microsoft и выберите любой из двух способов установки обновления.
Установка Universal C Runtime
- После установки обновления полностью перезагрузите компьютер и запустите Uplay.
- Проверьте, успешно ли запускается Uplay. Убедитесь, что вы установили Universal C Runtime от пользователя главного администратора.
Решение 2. Очистка кэша Uplay
Как упоминалось ранее, Uplay поддерживает локальный кеш на вашем компьютере, где хранятся все ваши настройки и временные конфигурации. Каждый раз, когда запускается Uplay, эти конфигурации выбираются из кэша и затем загружаются в приложение. Но есть многочисленные случаи, когда сам кэш становится поврежденным, и, поскольку он поврежден, последовательность запуска также завершается неудачно. В этом решении мы удалим кэш Uplay и посмотрим, поможет ли это.
- Нажмите Windows + E, чтобы запустить Проводник. Теперь перейдите к следующему местоположению:
C: Program Files (x86) Ubisoft Ubisoft Game Launcher cache
- Оказавшись внутри, удалите все содержимое папки кеша. Вы всегда можете вырезать и вставить содержимое в другое место, если вы хотите заменить их потом.
Удаление Uplay Cache
- Перезагрузите компьютер полностью и снова запустите Uplay. Проверьте, устранена ли проблема, и вы можете запустить ее без каких-либо проблем.
Решение 3: Запуск через ярлык (для запуска игр)
Еще один обходной путь, если игра не запускается через Uplay, — это запуск непосредственно через ярлык. Существует множество случаев, когда из-за некоторых не установленных зависимостей Uplay не запускает игру, когда вы нажимаете кнопку Play.
В этом решении вы можете легко запустить игру, используя ярлык игры. Если какая-то зависимость не установлена, она будет передана вам и начнется процесс загрузки. Если этот метод был успешным, вы можете попробовать запустить игру прямо из Uplay в следующий раз и посмотреть, поможет ли это.
Решение 4. Работа в режиме совместимости
Uplay разрабатывается с учетом текущей операционной системы, хотя есть и обратная поддержка для других операционных систем. В случаях, когда Uplay не запускался, мы видели случаи, когда запуск в режиме совместимости работал отлично, а лаунчер работал. Это помогло нам сделать вывод, что из-за некоторых плохих обновлений ОС Windows, Uplay не удалось запустить вообще. Когда вы выбираете более старую версию Windows, ее настройки учитываются при запуске.
Параметры совместимости Windows 8/7 работают, потому что сама Windows 10 поддерживает обратную совместимость предыдущих версий ОС. Здесь, в этом решении, мы установим совместимость с более старой версией Windows, а затем запустим Uplay. Вы всегда можете отменить изменения в будущем.
- Перейдите в каталог установки Uplay на вашем компьютере.
- Найдите правой кнопкой мыши приложение Uplay и выберите «Свойства».
- В свойствах выберите параметр «Проверка совместимости». Запустите эту программу в режиме совместимости для: и выберите другую операционную систему. Желательно идти с Windows 8 или 7.

- Нажмите Применить, чтобы сохранить изменения и выйти. Теперь полностью перезагрузите компьютер и проверьте, решена ли проблема, и вы можете без проблем запустить Uplay.
Решение 5. Отключение антивируса / брандмауэра
Антивирус / брандмауэр постоянно анализирует ваш интернет-трафик и статус приложения в фоновом режиме, когда вы выполняете свои задачи. Проанализировав всю информацию, они либо позволяют приложениям запускаться, либо блокируют их согласно некоторому набору правил.
Однако известно, что Uplay блокируется антивирусным программным обеспечением, таким как BitDefender и т. Д. Это известно как ложное срабатывание.

Поэтому в этом решении мы временно отключим антивирусную программу на вашем компьютере, а затем снова запустим Uplay.
Решение 6. Запуск компьютера в состоянии чистой загрузки
Если ни один из вышеперечисленных методов не работает и вы все еще не можете запустить Uplay, возможно, из-за некоторых проблемных служб или приложений он не сможет запуститься. Это было замечено очень часто в прошлом через отзывы различных пользователей. В этом решении мы отключим все службы (кроме системных служб), а затем запустим Uplay. Затем мы можем попробовать включить сервисы один за другим, чтобы увидеть, какой из них проблематичен.
- Нажмите Windows + R, чтобы запустить приложение «Запуск». Введите «msconfig» в диалоговом окне и нажмите Enter.
- Перейдите на вкладку «Сервисы» в верхней части экрана. Проверьте строку с надписью «Скрыть все службы Microsoft». После того как вы нажмете эту кнопку, все связанные с Microsoft службы будут отключены, оставив позади все сторонние службы.
- Теперь нажмите кнопку «Отключить все» в нижнем левом углу окна. Все сторонние сервисы теперь будут отключены.
- Нажмите Применить, чтобы сохранить изменения и выйти.

- Теперь перейдите на вкладку «Автозагрузка» и нажмите «Открыть диспетчер задач». Вы будете перенаправлены в диспетчер задач, где будут перечислены все приложения / службы, которые запускаются при запуске компьютера.
- Выберите каждый сервис по одному и нажмите «Отключить» в нижней правой части окна.

- Теперь перезагрузите компьютер и убедитесь, что компьютер успешно переходит в спящий режим. Если это так, значит, существует проблема с внешней программой. Выполните поиск среди установленных программ и определите, какое приложение не запускает Uplay.
Решение 7. Обновление графических драйверов
Одна из наиболее очевидных и распространенных причин не запуска Uplay заключается в том, что графические драйверы на вашем компьютере не установлены до последней версии или они повреждены. Драйверы графики являются основными движущими компонентами любого игрового движка, такого как Uplay, и если они не работают должным образом, Uplay либо не запустится вообще, либо запустится с очень вялым поведением.
В этом решении мы установим DDU, а затем в безопасном режиме удалим текущие драйверы. Затем мы установим последние доступные версии и посмотрим, поможет ли это нам.
- После установки Display Driver Uninstaller (DDU) запустите компьютер в безопасном режиме.
- После запуска DDU выберите первый вариант «Очистить и перезапустить». Когда вы сделаете это, текущие драйверы будут удалены, и ваш компьютер будет перезагружен.

- Теперь после удаления загрузите ваш компьютер без безопасного режима. Введите devmgmt.msc после нажатия Windows + R, чтобы запустить диспетчер устройств. Теперь щелкните правой кнопкой мыши на любом доступном пустом месте и выберите Сканировать на наличие аппаратных изменений. Драйверы по умолчанию будут установлены.
- В большинстве случаев драйверы по умолчанию не принесут особой пользы, поэтому вы можете либо установить драйверы с помощью обновления Windows, либо установить их вручную, перейдя на веб-сайт производителя графики.
Найдите графические драйверы, щелкните их правой кнопкой мыши и выберите «Обновить драйвер».

- После установки драйверов перезагрузите компьютер и проверьте, решена ли проблема.
Решение 8. Переустановка Uplay
Если ни один из вышеперечисленных способов не работает и вы все еще не можете запустить Uplay, мы попытаемся переустановить весь игровой движок с нуля. Если были какие-либо поврежденные или отсутствующие установочные файлы, они будут исправлены. Обратите внимание, что с помощью этого метода все установочные файлы ваших игр также будут удалены. Вы всегда можете зарезервировать их заранее.
- Нажмите Windows + R, введите «appwiz.cpl» в диалоговом окне и нажмите Enter.
- Попав в диспетчер приложений, найдите Uplay, щелкните его правой кнопкой мыши и выберите «Удалить».

Примечание. Вы также можете удалить игру с помощью приложения Blizzard.
- Перезагрузите компьютер. Теперь перейдите на официальный сайт Uplay и загрузите игру оттуда.
Источник
This application has requested the Runtime to terminate it in an unusual way. This error message indicates your game crashed. To resume playing, exit the game and launch it again. If the error persists, restart your computer.
If you’re still getting the same error after restarting your machine, follow the troubleshooting steps below. But first, let’s discuss what causes Runtime errors in the first place.
What causes Runtime errors in games?
Runtime errors indicate a software or hardware problem is preventing your game from running. Incompatible or conflicting programs may cause runtime errors. You may also get Runtime errors if your computer is running low on memory or has been infected with malware. Corrupted game installation files and outdated drivers may also cause Runtime errors.
How do I fix Runtime error in games?
Repair and update Microsoft Visual C++
- Go to Control Panel.
- Click on Uninstall a Program.
- Select the latest Microsoft Visual C++ version.
- Hit the Change button.
- Select Repair and follow the on-screen steps to repair your Microsoft Visual installation files.
Additionally, check how many Microsoft Visual C++ versions you have installed on your machine. If you have more than two, or maybe dozens of them, try deleting the oldest versions.
These Microsoft Visual C++ versions are redundant with the release of the latest versions. Sometimes, old MS Visual versions may clash with the latest versions causing your games to crash.
For more information on the latest Microsoft Visual C++ release, go to Microsoft’s support page.
Be sure to check for game and OS updates as well. Restart your computer after installing the latest updates.
Load your save game through the mod screen
If you have mods installed, try loading the game through the mod screen. Many gamers confirmed this solution solved the problem for them. Give it a try, and check if it does the trick for you as well.
Free up some space and memory
- Go to This PC.
- Double-click on the driver where you installed your game.
- Delete unnecessary files and folders to free up some space.
- Right-click on your hard drive.
- Select Properties.
- Then, click on Tools.
- Hit the Check button under Error checking.
Additionally, close all background programs to free up more memory for your games.
- Launch the Task Manager.
- Click on the Processes tab.
- Right-click on the program you want to force-stop, and select End task.
Run an in-depth antivirus scan
Launch your antivirus and run an in-depth system scan. This may take a while, but wait patiently until your antivirus has scanned all your files and folders. Restart your computer, and launch the problematic game again.
Update your graphics driver
Update your graphics driver to the latest version.
- Launch the Task Manager.
- Expand the list of Display adapters.
- Right-click on your GPU driver.
- Select Update driver.
- Restart your machine and try again.
Run the game in compatibility mode
- Create a desktop shortcut for your game.
- Right-click on the game shortcut.
- Select Properties.
- Click on the Compatibility tab.
- Then, tick the following checkboxes:
- Run this program in compatibility mode for and select Windows 7 or Windows 8
- Run this program as an administrator
- Save the settings and restart your game.
Conclusion
To fix Runtime errors in games, first repair and update your Microsoft Visual C++ version. Then, free up some space on your hard drive and close background programs. Additionally, update your graphics driver, and run the game in compatibility mode with admin rights. If you’re using mods, load your save game through the mod screen.
Что такое ошибка Microsoft Visual C++ Runtime Library
Ошибки вроде Microsoft Visual C++ Runtime Library доставляют мало веселья. Они не дают людям запускать и пользоваться самыми разными программами. Другими словами, ошибка возникает при попытке запустить приложение на вашем ПК со следующим сообщением: “This application has requested Runtime to terminate it in an unusual way”. Из-за этого пользователи не могут пользоваться нужным приложением должным образом. Как правило, ПК эксперты выделяют несколько причин появления такой ошибки. Наиболее распространенными являются проблемы с видеокартой, неисправность самого Visual C ++, устаревшие драйверы, поврежденные файлы и вмешательство вредоносных программ. Довольно сложно сказать, какая из этих причин влияет на появление соответствующей проблемы. Поэтому нужно попробовать все шаги, пока не найдете тот, который устранит ошибку. Ниже вы найдете наиболее список самых популярных и эффективных способ, используемых для решения Runtime проблем.

Скачать средство восстановления Windows
Существуют специальные утилиты для восстановления Windows, которые могут решить проблемы, связанные с повреждением реестра, неисправностью файловой системы, нестабильностью драйверов Windows. Мы рекомендуем вам использовать Advanced System Repair Pro, чтобы исправить ошибку «Библиотека времени выполнения Microsoft Visual C++» в Windows 10.
1. Обновите / удалите драйверы дисплея.
Первое, что мы рекомендуем попробовать, это обновить все драйвера дисплея. Есть вероятность, что они устарели или вышли из строя, что вызывает Runtime ошибки. Чтобы обновить их, следуйте этим простым инструкциям ниже:
- Щелкните правой кнопкой мыши по Меню Пуск и Диспетчер устройств.
- В открывшейся вкладке найдите Видеоадаптеры и разверните раскрывающееся меню.
- Найдите две видеокарты (иногда обе), щелкните правой кнопкой мыши и выберите Обновить драйвер.
- Windows начнет поиск доступных обновлений и автоматически установит их на ваш компьютер.
Вы также можете удалить весь адаптер, чтобы Windows могла автоматически восстановить его после перезагрузки.
- Выполните первые 2 шага, упомянутых выше. Найдите адаптер дисплея и выберите Удалить.
- Следуйте инструкциям на экране и после завершения перезагрузите компьютер.
Вы также можете использовать утилиту IOBit Driver Booster, которая просканирует ваше устройство на наличие отсутствующих драйверов и установит их, при необходимости.

Стартовый экран Driver Booster

Результаты сканирования Driver Booster

Раздел инструментов Driver Booster
Скачать Driver Booster
2. Проверьте целостность системных файлов.
Как мы уже упоминали в начале, Runtime проблемы могут возникать из-за поврежденных или отсутствующих файлов после некоторых обновлений или случайных манипуляций. Эти файлы необходимы для правильной работы служб Windows. Если некоторые из этих файлов находятся вне их родной среды, то это может стать причиной таких ошибок. Ниже мы будем использовать SFC (Проверка системных файлов) и DISM (Обслуживание образов развертывания и управление ими), которые помогут обнаружить и восстановить отсутствующие компоненты. Вот как:
С помощью SFC
- Откройте Командная строка , введя
cmdв поле поиска рядом с Меню Пуск кнопку. - Щелкните правой кнопкой мыши по Командная строка , а затем выберите Запуск от имени администратора.
- После открытия консоли введите
sfc /scannowкоманду и нажмите Enter. - Когда процесс восстановления будет завершен, перезагрузите компьютер.
С помощью DISM
- Откройте Командная строка как мы это делали на предыдущем шаге.
- Скопируйте и вставьте эту команду
DISM.exe /Online /Cleanup-image /Restorehealth. - Нажмите Enter и подождите, пока Windows закончит сканирование и исправление.
- После этого перезагрузите компьютер и попробуйте открыть проблемную программу снова.
После выполнения обоих этих сканирований попытайтесь загрузить приложение, с открытием которого были проблемы. Если это не поможет, переходите к другим шагам, упомянутым ниже.
3. Переустановите Visual C++ Redistributables.
Проблема «Runtime Library» может быть связана с неисправностью самого Visual C ++. Возможно, какая часть Microsoft Redistributables повреждена или отсутствует. Вы можете переустановить их, загрузив новый пакеты с официального сайта, или исправить вручную. Для этого выполните следующие действия:
- Нажмите Windows Key + R, напишите
appwiz.cplи затем нажмите Enter. - Выберите Microsoft Visual C++ Redistributable программы в списке и нажмите Изменить вверху.
- После того, как откроется новое окно, нажмите на Исправить кнопку.
- После завершения перезагрузите компьютер и посмотрите, исчезла ли проблема Runtime.
- Вы также можете попробовать удалить все версии Redistributables из списка и установить их повторно, если автоматическое восстановление не помогло.
4. Включите Чистый запуск Windows.
Часто сторонние приложения, загруженные из Интернета, могут конфликтовать с различными частями вашей системы. Даже программа для защиты от вредоносных программ может конфликтовать со службами Windows, вызывая ошибку «Microsoft Visual C ++ Runtime Library». Чистая загрузка позволяет запустить ваш компьютер только со встроенными приложениями и службами. Это помогает определить, вызывает ли проблему какое-то стороннее приложение. Чтобы запустить вашу систему в режиме чистой загрузки, выполните следующие действия:
- Нажмите Windows Key + R кнопки одновременно и вставьте
msconfig. - Затем в открывшемся окне перейдите в Услуги сверху.
- Установите флажок рядом с Не отображать службы Майкрософт и нажмите на Отключить все кнопку.
- Теперь перейдите в Общие и выберите Выборочный запуск опцию. Убедитесь, что флажок установлен только рядом с Загружать системные службы.
- Нажмите Применить и OK. Затем перезагрузите компьютер.
Проверьте, появляется ли ошибка сейчас. Если теперь все работает как надо, нужно выполнить те же шаги, отключив каждое приложения одно за другим. Это нужно, чтобы определить какое из них вызывает проблему. Если вы хотите вернуть Windows к настройкам нормального запуска, просто повторите все шаги выше, включив отключенные службы и изменив параметр запуска с Выборочный запуск в нормальная.
4. Переустановите проблемное приложение.
Если вы не можете открыть какое-то определенное приложение (будь то игра или другая сторонняя программа), попробуйте удалить из «Программы и компоненты» и установить его снова. Надеемся, это решит проблему.
5. Отключите режим совместимости.
Изначально режим совместимости — это полезная функция, позволяющая запускать устаревшие приложения на новых версиях ОС. Несмотря на это, некоторые пользователи говорят, что это может вызвать проблемы с Visual C ++. Попробуйте отключить эту функцию ниже:
- Найдите приложение, вызвавшее ошибку, затем щелкните на его иконку правой кнопкой мыши и выберите Объявления.
- Перейдите в Совместимость и отключите Запустить программу в режиме совместимости с опцию.
- Нажмите Применить и OK внизу.
- После этого попробуйте еще раз запустить ранее неисправное приложение.
6. Создайте новую локальную учетную запись.
Еще мы советуем вам создать новую учетную запись пользователя. Иногда новая запись может восстановить определенные настройки и помочь в устранении ошибки. Также обратите внимание, что новые учетные записи не содержат данные из предыдущего аккаунта. Поэтому вам нужно будет переместить все необходимые файлы повторно. После этого вы можете удалить свою исходную учетную запись, если получилось устранить проблему. Ниже вы можете найти шаги для создания новой учетной записи:
- Щелкните правой кнопкой мыши по значку Меню Пуск и выберите Настройки. Вы также можете нажать Windows Key + I сочетания клавиш.
- Перейдите в Учетные записи > Семья и другие пользователи.
- На правой панели прокрутите вниз до Другие пользователи раздела и нажмите Добавить пользователя для этого компьютера.
- Теперь выберите У меня нет данных для входа этого человека внизу.
- Выберите Добавить пользователя без учетной записи Майкрософт внизу.
- Затем введите имя пользователя и пароль для нового пользователя и нажмите Далее.
- Теперь вы можете переключиться на новую учетную запись (щелкнув на значок пользователя в Меню Пуск) и попробовать запустить неработающую программу снова.
7. Выполните Восстановление системы.
Если вы начали видеть окно с ошибкой после выполнения каких-то изменений или установки программы, то можно выбрать дату, когда все работало нормально, через точку восстановления. Windows хранит резервные копии, которые можно использовать в обход различных проблем. Чтобы воспользоваться ими, выполните следующие действия:
- Щелкните правой кнопкой мыши по Этот компьютер , а затем выберите Объявления.
- В открывшемся окне перейдите в Защита системы и нажмите на Восстановить.
- Затем нажмите Далее и выберите дату, во время которой все работало без проблем. Вы также можете нажать на Поиск затрагиваемых программ, который покажет, что будет изменено после запуска восстановления.
- Когда закончите, нажмите Далее и начните Восстановить.
8. Просканируйте свое устройство на наличие вредоносных программ.
Если ни один из предыдущих методов не помог вам избавиться от проблемы с Runtime Library, есть небольшая вероятность, что ваш компьютер заражен нежелательным или вредоносным ПО. Таким образом, стоит просканировать ваше устройство на наличие вредоносных программ и удалить их в случае обнаружения. Мы лично рекомендуем использовать Malwarebytes, который особенно хорош в обнаружении и удалении различных видов угроз. Загрузите его по ссылке ниже:
Скачать Malwarebytes
Заключение
Мы надеемся, что эти 8 методов помогли вам избавиться от всплывающей ошибки. Если вы все еще сталкиваетесь с ошибкой Microsoft Visual C ++ Runtime Library, лучшим решением будет полная переустановка Windows. Это поможет вам установить операционную систему с нуля и устранить маленькие ошибки, которые можно было пропустить во время самостоятельного решения. Если вы когда-нибудь столкнетесь с другими проблемами на Mac или Windows, можете использовать другие статьи на нашем сайте для их исправления.
Содержание
- Решение «Runtime error» при запуске игр на ПК
- Причины появления «Runtime error»
- Решение ошибки «Runtime error»
- Решение №1 Ликвидация кириллицы
- Решение №2 Изменение языка программ, не поддерживающих Юникод
- Решение №3 Переустановка Visual Studio C++ и .NET Framework
- Решение №4 Удаление недавно установленных программ
- Решение №5 Восстановление системных файлов
- Блог молодого админа
- Увлекательный блог увлеченного айтишника
- Ошибка Runtime Error. Как исправить?
- Причины и решения
- Комментарии к записи “ Ошибка Runtime Error. Как исправить? ”
- Как исправить время выполнения Ошибка 3762 Ошибка Microsoft Access 3762
Решение «Runtime error» при запуске игр на ПК
«Runtime error» появляется при запуске различных приложений, включая и видеоигр, либо в случайные моменты при работе ОС Windows. Ошибка не эксклюзивна для какой-то одной версии Windows — она возникает на всем, начиная от Windows XP и заканчивая последними сборками «десятки». В сегодняшней статье мы расскажем вам, что вызывает «Runtime error» и как от нее избавиться.
Причины появления «Runtime error»
К сожалению, определить точную причину появления данной ошибки невозможно: пользователю необходимо перебирать доступные решения, пока одно из них не устранит проблему. Тем не менее давайте все же взглянем на список, так сказать, «подозреваемых». Вот что может вызывать появление ошибки «Runtime error»:
- отсутствующие либо поврежденные системные компоненты;
- конфликт запускаемого приложения со сторонней программой/службой;
- поврежденные файлы запускаемого приложения;
- присутствие кириллицы в расположении исполняемого файла приложения;
- «кривая» установка библиотек Visual Studio C++ и .NET Framework либо их отсутствие.
Решение ошибки «Runtime error»
Решение №1 Ликвидация кириллицы
Ошибка «Runtime error» может возникать при запуске тех программ и игр, в расположении которых присутствуют кириллические символы. Например, на данную ошибку можно наткнуться, если запускаемое приложение находится по пути C:Users[ИМЯ АККАУНТА НА РУССКОМ]Downloads[КОРНЕВАЯ ПАПКА ПРИЛОЖЕНИЯ]. Избавьтесь от русского языка по пути к приложению и попробуйте запустить его еще раз.
Решение №2 Изменение языка программ, не поддерживающих Юникод
Появление ошибки «Runtime error» возможно в том случае, если в параметрах региональных стандартов для приложений, не поддерживающих Юникод, задан русский, а не английский язык.
- Нажмите WIN+R и выполните значение «CONTROL»;
- кликните на пункт «Изменение форматов даты, времени и чисел» в разделе «Часы и регион»;
- перейдите во вкладку «Дополнительно» в появившемся окошке «Регион»;
- нажмите на кнопку «Изменить язык системы…»;
- в ниспадающем меню выберите «Английский (США)» и сохраните внесенные изменения;
- перезагрузите ПК.
Запустите проблемное приложение, чтобы проверить наличие ошибки.
Решение №3 Переустановка Visual Studio C++ и .NET Framework
Некорректно установленные (либо отсутствующие в системе) распространяемые библиотеки Microsoft Visual Studio C++ и .NET Framework могут вызвать появление «Runtime error». Чтобы переустановить эти библиотеки, вам нужно сделать следующее:
- вызовите перед собой Панель управления, как это было показано выше;
- кликните на «Удаление программы» в разделе «Программы»;
- найдите в списке программ все версии Visual Studio C++ и удалите их;
- перейдите на официальный сайт Майкрософт и загрузите необходимые установщики VS C++;
- проделайте тоже самое с различными версиями .NET Framework на своем ПК;
- вернитесь к окошку «Программы и компоненты» и кликните на пункт «Включение или отключение компонентов Windows»;
- убедитесь, что возле всех версий .NET Framework стоят галочки;
- закройте все открытые окна и перезагрузите ПК.
Решение №4 Удаление недавно установленных программ
Определенные программы могут входить в конфликты с приложениями на компьютере. Ошибка «Runtime error» начала появляться практически сразу после установки какой-то программы или игры? Удалите ее, перезагрузите ПК и попробуйте запустить нужное вам приложение еще раз. Возможно, на сей раз никакой ошибки не появится. Заняться удалением программ можно в «Программы и компоненты» (показано выше ↑).
Решение №5 Восстановление системных файлов
Поврежденные системные файлы — потенциальная причина за появлением ошибки «Runtime error». Благо, в Windows присутствует специальная утилита, задача которой — это восстановление системных файлов. Чтобы пустить эту утилиту в работу, вам нужно сделать на своем ПК следующее:
- кликните ПКМ на меню Пуск и выберите пункт «Командная строка (администратор)» (PowerShell тоже подойдет);
- пропишите в консоли команду «SFC /SCANNOW» и нажмите ENTER;
- дождитесь окончания сканирования и восстановления системных файлов;
- перезагрузите компьютер.
Ошибка «Runtime error» практически наверняка исчезнет с вашего ПК, особенно если SFC удалось найти и восстановить поврежденные системные файлы.
Источник
Блог молодого админа
Увлекательный блог увлеченного айтишника
Ошибка Runtime Error. Как исправить?
Ошибка Runtime Error возникает достаточно часто. Во всяком случае, с ней сталкивается достаточно большое количество пользователей. А возникает она при запуске той или иной программы или игры (помнится, давным-давно при запуске Counter-Strike некоторое время вылетала ошибка Runtime Error 8, пока я ее не исправил). В отличии от многих других ошибок, Runtime Error исправить не так уж сложно, о чем я хочу рассказать вам более подробно.
Причины и решения
Что понять, к какому из действий необходимо прибегнуть для исправления ошибки, надо сначала выяснить, по какой причине она могла возникнуть.
- Скажу сразу, что наиболее популярной причиной, которая встречается в абсолютном большинстве случаев, является обновление программы, либо же ее установка поверх старой версии. Вспомните, если недавно обновили приложении и после этого начала появляться ошибка, значит, проблема именно в обновлении. В этом случае проще всего будет удалить программу полностью с компьютера через «Панель управления», не забыв перенести сохранения, если, например, речь идет об игре. Также я рекомендую очистить реестр от «хвостов», а после этого можно установить программу заново. После этого проблем быть не должно.
- По поводу очистки реестра. Установка обновлений нередко приводит к различным проблемам, возникающим именно в реестре. В принципе, можно попробовать обойтись одной лишь чисткой реестра, не прибегая к удалению программы. Я рекомендую пользоваться такой замечательной программой, как CCleaner. Она распространяется бесплатно (для домашнего пользования) и обладает массой всевозможных функций, одной из который является чистка реестра от поврежденных или проблемных ключей. В принципе, такой же функцией обладают и другие программы, в том числе бесплатные, и по сути нет разницы, чем вы будете пользоваться. Но я все же рекомендую именно CCleaner.
- Допустим, что вы очистили реестр от файлов, а ошибка по-прежнему возникает. Что тогда? Теоретически, возможно проблема кроется во вредоносном файле, который имеется на компьютере. Для его удаление необходимо воспользоваться антивирусом с последними обновлениями, а также утилитой Dr. Web Cureit!, которая отлично справляется с различными троянами и вирусами. Она также бесплатная, скачать ее можно на официальном сайте компании Dr. Web.
- На некоторых форумах пишут, что помогает обновление DirectX. Скачать ее можно на сайте компании Microsoft. Узнать, какая версия утилиты установлена у вас, я уже успел рассказать на страничках сайта.
- Также стоит обратить внимание на текущую версию Visual C++. Для Windows 7 это должна быть Visual C++2010, а для Windows XP — Visual C++2008.
Вот, в общем-то, и все. Эти простые советы должны вам помочь справиться с проблемой, а если этого сделать не получается, напишите мне об этом. Попробуем решить проблему вместе.
Комментарии к записи “ Ошибка Runtime Error. Как исправить? ”
перезагрузил комп. лол, помогло)))
А вот такое как решить. runtime error this application has requested the runtime to terminate
статью почитай хоть…
Добрый день! Не нашла куда вам написать — пишу в комментариях. У меня такая проблема: Я восстанавливала компьютер и мой антивирусник Norton заменился McAfee, который стоял по умолчанию. Нортон не установился (подписка активна до 2017 года), а McAfee я не удалила. Всё — центр поддержки не открывается, приложения не работают — не запускаются: я не могу просмотреть видео, прослушать аудио, не могу отправить письмо в Microsoft, не могу восстановить компьютер, не работает ни одна кнопка. Выдает ошибки Runtime Error и 1719. Скачала CCleaner, почистила — ничего не изменилось. Только в интернете могу посмотреть, а программы скачанные он не все запускает. McAfee не удаляется. Помогите, пожалуйста восстановить компьютер. С уважением Людмила
а че делать, когда устанавливаешь Visual C++2008? мне пишет «./install не является приложением win32»
Потому что у тебя не 64-операционная система, у тебя 32-битная система, из-за этого так пишет
При попытке запуска одной программы выскакивает сообщение:
«Runtime Error!
Program: C:Pr…
This application has requested the Runtime to terminate it in an unusual way.
Please contact the application’s support team for more information.»
Ничего из описанного в этой статье не помогло…
Все другие программы работают как часы. Получается, что прога кривая?
Что делать,если ошибка выдаётся при включении компа,на экране блокировки и после этого чёрный экран,только мышка бегает?
Добрый день, испробовал все, ничего не помогает, поставили мне на пк новую видеокарту GeForce 1050, добавили оперативки до 6гб и переустановили систему, поставили новую 7 на 64, пользуюсь 2 день, не могу поставить моды на wot, вылетает ошибка runtime error (at-1;0), система чистая, вирусов нет, реестр чистил, ошибок нет, помогите пожалуйста разобраться. Заранее огромное спасибо.
Пытаюсь запустить игруху,но выдает ошибка Microsoft Visual C++ runtime libriary runtime error.
Многое перепробовал,но ничто не помогло,кто знает как решить?
Ничего не помогло 🙁
Запустите CMD от имени администратора , после , введите команду : bcdedit.exe /set IncreaseUserVA 2800
Отпишитесь кому помогло
ничего не помогает.Такая ошибка у меня в браузере появляется,а в обычных играх всё норм.
Модем тачмейт перестал работать из-за Runtime Error. Работал-работал и вдруг это. Что делать. На ноуте стоит виста. Он в 2008 г куплен.
База MsSql под деловодством Оптима работала до вчерашнего дня. Со следующего дает при попытке переслать документ ошибку RunTime Error 6. Причем за вчера работает нормально. Переписал на другой Сервер то-же самое. MSSQL-2005. Может у кого такое было.
Как устранить проблему Runtime error?
просто подключайте к пк гарнитуру или колонки и все
Здравствуйте. У меня при запуске игры выдает это:
Error!
Runtime error 112 at 00403FBC
Я перепробовала все способы! Ничего не помогло! Помогите пожалуйста решить эту проблему! Я вас очень прошу!
Здравствуйте!
Пытаюсь у становить мод-пак к игре WOT, и постоянно выбивает Runtime Error (at 233:2657): Could not call proc.
Пробовал и клинэр запускал, не помогло.
Здравствуйте !
Пытаюсь установить мод пак для wot и постоянно вылазит ошибка Runtime error (183:-2)
Что делать, подскажите. Все что было на сайте все сделал, все равно не помогло
Уважаемый МОЛОДОЙ АДМИН… (жаль, что имени своего Вы не указали…). В компьютерных делах я не особо сильна..
После чистки ноутбука столкнулась с проблемой, которую Вы так понятно и доходчиво разъяснили в данной статье…Ошибку устранила(почистила реестры) всё работает в прежнем режиме, причём, я программу не удаляла. Премного Благо Дарю.
Источник
Как исправить время выполнения Ошибка 3762 Ошибка Microsoft Access 3762
В этой статье представлена ошибка с номером Ошибка 3762, известная как Ошибка Microsoft Access 3762, описанная как Недопустимый синтаксис SQL — ожидаемый токен: ACTION.
Информация об ошибке
Имя ошибки: Ошибка Microsoft Access 3762
Номер ошибки: Ошибка 3762
Описание: Недопустимый синтаксис SQL — ожидаемый токен: ACTION.
Программное обеспечение: Microsoft Access
Разработчик: Microsoft
Этот инструмент исправления может устранить такие распространенные компьютерные ошибки, как BSODs, зависание системы и сбои. Он может заменить отсутствующие файлы операционной системы и библиотеки DLL, удалить вредоносное ПО и устранить вызванные им повреждения, а также оптимизировать ваш компьютер для максимальной производительности.
О программе Runtime Ошибка 3762
Время выполнения Ошибка 3762 происходит, когда Microsoft Access дает сбой или падает во время запуска, отсюда и название. Это не обязательно означает, что код был каким-то образом поврежден, просто он не сработал во время выполнения. Такая ошибка появляется на экране в виде раздражающего уведомления, если ее не устранить. Вот симптомы, причины и способы устранения проблемы.
Определения (Бета)
Здесь мы приводим некоторые определения слов, содержащихся в вашей ошибке, в попытке помочь вам понять вашу проблему. Эта работа продолжается, поэтому иногда мы можем неправильно определить слово, так что не стесняйтесь пропустить этот раздел!
- Доступ — НЕ ИСПОЛЬЗУЙТЕ этот тег для Microsoft Access, используйте вместо него [ms-access]
- Действие — Действие ответ программы на возникновение, обнаруженное программой, которое может обрабатываться программными событиями.
- Sql — язык структурированных запросов SQL — это язык для запросов к базам данных.
- Синтаксис — синтаксис относится к фактическим языковым элементам и самим символам.
- Токен — токен представляет собой строку символов, классифицированных в соответствии с правила в виде символа, например, ИДЕНТИФИКАТОР, ЧИСЛО, ЗАПЯТАЯ.
- Доступ — Microsoft Access, также известный как Microsoft Office Access, представляет собой систему управления базами данных от Microsoft, которая обычно объединяет реляционные Microsoft JetACE Database Engine с графическим пользовательским интерфейсом и инструментами разработки программного обеспечения.
- Доступ к Microsoft . Microsoft Access, также известный как Microsoft Office Access, представляет собой систему управления базами данных от Microsoft, которая обычно объединяет реляционный Microsoft J etACE Database Engine с графическим пользовательским интерфейсом и инструментами для разработки программного обеспечения.
Симптомы Ошибка 3762 — Ошибка Microsoft Access 3762
Ошибки времени выполнения происходят без предупреждения. Сообщение об ошибке может появиться на экране при любом запуске %программы%. Фактически, сообщение об ошибке или другое диалоговое окно может появляться снова и снова, если не принять меры на ранней стадии.
Возможны случаи удаления файлов или появления новых файлов. Хотя этот симптом в основном связан с заражением вирусом, его можно отнести к симптомам ошибки времени выполнения, поскольку заражение вирусом является одной из причин ошибки времени выполнения. Пользователь также может столкнуться с внезапным падением скорости интернет-соединения, но, опять же, это не всегда так.
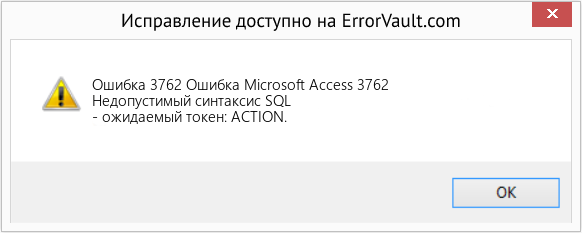
(Только для примера)
Причины Ошибка Microsoft Access 3762 — Ошибка 3762
При разработке программного обеспечения программисты составляют код, предвидя возникновение ошибок. Однако идеальных проектов не бывает, поскольку ошибки можно ожидать даже при самом лучшем дизайне программы. Глюки могут произойти во время выполнения программы, если определенная ошибка не была обнаружена и устранена во время проектирования и тестирования.
Ошибки во время выполнения обычно вызваны несовместимостью программ, запущенных в одно и то же время. Они также могут возникать из-за проблем с памятью, плохого графического драйвера или заражения вирусом. Каким бы ни был случай, проблему необходимо решить немедленно, чтобы избежать дальнейших проблем. Ниже приведены способы устранения ошибки.
Методы исправления
Ошибки времени выполнения могут быть раздражающими и постоянными, но это не совсем безнадежно, существует возможность ремонта. Вот способы сделать это.
Если метод ремонта вам подошел, пожалуйста, нажмите кнопку upvote слева от ответа, это позволит другим пользователям узнать, какой метод ремонта на данный момент работает лучше всего.
Источник




 Установка Universal C Runtime
Установка Universal C Runtime Удаление Uplay Cache
Удаление Uplay Cache