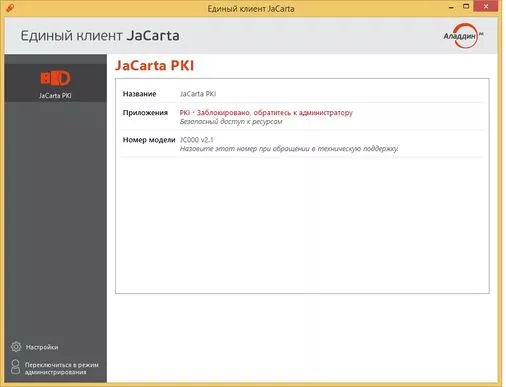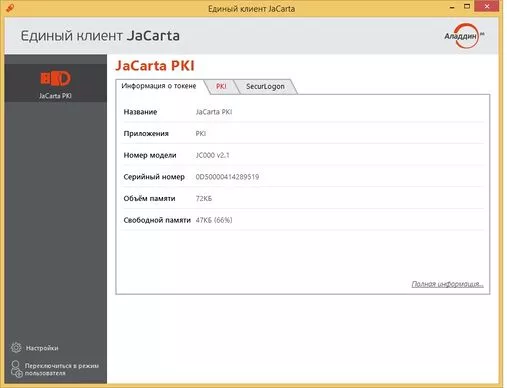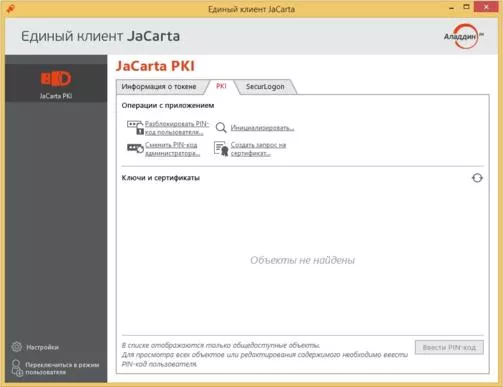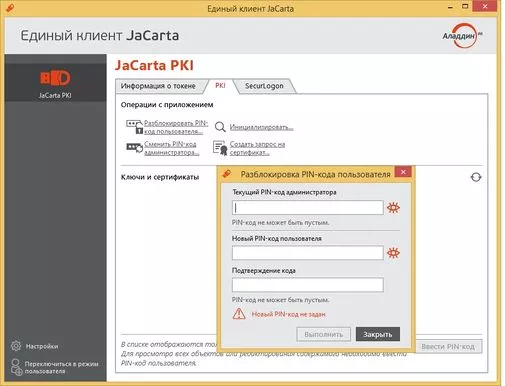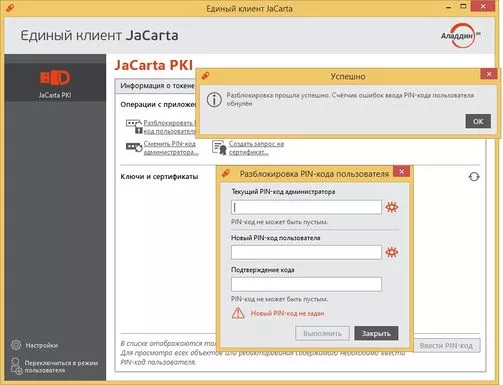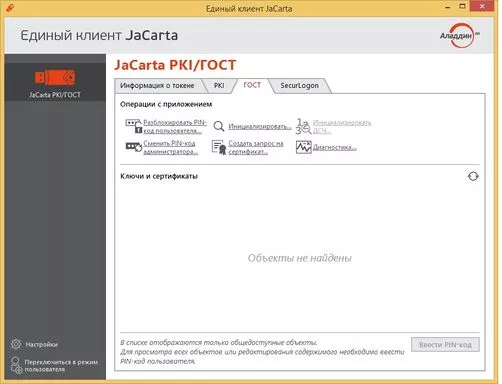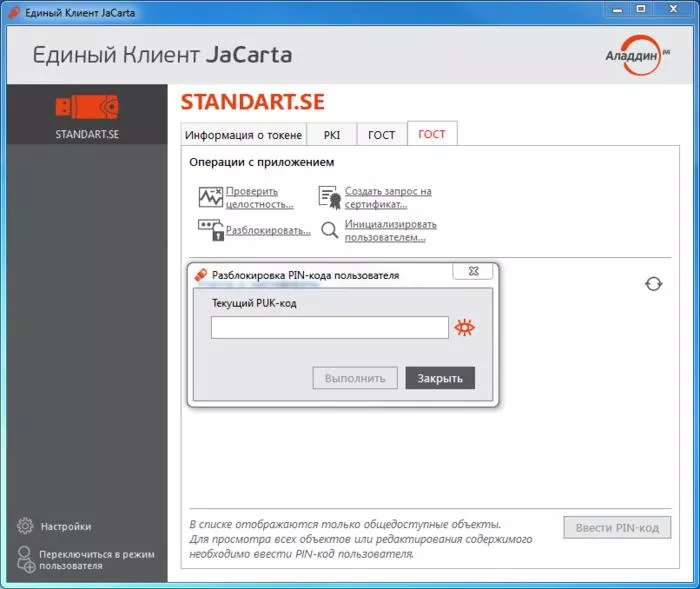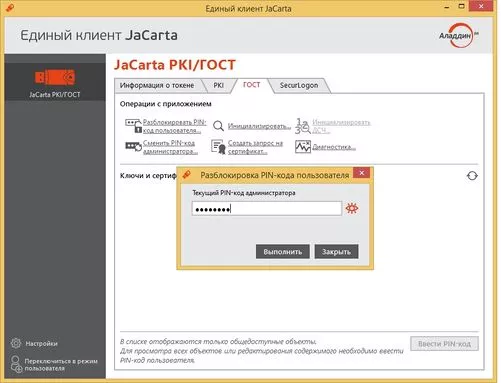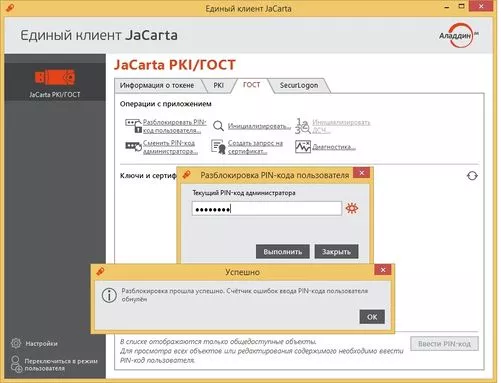Одним из основных отличий USB-токена от простого флеш-накопителя является обязательность использования пин-кода для доступа к электронной подписи. Причём при нескольких неудачных попытках ввода этого пин-кода USB-токен блокируется.
Именно поэтому первое знакомство пользователя с USB-токеном нередко заканчивается блокировкой последнего. Пользователи, не знакомые с особенностями функционирования токенов, порою даже не замечают появившуюся в окне ввода пин-кода предупреждающую надпись о количестве оставшихся попыток ввода.

Примечание: Программа КриптоПро CSP предоставляет три попытки ввода пин-кода за сеанс. Полное же количество попыток ввода, забитое в Рутокене по умолчанию, — 10. То есть обычно это количество исчерпывается за несколько сеансов работы.
Что нужно знать о пин-кодах Рутокена
Предприятием-изготовителем в Рутокены вшиваются стандартные (заводские) пин-коды:
- 12345678 — для пользователя;
- 87654321 — для администратора.
При создании цифровой подписи удостоверяющие центры пин-код пользователя, как правило, не меняют. Он может быть изменён потом пользователем или администратором (это зависит от настроек конкретного Рутокена).
Пин-код администратора некоторые удостоверяющие центры изменяют, причём выясняется это нередко, только после обращения пользователя в техподдержку удостоверяющего центра.
Увидеть настройки Рутокена, касающиеся пин-кодов, можно через Панель управления Рутокен. Для этого на вкладке «Администрирование» необходимо щёлкнуть по кнопке «Информация…» (см. рис. ниже).
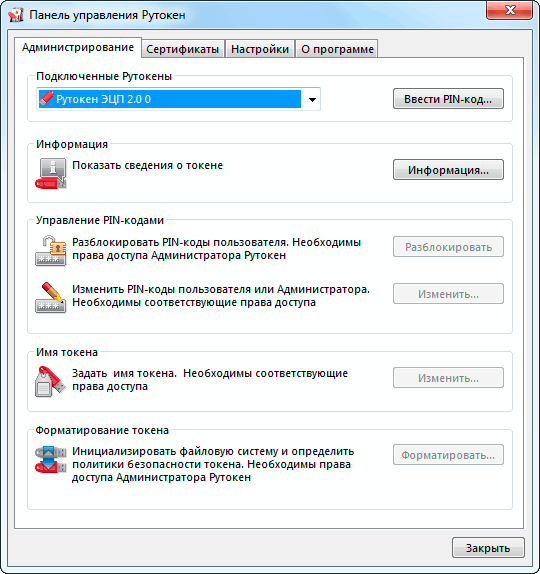
В появившемся при этом диалоговом окне (см. рис. ниже) можно увидеть, кто имеет право изменить пин-код пользователя, а также оставшееся и допустимое количество попыток неудачного ввода пин-кода. На заблокированном Рутокене количество оставшихся попыток будет равно нулю.
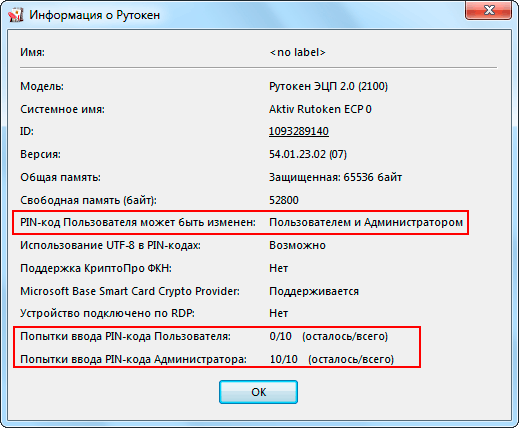
Примечание: Панель управления Рутокен — это специальная утилита, входящая в состав пакета драйверов Рутокен от производителя. Она обязательно присутствует на компьютере, если используются (или использовались) токены модели Рутокен S. При использовании других моделей (Рутокен Lite, Рутокен ЭЦП) утилиты на компьютере может и не быть, так как для них при работе с некоторыми порталами установка драйверов от производителя может и не потребоваться. Скачать пакет драйверов с данной утилитой можно с официального сайта производителя, пройдя по ссылке www.rutoken.ru/support/download/windows/.
Если Рутокен заблокировался
Снятие блокировки через Панель управления Рутокен
Если Рутокен заблокировался (то есть были исчерпаны все попытки ввода пин-кода пользователя), необходимо запустить Панель управления Рутокен и на вкладке «Администрирование» щёлкнуть по кнопке «Ввести PIN-код…» (см. рис. ниже).
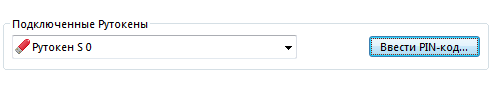
В появившемся при этом диалоге необходимо установить переключатель в положение «Администратор» (см. рис. ниже), ввести пин-код администратора и щёлкнуть по кнопке «ОК».
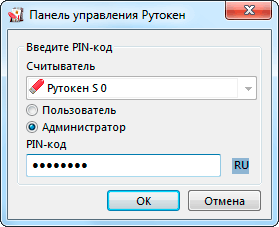
Если после ввода пин-кода появилось сообщение об ошибке (см. рис. ниже), можно попробовать ввести пин-код ещё раз. Но если попытка опять окажется неудачной, значит надо звонить в службу техподдержки той компании, которая продала Вам Рутокен — возможно они изменили пин-код администратора.

Если же ввод пин-кода прошёл успешно, вместо кнопки «Ввести PIN-код…» на Панели управления Рутокен появится кнопка «Выйти» (см. рис. ниже).

Кроме того, после успешного ввода пин-кода станет активной кнопка «Разблокировать» в группе «Управление PIN-кодами» (см. рис. ниже).

При нажатии на кнопку «Разблокировать» счётчик неудачных попыток ввода пин-кода будет сброшен в исходное состояние, и Рутокен разблокируется. На экран при этом будет выведено соответствующее сообщение.
Снятие блокировки с помощью КриптоПро CSP
Для снятия блокировки в КриптоПро CSP переходим на вкладку «Оборудование» и щёлкаем по кнопке «Настроить типы считывателей…» (см. рис. ниже).
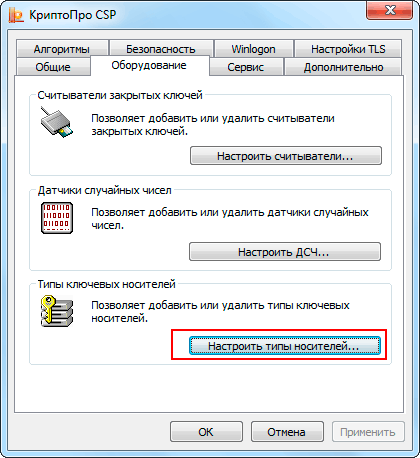
В появившемся окне «Управление ключевыми носителями» необходимо выбрать в списке нужный тип носителя и нажать кнопку «Свойства» (см. рис. ниже).
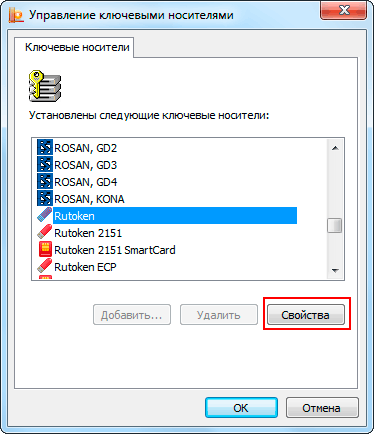
В окне свойств носителя необходимо перейти на вкладку «Информация» и щёлкнуть по кнопке «Разблокировать PIN-код» (см. рис. ниже). При этом программа попросит ввести пин-код администратора и, если пин-код будет введён правильно, разблокирует Рутокен.
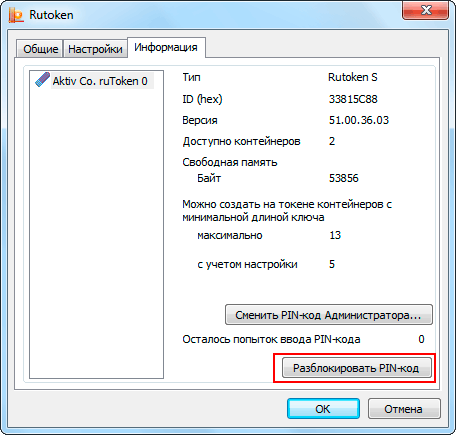
Если снять блокировку не удалось
Если разблокировать Рутокен специально предназначенными для этого средствами не удалось (по причине отсутствия информации о пин-коде администратора), то снять блокировку с него можно только путём форматирования.
Поскольку при форматировании с Рутокена с него будут удалены все электронные подписи, производить форматирование Рутокена имеет смысл только в том случае, если у системного администратора имеются копии этих подписей. В противном случае подписи всё равно придётся заказывать в удостоверяющем центре, и сотрудники центра сами вернут Рутокен в рабочее состояние.
Примечание: Я всегда стараюсь делать копии всех полученных в удостоверяющем центре подписей. Ведь пользователи могут не только довести до блокировки ключевой контейнер, но и сжечь, сломать или потерять съёмный носитель.
Для форматирования токена следует щёлкнуть по кнопке «Форматировать…» на вкладке «Администрирование» Панели управления Рутокен (см. рис. ниже). Знание пин-кодов для этого не требуется. Кнопка становится активной как после ввода пин-кода администратора, так и после исчерпания всех попыток его ввода (то есть предварительно их ещё придётся исчерпать).

Перед началом процесса форматирования на экран будет выведено предупреждение.

Затем пользователю будет предоставлена возможность ознакомиться и изменить, если это надо, настройки Рутокена. Пин-коды по умолчанию — 12345678 и 87654321.
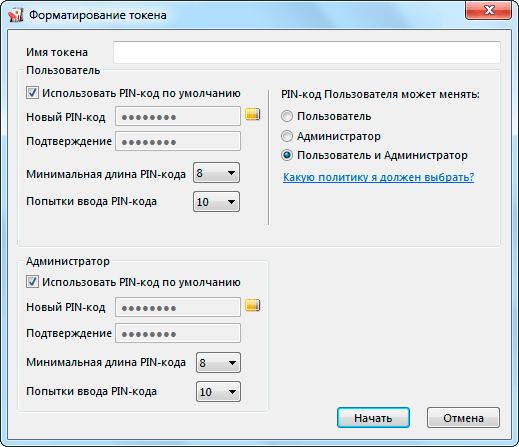
После щелчка по кнопке «Начать» начнётся процесс форматирования токена (см. рис. ниже). По завершению процесса будет выведено соответствующее сообщение.
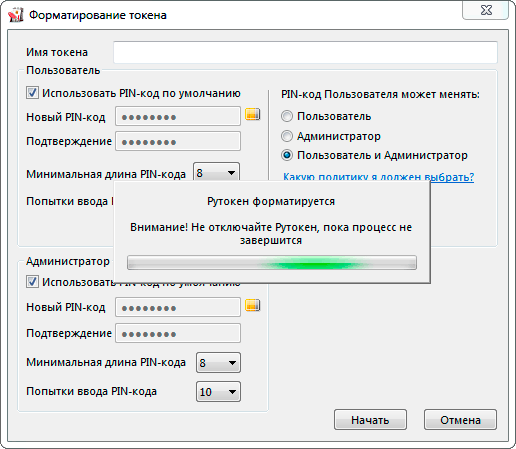
Другие статьи по схожей тематике
- Стандартные PIN-коды для токенов
- Установка сертификата ЭЦП на компьютер
- Копирование контейнера закрытого ключа
- Как скопировать электронную подпись на компьютер
- Криптографическая утилита КриптоПро CSP
- Настройка браузера для работы с ЭЦП на портале госуслуг
|
Альбина |
|
|
Статус: Новичок Группы: Участники
|
Здравствуйте! Помогите пожалуйста. В момент форматирования ключа я выполняю эти пункты: Заранее спасибо! |
 |
|
|
rozhkov |
|
|
Статус: Активный участник Группы: Участники
|
По этому вопросу Вам лучше обратиться непосредственно к производителям http://www.rutoken.ru/contacts/ |
 |
|
| Пользователи, просматривающие эту тему |
|
Guest |
Быстрый переход
Вы не можете создавать новые темы в этом форуме.
Вы не можете отвечать в этом форуме.
Вы не можете удалять Ваши сообщения в этом форуме.
Вы не можете редактировать Ваши сообщения в этом форуме.
Вы не можете создавать опросы в этом форуме.
Вы не можете голосовать в этом форуме.
Из нашей статьи вы узнаете:
Помимо открытого и закрытого ключа электронной подписи, в ЕГАИС пользователю понадобится RSA-ключ. Он защищает соединение между пользователем и информационной системой. Генерируется на сайте egais.ru. Случается, что при его создании возникает ошибка: «Вставьте смарт-карту» или «Подключите смарт-карту».
Расскажем пошагово, как убрать ошибки Рутокен: Вставьте смарт-карту или Подключите смарт-карту на примере Рутокен ЭЦП 2.0.
Описание ошибок Рутокен
Если при генерации уведомление сообщает, что смарт-карту нужно вставить, текст ошибки содержит следующее:
«Обнаружена смарт-карта, но она не может использоваться для текущей операции. Возможно, для используемой смарт-карты нет драйвера или сертификата»
Если предлагается выбрать устройство чтения смарт-карт, то в описании изложен данный текст:
«Подключите смарт-карту. Выберите устройство чтения смарт-карт. Смарт-карта не может выполнить запрошенную операцию либо операция требует другой смарт-карты».
Чтобы решить проблему, необходимо проверить настройки и выполнить определённые действия.
Решение ошибки Рутокен: Вставьте или подключите смарт-карту
Чтобы решить проблему, необходимо сделать следующее:
- Включить поддержку ЕГАИС на Рутокен.
- Удалить следы RSA-ключей.
- Проверить Диспетчер устройств на наличие ошибки 28.
- Удалить Единый клиент JaCarta.
- Переназначить криптопровайдер.
- Переустановить минидрайвер.
Далее подробное описание действий по каждому пункту.
Включение поддержки ЕГАИС на Рутокен
В настройках Рутокен ЭЦП 2.0 должен быть выбран и активирован криптопровайдер Microsoft Base Smart Card Crypto Provider.
Для этого необходимо:
- Открыть меню «Пуск». Перейти в «Настройки», далее «Панель управления» и «Панель управления Рутокен».
- Во вкладке «Настройки», в поле «Настройки криптопровайдера» нажать «Настроить криптопровайдер».
- В окне «Настройки криптопровайдера» напротив «Семейство Рутокен ЭЦП» выбрать «Microsoft Base Smart Card Provider».
- Нажать «ОК», чтобы сохранить изменения.
Удаление следов RSA-ключей
При предыдущей неудачной попытке генерации RSA-ключа носитель Рутокен может содержать его следы. Чтобы решить проблему, в первую очередь нужно скачать архив DeleteRSA1.0.3.1.zip.
Далее пользователь должен:
- Разархивировать содержимое.
- Убедиться, что на компьютере не установлены другие ключи Рутокен, кроме проблемного.
- Запустить утилиту DeleteRSA1.0.3.1.zip. Программа удалит все RSA-ключи. После этого она автоматически закроется.
- Выполнить новую генерацию RSA-ключа.
Важно! Представленную утилиту нельзя включать, если на компьютере установлен криптопровайдер Валидата CSP. Если другого ПК нет, то перед запуском необходимо экспортировать файл сертификата ГОСТ, а после работы утилиты импортировать сертификат обратно на Рутокен.
Проверка Диспетчера устройств на наличие ошибки 28
Чтобы установить наличие ошибки, нужно перейти в «Диспетчер устройств». В разделе «Другие устройства» проверить наличие «Смарт-карта», которая содержит ошибку «Для устройства не установлены драйверы (Код 28)».
Чтобы решить проблему, нужно назначить драйвер смарт-карте:
- Нажать правой кнопкой мыши на «Смарт-карта».
- Выбрать «Обновить драйверы».
- Далее нажать «Выполнить поиск драйверов на этом компьютере (Поиск и установка драйверов вручную)».
- Нажать на «Выбрать драйвер из списка уже установленных драйверов».
- Выбрать «Фильтр смарт-карт» и нажать два раза «Далее», потом «Да».
- Пользователь получит уведомление по завершению операции. Нажать «Закрыть».
После данных действий необходимо произвести попытку генерации RSA-ключа.
Удаление Единого клиента JaCarta
Установленный на ПК «Единый Клиент JaCarta» может внести изменения в настройках криптопровайдера. В связи с этим и появляется некорректная генерация RSA-сертификата для Рутокен ЭЦП 2.0. Для решения проблемы нужно удалить данный компонент. А после генерации RSA-ключа можно установить его заново.
Переназначение криптопровайдера
Переназначение криптопровайдера осуществляется в программе «Панель управления Рутокен». Требуется выполнить следующее:
- Во вкладке «Настройки», в разделе «Настройки криптопровайдера» нажать «Настройка».
- Напротив Рутокен ЭЦП (2.0 / PKI / BT) выбрать любой криптопровайдер, кроме «Microsoft Base Smart Card Crypto Provider». Например, «Aktiv ruToken CSP v1.0» или «CryptoPRO CSP».
- Нажать «Применить».
- После этого поставить обратно «Microsoft Base Smart Card Crypto Provider» и нажать «Применить».
После этого можно попробовать сгенерировать новый RSA-сертификат.
Переустановка минидрайвера
Одним из путей решения может являться переустановка минидрайвера. Для этого необходимо:
- Открыть «Диспетчер устройств» и выбрать раздел «Смарт-карта».
- Удалить строку «Aktiv Co. Rutoken Minidriver». Если строки с таким названием нет, она может отображаться как «Неизвестная смарт-карта».
- Потом перейти во вкладку «Действие» и нажать «Обновить конфигурацию оборудования».
Если предложенные способы решения не помогли, следует обратиться в службу технической поддержки ЕГАИС.
«Рутокен»
Чтобы разблокировать ruToken/ruToken ЭЦП, необходимо:
1. Открыть «Панель управления Рутокен» («Пуск» — «Панель управления» — «Панель управления Рутокен»);
Если «Панель управления Рутокен» отсутствует, нужно обновить драйверы для токена. Их можно загрузить:
- из «Личного кабинета» («Управление услугами» — «АРМ» — «Дистрибутивы программ» — Rutoken);
- с сайта производителя в разделе «Центр загрузки».
2. Перейти на вкладку «Администрирование» и нажать «Ввести PIN-код…»;
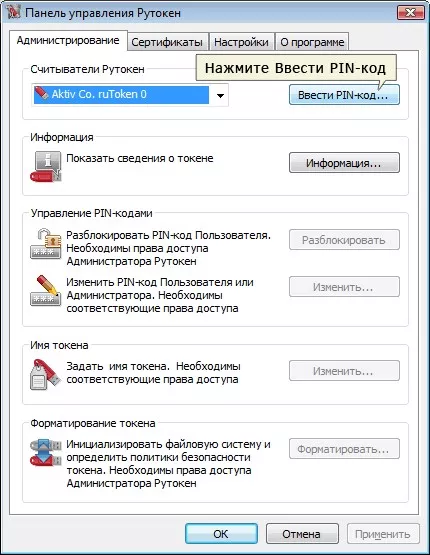
3. Выбрать «Администратор» и ввести pin-код. Стандартный pin-код администратора для ruToken/ruToken ЭЦП: 87654321;

4. Нажать «Разблокировать»;
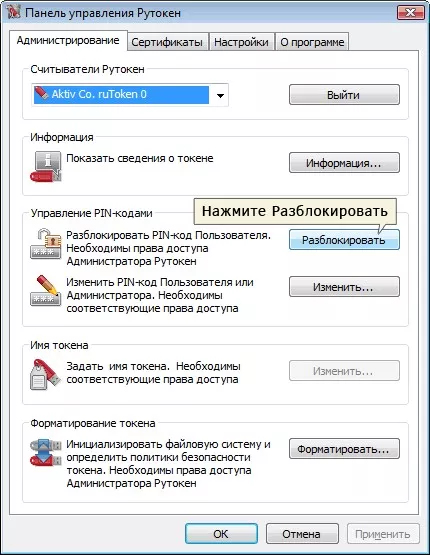

Важно!
1. Если был изменен и утерян pin-код администратора, разблокировать токен можно только при .
2. Pin-код на ruToken/ruToken ЭЦП не может быть пустым.
JaCarta
Чтобы разблокировать пин-код на вкладке PKI, необходимо:
- Перейти в меню «Пуск» – «Все программы» – «Аладдин Р.Д.» – «Единый клиент JaCarta»;
- Нажать «Переключиться в режим администрирования»;
- Перейти на вкладку PKI;
- Нажать «Разблокировать PIN-код пользователя»;
- Ввести пароль администратора по умолчанию «00000000» и новый пароль пользователя;
Важно! Если количество попыток ввода PIN-кода для PKI области исчерпано, необходимо:
1. Нажать «Инициализировать», чтобы отформатировать PKI-часть (удалить все данные),
2. Получить в «Личном кабинете ЕГАИС» новый ключ RSA.
Чтобы разблокировать ГОСТ вкладку токена, необходимо:
- Перейти в меню «Пуск» – «Все программы» – «Аладдин Р.Д.» – «Единый клиент JaCarta»;
- Нажать «Переключиться в режим администрирования»;
- Перейти на вкладку «ГОСТ»;
- Нажать «Разблокировать PIN-код пользователя».
Разблокировка PIN-кода ГОСТ-2 области
Чтобы разблокировать ГОСТ-2 вкладку токена, необходимо:
- Перейти в меню «Пуск» – «Все программы» – «Аладдин Р.Д.» – «Единый клиент JaCarta»;
- Нажать «Переключиться в режим администрирования»;
- Перейти на вкладку «ГОСТ»;
- Нажать «Разблокировать»;
- Ввести PUK-код для разблокировки «0987654321»;
- Ввести пароль администратора по умолчанию «1234567890».
Если пароль пользователя:
- неизвестен, то даже с помощью пароля администратора отсутствует возможность получить доступ к ключу;
- неизвестен и токен заблокирован, необходимо инициализировать (форматировать) токен, чтобы установить новый пароль пользователя.
Esmart
Для разблокировки необходимо:
1. Перейти в меню «Пуск» — «Панель управления» — eSmartPKIClient (можно загрузить из «Личного кабинета»);
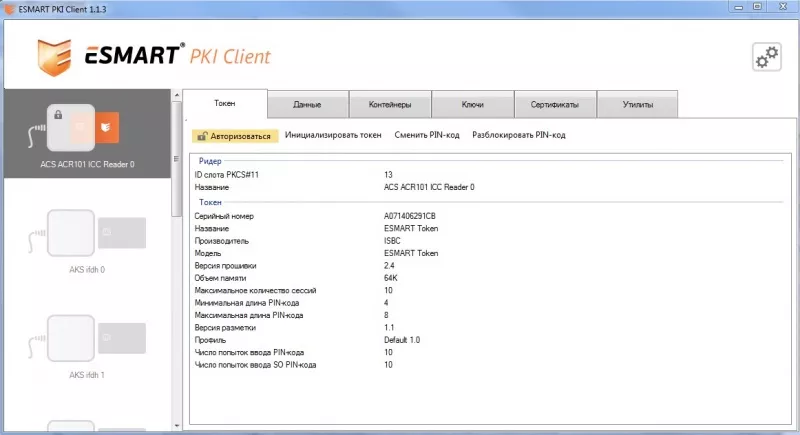
2. В разделе «Токен» нажать «Разблокировать PIN-код»;
3. Ввести пароль администратора в поле SO PIN (PIN по умолчанию 12345678);
4. Дважды указать новый пароль пользователя в поле User PIN;
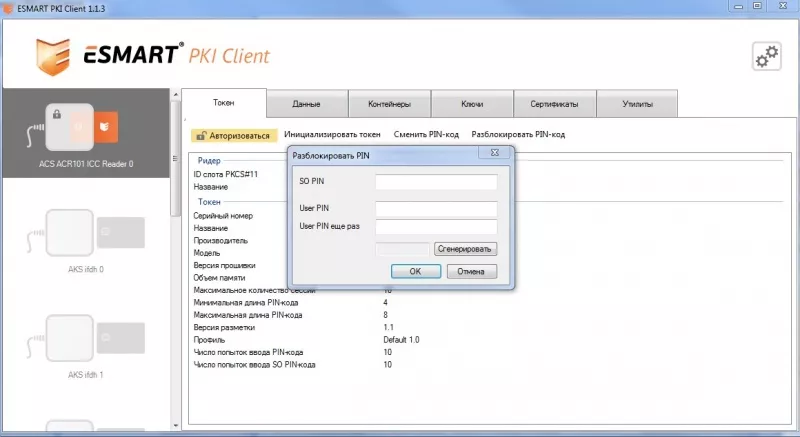
5. Нажать «ОК».
eToken
Необходимо:
1. Открыть программу eTokenPKIClient;
Если программа отсутствует, вам необходимо приобрести новый токен, т.к. производитель eToken прекратил реализацию этого носителя и сопутствующего ПО.
2. Выбрать нужный eToken;
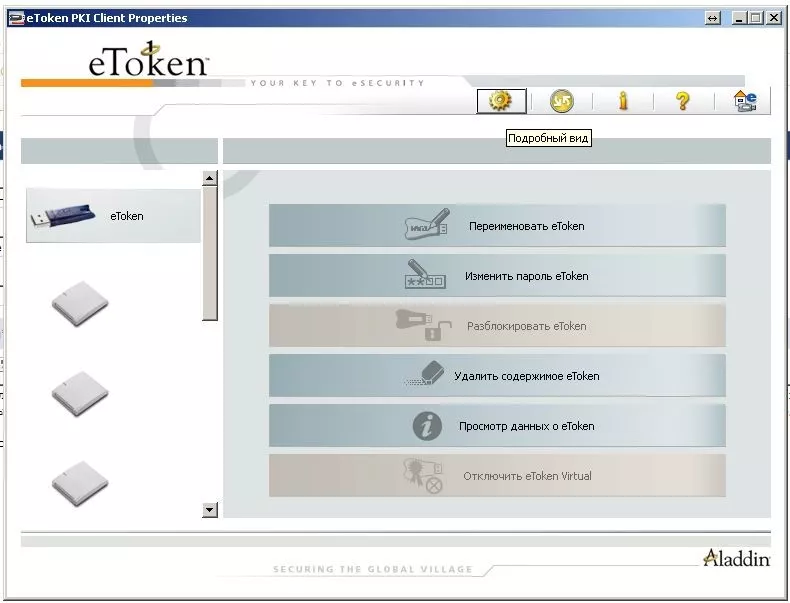
Количество попыток ввода pin-кода можно увидеть с правой стороны в списке свойств в поле «Попыток пароля пользователя». Если в поле указана цифра «0», токен заблокирован.
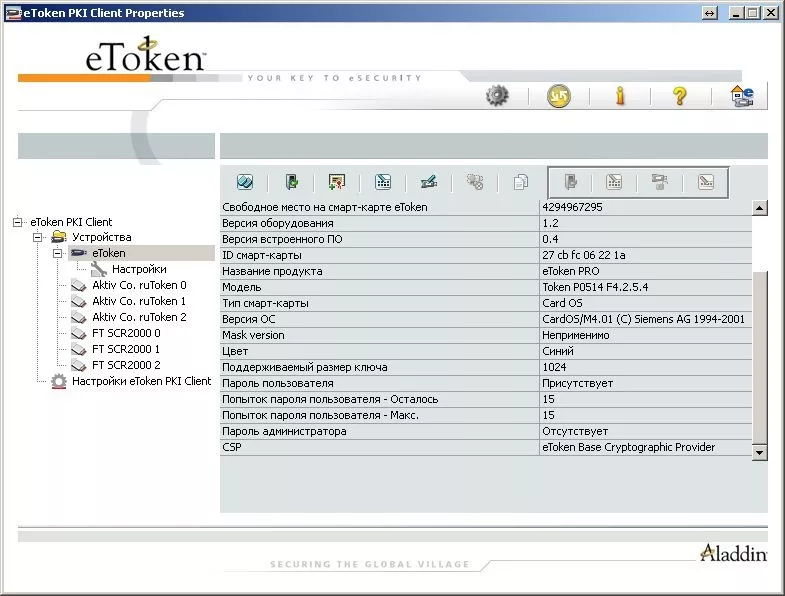
Для разблокировки необходимо:
1. Нажать «Вход с правами администратора» (четвертая кнопка справа, в отдельной группе из 4-х кнопок);
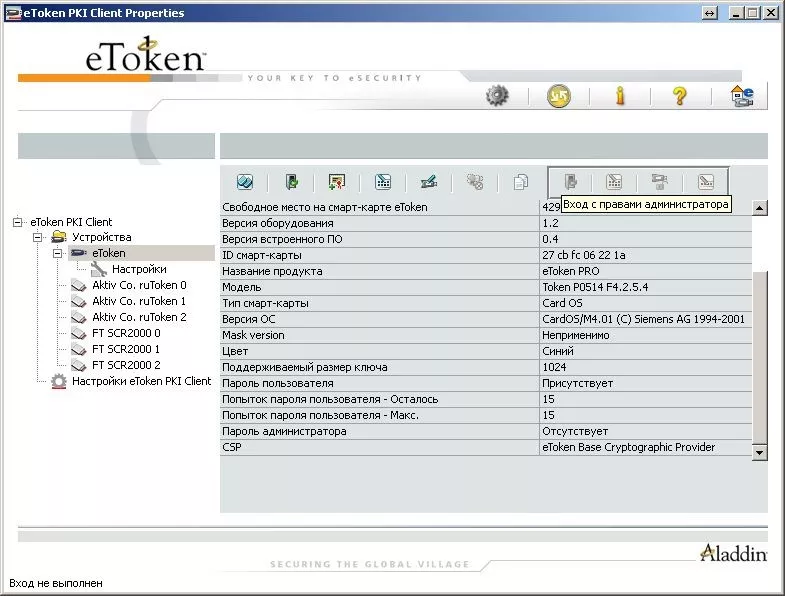
Если кнопка «Вход с правами администратора» затемнена, пароль администратора отсутствует и возможность разблокировать токен отсутствует.
2. Ввести пароль администратора (по умолчанию 0987654321);
Важно! После 15 попыток ввода неправильного pin-кода eToken будет заблокирован.
3. Нажать «Установить пароль пользователя» (первая кнопка справа, в отдельной группе из 4-х кнопок); 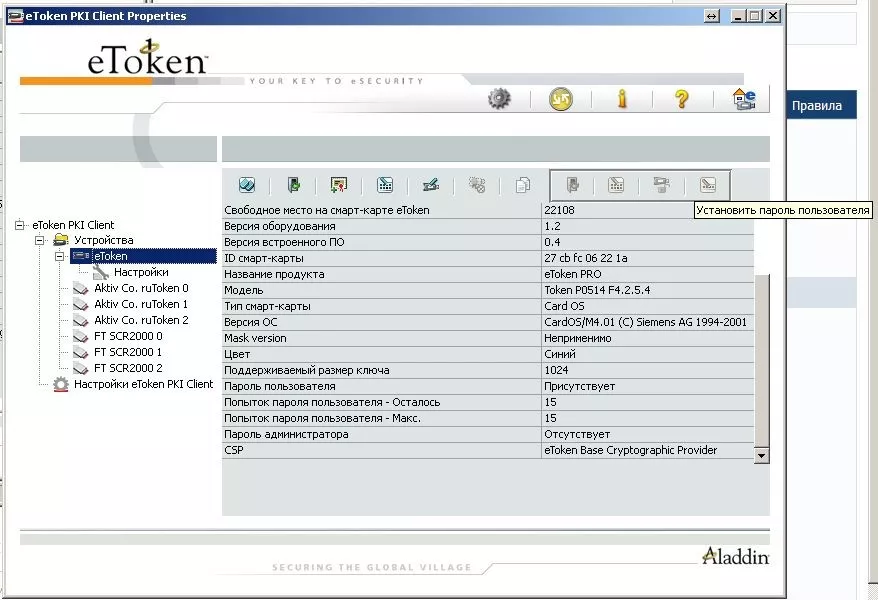
3. Ввести новый pin-код пользователя;
4. Повторить его в поле «Подтверждение».
Содержание
- Первичная диагностика неисправности Рутокен
- Первый этап диагностики — Визуальный осмотр Рутокена
- 1. Повреждение/разлом корпуса или USB-разъема Рутокена
- 2. На корпусе Рутокена видны следы попыток вскрыть носитель
- 3. Рутокен со следами оплавления и/или почернения корпуса изнутри носителя, отпаявшаяся микросхема или вспученная поверхность микросхемы
- Второй этап диагностики — Возможные ошибки при работе с Панелью управления Рутокен
- 1. Рутокен не определяется в «Панели управления Рутокен»
- 2. Рутокен определяется панелью управления, кнопка «Ввести PIN-код…» активна, но авторизация с PIN-кодом пользователя/администратора выполняется с ошибкой. Дальнейшие действия зависят от формулировки возникающей ошибки:
- 2.1 Ошибка “Не удалось получить всю информацию о токене Код ошибки: 0x6a82 Описание ошибки: Файл/ RSF не найден”
- 2.2 Ошибка “Не удалось получить всю информацию о токене код ошибки: 0х6400 Описание ошибки: Состояние памяти Rutoken не изменилось”
- 2.3 Ошибка “Не удалось получить всю информацию о токене Код ошибки 0xF003 Описание ошибки Неверное значение”
- 2.4 Ошибка «Обнаружено повреждение системной области памяти (ошибка CRC)» код ошибки 0x6F20
- 2.5 Референсные данные не найдены
- 2.6 «PIN-код заблокирован»
- Третий этап диагностики — Диагностика ключевой информации, содержащейся на Рутокене
- 1. Проверка целостности контейнера с сертификатом “КриптоПро CSP” или “VipNet CSP”
- 2. Проверка целостности сертификата с неизвлекаемыми ключами
- Ошибки Рутокен
- Ошибка: Сертификат ненадежен/Не удалось проверить статус отзыва
- Ошибка: Rutoken перестает определяться (Windows 10)
- Ошибка: Панель управления не видит Рутокен ЭЦП 2.0
- не работает Рутокен
- Сообщений 13
- #1 Тема от amdati 2010-02-01 11:54:23
- не работает Рутокен
- #2 Ответ от Алексей Несененко 2010-02-01 15:06:57
- Re: не работает Рутокен
- #3 Ответ от amdati 2010-02-01 16:01:47
- Re: не работает Рутокен
- #4 Ответ от Алексей Несененко 2010-02-01 16:29:03
- Re: не работает Рутокен
- #5 Ответ от amdati 2010-02-01 16:34:21
- Re: не работает Рутокен
- #6 Ответ от Алексей Несененко 2010-02-01 16:46:52
- Re: не работает Рутокен
- #7 Ответ от amdati 2010-02-01 16:55:17
- Re: не работает Рутокен
- #8 Ответ от Алексей Несененко 2010-02-01 17:01:32
- Re: не работает Рутокен
- #9 Ответ от amdati 2010-02-01 17:18:14
- Re: не работает Рутокен
- #10 Ответ от Алексей Несененко 2010-02-01 17:25:34
- Re: не работает Рутокен
- #11 Ответ от amdati 2010-02-01 17:29:24
- Re: не работает Рутокен
Первичная диагностика неисправности Рутокен
В соответствии с правилами эксплуатации и хранения электронных идентификаторов Рутокен, пользователь имеет право бесплатно заменить неисправный носитель Рутокен в течение срока гарантийного обслуживания, если, в ходе проведения экспертизы, случай будет признан гарантийным.
Отправка токена на экспертизу производится через ту компанию, с которой у компании «Актив» имеются договорные отношения.
Таким образом, если вы приобретали Рутокен у одного из наших партнеров, вам нужно передать Рутокен партнеру. Если договор между вашей организацией и компанией «Актив» напрямую не заключался, и вы направите Рутокен нам, мы не сможем принять его на экспертизу.
Узнать срок гарантии на устройство Рутокен можно в той компании, в которой он приобретался.
В случае обнаружения пользователем неисправности Рутокена, советуем провести первичную диагностику носителя, прежде чем обратиться в компанию, где приобретался носитель Рутокен.
Самые частые ошибки мы собрали в этой статье.
Первичная диагностика состоит из 3 этапов:
- Визуальный осмотр Рутокена. На данном этапе определяется, попадает ли Рутокен под гарантию по сроку его использования, а также выявляются механические повреждения Рутокена.
- Возможные ошибки в «Панели управления Рутокен» На данном этапе определяются неисправности, которые могут быть выявлены только путем подключения Рутокена к компьютеру.
- Диагностика ключевой информации, содержащейся на Рутокене. На данном этапе проверяется целостность ключевой информации, которая содержится на носителе Рутокен с помощью вспомогательных инструментов, таких как: “Панель управления Рутокен”, “КриптоПро CSP” или «ViPNet CSP».
Первый этап диагностики — Визуальный осмотр Рутокена
При первичном осмотре Рутокена выявляются механические повреждения, при которых носитель не подлежит замене.
Можно выделить следующие виды механических повреждений:
1. Повреждение/разлом корпуса или USB-разъема Рутокена

2. На корпусе Рутокена видны следы попыток вскрыть носитель
3. Рутокен со следами оплавления и/или почернения корпуса изнутри носителя, отпаявшаяся микросхема или вспученная поверхность микросхемы

Рутокен со следами оплавления и/или почернения можно направить на дополнительную экспертизу. Если в ходе экспертизы будет выявлено умышленное повреждение или превышение допустимого напряжения, подаваемого в USB-порт, гарантийная замена Рутокена на новый произведена не будет.
Второй этап диагностики — Возможные ошибки при работе с Панелью управления Рутокен
Если при визуальном осмотре Рутокена никаких видимых повреждений не выявлено, необходимо проверить Рутокен на компьютере.
Подключите Рутокен к компьютеру и запустите «Панель управления Рутокен».
Запуск панели управления Рутокен выполняется через меню Пуск / Панель управления / Панель управления Рутокен.
Если Рутокен определяется в «Панели управления Рутокен», активна кнопка «Ввести PIN-код…»
Нажмите на кнопку «Информация» на вкладке «Администрирование». Ошибок возникать не должно.
Попробуйте авторизоваться с PIN-кодом пользователя и/или администратора.
Если при нажатии на кнопку «Информация» ошибок не возникает, а авторизация выполняется успешно, следует перейти к третьему этапу диагностики носителя Рутокен
(Рутокен работает корректно, необходимо проверить целостность ключевой информации на Рутокене).
После подключения Рутокена к компьютеру возможны следующие ошибки в Панели управления Рутокен:
1. Рутокен не определяется в «Панели управления Рутокен»
Рутокен не определяется в «Панели управления Рутокен» (список «Подключенные Рутокен» пустой) и, как следствие, неактивны кнопки «Ввести PIN-код…» и «Информация…». В данном случае необходимо воспользоваться инструкцией.
2. Рутокен определяется панелью управления, кнопка «Ввести PIN-код…» активна, но авторизация с PIN-кодом пользователя/администратора выполняется с ошибкой. Дальнейшие действия зависят от формулировки возникающей ошибки:
2.1 Ошибка “Не удалось получить всю информацию о токене Код ошибки: 0x6a82 Описание ошибки: Файл/ RSF не найден”
Подключите Рутокен к другому USB порту. Повторите попытку ввода PIN-кода. По возможности, установите Драйверы Рутокен на другой компьютер, подключите токен и попробуйте ввести PIN-код.
Если и на другом компьютере ошибка повторяется, значит возникло нарушение файловой системы Рутокен. Его можно отформатировать и записать ключи заново.
2.2 Ошибка “Не удалось получить всю информацию о токене код ошибки: 0х6400 Описание ошибки: Состояние памяти Rutoken не изменилось”
Подключите Рутокен к другому USB порту. Повторите попытку ввести PIN-код. По возможности, установите Драйверы Рутокен на другой компьютер, подключите токен и попробуйте ввести PIN-код.
Если и на другом компьютере ошибка повторяется, значит возникло нарушение файловой системы Рутокен. Его можно отформатировать и записать ключи заново.
2.3 Ошибка “Не удалось получить всю информацию о токене Код ошибки 0xF003 Описание ошибки Неверное значение”
Подключите Рутокен к другому USB порту. Повторите попытку ввести PIN-код. По возможности, установите Драйверы Рутокен на другой компьютер, подключите токен и попробуйте ввести PIN-код.
Если и на другом компьютере ошибка повторяется, значит возникло нарушение файловой системы Рутокен. Его можно отформатировать и записать ключи заново.
2.4 Ошибка «Обнаружено повреждение системной области памяти (ошибка CRC)» код ошибки 0x6F20
Ошибка означает, что память на носителя Рутокен была повреждена. Форматирование Рутокена не поможет. Рутокен необходимо передать в ту компанию, в которой приобретался данный носитель для отправки на экспертизу в компанию Актив.
2.5 Референсные данные не найдены
Подключите Рутокен к другому USB порту. Повторите попытку ввести PIN-код. По возможности, установите Драйверы Рутокен на другой компьютер, подключите токен и попробуйте ввести PIN-код.
Если и на другом компьютере ошибка повторяется, значит возникло нарушение файловой системы Рутокен. Его можно отформатировать и записать ключи заново.
Более подробная информация об ошибке есть в статье нашей Базы Знаний.
2.6 «PIN-код заблокирован»
Ошибка «PIN-код заблокирован» означает, что Рутокен был заблокирован в результате превышения количества попыток ввода PIN-кода.
Если заблокирован PIN-код пользователя, воспользуйтесь инструкцией.
Если заблокирован PIN-код Администратора, воспользуйтесь инструкцией.
Третий этап диагностики — Диагностика ключевой информации, содержащейся на Рутокене
На третьем этапе проверяется целостность ключевой информации, которая содержится на Рутокене.
Определите модель Рутокена по инструкции.
Если используется носитель из семейства Рутокен ЭЦП, проверьте формат ключей по инструкции.
1. Проверка целостности контейнера с сертификатом “КриптоПро CSP” или “VipNet CSP”
Выполнить такую проверку можно через программу криптопровайдера, с помощью которой была сгенерирована электронная подпись пользователя, например программа «КриптоПро CSP» или «VipNet CSP»
Тестирование целостности контейнера через «КриптоПро CSP» необходимо проводить по инструкции.
Тестирование целостности контейнера через «VipNet CSP» необходимо проводить по инструкции.
Если операция по проверке ключевого контейнера выполняется без ошибок, значит ключевая информация на носителе Рутокен не повреждена.
2. Проверка целостности сертификата с неизвлекаемыми ключами
Тестирование носителей Рутокен ЭЦП 2.0 с записанными на него неизвлекаемыми ключами ЭП (PKCS#11) пользователями самостоятельно не производится. Удаленная диагностика выполняется сотрудниками технической поддержки компании Актив.
Если у вас возникли вопросы — обращайтесь в службу технической поддержки компании “Актив”.
Источник
Ошибки Рутокен
После установки драйверов и во время использования цифровой подписи потенциально могут возникнуть ошибки. Причины часто кроются в программных ошибках, неправильных действиях пользователя. На практике большинство проблем можно решить самостоятельно, без обращения за помощью в удостоверяющий центр или к специалистам по обслуживанию компьютерной техники. Рассмотрим основные ошибки, с которыми приходится сталкиваться пользователям и которые реально решить своими силами.
Ошибка: Сертификат ненадежен/Не удалось проверить статус отзыва
Ошибку можно заметить на вкладке «Сертификаты» непосредственно в панели управления Рутокен. Проблема возникает во время установки ЭЦП и связана с неполной настройкой. Речь про отсутствие специального корневого доверенного сертификата, который выдает удостоверяющий центр.
Первым шагом к устранению ошибки остается обновление комплекта драйверов. Если проблема не исчезла или последние у вас имеют актуальную версию, выполните действия по следующему алгоритму:
- выберите ваш сертификат в панели управления;
- нажмите кнопку «Свойства»;
- выберите вкладку «Путь сертификации».
Если в открывшемся дереве вы видите лишь ваш личный сертификат, то надо установить еще один, который был выдан в удостоверяющем центре, и сделать доверенным.
Ошибка: Rutoken перестает определяться (Windows 10)
Потенциально могут возникать периодические ошибки из-за недоступности сертификатов, невозможности запустить панель управления. Одновременно светодиод на токене горит, а сам Рутокен имеется в Диспетчере устройств. Подобная ситуация может быть связана со спецификой работы материнской платы компьютера, когда при переходе из энергосберегающего режима в штатный не происходит «пробуждения» токена. Выходом здесь станет его отключение либо повторное подключение Рутокена (для этого достаточно достать USB-токен из разъема и подключить опять).
В случае если ошибка не исчезла, обратитесь за консультацией в удостоверяющий центр, где вы оформили ЭЦП и приобрели Рутокен.
Ошибка: Панель управления не видит Рутокен ЭЦП 2.0
Для решения проблемы выполните следующие действия:
- подключите токен к другому USB-разъему или компьютеру для оценки работоспособности;
- определите наличие устройства через «Диспетчер устройств» в разделе «Контроллеры USB»;
- проконтролируйте наличие доступа к веткам реестра
- HKEY_LOCAL_MACHINESOFTWAREMicrosoftCryptographyCalais и
- HKEY_LOCAL_MACHINESOFTWAREMicrosoftCryptographyCalaisReaders у текущего пользователя и Local Service (если необходимо, то добавьте), также убедитесь, что Служба «Смарт-карта» запущена от имени NT AUTHORITYLocalService («Пуск» — «Панель управления» — «Администрирование» — «Службы»).;
- проверьте количество считывателей в настройках панели управления (должно быть значение 1);
- переустановите комплект драйверов для исключения сбоя программного обеспечения.
Если ничего не помогло и ошибка осталась, обращайтесь в удостоверяющий центр «Астрал». Мы предлагаем услуги по генерации ЭЦП любых типов на выгодных условиях, а также комплексное техническое сопровождение. Для решения проблем мы готовы проконсультировать по телефону либо найти выход с помощью удаленного подключения к вашему компьютеру. Получить дополнительную информацию можно по телефону либо оставив заявку на сайте. Мы оперативно ответим и предоставим консультацию.
Источник
не работает Рутокен
Сообщений 13
#1 Тема от amdati 2010-02-01 11:54:23
- amdati
- Посетитель
- Неактивен
не работает Рутокен
Здравствуйте. После полугода работы перестал работать Рутокен. Симптомы: при подключении Рутокена он как положено загарается красным светом и определяется системой (в диспетчере задач он есть и драйвера стоят самые последние). но Крипто про его не видит. Утилита администрирования Рутокена вроде бы как видит его, но тем не менее авторизоваться ни под Пользователем (12345678), ни под Администратором (87654321) не получается — пишет Неудачная аутентификация хотя никто паролей не менял. Пробовали ставить на 4 компьютерах. В том числе на одном локальном (не подключенном к сети) с полными правами. То есть мы не можем даже скопировать ключи на дискету, чтобы перестать зависеть от Рутокена. В чем может быть дело?
#2 Ответ от Алексей Несененко 2010-02-01 15:06:57
- Алексей Несененко
- Посетитель
- Неактивен
Re: не работает Рутокен
Крпито-Про не видит токена или контейнера на нем?
#3 Ответ от amdati 2010-02-01 16:01:47
- amdati
- Посетитель
- Неактивен
Re: не работает Рутокен
крипто про не видит токена. тыкается на флоппик (в котором естесственно ничего нет). и в списке где должен быть токен — пусто.
#4 Ответ от Алексей Несененко 2010-02-01 16:29:03
- Алексей Несененко
- Посетитель
- Неактивен
Re: не работает Рутокен
Получается 2 проблемы:
1. КрпитоПро не видит Рутокен
2. Поменяные PIN на токене
1 — лечится переустановкой(настройкой) КриптоПро
2 — или находится человек который поменял и выясняется какие теперь коды у токена, или же информацию можно считать потеряной — придется токен форматировать.
#5 Ответ от amdati 2010-02-01 16:34:21
- amdati
- Посетитель
- Неактивен
Re: не работает Рутокен
крипто про поставили последней версии. тот в котором в комплекте идут еще и драйвера для рутокена. не думаю что дело в нем. брали у других ключи на дискете. он их прекрасно видит.
второй вариант тоже маловероятен так как в бухгалтерии работают лишь бабушки, которые точно не могли впустить кого либо (даже из своих) в кабинет с компом.
получатеся все же надо обращаться в сервисный центр чтобы заменили? или же предоставили дискету? (у нас контур)
#6 Ответ от Алексей Несененко 2010-02-01 16:46:52
- Алексей Несененко
- Посетитель
- Неактивен
Re: не работает Рутокен
Если Вы установили КртиптоПро 3.6, то попробуйте переустановить только драйвера.
Скачайте последнюю версию с нашего сайта http://www.rutoken.ru
Если Вы в КриптоПро в закладке «сервис» нажимаете «просмотреть сертификаты в контейнере», а потом «обзор» индикатор на токене моргает?
#7 Ответ от amdati 2010-02-01 16:55:17
- amdati
- Посетитель
- Неактивен
Re: не работает Рутокен
были испробованы все драйвера и их сочетания. те что последние на вашем сайте так же. и с Крипто про 3.6 что с драйверами и тот что без (который на диске контура был).
Нет, индикатор не моргает. Как горел так и горит постоянным светом
#8 Ответ от Алексей Несененко 2010-02-01 17:01:32
- Алексей Несененко
- Посетитель
- Неактивен
Re: не работает Рутокен
У вас только один токен?
Если имеется несколько токенов и другие работают нормально, то значит этот токен неисправен и подлежит гарантийной замене.
Если Вам не известен пинкод, то даже при исправном токене придется обращаться в «Контур» за новым сертификатом.
#9 Ответ от amdati 2010-02-01 17:18:14
- amdati
- Посетитель
- Неактивен
Re: не работает Рутокен
хорошо. благодарю за внимание и разъяснения.
просто уверен на 99.9 % что пинкод не менялся.
и еще. быть может это вам поможет как то: началось все с того что после полу года работы в Контуре, а точнее сразу после новогодних праздников, появилась проблема что Эксплорер вообще не заходил ни на один Контуровский сайт (ни на контур-экстерн.ру, ни на https. ), то есть не выдавал никаких ошибок — просто не заходил. мы решили с нуля на этом компе переставить все ПО для контура. на сайты он стал заходить но появилась вышеописанная проблема.
когда мы пытались переустановить ПО на другие компы (так же перепробовав и последние дрова и последний Крипто) то столкнулись с тем что ТОкен не виделся совсем. То есть на долю секунды загоралась лампочка и пропадала. Иногда появлялось служебное сообщение о том что Утройство работает не верно. иногда все же добивались того что он появлялся в диспетчере устройств, но тем не менее он не загорался. поставив все заново на первоначальный комп, у нас удалось добиться чтобы он хотя бы горел
#10 Ответ от Алексей Несененко 2010-02-01 17:25:34
- Алексей Несененко
- Посетитель
- Неактивен
Re: не работает Рутокен
Если индикатор на токене моргает а потом не загорается, надо проверить как он отображается в диспетчере устройств.
Если он там видится с вопросительным знаком, значит драйвера автоматически не подхватились и надо их переустановить.
Но надо переустанавливать не с автоматическим поиском, а из указанного места, указав путь к драйверам — c:WINDOWSsystem32Aktiv CortUSB
#11 Ответ от amdati 2010-02-01 17:29:24
- amdati
- Посетитель
- Неактивен
Re: не работает Рутокен
это так же было проделано. на других компах чаще всего он сидел как Неопознанное устройство (без вопросительного знака) в разделе «Контроллеры шины УСБ». получалось иногда что появлялся как Рутокен (система говорила что утройство установленно верно). но он не загорался
Источник