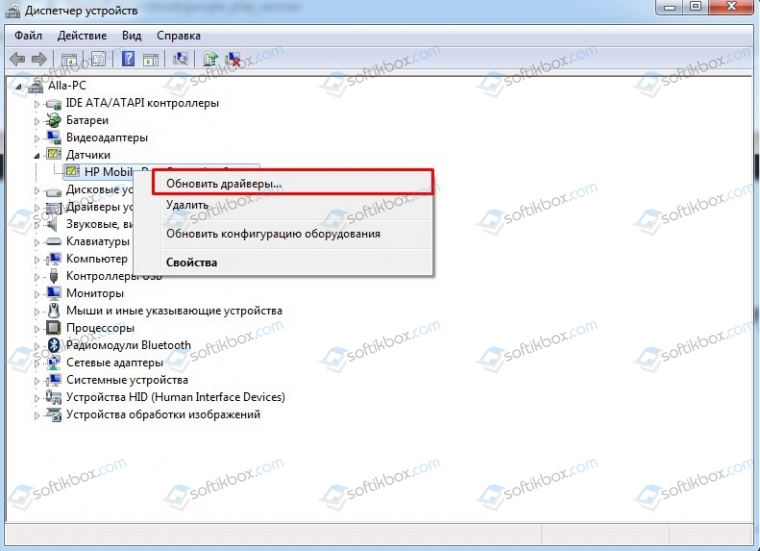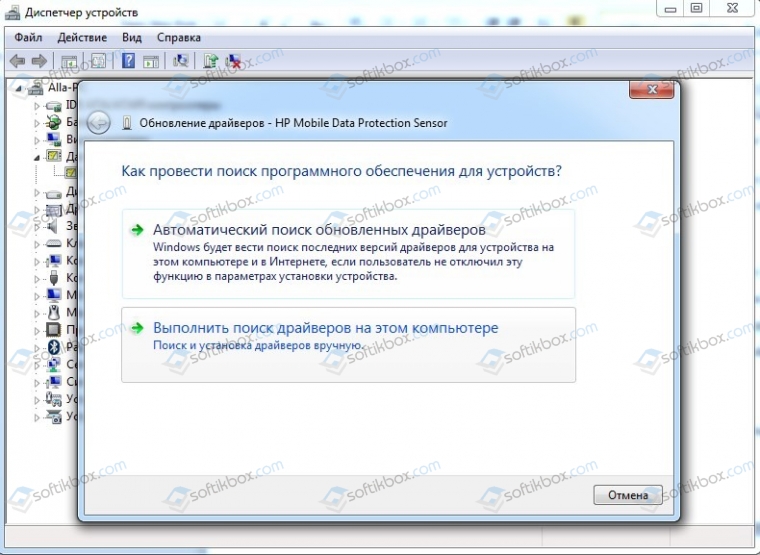Содержание
- Не устанавливается драйвер на Windows 11 ARM
- Сообщений 15
- #1 Тема от lexa-prut 2022-06-30 13:43:20 (2022-06-30 13:44:33 отредактировано lexa-prut)
- Не устанавливается драйвер на Windows 11 ARM
- #2 Ответ от Николай Киблицкий 2022-06-30 14:31:39
- Re: Не устанавливается драйвер на Windows 11 ARM
- #3 Ответ от lexa-prut 2022-06-30 14:38:29
- Re: Не устанавливается драйвер на Windows 11 ARM
- #4 Ответ от Николай Киблицкий 2022-06-30 15:06:42
- Re: Не устанавливается драйвер на Windows 11 ARM
- #5 Ответ от lexa-prut 2022-06-30 15:24:57
- Re: Не устанавливается драйвер на Windows 11 ARM
- #6 Ответ от Николай Киблицкий 2022-06-30 15:37:33
- Re: Не устанавливается драйвер на Windows 11 ARM
- #7 Ответ от lexa-prut 2022-06-30 15:44:37 (2022-06-30 15:44:47 отредактировано lexa-prut)
- Re: Не устанавливается драйвер на Windows 11 ARM
- #8 Ответ от Николай Киблицкий 2022-06-30 15:55:40
- Re: Не устанавливается драйвер на Windows 11 ARM
- #9 Ответ от lexa-prut 2022-06-30 15:58:23
- Re: Не устанавливается драйвер на Windows 11 ARM
- #10 Ответ от Николай Киблицкий 2022-06-30 17:02:39
- Re: Не устанавливается драйвер на Windows 11 ARM
- #11 Ответ от lexa-prut 2022-06-30 17:08:20
- Re: Не устанавливается драйвер на Windows 11 ARM
- #12 Ответ от lexa-prut 2022-06-30 17:34:39 (2022-06-30 18:05:44 отредактировано lexa-prut)
- Re: Не устанавливается драйвер на Windows 11 ARM
- #13 Ответ от Николай Киблицкий 2022-06-30 18:00:29
- Re: Не устанавливается драйвер на Windows 11 ARM
- #14 Ответ от ant_one 2022-11-05 17:15:23
- Re: Не устанавливается драйвер на Windows 11 ARM
- #15 Ответ от Николай Киблицкий 2022-11-07 11:46:40
- Re: Не устанавливается драйвер на Windows 11 ARM
- Error code 259 0x00000103
- Print queue stops and win32 error code 259(0x103) in syste..
- tangent
- Guest
- System Error Codes (0-499)
Не устанавливается драйвер на Windows 11 ARM
Сообщений 15
#1 Тема от lexa-prut 2022-06-30 13:43:20 (2022-06-30 13:44:33 отредактировано lexa-prut)
- lexa-prut
- Посетитель
- Неактивен
Не устанавливается драйвер на Windows 11 ARM
Я использую виртуальную машину Windows Parallels на MacOS M1. В виртуальной машине установлена Windows 11 ARM. Я уже все установил, кроме драйвера. Он не ставится. Выдает ошибку:
Ошибка: Код ошибки: 259 (0x00000103): Дополнительные данные отсутсвуют.
В чем дело? Программу для удаления драйвера уже пробовал скачивать. Тут дело именно в ARM мне кажется.
#2 Ответ от Николай Киблицкий 2022-06-30 14:31:39
- Николай Киблицкий
- Техническая поддержка
- Неактивен
Re: Не устанавливается драйвер на Windows 11 ARM
Здравствуйте lexa-prut.
Уточните, пожалуйста, какой модели Рутокен вы используете? Узнать модель носителя Рутокен можно по инструкции.
#3 Ответ от lexa-prut 2022-06-30 14:38:29
- lexa-prut
- Посетитель
- Неактивен
Re: Не устанавливается драйвер на Windows 11 ARM
Здравствуйте lexa-prut.
Уточните, пожалуйста, какой модели Рутокен вы используете? Узнать модель носителя Рутокен можно по инструкции.
Судя по надписям на токене то TAXCOM Рутокен ЭЦП 2.0 2100. Но почему это имеет значение? Ведь установка драйвера производится без вставленного токена.
#4 Ответ от Николай Киблицкий 2022-06-30 15:06:42
- Николай Киблицкий
- Техническая поддержка
- Неактивен
Re: Не устанавливается драйвер на Windows 11 ARM
Судя по надписям на токене то TAXCOM Рутокен ЭЦП 2.0 2100. Но почему это имеет значение?
Для работы носителей семейства Рутокен ЭЦП 2.0 установка драйверов Рутокен не обязательна.
Драйвера Рутокен можно установить, запустив командную строку(cmd) в той папке, где лежит установщик драйверов, и выполнив команду rtdrivers.exe VIRTRDR=0.
#5 Ответ от lexa-prut 2022-06-30 15:24:57
- lexa-prut
- Посетитель
- Неактивен
Re: Не устанавливается драйвер на Windows 11 ARM
Вроде установился драйвер. Теперь я запускаю Панель управления Рутокен. И на первой вкладке Администрирование Ошибка, что Системная служба «Смарт-карты» не отвечает на запросы. Операции с токенами по этой причине невозможны. Кнопка Запустить службу не помогает. Не знаю. нужно ли мне это. Я еще не пробовал видит ключ или нет система.
#6 Ответ от Николай Киблицкий 2022-06-30 15:37:33
- Николай Киблицкий
- Техническая поддержка
- Неактивен
Re: Не устанавливается драйвер на Windows 11 ARM
lexa-prut, если вам для каких-то целей нужна «Панель управления Руткен», то можно попробовать выполнить действия описанные в инструкции «Системная служба Смарт-карты не отвечает на запросы».
#7 Ответ от lexa-prut 2022-06-30 15:44:37 (2022-06-30 15:44:47 отредактировано lexa-prut)
- lexa-prut
- Посетитель
- Неактивен
Re: Не устанавливается драйвер на Windows 11 ARM
Николай Киблицкий, я открываю программу Инструменты КриптоПро, жму Контейнеры и там не моего токена, чтобы его установить. Что делать?
#8 Ответ от Николай Киблицкий 2022-06-30 15:55:40
- Николай Киблицкий
- Техническая поддержка
- Неактивен
Re: Не устанавливается драйвер на Windows 11 ARM
я открываю программу Инструменты КриптоПро, жму Контейнеры и там не моего токена
Пришлите, пожалуйста, скриншоты вкладок «Общие» и «Управление носителями», программы «Инструменты КриптоПро».
Вкладка «Управление носителями» появляется после нажатия кнопки «Показать расширенные».
В каком состоянии находится служба «Смарт-карта»?
Получается ли запустить/перезапустить?
#9 Ответ от lexa-prut 2022-06-30 15:58:23
- lexa-prut
- Посетитель
- Неактивен
Re: Не устанавливается драйвер на Windows 11 ARM
Николай Киблицкий, может я дам вам удаленный доступ, вы сами попробуете все посмотреть? Служба запускается и останавливается через какое-то время. Тинькофф установщик тоже ее запускает успешно, но потом она опять останавливается.
#10 Ответ от Николай Киблицкий 2022-06-30 17:02:39
- Николай Киблицкий
- Техническая поддержка
- Неактивен
Re: Не устанавливается драйвер на Windows 11 ARM
может я дам вам удаленный доступ, вы сами попробуете все посмотреть?
Могу подключиться удаленно через программу AnyDesk. Сообщите данные для подключения письмом на hotline@rutoken.ru.
#11 Ответ от lexa-prut 2022-06-30 17:08:20
- lexa-prut
- Посетитель
- Неактивен
Re: Не устанавливается драйвер на Windows 11 ARM
Николай Киблицкий, отправил
#12 Ответ от lexa-prut 2022-06-30 17:34:39 (2022-06-30 18:05:44 отредактировано lexa-prut)
- lexa-prut
- Посетитель
- Неактивен
Re: Не устанавливается драйвер на Windows 11 ARM
Проблема решена. Последнее что оставалось сделать, это назначить драйвер в диспетчере устройств.
Если у вас такая же проблема на Windows 11 ARM, то:
1. Установить драйвер через команду в CMD rtdrivers.exe VIRTRDR=0 (выполнять в директории с установщиком драйвера)
2. Назначить драйвер устройству в диспетчере устройств (ПКМ по Этот компьютер -> Управление -> . )
#13 Ответ от Николай Киблицкий 2022-06-30 18:00:29
- Николай Киблицкий
- Техническая поддержка
- Неактивен
Re: Не устанавливается драйвер на Windows 11 ARM
В данном случае у пользователя была ошибка в «Диспетчере устройств Windows» при назначении драйвера для устройства чтения смарт-карт Microsoft Usbccid.
Назначился драйвер «Устройство чтения смарт-карт Microsoft Usbccid(UMDF2)» вместо «Устройство чтения смарт-карт Microsoft Usbccid(WUDF)».
Получилось назначить нужный драйвер вручную.
«Диспетчер устройств Windows» — «Устройство чтения смарт-карт Microsoft Usbccid(UMDF2)» — «Обновить драйвер» — выбрать вариант «Выполнить поиск драйверов на этом компьютере» — выбрать пункт «Выбрать драйвер из списка уже установленных драйверов» — списке выберите пункт «Устройство чтения смарт-карт Microsoft Usbccid(WUDF)» и назначьте драйвер соглашаясь в следующих окнах.
#14 Ответ от ant_one 2022-11-05 17:15:23
- ant_one
- Посетитель
- Неактивен
Re: Не устанавливается драйвер на Windows 11 ARM
Я использую виртуальную машину Windows Parallels на MacOS M1. В виртуальной машине установлена Windows 11 ARM. Я уже все установил, кроме драйвера. Он не ставится. Выдает ошибку:
Ошибка: Код ошибки: 259 (0x00000103): Дополнительные данные отсутсвуют.
Здравстуйте,
та же самая проблема,
все здесь описанное попробовал — не помогает.
Rutoken S 64
#15 Ответ от Николай Киблицкий 2022-11-07 11:46:40
- Николай Киблицкий
- Техническая поддержка
- Неактивен
Re: Не устанавливается драйвер на Windows 11 ARM
Здравствуйте ant_one, драйверы Рутокен для Windows не предназначены для установки системы с архитектурой ARM.
Подробнее в инструкции по ссылке.
Источник
Error code 259 0x00000103
I’m converting a physical machine into a virtuel.
However each time i start convert it, it’s stuck at 1% for quite some time followed by
FAILED: Unable to create a VSS snapshot of the source volume(s). Error code:
2147754774 (0x80042316).
I’ve been crawling the net trying to fix this for some days now and tried several fixes — non of them worked.
Here’s what i’ve tried:
Changing states on Volume Shadow Copy & Microsoft Software Shadow Copy Provider service to Automatic (also tried manual «up»)
regsvr32 /i swprv.dll
regsvr32 /i eventcls.dll
Tried changing Volume C:´s storage area to E:(more space) and enabled volumes(which fails)
I’ve tried downloading and installing several hotfixes(latest was KB940349)
Also im sure that theres enough space on the destination.
Also restarted the server when needed(after .dll reregistration etc)
The most success i’ve have had has been that the estimated time has gone from «1 hour and 3 minutes» and staying there for a while before failing — to the estimated time of «1 hour» and failing after just a couple of secs(Still same errror code).
Server to virtualize:
Microsoft Windows Server 2003R2
vCenter Converter Standalone Client
v. 4.3.0 build 292238
Attached log from the Converter and here’s from the event-viewer:
Event Type: Error
Event Source: VSS
Event Category: None
Event ID: 12310
Date: 9/6/2012
Time: 9:32:55 AM
User: N/A
Computer: APPSRV01
Description:
Volume Shadow Copy Service error: The shadow copy could not be committed — operation timed out. Error context: DeviceIoControl(\?Volume <034eeaab-b772-11df-90df-806e6f6e6963>— 0000018C,0x0053c010,0003E310,0,00AA0048,4096,[0]).
For more information, see Help and Support Center at http://go.microsoft.com/fwlink/events.asp .
Data:
0000: 2d 20 43 6f 64 65 3a 20 — Code:
0008: 49 4e 43 49 43 48 4c 48 INCICHLH
0010: 30 30 30 30 30 34 35 39 00000459
0018: 2d 20 43 61 6c 6c 3a 20 — Call:
0020: 53 50 52 51 53 4e 50 43 SPRQSNPC
0028: 30 30 30 30 30 32 33 35 00000235
0030: 2d 20 50 49 44 3a 20 20 — PID:
0038: 30 30 30 30 31 33 39 32 00001392
0040: 2d 20 54 49 44 3a 20 20 — TID:
0048: 30 30 30 30 35 38 35 36 00005856
0050: 2d 20 43 4d 44 3a 20 20 — CMD:
0058: 43 3a 5c 57 49 4e 44 4f C:WINDO
0060: 57 53 5c 53 79 73 74 65 WSSyste
0068: 6d 33 32 5c 73 76 63 68 m32svch
0070: 6f 73 74 2e 65 78 65 20 ost.exe
0078: 2d 6b 20 73 77 70 72 76 -k swprv
0080: 2d 20 55 73 65 72 3a 20 — User:
0088: 4e 54 20 41 55 54 48 4f NT AUTHO
0090: 52 49 54 59 5c 53 59 53 RITYSYS
0098: 54 45 4d 20 20 20 20 20 TEM
00a0: 2d 20 53 69 64 3a 20 20 — Sid:
00a8: 53 2d 31 2d 35 2d 31 38 S-1-5-18
Thanks in advance and im looking forward to see what i’ve might have missed
Источник
Print queue stops and win32 error code 259(0x103) in syste..
tangent
Distinguished
Archived from groups: microsoft.public.windowsxp.print_fax (More info?)
I am using windows xp professional and have a network printer installed which
is going through a hp jet direct. After quite a few documnets print the queue
gets locked up and nothing else will print. I look in the system log and
this is what I see under error:
The document Crystal Reports — kstrip.rpt owned by Guest failed to print.
Win32 error code returned by the print processor: 259 (0x103).
I appreciate any insite you can offer
Distinguished
Archived from groups: microsoft.public.windowsxp.print_fax (More info?)
You want «insite» or «insight»? Are all your documents in *.rpt formats?
Your printing app may not support «rpt» files as printable files. Check the
setup for this system.
—
Some days you’re the windshield,
some days you’re the bug.
> I am using windows xp professional and have a network printer installed which
> is going through a hp jet direct. After quite a few documnets print the queue
> gets locked up and nothing else will print. I look in the system log and
> this is what I see under error:
>
> The document Crystal Reports — kstrip.rpt owned by Guest failed to print.
> Win32 error code returned by the print processor: 259 (0x103).
>
> I appreciate any insite you can offer
Guest
Guest
Archived from groups: microsoft.public.windowsxp.print_fax (More info?)
259 is generaly some network related error. Disable Bidirectional in print
properties ports tab
Источник
System Error Codes (0-499)
This information is intended for developers debugging system errors. For other errors, such as issues with Windows Update, there is a list of resources on the Error codes page.
The following list describes system error codes (errors 0 to 499). They are returned by the GetLastError function when many functions fail. To retrieve the description text for the error in your application, use the FormatMessage function with the FORMAT_MESSAGE_FROM_SYSTEM flag.
ERROR_SUCCESS
The operation completed successfully.
ERROR_INVALID_FUNCTION
ERROR_FILE_NOT_FOUND
The system cannot find the file specified.
ERROR_PATH_NOT_FOUND
The system cannot find the path specified.
ERROR_TOO_MANY_OPEN_FILES
The system cannot open the file.
ERROR_ACCESS_DENIED
Access is denied.
ERROR_INVALID_HANDLE
The handle is invalid.
ERROR_ARENA_TRASHED
The storage control blocks were destroyed.
ERROR_NOT_ENOUGH_MEMORY
Not enough memory resources are available to process this command.
ERROR_INVALID_BLOCK
The storage control block address is invalid.
ERROR_BAD_ENVIRONMENT
The environment is incorrect.
ERROR_BAD_FORMAT
An attempt was made to load a program with an incorrect format.
ERROR_INVALID_ACCESS
The access code is invalid.
ERROR_INVALID_DATA
The data is invalid.
ERROR_OUTOFMEMORY
Not enough storage is available to complete this operation.
ERROR_INVALID_DRIVE
The system cannot find the drive specified.
ERROR_CURRENT_DIRECTORY
The directory cannot be removed.
ERROR_NOT_SAME_DEVICE
The system cannot move the file to a different disk drive.
ERROR_NO_MORE_FILES
There are no more files.
ERROR_WRITE_PROTECT
The media is write protected.
ERROR_BAD_UNIT
The system cannot find the device specified.
ERROR_NOT_READY
The device is not ready.
ERROR_BAD_COMMAND
The device does not recognize the command.
ERROR_CRC
Data error (cyclic redundancy check).
ERROR_BAD_LENGTH
The program issued a command but the command length is incorrect.
ERROR_SEEK
The drive cannot locate a specific area or track on the disk.
ERROR_NOT_DOS_DISK
The specified disk or diskette cannot be accessed.
ERROR_SECTOR_NOT_FOUND
The drive cannot find the sector requested.
ERROR_OUT_OF_PAPER
The printer is out of paper.
ERROR_WRITE_FAULT
The system cannot write to the specified device.
ERROR_READ_FAULT
The system cannot read from the specified device.
ERROR_GEN_FAILURE
A device attached to the system is not functioning.
ERROR_SHARING_VIOLATION
The process cannot access the file because it is being used by another process.
ERROR_LOCK_VIOLATION
The process cannot access the file because another process has locked a portion of the file.
ERROR_WRONG_DISK
The wrong diskette is in the drive. Insert %2 (Volume Serial Number: %3) into drive %1.
ERROR_SHARING_BUFFER_EXCEEDED
Too many files opened for sharing.
ERROR_HANDLE_EOF
Reached the end of the file.
ERROR_HANDLE_DISK_FULL
The disk is full.
ERROR_NOT_SUPPORTED
The request is not supported.
ERROR_REM_NOT_LIST
Windows cannot find the network path. Verify that the network path is correct and the destination computer is not busy or turned off. If Windows still cannot find the network path, contact your network administrator.
ERROR_DUP_NAME
You were not connected because a duplicate name exists on the network. If joining a domain, go to System in Control Panel to change the computer name and try again. If joining a workgroup, choose another workgroup name.
ERROR_BAD_NETPATH
The network path was not found.
ERROR_NETWORK_BUSY
The network is busy.
ERROR_DEV_NOT_EXIST
The specified network resource or device is no longer available.
ERROR_TOO_MANY_CMDS
The network BIOS command limit has been reached.
ERROR_ADAP_HDW_ERR
A network adapter hardware error occurred.
ERROR_BAD_NET_RESP
The specified server cannot perform the requested operation.
ERROR_UNEXP_NET_ERR
An unexpected network error occurred.
ERROR_BAD_REM_ADAP
The remote adapter is not compatible.
ERROR_PRINTQ_FULL
The printer queue is full.
ERROR_NO_SPOOL_SPACE
Space to store the file waiting to be printed is not available on the server.
ERROR_PRINT_CANCELLED
Your file waiting to be printed was deleted.
ERROR_NETNAME_DELETED
The specified network name is no longer available.
ERROR_NETWORK_ACCESS_DENIED
Network access is denied.
ERROR_BAD_DEV_TYPE
The network resource type is not correct.
ERROR_BAD_NET_NAME
The network name cannot be found.
ERROR_TOO_MANY_NAMES
The name limit for the local computer network adapter card was exceeded.
ERROR_TOO_MANY_SESS
The network BIOS session limit was exceeded.
ERROR_SHARING_PAUSED
The remote server has been paused or is in the process of being started.
ERROR_REQ_NOT_ACCEP
No more connections can be made to this remote computer at this time because there are already as many connections as the computer can accept.
ERROR_REDIR_PAUSED
The specified printer or disk device has been paused.
ERROR_FILE_EXISTS
The file exists.
ERROR_CANNOT_MAKE
The directory or file cannot be created.
ERROR_FAIL_I24
ERROR_OUT_OF_STRUCTURES
Storage to process this request is not available.
ERROR_ALREADY_ASSIGNED
The local device name is already in use.
ERROR_INVALID_PASSWORD
The specified network password is not correct.
ERROR_INVALID_PARAMETER
The parameter is incorrect.
ERROR_NET_WRITE_FAULT
A write fault occurred on the network.
ERROR_NO_PROC_SLOTS
The system cannot start another process at this time.
ERROR_TOO_MANY_SEMAPHORES
Cannot create another system semaphore.
ERROR_EXCL_SEM_ALREADY_OWNED
The exclusive semaphore is owned by another process.
ERROR_SEM_IS_SET
The semaphore is set and cannot be closed.
ERROR_TOO_MANY_SEM_REQUESTS
The semaphore cannot be set again.
ERROR_INVALID_AT_INTERRUPT_TIME
Cannot request exclusive semaphores at interrupt time.
ERROR_SEM_OWNER_DIED
The previous ownership of this semaphore has ended.
ERROR_SEM_USER_LIMIT
Insert the diskette for drive %1.
ERROR_DISK_CHANGE
The program stopped because an alternate diskette was not inserted.
ERROR_DRIVE_LOCKED
The disk is in use or locked by another process.
ERROR_BROKEN_PIPE
The pipe has been ended.
ERROR_OPEN_FAILED
The system cannot open the device or file specified.
ERROR_BUFFER_OVERFLOW
The file name is too long.
ERROR_DISK_FULL
There is not enough space on the disk.
ERROR_NO_MORE_SEARCH_HANDLES
No more internal file identifiers available.
ERROR_INVALID_TARGET_HANDLE
The target internal file identifier is incorrect.
ERROR_INVALID_CATEGORY
The IOCTL call made by the application program is not correct.
ERROR_INVALID_VERIFY_SWITCH
The verify-on-write switch parameter value is not correct.
ERROR_BAD_DRIVER_LEVEL
The system does not support the command requested.
ERROR_CALL_NOT_IMPLEMENTED
This function is not supported on this system.
ERROR_SEM_TIMEOUT
The semaphore timeout period has expired.
ERROR_INSUFFICIENT_BUFFER
The data area passed to a system call is too small.
ERROR_INVALID_NAME
The filename, directory name, or volume label syntax is incorrect.
ERROR_INVALID_LEVEL
The system call level is not correct.
ERROR_NO_VOLUME_LABEL
The disk has no volume label.
ERROR_MOD_NOT_FOUND
The specified module could not be found.
ERROR_PROC_NOT_FOUND
The specified procedure could not be found.
ERROR_WAIT_NO_CHILDREN
There are no child processes to wait for.
ERROR_CHILD_NOT_COMPLETE
The %1 application cannot be run in Win32 mode.
ERROR_DIRECT_ACCESS_HANDLE
Attempt to use a file handle to an open disk partition for an operation other than raw disk I/O.
ERROR_NEGATIVE_SEEK
An attempt was made to move the file pointer before the beginning of the file.
ERROR_SEEK_ON_DEVICE
The file pointer cannot be set on the specified device or file.
ERROR_IS_JOIN_TARGET
A JOIN or SUBST command cannot be used for a drive that contains previously joined drives.
ERROR_IS_JOINED
An attempt was made to use a JOIN or SUBST command on a drive that has already been joined.
ERROR_IS_SUBSTED
An attempt was made to use a JOIN or SUBST command on a drive that has already been substituted.
ERROR_NOT_JOINED
The system tried to delete the JOIN of a drive that is not joined.
ERROR_NOT_SUBSTED
The system tried to delete the substitution of a drive that is not substituted.
ERROR_JOIN_TO_JOIN
The system tried to join a drive to a directory on a joined drive.
ERROR_SUBST_TO_SUBST
The system tried to substitute a drive to a directory on a substituted drive.
ERROR_JOIN_TO_SUBST
The system tried to join a drive to a directory on a substituted drive.
ERROR_SUBST_TO_JOIN
The system tried to SUBST a drive to a directory on a joined drive.
ERROR_BUSY_DRIVE
The system cannot perform a JOIN or SUBST at this time.
ERROR_SAME_DRIVE
The system cannot join or substitute a drive to or for a directory on the same drive.
ERROR_DIR_NOT_ROOT
The directory is not a subdirectory of the root directory.
ERROR_DIR_NOT_EMPTY
The directory is not empty.
ERROR_IS_SUBST_PATH
The path specified is being used in a substitute.
ERROR_IS_JOIN_PATH
Not enough resources are available to process this command.
ERROR_PATH_BUSY
The path specified cannot be used at this time.
ERROR_IS_SUBST_TARGET
An attempt was made to join or substitute a drive for which a directory on the drive is the target of a previous substitute.
ERROR_SYSTEM_TRACE
System trace information was not specified in your CONFIG.SYS file, or tracing is disallowed.
ERROR_INVALID_EVENT_COUNT
The number of specified semaphore events for DosMuxSemWait is not correct.
ERROR_TOO_MANY_MUXWAITERS
DosMuxSemWait did not execute; too many semaphores are already set.
ERROR_INVALID_LIST_FORMAT
The DosMuxSemWait list is not correct.
ERROR_LABEL_TOO_LONG
The volume label you entered exceeds the label character limit of the target file system.
ERROR_TOO_MANY_TCBS
Cannot create another thread.
ERROR_SIGNAL_REFUSED
The recipient process has refused the signal.
ERROR_DISCARDED
The segment is already discarded and cannot be locked.
ERROR_NOT_LOCKED
The segment is already unlocked.
ERROR_BAD_THREADID_ADDR
The address for the thread ID is not correct.
ERROR_BAD_ARGUMENTS
One or more arguments are not correct.
ERROR_BAD_PATHNAME
The specified path is invalid.
ERROR_SIGNAL_PENDING
A signal is already pending.
ERROR_MAX_THRDS_REACHED
No more threads can be created in the system.
ERROR_LOCK_FAILED
Unable to lock a region of a file.
ERROR_BUSY
The requested resource is in use.
ERROR_DEVICE_SUPPORT_IN_PROGRESS
Device’s command support detection is in progress.
ERROR_CANCEL_VIOLATION
A lock request was not outstanding for the supplied cancel region.
ERROR_ATOMIC_LOCKS_NOT_SUPPORTED
The file system does not support atomic changes to the lock type.
ERROR_INVALID_SEGMENT_NUMBER
The system detected a segment number that was not correct.
ERROR_INVALID_ORDINAL
The operating system cannot run %1.
ERROR_ALREADY_EXISTS
Cannot create a file when that file already exists.
ERROR_INVALID_FLAG_NUMBER
The flag passed is not correct.
ERROR_SEM_NOT_FOUND
The specified system semaphore name was not found.
ERROR_INVALID_STARTING_CODESEG
The operating system cannot run %1.
ERROR_INVALID_STACKSEG
The operating system cannot run %1.
ERROR_INVALID_MODULETYPE
The operating system cannot run %1.
ERROR_INVALID_EXE_SIGNATURE
Cannot run %1 in Win32 mode.
ERROR_EXE_MARKED_INVALID
The operating system cannot run %1.
ERROR_BAD_EXE_FORMAT
%1 is not a valid Win32 application.
ERROR_ITERATED_DATA_EXCEEDS_64k
The operating system cannot run %1.
ERROR_INVALID_MINALLOCSIZE
The operating system cannot run %1.
ERROR_DYNLINK_FROM_INVALID_RING
The operating system cannot run this application program.
ERROR_IOPL_NOT_ENABLED
The operating system is not presently configured to run this application.
ERROR_INVALID_SEGDPL
The operating system cannot run %1.
ERROR_AUTODATASEG_EXCEEDS_64k
The operating system cannot run this application program.
ERROR_RING2SEG_MUST_BE_MOVABLE
The code segment cannot be greater than or equal to 64K.
ERROR_RELOC_CHAIN_XEEDS_SEGLIM
The operating system cannot run %1.
ERROR_INFLOOP_IN_RELOC_CHAIN
The operating system cannot run %1.
ERROR_ENVVAR_NOT_FOUND
The system could not find the environment option that was entered.
ERROR_NO_SIGNAL_SENT
No process in the command subtree has a signal handler.
ERROR_FILENAME_EXCED_RANGE
The filename or extension is too long.
ERROR_RING2_STACK_IN_USE
The ring 2 stack is in use.
ERROR_META_EXPANSION_TOO_LONG
The global filename characters, * or ?, are entered incorrectly or too many global filename characters are specified.
ERROR_INVALID_SIGNAL_NUMBER
The signal being posted is not correct.
ERROR_THREAD_1_INACTIVE
The signal handler cannot be set.
ERROR_LOCKED
The segment is locked and cannot be reallocated.
ERROR_TOO_MANY_MODULES
Too many dynamic-link modules are attached to this program or dynamic-link module.
ERROR_NESTING_NOT_ALLOWED
Cannot nest calls to LoadModule.
ERROR_EXE_MACHINE_TYPE_MISMATCH
This version of %1 is not compatible with the version of Windows you’re running. Check your computer’s system information and then contact the software publisher.
ERROR_EXE_CANNOT_MODIFY_SIGNED_BINARY
The image file %1 is signed, unable to modify.
ERROR_EXE_CANNOT_MODIFY_STRONG_SIGNED_BINARY
The image file %1 is strong signed, unable to modify.
ERROR_FILE_CHECKED_OUT
This file is checked out or locked for editing by another user.
ERROR_CHECKOUT_REQUIRED
The file must be checked out before saving changes.
ERROR_BAD_FILE_TYPE
The file type being saved or retrieved has been blocked.
ERROR_FILE_TOO_LARGE
The file size exceeds the limit allowed and cannot be saved.
ERROR_FORMS_AUTH_REQUIRED
Access Denied. Before opening files in this location, you must first add the web site to your trusted sites list, browse to the web site, and select the option to login automatically.
ERROR_VIRUS_INFECTED
Operation did not complete successfully because the file contains a virus or potentially unwanted software.
ERROR_VIRUS_DELETED
This file contains a virus or potentially unwanted software and cannot be opened. Due to the nature of this virus or potentially unwanted software, the file has been removed from this location.
ERROR_PIPE_LOCAL
The pipe is local.
ERROR_BAD_PIPE
The pipe state is invalid.
ERROR_PIPE_BUSY
All pipe instances are busy.
ERROR_NO_DATA
The pipe is being closed.
ERROR_PIPE_NOT_CONNECTED
No process is on the other end of the pipe.
ERROR_MORE_DATA
More data is available.
ERROR_VC_DISCONNECTED
The session was canceled.
ERROR_INVALID_EA_NAME
The specified extended attribute name was invalid.
ERROR_EA_LIST_INCONSISTENT
The extended attributes are inconsistent.
WAIT_TIMEOUT
The wait operation timed out.
ERROR_NO_MORE_ITEMS
No more data is available.
ERROR_CANNOT_COPY
The copy functions cannot be used.
ERROR_DIRECTORY
The directory name is invalid.
ERROR_EAS_DIDNT_FIT
The extended attributes did not fit in the buffer.
ERROR_EA_FILE_CORRUPT
The extended attribute file on the mounted file system is corrupt.
ERROR_EA_TABLE_FULL
The extended attribute table file is full.
ERROR_INVALID_EA_HANDLE
The specified extended attribute handle is invalid.
ERROR_EAS_NOT_SUPPORTED
The mounted file system does not support extended attributes.
ERROR_NOT_OWNER
Attempt to release mutex not owned by caller.
ERROR_TOO_MANY_POSTS
Too many posts were made to a semaphore.
ERROR_PARTIAL_COPY
Only part of a ReadProcessMemory or WriteProcessMemory request was completed.
ERROR_OPLOCK_NOT_GRANTED
The oplock request is denied.
ERROR_INVALID_OPLOCK_PROTOCOL
An invalid oplock acknowledgment was received by the system.
ERROR_DISK_TOO_FRAGMENTED
The volume is too fragmented to complete this operation.
ERROR_DELETE_PENDING
The file cannot be opened because it is in the process of being deleted.
ERROR_INCOMPATIBLE_WITH_GLOBAL_SHORT_NAME_REGISTRY_SETTING
Short name settings may not be changed on this volume due to the global registry setting.
ERROR_SHORT_NAMES_NOT_ENABLED_ON_VOLUME
Short names are not enabled on this volume.
ERROR_SECURITY_STREAM_IS_INCONSISTENT
The security stream for the given volume is in an inconsistent state. Please run CHKDSK on the volume.
ERROR_INVALID_LOCK_RANGE
A requested file lock operation cannot be processed due to an invalid byte range.
ERROR_IMAGE_SUBSYSTEM_NOT_PRESENT
The subsystem needed to support the image type is not present.
ERROR_NOTIFICATION_GUID_ALREADY_DEFINED
The specified file already has a notification GUID associated with it.
ERROR_INVALID_EXCEPTION_HANDLER
An invalid exception handler routine has been detected.
ERROR_DUPLICATE_PRIVILEGES
Duplicate privileges were specified for the token.
ERROR_NO_RANGES_PROCESSED
No ranges for the specified operation were able to be processed.
ERROR_NOT_ALLOWED_ON_SYSTEM_FILE
Operation is not allowed on a file system internal file.
ERROR_DISK_RESOURCES_EXHAUSTED
The physical resources of this disk have been exhausted.
ERROR_INVALID_TOKEN
The token representing the data is invalid.
ERROR_DEVICE_FEATURE_NOT_SUPPORTED
The device does not support the command feature.
ERROR_MR_MID_NOT_FOUND
The system cannot find message text for message number 0x%1 in the message file for %2.
ERROR_SCOPE_NOT_FOUND
The scope specified was not found.
ERROR_UNDEFINED_SCOPE
The Central Access Policy specified is not defined on the target machine.
ERROR_INVALID_CAP
The Central Access Policy obtained from Active Directory is invalid.
ERROR_DEVICE_UNREACHABLE
The device is unreachable.
ERROR_DEVICE_NO_RESOURCES
The target device has insufficient resources to complete the operation.
ERROR_DATA_CHECKSUM_ERROR
A data integrity checksum error occurred. Data in the file stream is corrupt.
ERROR_INTERMIXED_KERNEL_EA_OPERATION
An attempt was made to modify both a KERNEL and normal Extended Attribute (EA) in the same operation.
ERROR_FILE_LEVEL_TRIM_NOT_SUPPORTED
Device does not support file-level TRIM.
ERROR_OFFSET_ALIGNMENT_VIOLATION
The command specified a data offset that does not align to the device’s granularity/alignment.
ERROR_INVALID_FIELD_IN_PARAMETER_LIST
The command specified an invalid field in its parameter list.
ERROR_OPERATION_IN_PROGRESS
An operation is currently in progress with the device.
ERROR_BAD_DEVICE_PATH
An attempt was made to send down the command via an invalid path to the target device.
ERROR_TOO_MANY_DESCRIPTORS
The command specified a number of descriptors that exceeded the maximum supported by the device.
ERROR_SCRUB_DATA_DISABLED
Scrub is disabled on the specified file.
ERROR_NOT_REDUNDANT_STORAGE
The storage device does not provide redundancy.
ERROR_RESIDENT_FILE_NOT_SUPPORTED
An operation is not supported on a resident file.
ERROR_COMPRESSED_FILE_NOT_SUPPORTED
An operation is not supported on a compressed file.
ERROR_DIRECTORY_NOT_SUPPORTED
An operation is not supported on a directory.
ERROR_NOT_READ_FROM_COPY
The specified copy of the requested data could not be read.
ERROR_FAIL_NOACTION_REBOOT
No action was taken as a system reboot is required.
ERROR_FAIL_SHUTDOWN
The shutdown operation failed.
ERROR_FAIL_RESTART
The restart operation failed.
ERROR_MAX_SESSIONS_REACHED
The maximum number of sessions has been reached.
ERROR_THREAD_MODE_ALREADY_BACKGROUND
The thread is already in background processing mode.
ERROR_THREAD_MODE_NOT_BACKGROUND
The thread is not in background processing mode.
ERROR_PROCESS_MODE_ALREADY_BACKGROUND
The process is already in background processing mode.
ERROR_PROCESS_MODE_NOT_BACKGROUND
The process is not in background processing mode.
Источник
Содержание
- Не устанавливается драйвер на Windows 11 ARM
- Сообщений 13
- #1 Тема от lexa-prut 2022-06-30 13:43:20 (2022-06-30 13:44:33 отредактировано lexa-prut)
- Не устанавливается драйвер на Windows 11 ARM
- #2 Ответ от Николай Киблицкий 2022-06-30 14:31:39
- Re: Не устанавливается драйвер на Windows 11 ARM
- #3 Ответ от lexa-prut 2022-06-30 14:38:29
- Re: Не устанавливается драйвер на Windows 11 ARM
- #4 Ответ от Николай Киблицкий 2022-06-30 15:06:42
- Re: Не устанавливается драйвер на Windows 11 ARM
- #5 Ответ от lexa-prut 2022-06-30 15:24:57
- Re: Не устанавливается драйвер на Windows 11 ARM
- #6 Ответ от Николай Киблицкий 2022-06-30 15:37:33
- Re: Не устанавливается драйвер на Windows 11 ARM
- #7 Ответ от lexa-prut 2022-06-30 15:44:37 (2022-06-30 15:44:47 отредактировано lexa-prut)
- Re: Не устанавливается драйвер на Windows 11 ARM
- #8 Ответ от Николай Киблицкий 2022-06-30 15:55:40
- Re: Не устанавливается драйвер на Windows 11 ARM
- #9 Ответ от lexa-prut 2022-06-30 15:58:23
- Re: Не устанавливается драйвер на Windows 11 ARM
- #10 Ответ от Николай Киблицкий 2022-06-30 17:02:39
- Re: Не устанавливается драйвер на Windows 11 ARM
- #11 Ответ от lexa-prut 2022-06-30 17:08:20
- Re: Не устанавливается драйвер на Windows 11 ARM
- #12 Ответ от lexa-prut 2022-06-30 17:34:39 (2022-06-30 18:05:44 отредактировано lexa-prut)
- Re: Не устанавливается драйвер на Windows 11 ARM
- #13 Ответ от Николай Киблицкий 2022-06-30 18:00:29
- Re: Не устанавливается драйвер на Windows 11 ARM
- Error code 259 0x00000103
- Методы исправления ошибки 0x00000103: MUP_FILE_SYSTEM на Windows 7
- Как исправить ошибку 0x00000103: MUP_FILE_SYSTEM на Windows 7?
- Error code 259 0x00000103
Не устанавливается драйвер на Windows 11 ARM
Сообщений 13
#1 Тема от lexa-prut 2022-06-30 13:43:20 (2022-06-30 13:44:33 отредактировано lexa-prut)
- lexa-prut
- Посетитель
- Неактивен
Не устанавливается драйвер на Windows 11 ARM
Я использую виртуальную машину Windows Parallels на MacOS M1. В виртуальной машине установлена Windows 11 ARM. Я уже все установил, кроме драйвера. Он не ставится. Выдает ошибку:
Ошибка: Код ошибки: 259 (0x00000103): Дополнительные данные отсутсвуют.
В чем дело? Программу для удаления драйвера уже пробовал скачивать. Тут дело именно в ARM мне кажется.
#2 Ответ от Николай Киблицкий 2022-06-30 14:31:39
- Николай Киблицкий
- Техническая поддержка
- Неактивен
Re: Не устанавливается драйвер на Windows 11 ARM
Здравствуйте lexa-prut.
Уточните, пожалуйста, какой модели Рутокен вы используете? Узнать модель носителя Рутокен можно по инструкции.
#3 Ответ от lexa-prut 2022-06-30 14:38:29
- lexa-prut
- Посетитель
- Неактивен
Re: Не устанавливается драйвер на Windows 11 ARM
Здравствуйте lexa-prut.
Уточните, пожалуйста, какой модели Рутокен вы используете? Узнать модель носителя Рутокен можно по инструкции.
Судя по надписям на токене то TAXCOM Рутокен ЭЦП 2.0 2100. Но почему это имеет значение? Ведь установка драйвера производится без вставленного токена.
#4 Ответ от Николай Киблицкий 2022-06-30 15:06:42
- Николай Киблицкий
- Техническая поддержка
- Неактивен
Re: Не устанавливается драйвер на Windows 11 ARM
Судя по надписям на токене то TAXCOM Рутокен ЭЦП 2.0 2100. Но почему это имеет значение?
Для работы носителей семейства Рутокен ЭЦП 2.0 установка драйверов Рутокен не обязательна.
Драйвера Рутокен можно установить, запустив командную строку(cmd) в той папке, где лежит установщик драйверов, и выполнив команду rtdrivers.exe VIRTRDR=0.
#5 Ответ от lexa-prut 2022-06-30 15:24:57
- lexa-prut
- Посетитель
- Неактивен
Re: Не устанавливается драйвер на Windows 11 ARM
Вроде установился драйвер. Теперь я запускаю Панель управления Рутокен. И на первой вкладке Администрирование Ошибка, что Системная служба «Смарт-карты» не отвечает на запросы. Операции с токенами по этой причине невозможны. Кнопка Запустить службу не помогает. Не знаю. нужно ли мне это. Я еще не пробовал видит ключ или нет система.
#6 Ответ от Николай Киблицкий 2022-06-30 15:37:33
- Николай Киблицкий
- Техническая поддержка
- Неактивен
Re: Не устанавливается драйвер на Windows 11 ARM
lexa-prut, если вам для каких-то целей нужна «Панель управления Руткен», то можно попробовать выполнить действия описанные в инструкции «Системная служба Смарт-карты не отвечает на запросы».
#7 Ответ от lexa-prut 2022-06-30 15:44:37 (2022-06-30 15:44:47 отредактировано lexa-prut)
- lexa-prut
- Посетитель
- Неактивен
Re: Не устанавливается драйвер на Windows 11 ARM
Николай Киблицкий, я открываю программу Инструменты КриптоПро, жму Контейнеры и там не моего токена, чтобы его установить. Что делать?
#8 Ответ от Николай Киблицкий 2022-06-30 15:55:40
- Николай Киблицкий
- Техническая поддержка
- Неактивен
Re: Не устанавливается драйвер на Windows 11 ARM
я открываю программу Инструменты КриптоПро, жму Контейнеры и там не моего токена
Пришлите, пожалуйста, скриншоты вкладок «Общие» и «Управление носителями», программы «Инструменты КриптоПро».
Вкладка «Управление носителями» появляется после нажатия кнопки «Показать расширенные».
В каком состоянии находится служба «Смарт-карта»?
Получается ли запустить/перезапустить?
#9 Ответ от lexa-prut 2022-06-30 15:58:23
- lexa-prut
- Посетитель
- Неактивен
Re: Не устанавливается драйвер на Windows 11 ARM
Николай Киблицкий, может я дам вам удаленный доступ, вы сами попробуете все посмотреть? Служба запускается и останавливается через какое-то время. Тинькофф установщик тоже ее запускает успешно, но потом она опять останавливается.
#10 Ответ от Николай Киблицкий 2022-06-30 17:02:39
- Николай Киблицкий
- Техническая поддержка
- Неактивен
Re: Не устанавливается драйвер на Windows 11 ARM
может я дам вам удаленный доступ, вы сами попробуете все посмотреть?
Могу подключиться удаленно через программу AnyDesk. Сообщите данные для подключения письмом на hotline@rutoken.ru.
#11 Ответ от lexa-prut 2022-06-30 17:08:20
- lexa-prut
- Посетитель
- Неактивен
Re: Не устанавливается драйвер на Windows 11 ARM
Николай Киблицкий, отправил
#12 Ответ от lexa-prut 2022-06-30 17:34:39 (2022-06-30 18:05:44 отредактировано lexa-prut)
- lexa-prut
- Посетитель
- Неактивен
Re: Не устанавливается драйвер на Windows 11 ARM
Проблема решена. Последнее что оставалось сделать, это назначить драйвер в диспетчере устройств.
Если у вас такая же проблема на Windows 11 ARM, то:
1. Установить драйвер через команду в CMD rtdrivers.exe VIRTRDR=0 (выполнять в директории с установщиком драйвера)
2. Назначить драйвер устройству в диспетчере устройств (ПКМ по Этот компьютер -> Управление -> . )
#13 Ответ от Николай Киблицкий 2022-06-30 18:00:29
- Николай Киблицкий
- Техническая поддержка
- Неактивен
Re: Не устанавливается драйвер на Windows 11 ARM
В данном случае у пользователя была ошибка в «Диспетчере устройств Windows» при назначении драйвера для устройства чтения смарт-карт Microsoft Usbccid.
Назначился драйвер «Устройство чтения смарт-карт Microsoft Usbccid(UMDF2)» вместо «Устройство чтения смарт-карт Microsoft Usbccid(WUDF)».
Получилось назначить нужный драйвер вручную.
«Диспетчер устройств Windows» — «Устройство чтения смарт-карт Microsoft Usbccid(UMDF2)» — «Обновить драйвер» — выбрать вариант «Выполнить поиск драйверов на этом компьютере» — выбрать пункт «Выбрать драйвер из списка уже установленных драйверов» — списке выберите пункт «Устройство чтения смарт-карт Microsoft Usbccid(WUDF)» и назначьте драйвер соглашаясь в следующих окнах.
Источник
Error code 259 0x00000103
06-21-2016 04:40 PM
- Mark as New
- Bookmark
- Subscribe
- Permalink
- Flag Post
I’m trying to Restore Corrupt BIOS On HP Pavilion Dv6 Via USB (windows 7)
(based on this great website
Any ideas how to solve this are welcome!
I downloaded the BIOS file from
And when installing this file I get following error at step 2-7.
first: IHISI: Get support mode fail in SMI!
second: BIOS did not support InsydeFlash!
The files are partially installed of which a log indicating:
— Log started: 2016/06/21 23:53:36
Initializing.
Log file : C:SwSetupsp51795InsydeFlash.Log
Settings file : C:SwSetupsp51795platform.ini (found)
Executable : C:SwSetupsp51795InsydeFlash.exe
Version : 4.0.2.0 Build : InsydeFlash
Date : Mon Sep 27 18:58:26 2010
Resource file : C:SwSetupsp51795iscflash.dll (loaded)
App name : InsydesFlash
OS Information : Microsoft Windows 7 Service Pack 1 — supported
IHISI Version : 193
SMI_IsSupport fail
Error code : 259(0x00000103)
Cleanup Stage
Stage Completed
— Log Stopped: 2016/06/21 23:53:39
— Log started: 2016/06/21 23:54:37
Initializing.
Log file : C:SwSetupsp51795InsydeFlash.Log
Settings file : C:SwSetupsp51795platform.ini (found)
Executable : C:SwSetupsp51795InsydeFlash.exe
Version : 4.0.2.0 Build : InsydeFlash
Date : Mon Sep 27 18:58:26 2010
Resource file : C:SwSetupsp51795iscflash.dll (loaded)
App name : InsydesFlash
OS Information : Microsoft Windows XP Service Pack 2 — supported
IHISI Version : 193
SMI_IsSupport fail
Error code : 259(0x00000103)
Cleanup Stage
Stage Completed
— Log Stopped: 2016/06/22 00:19:52
Источник
Методы исправления ошибки 0x00000103: MUP_FILE_SYSTEM на Windows 7
На официальном сайте Майкрософт указано, что синий экран смерти MUP FILE SYSTEM с цифровым стоп-кодом 0x00000103 возникает по причине повреждения системных файлов, а также сетевого драйвера. Однако, проанализировав отечественные и зарубежные форумы, мы установили, что ошибка 0x00000103 может появляться и при повреждении носителя, при неполадках с сетевой платой и модемом, а также при работе вредоносных объектов. Поэтому, чтобы более точно установить причину неполадки на Windows 7, стоит провести полную диагностику установленного оборудования, а также включить малый дамп памяти для его дальнейшего анализа программой BlueScreenView.
Как исправить ошибку 0x00000103: MUP_FILE_SYSTEM на Windows 7?
Достаточно часто в сети можно встретить рекомендации по обновлению сетевого драйвера Realtek, который вызывает ошибку 0x00000103. Поэтому, советуем перейти на официальный сайт производителя материнской платы, ноутбука или сетевой карты и скачать драйвер, который соответствует версии и разрядности операционной системы Windows.
ВАЖНО! Если под вашу версию ОС нет официального драйвера, не рекомендуем скачивать его со стороннего сайта. Лучше задуматься о смене версии операционной системы. Сторонние драйвера могут нанести вред системе.
Однако не только сетевой драйвер может вызвать данную ошибку. Рекомендуем открыть «Диспетчер устройств» (Win+R, devmgmt.msc) и проверить, нет ли возле какого-то элемента значка с восклицательном или вопросительным знаком. Если таков имеется, то нужно нажать на элементе правой кнопкой мыши и выбрать «Обновить драйвера».
Далее выбираем вариант «Выполнить поиск драйверов на этом компьютере».
Указываем путь к ранее загруженному драйверу. Запускаем обновление программного обеспечения. После обновления драйвера стоит обязательно перезагрузить систему, чтобы изменения вступили в силу.
Если же обнаружить в Диспетчере сбойный драйвер не удалось, рекомендуем скачать любую программу для поиска и обновления драйверов и запустить апдейт всего программного обеспечения, а еще лучше – обновить целую операционную систему.
Если обновление ПО не помогло решить проблему, то нужно проверить на работоспособность сетевую карту.
Программную диагностику сетевой карты можно выполнить следующим образом:
Также настроить параметры сетевой карты нужно и в BIOSe:
На некоторых форумах указано, что синий экран смерти MUP FILE SYSTEM появлялся на ПК с поврежденным носителем. Поэтому рекомендуем проверить и эту версию, запустив на своем ПК сканирование Victoria-ей своего диска на наличие или отсутствии поврежденных секторов.
В случае, если исправить BSOD 0x00000103: MUP FILE SYSTEM вышеуказанными способами не удалось, стоит откатить систему до более раннего состояния или воспользоваться установочным диском для восстановления Windows.
Источник
Error code 259 0x00000103
I’m converting a physical machine into a virtuel.
However each time i start convert it, it’s stuck at 1% for quite some time followed by
FAILED: Unable to create a VSS snapshot of the source volume(s). Error code:
2147754774 (0x80042316).
I’ve been crawling the net trying to fix this for some days now and tried several fixes — non of them worked.
Here’s what i’ve tried:
Changing states on Volume Shadow Copy & Microsoft Software Shadow Copy Provider service to Automatic (also tried manual «up»)
regsvr32 /i swprv.dll
regsvr32 /i eventcls.dll
Tried changing Volume C:´s storage area to E:(more space) and enabled volumes(which fails)
I’ve tried downloading and installing several hotfixes(latest was KB940349)
Also im sure that theres enough space on the destination.
Also restarted the server when needed(after .dll reregistration etc)
The most success i’ve have had has been that the estimated time has gone from «1 hour and 3 minutes» and staying there for a while before failing — to the estimated time of «1 hour» and failing after just a couple of secs(Still same errror code).
Server to virtualize:
Microsoft Windows Server 2003R2
vCenter Converter Standalone Client
v. 4.3.0 build 292238
Attached log from the Converter and here’s from the event-viewer:
Event Type: Error
Event Source: VSS
Event Category: None
Event ID: 12310
Date: 9/6/2012
Time: 9:32:55 AM
User: N/A
Computer: APPSRV01
Description:
Volume Shadow Copy Service error: The shadow copy could not be committed — operation timed out. Error context: DeviceIoControl(\?Volume <034eeaab-b772-11df-90df-806e6f6e6963>— 0000018C,0x0053c010,0003E310,0,00AA0048,4096,[0]).
For more information, see Help and Support Center at http://go.microsoft.com/fwlink/events.asp .
Data:
0000: 2d 20 43 6f 64 65 3a 20 — Code:
0008: 49 4e 43 49 43 48 4c 48 INCICHLH
0010: 30 30 30 30 30 34 35 39 00000459
0018: 2d 20 43 61 6c 6c 3a 20 — Call:
0020: 53 50 52 51 53 4e 50 43 SPRQSNPC
0028: 30 30 30 30 30 32 33 35 00000235
0030: 2d 20 50 49 44 3a 20 20 — PID:
0038: 30 30 30 30 31 33 39 32 00001392
0040: 2d 20 54 49 44 3a 20 20 — TID:
0048: 30 30 30 30 35 38 35 36 00005856
0050: 2d 20 43 4d 44 3a 20 20 — CMD:
0058: 43 3a 5c 57 49 4e 44 4f C:WINDO
0060: 57 53 5c 53 79 73 74 65 WSSyste
0068: 6d 33 32 5c 73 76 63 68 m32svch
0070: 6f 73 74 2e 65 78 65 20 ost.exe
0078: 2d 6b 20 73 77 70 72 76 -k swprv
0080: 2d 20 55 73 65 72 3a 20 — User:
0088: 4e 54 20 41 55 54 48 4f NT AUTHO
0090: 52 49 54 59 5c 53 59 53 RITYSYS
0098: 54 45 4d 20 20 20 20 20 TEM
00a0: 2d 20 53 69 64 3a 20 20 — Sid:
00a8: 53 2d 31 2d 35 2d 31 38 S-1-5-18
Thanks in advance and im looking forward to see what i’ve might have missed
Источник
Содержание
- Ошибки Рутокен
- Ошибка: Сертификат ненадежен/Не удалось проверить статус отзыва
- Ошибка: Rutoken перестает определяться (Windows 10)
- Ошибка: Панель управления не видит Рутокен ЭЦП 2.0
- Почему компьютер не видит носитель рутокен
- Первичная диагностика неисправности Рутокен
- 1. Повреждение/разлом корпуса или USB-разъема Рутокена
- 3. Рутокен со следами оплавления и/или почернения корпуса изнутри носителя, отпаявшаяся микросхема или вспученная поверхность микросхемы
- 1. Рутокен не определяется в «Панели управления Рутокен»
- 2. Рутокен определяется панелью управления, кнопка «Ввести PIN-код…» активна, но авторизация с PIN-кодом пользователя/администратора выполняется с ошибкой. Дальнейшие действия зависят от формулировки возникающей ошибки:
- 2.1 Ошибка “Не удалось получить всю информацию о токене Код ошибки: 0x6a82 Описание ошибки: Файл/ RSF не найден”
- 2.2 Ошибка “Не удалось получить всю информацию о токене код ошибки: 0х6400 Описание ошибки: Состояние памяти Rutoken не изменилось”
- 2.3 Ошибка “Не удалось получить всю информацию о токене Код ошибки 0xF003 Описание ошибки Неверное значение”
- 2.4 Ошибка «Обнаружено повреждение системной области памяти (ошибка CRC)» код ошибки 0x6F20
- 2.5 Референсные данные не найдены
- 2.6 «PIN-код заблокирован»
- 1. Проверка целостности контейнера с сертификатом “КриптоПро CSP” или “VipNet CSP”
- 2. Проверка целостности сертификата с неизвлекаемыми ключами
- Почему компьютер не видит носитель рутокен
- Почему компьютер не видит рутокен
- Установка драйвера для Windows Vista Windows Seven
- Установка драйвера для Windows XP
- Подготовка
- Установка драйверов и модулей ruToken
- Настройка считывателя в КриптоПро
- Установка сертификатов
- Почему не виден сертификат ЭЦП на носителе
- Причина 1: драйвер не установлен или устройство отображается в диспетчере устройств с восклицательным знаком
- Причина 2: долгое опознание носителя на Windows 7
- Причина 3: USB-порт работает некорректно
- Причина 4: носитель неисправен
- Почему выходит ошибка при создании подписи
- Устранение ошибки ненайденного элемента ЭЦП
- Устранение ошибки с построением цепочки сертификатов
Ошибки Рутокен
Из нашей статьи вы узнаете:
После установки драйверов и во время использования цифровой подписи потенциально могут возникнуть ошибки. Причины часто кроются в программных ошибках, неправильных действиях пользователя. На практике большинство проблем можно решить самостоятельно, без обращения за помощью в удостоверяющий центр или к специалистам по обслуживанию компьютерной техники. Рассмотрим основные ошибки, с которыми приходится сталкиваться пользователям и которые реально решить своими силами.
Ошибка: Сертификат ненадежен/Не удалось проверить статус отзыва
Ошибку можно заметить на вкладке «Сертификаты» непосредственно в панели управления Рутокен. Проблема возникает во время установки ЭЦП и связана с неполной настройкой. Речь про отсутствие специального корневого доверенного сертификата, который выдает удостоверяющий центр.
Первым шагом к устранению ошибки остается обновление комплекта драйверов. Если проблема не исчезла или последние у вас имеют актуальную версию, выполните действия по следующему алгоритму:
Если в открывшемся дереве вы видите лишь ваш личный сертификат, то надо установить еще один, который был выдан в удостоверяющем центре, и сделать доверенным.
Ошибка: Rutoken перестает определяться (Windows 10)
Потенциально могут возникать периодические ошибки из-за недоступности сертификатов, невозможности запустить панель управления. Одновременно светодиод на токене горит, а сам Рутокен имеется в Диспетчере устройств. Подобная ситуация может быть связана со спецификой работы материнской платы компьютера, когда при переходе из энергосберегающего режима в штатный не происходит «пробуждения» токена. Выходом здесь станет его отключение либо повторное подключение Рутокена (для этого достаточно достать USB-токен из разъема и подключить опять).
В случае если ошибка не исчезла, обратитесь за консультацией в удостоверяющий центр, где вы оформили ЭЦП и приобрели Рутокен.
Ошибка: Панель управления не видит Рутокен ЭЦП 2.0
Для решения проблемы выполните следующие действия:
Если ничего не помогло и ошибка осталась, обращайтесь в удостоверяющий центр «Астрал». Мы предлагаем услуги по генерации ЭЦП любых типов на выгодных условиях, а также комплексное техническое сопровождение. Для решения проблем мы готовы проконсультировать по телефону либо найти выход с помощью удаленного подключения к вашему компьютеру. Получить дополнительную информацию можно по телефону либо оставив заявку на сайте. Мы оперативно ответим и предоставим консультацию.
Источник
Почему компьютер не видит носитель рутокен
Рутокен при подключении к компьютеру не отображается в Панели управления Рутокен, кнопка «Ввести PIN-код» неактивна.
Если используется Подключение к удаленному рабочему столу, подробную информацию можно прочитать в этой статье.
Определите модель Рутокен по маркировке на самом ключе, воспользовавшись этой инструкцией.
Возможно, не хватает питания для Рутокена. Попробуйте подключить Рутокен в другой USB-порт.
Если используется удлинитель, подключите Рутокен напрямую.
Проверьте работают ли флешки, другие токены или смарт-карты.
Модель Рутокен S должна отображаться в разделе Контроллеры USB.
Модели Рутокен ЭЦП 2.0, Рутокен Lite должны отображаться в разделе Устройства чтения смарт-карт.
*Иногда могут отображаться как «USB Smart Card reader», «Rutoken ECP» или «Rutoken Lite»
Откройте Панель управления Рутокен и перейдите на вкладку Настройки.
Проверьте значение в раскрывающемся списке Количество считывателей Рутокен S. Если установлен «0», то увеличьте это значение до 1 и примените изменения
Если на другом компьютере Рутокен так же не определяется, скорее всего, он вышел из строя. Обратитесь в компанию, где приобретался Рутокен для его замены.
Источник
Первичная диагностика неисправности Рутокен
В соответствии с правилами эксплуатации и хранения электронных идентификаторов Рутокен, пользователь имеет право бесплатно заменить неисправный носитель Рутокен в течение срока гарантийного обслуживания, если, в ходе проведения экспертизы, случай будет признан гарантийным.
Отправка токена на экспертизу производится через ту компанию, с которой у компании «Актив» имеются договорные отношения.
Таким образом, если вы приобретали Рутокен у одного из наших партнеров, вам нужно передать Рутокен партнеру. Если договор между вашей организацией и компанией «Актив» напрямую не заключался, и вы направите Рутокен нам, мы не сможем принять его на экспертизу.
Узнать срок гарантии на устройство Рутокен можно в той компании, в которой он приобретался.
В случае обнаружения пользователем неисправности Рутокена, советуем провести первичную диагностику носителя, прежде чем обратиться в компанию, где приобретался носитель Рутокен.
Самые частые ошибки мы собрали в этой статье.
Первичная диагностика состоит из 3 этапов:
При первичном осмотре Рутокена выявляются механические повреждения, при которых носитель не подлежит замене.
Можно выделить следующие виды механических повреждений:
1. Повреждение/разлом корпуса или USB-разъема Рутокена

3. Рутокен со следами оплавления и/или почернения корпуса изнутри носителя, отпаявшаяся микросхема или вспученная поверхность микросхемы

Рутокен со следами оплавления и/или почернения можно направить на дополнительную экспертизу. Если в ходе экспертизы будет выявлено умышленное повреждение или превышение допустимого напряжения, подаваемого в USB-порт, гарантийная замена Рутокена на новый произведена не будет.
Если при визуальном осмотре Рутокена никаких видимых повреждений не выявлено, необходимо проверить Рутокен на компьютере.
Подключите Рутокен к компьютеру и запустите «Панель управления Рутокен».
Запуск панели управления Рутокен выполняется через меню Пуск / Панель управления / Панель управления Рутокен.
Если Рутокен определяется в «Панели управления Рутокен», активна кнопка «Ввести PIN-код…»
Нажмите на кнопку «Информация» на вкладке «Администрирование». Ошибок возникать не должно.
Попробуйте авторизоваться с PIN-кодом пользователя и/или администратора.
Если при нажатии на кнопку «Информация» ошибок не возникает, а авторизация выполняется успешно, следует перейти к третьему этапу диагностики носителя Рутокен
(Рутокен работает корректно, необходимо проверить целостность ключевой информации на Рутокене).
После подключения Рутокена к компьютеру возможны следующие ошибки в Панели управления Рутокен:
1. Рутокен не определяется в «Панели управления Рутокен»
Рутокен не определяется в «Панели управления Рутокен» (список «Подключенные Рутокен» пустой) и, как следствие, неактивны кнопки «Ввести PIN-код…» и «Информация…». В данном случае необходимо воспользоваться инструкцией.
2. Рутокен определяется панелью управления, кнопка «Ввести PIN-код…» активна, но авторизация с PIN-кодом пользователя/администратора выполняется с ошибкой. Дальнейшие действия зависят от формулировки возникающей ошибки:
2.1 Ошибка “Не удалось получить всю информацию о токене Код ошибки: 0x6a82 Описание ошибки: Файл/ RSF не найден”
Подключите Рутокен к другому USB порту. Повторите попытку ввода PIN-кода. По возможности, установите Драйверы Рутокен на другой компьютер, подключите токен и попробуйте ввести PIN-код.
Если и на другом компьютере ошибка повторяется, значит возникло нарушение файловой системы Рутокен. Его можно отформатировать и записать ключи заново.
2.2 Ошибка “Не удалось получить всю информацию о токене код ошибки: 0х6400 Описание ошибки: Состояние памяти Rutoken не изменилось”
Подключите Рутокен к другому USB порту. Повторите попытку ввести PIN-код. По возможности, установите Драйверы Рутокен на другой компьютер, подключите токен и попробуйте ввести PIN-код.
Если и на другом компьютере ошибка повторяется, значит возникло нарушение файловой системы Рутокен. Его можно отформатировать и записать ключи заново.
2.3 Ошибка “Не удалось получить всю информацию о токене Код ошибки 0xF003 Описание ошибки Неверное значение”
Подключите Рутокен к другому USB порту. Повторите попытку ввести PIN-код. По возможности, установите Драйверы Рутокен на другой компьютер, подключите токен и попробуйте ввести PIN-код.
Если и на другом компьютере ошибка повторяется, значит возникло нарушение файловой системы Рутокен. Его можно отформатировать и записать ключи заново.
2.4 Ошибка «Обнаружено повреждение системной области памяти (ошибка CRC)» код ошибки 0x6F20
Ошибка означает, что память на носителя Рутокен была повреждена. Форматирование Рутокена не поможет. Рутокен необходимо передать в ту компанию, в которой приобретался данный носитель для отправки на экспертизу в компанию Актив.
2.5 Референсные данные не найдены
Подключите Рутокен к другому USB порту. Повторите попытку ввести PIN-код. По возможности, установите Драйверы Рутокен на другой компьютер, подключите токен и попробуйте ввести PIN-код.
Если и на другом компьютере ошибка повторяется, значит возникло нарушение файловой системы Рутокен. Его можно отформатировать и записать ключи заново.
Более подробная информация об ошибке есть в статье нашей Базы Знаний.
2.6 «PIN-код заблокирован»
Ошибка «PIN-код заблокирован» означает, что Рутокен был заблокирован в результате превышения количества попыток ввода PIN-кода.
Если заблокирован PIN-код пользователя, воспользуйтесь инструкцией.
Если заблокирован PIN-код Администратора, воспользуйтесь инструкцией.
На третьем этапе проверяется целостность ключевой информации, которая содержится на Рутокене.
Определите модель Рутокена по инструкции.
Если используется носитель из семейства Рутокен ЭЦП, проверьте формат ключей по инструкции.
1. Проверка целостности контейнера с сертификатом “КриптоПро CSP” или “VipNet CSP”
Выполнить такую проверку можно через программу криптопровайдера, с помощью которой была сгенерирована электронная подпись пользователя, например программа «КриптоПро CSP» или «VipNet CSP»
Тестирование целостности контейнера через «КриптоПро CSP» необходимо проводить по инструкции.
Тестирование целостности контейнера через «VipNet CSP» необходимо проводить по инструкции.
Если операция по проверке ключевого контейнера выполняется без ошибок, значит ключевая информация на носителе Рутокен не повреждена.
2. Проверка целостности сертификата с неизвлекаемыми ключами
Тестирование носителей Рутокен ЭЦП 2.0 с записанными на него неизвлекаемыми ключами ЭП (PKCS#11) пользователями самостоятельно не производится. Удаленная диагностика выполняется сотрудниками технической поддержки компании Актив.
Источник
Почему компьютер не видит носитель рутокен
После прохождения проверки условий подключения по сертификату ключа проверки ЭЦП и выбора сертификата в личном кабинете юридического лица на сайте nalog.ru через Yandex браузер возникает одно из двух сообщений:
«Не удается обнаружить токен или смарт-карту. Подключите Рутокен в любой USB-порт компьютера или к картридеру» или «На Рутокене нет сертификатов. Для доступа к сайту запишите на Рутокен сертификат«.

Эти ошибки возникают в приложении Рутокен Коннект, установленном на компьютер, если не выполняются условия для успешного входа или выбран неверный вариант входа.
Необходимо определить нужно ли расширение Рутокен Коннект и какой вариант входа нужно использовать.
Расширение Рутокен Коннект должно использоваться для входа на сайт nalog.ru только если используется модель Рутокен ЭЦП 2.0 с записанным на него сертификатом формата PKCS#11 (как для ЕГАИС).
Проверка условий подключения должна завершиться успешно.
2. Если используется другая модель Рутокен и/или на Рутокене содержится сертификат формата «КриптоПро CSP», то выбран правильный вариант:
нужно выполнить одно из трех действий:
a) Удалите адрес lkul.nalog.ru:443 из настроек Рутокен Коннект
b) Или удалите Адаптер Рутокен Коннект
с) Или удалите приложение Рутокен Коннект
После выполнения одного из трех действий повторите Проверку условий подключения по сертификату ЭЦП.
Источник
Почему компьютер не видит рутокен
1. Возможно, на токене перегорел светодиод (лампочка). Для проверки следует:
2. Подключить Rutoken к другому USB-порту.
3. Запустить / перезапустить службу «Смарт-карта». Для этого:
4. Переустановить драйвер Rutoken, предварительно отключив носитель от компьютера.
Для этого открыть меню «Пуск» > «Панель управления» > «Установка и удаление программ» (для ОС Windows Vista Windows Seven меню «Пуск» > «Панель управления» > «Программы и компоненты»). В списке найти пункт «Rutoken Drivers» и выбрать «Удалить». После удаления необходимо перезагрузить компьютер и установить драйвер Rutoken заново.
5. В случае, если переустановка драйвера не помогла решить ошибку, необходимо установить драйвер с помощью меню «Диспетчер устройств». Порядок установки зависит от используемой операционной системы. Ниже приведены настройки для:
Установка драйвера для Windows Vista Windows Seven
1. Кликнуть по значку «Мой компьютер» правой кнопкой мыши и выбрать элемент «Свойства».
2. В открывшемся меню выбрать «Диспетчер устройств».
3. В открывшемся окне проверить, нет ли в списке элемента «Другие устройства», обозначенного желтым значком.
4. Необходимо выделить строку «ruToken» и выбрать «Обновить драйверы».
5. Далее выбрать «Выполнить поиск драйверов на этом компьютере».
6. Нажать на кнопку «Обзор», указать каталог C:WindowsSystem32Aktiv Co и нажать на кнопку «Далее». Указанный каталог может быть скрытым. В таком случае необходимо выбрать меню «Сервис» > «Параметры папок» > «Вид», установить переключатель «Показывать скрытые файлы, папки и диски» и повторить выбор каталога.
7. Дождаться окончания установки и нажать на кнопку «Закрыть».
8. После установки драйвера устройство будет отображаться в разделе «Контроллеры USB». На токене также должен загореться диод.
Установка драйвера для Windows XP
1. Кликнуть по значку «Мой компьютер» правой кнопкой мыши и выбрать элемент «Свойства».
2. В окне «Свойства системы» перейти на вкладку «Оборудование» и нажать на кнопку «Диспетчер устройств».
3. В открывшемся окне проверить, нет ли в списке элемента «ruToken» (либо «Неизвестное устройство»), обозначенного желтым значком. Необходимо кликнуть по нему правой кнопкой мыши и выбрать «Обновить драйвер».
4. В окне «Мастер обновления оборудования» установить переключатель «Установка из указанного места».
5. В открывшемся окне нажать на кнопку «Обзор», указать путь к каталогу C:Windowssystem32Aktiv Co
t USB и нажать на кнопку «Далее». Указанный каталог может быть скрытым. В таком случае необходимо выбрать меню «Сервис» > «Параметры папок» > «Вид», установить переключатель «Показывать скрытые файлы, папки и диски» и повторить выбор каталога
6. Дождаться окончания установки и нажать на кнопку «Готово».
7. По завершении установки драйвера устройство будет отображаться в разделе «Контроллеры универсальной последовательной шины USB». На токене также должен загореться диод.
6. В случае если выполнение инструкций не помогло исправить ошибку, токен, скорее всего, неисправен. Чтобы в этом убедиться, следует присоединить Rutoken к компьютеру, на котором никогда не устанавливался драйвер. Если носитель работает корректно, то должен запуститься «Мастер установки нового оборудования». Если при присоединении рутокена ничего не происходит, то носитель, вероятнее всего, неисправен, и его необходимо сменить.
Если сохранилась копия сертификата, следует использовать ее для работы в системе Контур.Экстерн, предварительно установив сертификат. Если копий не сохранилось, необходимо обратиться в сервисный центр для незапланированной замены ключа.
Подготовка
Установка драйверов и модулей ruToken
Для установки драйверов необходимо:
Настройка считывателя в КриптоПро
Откроется окно со списком установленных считывателей. Если в списке нет считывателя Все считыватели смарт-карт, нажмите кнопку «Добавить»
Если кнопка «Добавить» не активна, то нужно перейти на вкладку «Общие» и нажать на ссылку «Запустить с правами администратора».
Для продолжения установки считывателя нажмите кнопку «Далее»
В следующем окне выберите считыватель Все считыватели смарт-карт и нажмите кнопку «Далее»
Для продолжения установки нажмите кнопку «Далее»
Установка сертификатов
Для того, чтобы система стала запрашивать ruToken при входе, с него нужно установить сертификат. Чтобы узнать, как это сделать, перейдите по данной ссылке (нажмите здесь чтобы перейти).
Иногда при работе с электронной цифровой подписью (ЭЦП) выходит ошибка о том, что ПК не видит сертификат подписи на носителе или о том, что при создании подписи была допущена ошибка. Причина может быть в неустановленном или переставшем работать драйвере, в неисправности токена или в неисправности программной части компьютера.
Почему не виден сертификат ЭЦП на носителе
Обычно проблема решается простой перезагрузкой компьютера и объясняется сбоем в работе программных компонентов. Но иногда для исправления ошибки нужно переустановить драйвера или обратиться в службу технической поддержки пользователей.
Причина 1: драйвер не установлен или устройство отображается в диспетчере устройств с восклицательным знаком
Если на носителе Рутокен ЭЦП не найдено ни одного сертификата, а в диспетчере устройств носитель отображается с восклицательным знаком, то проблема кроется в драйвере.
Для исправления ситуации нужно извлечь носитель ЭЦП из компьютера и скачать последнюю версию драйвера. Скачивание нужно производить только с официальных ресурсов:
После установки драйвера нужно снова подключить носитель. Если ошибка повторяется, проверьте корректность работы токена. Для этого подключите его к другому ПК. Если носитель определился системой, то на неисправном компьютере удалите драйвер и установите его заново.
Причина 2: долгое опознание носителя на Windows 7
При работе в ОС Windows 7 драйверы могут долго назначаться. Решение проблемы — дождитесь окончания процесса или обновите версию ОС.
Причина 3: USB-порт работает некорректно
Убедитесь, что проблема в USB-порте, а не в носителе ЭЦП, для этого переключите токен к другому порту. Если носитель определился системой, то перезагрузите ПК. Обычно это помогает справиться с проблемой и запустить работу всех USB-портов. Если перезагрузка не помогла, то желательно обратиться в техническую поддержку для устранения неисправности.
Причина 4: носитель неисправен
Если при переключении носителя к другому ПК или USB-порту флешку компьютер не видит, то проблема в носителе. Чтобы устранить неисправность, обратитесь в сервисный центр для выпуска нового токена.
Почему выходит ошибка при создании подписи
Ошибка создания подписи обычно имеет в расшифровке два значения:
Неисправность работы подписи связана с некорректной работой криптопровайдера, неустановленными или необновленными сертификатами.
Решение проблемы зависит от типа ошибки и обычно не требует обращения в техническую поддержку.
Устранение ошибки ненайденного элемента ЭЦП
Переустановите криптопровайдер на неисправном ПК с официального портала КриптоПро (https://www.cryptopro.ru/downloads). После этого очистите кэш и временные файлы в используемом браузере, а также кэш Java. Затем удалите личные сертификаты и сертификаты главного удостоверяющего центра. Используйте КриптоПро и заново установите новые в соответствии с именем контейнера. После установки корневых сертификатов:
Если после проделанной работы ошибка сохраняется, то нужно обратиться в сервисный центр.
Устранение ошибки с построением цепочки сертификатов
Обычно ошибку вызывает отсутствие сертификатов доверенных корневых центров. Чтобы устранить неисправность, нужно открыть список сертификатов и найти проблемный. Он будет иметь отметку о проблеме в проверке отношений:
Затем пользователь скачивает с официальной страницы сертификат Минкомсвязи РФ и сертификат удостоверяющего центра, имеющего проблемы в работе. Устанавливают их в раздел «Корневые сертификаты», а пошаговый процесс выглядит так:
В нужном сертификате нажать «Установить».
В мастере импорта сертификатов нажать «Далее» и в новом окне поставить галочку напротив «Поместить все сертификаты в следующем хранилище». Нажать «Обзор».
В открывшемся списке выбрать «Доверенные корневые центры» и нажать последовательно «ОК» и «Далее».
Нажать «Готово», а затем подтвердить установку.
Дождаться установки и перезагрузить ПК. Если после этого подписание сопровождается ошибкой, то необходимо обратиться за помощью в техническую поддержку.
Ошибки в работе носителя электронной подписи могут быть вызваны как неисправностью самого носителя, так и неисправностями в программном обеспечении. Перезагрузите ПК и переключите токен в другой порт, чтобы убедиться в его исправности. Если проблема вызвана тем, что токен поврежден, то необходимо обратиться в сервисный центр компании, выпустившей USB. При ошибке, возникающей во время подписания документа, нужно убедиться в корректной работе всех сертификатов и криптопровайдера и при необходимости провести их полную переустановку.
Источник
Из нашей статьи вы узнаете:
Помимо открытого и закрытого ключа электронной подписи, в ЕГАИС пользователю понадобится RSA-ключ. Он защищает соединение между пользователем и информационной системой. Генерируется на сайте egais.ru. Случается, что при его создании возникает ошибка: «Вставьте смарт-карту» или «Подключите смарт-карту».
Расскажем пошагово, как убрать ошибки Рутокен: Вставьте смарт-карту или Подключите смарт-карту на примере Рутокен ЭЦП 2.0.
Описание ошибок Рутокен
Если при генерации уведомление сообщает, что смарт-карту нужно вставить, текст ошибки содержит следующее:
«Обнаружена смарт-карта, но она не может использоваться для текущей операции. Возможно, для используемой смарт-карты нет драйвера или сертификата»
Если предлагается выбрать устройство чтения смарт-карт, то в описании изложен данный текст:
«Подключите смарт-карту. Выберите устройство чтения смарт-карт. Смарт-карта не может выполнить запрошенную операцию либо операция требует другой смарт-карты».
Чтобы решить проблему, необходимо проверить настройки и выполнить определённые действия.
Решение ошибки Рутокен: Вставьте или подключите смарт-карту
Чтобы решить проблему, необходимо сделать следующее:
- Включить поддержку ЕГАИС на Рутокен.
- Удалить следы RSA-ключей.
- Проверить Диспетчер устройств на наличие ошибки 28.
- Удалить Единый клиент JaCarta.
- Переназначить криптопровайдер.
- Переустановить минидрайвер.
Далее подробное описание действий по каждому пункту.
Включение поддержки ЕГАИС на Рутокен
В настройках Рутокен ЭЦП 2.0 должен быть выбран и активирован криптопровайдер Microsoft Base Smart Card Crypto Provider.
Для этого необходимо:
- Открыть меню «Пуск». Перейти в «Настройки», далее «Панель управления» и «Панель управления Рутокен».
- Во вкладке «Настройки», в поле «Настройки криптопровайдера» нажать «Настроить криптопровайдер».
- В окне «Настройки криптопровайдера» напротив «Семейство Рутокен ЭЦП» выбрать «Microsoft Base Smart Card Provider».
- Нажать «ОК», чтобы сохранить изменения.
Удаление следов RSA-ключей
При предыдущей неудачной попытке генерации RSA-ключа носитель Рутокен может содержать его следы. Чтобы решить проблему, в первую очередь нужно скачать архив DeleteRSA1.0.3.1.zip.
Далее пользователь должен:
- Разархивировать содержимое.
- Убедиться, что на компьютере не установлены другие ключи Рутокен, кроме проблемного.
- Запустить утилиту DeleteRSA1.0.3.1.zip. Программа удалит все RSA-ключи. После этого она автоматически закроется.
- Выполнить новую генерацию RSA-ключа.
Важно! Представленную утилиту нельзя включать, если на компьютере установлен криптопровайдер Валидата CSP. Если другого ПК нет, то перед запуском необходимо экспортировать файл сертификата ГОСТ, а после работы утилиты импортировать сертификат обратно на Рутокен.
Проверка Диспетчера устройств на наличие ошибки 28
Чтобы установить наличие ошибки, нужно перейти в «Диспетчер устройств». В разделе «Другие устройства» проверить наличие «Смарт-карта», которая содержит ошибку «Для устройства не установлены драйверы (Код 28)».
Чтобы решить проблему, нужно назначить драйвер смарт-карте:
- Нажать правой кнопкой мыши на «Смарт-карта».
- Выбрать «Обновить драйверы».
- Далее нажать «Выполнить поиск драйверов на этом компьютере (Поиск и установка драйверов вручную)».
- Нажать на «Выбрать драйвер из списка уже установленных драйверов».
- Выбрать «Фильтр смарт-карт» и нажать два раза «Далее», потом «Да».
- Пользователь получит уведомление по завершению операции. Нажать «Закрыть».
После данных действий необходимо произвести попытку генерации RSA-ключа.
Удаление Единого клиента JaCarta
Установленный на ПК «Единый Клиент JaCarta» может внести изменения в настройках криптопровайдера. В связи с этим и появляется некорректная генерация RSA-сертификата для Рутокен ЭЦП 2.0. Для решения проблемы нужно удалить данный компонент. А после генерации RSA-ключа можно установить его заново.
Переназначение криптопровайдера
Переназначение криптопровайдера осуществляется в программе «Панель управления Рутокен». Требуется выполнить следующее:
- Во вкладке «Настройки», в разделе «Настройки криптопровайдера» нажать «Настройка».
- Напротив Рутокен ЭЦП (2.0 / PKI / BT) выбрать любой криптопровайдер, кроме «Microsoft Base Smart Card Crypto Provider». Например, «Aktiv ruToken CSP v1.0» или «CryptoPRO CSP».
- Нажать «Применить».
- После этого поставить обратно «Microsoft Base Smart Card Crypto Provider» и нажать «Применить».
После этого можно попробовать сгенерировать новый RSA-сертификат.
Переустановка минидрайвера
Одним из путей решения может являться переустановка минидрайвера. Для этого необходимо:
- Открыть «Диспетчер устройств» и выбрать раздел «Смарт-карта».
- Удалить строку «Aktiv Co. Rutoken Minidriver». Если строки с таким названием нет, она может отображаться как «Неизвестная смарт-карта».
- Потом перейти во вкладку «Действие» и нажать «Обновить конфигурацию оборудования».
Если предложенные способы решения не помогли, следует обратиться в службу технической поддержки ЕГАИС.
Содержание
- Рутокен не определяется windows 10
- Ошибки Рутокен
- Ошибка: Сертификат ненадежен/Не удалось проверить статус отзыва
- Ошибка: Rutoken перестает определяться (Windows 10)
- Ошибка: Панель управления не видит Рутокен ЭЦП 2.0
- Драйвер Рутокен для Windows 10 x64 — загрузка и установка
- Где скачать драйверы Рутокен для Windows
- Загрузка драйвера Рутокен для Windows 10 64
- Загрузка драйвера Рутокен для Windows 7 x64
- Инструкция по установке драйвера Рутокен в Windows
- Почему не устанавливается драйвер Рутокен на Windows 10 и 7
- Рутокен не определяется windows 10
- Как исправить ошибку, если сертификат ЭЦП не виден на носителе
- Почему не виден сертификат ЭЦП на носителе
- Причина 1: драйвер не установлен или устройство отображается в диспетчере устройств с восклицательным знаком
- Причина 2: долгое опознание носителя на Windows 7
- Причина 3: USB-порт работает некорректно
- Причина 4: носитель неисправен
- Почему выходит ошибка при создании подписи
- Устранение ошибки ненайденного элемента ЭЦП
- Устранение ошибки с построением цепочки сертификатов
Рутокен не определяется windows 10
Рутокен при подключении к компьютеру не отображается в Панели управления Рутокен, кнопка «Ввести PIN-код» неактивна.
Если используется Подключение к удаленному рабочему столу, подробную информацию можно прочитать в этой статье.
Определите модель Рутокен по маркировке на самом ключе, воспользовавшись этой инструкцией.
Возможно, не хватает питания для Рутокена. Попробуйте подключить Рутокен в другой USB-порт.
Если используется удлинитель, подключите Рутокен напрямую.
Проверьте работают ли флешки, другие токены или смарт-карты.
Модель Рутокен S должна отображаться в разделе Контроллеры USB.
Модели Рутокен ЭЦП 2.0, Рутокен Lite должны отображаться в разделе Устройства чтения смарт-карт.
*Иногда могут отображаться как «USB Smart Card reader», «Rutoken ECP» или «Rutoken Lite»
Откройте Панель управления Рутокен и перейдите на вкладку Настройки.
Проверьте значение в раскрывающемся списке Количество считывателей Рутокен S. Если установлен «0», то увеличьте это значение до 1 и примените изменения
Если на другом компьютере Рутокен так же не определяется, скорее всего, он вышел из строя. Обратитесь в компанию, где приобретался Рутокен для его замены.
Источник
Ошибки Рутокен
Из нашей статьи вы узнаете:
После установки драйверов и во время использования цифровой подписи потенциально могут возникнуть ошибки. Причины часто кроются в программных ошибках, неправильных действиях пользователя. На практике большинство проблем можно решить самостоятельно, без обращения за помощью в удостоверяющий центр или к специалистам по обслуживанию компьютерной техники. Рассмотрим основные ошибки, с которыми приходится сталкиваться пользователям и которые реально решить своими силами.
Ошибка: Сертификат ненадежен/Не удалось проверить статус отзыва
Ошибку можно заметить на вкладке «Сертификаты» непосредственно в панели управления Рутокен. Проблема возникает во время установки ЭЦП и связана с неполной настройкой. Речь про отсутствие специального корневого доверенного сертификата, который выдает удостоверяющий центр.
Первым шагом к устранению ошибки остается обновление комплекта драйверов. Если проблема не исчезла или последние у вас имеют актуальную версию, выполните действия по следующему алгоритму:
Если в открывшемся дереве вы видите лишь ваш личный сертификат, то надо установить еще один, который был выдан в удостоверяющем центре, и сделать доверенным.
Ошибка: Rutoken перестает определяться (Windows 10)
Потенциально могут возникать периодические ошибки из-за недоступности сертификатов, невозможности запустить панель управления. Одновременно светодиод на токене горит, а сам Рутокен имеется в Диспетчере устройств. Подобная ситуация может быть связана со спецификой работы материнской платы компьютера, когда при переходе из энергосберегающего режима в штатный не происходит «пробуждения» токена. Выходом здесь станет его отключение либо повторное подключение Рутокена (для этого достаточно достать USB-токен из разъема и подключить опять).
В случае если ошибка не исчезла, обратитесь за консультацией в удостоверяющий центр, где вы оформили ЭЦП и приобрели Рутокен.
Ошибка: Панель управления не видит Рутокен ЭЦП 2.0
Для решения проблемы выполните следующие действия:
Если ничего не помогло и ошибка осталась, обращайтесь в удостоверяющий центр «Астрал». Мы предлагаем услуги по генерации ЭЦП любых типов на выгодных условиях, а также комплексное техническое сопровождение. Для решения проблем мы готовы проконсультировать по телефону либо найти выход с помощью удаленного подключения к вашему компьютеру. Получить дополнительную информацию можно по телефону либо оставив заявку на сайте. Мы оперативно ответим и предоставим консультацию.
Источник
Драйвер Рутокен для Windows 10 x64 — загрузка и установка
Рутокен — персональные средства аутентификации с высоким уровнем защиты данных посредством криптографических технологий, представленные в формате USB-ключа. Для корректной работы аппаратного устройства на ПК необходима предварительная установка драйверов. Расскажем далее о том, где их скачать и как выполнить инсталляцию.
Где скачать драйверы Рутокен для Windows
Драйверы Рутокен для Windows доступны для скачивания на сайте разработчика. ПО предоставляется бесплатно. Перед получением доступа к дистрибутивам обязательно согласитесь с действующим лицензионным соглашением, ознакомившись предварительно с его условиями.
Загрузка драйвера Рутокен для Windows 10 64
Скачивание драйвера Рутокен для Windows 10 64 происходит на официальном сайте компании «Актив» — www.rutoken.ru. На главной странице вверху слева выберите вкладку «Поддержка». В выпадающем меню кликните на «Центр загрузок». На открывшейся странице отобразится список программного обеспечения, представленного в трех категориях:
Драйверы Рутокен для Windows 10 64 и 32 находятся в категории «Пользователям». Нажмите на ссылку с названием требуемого дистрибутива, чтобы запустить процесс скачивания файла. Он занимает около минуты. Размер установочного приложения — 26,4 Мб.
Загрузка драйвера Рутокен для Windows 7 x64
Для работы со смарт-картами Рутокен для Windows 7 32 используют драйвер CCID — входит в стандартный пакет операционной системы ПК. Инсталлировать дополнительное ПО не требуется.
1. Задай вопрос нашему специалисту в конце статьи.
2. Получи подробную консультацию и полное описание нюансов!
3. Или найди уже готовый ответ в комментариях наших читателей.
Инструкция по установке драйвера Рутокен в Windows
Процесс установки драйверов Рутокен для Windows 7 и более поздних версий для 64-битных систем не имеет отличий и происходит по одной схеме. Перед началом инсталляции закройте все работающие приложения, желательно на время отключить антивирусную защиту. Также отсоедините все внешние носители из USB-портов, в том числе криптоключи.
Чтобы установить драйверы Рутокен для 64-битных систем x64, пользователь должен обладать правами администратора. Процесс инсталляции проходит в несколько шагов:
Теперь установите носитель с криптоключом в USB-разъем. После первого подключения отобразится соответствующее уведомление о наличии дистрибутивов под интегрированное устройство. Чтобы удостовериться в корректности распознавания ОС оборудования, откройте диспетчер устройств и выберите раздел «Съемные устройства». В представленном списке должно присутствовать название криптоключа, а в информации об оборудовании отображаться актуальная версия ПО.
Почему не устанавливается драйвер Рутокен на Windows 10 и 7
После скачивания установочного софта нередко возникают сложности с его запуском. После двойного щелчка по нему ничего не происходит — не появляется никаких окон и сообщений об ошибке.
Причина кроется в том, что ОС иногда помечает установочный файл приложения как потенциально небезопасный. Некоторые пользователи для решения проблемы перемещают файл на другой диск, изменяют его имя или создают копию, но все это не помогает. Для снятия блокировки рекомендуется выполнить следующие действия:
Выполненные действия позволят запустить установочное ПО.
При попытке инсталлировать дистрибутив нередко появляется сообщение следующего формата:
Ошибка связана с нарушением работоспособности Installer. Для решения проблемы откройте командную строку на ПК от имени Администратора. Укажите команду sfc /scannow и нажмите Enter. Запустится процесс проверки и исправления сбоев, при необходимости установите диск с операционной системой. По завершении перезапустите ОС.
Другая частая ошибка — «0x80070005 — Отказано в доступе». Обычно проблема возникает при наличии на компьютере антивируса 360 Total Security. Если используете данное ПО, отключите его на время. Если вновь получите отказ в доступе — удалите антивирусный софт. После инсталляции ПО Rutoken сможете восстановить защитное ПО.
Если 360 Total Security не используете, отказ в доступе может возникнуть из-за надстроек вирусных программ, загруженных вместе с устанавливаемым софтом из интернета. Вредоносное ПО, блокирующее работу Rutoken, может иметь различные названия: Movie Toolbar, Browser Tab Search by Ask, Aztec Media Inc Software Informer. Задача пользователя — найти вирусную программу и удалить ее, иначе решить проблему не удастся.
Другая причина отказа в доступе — отсутствие прав на установку. Помните, запуск софта для криптоключей происходит под учетной записью Администратора.
Еще одна распространенная ошибка — «Дополнительные данные отсутствуют». Ее возникновение провоцирует одна из двух причин:
Источник
Рутокен не определяется windows 10
При попытке подключения по RDP с компьютера, под управлением Windows 10, НЕ входящего в домен, к компьютеру, находящемуся в домене, с использованием любой смарт-карты, включая Рутокен, возникает ошибка «Недопустимые учетные данные. Учетные данные, использованные для подключения к xxx.xxx.xx.xxx, недопустимы. Введите новые учетные данные. Попытка входа в систему неудачна».
Проблема начала возникать с 11 октября после установки обновления Microsoft KB5006670.
Установку нужно производить на той машине с которой производится попытка подключения по RDP (клиентская машина).
1. В зависимости от версии операционной системы, выберите установочный файл:
2. Откройте строку «Выполнить» (сочетание клавиш Win+R) и наберите gpedit.msc
3. В разделе «Административные шаблоны» должен появиться раздел KB5004296 с подразделом с названием версии ОС.
4. Запускаем его двойным щелчком и переводим его в состояние «Отключено».
5. После произведения настроек перезагрузите компьютер.
Источник
Как исправить ошибку, если сертификат ЭЦП не виден на носителе
Иногда при работе с электронной цифровой подписью (ЭЦП) выходит ошибка о том, что ПК не видит сертификат подписи на носителе или о том, что при создании подписи была допущена ошибка. Причина может быть в неустановленном или переставшем работать драйвере, в неисправности токена или в неисправности программной части компьютера.
Почему не виден сертификат ЭЦП на носителе
Обычно проблема решается простой перезагрузкой компьютера и объясняется сбоем в работе программных компонентов. Но иногда для исправления ошибки нужно переустановить драйвера или обратиться в службу технической поддержки пользователей.
Причина 1: драйвер не установлен или устройство отображается в диспетчере устройств с восклицательным знаком
Если на носителе Рутокен ЭЦП не найдено ни одного сертификата, а в диспетчере устройств носитель отображается с восклицательным знаком, то проблема кроется в драйвере.
Для исправления ситуации нужно извлечь носитель ЭЦП из компьютера и скачать последнюю версию драйвера. Скачивание нужно производить только с официальных ресурсов:
После установки драйвера нужно снова подключить носитель. Если ошибка повторяется, проверьте корректность работы токена. Для этого подключите его к другому ПК. Если носитель определился системой, то на неисправном компьютере удалите драйвер и установите его заново.
Причина 2: долгое опознание носителя на Windows 7
При работе в ОС Windows 7 драйверы могут долго назначаться. Решение проблемы — дождитесь окончания процесса или обновите версию ОС.
Причина 3: USB-порт работает некорректно
Убедитесь, что проблема в USB-порте, а не в носителе ЭЦП, для этого переключите токен к другому порту. Если носитель определился системой, то перезагрузите ПК. Обычно это помогает справиться с проблемой и запустить работу всех USB-портов. Если перезагрузка не помогла, то желательно обратиться в техническую поддержку для устранения неисправности.
Причина 4: носитель неисправен
Если при переключении носителя к другому ПК или USB-порту флешку компьютер не видит, то проблема в носителе. Чтобы устранить неисправность, обратитесь в сервисный центр для выпуска нового токена.
Почему выходит ошибка при создании подписи
Ошибка создания подписи обычно имеет в расшифровке два значения:
Неисправность работы подписи связана с некорректной работой криптопровайдера, неустановленными или необновленными сертификатами.
Решение проблемы зависит от типа ошибки и обычно не требует обращения в техническую поддержку.
Устранение ошибки ненайденного элемента ЭЦП
Переустановите криптопровайдер на неисправном ПК с официального портала КриптоПро (https://www.cryptopro.ru/downloads). После этого очистите кэш и временные файлы в используемом браузере, а также кэш Java. Затем удалите личные сертификаты и сертификаты главного удостоверяющего центра. Используйте КриптоПро и заново установите новые в соответствии с именем контейнера. После установки корневых сертификатов:
Если после проделанной работы ошибка сохраняется, то нужно обратиться в сервисный центр.
Устранение ошибки с построением цепочки сертификатов
Обычно ошибку вызывает отсутствие сертификатов доверенных корневых центров. Чтобы устранить неисправность, нужно открыть список сертификатов и найти проблемный. Он будет иметь отметку о проблеме в проверке отношений:
Затем пользователь скачивает с официальной страницы сертификат Минкомсвязи РФ и сертификат удостоверяющего центра, имеющего проблемы в работе. Устанавливают их в раздел «Корневые сертификаты», а пошаговый процесс выглядит так:
В нужном сертификате нажать «Установить».
В мастере импорта сертификатов нажать «Далее» и в новом окне поставить галочку напротив «Поместить все сертификаты в следующем хранилище». Нажать «Обзор».
В открывшемся списке выбрать «Доверенные корневые центры» и нажать последовательно «ОК» и «Далее».
Нажать «Готово», а затем подтвердить установку.
Дождаться установки и перезагрузить ПК. Если после этого подписание сопровождается ошибкой, то необходимо обратиться за помощью в техническую поддержку.
Ошибки в работе носителя электронной подписи могут быть вызваны как неисправностью самого носителя, так и неисправностями в программном обеспечении. Перезагрузите ПК и переключите токен в другой порт, чтобы убедиться в его исправности. Если проблема вызвана тем, что токен поврежден, то необходимо обратиться в сервисный центр компании, выпустившей USB. При ошибке, возникающей во время подписания документа, нужно убедиться в корректной работе всех сертификатов и криптопровайдера и при необходимости провести их полную переустановку.
Источник