> Telegram группа
> Discord сервер
> VK Community X99
> VK Community X79
Оглавление
- Unlock (Русский), Unlock (English), также доступна Видео-инструкция
- Undervolting (Русский), Undervolting (English)
- Unlock и Undervolting с помощью Ultimate Patcher Tool
- Восстановление биоса программатором
- Настройка таймингов оперативной памяти
- Что делать, если пропадает загрузка системы
- Как открыть скрытые пункты меню настроек биоса
- Добавление поддержки Resizable BAR в биос
- Отключение бипера
- Часто задаваемые вопросы
- О пост-кодах
- Если вы наблюдаете частоту системной шины меньшую, чем 99,75МГц
- Настройка управления оборотами вентиляторов для Huananzhi X99-8M/8MD3/F8/T8/TF
- Если у вас повреждён сокет
Инструкция по разблокировке макс.частоты на все ядра, а не на два (unlock)
Перед началом убедитесь, что используете актуальную версию S3TurboTool
(за данную утилиту и новый драйвер анлока особая благодарность ser8989)
- Запускаем S3TurboTool и нажимаем MMTool5
- В появившейся утилите «MMTool Aptio» нажимаем «Load Image» и выбираем необходимый биос
- Переходим на вкладку «CPU Patch», выделяем микрокод «6F 06F2», отмечаем «Delete a Patch Data», нажимаем Apply и соглашаемся
- Нажимаем «Save Image» и закрываем «MMTool Aptio»
- В S3TurboTool нажимаем AMIBCP
- В появившейся утилите AMIBCP открываем биос
- Раскрываем список и идём по пути «Common RefCode Configuration > IntelRCSetup > Advanced Power Management Configuration > CPU C State Control» (путь может отличаться на брендовых материнских платах)
- Справа, в столбце Optimal, двойным кликом меняем значение параметров:
- «Package C State limit» на «C2 state»
- «CPU C3 report» на «Enable»
- «CPU C6 report» на «Disable»
- Закрываем окно AMIBCP и соглашаемся на сохранение внесённых изменений
- Если система двухпроцессорная, то переходим к созданию DXE драйвера. Для однопроцессорных систем нужно проверить, есть ли в нашем биосе модуль PchS3Peim. В S3TurboTool нажимаем UEFITool.
- В появившейся утилите UEFITool открываем биос
- Раскрываем список и идём по пути «Intel image > BIOS region > 8C8CE578-…(самый нижний, в котором PEI драйверы) >»
- Примерно среди первых 20 значений ищем 271DD6F2-… (модуль PchS3Peim). Если такой есть, значит будем собирать PEI драйвер. Если такого нет, значит соберём DXE драйвер.
PEI драйвер (поддерживает режим сна, поддерживает только однопроцессорные системы):
ВНИМАНИЕ! На некоторых брендовых материнских платах есть вероятность неработоспособности биоса с данным драйвером, в таком случае рекомендуется собрать RAW драйвер.
- В S3TurboTool нажимаем «Собрать драйвер»
- Настраиваем необходимые смещения напряжения (методика нахождения примерных значений). Также выбираем, нужен ли дополнительный сигнал при включении и выводе системы из сна. Нажимаем «Собрать драйвер».
- В S3TurboTool нажимаем UEFITool
- В появившейся утилите UEFITool открываем биос
- Раскрываем список и идём по пути «Intel image > BIOS region > 8C8CE578-…(самый нижний, в котором PEI драйверы) >»
- Находим 271DD6F2-… (модуль PchS3Peim)
- Правый клик по нему, нажимаем «Replace as is…», выбираем собранный ранее драйвер (находится в папке S3TurboHack)
- Выбираем «File > Save image file…», сохраняем. Биос готов к прошивке. Прошить можно также соответствующей кнопкой в S3TurboTool.
Если при попытке прошивки возникает ошибка 103, то следует перезагрузить систему.
Если для модификации биоса был использован свой или чужой дамп, то после прошивки нужно сбросить настройки биоса на стандартные (в меню настроек биоса либо перемычкой).
DXE драйвер (не поддерживает режим сна, поддерживает одно- и двухпроцессорные системы):
- В S3TurboTool нажимаем «Собрать драйвер»
- Нажимаем в верхнем правом углу кнопку DXE
- Настраиваем необходимые смещения напряжения (методика нахождения примерных значений). Также выбираем, нужен ли дополнительный сигнал при включении. Нажимаем «Собрать драйвер».
- В S3TurboTool нажимаем UEFITool
- В появившейся утилите UEFITool открываем биос
- Раскрываем список и идём по пути «Intel image > BIOS region > 8C8CE578-…(предпоследний, второй снизу, в котором DXE драйверы) >»
- Прокручиваем в самый низ и находим последний DXE драйвер в списке
- Правый клик по нему, нажимаем «Insert after…», выбираем собранный ранее драйвер (находится в папке DXETurboHack)
- Выбираем «File > Save image file…», сохраняем. Биос готов к прошивке. Прошить можно также соответствующей кнопкой в S3TurboTool.
Если при попытке прошивки возникает ошибка 103, то следует перезагрузить систему.
Если для модификации биоса был использован свой или чужой дамп, то после прошивки нужно сбросить настройки биоса на стандартные (в меню настроек биоса либо перемычкой).
RAW драйвер (поддерживает режим сна, поддерживает только однопроцессорные системы, не поддерживает анлок режима AVX):
Китайские материнские платы не нуждаются в этом драйвере и для них не рекомендуется делать анлок данным способом. Только для крайних случаев, для необычных брендовых материнских плат.
ВНИМАНИЕ! После установки RAW драйвера не редактируйте этот биос любыми программами, в противном случае биос станет неработоспособным.
- В S3TurboTool нажимаем «Собрать драйвер»
- Нажимаем в верхнем правом углу кнопку RAW и выбираем необходимый биос
- Настраиваем необходимые смещения напряжения. Нажимаем «Собрать и установить драйвер».
- Биос сохранился в ту же папку и готов к прошивке. Прошить можно также соответствующей кнопкой в S3TurboTool.
Если при попытке прошивки возникает ошибка 103, то следует перезагрузить систему.
Если для модификации биоса был использован свой или чужой дамп, то после прошивки нужно сбросить настройки биоса на стандартные (в меню настроек биоса либо перемычкой).
При возникновении трудностей, а также если у Вас есть замечания и пожелания, обращайтесь в Telegram группу
Видео-инструкция (спасибо Zerg_fb):
Instructions for unlocking the maximum frequency for all cores, not two (unlock)
Make sure you are using the latest version of S3TurboTool before starting.
(special thanks to ser8989 for this utility and the new unlock driver)
- Launch S3TurboTool and click MMTool5
- In the appeared utility «MMTool Aptio», click «Load Image» and select the required BIOS
- Go to the «CPU Patch» tab, select the «6F 06F2» microcode, mark «Delete a Patch Data», click Apply and agree
- Click «Save Image» and close «MMTool Aptio»
- In S3TurboTool, click AMIBCP
- In the appeared utility AMIBCP, open the BIOS
- Expand the list and follow the path «Common RefCode Configuration > IntelRCSetup > Advanced Power Management Configuration > CPU C State Control» (the path may differ on branded motherboards)
- On the right, in the Optimal column, double-click to change the value of the parameters:
- «Package C State limit» to «C2 state»
- «CPU C3 report» to «Enable»
- «CPU C6 report» to «Disable»
- Close the AMIBCP window and agree to save the changes made
- If the system is dual-processor, then proceed to creating the DXE driver. For uniprocessor systems, you need to check if there is a PchS3Peim module in our BIOS. In S3TurboTool, click UEFITool.
- In the UEFITool utility that appears, open the BIOS
- We open the list and follow the path «Intel image > BIOS region > 8C8CE578-…(the lowest one, in which the PEI drivers) >»
- We are looking for 271DD6F2-… (PchS3Peim module) among the first 20 values. If there is one, then we will build the PEI driver. If this is not the case, then we will build the DXE driver.
PEI driver (supports sleep mode, only supports uniprocessor systems):
ATTENTION! On some branded motherboards there is a possibility that the BIOS will not work with this driver, in which case it is recommended to build a RAW driver.
- In S3TurboTool, click «Собрать драйвер»
- We adjust the required voltage offsets (method for finding approximate values). We also choose whether an additional signal is needed when turning on and waking the system from sleep. Click «Собрать драйвер».
- In S3TurboTool, click UEFITool
- In the UEFITool utility that appears, open the BIOS
- We open the list and follow the path «Intel image > BIOS region > 8C8CE578-…(the lowest one, in which the PEI drivers) >»
- Find 271DD6F2-… (PchS3Peim module)
- Right click on it, click «Replace as is…», select the previously assembled driver (located in the S3TurboHack folder)
- Choose «File > Save image file…», save. BIOS is ready for flashing. You can also flash it with the corresponding button in S3TurboTool.
If error 103 occurs when trying to flash, then you should reboot the system.
If you used your own or someone else’s dump to modify the BIOS, then after flashing, you need to reset the BIOS settings to the standard ones (in the BIOS settings menu or using a jumper).
DXE driver (does not support sleep mode, supports single and dual processor systems):
- In S3TurboTool, click «Собрать драйвер»
- Press the DXE button in the upper right corner
- We adjust the required voltage offsets (method for finding approximate values). We also choose whether an additional signal is needed when turning on. Click «Собрать драйвер».
- In S3TurboTool, click UEFITool
- In the UEFITool utility that appears, open the BIOS
- Expand the list and follow the path «Intel image > BIOS region > 8C8CE578-…(penultimate, second from the bottom, in which DXE drivers) >»
- Scroll to the bottom and find the last DXE driver in the list
- Right click on it, click «Insert after…», select the previously assembled driver (located in the DXETurboHack folder)
- Choose «File > Save image file…», save. BIOS is ready for flashing. You can also flash it with the corresponding button in S3TurboTool.
If error 103 occurs when trying to flash, then you should reboot the system.
If you used your own or someone else’s dump to modify the BIOS, then after flashing, you need to reset the BIOS settings to the standard ones (in the BIOS settings menu or using a jumper).
RAW driver (supports sleep mode, only supports uniprocessor systems, does not support AVX mode unlock):
Chinese motherboards do not need this driver and it is not recommended to unlock them in this way. Only as a last resort, for unusual branded boards.
ATTENTION! After installing the RAW driver, do not edit this BIOS with any programs, otherwise the BIOS will become inoperable.
- In S3TurboTool, click «Build Driver»
- Press the RAW button in the upper right corner and select the required BIOS
- Adjust the required voltage offsets. Click «Собрать и установить драйвер».
- The BIOS is saved in the same folder and is ready for flashing. You can also flash it with the corresponding button in S3TurboTool.
If error 103 occurs when trying to flash, then you should reboot the system.
If you used your own or someone else’s dump to modify the BIOS, then after flashing, you need to reset the BIOS settings to the standard ones (in the BIOS settings menu or using a jumper).
If you have any difficulties, as well as if you have comments and suggestions, please contact the Telegram group
Подбор оптимальных значений смещения напряжений на вашем процессоре (undervolting)
Сначала изучите теорию, потом переходите к инструкции!
Как известно, Китай платы не позволяют адекватно, в привычном виде, менять напряжение процессора для 26хх v3 (46xx v3) систем. При использовании анлока турбобуста используется снижение напряжения, чтобы процессор работал дольше или на большей частоте. Но снижение напряжения офсетом происходит одновременно во всех режимах (их больше трёх). И самая проблемная часть — напряжение в простое. Таким образом, при подборе драйвера анлока с цифрами, к примеру «V3_MOF_705050.fss» происходит снижение напряжения питания процессора на 0.07V во всех режимах работы, снижение кэша процессора на 0.05V во всех режимах работы. Опыт показал, что нестабильность, в подавляющем большинстве случаев, проявляется в состоянии простоя системы (бездействия). Таким образом, можно без использования анлока, в штатном режиме, снижать частоту процессора офсетом и проводить тестирование, без боязни прошивки биоса и подобных сопутствующих проблем. А уже в дальнейшем, когда будут известны рабочие напряжения простоя процессора, снижать их раз и навсегда биосом с помощью программы (S3TurboTool Sergey Bakaev ser8989). Изменение будет происходить с помощью софта и при зависании системы или появлении BSOD после перезагрузки все вернётся в исходное состояние.
Подойдут несколько программ для изменения напряжения. Intel XTU, QuickCPU и ThrottleStop. В общем виде инструкция такая: снижаем напряжение процессора, тестируем разными программами в нагрузке, если хорошо, то оставляем на длительное использование. Обычно рабочим снижением будет считаться от 40 до 90, в зависимости от модели процессора и конкретного экземпляра. (для L процессоров может быть рабочим и 120).
Вторым шагом снижаем напряжение на кэше процессора (Cache). Обычно в драйверах выбирается значение 50-60, но на практике оно легко может превышать и 120. Нестабильность проверять программой LinX с AVX-инструкциями и программами, сильно нагружающими память (к примеру TestMem5).
После нахождения значений, при которых система стабильно работает как в простое, так и в нагрузке, можно данные значения прошивать в биос материнской платы.
(автор Василий Пупкин)
У каждой модели процессора есть значение TDP, это максимальная его мощность в ваттах. В некоторых задачах происходит достижение этого предела, и процессор начинает уменьшать частоту на ядрах шагами по 100МГц, чтобы не перейти за эту грань. Мощность, это напряжение, умноженное на ток. Понижая напряжение, достигается улучшение энергоэффективности процессора, т.е. при той же нагрузке снижается потребление энергии и как следствие тепловыделение. Соответственно, при той же граничной нагрузке, процессор сможет более уверенно удерживать частоту.
Затронем два блока в наших процессорах — Core (ядра) и Cache (кэш) (есть ещё блок SystemAgent, но снижение на нём напряжения, не даёт снижения потребления процессора, поэтому лучше не менять его).
Напряжение понижается методом его смещения (offset) на определённую величину. Т.е. во всех режимах работы процессора напряжение будет меньше на заданное нами значение. Можно безопасно произвести поиск значений смещения на ядрах на системе без анлока. Можно сделать это и на системе с активным анлоком, в таком случае при изменении смещения, анлок пропадёт. Это никак не повлияет на поиск значения, т.к. у ядер напряжение меняется в зависимости от его частоты.
Перед дальнейшими действиями, сохраните важные данные в вашей системе, будьте готовы к возможным зависаниям или синему экрану!
Перед запуском тестов позаботьтесь о должном охлаждении процессора, области VRM и оперативной памяти (она может троттлить без дополнительного охлаждения)!
- Подготовка: скачивание необходимых программ — для изменения смещения напряжения будем использовать ThrottleStop, для тестирования стабильности ядер — программу OCCT, для теста стабильности кэша — LinX v0.6.5
Подбор оптимального значения смещения напряжения на ядра
-
Запускаем ThrottleStop, нажимаем FIVR
-
В блоке FIVR Control отмечаем CPU Core
-
В блоке CPU Core Voltage отмечаем Unlock Adjustable Voltage, понижаем Offset Voltage, начинаем с -100mV и нажимаем Apply. Если система зависла или мы увидели синий экран, значит такое смещение нам точно не подходит, перезагружаем систему и пробуем -95mV, -90mV и т.д.
-
Если всё вроде бы стабильно, значит запускаем OCCT, выставляем режим теста:
- Вкладка: CPU
- Набор данных: Большой
- Режим: Тяжёлый
- Нагрузка: Переменная
- Инструкции: SSE (не AVX)
- Потоки: Авто
-
Запускаем тест. Если система зависла или мы увидели синий экран (обычно ошибка CLOCK_WATCHDOG_TIMEOUT), то уменьшаем смещение и продолжаем тестировать до появления стабильности (1 час). Это и будет нашим значением для ядер.
Подбор оптимального значения смещения напряжения на кэш
-
Запускаем ThrottleStop, нажимаем FIVR
-
В блоке FIVR Control отмечаем CPU Cache
-
В блоке CPU Cache Voltage отмечаем Unlock Adjustable Voltage, понижаем Offset Voltage, начинаем с -125mV и нажимаем Apply. Если система зависла или мы увидели синий экран, значит такое смещение нам точно не подходит, перезагружаем систему и пробуем -120mV, -115mV и т.д.
-
Если всё вроде бы стабильно, значит запускаем LinX, настраиваем тест:
- Память: 8192МБ (или меньше, если свободной памяти меньше)
- Выполнять: 10 минут
-
Запускаем тест. При нестабильности возможен синий экран (обычно ошибка WHEA_UNCORRECTABLE_ERROR), если это происходит, то уменьшаем смещение и продолжаем тестировать до появления стабильности. Это и будет нашим значением для кэша.
Т.к. для проверки кэша нужны плотные потоки данных, то в дальнейшем рекомендуется ещё раз провести тест, но уже с анлоком вкупе с багом SVID/FIVR (уделите особое внимание температуре во время теста)
(помощь в составлении инструкции Data Name ID)
Finding the optimal voltage offset values for your processor (undervolting)
As you know, China boards do not allow to adequately, in the usual form, change the processor voltage for 26xx v3 (46xx v3) systems. When using a turbo-boost unlock, a voltage reduction is used to make the processor work longer or at a higher frequency. But voltage reduction by offset occurs simultaneously in all modes (there are more than three of them). And the most problematic part is stress in idle time. Thus, when selecting an unlock driver with numbers, for example «V3_MOF_705050.fss», the processor voltage decreases by 0.07V in all operating modes, the processor cache decreases by 0.05V in all operating modes. Experience has shown that instability, in the overwhelming majority of cases, manifests itself in a system idle state (inactivity). Thus, it is possible, without using an unlock, in the normal mode, to reduce the processor frequency by offset and conduct testing without fear of BIOS firmware and similar related problems. And in the future, when the processor idle operating voltages are known, reduce them once and for all by the BIOS using the program (S3TurboTool Sergey Bakaev ser8989). The change will occur with the help of software, and when the system hangs or reboots, everything will return to its original state.
Several programs are suitable for changing the voltage. Intel XTU, QuickCPU and ThrottleStop. In general, the instruction is as follows: we lower the processor voltage, test it with different programs in the load, if it is good, then we leave it for long-term use. Typically, a working degradation will be considered from 40 to 90, depending on the processor model and specific instance. (for L processors, 120 can be working).
The second step is to lower the voltage on the processor cache. Usually the driver chooses a value of 50-60, but in practice it can easily exceed 120. Check the instability with the LinX program with AVX-instructions and programs that heavily load memory (for example TestMem5).
After finding the values at which the system works stably both in idle and in load, these values can be flashed into the BIOS of the motherboard.
(by Vasily Pupkin)
Each processor model has a TDP value, this is its maximum power in watts. In some tasks, this limit is reached, and the processor begins to reduce the frequency on the cores in steps of 100MHz in order not to go beyond this limit. Power is voltage times current. Lowering the voltage improves the processor’s energy efficiency, i.e. at the same load, energy consumption and, as a consequence, heat generation are reduced. Accordingly, with the same boundary load, the processor will be able to hold the frequency more confidently.
Let’s touch on two blocks in our processors — Core and Cache (there is also a SystemAgent block, but lowering the voltage on it does not reduce processor consumption, so it is better not to change it).
The voltage is lowered by offsetting it by a certain amount. That is, in all operating modes of the processor, the voltage will be less by the value set by us. It is safe to search for bias values on cores on a system without unlock. You can do this on a system with an active unlock, in which case when the offset is changed, the unlock will disappear. This will not affect the search for a value in any way. in nuclei, the voltage changes depending on its frequency.
To change the offset, we use the Intel XTU, QuickCPU or ThrottleStop program. Further it will be considered on the example of the latter.
Before proceeding, save important data on your system, be prepared for possible freezes or blue screens.
- After launching ThrottleStop, press FIVR
- In the «FIVR Control» block, «CPU Core» is marked, which means we change the offset on the cores
- In the «CPU Core Voltage» block, select «Unlock Adjustable Voltage», lower the «Offset Voltage», for example, to -100mV and click Apply. If the system freezes or we see a blue screen, then such an offset is definitely not suitable for us, we reboot the system and try -95mV, etc.
- If everything seems to be stable, then we launch the OCCT, set the test mode «CPU/Data set Large/Mode Extreme/Load type Variable/Instruction set SSE/Threads Auto». Why SSE and not AVX? Because under AVX load, the processor switches to another operating mode, adds voltage and decreases frequency. This will not work when testing the stability of the cores. Before running the test, we take care of proper cooling of the processor, VRM area and RAM (it can throttle without additional cooling).
- We run the test. If the system freezes or we see a blue screen (usually the CLOCK_WATCHDOG_TIMEOUT error), then we reduce our offset and continue testing until stability appears (1 hour). This will be our core value.
Next, we move on to the cache test (you can start with -125mV). Optimally test the cache in LinX (tested on v0.6.5), set the 8192MB memory setting, press Start. In case of instability, a blue screen is possible (usually a WHEA_UNCORRECTABLE_ERROR error). 5 minutes of the test is enough.
Because to check the cache, dense data streams are needed, then it is recommended to run the test again in the future, but this time with unlock, coupled with the SVID/FIVR bug (pay special attention to the temperature during the test)
Ultimate Patcher Tool
В апреле 2021 года в свет вышла программа Ultimate Patcher Tool (далее UPT) для более удобного процесса модификации биоса с целью анлока и андервольта и даже для замены логотипа. Также на некоторых биосах возможно устранение проблемы, из-за которой смартфан не работал после возвращения системы из режима сна.
UPT поддерживает загрузку нужного биоса напрямую с гитхабов, также предлагает выбрать, что именно нужно модифицировать. Если не удаётся выбрать исправление смартфана, значит это пока не поддерживается для выбранного биоса. Поддерживает не только C612/X99 чипсеты, а также и другие, которые устанавливаются на платформу LGA2011-3.
После модификации, биос нужно прошить любым способом (программатор, afuwin, fptw64, S3TurboTool)
ВНИМАНИЕ! На данный момент проект в стадии тестирования, поэтому не прошивайте модифицированный биос, если у вас нет возможности восстановиться с помощью программатора.
В настройках BIOS, обычно в разделе IntelRCSetup, должно быть меню «OverClocking Feature», в котором будут следующие меню:
- Processor > Core Voltage Offset (смещение напряжения ядер в мВ, обращаем внимание на его префикс)
- CLR/Ring > CLR Voltage Offset (смещение напряжения кэша в мВ, обращаем внимание на его префикс)
- Uncore > Uncore Voltage Offset (смещение напряжения SystemAgent в мВ, обращаем внимание на его префикс)
- SVID/FIVR > SVID Support (отключение равнозначно включению «Баг SVID/FIVR» в S3TT)
Проверенные биосы:
- Huananzhi X99-8M/8MD3/F8/T8/TF (25.05.2020 — всё работает) (17.08.2020 и новее — !НЕ РАБОТАЕТ! — пост-код 79)
- Huananzhi X99-F8D/T8D (24.06.2020 — всё работает, кроме смартфана)
- Jginyue X99M-PLUS D3 (03.11.2020 — всё работает, кроме смартфана)
Список будет пополняться, сообщайте о результатах в Telegram группу
Восстановление биоса программатором
Процессор, оперативную память и элемент питания CR2032 извлекать необязательно. В некоторых случаях необходим подключенный БП, для дежурного напряжения (система должна быть выключена при этом).
Huananzhi X99-F8/T8/TF требуется извлечь из корпуса, и снять радиатор с хаба, т.к. крепится он винтами сзади.
Далее будет приведена инструкция на примере распространённого программатора CH341A.
- Прищепку вставляем в программатор, в секцию для 25 серии SPI микросхем, соблюдая ключ. Красный провод должен быть в том же углу, где точка на изображении микросхемы.
- Надеваем прищепку на саму микросхему, также соблюдая совмещение красного провода с точкой на ней.
- Подключаем программатор к ПК.
- Скачиваем AsProgrammer и распаковываем архив.
- Заходим в Диспетчер устройств. Устанавливаем необходимые драйвера (выбираем папку с AsProgrammer).
- Запускаем AsProgrammer, нажимаем сверху Hardware и выбираем CH341a. Также нажимаем Options > SPI и выбираем «Do not write FF» (это ускорит процесс прошивки).
- Жмём иконку со знаком вопроса (Read ID). Должно произойти определение модели микросхемы. Если определения не происходит, значит имеем плохой контакт с микросхемой (обычно между прищепкой и микросхемой). В случае успеха выбираем модель из предложенного списка. Иногда точно такой же нет, достаточно выбрать что-то похожее. Теперь мы можем прочитать содержимое микросхемы биоса, если оно нужно, нажав иконку «Read IC». Для сохранения в файл нажимаем иконку «Save file».
- Для прошивки, сначала стираем содержимое, нажав на иконку «Erase IC». Далее открываем в программе файл рабочего биоса и жмём иконку «Programm IC». Процесс прошивки может длиться от нескольких минут до часа.
- После прошивки рекомендую прочитать содержимое микросхемы биоса, сохранить в файл, и сравнить с оригиналом, например, в программе WinMerge.
Настройка таймингов оперативной памяти
Видео-инструкция. Рекомендуется к освоению.
(спасибо Ilyme)
Также есть две другие инструкции.
- преисполниться какнада
- открыть в aida64 вкладку SPD, сделать скриншот, скинуть в избранное себе в телеге
- открыть там же вкладку на 1 ниже, скрин, себе
- снизить на 1 первые 3 тайминга, 4ый снизить на 2, тест кэша и памяти в аиде, запомнить результаты и значения таймингов
- повторять пока загружается, при нестарте повысить обратно первые 3 и снижать по 1 только 4ый
- промежуточное преисполнение, переходим к трфс
- смотрим там же в SPD из п2 минимальное значение tRFC, прибавляем к нему сколько то до числа кратного 8, при нестарте еще 8
- к минимальному tRFC на ктр запустится прибавляем еще 8-16 и тестим так же в аиде кэши и память
- устанавливаем параметр tREFI в 32767 если ваши осн тайминги (первые 3) нечетные, и 32760 если четные
- хорошо тестим в аиде
- тестим в мемтесте со стандартным профилем настроек
- тестим стабильность системы и на предмет вылетов в играх
- какнада, максимальное преисполнение
(автор KOT JIETA)
Быстрый тест на стабильность.
Если после модификации таймингов система не стартует, то сбрасываем CMOS перемычкой.
Если старт прошел успешно, то проверяем объём памяти. Если он сократился, то данная конфигурация нестабильна. Если всё в порядке, то запускаем TestMem5 и ждём его завершения (обычно около 5-10 минут).
- Запускаем в AIDA64 тест кэша и памяти, в окне теста делаем двойной клик по надписи Memory, дожидаемся завершения, и записываем результаты. Также запускаем LinX и делаем один проход с настройкой 8192МБ, записываем значение GFlops.
- Создаём табличку:
- Частота
- tREF (Refresh Rate)
- CL (CAS Latency)
- tRP
- tRCD
- tRAS
- tWR
- tRFC
- tRRD
- tRTP
- tWTR
- tFAW
- tRC
- tCWL (tWCL)
В неё запишем все текущие тайминги на текущей частоте. Переходим в AIDA64 > Системная плата > Чипсет. Переписываем тайминги оттуда. tRC там не будет, а tCWL=tWCL. У tRRD и tWTR записываем значение «Diff. Bank Group».
- Далее переходим в настройки биос и меняем частоту памяти на другую, например с 2133 меняем на 1866. И проделываем тоже самое, добавляем реальные тайминги в табличку. Также и с частотами 1600 и 1333.
- Теперь ставим нашу необходимую частоту, и переходим в раздел управления таймингами. Меняем Command Timing на 1N и тестируем на стабильность. Если тест не пройден успешно, то меняем на 2N и т.д.
- Снижаем три тайминга одновременно CAS Latency (CL), tRP и tRCD на единицу и тестируем (смотрим в нашу табличку, там указаны исходные тайминги). Если стабильно, то снижаем ещё на единицу и т.д. до выявления минимального стабильного значения.
- После того, как обнаружен предел, снижаем только CL на единицу, и тестируем, до выявления минимального стабильного значения.
- Снижаем tRFC и тестируем. Скорее всего примерным значением будет то, которое по табличке рядом с теми же tRP и tRCD что получились у нас.
- Повышаем tREF и тестируем. Дополнительно тестируем в LinX, т.к. возможна ситуация с падением производительности.
- Снижаем остальные тайминги до уровня, которые по табличке рядом с теми же tRP и tRCD что получились у нас. tRC определяем как tRCD+tRAS.
- По итогу делаем тест кэша и памяти и тест в LinX, и радуемся возросшей производительности. Также результатами можно поделиться в Telegram группе, там же можно задать любой возникший вопрос.
Что делать, если пропадает загрузка системы
Столкнуться с данной проблемой можно, если система установлена на диск со стилем разделов GPT. Обычно после сброса биоса первая загрузка выполняется нормально, а после перезагрузки видим ошибку, т.к. загрузчик вовсе пропадает.
Для решения данной проблемы переходим в меню «Advanced > CSM Configuration» и меняем значение пункта «Boot option filter» на «UEFI only»
Как открыть скрытые пункты меню настроек биоса
Для этого понадобится программа AMIBCP (имеется в составе S3TurboTool)
Открываем в ней файл биоса и видим структуру меню. Находим необходимый скрытый пункт меню и меняем значение параметра «Access/Use» с «Default» на «USER». Если данный раздел меню также является скрытым, то переходим в вышестоящий раздел и открываем к нему доступ.
Также есть видео-инструкция
Добавление поддержки Resizable BAR в биос
- Скачиваем ReBarDxe.ffs и ReBarState.exe
- Открываем в UEFITool 0.28.0 файл биоса
- Раскрываем список и идём по пути «Intel image > BIOS region > 8C8CE578-…(предпоследний, второй снизу, в котором DXE драйверы) >»
- Прокручиваем в самый низ и находим последний DXE драйвер в списке
- Правый клик по нему, нажимаем «Insert after…», выбираем скачанный ранее файл ReBarDxe.ffs
- Выбираем «File > Save image file…», сохраняем. Прошиваем.
- Активируем настройку Above4GDecoding
- Из под Windows запускаем ReBarState.exe и вводим две цифры «32» и нажимаем ввод. Перезагружаемся.
- В GPU-Z можно проверить состояние ReBar, в т.ч. выполнение каждого условия для активации
Также есть видео-инструкция
Отключение бипера
Старый метод, крайне редко работающий, поэтому рекомендую сразу обращаться в Telegram группу.
- Нам нужны определённые модули из биоса, чтобы их получить открываем S3TurboTool, нажимаем UEFITool и в появившейся утилите открываем биос
- Раскрываем список и идём по пути «Intel image > BIOS region > 8C8CE578-…(предпоследний, второй снизу, в котором DXE драйверы) >»
- В самом правом столбце есть названия модулей, ищем Bds(ищите начиная сверху) и StatusCodeDxe(ищите начиная снизу)
- Правый клик по «PE32 image section», нажимаем «Extract body…», сохраняем модуль с соответствующим названием, чтобы не запутаться. Также делаем и со вторым модулем.
- В S3TurboTool нажимаем Beep в верхнем правом углу
- Нажимаем левый значок для открытия файла модуля и выбираем один из модулей
- Нажимаем правый значок «Beep Off» и делаем то же самое со вторым модулем
- Теперь снова открываем UEFITool (повторяем шаги 1-3 инструкции), делаем правый клик по «PE32 image section», нажимаем «Replace body…», и выбираем соответствующий модуль. Также делаем и со вторым модулем.
- Выбираем «File > Save image file…», сохраняем. Биос готов к прошивке. Прошить можно также соответствующей кнопкой в S3TurboTool.
Если бипер по-прежнему издаёт звуки, то попробуйте также обработать модуль StatusCodePei (в разделе с PEI модулями).
Часто задаваемые вопросы
Вопрос: В чём преимущество нового драйвера от S3TurboTool перед драйверами от payne и MOF?
Ответ: Была решена проблема, при которой анлок сбрасывался при выводе системы из режима сна. Также было уменьшено энергопотребление процессора без нагрузки.
Вопрос: Кот, расскажи, какие ещё есть возможности у нового драйвера от S3TurboTool?
Ответ: Можно снизить напряжение на процессоре не используя анлок, для этого не выполняем шаги 1-9 инструкции и на этапе сборки драйвера снимаем галку «Разблокировка турбо». Также есть опция «Баг SVID/FIVR», это исказит отображение реального потребления процессора, в связи с чем в AVX-нагрузке перестанет падать частота, но соответственно вырастет потребление. Рекомендуется для моделей, у которых низкий заводской TDP, например E5-2630Lv3.
Вопрос: Как поддержать?
Ответ:
ser8989 — 5366-7280-9045-9598 (МТС Банк)
S.T.A.L.K.E.R — 5469-6700-1549-2427 (Сбербанк)
Василий Пупкин — 5368-2902-1226-6714 (ВТБ)
Снуки Лоу — 4817-7602-3407-9170 (Сбербанк)
Кошак — Qiwi +7-902-два13-33-10 или 4276-6900-1026-7273 (Сбербанк)
KOT JIETA — 5228-6005-4997-9898 (Сбербанк)
Куратор темы на Overclockers Вадим v111 — 5167-4901-9610-2512 (Украина)
Костян — 4276-0200-1999-5122 (Сбербанк)
Всем большое спасибо за помощь!
О пост-кодах
Помните, что при любой проблеме стоит осмотреть сокет на наличие повреждений и очистить контакты процессора, если это лично вы не делали и не уверены в этом. Также пробуйте сбросить настройки биоса перемычкой.
Известные решения при определённых пост-кодах:
- FF — что угодно; если система только что собрана, то стоит осмотреть сокет на наличие повреждений и очистить контакты процессора; если система до этого работала, и сброс настроек биоса перемычкой не помогает, то стоит прошить биос; если система после запуска сразу выключается, успев показать только FF, то это значит что система не может запустить БП, либо БП сразу уходит в защиту по какой-то причине
- 19 — встречается при попытке разгона разгонных моделей процессоров на неподходящем для этого биосе; в иных случаях стоит прошить биос
- CD — установлен V4 ES (они несовместимы)
- DC — установлено два разных процессора в двухсокетной системе
- D6 — проблема с видеокартой
- B2 — проблема с инициализацией видеокарты
- AE — ожидание загрузочного диска (если при этом чёрный экран, значит проблема в режиме видеовывода)
- 53 — оперативная память не установлена
- B7, BF — проблема с оперативной памятью (пробуйте сброс настроек биоса перемычкой)
- B0 — оперативная память установлена не в тот слот (нарушена последовательность заполнения слотов)
- 92 — система запускается в видеорежиме UEFI, но такой режим видеокартой не поддерживается (попробуйте сбросить настройки биоса перемычкой)
Если вы наблюдаете частоту системной шины меньшую, чем 99,75МГц
Например, 98МГц. В таком случае вы не получите 100МГц, даже если прошьёте соответствующий биос. Насколько известно на данное время, частоту занижает активный Hyper-V в ОС.
(спасибо Василию Пупкину)
Также помогает отключение компонента «Песочница Windows»
(спасибо C0oo1D)
Настройка управления оборотами вентиляторов для Huananzhi X99-8M/8MD3/F8/T8/TF
Представляет собой настраиваемую кривую зависимости оборотов от температуры процессора. Настраиваются пять точек этой кривой. Т1 определяет температуру, до достижения которой будут обороты, определённые в PWM1 (значение в %). T5 определяет температуру, после достижения которой будут 100% обороты. T2/T3/T4 являются промежуточными точками, с помощью которых возможно построить кривую между T1 и T5.
На графике выше представлен вариант из kot-версий биоса. До 45° поддерживаются минимальные обороты (30%) и далее линейно растут до 100% при достижении 80°.
Для лучшего понимания, рассмотрим другой вариант настройки.
Что такое Tbase0? Это настраиваемое смещение выставленных значений температуры. При значении 0 значения температуры совпадают с температурой CPU Package (DTS). В версии биоса 2020-08-17 нет настройки Tbase0, но это смещение имеет значение 15, именно поэтому все значения температур в настройке занижены на 15, чтобы соответствовать желаемому.
Также биос от 2020-08-17 позволяет настраивать % оборотов 4pin-вентилятора, подключённого к разъёму CPU_FAN2 (X99-T8/TF). Обороты статичны и не будут зависеть от температуры. Настройка в пределах значений 0-255.
- 0% — 0
- 10% — 25
- 20% — 51
- 30% — 76
- 40% — 102
- 50% — 127
- 60% — 153
- 70% — 178
- 80% — 204
- 90% — 229
- 100% — 255
Этот режим также поддерживается и для CPU_FAN1. Удобно изучить возможности своего вентилятора перед его настройкой.
Также имеется проблема, из-за которой нарушается работа управления оборотами после выхода системы из режима сна. Обороты CPU_FAN1 фиксируются на значении 50%, а обороты CPU_FAN2 (X99-T8/TF) на значении 100%. В программе Ultimate Patcher Tool есть исправление этой проблемы для биоса 2020-05-25.
Если у вас повреждён сокет
Аккуратно править ножки сокета, например, зубочисткой или подобным предметом.
На изображениях выше отмечены ножки, отсутствие двух-трёх которых некритично, т.к. ножки многократно продублированы. Если у вас необратимо повреждены другие ножки, тоже может быть шанс на успешную работу системы, для этого необходимо свериться с распиновкой или написать в Telegram группу.
S3 turbo tool error 103
Утилита S3TurboTool позволяет сделать анлок турбо-буста и андервольтинг наиболее удобным способом, а также есть ряд полезных функций. Программа очень удобна, так как все необходимые инструменты собраны в одном месте, что очень облегчает все действия для проведения процедуры Unlock Turbo Boost.
Ключевые отличия от классического Unlock Turbo Boost:
— В версии драйвера PEI поддерживается сон, то есть после сна анлок не слетает как это было ранее в других драйверах анлока.
* PEI версия драйвера часто окирпичивает брэндовые платы (Asus, MSI, Gigabyte и т.д.), если хотите чтобы анлок не слетал после сна используйте RAW.
— В версии DXE поддерживаются двухпроцессорные системы, но не поддерживается сон, также DXE версия поддерживает индивидуальные настройки анлока для каждого CPU.
Данная инструкция подходит к любой материнской плате LGA 2011-3, в том числе и для брендовых — Asus, MSI, Gigabyte и т.д. Прежде чем делать Unlock, убедитесь что ваш процессор со Stepping 2 или финальная версия. Не рекомендуется делать Unlock, если вы используете процессор E5-16xx v3 с разблокированным множителем, система будет вести себя крайне нестабильно.
Особенности:
— Работает с любой операционной системой: Windows, Linux и другими.
— Не важно какой формат вашего системного диска, MBR или GPT. Unlock Turbo Boost не будет слетать после переустановки Windows и сброса BIOS.
— Возможно сделать только с процессорами Xeon E5-26xx v3 и Xeon E5-46xx v3 со Stepping 2 и финальные версии.
— Unlock со всеми процессорами Xeon E5 v4 сделать невозможно!
Stepping процессора можно посмотреть в программе CPU-Z:
1. Подготовка:
— Скачайте и распакуйте архив с утилитой S3TurboTool
— Сделайте бэкап биоса вашей платы для дальнейшей работы с ним, или скачайте его с сайта производителя если у вас брендовая плата.
Бэкап можно сделать с помощью S3TurboTool нажав кнопку «Сделать fullbuckup»
По завершению работы программы вы получите бэкап родного биоса в формате .rom
2. Удаление микрокода 06F2
Нажимаем кнопку «MMTool5»
В открывшейся программе MMTool нажимаем кнопку «Load Image» и загружаем наш биос
Переходим во вкладку «CPU Patch», выделяем микрокод 06F2 (если их два, нужно удалить оба) и удаляем, последовательность на скриншоте:
После удаления микрокода, нажмите кнопку «Save Image», данным действием мы перезаписали наш биос, MMTool можно закрыть.
3. Настраиваем CPU C State Control
Если у вас брендовая материнская плата Asus, MSI, Gigabyte и т.д., пропустите данный шаг.
В утилите S3TurboTool нажимаем кнопку «AMIBCP»
В открывшейся программе AMIBCP загружаем наш биос, нажимаем File > Open.
Раскрываем список «Common RefCode Configuration > IntelRCSetup > Advanced Power Management Configuration > CPU C State Control»
Справа, в столбце Optimal, двойным кликом меняем значение параметров:
«Package C State limit» на «C2 state»
«CPU C3 report» на «Enable»
«CPU C6 report» на «Disable»
Закрываем программу AMIBCP и соглашаемся на сохранение внесённых изменений.
4. Определяемся какой драйвер будем собирать, PEI-драйвер, RAW-драйвер или DXE-драйвер
Если система двухпроцессорная, то переходим к созданию DXE-драйвера. Для однопроцессорных систем нужно проверить, есть ли в нашем биосе модуль PchS3Peim.
— Запускаем утилиту S3TurboTool и нажимаем кнопку «UEFITool».
— В открывшейся программе UEFITool открываем биос File > Open image file
— Раскрываем список Intel image > BIOS region > 8C8CE578-. (самый нижний, в котором PEI-драйверы)
— Примерно среди первых 20 значений ищем 271DD6F2-. (модуль PchS3Peim). Если такой есть, значит будем собирать PEI-драйвер. Если такого нет, значит собираем RAW-драйвер или DXE-драйвер.
5. Сборка и установка PEI-драйвера
В утилите S3TurboTool нажимаем «Собрать драйвер»
В открывшемся окне выставляем необходимые настройки смещения напряжения, если вы не знаете какое напряжение подойдёт вашему CPU, начните с -50 на Core и -20 на Cache (как на скриншоте ниже), данный андервольтин подойдёт практически к любому CPU. Оставляем галочку «Разблокировка турбо». Остальные настройки лучше не трогать, если вы не знаете для чего они.
Если у вас брендовая плата — Asus, MSI, Gigabyte и т.д., не устанавливайте смещение напряжения — это даст возможность управлять напряжением из под биоса.
После установки нужных настроек нажимаем на кнопку «Собрать драйвер» и получаем уведомление, что созданный файл драйвера находится в папке «S3TurboHack».
Далее в утилите S3TurboTool нажимаем кнопку «UEFITool».
В открывшейся программе UEFITool открываем биос File > Open image file
Раскрываем список Intel image > BIOS region > 8C8CE578-. (самый нижний, в котором PEI-драйверы)
Примерно среди первых 20 значений ищем 271DD6F2-. (модуль PchS3Peim).
Кликаем по нему правой кнопкой мыши и выбираем «Replace as is. », выбираем собранный ранее драйвер (находится в папке S3TurboHack)
Сохраняем наш биос File > Save image file
Биос готов к прошивке. Чтобы прошить биос, в S3TurboTool нажимаем кнопку «Прошить BIOS».
По завершению процесса прошивки, перезагружаем систему. Unlock Turbo Boost готов!
Если у вас брендовая плата Asus, MSI, Gigabyte и т.д., то прошить можно как S3TurboTool, так и фирменной встроенной утилитой в биос.
7. Сборка и установка RAW-драйвера
В утилите S3TurboTool нажимаем «Собрать драйвер»
Нажимаем в верхнем правом углу кнопку «RAW» и в открывшемся проводнике выбираем необходимый файл биоса.
Выставляем необходимые настройки смещения напряжения, если вы не знаете какое напряжение подойдёт вашему CPU, начните с -50 на Core и -20 на Cache, данный андервольтин подойдёт практически к любому CPU. Оставляем галочку «Разблокировка турбо». Остальные настройки лучше не трогать, если вы не знаете для чего они.
Если у вас брендовая плата — Asus, MSI, Gigabyte и т.д., не устанавливайте смещение напряжения — это даст возможность управлять напряжением из под биоса.
После установки нужных настроек нажимаем на кнопку «Собрать и установить драйвер». Файл биоса с новым названием сохраняется в ту же папку и готов к прошивке. Чтобы прошить биос, в S3TurboTool нажимаем кнопку «Прошить BIOS».
По завершению процесса прошивки, перезагружаем систему. Unlock Turbo Boost готов!
8. Сборка и установка DXE-драйвера
В утилите S3TurboTool нажимаем «Собрать драйвер»
Нажимаем в верхнем правом углу кнопку «DXE»
В открывшемся окне выставляем необходимые настройки смещения напряжения, если вы не знаете какое напряжение подойдёт вашему CPU, начните с -50 на Core и -20 на Cache, данный андервольтин подойдёт практически к любому CPU. Оставляем галочку «Разблокировка турбо». Остальные настройки лучше не трогать, если вы не знаете для чего они.
После установки нужных настроек нажимаем на кнопку «Собрать драйвер» и получаем уведомление, что созданный файл драйвера находится в папке «DXETurboHack».
Далее в утилите S3TurboTool нажимаем кнопку «UEFITool».
В открывшейся программе UEFITool открываем биос File > Open image file
Раскрываем список Intel image > BIOS region > 8C8CE578-. (предпоследний, второй снизу, в котором DXE-драйверы)
Прокручиваем в самый низ и находим последний DXE-драйвер в списке, кликаем по нему правой кнопкой мыши и нажимаем «Insert after. », выбираем собранный ранее драйвер (находится в папке DXETurboHack)
Сохраняем наш биос File > Save image file
Биос готов к прошивке. Чтобы прошить биос, в S3TurboTool нажимаем кнопку «Прошить BIOS».
По завершению процесса прошивки, перезагружаем систему. Unlock Turbo Boost готов!
9. Проверка работы Unlock Turbo Boost
Для проверки можно использовать любую программу, которая показывает частоту каждого ядра CPU, например HWiNFO. Параллельно запустите программу где можно нагрузить CPU стресс-тестом (CPU-Z, AIDA64 и т.д.).
Если вы сделали всё правильно, то частота каждого ядра будет равна максимальному значению турбо-буста, например у E5-2620 v3 после анлока, частота всех ядер должна быть 3.20 GHz.
Архив с утилитой S3TurboTool
Популярные программы для информации, мониторинга и теста системы: HWiNFO, CPU-Z, AIDA64.
Автор утилиты Sergey Bakaev (SER8989), чтобы выразить благодарность, нажмите кнопку вопроса в утилите, там есть реквизиты.
Чтобы оставить комментарий, авторизуйтесь или зарегистрируйтесь.
1″ :pagination=»pagination» :callback=»loadData» :options=»paginationOptions»>
Источник
S3 turbo tool error 103
S3TurboTool предназначена для анлока процессоров Xeon E5 v3 на материнских платах Huananzhi X99, jingsha X99, atermiter x99, machinist X99, klissre X99, и других в том числе брендовых. Имется возможность сделать бэкап bios и также возможность его прошивки после анлока. Основные её отличия от предыдущих способов анлока это:
1. В версии драйвера PEI поддерживается сон, тоесть после сна анлок не слетает как это было ранее в других драйверах анлока.
1.1 PEI версия часто окирпичивает брэнды, если хотите чтобы анлок не слетал после сна используйте RAW.
2. В версии DXE поддерживаются двухпроцессорные системы но к сожелению не поддерживается сон, напомню, что ранее для 2 CPU систем был только EFI драйвер который слетал при переустановке ОС, также DXE версия поддерживает индивидуальные настройки анлока для каждого CPU.
Реализована возможность отключения PC спикера, так же можно добавить дополнительный код биппера в драйвер, который будет сигнализировать о том что анлок сработал.
Скачать S3TurboTool
Много образов биосов и полноценная инструкция по ссылке:
https://github.com/Kos…HuananzhiX99_BIOS_mods
За данную инструкцию отдельная благодарность Koshak1013.
Сообщение отредактировал ser8989 — 28.02.21, 22:01
1. Добавлена дата/время в имя файла при создании fullbackup.
2. Добавлена функция отключения биппера.
3. Обновлена справка.
Источник
S3 turbo tool error 103
S3TurboTool предназначена для анлока процессоров Xeon E5 v3 на материнских платах Huananzhi X99, jingsha X99, atermiter x99, machinist X99, klissre X99, и других в том числе брендовых. Имется возможность сделать бэкап bios и также возможность его прошивки после анлока. Основные её отличия от предыдущих способов анлока это:
1. В версии драйвера PEI поддерживается сон, тоесть после сна анлок не слетает как это было ранее в других драйверах анлока.
1.1 PEI версия часто окирпичивает брэнды, если хотите чтобы анлок не слетал после сна используйте RAW.
2. В версии DXE поддерживаются двухпроцессорные системы но к сожелению не поддерживается сон, напомню, что ранее для 2 CPU систем был только EFI драйвер который слетал при переустановке ОС, также DXE версия поддерживает индивидуальные настройки анлока для каждого CPU.
Реализована возможность отключения PC спикера, так же можно добавить дополнительный код биппера в драйвер, который будет сигнализировать о том что анлок сработал.
Скачать S3TurboTool
Много образов биосов и полноценная инструкция по ссылке:
https://github.com/Kos…HuananzhiX99_BIOS_mods
За данную инструкцию отдельная благодарность Koshak1013.
Сообщение отредактировал ser8989 — 28.02.21, 22:01
1. Добавлена дата/время в имя файла при создании fullbackup.
2. Добавлена функция отключения биппера.
3. Обновлена справка.
Источник
Утилита S3TurboTool позволяет сделать анлок турбо-буста и андервольтинг наиболее удобным способом, а также есть ряд полезных функций. Программа очень удобна, так как все необходимые инструменты собраны в одном месте, что очень облегчает все действия для проведения процедуры Unlock Turbo Boost.
Ключевые отличия от классического Unlock Turbo Boost:
— В версии драйвера PEI поддерживается сон, то есть после сна анлок не слетает как это было ранее в других драйверах анлока.
* PEI версия драйвера часто окирпичивает брэндовые платы (Asus, MSI, Gigabyte и т.д.), если хотите чтобы анлок не слетал после сна используйте RAW.
— В версии DXE поддерживаются двухпроцессорные системы, но не поддерживается сон, также DXE версия поддерживает индивидуальные настройки анлока для каждого CPU.
Данная инструкция подходит к любой материнской плате LGA 2011-3, в том числе и для брендовых — Asus, MSI, Gigabyte и т.д. Прежде чем делать Unlock, убедитесь что ваш процессор со Stepping 2 или финальная версия. Не рекомендуется делать Unlock, если вы используете процессор E5-16xx v3 с разблокированным множителем, система будет вести себя крайне нестабильно.
Особенности:
— Работает с любой операционной системой: Windows, Linux и другими.
— Не важно какой формат вашего системного диска, MBR или GPT. Unlock Turbo Boost не будет слетать после переустановки Windows и сброса BIOS.
— Возможно сделать только с процессорами Xeon E5-26xx v3 и Xeon E5-46xx v3 со Stepping 2 и финальные версии.
— Unlock со всеми процессорами Xeon E5 v4 сделать невозможно!
Stepping процессора можно посмотреть в программе CPU-Z:
1. Подготовка:
— Скачайте и распакуйте архив с утилитой S3TurboTool
— Сделайте бэкап биоса вашей платы для дальнейшей работы с ним, или скачайте его с сайта производителя если у вас брендовая плата.
Бэкап можно сделать с помощью S3TurboTool нажав кнопку «Сделать fullbuckup»
По завершению работы программы вы получите бэкап родного биоса в формате .rom
2. Удаление микрокода 06F2
Нажимаем кнопку «MMTool5»
В открывшейся программе MMTool нажимаем кнопку «Load Image» и загружаем наш биос
Переходим во вкладку «CPU Patch», выделяем микрокод 06F2 (если их два, нужно удалить оба) и удаляем, последовательность на скриншоте:
После удаления микрокода, нажмите кнопку «Save Image», данным действием мы перезаписали наш биос, MMTool можно закрыть.
3. Настраиваем CPU C State Control
Если у вас брендовая материнская плата Asus, MSI, Gigabyte и т.д., пропустите данный шаг.
В утилите S3TurboTool нажимаем кнопку «AMIBCP»
В открывшейся программе AMIBCP загружаем наш биос, нажимаем File > Open.
Раскрываем список «Common RefCode Configuration > IntelRCSetup > Advanced Power Management Configuration > CPU C State Control»
Справа, в столбце Optimal, двойным кликом меняем значение параметров:
«Package C State limit» на «C2 state»
«CPU C3 report» на «Enable»
«CPU C6 report» на «Disable»
Закрываем программу AMIBCP и соглашаемся на сохранение внесённых изменений.
4. Определяемся какой драйвер будем собирать, PEI-драйвер, RAW-драйвер или DXE-драйвер
Если система двухпроцессорная, то переходим к созданию DXE-драйвера. Для однопроцессорных систем нужно проверить, есть ли в нашем биосе модуль PchS3Peim.
— Запускаем утилиту S3TurboTool и нажимаем кнопку «UEFITool».
— В открывшейся программе UEFITool открываем биос File > Open image file
— Раскрываем список Intel image > BIOS region > 8C8CE578-…(самый нижний, в котором PEI-драйверы)
— Примерно среди первых 20 значений ищем 271DD6F2-… (модуль PchS3Peim). Если такой есть, значит будем собирать PEI-драйвер. Если такого нет, значит собираем RAW-драйвер или DXE-драйвер.
5. Сборка и установка PEI-драйвера
В утилите S3TurboTool нажимаем «Собрать драйвер»
В открывшемся окне выставляем необходимые настройки смещения напряжения, если вы не знаете какое напряжение подойдёт вашему CPU, начните с -50 на Core и -20 на Cache (как на скриншоте ниже), данный андервольтин подойдёт практически к любому CPU. Оставляем галочку «Разблокировка турбо». Остальные настройки лучше не трогать, если вы не знаете для чего они.
Если у вас брендовая плата — Asus, MSI, Gigabyte и т.д., не устанавливайте смещение напряжения — это даст возможность управлять напряжением из под биоса.
После установки нужных настроек нажимаем на кнопку «Собрать драйвер» и получаем уведомление, что созданный файл драйвера находится в папке «S3TurboHack».
Далее в утилите S3TurboTool нажимаем кнопку «UEFITool».
В открывшейся программе UEFITool открываем биос File > Open image file
Раскрываем список Intel image > BIOS region > 8C8CE578-…(самый нижний, в котором PEI-драйверы)
Примерно среди первых 20 значений ищем 271DD6F2-… (модуль PchS3Peim).
Кликаем по нему правой кнопкой мыши и выбираем «Replace as is…», выбираем собранный ранее драйвер (находится в папке S3TurboHack)
Сохраняем наш биос File > Save image file
Биос готов к прошивке. Чтобы прошить биос, в S3TurboTool нажимаем кнопку «Прошить BIOS».
По завершению процесса прошивки, перезагружаем систему. Unlock Turbo Boost готов!
Если у вас брендовая плата Asus, MSI, Gigabyte и т.д., то прошить можно как S3TurboTool, так и фирменной встроенной утилитой в биос.
7. Сборка и установка RAW-драйвера
В утилите S3TurboTool нажимаем «Собрать драйвер»
Нажимаем в верхнем правом углу кнопку «RAW» и в открывшемся проводнике выбираем необходимый файл биоса.
Выставляем необходимые настройки смещения напряжения, если вы не знаете какое напряжение подойдёт вашему CPU, начните с -50 на Core и -20 на Cache, данный андервольтин подойдёт практически к любому CPU. Оставляем галочку «Разблокировка турбо». Остальные настройки лучше не трогать, если вы не знаете для чего они.
Если у вас брендовая плата — Asus, MSI, Gigabyte и т.д., не устанавливайте смещение напряжения — это даст возможность управлять напряжением из под биоса.
После установки нужных настроек нажимаем на кнопку «Собрать и установить драйвер». Файл биоса с новым названием сохраняется в ту же папку и готов к прошивке. Чтобы прошить биос, в S3TurboTool нажимаем кнопку «Прошить BIOS».
По завершению процесса прошивки, перезагружаем систему. Unlock Turbo Boost готов!
8. Сборка и установка DXE-драйвера
В утилите S3TurboTool нажимаем «Собрать драйвер»
Нажимаем в верхнем правом углу кнопку «DXE»
В открывшемся окне выставляем необходимые настройки смещения напряжения, если вы не знаете какое напряжение подойдёт вашему CPU, начните с -50 на Core и -20 на Cache, данный андервольтин подойдёт практически к любому CPU. Оставляем галочку «Разблокировка турбо». Остальные настройки лучше не трогать, если вы не знаете для чего они.
После установки нужных настроек нажимаем на кнопку «Собрать драйвер» и получаем уведомление, что созданный файл драйвера находится в папке «DXETurboHack».
Далее в утилите S3TurboTool нажимаем кнопку «UEFITool».
В открывшейся программе UEFITool открываем биос File > Open image file
Раскрываем список Intel image > BIOS region > 8C8CE578-…(предпоследний, второй снизу, в котором DXE-драйверы)
Прокручиваем в самый низ и находим последний DXE-драйвер в списке, кликаем по нему правой кнопкой мыши и нажимаем «Insert after…», выбираем собранный ранее драйвер (находится в папке DXETurboHack)
Сохраняем наш биос File > Save image file
Биос готов к прошивке. Чтобы прошить биос, в S3TurboTool нажимаем кнопку «Прошить BIOS».
По завершению процесса прошивки, перезагружаем систему. Unlock Turbo Boost готов!
9. Проверка работы Unlock Turbo Boost
Для проверки можно использовать любую программу, которая показывает частоту каждого ядра CPU, например HWiNFO. Параллельно запустите программу где можно нагрузить CPU стресс-тестом (CPU-Z, AIDA64 и т.д.).
Если вы сделали всё правильно, то частота каждого ядра будет равна максимальному значению турбо-буста, например у E5-2620 v3 после анлока, частота всех ядер должна быть 3.20 GHz.
Архив с утилитой S3TurboTool
Популярные программы для информации, мониторинга и теста системы: HWiNFO, CPU-Z, AIDA64.
Автор утилиты Sergey Bakaev (SER8989), чтобы выразить благодарность, нажмите кнопку вопроса в утилите, там есть реквизиты.

Анлокнуть процессор можем не каждый. Это в основном касается инженерных образцов и квалификационных. У них должны быть определенные степпинги и ревизии. В данной статье постарался доступно описать что да как. Теперь, что касается счастливых обладателей плат с десктопным чипсетом, например B85 и процессором с разблокированным множителем E5-16xx v3. Как правило множитель тактовой частоты не работает в такой связке и казалось бы остаётся только анлокнуть буст ЦП. Но к сожалению делать это не советую, процессоры ведут себя крайне нестабильно.
Пожалуй начнем) Но перед началом хочу предупредить, Вы делаете все на свой страх и риск. И что бы полностью нивелировать этот самый риск, заимейте в свое распоряжение программатор с прищепкой CH341A. Это практически обязательное условие если собираетесь играться с андервольтингом (при сильном занижении показателей смещения напряжений, можно ловить синий экран и зависание системы). После можно «издеваться» на чипом биоса как угодно. Если хочется просто анлокнуть TB, то можно и рискнуть)
Для начала качаем саму программу S3TurboTool. И тут есть небольшое дополнение, например на платах HUANANZHI X99 BD4 в стоковом биосе заблокирована возможность настраивать тайминги оперативной памяти. То есть если мы сейчас все эти действия будем проводить на бэкапе биоса данной платы, то в результате мы анлок TB настроем, но с памятью ничего не покрутим. Соответственно нужно искать проверенную модифицированную версию биоса нашей платы. Если отталкиваться от платы BD4, то есть проверенные мод-варианты от пользователя Koshak1013. Перейти на список можно через «МЕНЮ — ИНФО — HUANANZHI X99 BIOS+MOD«
Итак мы хотим сделать бэкап биоса конкретно нашей платы. Для этого просто кликаем по кнопке «Сделать fullbuckup» Сохраняем куда надо и в результате получаем: FTP Operation Passed. Вы наверное обратили внимание, что бэкап подготовила нам программа FPT (Intel Flash Programming Tool), без использования командной строки, просто в пару кликов. Это упростило всю процедуру по максимуму.
- Удаляем микрокод 06F2. Кликаем по кнопке «MMToo5» В открывшемся окне загружаем образ нашего биоса с который мы хотим работать и в дальнейшем его будем заливать в плату. Если Ваш образ с расширением .bin, то в проводнике меняем тип файлов на «All Files». Загрузили, теперь кликаем по вкладке «CPU Patch«, в выпавшем списке выбираем драйвер 06F2. В меню Patch Options ставим точку напротив пункта «Delete a Patch Data» после «Apply» Соглашаемся и образ сохраняем как, или просто сохраняем.
- Настраиваем CPU C State Control. Кликаем по кнопке «AMIBPC» В открывшемся окне загружаем наш образ биоса и идем по пути «Common RefCode Configuration — IntelRCSetup — Advanced Power Management Configuration — CPU C State Control» В появившемся списке справа нам нужно изменить три параметра в столбце Optimal. (Непосредственно на изменяемом параметре, двойным быстрым кликом выделяем и третьем кликом открываем «вываливаем» список) В строке Package C State limit меняем значение с на C2 state. В строке CPU C3 report меняем на Enable. И последняя строчка CPU C6 report на Disable. Закрываем окно и соглашаемся на сохранение изменённых параметров.
- Собираем драйвер Unlock Turbo Boost. Но, Чтобы собрать нужный нам драйвер, требуется определить существование модуля PchS3Peim в нашей прошивке. Для этого кликаем в программе кнопку «UEFITool» В открывшимся окне загружаем образ нашего биоса. File — Open Image file. Далее по направлению раскрываем «Intel image» — «BIOS region» далее раскрываем самую последнюю строку 8C8CE578-… Ищем в колонке «Text» название PchS3Peim. Если есть, то работаем по схеме сборки драйвера PEI. Если нет, то все равно информация далее обязательна к усвоению, так как процесс сборки остальных версий дайвера практически идентичен. Остальные варианты затронем ниже.

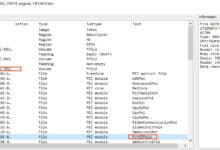
- Непосредственно приступим к самой сборке. Кликаем по кнопке «Собрать драйвер» В открывшемся окне мы выбираем версию драйвера PEI. Если мы хотим применить андервольтинг, немного снизить напряжение на ядре процессора Core, Cash (uncore), SYS agent, то ставим галку на «Смещение напряжения» По ядру, золотая рабочая середина это -50, но можно подобрать и пониже, конкретно к экземпляру вашего процессора. Знаю случаи и -90, и даже это не предел. При этом без программатора делать это не рекомендую. По двум остальным обычно ставлю -50. По слухам при сильном снижении напряжение кеша, капризничают тайминги памяти. Стабильность уже после проверяем стресс-тест программами.
Есть возможность отключение биппера, он обычно сигналит что драйвер применился и работает и вообще существует в прошивке. При запуске системы, выхода из сна. Это не влияет на сигналы POST. Я обычно отключаю. Далее все оставляем без изменений. Нажимаем кнопку «Собрать драйвер» Наc приветствует окно, где указано, что драйвер собран и находится в папке «S3TurboHack» Этот момент запоминаем, ffs драйвер нам еще понадобиться.
- Добавляем собранный драйвер в прошивку. Для этого выполняем уже знакомые для нас действия по определению существования модуля PchS3Peim. Кнопкой «UEFITool» открываем редактор — грузим наш биос и по проверенной схеме указанной выше, находим этот самый модуль. Кликаем по нему правой клавишей, и в выпавшем контекстном меню выбираем пункт «Replace as is…» В появившемся проводнике указываем путь к ffs драйверу, который мы собрали. (Находится он в директории программы S3TurboTool, в папке S3TurboHack) Заменили, теперь сохраним образ. Для этого кликаем по кнопке «File — Save image file…» выбираем наш образ биоса. Соглашаемся и программа предложит посмотреть образ уже с обновленными данными. Если не интересно закрываем, тут уже по желанию.
Осталось дело за малым, прошить нашу плату. Для этого кликаем уже по кнопке «Прошить BIOS» Указываем путь к образу биоса и автоматически пойдет прошивка. В результате в логе программы получаем: FTP Operation Passed. Но на данном этапе можно словить и ошибку 280. Это решаемо. Нужно в биосе во вкладке IntelRCSetup — PCH Configuration — Security Configuration переключить значение Bios Lock на Disabled. После все будет норм.
Вернемся к сборке драйвера, если нет модуля PchS3Peim или в наличии брендированная материнская плата. Для этого выбираем в сборке драйвера версию RAW. Соглашаемся с выскакивающим окном, что измененный биос редактировать нельзя. Устанавливаем смещение напряжения и.т.д Для именитых плат это бесполезная функция, там и так все можно настроить. Для них оставляем только «Разблокировка турбо» Кликаем кнопку «Собрать и установить драйвер» выбираем образ биоса. После у нас появится копия образа с примененным RAW драйвером. Далее прошиваем проверенным способом)
- Теперь разберем анлок и андервольтинг для двухпроцессорных систем с помощью DXE-драйвера. В рабочем окне сборки драйвера выбираем версию DXE. И как можно заметить теперь у нас есть возможность отдельного андервольтинга для каждого процессора. Если он имеет место быть. Настраиваем как нам нужно биппер. Он сигналит только за существование драйвера в прошивке. На POST-биппер не влияет. Вторую колонку не трогаем, оставляем все как есть. Нажимаем кнопку «Собрать драйвер» Наc приветствует окно, где указано, что драйвер собран и находится в папке «DXETurboHack«

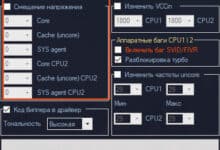
Открываем редактор биоса кнопкой «UEFITool» и загружаем образ нашего биоса File — Open Image file. Далее по направлению раскрываем «Intel image» — «BIOS region» далее раскрываем вторую строку 8C8CE578-… Спускаемся в самый низ и выделяем последний DXE driver (обозначен в колонке «Subtype«) Кликаем по нему правой клавишей, и в выпавшем контекстном меню выбираем пункт «Insert after…» В появившемся проводнике указываем путь к драйверу, который мы собрали. (Находится он в директории программы S3TurboTool, в папке DXETurboHack) Добавили, теперь сохраним образ. Для этого кликаем по кнопке «File — Save image file…» выбираем наш образ биоса. Отправляем образ на прошивку:) Проверить работоспособность анлока turbo boost можно с помощью программ HWiNFO, AIDA64, CPU-Z и другие. В меню сайта, во вкладке софт есть все необходимые программы.
Вот таким не замысловатым способом можно увеличить производительность системы LGA2011-3. Стоит дополнить, что такое можно провести исключительно на данной платформе. Если есть вопросы задаем их на нашем форуме, путем создание тематической темы. Так же доступен общий чат форума. Ну и конечно чат «Чатра», если нужен короткий ответ, находится он в правом нижнем углу. Не забываем и за комментарии. Удачи!
Куратор(ы):
CodeRush
| Автор | Сообщение | |||
|---|---|---|---|---|
|
||||
|
Куратор темы Статус: Не в сети |
Прошу обратить внимание на то, что прошивка и модификация BIOS’а производится на ваш страх и риск, и я не несу никакой ответственности за возможную порчу данных и неработоспособность платы после прошивки. Этот набор предназначен для десктопных плат, не используйте входящие в него bat-файлы на ноутбуках, пожалуйста. FAQ по прошивке и редактору — во втором сообщении темы. Пишем новый FAQ вместе Последний раз редактировалось CodeRush 07.09.2013 14:49, всего редактировалось 34 раз(а). |
| Реклама | |
|
Партнер |
|
CodeRush |
|
|
Куратор темы Статус: Не в сети |
Все нижеописанное вы делаете на свой страх и риск. FAQ по прошивке BIOS’а для плат ASUS на чипсетах Intel 6 и 7 серии Внимание, владельцы плат на Z77 и X79 с последними версиями BIOS! Содержание FAQ. 0. Структура BIOS’а и краткое введение в работу с FTK. Основой FTK является утилита Intel Flash Programming Tool, или коротко, FPT. 1. Подготовка к работе с FTK. 1.1. Создание загрузочной флешки с FTK Итак, тем, кто все-таки решил, что из DOS шить получится безопаснее, необходимо следующее: 2. Снятие резервной копии BIOS’а. 2.1. Снятие полной резервной копии при помощи FTK Загрузитесь в DOS с полученной в пункте 1 флешки и выполните команду backup 2.2. Снятие неполной резервной копии при помощи EZ Flash Вам понадобится отформатированная в FAT флешка. Созданная в пункте 1 вполне подойдет, хотя можно использовать и другую. 2.3. Перенос данных из неполной резервной копии BIOS’а в заводской файл при помощи FD44Editor Первое, что вам потребуется — неполная РК, которую можно снять способом, описаным в пункте 2.2. 3. Обновление BIOS’а. 3.1. Обновление региона BIOS при помощи EZ Flash Вам понадобится отформатированная в FAT флешка, созданная в пункте 1 подойдет. Положите на нее файл с обновленным BIOS’ом и перезагрузитесь. К сожалению, EZ Flash не всегда обновляет BIOS безошибочно (если бы это было так, этот FAQ бы не понадобился), поэтому в некоторых случаях при появлении глюков помогает полная перешивка региона BIOS с предварительным полным же его стиранием. 3.2. Полная перешивка региона BIOS при помощи FTK Вам понадобится подготовленная в пункте 1 флешка с FTK. Теперь о регионе ME. Как обычно, есть несколько способов его обновления. Стандартным является прошивка утилитой Intel FWUpdate специального файла, который называется обычно MEx_1.5M_Production.bin и имеет размер около 1,5 Мб. Файл с обновлением такого типа можно найти как в составе утилит ASUS, так и на сторонних сайтах. Обновить ME таким способом можно даже если доступ на чтение/запись к региону ME закрыт. Недостатком является необходимость поиска вышеупомянутого файла и невозможность отката на предыдущие версии ME. Если же файл найден, а откат не важет — это лучший способ. 3.3. Обновление региона ME при помощи FTK (утилитой Intel FWUpdate) Вам понадобится флешка с FTK, подготовленная в пункте 1. Несмотря на все предосторожности при прошивке, иногда регион ME все-таки портится. Понять, что ME испорчен, очень просто — перестают работать турбо-множители, системе видна только половина памяти и система начинает непредсказуемо глючить. Обновление предыдущим способом в случае поврежденного ME часто оканчивается неудачей. Поврежденный исправляется ME его полной перешивкой. На платах с закрытым на чтение/запись регионом ME сначала требуется снять защиту, используя методы, описанные в пункте 8. 3.4. Полная перешивка регионов ME и/или GbE при помощи FTK Для этого вам понадобится флешка с FTK, созданная в пункте 1. 4. Полная перешивка или откат BIOS’а на более раннюю версию. 4.1. Полная перешивка или откат BIOS’а при помощи FTK Вам понадобится подготовленная в пункте 1 флешка с FTK. 5. Возможные ошибки в работе BIOS’а и методы их устранения. 5.1. Список проблем и методов их решения Проблема: невозможно включить Turbo-множители, нужный пункт в BIOS’е отсутствует. Проблема: система видит только половину оперативной памяти. Проблема: не работает встроенная в процессор видеокарта. Проблема: не стартует драйвер встроенной сетевой карты Intel, код 10 в диспетчере устройств. Проблема: после обновления BIOS’а MAC-адрес превратился в 88:88:88:88:87:88 Проблема: при попытке прошивки или отката отображается сообщение «FD44 module is empty» и прошивка дальше не идет. Проблема: невозможно зарегистрировать и активировать некоторые программы, например, Windows 8 или SolidWorks, в сообщение что-то про SMBIOS UUID. Это список будет дополняться в будущем при возникновении новых проблем и выработке новых решений. 6. Назначение и структура модуля FD44820B-F1AB-41C0-AE4E-0C55556EB9BD. 6.1. Содержимое модуля FD44820B-F1AB-41C0-AE4E-0C55556EB9BD и местонахождение наклеек с ним К ним относятся: 7. Редактирование данных в файле BIOS’а при помощи FD44Editor’а. 7.1. Внесение данных в заводской файл при помощи FD44Editor’а Вам понадобятся FD44Editor последней версии, ссылка на который имеется в следующем посте темы, а также заводской файл BIOS’а с asus.com, в который вы и будете сохранять данные. Ну и сами данные, конечно. Если данных нет — можно их придумать самому. 7.2. Прошивка отредактированного файла BIOS’а при помощи FTK Вам понадобится подготовленная в пункте 1 флешка с FTK. 8. Снятие защиты от прошивки всех регионов BIOS’а. 8.1. Аппаратное снятие защиты Для начала посмотрим в datasheet на чипсеты 6 серии. 8.2. Изменение последовательности region lock в регионе descriptor Суть этого метода в изменении модификаторов доступа ко всем регионам на «разрешить всем все». 9. Использование другой работоспособной платы в качестве программатора (BIOS hotswap). 9.1. Прошивка BIOS’а горячей заменой 1. Подготовьте BIOS для вашей платы, содержащий все индивидуальные данные. Если у вас есть полная резервная копия — лучше прошивать именно ее, если нет — подготовьте файл BIOS’а при помощи FD44Editor’а, как описано в пункте 7.1. Последний раз редактировалось CodeRush 04.06.2013 23:19, всего редактировалось 93 раз(а). |
|
CodeRush |
|
|
Куратор темы Статус: Не в сети |
Закоммитил предварительную поддержку плат на Z77 и поддержку платы P8P67-M. Теперь мне нужны РК с любых плат ASUS на Z77. Буду доставать всех владельцев в Л/С. |
|
CodeRush |
|
|
Куратор темы Статус: Не в сети |
ivy.craft, в таком случае я знаю в чем дело. Дело в порядке считывания данных. Можешь сравнить файл, полученый тобой, и файл, полученый программой. Разница будет в порядке записи MBDN и UUID. Я не думаю, что это важно, но если уж делать до конца правильно, то нужно писать в том же порядке, что и в открытом файле, если в этом файле непустой модуль. Иначе писать в том порядке, как сейчас. |
|
ivy.craft |
|
|
Junior Статус: Не в сети |
CodeRush, так и есть, сравнил файлы: в моем файле последовательность — серийник, затем UUID, и в конце MAC-адрес, а в полученном программой следующий — UUID, затем MAC-адрес, и в конце серийный номер. И в моем файле 2 блока ближе к концу файла , а в том который через программу получен 3 блока(3-й блок в середине смещение у него 00194000)и какой-то он странный, начало у него «ASUSBKP» очень похоже на «ASUS BackUP» предположение. По поводу неполных резервных копий , которые делаются встроенной утилитой «Easy flash» ,для чего производитель их сделал я так и не понял , зато опытным путем выяснил, что восстановить свои индивидуальные данные платы при помощи этих РК встроенной утилитой никоим образом нельзя (допустим купил я микросхему биос , зашил в неё программатором заводской файл или она уже была прошита , прошиваю теперь туда свою неполную РК — результат нулевой — получается, что и толку от этой РК никакого) Добавлено спустя 22 минуты 6 секунд: |
|
ivy.craft |
|
|
Junior Статус: Не в сети |
ivy.craft писал(а): а в том который через программу получен 3 блока(3-й блок в середине смещение у него 00194000)и какой-то он странный, начало у него «ASUSBKP» очень похоже на «ASUS BackUP» проверил еще раз 3-й блок появляется только после загрузки , а программа подставляет только в 2 последних(редактор отрабатывает нормально) порядок только нарушен -получается |
|
CodeRush |
|
|
Куратор темы Статус: Не в сети |
md_max, спасибо. Перманент на нужные мне структуры не влияет никак. ivy.craft, ASUSBKP$ — это копия данных из модуля, ее делает сам БИОС, скорее всего для нужд обновления при помощи стандартных утилит. Я оттуда не читаю и туда не пишу. |
|
ivy.craft |
|
|
Junior Статус: Не в сети |
CodeRush писал(а): ivy.craft, ASUSBKP$ — это копия данных из модуля, ее делает сам БИОС, скорее всего для нужд обновления при помощи стандартных утилит. Я оттуда не читаю и туда не пишу. я примерно так и подумал. CodeRush писал(а): новый код надо отлаживать аккуратно, это все таки БИОС. согласен, аккуратно и внимательно.(чтобы после прошивки хотя бы загрузится можно было без использования программатора). |
|
CodeRush |
|
|
Куратор темы Статус: Не в сети |
Обновил версию до 0.5.1бета, список изменений в первом сообщении. Прошу владельцев поддерживаемых плат на Z77 протестировать и отписаться о работоспособности. |
|
jjxaker |
|
|
Member Статус: Не в сети |
запустил ,открыл биос ,прога не считала данный вообще даже мак 88:88:88:88:87:88 |
|
CodeRush |
|
|
Куратор темы Статус: Не в сети |
jjxaker, давай файл, который открывал. Если открывал заводской — так и должно быть. |
|
jjxaker |
|
|
Member Статус: Не в сети |
CodeRush всё понял ,ну да заводской))) бекап гуд Добавлено спустя 25 минут 58 секунд: Добавлено спустя 6 минут 38 секунд: Добавлено спустя 2 минуты 20 секунд: Добавлено спустя 9 минут: |
|
CodeRush |
|
|
Куратор темы Статус: Не в сети |
Дату БИОСа добавлю, она лежит рядом с именем платы и версией. |
|
Shpoker |
|
|
Member Статус: Не в сети |
а в чем суть этих действий??? зачем менять данные материнки? |
|
CodeRush |
|
|
Куратор темы Статус: Не в сети |
Shpoker, суть в том, что при обновлении БИОСа эти данные при плохой погоде на венере или песчаных бурях на марсе (а видимо именно от этого зависит у криворуких погромистов Асуса софт) эти данные могут потеряться. После чего слетает активация у некоторых программ, МАК-адрес превращается в 88 88 88 88 87 88 и так далее. И если на Z77 этого всего пока еще нет, но пользователи Асуса на P67/Z68 уже почувствовали все последствия потери данных на себе. |
|
Shpoker |
|
|
Member Статус: Не в сети |
CodeRush вот оно что, спасибо. просто пару лет назад отказался от асуса впринципе, ибо задолбали повальные выходы из строя (ящиками) их материнок и такие глюки не застал. |
—
Кто сейчас на конференции |
|
Сейчас этот форум просматривают: нет зарегистрированных пользователей и гости: 9 |
| Вы не можете начинать темы Вы не можете отвечать на сообщения Вы не можете редактировать свои сообщения Вы не можете удалять свои сообщения Вы не можете добавлять вложения |












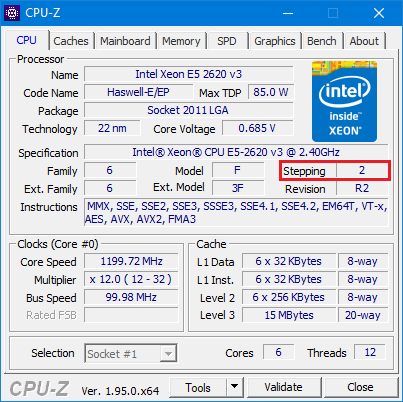
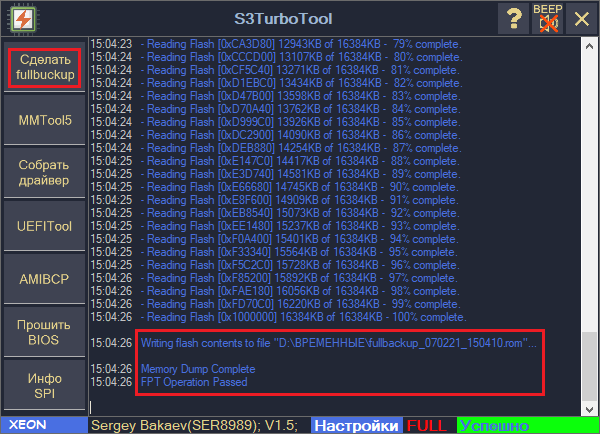
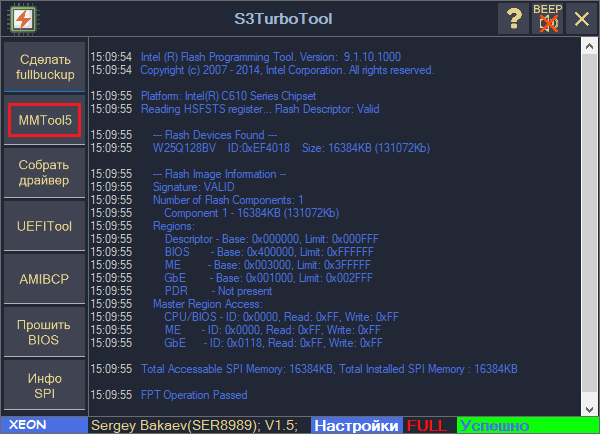
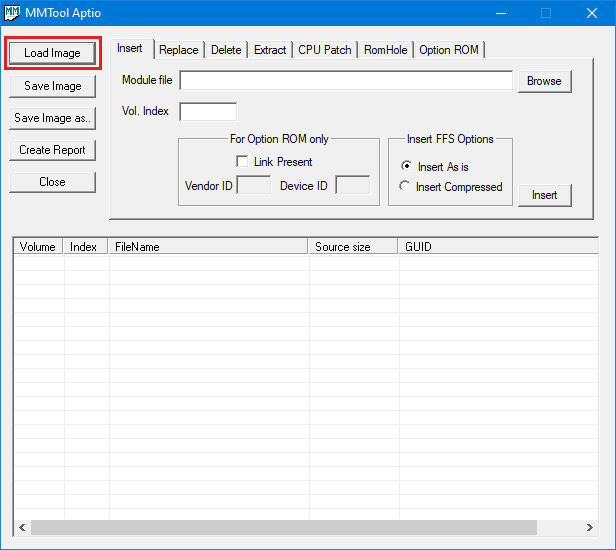
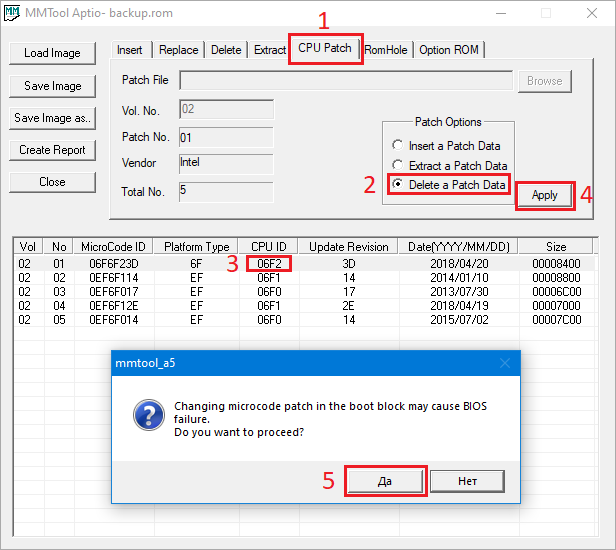
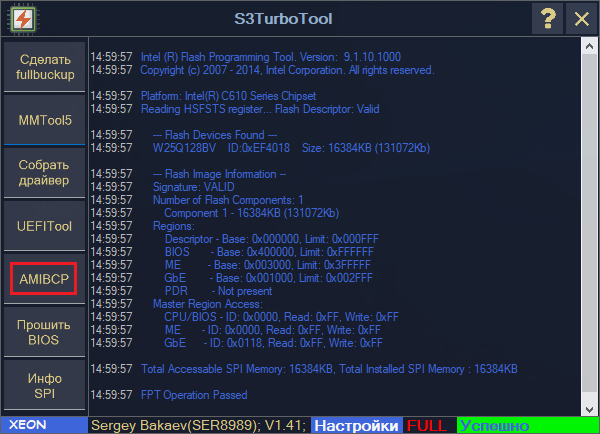
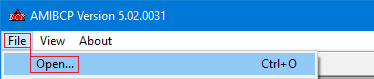
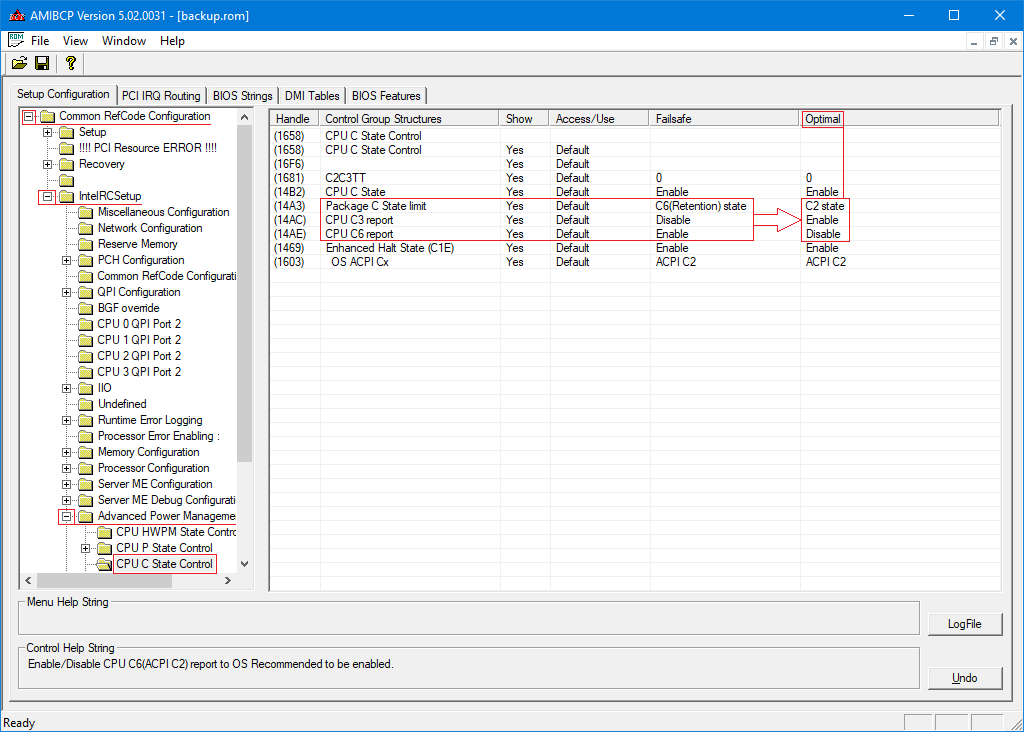
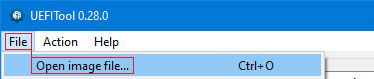
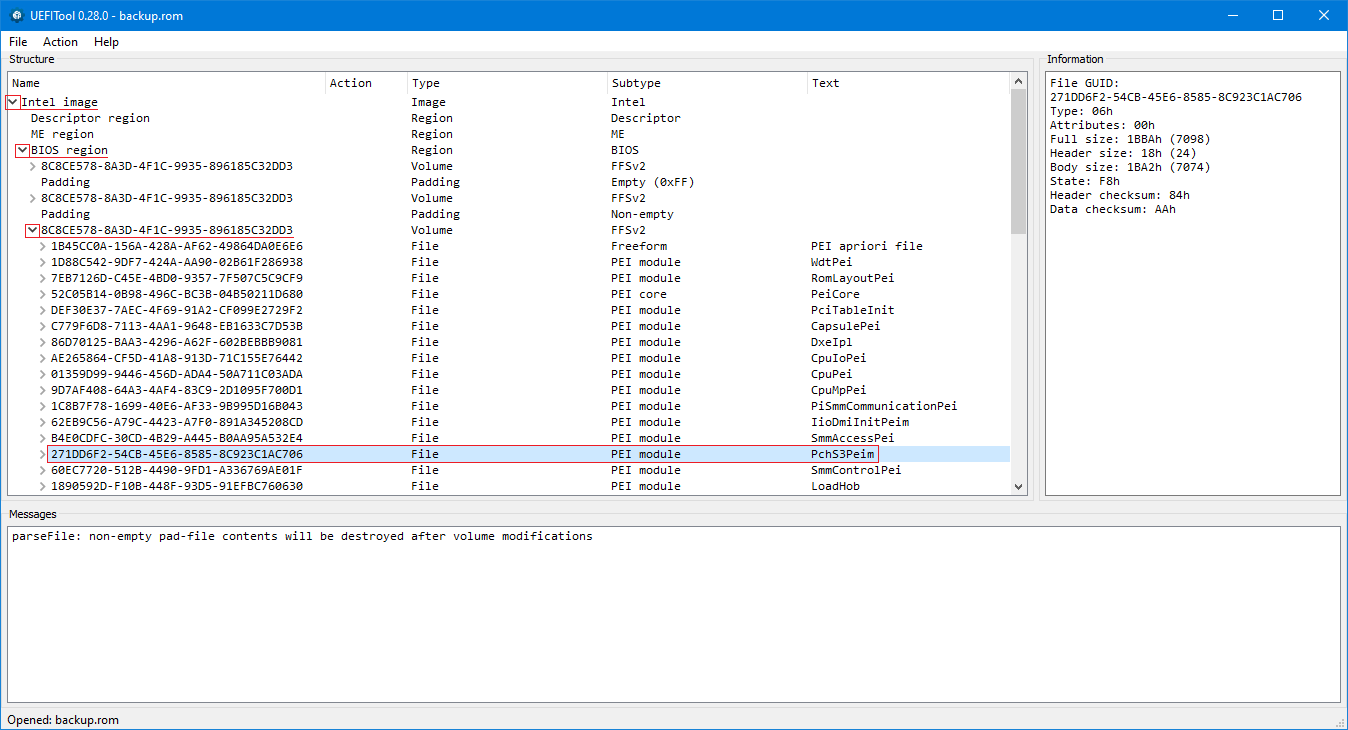
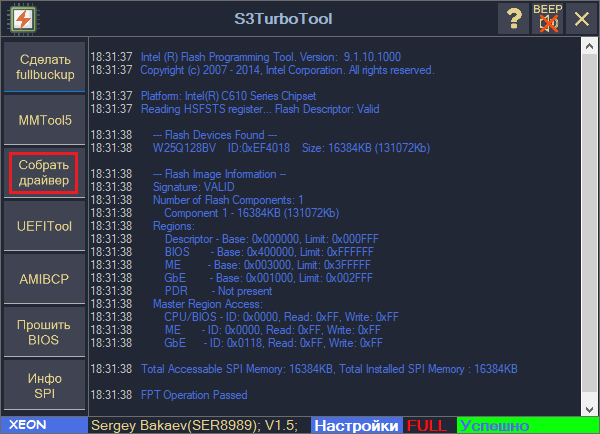
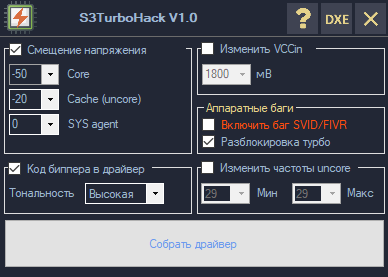
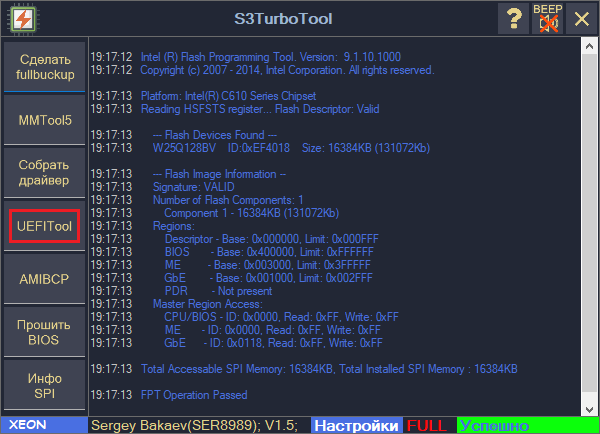
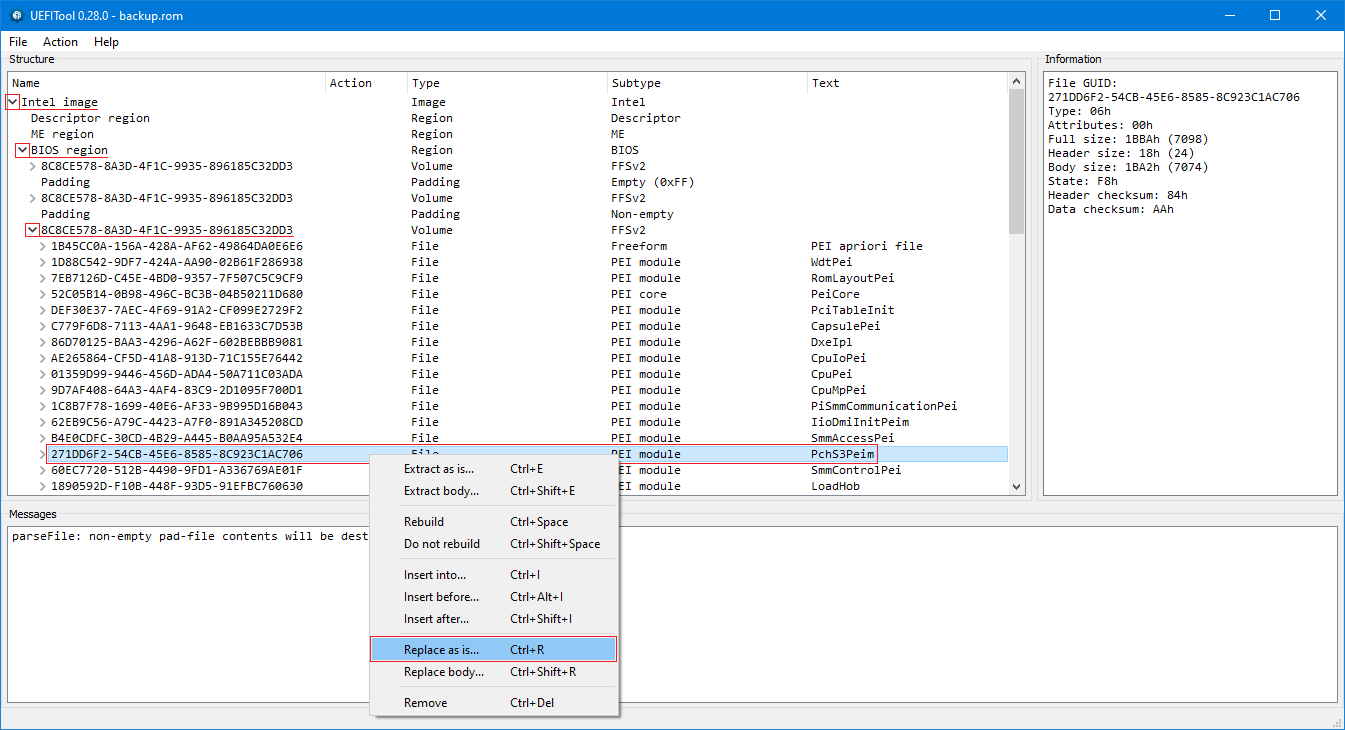
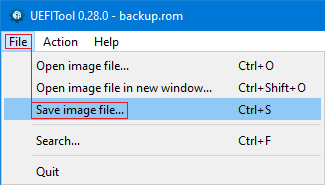
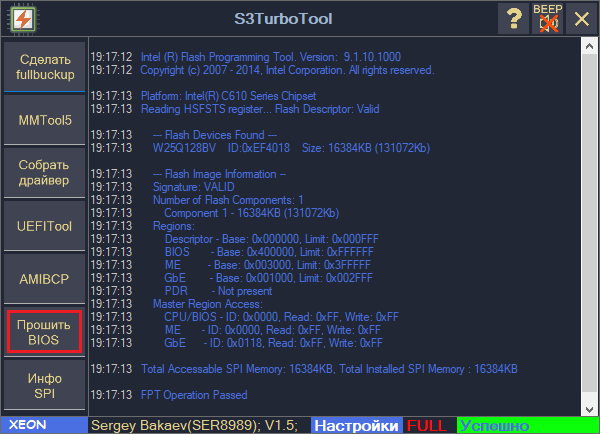
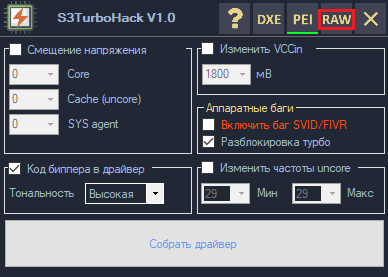
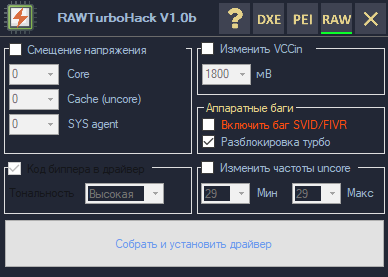
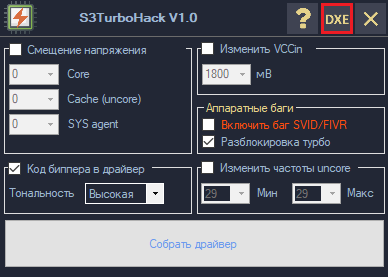
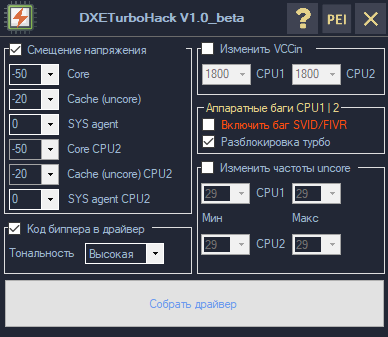
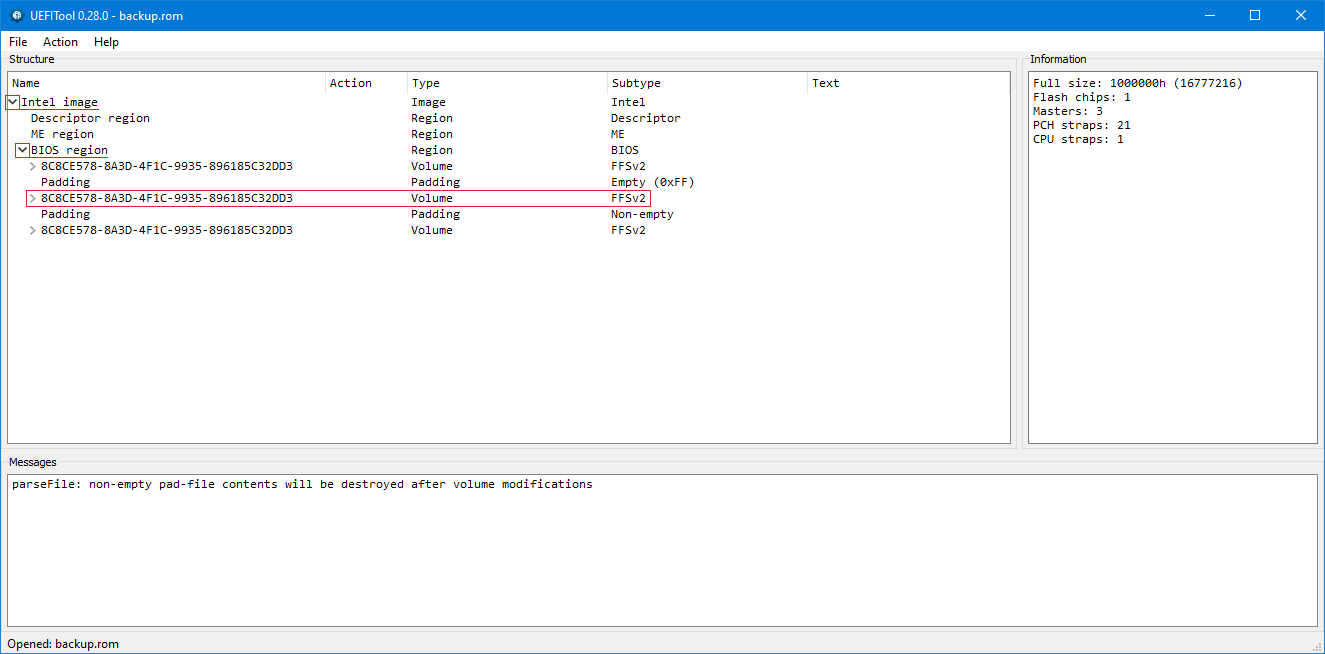
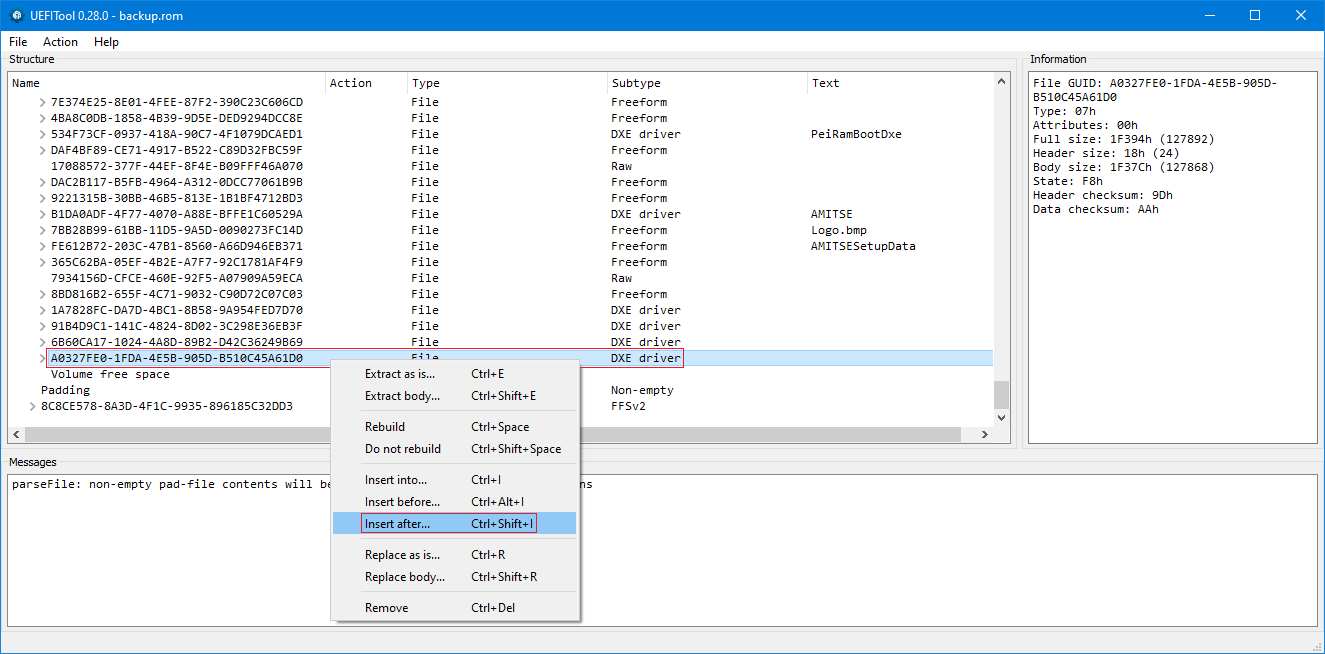
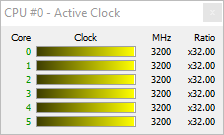
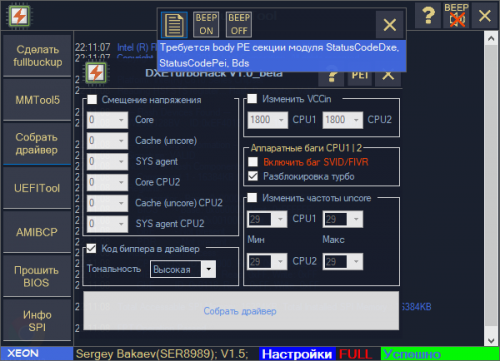
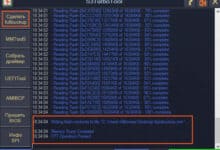 Итак мы хотим сделать бэкап биоса конкретно нашей платы. Для этого просто кликаем по кнопке «Сделать fullbuckup» Сохраняем куда надо и в результате получаем: FTP Operation Passed. Вы наверное обратили внимание, что бэкап подготовила нам программа FPT (Intel Flash Programming Tool), без использования командной строки, просто в пару кликов. Это упростило всю процедуру по максимуму.
Итак мы хотим сделать бэкап биоса конкретно нашей платы. Для этого просто кликаем по кнопке «Сделать fullbuckup» Сохраняем куда надо и в результате получаем: FTP Operation Passed. Вы наверное обратили внимание, что бэкап подготовила нам программа FPT (Intel Flash Programming Tool), без использования командной строки, просто в пару кликов. Это упростило всю процедуру по максимуму.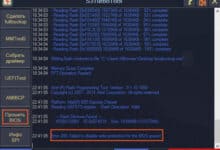 Осталось дело за малым, прошить нашу плату. Для этого кликаем уже по кнопке «Прошить BIOS» Указываем путь к образу биоса и автоматически пойдет прошивка. В результате в логе программы получаем: FTP Operation Passed. Но на данном этапе можно словить и ошибку 280. Это решаемо. Нужно в биосе во вкладке IntelRCSetup — PCH Configuration — Security Configuration переключить значение Bios Lock на Disabled. После все будет норм.
Осталось дело за малым, прошить нашу плату. Для этого кликаем уже по кнопке «Прошить BIOS» Указываем путь к образу биоса и автоматически пойдет прошивка. В результате в логе программы получаем: FTP Operation Passed. Но на данном этапе можно словить и ошибку 280. Это решаемо. Нужно в биосе во вкладке IntelRCSetup — PCH Configuration — Security Configuration переключить значение Bios Lock на Disabled. После все будет норм.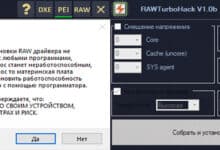 Вернемся к сборке драйвера, если нет модуля PchS3Peim или в наличии брендированная материнская плата. Для этого выбираем в сборке драйвера версию RAW. Соглашаемся с выскакивающим окном, что измененный биос редактировать нельзя. Устанавливаем смещение напряжения и.т.д Для именитых плат это бесполезная функция, там и так все можно настроить. Для них оставляем только «Разблокировка турбо» Кликаем кнопку «Собрать и установить драйвер» выбираем образ биоса. После у нас появится копия образа с примененным RAW драйвером. Далее прошиваем проверенным способом)
Вернемся к сборке драйвера, если нет модуля PchS3Peim или в наличии брендированная материнская плата. Для этого выбираем в сборке драйвера версию RAW. Соглашаемся с выскакивающим окном, что измененный биос редактировать нельзя. Устанавливаем смещение напряжения и.т.д Для именитых плат это бесполезная функция, там и так все можно настроить. Для них оставляем только «Разблокировка турбо» Кликаем кнопку «Собрать и установить драйвер» выбираем образ биоса. После у нас появится копия образа с примененным RAW драйвером. Далее прошиваем проверенным способом)

 зато будет очень круто!!! и индивидуальность.
зато будет очень круто!!! и индивидуальность.