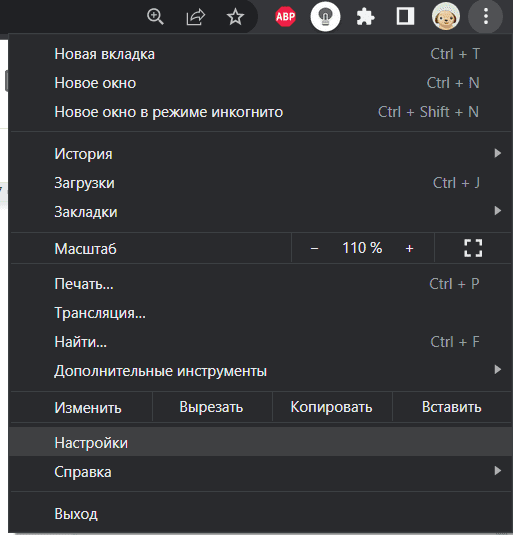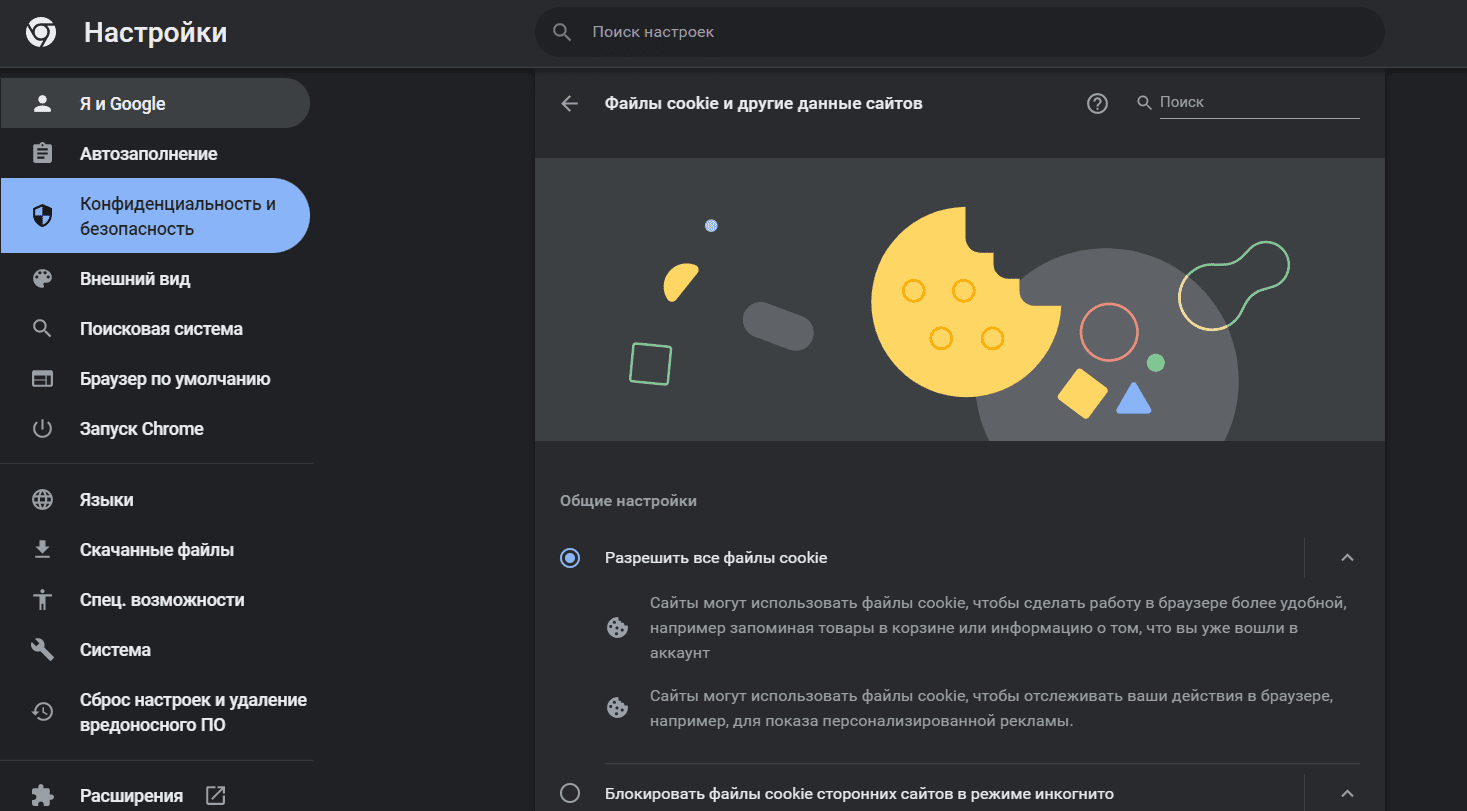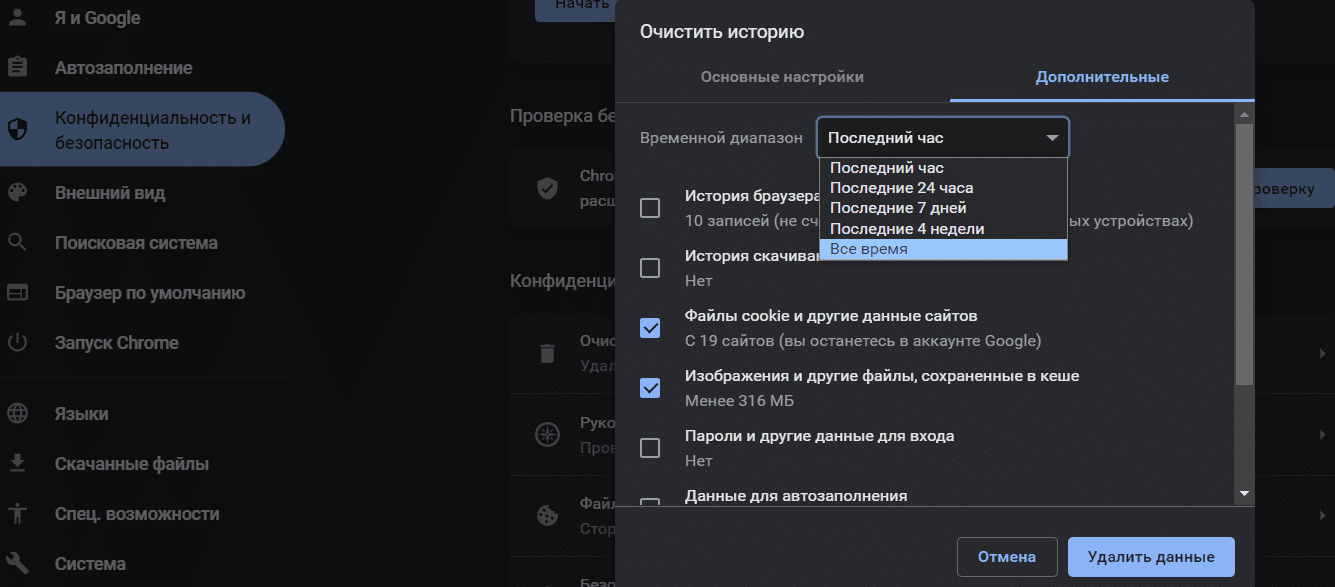Как правило, подобные ошибки DLL, связанные с ScandAll PRO, возникают в результате повреждения или отсутствия файлов ScandAllScan.dll. Как правило, самый лучший и простой способ устранения ошибок, связанных с файлами DLL, является замена файлов. Если ошибка ScandAllScan.dll возникла в результате его удаления по причине заражения вредоносным ПО, мы рекомендуем запустить сканирование реестра, чтобы очистить все недействительные ссылки на пути к файлам, созданные вредоносной программой.
Формат Dynamic Link Library с расширением файла DLL классифицируют в качестве Системные файлы. Загрузите новую версию ScandAllScan.dll для %%os%% в списке файлов ниже. Также доступны варианты для других версий Windows (при необходимости). Если в настоящий момент отсутствует необходимая вам версия ScandAllScan.dll, запросите ей, нажав на кнопку Request (Запрос) рядом с необходимой версией файла. В редких случаях, если вы не можете найти версию необходимого вам файла ниже, мы рекомендуем вам обратиться за дополнительной помощью к PFU Limited.
Если вы успешно заменили соответствующий файл в соответствующем месте, у вас больше не должно возникать проблем, связанных с ScandAllScan.dll. Однако мы рекомендуем выполнить быструю проверку, чтобы окончательно в этом убедиться. Мы рекомендуем повторно запустить ScandAll PRO для проверки того, возникает ли проблема.
| ScandAllScan.dll Описание файла | |
|---|---|
| Тип файла: | DLL |
| Категория: | ScandAll PRO |
| Application: | ScandAll PRO |
| Вер: | 2.0.1.16 |
| Компания: | PFU Limited |
| Имя файла: | ScandAllScan.dll |
| Размер (в байтах): | 1187840 |
| SHA-1: | D22B0C117A264A5A2E019CF29118D4C7ECE3D796 |
| MD5: | c35a18f3a476dc0871a886c87b45cc01 |
| CRC32: |
Продукт Solvusoft
Загрузка
WinThruster 2023 — Сканировать ваш компьютер на наличие ошибок реестра в ScandAllScan.dll
Windows
11/10/8/7/Vista/XP
Установить необязательные продукты — WinThruster (Solvusoft) | Лицензия | Политика защиты личных сведений | Условия | Удаление
DLL
ScandAllScan.dll
Идентификатор статьи: 1083094
ScandAllScan.dll
| Имя | MD5 | Размер | Загрузить | |||||||||||||||
|---|---|---|---|---|---|---|---|---|---|---|---|---|---|---|---|---|---|---|
| + ScandAllScan.dll | c35a18f3a476dc0871a886c87b45cc01 | 1.13 MB | ||||||||||||||||
|
Распространенные проблемы ScandAllScan.dll
Типичные ошибки ScandAllScan.dll, возникающие в ScandAll PRO для Windows:
- «ScandAllScan.dll не может быть найден. «
- «Файл ScandAllScan.dll отсутствует.»
- «ScandAllScan.dll нарушение прав доступа.»
- «Не удается зарегистрировать ScandAllScan.dll. «
- «Файл C:WindowsSystem32\ScandAllScan.dll не найден.»
- «Не могу запустить ScandAll PRO. Отсутствует компонент ScandAllScan.dll. Переустановите ScandAll PRO. «
- «Не удалось запустить данное приложение, так как не найден файл ScandAllScan.dll. Повторная установка приложения может решить эту проблему.»
Ошибки DLL ScandAllScan.dll возникают во время установки ScandAll PRO, при запуске программ, связанных с ScandAllScan.dll (ScandAll PRO), во время запуска или завершения работы или во время установки ОС Windows. Важно отметить, когда возникают проблемы с ScandAllScan.dll, так как это помогает устранять проблемы ScandAll PRO (и сообщать PFU Limited).
Корень проблем ScandAllScan.dll
В основном ошибки ScandAllScan.dll из-за отсутствия файлов ScandAllScan.dll. Как внешний файл (ScandAllScan.dll), это делает проблемы ScandAll PRO более вероятными.
Повреждение ScandAllScan.dll или зараженный вредоносными программами ScandAll PRO, наряду с ненормальным выключением ПК, может привести к ошибкам ScandAllScan.dll. Когда файл ScandAllScan.dll поврежден, он не может быть загружен должным образом и представит сообщение об ошибке.
Кроме того проблемы ScandAllScan.dll вызваны плохими ссылками, связанными с ScandAll PROs в реестре Windows. Поврежденные ссылки на путь к файлу ScandAllScan.dll на ScandAll PRO предотвращают правильную загрузку файлов, создавая ошибки ScandAllScan.dll. Эти сломанные разделы реестра могут быть в результате отсутствия DLL-файла, перемещенного DLL-файла или оставшейся ссылки на DLL-файл в реестре Windows после неудачной установки или удаления программного обеспечения.
В первую очередь, проблемы с ScandAllScan.dll, созданные:
- Недопустимый раздел реестра ScandAllScan.dll (или поврежденный).
- Вирус заразил ScandAllScan.dll, создавая повреждения.
- Аппаратный сбой, связанный с PFU Limited, например видеокарта, повреждает ScandAllScan.dll.
- Другая установка приложения перезаписала правильную версию ScandAllScan.dll.
- ScandAllScan.dll злонамеренно (или ошибочно) удален другой мошенникой или действительной программой.
- ScandAllScan.dll злонамеренно (или ошибочно) удален другой мошенникой или действительной программой.
Посещая сайты в интернете, мы часто натыкаемся на различные ошибки при загрузке. Часть из них вызвана проблемами на стороне сервера, многие связаны с настройками пользовательского устройства, некоторые возникают из-за сбоев в работе интернет-служб. Страница «Error 1020 Access Denied» обычно открывается на веб-сайтах, которые используют сервисы компании Cloudflare (сеть доставки контента (CDN), защиты от DDoS-атак, DNS-серверы), когда та блокирует IP-адрес пользователя. Но существуют и другие причины, по которым возникает ошибка 1020 на сайте. Мы разберем ситуации, когда проблема носит локальный характер, и подскажем, как устранить эту неисправность на стороне пользователя.
Что значит ошибка 1020 Доступ Запрещен
Ошибка 1020 Access Denied — это сообщение о том, что вам отказано в доступе к странице, которую вы пытаетесь посмотреть. Ее код имеет формат «1ххх», а это указывает на то, что сайт работает с прокси-сервером Cloudflare и использует предлагаемые им функции безопасности. Как правило, ошибка появляется, если его защитная система выявила нарушение правил брандмауэра: в том числе, что на веб-ресурс пробует зайти айпи-адрес из черного списка. В таком случае запрос просто блокируется, а посетитель видит уведомление Error 1020. Иногда в системе случаются ложные срабатывания, и доступ запрещают обычному интернет-пользователю.
Другой распространенной причиной появления кода 1020 является конфликт файлов cookie, которые сервис Cloudflare применяет для сохранения информации о взаимодействиях с сайтом и обеспечения большей безопасности. Если вы уверены, что ваш айпишник «чист», стоит попробовать исправить проблему самостоятельно.
Как исправить ошибку 1020 Access Denied
Все ваши действия по устранению ошибки 1020 будут так или иначе связаны с браузером, поскольку, как мы уже сказали, чаще всего дело заключается в куки-файлах, а настраивать их нужно именно там. Ниже мы расскажем об основных способах решения возникшей проблемы, которые помогают исправить ситуацию на стороне пользователя.
Убедитесь, что браузер разрешает использование файлов cookie
Первое, что нужно сделать, — проверить, включена ли функция использования куки в вашем веб-браузере. Cloudflare применяет этот инструмент на постоянной основе, и потому может запретить доступ к ресурсу, если браузер пользователя не разрешает оставлять cookies на его устройстве.
Мы объясним, как это сделать, на примере Google Chrome, но в других браузерах путь будет схожим. Итак, откройте окно Chrome и нажмите на кнопку с тремя точками в правом верхнем углу экрана. В выпавшем меню выберите пункт «Настройки».
Перейдите в раздел «Конфиденциальность и безопасность» в боковом меню. Далее откройте «Файлы cookie и другие данные сайтов». Убедитесь, что в списке выбран вариант «Разрешить все файлы cookie».
После этого закройте окно браузера и запустите его заново. Попробуйте снова загрузить сайт, на котором возникла ошибка. Если проблема не устранена, перейдите к следующему шагу.
Очистите кеш браузера
Работа веб-браузера предполагает, что он будет запоминать историю ваших посещений и хранить в памяти информацию о сайтах, которые вы загружали. Иногда это приводит к конфликту из-за несоответствия актуальной страницы и ее старой версии, сохраненной в кэше. Сообщение о 1020-й ошибке может появляться даже тогда, когда сервер уже не выдает ее, просто потому что в прошлый раз оно закэшировалось. Чтобы решить проблему, достаточно очистить кэш в браузере.
Для этого по изложенному выше пути зайдите в раздел «Конфиденциальность и безопасность». Выберите пункт «Очистить историю». Во вкладке «Дополнительные» проставьте галочки следующим образом (или везде, если хотите):
Нажмите «Удалить данные». Теперь информация должна обновиться. Посетите «проблемный» сайт еще раз и проверьте, не пропала ли ошибка.
Используйте другой браузер
Если предыдущие советы не помогли, попробуйте загрузить нужную веб-страницу через другой веб-браузер: Safari, Opera, Mozilla Firefox, Microsoft Edge и т. д. Для большей эффективности можете почистить cookie и кэш на нем тоже.
Отключите расширения, которые блокируют cookie
Еще одна причина возникновения отказа в доступе может заключаться в работе сторонних приложений, которые интегрированы в ваш браузер. Некоторые плагины, включая блокировщики рекламы, могут запрещать использование cookies, несмотря на то, что в самой программе оно разрешено. В таком случае достаточно отключить конфликтные расширения, чтобы ошибка исчезла.
В Google Chrome это делается по следующему пути: «троеточие» вверху правой стороны экрана — Дополнительные инструменты — Расширения. На открывшейся странице отключите с помощью бегунка плагины, которые, как вы думаете, могли вызвать проблему. Затем проверьте, не решена ли она.
Обратитесь в службу технической поддержки
Если ничего из перечисленного не избавило вас от ошибки 1020, последнее, что вы можете сделать, — обратиться в техподдержку сайта или Cloudflare. Возможно, никто, кроме вас, не знает о возникновении проблемы. Уточните у специалистов, в чем может быть причина. Вполне вероятно, что ваш IP-адрес был несправедливо заблокирован.
Заключение
Код 1020 при открытии сайта означает, что доступ к ресурсу по какой-то причине запрещен. Этот инструмент зачастую используется в веб-проектах, чтобы заблокировать нежелательных пользователей и защититься от хакерских атак. Иногда система безопасности срабатывает неправильно, но чаще всего проблему можно исправить собственными силами. Теперь вы знаете, как это сделать.
Похожие статьи
-
Пока вы ждете загрузки сайта в окне браузера, на его сервере происходит обработка запроса, в результате чего он выдает или не выдает вам нужную информацию. Часто в процессе выполнения пользовательского запроса возникают различные ошибки, и вместо страницы мы получаем сообщения вроде Error 401, 404, 504 и т. п. Это значит, что что-то пошло не так и сайт не смог выполнить запрашиваемое действие. Цифры в названии ошибки означают ее код. Он указывает на наличие определенного типа проблемы. Одной из самых распространенных является формулировка «403 Forbidden Error». В статье мы расскажем, что делать, когда появляется 403 ошибка на сайте, что это означает, почему возникает и как ее устранить.
-
Чтобы на веб-странице появился контент, браузер должен получить от сервера, на котором расположен сайт, необходимые данные. Когда на устройстве пользователя, на веб-сервере или на другом промежуточном узле (например, прокси) возникают неполадки, вместо содержимого сайта в браузере появляется страница с ошибкой. Для устранения сбоя, необходимо знать, на чьей стороне он произошел и по какой причине. Понять, что является источником проблемы, помогает цифровой код ошибки. Если он имеет формат 5xx, значит, сбой происходит на стороне сервера. Разбираем в статье ошибку 504 на сайте и способы ее устранения.
-
Когда сервер временно не может обработать запрос пользователя, он передает в браузер ответ об ошибке 503. Отсутствие доступа к сайту имеет негативные последствия как для посетителя, который не может просматривать нужный контент, так и для владельца веб-ресурса, рискующего потерять трафик и конверсию. Чаще всего причиной ошибки являются неправильные настройки сервера или движка, с помощью которого создан сайт (CMS). Их исправлением занимается администратор веб-ресурса. Однако иногда уведомление с кодом 503 возникает из-за сбоев на стороне пользователя. Такие неполадки легче и быстрее исправить, и сделать это может посетитель веб-ресурса самостоятельно. В данной статье мы разберем несколько способов устранения ошибки 503, которые могут предпринять администратор и пользователь сайта.
Не удалось выполнить сканирование так как устройство находится под управлением другой программы
никаких изменений в системе не делал, нового софта не ставил, просто не пользовался принтером месяц наверное..
сегодня взялся отсканировать бумажку в пдф, а он пишет:
Не удалось выполнить сканирование, так как устройство находится под управлением другой программы или компьютера. Повторите попытку позже
Перезапускался, переподключал принтер, в конце концов переустановил его. Но ошибка стоит как вкопаная.
Пробовал запустить скан через нитро пдф- фигня
Чо делать?
Сканер недоступен когда он используется другим приложением
Причина – так как на каждое сканирование запускается HP Scan(приложение либо еще какоето ПЗ сканирования) есть вероятность того что в какойто момент это ПЗ зависает и висит в процесах Windows и только одно ПЗ может использовать сканер за раз. В итоге выдает ошибку что сканер занят другим ПЗ.
- Убедитесь, что сканер или принтер правильно подключен к компьютеру.
Возможно, сканер или принтер поврежден.
Перезагрузите компьютер, затем заново подключите сканер . Если отображается то же сообщение об ошибке, обратитесь в сервисный центр.
Подключение через USB :
Не удается установить связь со сканером по следующим причинам:
– Сканер выключен.
– Кабель USB отключен.
Проверьте и повторите попытку.
- Убедитесь, что сканер или принтер включен.
- Убедитесь, что сканер выбран правильно. Подробную информацию см. в руководстве по работе с приложением.
- При использовании подключения USB проверьте подключение кабеля USB и при необходимости подключите его заново.
Не удается установить связь со сканером по следующим причинам:
– Сканер выключен.
– Он отсоединен от проводной сети (если используется подключение к проводной сети).
– Уровень сигнала слишком низок из-за помех (если используется подключение к беспроводной сети).
– Сетевое соединение запрещено ПО для обеспечения безопасности.
– В сети выбран другой сканер.
В этом разделе описываются вероятные причины и возможные способы их устранения, относящиеся к сообщениям об ошибках, появляющимся на экране компьютера-клиента при использовании драйвера TWAIN. Если появляется сообщение, не описанное ниже, действуйте согласно инструкциям сообщения.
“Имя пользователя логина, пароль логина или ключ шифрования драйвера неверны.”
Введенные регистрационное имя пользователя, регистрационный пароль или ключ шифрования драйвера являются неправильными.
Проверьте регистрационное имя пользователя, регистрационный пароль и ключ шифрования драйвера.
Отсутствуют полномочия на использование этой функции. Обратитесь к администратору.
“Позвоните представителю сервиса.”
В аппарате произошла неисправимая ошибка.
Обратитесь к своему представителю сервиса.
“Невозможно добавить больше режимов сканирования.”
Превышено максимально допустимое количество зарегистрированных режимов сканирования.
Можно сохранять до 100 режимов. Удалите ненужные режимы.
“Невозможно соединиться со сканером. Проверьте параметры Маски доступа в Инструментах пользователя.”
Установлена маска доступа.
Обратитесь к администратору сети или сканера.
“Невозможно найти сканер «XXX», использовавшийся при предыдущем сканированиии. Будет использован «YYY».”
(«XXX» и «YYY» обозначают имена сканеров.)
Основной выключатель питания сканера, использовавшегося при предыдущем сканировании, не установлен в положение включения.
Проверьте, включен ли выключатель основного питания сканера, использованного при предыдущем сканировании.
“Невозможно найти сканер «XXX», использовавшийся при предыдущем сканированиии. Будет использован «YYY».”
(«XXX» и «YYY» обозначают имена сканеров.)
Аппарат неправильно подсоединен к сети.
Проверьте правильность подсоединения к сети сканера, использовавшегося для предыдущего сканирования.
Отключите персональный брандмауэр на компьютере-клиенте. Подробнее см. справку Windows.
Используйте приложение, такое как telnet, чтобы убедиться, что SNMPv1 или SNMPv2 выбрано в качестве протокола аппарата. См. руководство по управлению сетью и системным параметрам.
Выберите сканер, использованный при предыдущем сканировании.
“Невозможно указать больше областей сканирования.”
Превышено максимально допустимое количество зарегистрированных областей сканирования.
Можно сохранять до 100 областей сканирования. Удалите ненужные области сканирования.
“Устраните замятие(я) в АПД.”
Произошел сбой подачи в устройстве АПД.
Извлеките застрявшие оригиналы и установите их снова. Подробные сведения см. в Удаление замятой бумаги.
Проверьте, пригодны ли оригиналы для сканирования данным аппаратом.
“В сети возникла ошибка связи.”
Ошибка связи в сети.
Проверьте, может ли компьютер-клиент использовать протокол TCP/IP.
“В драйвере сканера возникла ошибка.”
Произошла ошибка в драйвере.
Проверьте правильность подсоединения сетевого кабеля к компьютеру-клиенту.
Проверьте, правильно ли Windows распознает плату Ethernet компьютера-клиента.
Проверьте, может ли компьютер-клиент использовать протокол TCP/IP.
“В сканере возникла ошибка.”
Заданные в приложении параметры сканирования превышают возможности аппарата.
Проверьте, не превышают ли параметры сканирования, установленные приложением, диапазон параметров аппарата.
Отключите собственный брандмауэр на компьютере-клиенте. Подробнее см. справку Windows.
“В сканере возникла неустранимая ошибка.”
В аппарате произошла неисправимая ошибка.
В аппарате произошла неисправимая ошибка. Обратитесь к своему представителю сервиса.
“Недостаточно памяти. Закройте другие приложения и повторите сканирование.”
Закройте все ненужные приложения, работающие на компьютере-клиенте.
Удалите драйвер TWAIN, а затем установите его заново после перезапуска компьютера.
“Недостаточно памяти. Уменьшите область сканирования.”
Недостаточный объем памяти сканера.
Переустановите размер сканирования.
Установлено без сжатия. См. справку драйвера TWAIN.
Возможны следующие причины неполадки:
Сканирование не может быть выполнено, если при использовании полутонов или высокого разрешения установлено большое значение яркости. См. руководство по сканированию.
“Неверная версия Winsock. Используйте версию 1.1 или выше.”
Используется неправильная версия Winsock.
Установите операционную систему компьютера или скопируйте программу Winsock с компакт-диска, содержащего операционную систему.
“Нет зарегистрированных пользователей. Проконсультируйтесь с Системным администратором.”
Доступ ограничен кодами пользователей.
Обратитесь к администратору аппарата.
Аппарат или компьютер-клиент неправильно подсоединен к сети.
Проверьте правильность подключения аппарата или компьютера-клиента к сети.
Немного подождите, затем попробуйте подключиться еще раз.
“Сканер используется другой функцией. Подождите.”
Используется функция аппарата, отличная от нужной функции сканера, например, функция копира.
Немного подождите, затем подключитесь еще раз.
Отмените выполняемое задание.
Например, нажмите [Выход] и затем нажмите клавишу [Копировать] . Затем нажмите клавишу [Сброс/Стоп] . При появлении сообщения “Нажат клавиша Сброс/Стоп. Остановить сканирование?” , нажмите клавишу [Стоп] .
“Сканер не доступен на указанном устройстве.”
Функция сканера TWAIN не может быть использована на данном аппарате.
Обратитесь к своему представителю сервиса.
“Сканер недоступен. Проверьте состояние подключения сканера.”
Выключен основной выключатель электропитания аппарата.
Включите основное питание.
“Сканер недоступен. Проверьте состояние подключения сканера.”
Аппарат неправильно подсоединен к сети.
Проверьте правильность подключения аппарата к сети.
Отмените выбор функции персонального брандмауэра компьютера-клиента. Подробнее см. справку Windows.
Используйте приложение, такое как telnet, чтобы убедиться, что SNMPv1 или SNMPv2 выбрано в качестве протокола аппарата. См. руководство по управлению сетью и системным параметрам.
“Сканер не готов. Проверьте сканер и его параметры.”
Открыта крышка устройства АПД.
Проверьте, закрыта ли крышка АПД.
“Это имя уже используется. Проверьте зарегистрированные имена.”
Почему не работает сканер на принтере — диагностика и исправление проблемы
Причины, почему не сканирует принтер, можно разделить на программные (системные) и аппаратные. Первые относятся к настройкам операционной системы Windows или сбоям в ней, которые касаются драйверов или конкретного софта. Вторая категория включает в себя неисправности самого принтера и составляющих (шнуров, внутренних механизмов, электроники).
Диагностика причины, по которой не работает сканер, должна проводиться поэтапно и зависит от того, сканирование перестало выполняться после какого-то времени или же сканер сразу после подключения не запускался.
Также все зависит от самой техники. Если не сканирует МФУ, то проблема может крыться дополнительно в неустановленном драйвере на устройство. Часто бывают случаи, когда сам принтер работает, печать выполняется, а вот сканер отказывается переносить информацию на компьютер.
Простое исправление проблемы
Иногда помогает решить проблему перезагрузка всей системы. Выключите компьютер и МФУ или отдельный сканер. Отсоедините оргтехнику от компьютера и выньте кабель из розетки. Подождите 1-2 минуты, чтобы память обоих устройств сбросилась. Далее заново подключите сканер к компьютеру, включите в сеть.
Запустите в работу комп и МФУ (сканер), попробуйте сделать сканирование. Если заработало, значит, произошел одноразовый сбой, который в будущем можно решить таким же способом. В случае слишком частого повторения проблемы рекомендуется обратиться в сервисный центр.
Подобные сбои могут происходить, если принтер включен в розетку, к которой также подключены другие приборы с периодическим включением/отключением (холодильники, кондиционеры и другие подобные).
Аппаратные причины
Сначала проверьте, подключен ли аппарат к компу. Зайдите в окно «Устройства и принтеры». Для этого нажмите одновременно на клавиатуре комбинацию клавиш «Windows+R». Далее выполните команду «control printers».
В списке оборудования должен находиться нужный к работе сканер или печатающее устройство.
Если техника отображается и ее значок не осветлен, не содержит рядом никаких иконок предупреждения (например, восклицательный знак), то с подключением все нормально.
Дополнительно можно провести диагностику устройства на предмет неполадок. Кликните правой кнопкой мышки на значок сканера, выберите «Устранение неполадок».
Далее пошагово следуйте мастеру и при обнаружении проблем попробуйте избавиться от них. Если проблем не выявлено, и мастер диагностики пишет, что устройство работает нормально, тогда причина в другом.
Ситуация, когда значка техники нет в оборудовании, или он неактивен в данный момент, требует диагностики устройства.
Сперва убедитесь, что сканер вообще включен. Иногда по невнимательности пользователи забывают нажать кнопку включения. Если даже после нажатия кнопки на корпусе принтера не загораются никакие индикаторы, значит не поступает питание от сети или присутствуют проблемы внутри самого аппарата. В таком случае осмотрите шнуры.
- Проверьте, нет ли сильных перегибов проводов. При их наличии, возможно, что внутри под изоляцией провода повредились. Тогда возьмите другой кабель для теста и попробуйте сделать включение. Такую же проверку необходимо сделать и для USB-шнура, которым принтер соединяется с компьютером. Проще всего взять новый кабель.
Блок исправный, шнуры не повреждены, а аппарат все равно отключен, значит, высокая вероятность выхода из строя «внутренней начинки». Неопытному человеку выявить неисправность практически невозможно. Поможет только обращение к специалистам.
Дополнительно попробуйте вставить USB-шнур от МФУ в другой разъем на компьютере. USB-вход банально может выйти из строя или слететь драйвер на него. В первом случае поможет перестановка шнура в другой USB. Во втором случае переустановка драйвера на USB-контроллеры. Зайдите в диспетчер устройств через свойства «Мой компьютер» и посмотрите, нет ли восклицательных знаков возле контроллеров. При их наличии сделайте обновление драйверов через свойства конкретного USB. Может помочь удаление контроллера, а потом добавление его по новому с помощью функции обновления конфигурации оборудования.
Устаревший интерфейс USB (1.1) может сильно влиять на скорость работы оргтехники. При слишком медленном запуске или процесса сканирования, сделайте подключение к USB 2.0.
Для беспроблемной связи компьютера с периферийным устройством не рекомендуется использовать шнур длиной более полутора метров и подключать его через переходники, USB-хабы.
Проблемы с Wi-Fi связью
Убедитесь, что сигнал Wi-Fi на достаточном уровне. Попробуйте переподключиться, предварительно выключив и обратно включив Wi-Fi на ноутбуке.
Желательно, чтобы поблизости с МФУ не было приборов, излучающих сильные электромагнитные волны (микроволновые печи, акустические системы, радиотелефоны и так далее). Также рекомендуется сделать перезапуск роутера – два раза нажмите кнопку питания на раздающем устройстве.
Характерные проблемы конкретно для МФУ
- В данный момент выполняется другая операция. Например, если печатаются листы, тогда сканер вряд ли отсканирует. Надо дождаться завершения текущей операции и попробовать отсканировать еще раз. Аналогично касается и зависшей очереди печати, которую надо очистить. Задание на печать отправлено, но принтер по каким-либо причинам не запустил распечатку. Но задание все равно висит, а значит, МФУ занят процессом печати. После удаления документов с очереди сканер должен заработать.
- Когда в МФУ с принтером проблем не возникает, а сканер не работает, причина может быть в отсутствии драйвера именно на сканирующее устройство. В большинстве случаев в комплекте с техникой или на сайте производителя предоставляется общий драйвер. Во время его установки копируются все необходимые файлы в систему для корректной работы всех узлов МФУ. Но иногда для работы каждого механизма (принтера, копира или сканера) надо устанавливать отдельное программное обеспечение. Инсталлируйте все пакеты драйверов с диска. Если диска нет – скачайте ПО с оф. сайта компании. Обязательно перезагрузите компьютер, чтобы изменения вступили в силу.
- Сканер является самостоятельным устройством и даже если принтер перестанет печатать по причине закончившихся чернил, то сканирование продолжит работать. Но в некоторых моделях может автоматически блокироваться работа всего МФУ, если есть какие-то проблемы, например, те же пустые картриджи. Аналогично касается и замены картриджей на новые и некорректной их установке. Проблему легко диагностировать, просто имея понимание, когда перестало запускаться сканирование. Если после манипуляций с картриджами, то причина очевидна. Как правило, при проблемах с картриджами на корпусе аппарата мигают индикаторы, или выводится уведомление на встроенный дисплей МФУ.
Для МФУ Canon характерна проблема конфликта фирменного ПО Canon Toolbox и стандартной программы «Факсы и сканирование Windows». Решением будет отключение последней. Зайдите в панель управление, далее в разделы «Программы»-«Программы и компоненты». Затем перейдите по ссылке «Включение или отключение компонентов Windows».
Найдите раздел «Службы печати и документов», внутри него снимите галочку с нужного пункта.
Перезагрузите Windows и попробуйте сделать скан-копию.
Программные причины
- Убедитесь, что на этапе настроек сканирования выбрана правильная модель устройства. Особенно важно контролировать это при большом количестве подключенных принтеров. Windows может сам выбрать другой устройство. Рекомендуется сделать принтер по умолчанию, чтобы при следующем сканировании был задан правильный аппарат.
- Полное отсутствие драйверов, их повреждение вследствие вирусов или других факторов. Решение – установка «дрова», проверка компьютера на вирусы с последующим лечением и переустановкой драйверов. Сначала рекомендуется полностью удалить драйвер принтера, а потом поставить с нуля. После выполняется перезагрузка.
- Несовместимость драйверов с версией Windows. Обычно такое происходит на устаревших моделях техники, для которой программное обеспечение уже не обновляется, а Windows постоянно дорабатывается. Отсканировать тогда получится только на другом компьютере с подходящей версией ОС.
- Попробуйте воспользоваться другой программой для сканирования. Для начала сканируйте через официальные программы от разработчиков. Затем скачайте софт от сторонних разработчиков. Не лишним будет проверка сканирования в стандартных средствах: «Сканер» в Win 10, «Paint». Подробнее в статье: как сканировать на компьютер с принтера.
Дополнительно
В каждом МФУ должна быть возможность запуска в так называемом сервисном режиме. Инструкцию можно найти в руководстве по эксплуатации. Проверьте работоспособность сканирования в таком режиме. Также проверьте работу ксерокса в автономном режиме без соединения с компом. Дело в том, что по принципу действия копир и сканер похожи, поэтому если не работает первый, то очень вероятна именно поломка устройства и без ремонта никак.
Наблюдайте за индикацией на корпусе МФУ. Любое мигание лампочек или кнопок может сигнализировать о проблеме в МФУ, из-за чего все остальные функции блокируются. Контролируйте и возникающие ошибки на дисплее МФУ или на мониторе компьютера. Коды ошибок должны быть рассмотрены в документации к устройству. После исправления ситуации возобновление работы должно произойти.
В крайнем случае сделайте сброс устройства. Как это сделать написано в инструкции к МФУ.
Sooo…. I am quite computer literate (MCSE), and have worked with software and hardware for many years (1988->present), and this one had me stumped. I use a Fujitsu fi-6130Z scanner (and LOVE it!) with ScandAll Pro (which I became quite spoiled with, due to the agility, ease of use and quality). At work, my agency upgraded me to the fi-7030, because we also upgraded our PCs to Windows 10, but I wasn’t about to shell out the $$ on a new scanner at home (these aren’t exactly cheap)… but…. then I upgraded my personal PC to a machine running Windows 10…. and there’s where the problem started with my comfortable interchange between my work setting and my home setting (I like consistency…) because my new personal laptop, a new Toughbook, running Windows 10, didn’t agree at all with ScandAll + my fi-6130Z… So I set out to resolve that. My «old» personal PC is a Toughbook running Windows 7… zero issues with any of the programs/hardware I use daily… but now, there’s an issue… After two days of exhaustive workarounds and trial/error…and coming here to find a possible solution (load only the PaperStream ISIS driver bundle, because the PS TWAIN driver package doesn’t work with Win10)… I tried EVERY POSSIBLE combination of drivers..ISIS/TWAIN…PS bundle, TWAIN bundle.. PS standalone legacy, TWAIN standalone legacy…every possible combo… NONE of them worked, so my final solution, which is perfectly fine with me, was to maintain my «old» Toughbook running Win7 Pro in concert with my perfectly fine fi-6130Z, which still works like new, to take care of my scanning needs. All of my scans go to a «Scan-in» folder my NAS at home anyway, so I can still easily access them on my new TB machine. It was definitely worth a shot, but since my «old» TB still works perfectly fine and my fi-6130Z still works perfectly fine, no need to spend any $$ on a new scanner.
My final thoughts: Stick with Win7 for ScandAll+fi-6130Z for a worry-free scanning solution (at least when it is YOUR wallet that is handling the solution). It is perfect in this configuration and all of my efforts to resolve the WIn10 issue with this combination, while fun and challenging, met with negative results. «If it ain’t broke — don’t fix it». 
[note: ScandAll+fi-7030 works perfectly fine with Windows 10.. at least the latest release of Windows 10…]
I DO LOVE ScandAll Pro, and I DO LOVE the Fujitsu fi-series scanners!! WINNING COMBO!!
~Smitty