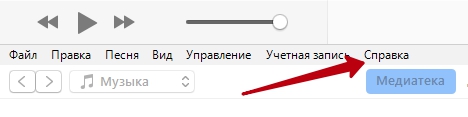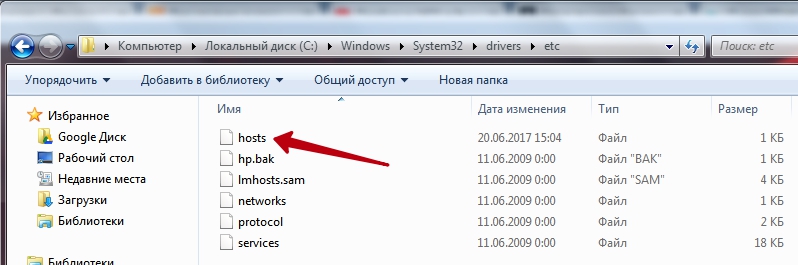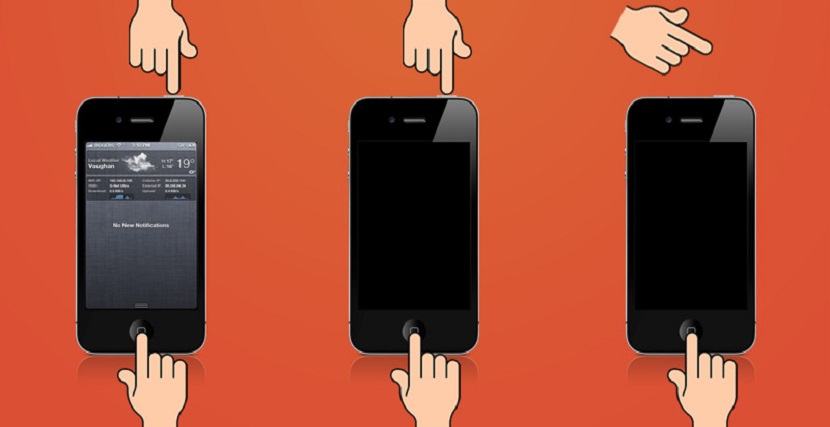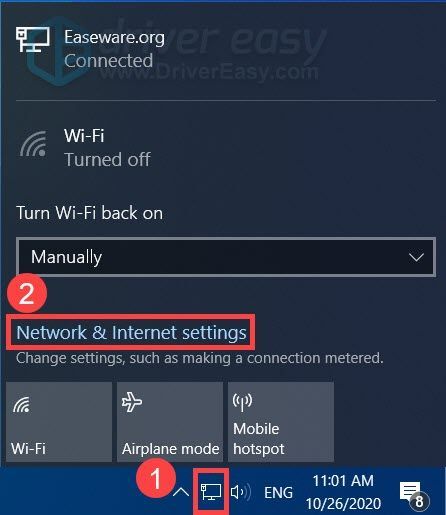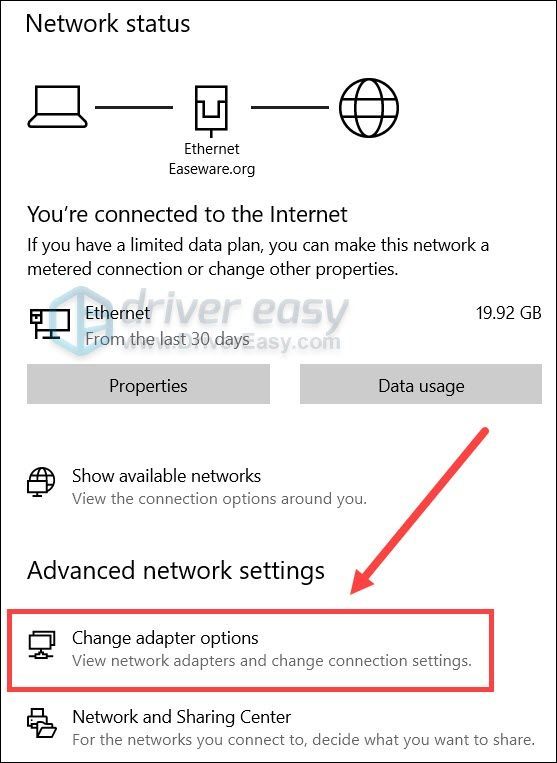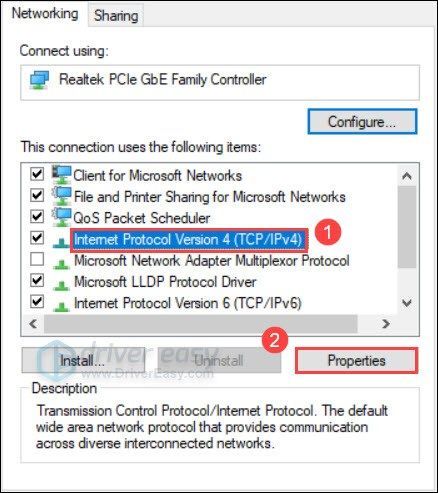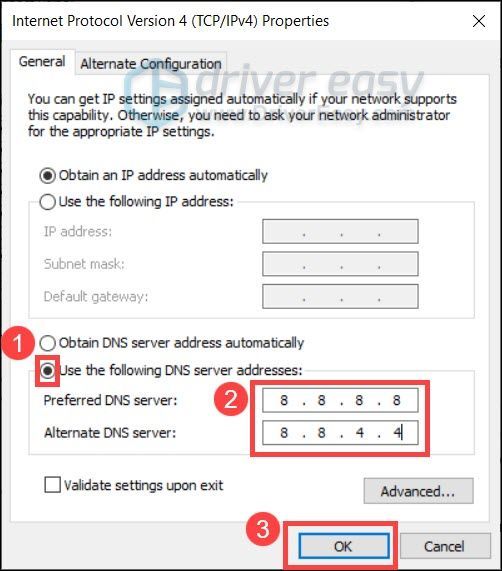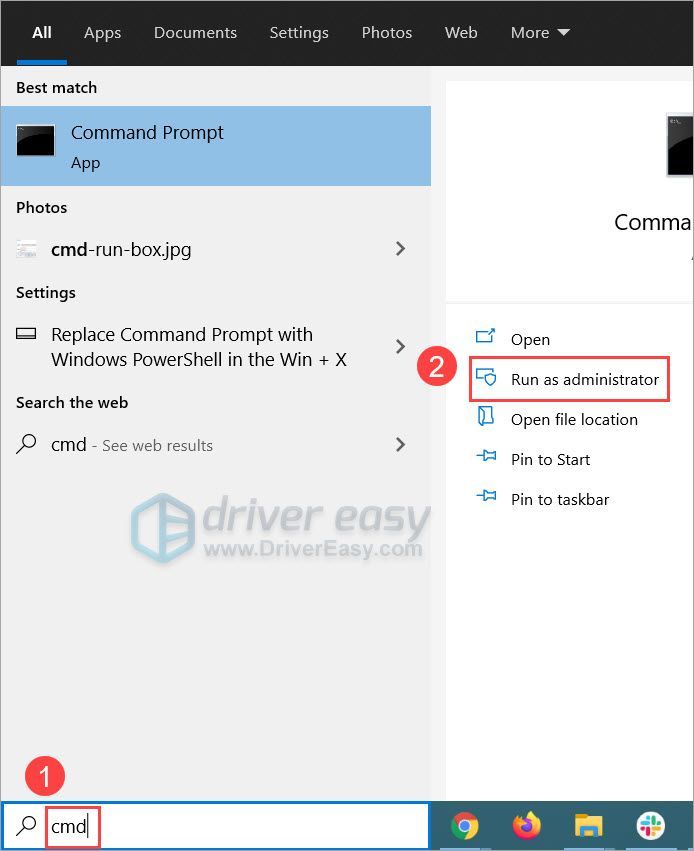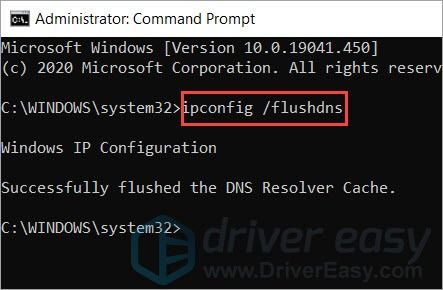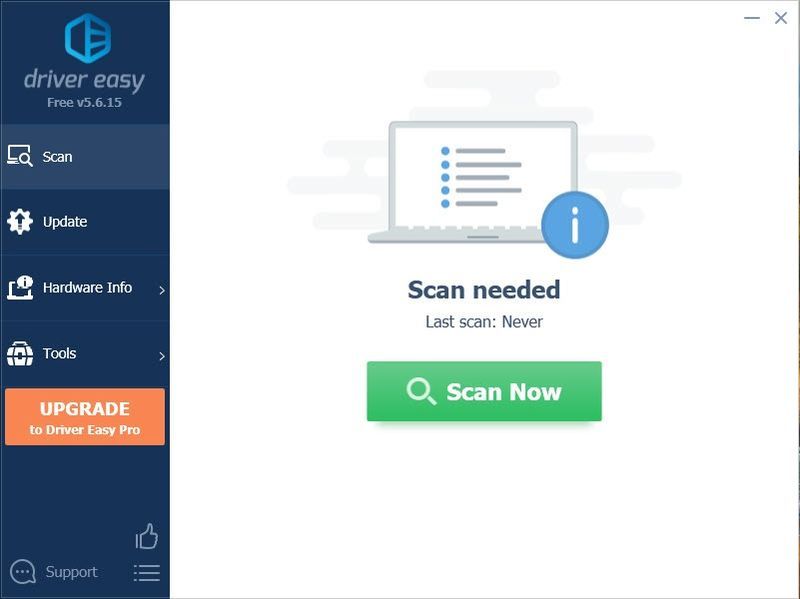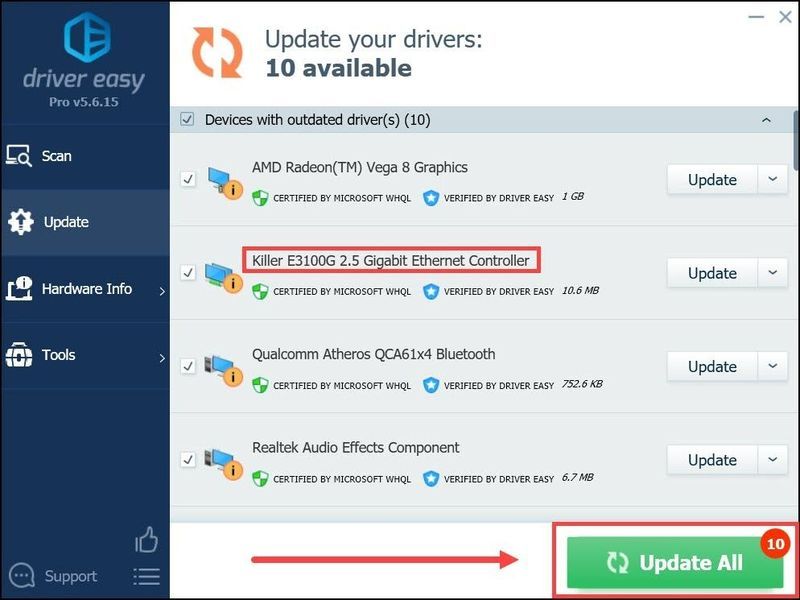В этой статье представлена ошибка Ошибка 40, также известная как Код 40 и ее описание Windows не может получить доступ к этому оборудованию, поскольку информация о его служебном ключе в реестре отсутствует или записана неправильно.
О диспетчере устройств
Каждое устройство, которое вы подключаете к компьютеру, имеет совместимый драйвер, помогающий запускать процессы, использующие этот компонент. Список всех устройств в компьютере можно найти в свойствах аппаратного устройства в диспетчере устройств. Если с этими компонентами что-то не так, в списке появятся индикаторы. Эти индикаторы дадут вам представление о том, является ли это проблемой драйвера, конфликтом с системным ресурсом или другими устройствами. Вы можете увидеть в списке восклицательный знак, вопросительный знак или стрелку вниз.
Ошибки диспетчера устройств сопровождаются сообщениями об ошибках, которые описывают ситуацию с аппаратным обеспечением компьютера. Известные как коды ошибок оборудования, они точно указывают, в какой части компьютера возникла проблема. Когда вы сталкиваетесь с кодами ошибок диспетчера устройств, вы можете устранить проблему, внеся изменения в раздел диспетчера устройств.
Окно диспетчера устройств и его содержимое одинаково во всех версиях Windows. Чтобы просмотреть состояние компонентов в диспетчере устройств, можно просто найти в поиске термин «Диспетчер устройств» или запустить процесс «devmgmt.msc».
Определения (Бета)
Здесь мы приводим некоторые определения слов, содержащихся в вашей ошибке, в попытке помочь вам понять вашу проблему. Эта работа продолжается, поэтому иногда мы можем неправильно определить слово, так что не стесняйтесь пропустить этот раздел!
- Доступ — НЕ ИСПОЛЬЗУЙТЕ этот тег для Microsoft Access, используйте вместо него [ms-access]
- Оборудование — вопросы по программированию к физическим компонентам компьютера.
- Ключ — уникальный идентификатор, используемый для получения парного значения.
- Реестр — Windows Реестр — это база данных, в которой сохраняются параметры конфигурации для оборудования, программного обеспечения и самой операционной системы Windows.
- Служба . Служба — это долговременный исполняемый файл, который выполняет определенные функции и который разработан таким образом, чтобы не требовать вмешательства пользователя.
- Windows — ОБЩАЯ ПОДДЕРЖКА WINDOWS НЕ ВОСПРИНИМАЕТСЯ
- Access — Microsoft Access, также известная как Microsoft Office Access, это система управления базами данных от Microsoft, которая обычно сочетает в себе реляционный Microsoft JetACE Database Engine с графическим пользовательским интерфейсом и инструментами для разработки программного обеспечения.
Симптомы Ошибка 40 — Код 40
Как уже говорилось ранее, при возникновении проблем с устройством вы увидите индикаторы в окне диспетчера устройств. На проблемном устройстве может быть красный знак X, восклицательный знак, знак вопроса или стрелка вниз, в зависимости от того, с каким случаем вы столкнулись.
Восклицательный знак означает, что компьютер обнаруживает устройство, но не распознает его, а если вы видите вопросительный знак с восклицательным знаком, то возможны конфликты между двумя устройствами, подключенными к компьютеру. Красный знак X означает, что ваша операционная система не может найти устройство, возможно, оно было отключено или его необходимо заново подключить или заново обнаружить на компьютере. Стрелка вниз означает, что устройство временно отключено.
Помимо индикаторов значков в диспетчере устройств, вы также можете получить ошибки, которые расскажут вам о симптомах, проявляющихся на вашем компьютере.
(Только для примера)
Причины возникновения Код 40 — Ошибка 40
Независимо от того, какую именно ошибку диспетчера устройств вы получаете, эти ошибки обычно вызваны следующим:
- Недавние изменения в системе, например, установка новой программы или оборудования
- Изменения в реестре, вызванные другими способами устранения ошибок
- Обновления, которые компьютер установил автоматически
- Вирусная инфекция, направленная на настройки диспетчера устройств
- Недостаточно памяти
- Неисправность аппаратного обеспечения вследствие обычного износа устройства
Методы ремонта
Не нужно бояться получить ошибку диспетчера устройств. Ошибки диспетчера устройств — это инструменты, которые помогают нам правильно определить, какой компонент или программное обеспечение необходимо устранить.
Если метод ремонта вам подошел, пожалуйста, нажмите кнопку upvote слева от ответа, это позволит другим пользователям узнать, какой метод ремонта на данный момент работает лучше всего.
Обратите внимание: ни ErrorVault.com, ни его авторы не несут ответственности за результаты действий, предпринятых при использовании любого из методов ремонта, перечисленных на этой странице — вы выполняете эти шаги на свой страх и риск.
Метод 1 — Перезагрузите компьютер
Это простейший шаг, который нужно выполнить для устранения проблем с устройством. Всякий раз, когда вы получаете ошибку диспетчера устройств, первое, что вам нужно сделать, это перезагрузить компьютер и позволить ему вернуться к предыдущей настройке без переустановки или восстановления ОС.
Кроме того, оставьте себе привычку выключать компьютер после использования. Это достаточно простая задача, и она очень полезна для поддержания надлежащей работы системы. Оставление компьютера в спящем режиме или режиме гибернации в любом случае может сократить срок его службы, поэтому, опять же, обязательно выключайте компьютер после каждого использования.
Метод 2 — Обновите или переустановите драйвер
Изменения, внесенные в ваш компьютер, могут испортить ваш драйвер. В этом случае вы можете переустановить драйвер или обновить его. Для этого вы можете сделать следующее.
- Если вы получили код ошибки диспетчера устройств, обратите внимание на описание, чтобы вы могли точно определить драйвер или компонент, вызывающий ошибку.
- Запустите диспетчер устройств, выполнив поиск по запросу Диспетчер устройств или запустив «devmgmt.msc»
- Найдите драйвер в списке и щелкните его правой кнопкой мыши.
- Нажмите Удалить , если вы хотите переустановить драйвер, или Обновить программное обеспечение драйвера , если пытаетесь его обновить.
- Появится окно подтверждения. Убедитесь, что флажок Удалить программное обеспечение драйвера снят.
- Нажмите «ОК» и перезагрузите компьютер.
Вы также можете сделать это:
- Вы можете вручную загрузить драйвер от производителя.
- Запустите его, чтобы заменить текущий драйвер, который вы используете.
- После этого перезагрузите компьютер.
Метод 3 — Откатите свой драйвер
Вы также можете вернуться к исходному драйверу, установленному на вашем компьютере. Для этого:
- В диспетчере устройств найдите проблемный драйвер.
- Щелкните устройство правой кнопкой мыши и выберите «Свойства».
- Когда вы увидите окно «Свойства», щелкните вкладку «Драйвер».
- Вы увидите кнопку «Откатить драйвер», нажмите ее.
- Подтвердите откат, нажав «Да», когда появится вопрос «Вы уверены, что хотите вернуться к ранее установленному программному обеспечению драйвера?»
- После этого перезагрузите компьютер.
Метод 4 — Использовать восстановление системы
Для окна 7
- Нажмите «Пуск»> «Все программы»> «Стандартные»> «Системные инструменты».
- Нажмите «Восстановление системы», а затем нажмите «Далее».
- Выбирайте точку восстановления, когда знаете, что с вашим компьютером все в порядке.
- Продолжайте нажимать «Далее», а затем — «Готово».
- Это займет время, так что наберитесь терпения и дождитесь полной остановки операции.
Для Windows 8, 8.1 или 10
- Щелкните правой кнопкой мыши кнопку «Пуск», затем выберите «Система».
- В окне «Система» нажмите «Система и безопасность».
- Нажмите «Система» и слева нажмите «Защита системы».
- Нажмите «Восстановление системы», следуйте инструкциям, чтобы выбрать точку восстановления, а затем нажимайте «Далее», пока не увидите кнопку «Готово».
- Дождитесь завершения процесса восстановления.
Метод 5 — Установить обновления Windows
Для установки обновлений Windows вы можете сделать следующее:
- Нажмите «Пуск», найдите обновление.
- Вы увидите Центр обновления Windows как один из элементов поиска в списке, щелкните его.
- Это автоматически запустит поиск самых последних обновлений, которые у вас должны быть. Вы можете проверить описания обновлений и установить только те, которые совместимы с вашей системой.
Метод 6 — Удалить другие устройства
Периферийные устройства также могут вызывать проблемы на вашем компьютере. Итак, чтобы устранить вызванные ими ошибки, вы можете просто отключить устройство от компьютера. Перезагрузите компьютер, чтобы он запомнил ваши изменения.
Другие языки:
How to fix Error 40 (Code 40) — Windows cannot access this hardware because its service key information in the registry is missing or recorded incorrectly.
Wie beheben Fehler 40 (Code 40) — Windows kann nicht auf diese Hardware zugreifen, da die Dienstschlüsselinformationen in der Registrierung fehlen oder falsch aufgezeichnet wurden.
Come fissare Errore 40 (Codice 40) — Windows non può accedere a questo hardware perché le informazioni sulla chiave del servizio nel registro mancano o sono registrate in modo errato.
Hoe maak je Fout 40 (Code 40) — Windows heeft geen toegang tot deze hardware omdat de servicesleutelinformatie in het register ontbreekt of onjuist is vastgelegd.
Comment réparer Erreur 40 (Code 40) — Windows ne peut pas accéder à ce matériel car ses informations de clé de service dans le registre sont manquantes ou enregistrées de manière incorrecte.
어떻게 고치는 지 오류 40 (코드 40) — 레지스트리의 서비스 키 정보가 없거나 잘못 기록되어 Windows에서 이 하드웨어에 액세스할 수 없습니다.
Como corrigir o Erro 40 (Código 40) — O Windows não pode acessar este hardware porque as informações da chave de serviço no registro estão ausentes ou foram registradas incorretamente.
Hur man åtgärdar Fel 40 (Kod 40) — Windows kan inte komma åt den här maskinvaran eftersom dess servicenyckelinformation i registret saknas eller registreras felaktigt.
Jak naprawić Błąd 40 (Kod 40) — System Windows nie może uzyskać dostępu do tego sprzętu, ponieważ w rejestrze brakuje informacji o jego kluczu usługi lub są one nieprawidłowo zapisane.
Cómo arreglar Error 40 (Código 40) — Windows no puede acceder a este hardware porque falta la información de la clave de servicio en el registro o está registrada incorrectamente.
Об авторе: Фил Харт является участником сообщества Microsoft с 2010 года. С текущим количеством баллов более 100 000 он внес более 3000 ответов на форумах Microsoft Support и создал почти 200 новых справочных статей в Technet Wiki.
Следуйте за нами:
Этот инструмент восстановления может устранить такие распространенные проблемы компьютера, как синие экраны, сбои и замораживание, отсутствующие DLL-файлы, а также устранить повреждения от вредоносных программ/вирусов и многое другое путем замены поврежденных и отсутствующих системных файлов.
ШАГ 1:
Нажмите здесь, чтобы скачать и установите средство восстановления Windows.
ШАГ 2:
Нажмите на Start Scan и позвольте ему проанализировать ваше устройство.
ШАГ 3:
Нажмите на Repair All, чтобы устранить все обнаруженные проблемы.
СКАЧАТЬ СЕЙЧАС
Совместимость
Требования
1 Ghz CPU, 512 MB RAM, 40 GB HDD
Эта загрузка предлагает неограниченное бесплатное сканирование ПК с Windows. Полное восстановление системы начинается от $19,95.
ID статьи: ACX01663RU
Применяется к: Windows 10, Windows 8.1, Windows 7, Windows Vista, Windows XP, Windows 2000
- Login
- Register
- FAQ
- Search
- It is currently Fri Feb 10, 2023 2:06 am
- Print view
Error Code: -40 with PNGs
- Message
Wed Dec 08, 2021 2:49 am
I’m getting the following error message:
«The GPU failed to perform image processing because of an error.»
«Error Code: -40.»
I’m seeing this after adding a lot of very high resolution PNG files into the media pool, but most are not yet on the timeline. I can dismiss it and all seems to work, but it pops up fairly frequently.
Any ideas what the issue might be? Over half of my RAM is still available.
Running Resolve Studio 17.3.2 Build 8
Uli Plank
- Posts: 16605
- Joined: Fri Feb 08, 2013 2:48 am
- Location: Germany and Indonesia
Wed Dec 08, 2021 4:06 am
It’s not about RAM, but VRAM. How much do you have and what’s the resolution of your PNGs?
Don’t approach DR with your preconceptions from another NLE.
Many features are better, some worse, most are different.
Resolve Studio 18.1.2, MacOS 12.6.2
MacBook M1 Pro, 16 GPU cores, 32 GB RAM
and
iMac 2017, Radeon 580, 32 GB RAM
Speed Editor
Fri Dec 10, 2021 8:23 am
My GPU has 8GB and Task Manager shows its use fluctuating between 2 and 6GB being used. Although it does seem like that error code often pops up when it swings up towards 6GB, so perhaps it’s actually hitting 8 and failing.
The PNGs range from about 1,000 to 2,200 pixels high, but they’re extremely wide, anywhere from 12,000 to over 30,000 pixels. Although they’re monochrome and all less than 1 MB in size. When I had only one of them in the media pool and only one in the timeline (via Fusion), I had no issues at all. Once I put about 60 in the media pool I started getting the errors, and trying to put a second one into the timeline (also via Fusion) either crashes Resolve, or just doesn’t display the image (and everything suddenly runs extremely slowly).
So I suppose it’s trying to load all 60 of these into the VRAM in some memory-intense sort of way? Is there a way to tell it not to do that, only loading the images actually in the timeline? I guess if I have to I can work on each one as its own project, though it wouldn’t be very convenient.
(Now on 17.4.2. Same issue.)
Uli Plank
- Posts: 16605
- Joined: Fri Feb 08, 2013 2:48 am
- Location: Germany and Indonesia
Fri Dec 10, 2021 9:01 am
If that’s an Nvidia GPU, it seems ‘normal’.
Don’t approach DR with your preconceptions from another NLE.
Many features are better, some worse, most are different.
Resolve Studio 18.1.2, MacOS 12.6.2
MacBook M1 Pro, 16 GPU cores, 32 GB RAM
and
iMac 2017, Radeon 580, 32 GB RAM
Speed Editor
Fri Dec 10, 2021 5:33 pm
Actually it’s an AMD RX 580 (and Ryzen 5600X CPU).
At this point I’m going to try removing all these files from the media pool and just add one at a time until I have an issue, then start a new project and continue the process.
Any ideas if there’s a way to tell Resolve to not load (or whatever it’s doing with these PNGs that aren’t even in the timeline yet) specific files in the media pool?
Fri Dec 10, 2021 5:57 pm
Oh, it actually seems like I’ve hit Resolve’s old 16k file limit. I thought that had been lifted, but apparently you still can’t use files that exceed 15,360 pixels wide or 8,640 tall. But now they do display in the media pool (before their thumbnails wouldn’t render at all).
Wed Dec 15, 2021 5:24 pm
Also, check that it’s in RGB space and not CMYK
TheBloke
- Posts: 1905
- Joined: Sat Nov 02, 2019 11:49 pm
- Location: UK
- Real Name: Tom Jobbins
Wed Dec 15, 2021 6:11 pm
Yeah, looks like you can’t get any image bigger than 16384 wide or tall in a timeline. 16384×16384 works, but (for example) 16386 x 16384, or anything higher, just shows a black screen. At least those are the numbers I found when outputting from a Fusion composition; I didn’t test with media files.
You could do it all in Fusion though, accessing the images via Loader nodes — which bypasses the Media Pool entirely, and also avoids still image caching problems caused by using MediaIn nodes for still images in Fusion. A secondary issue of using MediaIn is that it will bring the images in as float32 — even when they could be loaded as int8. A Loader will use the depth found in the file, and given your images are monochrome, int8 is probably fine. An int8 image uses four times less RAM and VRAM than a float32 one does, which could get pretty significant when your images are 2000 x 30000.
So, I’d suggest making a Fusion Composition that loads the image(s) via one or more Loader nodes, then scales / crops the images in whatever way desired down to timeline resolution, then outputs the result to the timeline via MediaOut. Eg maybe you have a UHD or HD timeline on which you want to display your supersized images, after scaling them to timeline res.
Resolve Studio 17.4.3 and Fusion Studio 17.4.3 on macOS 11.6.1
Hackintosh:: X299, Intel i9-10980XE, 128GB DDR4, AMD 6900XT 16GB
Monitors: 1 x 3840×2160 & 3 x 1920×1200
Disk: 2TB NVMe + 4TB RAID0 NVMe; NAS: 36TB RAID6
BMD Speed Editor
Marc Wielage
- Posts: 9058
- Joined: Fri Oct 18, 2013 2:46 am
- Location: Hollywood, USA
Thu Dec 16, 2021 9:17 am
I would suggest not using stills bigger than 8K x 8K. Any bigger and you’re going to run out of steam. I don’t know what the actual size limit is — it’s possible with a powerful enough system, 12K x 12K might work.
Be warned that TIFFs, PNGs, and JPGs are all a bit dodgy if you ever need to do Media Management. My guess is their lack of timecode doesn’t help.
marc wielage, csi • VP/color & workflow • chroma | hollywood
Return to DaVinci Resolve
Who is online
Users browsing this forum: Bing [Bot], nejento, Peter Chamberlain and 59 guests
Информация о системе:
На вашем ПК работает: …
Размер файла: 0.6MB Время загрузки: 10 секунд
Размер файла: 0.6MB
Время загрузки: 10 секунд
Code 40 часто вызвана плохо настроенными системными настройками или нарушениями в реестре Windows. Эта ошибка может быть легко исправлена с помощью специальной утилиты, созданной чтобы решать проблемы реестра системы.
Скачайте здесь
- Название ошибки: Code 40
- Совместимо с: Windows 10, 11, 8, 7, Vista, XP
- — Появляется сообщение «Code 40», и активное окно программы выходит из строя;
- — «Code 40» отображается на экране;
- — Была обнаружена проблема, и Windows была отключена, чтобы предотвратить повреждение компьютера. Проблема, по-видимому, вызвана следующим файлом…;
- — Ваш ПК часто выходит из строя и демонстрирует ошибку Code 40 при запуске одной и той же программы;
- — Windows работает вяло и медленно реагирует на сигналы мыши или клавиатуры;
- — Ваш компьютер периодически зависает на несколько секунд;
Сообщения об ошибках Code 40 часто появляются в результате забитого реестра Windows или ошибочных записей от несуществующих программ, которые обычно остаются от неправильного удаления программного обеспечения. Другие распространенные причины могут включать неверный ввод данных пользователем, отсутствующие файлы, которые были случайно удалены из реестра и вызывают сбои в работе системы. Отслеживание того, когда и где произошла ваша ошибка, является важной информацией для устранения неполадок.
- 1. Нажмите, чтобы загрузить приложение
- 2. Установите и запустите приложение
- 3. Нажмите кнопку Сканировать, чтобы обнаружить ошибки и отклонения
- 4. Нажмите Исправить все, чтобы устранить все проблемы
Эта страница доступна на других языках:
English |
Deutsch |
Español |
Italiano |
Français |
Indonesia |
Nederlands |
Nynorsk |
Português |
Українська |
Türkçe |
Malay |
Dansk |
Polski |
Română |
Suomi |
Svenska |
Tiếng việt |
Čeština |
العربية |
ไทย |
日本語 |
简体中文 |
한국어
Код ошибки 40 — Что это?
Код ошибки 40 — это ошибка драйвера устройства, с которой пользователи сталкиваются в любых операционных системах Windows 2000 и более поздних версиях. Это происходит, когда периферийное устройство, которое вы подключаете к компьютеру, недоступно из-за изменения в системном реестре.
Это связано с наличием неверных подключей драйвера устройства в системном реестре.
Это обычная ошибка, с которой пользователи сталкиваются и появляются на вашем компьютере с одним из следующих сообщений:
«Информация в записи реестра для этого драйвера недействительна»
OR
«Windows не может получить доступ к этому оборудованию, поскольку информация о его служебном ключе в реестре отсутствует или записана неправильно. (Код 40)»
Решения
 Причины ошибок
Причины ошибок
Как упомянуто выше, код ошибки срабатывает, когда в реестре появляются недопустимые подразделы драйвера устройства, эффективно его изменяя. Это происходит, когда системные файлы Windows повреждены из-за следующих факторов:
- Незавершенное удаление программы
- Незавершенная установка программы
- Оборудование не удалено должным образом
- Восстановление системы от вирусов
- Неправильная система выключена
Такие факторы, как неполная установка, удаление или неправильное отключение системы, могут привести к повреждению файлов, угрожающему здоровью вашего компьютера.
Удаление вирусов с компьютера также является еще одним фактором, поскольку он удаляет записи в системных файлах Windows, которые содержат вирусы, включая шпионское или вредоносное ПО.
Дополнительная информация и ручной ремонт
Исправление кода ошибки 40 аналогично исправлению других кодов ошибок диспетчера устройств. Вот несколько методов, которые вы можете попробовать.
Способ 1 — Использование восстановления системы
Вы можете использовать восстановление системы, чтобы устранить проблему. Вот как вы можете использовать это:
- Войдите, используя учетную запись администратора
- Нажмите кнопку «Пуск» и выберите «Все программы»> «Стандартные»> «Системные инструменты»> «Восстановление системы».
- Нажмите «Восстановить мой компьютер раньше» и нажмите «Далее»
- Выберите последнюю точку восстановления Windows из списка «В этом списке щелкните точку восстановления» и нажмите «Далее».
- Нажмите «Далее» в окне подтверждения, чтобы продолжить
- Перезагрузите компьютер после завершения восстановления
Восстановив систему с помощью последней сохраненной системной контрольной точки, вы можете получить неповрежденные файлы системного реестра Windows, которые помогут предотвратить код ошибки.
Способ 2 — удалить вручную, а затем переустановить драйвер устройства
Если использование восстановления системы также не помогает при удалении кода ошибки, возможно, вам придется прибегнуть к ручному удалению и последующей переустановке драйвера устройства, вызывающего проблему.
Это было бы необходимо, поскольку оставшиеся неполные файлы из-за частичного удаления или установки программ — это то, что способствует возникновению кода ошибки. Удаление и повторная установка программы драйвера устройства приведет к завершению работы с файлами.
Вы можете сделать это, сначала войдя в систему как администратор и открыть диспетчер устройств. Выберите устройство, вызывающее проблему, дважды щелкните его и убедитесь, что периферийное устройство правильно подключено к ПК. После открытия нажмите на вкладку «Драйвер» и выберите «Обновить драйвер».
Обязательно ознакомьтесь с системной документацией, которую вы получили вместе с ПК или компьютером, чтобы проверить сведения о материнской плате и спецификациях драйверов.
Метод 3 — Используйте программное обеспечение для автоматической загрузки драйвера
Удаление и переустановка драйвера вручную поможет, однако, это может занять много времени, особенно если вам придется прибегнуть к руководству пользователя вашего оборудования.
Поэтому с помощью такой программы, как DriverFIX Это поможет вам сэкономить много времени и сэкономить нервы, поскольку устройство правильно работает на вашем компьютере.
ДрайверFIX, с его удобным для пользователя подходом, который поможет вам решить проблемы с вашим ПК, поставляется со встроенной базой данных, которая определяет, какие драйверы вам необходимо перенастроить, всего за несколько секунд и автоматически загружает их.
Это также гарантирует, что ваши драйверы установлены полностью, и не останется места для каких-либо неполных файлов, которые создают код ошибки 40.
Он также имеет дополнительное преимущество, заключающееся в возможности резервного копирования и восстановления ваших файлов в случае малейшей возможности повреждения системных файлов.
Таким образом, повреждение реестра можно предотвратить, если программа откатит системные файлы до более ранней исправной контрольной точки. Driver Assist — это решение для точного и быстрого исправления кодов ошибок вашего ПК.
Открыть скачать драйверFIX исправить код ошибки 40 быстро и эффективно!
Расширенный ремонт системы Pro
Автоматизированное решение для ремонта ПК в один клик
С Advanced System Repair Pro вы можете легко
Замените поврежденные файлы
Восстановить производительность
Удалить вредоносные программы
СКАЧАТЬ
Advanced System Repair Pro совместим со всеми версиями Microsoft Windows, включая Windows 11.
Поделиться этой статьей:
Вас также может заинтересовать
Используете ли вы Центр обновления Windows, обновляете или устанавливаете на свой компьютер с Windows 10, вы не можете точно сказать, пойдут ли дела гладко, так как бывают ситуации, когда вы можете столкнуться с некоторыми проблемами, которые мешают вам завершить обновление или обновление или установку , Одной из ошибок, с которыми вы можете столкнуться, является ошибка 0x80070057. Обычно, когда вы получаете эту ошибку, это означает, что один или несколько аргументов недействительны. Вы можете столкнуться с этой ошибкой в следующих случаях:
- Центр обновления Windows, обновление или установка
- Windows Backup, параметр неверный
- Разметка диска
- Ошибка восстановления образа системы 0x80070057
- Загрузка приложений из Магазина Windows
Имейте в виду, что шаги по устранению неполадок, которые вам необходимо предпринять, будут зависеть от сценариев, в которых вы находитесь. Таким образом, вам необходимо просмотреть каждый из вариантов устранения неполадок, приведенных ниже, и обязательно внимательно следовать каждому из них, но перед тем, как продолжить, Вы должны сначала создать точку восстановления системы.
Вариант 1. Запустите средство устранения неполадок Центра обновления Windows.
Первое, что вы можете сделать, чтобы исправить ошибку 0x80070057, — запустить средство устранения неполадок Центра обновления Windows. Это встроенный инструмент в Windows, который помогает пользователям решать любые проблемы с Центром обновления Windows. Все, что вам нужно сделать, чтобы запустить его, это перейти в настройки, а затем выберите Устранение неполадок в настройках. Оттуда нажмите Центр обновления Windows, а затем нажмите кнопку «Запустить средство устранения неполадок».
Вариант 2 — используйте редактор реестра
Если вы получаете сообщение об ошибке 0x80070057 во время резервного копирования Windows, вам необходимо внести некоторые изменения в реестр Windows. Для этого выполните следующие действия:
- Нажмите клавиши Win + R, чтобы открыть диалоговое окно «Выполнить».
- Тип «Regedit”И нажмите Enter, чтобы открыть редактор реестра.
- Далее перейдите к следующему разделу реестра:
HKEY_LOCAL_MACHINESOFTWAREPoliciesMicrosoftSystem
- Затем создайте новое значение DWORD и введите «CopyFileBufferedSynchronousIoКак его имя и поставить «1Как его ценность.
- Закройте редактор реестра и перезагрузите компьютер, затем проверьте, исправлена ли ошибка или нет.
Вариант 3 — Запустите инструмент DISM
Запуск инструмента DISM помогает восстановить образ системы Windows, а также хранилище компонентов Windows в Windows 10. Используя этот встроенный инструмент, у вас есть различные параметры, такие как «/ ScanHealth», «/ CheckHealth» и «/ RestoreHealth». ».
- Откройте командную строку с правами администратора.
- Затем введите следующие команды и обязательно нажмите Enter сразу после ввода каждой из них:
- Dism / Online / Очистка-изображение / CheckHealth
- Dism / Online / Очистка-изображение / ScanHealth
- exe / Online / Cleanup-image / Восстановление здоровья
- Не закрывайте окно, если процесс занимает некоторое время, поскольку, вероятно, он займет несколько минут.
Примечание. Если случится, что клиент Центра обновления Windows сломан, вам нужно выполнить следующую команду, чтобы восстановить его, затем перезагрузить компьютер и еще раз нажать «Обновить».
DISM.exe / Online / Cleanup-Image / RestoreHealth / Источник: C: RepairSourceWindows / LimitAccess
Вариант 4 — очистить содержимое папки SoftwareDistribution
Вы должны остановить несколько служб, таких как BITS, Cryptographic, MSI Installer и Windows Update Services. А для этого вам нужно очистить содержимое папки SoftwareDistribution. Папка распространения программного обеспечения в операционной системе Windows — это папка, которая находится в каталоге Windows и используется для временного хранения файлов, которые могут потребоваться для установки Центра обновления Windows на ваш компьютер. Таким образом, это требуется Центром обновления Windows и поддерживается агентом WUAgent. Кроме того, он также содержит все файлы истории обновлений Windows, и после их удаления вы, скорее всего, потеряете историю обновлений. В результате при следующем запуске Центра обновления Windows время обнаружения может увеличиться.
- Откройте меню WinX.
- Оттуда откройте командную строку от имени администратора.
- Затем введите следующую команду — не забудьте нажать Enter сразу после ввода каждого из них.
net stop wuauserv
net start cryptSvc
чистые стартовые биты
net start msiserver
- После ввода этих команд он остановит службу обновления Windows, фоновую интеллектуальную службу передачи (BITS), криптографию и установщик MSI.
- Затем перейдите в папку C: / Windows / SoftwareDistribution и избавьтесь от всех папок и файлов, нажав клавиши Ctrl + A, чтобы выбрать их все, а затем нажмите «Удалить». Обратите внимание: если файлы уже используются, вы не сможете их удалить.
Вариант 5 — Сброс кеша Магазина Windows
- Щелкните правой кнопкой мыши кнопку «Пуск» и выберите «Командная строка (администратор)».
- Затем введите команду «wsreset.ехе”И нажмите Enter. Как только вы это сделаете, команда очистит кеш для приложения Магазина Windows.
Вариант 6 — запустить сканирование SFC
Запуск сканирования SFC или проверки системных файлов также может помочь в исправлении ошибки 0x80070057.
- Нажмите Win + R, чтобы запустить Run.
- Введите CMD в поле и нажмите Enter.
- После открытия командной строки введите ПФС / SCANNOW и нажмите Enter.
Команда запустит сканирование системы, которое займет несколько секунд, прежде чем завершится. Как только это будет сделано, вы можете получить следующие результаты:
- Защита ресурсов Windows не обнаружила нарушений целостности.
- Защита ресурсов Windows обнаружила поврежденные файлы и успешно восстановила их.
- Windows Resource Protection обнаружила поврежденные файлы, но не смогла исправить некоторые из них.
Узнать больше
Одна из наиболее распространенных ошибок типа «синий экран смерти», с которой вы можете столкнуться на компьютере с Windows 10, — это ошибка синего экрана Tcpip.sys. Файл Tcpip.sys — это файл драйвера, который связан с протоколом управления передачей по Интернет-протоколу. Когда вы видите такую ошибку BSOD, вы можете увидеть любое из следующих описаний ошибок:
- IRQL_NOT_LESS_EQUAL
- KMODE_EXCEPTION_NOT_HANDLED
- PAGE_FAULT_IN_NONPAGED_AREA
Какое бы описание ошибки вы ни получили, вам нужно использовать приведенные ниже инструкции в качестве справки, чтобы стереть ошибку синего экрана Tcpip.sys.
Вариант 1. Запустите средство устранения неполадок синего экрана
Средство устранения неполадок синего экрана — это встроенный инструмент в Windows 10, который помогает пользователям исправлять ошибки BSOD, такие как ошибка синего экрана Tcpip.sys. Его можно найти на странице средств устранения неполадок настроек. Чтобы использовать его, выполните следующие действия:
- Нажмите клавиши Win + I, чтобы открыть панель «Настройки».
- Затем перейдите в Обновление и безопасность> Устранение неполадок.
- Оттуда найдите опцию «Синий экран» с правой стороны, а затем нажмите кнопку «Запустить средство устранения неполадок», чтобы запустить средство устранения неполадок «Синий экран», а затем перейдите к следующим параметрам на экране. Обратите внимание, что вам может потребоваться загрузить ваш компьютер в безопасном режиме.
Вариант 2 — попробуйте сбросить TCP / IP
Если вы не заметили, файл Tcpip.sys связан с протоколами TCP / IP в вашей компьютерной системе, поэтому сброс TCP / IP может помочь в устранении ошибки «Синего экрана смерти» Tcpip.sys, особенно когда TCP / IP IP был изменен.
- Сначала вам нужно ввести «командная строка» в строке поиска Windows, а затем щелкнуть правой кнопкой мыши соответствующий результат поиска и выбрать параметр «Запуск от имени администратора», чтобы открыть командную строку.
- После этого введите следующую команду в окне с повышенными правами и нажмите Enter:
Netsh Int сброса IP-адреса
- Теперь перезагрузите компьютер после выполнения команды и проверьте, помогло ли это исправить ошибку синего экрана.
Вариант 3. Попробуйте откатить сетевой драйвер.
Если вы недавно обновили программное обеспечение драйвера и неожиданно получили эту ошибку BSOD, возможно, вам придется откатить драйвер устройства — другими словами, вернуться к предыдущей рабочей версии. Для этого выполните следующие действия:
- Нажмите клавиши Win + R, чтобы открыть окно «Выполнить», а затем введите «devmgmt.msc”И нажмите Enter, чтобы открыть окно диспетчера устройств.
- Под Диспетчером устройств вы увидите список драйверов. Оттуда найдите сетевые адаптеры и разверните их.
- Затем выберите записи драйвера, которые помечены соответствующим образом, кроме всего, в контексте минипорта WAN.
- Затем выберите каждый из них и дважды щелкните, чтобы открыть новое мини-окно.
- После этого убедитесь, что вы находитесь на вкладке «Драйвер», а если нет, просто перейдите к ней и нажмите кнопку «Откатить драйвер», чтобы вернуться к предыдущей версии сетевых адаптеров.
- Теперь перезагрузите компьютер, чтобы успешно применить сделанные изменения.
Вариант 4 — Попробуйте обновить сетевые драйверы
Вы также можете попробовать обновить все ваши сетевые драйверы, чтобы исправить ошибку синего экрана Tcpip.sys. Для этого вот что вам нужно сделать:
- Нажмите клавиши Win + R, чтобы открыть окно «Выполнить», а затем введите «MSC”И нажмите Enter, чтобы открыть окно диспетчера устройств.
- Под Диспетчером устройств вы увидите список драйверов. Оттуда найдите сетевые адаптеры и разверните их.
- Затем щелкните правой кнопкой мыши на каждом из сетевых драйверов и обновите их все.
- Перезагрузите компьютер и посмотрите, помогло ли это исправить ошибку BSOD.
Примечание: Если обновление сетевых драйверов не помогло решить проблему, вы также можете попробовать удалить те же самые драйверы и перезагрузить компьютер с Windows 10. После этого система сама переустановит драйверы, которые вы только что удалили. Кроме того, вы также можете загрузить и установить драйверы напрямую с веб-сайта производителя.
Вариант 5. Попробуйте временно отключить антивирус и брандмауэр.
Бывают случаи, когда антивирусные программы и брандмауэр блокируют веб-сайт, который они считают вредоносным или даже из-за ложных срабатываний, поэтому вам необходимо временно отключить эти программы, поскольку это может быть причиной того, что вы столкнулись с ошибкой, когда пытаюсь просматривать Интернет.
Узнать больше
Что такое солимба?
Solimba — это исполняемая программа в комплекте. Он был создан для запуска в качестве рекламного инструмента для загрузки рекламы в систему пользователя после установки. В комплекте Solimba предлагает установку различных программ с целью продвижения различных товаров и услуг. Он использует неэтичные методы, как в случае с тактикой рекламного ПО, чтобы повлиять или, если не сказать лучше, захватить интернет-браузер, чтобы повлиять на результат веб-сайта на странице результатов поиска. В этой оценке Solimba распространяла рекламу в браузерах Internet Explorer, Chrome и Mozilla, взламывая различные интернет-браузеры, чтобы изменить работу пользователя. (Изображения показаны ниже)
Технические подробности о Solimba PUP включают в себя:
Цифровая подпись: POPELER SYSTEM, SL
Точка входа: 0x0000C1DC
Оценка потенциально нежелательной программы Solimba
Solimba PUP — это реклама. Как только этот исполняемый файл установлен, он проникает в вашу компьютерную систему и рассылает рекламу по всему вашему интернет-браузеру — Chrome, Internet Explorer, Mozilla Firefox и им подобным. Для этой оценки ПНП Solimba.exe были выполнены две установки. С точки зрения непрофессионала, я фактически устанавливал Solimba дважды, чтобы расшифровать истинную природу ПНП. Было шокирующим обнаружить, что обе установки показали разные связанные программы и рекламу. В первом случае (как показано ниже) Solimba показала более агрессивную рекламу для повышения доходов.
Солимба использовал агрессивные методы рекламы
Важно отметить, что в результате установки Solimba были украдены результаты. Это повлияло на результаты веб-сайта в интернет-браузере и повысило его рейтинг, даже без использования поисковой системы. Реклама, отображаемая на странице поиска Internet Explorer, направляет пользователя на сайт установки программного обеспечения. Речь идет о служебном средстве «Восстановление ПК с Windows 8.1», используемом для выявления угроз, присутствующих в ОС Windows 8.1.
Реклама, отображаемая на странице поиска браузера Chrome, перенаправляет пользователя на веб-сайт журнала о красоте и здоровье. Этот сайт пропагандирует здоровье и красоту, особенно вопросы, касающиеся похудения. На сайте было видно несколько рекламных объявлений, демонстрирующих продукты, помогающие людям похудеть. Во время установки Solimba мастер установки подчеркнул, что будут загружены четыре программы. Эти программы включали N8Fanclub.com_KinoniRemoteDesktop, Lolliscan, PaceItUp и SearchProtect. Интересно, что только две программы из списка были явными или очевидными. N8Fanclub.com_KinoniRemoteDesktop файл был сделан на рабочем столе и SearchProtect был замечен в «Все программы», а также файлы, хранящиеся на локальном диске компьютера. Другие программы, которые якобы были установлены, оставались скрытыми. Был проведен тест, чтобы определить, считаются ли они расширениями или надстройками для различных веб-браузеров, но ни в одном из протестированных браузеров — Google Chrome, Internet Explorer и Mozilla Firefox ничего не было найдено.
Описание 4 установленных файлов
N8Fanclub.com_KinoniRemoteDesktop
Когда этот файл был впервые обнаружен на рабочем столе, на ум пришел руткит. Руткит использовался как средство для достижения цели. Кто бы ни был на стороне получателя этого нежелательного файла, он сможет подключиться к зараженной системе без ведома пользователя. После запуска файла для определения его поведения ничего особенного не произошло. Появилось сообщение о том, что программное обеспечение не может быть запущено на компьютере. Это было довольно сложно, так как, во-первых, я не размещал этот конкретный файл на рабочем столе, но он пришел вместе с территорией, и поэтому мне пришлось смириться с этим. Дальнейшее онлайн-исследование N8Fanclub.com_KinoniRemoteDesktop оказался очень полезным. Поиск по всему имени файла не помог, поэтому мне пришлось исследовать оба термина отдельно. После приземления на N8Fanclub.com, Меня вежливо попросили отключить блокировщик рекламы. Казалось, что на сайте нет ничего вредного. Однако из-за того, что это было не то, что я изначально установил, программа оказалась нежелательной. Это именно то, что делает Солимба. Он устанавливает несколько других программ, которые не были запрошены пользователем в попытке заработать на рекламе. Сам факт того, что эта программа была установлена, означал, что она должна была продвигать онлайн-сервис.
KinoniRemoteДесктоп
была отдельная программа. Он был объединен с N8Fanclub как способ позволить пользователям использовать свой компьютер, «как если бы они сидели перед ним». Пользователь сможет использовать полноценный веб-браузер, смотреть Flash-видео, играть в игры и даже использовать офисные приложения. Это будет сделано с устройства Nokia пользователя. Это реклама в лучшем виде.
Лоллискан
Эта программа не позволила мне многое увидеть, так как не оставила никаких физических следов. Однако во время установки Lolliscan был указан как одна из четырех программ, которые будут установлены. В целом, предположительно, Lolliscan сможет сэкономить людям деньги, поскольку эта форма рекламы фокусируется на показе купонов при посещении таких сайтов, как Amazon. Хотя это кажется хорошей сделкой, эта реклама вторгнется в ваше личное пространство и будет распространять всплывающие окна в самый неподходящий момент.
PaceItUp
Как следует из названия, PaceItUp — это программа, добавляемая в браузер с целью ускорения работы вашего компьютера. Напротив, PaceItUp делает полную противоположность, поскольку устанавливает связанные программы, замедляющие работу компьютерной системы. PaceItUp также известен тем, что отображает рекламу и отслеживает действия пользователя в своей компьютерной системе.
SearchProtect
Он известен тем, что угонял домашнюю страницу вашего компьютера. На самом деле, это дополнение очень упрямо и часто сталкивается с трудностями, когда делается запрос на удаление.
Дополнительная информация о Солимбе
У второй установки Solimba также была своя порция комплектов для демонстрации. По сравнению с первой установкой две программы из комплекта отличались, а две остались прежними. две дополнительные программы были установлены вместе со второй установкой этого пакета. Их назвали Optimizer Pro и GamesDesktop. SearchProtect и N8Fanclub.com_KinoniRemoteDesktop остались триумфальными и непобедимыми. Они повторялись в рамках инсталляции. Чтобы полностью удалить Solimba с вашего компьютера, нажмите здесь. скачать и установить Spyhunter.
Узнать больше
Ошибка 118 — Что это?
Ошибка 118 — типичная ошибка Google Chrome. Он появляется, когда Google Chrome не может загрузить такие сайты, как Facebook. Обычно он отображается в следующем формате:
«Сообщение об ошибке: ошибка 118 (net :: ERR_CONNECTION_TIMED_OUT): истекло время ожидания операции».
Решения
 Причины ошибок
Причины ошибок
Ошибка 118 может быть вызвана по нескольким причинам. Это включает в себя:
- Проблемы с настройкой DNS
- IP-адрес фильтрует сайты
- Cookies и недействительные записи в реестре
Дополнительная информация и ручной ремонт
Для обеспечения бесперебойной работы в Интернете на Google Chrome, рекомендуется исправить ошибку 118. Если ошибка 118 не устранена, вы не сможете загружать нужные веб-сайты и получать к ним доступ. Чтобы избежать неудобств и решить проблему немедленно, попробуйте способы, предложенные ниже. Это простые и эффективные методы «сделай сам», не требующие технических навыков.
Способ 1 — изменить настройки прокси-сервера
Если ваш IP-адрес фильтрует веб-сайты, вы можете столкнуться с ошибкой 118 при использовании Google Chrome. Когда это является причиной ошибки, рекомендуется добавить прокси для вашего ПК. Чтобы изменить настройки прокси-сервера и добавить новый прокси-сервер, просто щелкните меню «Настройка и управление Google Chrome». Теперь нажмите кнопку параметров. В окне «Параметры Google Chrome» выберите вкладку «Под капотом». После этого в разделе Сеть нажмите кнопку изменить настройки прокси. Установите флажок Показать предложения для ошибок навигации и Использовать предварительную выборку DNS для улучшения производительности загрузки страниц. Теперь в разделе «Свойства Интернета» нажмите «Настройки локальной сети». В разделе «Настройки локальной сети» вы увидите поле «Прокси-сервер», установите его и введите новые настройки прокси-сервера. Нажмите OK, чтобы подтвердить и сохранить настройки. Надеюсь, это решит проблему.
Способ 2 — перейти на Google DNS
Если ошибка связана с настройками DNS, попробуйте этот метод для ее устранения. Просто настройте DNS для использования Google DNS. Вот как это делается:
- Перейдите в меню «Пуск», выберите «Панель управления Windows», «Сеть и Интернет» и измените настройки адаптера. Здесь вы увидите подключение по локальной сети.
- Щелкните правой кнопкой мыши, чтобы выбрать свойства внизу.
- Проверьте интернет-протокол версии 4 и нажмите свойства.
- Теперь установите флажок «Получить IP-адрес автоматически», а также выберите параметр «Использовать следующие адреса DNS-серверов».
- Измените предпочтительный DNS на 8.8.4.4 и альтернативный DNS-сервер на 8.8.8.8, теперь нажмите OK для подтверждения.
Способ 3 — удалить неверные записи и файлы cookie, повреждающие реестр
Плохие записи и файлы cookie, сохраненные в реестре, также могут вызвать ошибку 118. Чтобы решить эту проблему, немедленно скачайте Restoro. Это PC Fixer с несколькими утилитами, включая очистку реестра. Очиститель реестра за считанные секунды удаляет все неверные записи и файлы cookie и восстанавливает поврежденный реестр.
Открыть чтобы загрузить Restoro и устранить ошибку 118.
Узнать больше
Одним из самых сложных помощников в области искусственного интеллекта или искусственного интеллекта на рынке является Cortana. Однако, каким бы сложным ни был этот ИИ-помощник, иногда возникают проблемы с ним. Поэтому, если ваша Cortana не подключается к Интернету, не беспокойтесь, этот пост поможет вам решить проблему. Эта проблема с подключением в Cortana может быть связана с настройками, сетевым подключением или вашей учетной записью Microsoft. Кроме того, также может быть, что брандмауэр или антивирусная программа мешают его подключению. В любом случае, вот несколько возможных решений, которые могут помочь вам решить проблему.
Вариант 1. Попробуйте выключить и снова включить модем, маршрутизатор и компьютер.
- Подключите модем, маршрутизатор и компьютер с помощью проводов, а затем выключите все эти три устройства.
- Включите модем и подождите 30 секунд.
- Включите роутер и подождите 30 секунд.
- Наконец, включите компьютер и проверьте, можете ли вы теперь успешно подключиться к Интернету.
Вариант 2 — проверьте, правильно ли работает ваш роутер или интернет-провайдер
Поскольку причиной этой проблемы является то, что Cortana не подключается к Интернету, даже если вы можете получить доступ к веб-сайтам с помощью браузера, вы можете проверить свой маршрутизатор или интернет-провайдера (Internet Service Provider) и посмотреть, правильно ли они работают.
Вариант 3. Попробуйте изменить подключение к Интернету.
Вы также можете попробовать изменить подключение к интернету и посмотреть, решит ли это проблему. Если вы используете Ethernet, вы можете попробовать подключиться к Wi-Fi-соединению и посмотреть, сможет ли Cortana подключиться или нет.
Вариант 4. Попробуйте запустить средство устранения неполадок поиска и индексирования.
Вы также можете запустить средство устранения неполадок поиска и индексирования в Windows 10, поскольку оно проверяет, установлены ли параметры для Кортаны, и автоматически исправляет любые проблемы, если обновление или установка программного обеспечения изменили параметры. Чтобы запустить его, просто нажмите кнопку «Пуск» и выберите Настройки> Обновления и безопасность> Устранение неполадок. Оттуда выберите средство устранения неполадок поиска и индексирования.
Примечание: Вы также можете запустить средство устранения неполадок в сети, поскольку оно также может помочь в решении проблемы, особенно если проблема связана с сетью.
Вариант 5 — Попробуйте удалить прокси
Удаление прокси-сервера также может помочь вам решить проблему с подключением в Cortana. Вот как вы можете это сделать:
- Нажмите клавиши Win + R, чтобы открыть диалоговое окно «Выполнить».
- Затем введите «inetcpl.cpl» в поле и нажмите Enter, чтобы открыть Свойства Интернета.
- После этого перейдите на вкладку «Подключения» и выберите настройки локальной сети.
- Оттуда. Снимите флажок «Использовать прокси-сервер» для вашей локальной сети, а затем убедитесь, что установлен флажок «Автоматически определять настройки».
- Теперь нажмите кнопку ОК и кнопку Применить.
- Перезагрузите компьютер.
Примечание: Если вы используете стороннюю прокси-службу, вы должны отключить ее.
Вариант 6. Подтвердите свою учетную запись Microsoft
В некоторых случаях Cortana может не иметь возможности подключиться к Интернету, поскольку ваша учетная запись Microsoft больше не проверяется. Обычно это происходит, когда вы используете двухэтапную систему аутентификации с вашей учетной записью Microsoft. Чтобы проверить это, просто откройте «Настройки» и нажмите «Аккаунты». После этого проверьте, есть ли у вас гиперссылка Verify под вашей учетной записью Microsoft или нет, затем нажмите Verify. После этого следуйте инструкциям на экране, чтобы подтвердить свою учетную запись Microsoft. Как только ваша учетная запись будет подтверждена, перезагрузите компьютер.
Вариант 7. Попробуйте сбросить настройки Кортаны.
- Откройте Cortana и перейдите в раздел «Настройки», где вы увидите: «Отключение Cortana удаляет все, что Cortana знает на этом устройстве, но ничего не удаляет из Блокнота. После выключения Cortana вы можете решить, что делать с тем, что еще хранится в облаке ». Отключите эту опцию.
- Перезагрузите компьютер.
- После загрузки компьютера снова запустите Cortana и проверьте.
Вариант 8. Попробуйте переустановить Кортану.
Если ни один из приведенных выше вариантов не работает, вам следует рассмотреть возможность переустановки Cortana.
- Сначала щелкните правой кнопкой мыши кнопку «Пуск» и выберите в списке параметр Windows Powershell (Admin).
- Затем введите следующую команду и нажмите Enter, чтобы выполнить ее:
Get-AppXPackage -Name Microsoft.Windows.Cortana | Foreach {Add-AppxPackage -DisableDevelopmentMode -Register «$($_.InstallLocation)AppXManifest.xml»}
- Перезагрузите компьютер и проверьте, может ли Cortana подключиться.
Узнать больше
Подсистема Windows для Линуса, также известная как WSL, является полезным и отличным инструментом для разработчиков. Тем не менее, он не лишен недостатков, поскольку пользователи все равно могут столкнуться с некоторыми ошибками при его использовании. Одна из этих ошибок — это код ошибки WslRegisterDistribution, 0x8007019e, 0x8000000d. Хотя кажется, что ошибка как-то связана с установкой WSL, это могло быть ложным срабатыванием, поскольку некоторые пользователи, установившие WSL, по-прежнему сталкивались с той же проблемой. Вот контекст ошибки:
«Установка может занять несколько минут …
Сбой WslRegisterDistribution: 0x8007019e / 0x8000000d
Ошибка: 0x8007019e / 0x8000000d Параметр неверен.
Нажмите любую клавишу чтобы продолжить.»
Код ошибки 0x8007019e или 0x8000000d может быть связан с отсутствием поддержки функций Windows 10, поскольку ошибка даже не позволяет использовать командную строку на основе WSL. Если вы один из пользователей, столкнувшихся с этой проблемой, то вы попали в нужное место, так как в этом посте вы найдете несколько предложений по ее устранению. Есть два варианта, которые вы можете проверить, чтобы решить проблему, но прежде чем вы это сделаете, вам нужно убедиться, что функция подсистемы Windows для Linux включена. Два варианта включают в себя включение WSL с помощью параметра «Включить или отключить функции Windows» и с помощью Windows PowerShell.
Вариант 1. Попробуйте включить WSL с помощью параметра «Включить или отключить функции Windows».
- Для начала выполните поиск «Включение или отключение компонентов Windows» в Начальном поиске и щелкните соответствующий результат, чтобы открыть диалоговое окно.
- После этого вы увидите заполненный список в диалоговом окне и оттуда ищите опцию «Подсистема Windows для Linux».
- Как только вы найдете его, выберите ОК. Это позволит найти и установить необходимые системные файлы и попросить перезагрузить компьютер.
- Перезагрузите компьютер. Дистрибутив Linux теперь должен работать без проблем.
Вариант 2. Попробуйте использовать Windows PowerShell.
Следующее, что вы можете сделать, чтобы исправить код ошибки 0x8007019e или 0x8000000d, — это использовать Windows PowerShell.
- Нажмите клавиши Win + X и нажмите «Windows PowerShell (Admin)», чтобы открыть Windows PowerShell от имени администратора.
- После этого выполните эту команду, чтобы включить функцию подсистемы Windows для Linux: Enable-WindowsOptionalFeature -Online -FeatureName Microsoft-Windows-Subsystem-Linux
- Введенная вами команда начнет поиск необходимых системных файлов и их установку.
- При появлении запроса введите «Y», чтобы перезагрузить компьютер. Это должно решить проблему.
Узнать больше
Как вы знаете, каждое обновление Windows необходимо для каждой операционной системы Windows. Они должны регулярно устанавливаться, тем более что они включают в себя различные обновления безопасности, важные для системы. Однако бывают случаи, когда Центр обновления Windows не работает должным образом, и вы получаете ошибки, такие как код ошибки 0x80070BC9. Когда вы сталкиваетесь с этой конкретной ошибкой Центра обновления Windows, на экране появляется следующее сообщение об ошибке:
«0x80070BC9 — ERROR_FAIL_REBOOT_REQUIRED. Запрошенная операция завершилась неудачно. Для отката внесенных изменений требуется перезагрузка системы ».
Этот тип ошибки Центра обновления Windows, скорее всего, вызван недавно установленным проблемным программным обеспечением, поврежденными файлами Центра обновления Windows или политиками, которые ограничивают поведение установщика модулей Windows. Установщик модуля Windows, также известный как «WMIW» или «TiWorker.exe», — это тот, который проверяет наличие новых обновлений с сервера Windows и устанавливает их на ваш компьютер. Вот почему вам нужно убедиться, что у вас нет никаких политик, которые управляют поведением при запуске установщика модулей Windows, поскольку эта служба не должна быть жестко закреплена до какого-либо начального значения и должна управляться операционной системой. Чтобы устранить код ошибки Центра обновления Windows 0x80070BC9, вы можете проверить варианты, указанные ниже.
Вариант 1. Попробуйте проверить состояние службы установщика модулей Windows.
Поскольку код ошибки Центра обновления Windows 0x80070BC9 как-то связан со службой Windows Installer Module Worker, необходимо проверить ее состояние в Service Manager. Для этого обратитесь к следующим шагам.
- В поле поиска Cortana введите «services» и щелкните значок «Services», чтобы открыть диспетчер служб. Кроме того, вы также можете нажать клавиши Win + R, чтобы запустить приглашение «Выполнить», а затем набрать «MSC”И нажмите Enter, чтобы открыть Диспетчер служб.
- После открытия диспетчера служб найдите рабочую службу установщика модулей Windows.
- Как только вы нашли его, проверьте его состояние и убедитесь, что его тип запуска установлен на Вручную.
- Теперь нажмите на кнопку «Пуск» и посмотрите, исправляет ли она ошибку Windows Update.
Вариант 2. Запустите средство устранения неполадок Центра обновления Windows.
Возможно, вы захотите запустить встроенное средство устранения неполадок Центра обновления Windows, чтобы устранить ошибку Центра обновления Windows. Это одна из вещей, которую вы можете проверить, поскольку она, как известно, автоматически устраняет любые ошибки Центра обновления Windows, такие как код ошибки 0x80072EE2. Чтобы запустить это средство устранения неполадок, перейдите в «Настройки» и выберите «Устранение неполадок» в списке вариантов. Оттуда нажмите Центр обновления Windows, а затем нажмите кнопку «Запустить средство устранения неполадок». После этого следуйте следующим инструкциям на экране, и все будет в порядке.
Вариант 3. Попробуйте обратиться к ИТ-администратору для изменения групповых политик.
Вы также можете попытаться связаться с ИТ-администратором, чтобы изменить групповые политики. Этот вариант применим для систем, управляемых компанией. Как уже упоминалось, одной из возможных причин ошибки Центра обновления Windows 0x80072EE2 являются политики, которые контролируют поведение при запуске установщика модулей Windows. Таким образом, вам необходимо удалить их, чтобы служба установщика модулей Windows управлялась самой операционной системой. А поскольку политик может быть много, настоятельно рекомендуется обратиться к ИТ-администратору вашей компании, чтобы он сделал эту работу за вас.
Вариант 4. Попробуйте установить обновления Windows в состоянии чистой загрузки.
В некоторых случаях некоторые конфликтующие программы, установленные на вашем компьютере, могут вызывать ошибку с кодом Центра обновления Windows 0x80070BC9. Чтобы определить, какая программа вызывает проблему, необходимо перевести компьютер в состояние чистой загрузки. Для этого выполните следующие действия.
- Войдите на свой компьютер как администратор.
- Введите MSConfig в Начальном поиске, чтобы открыть утилиту конфигурации системы.
- Оттуда перейдите на вкладку Общие и нажмите «Выборочный запуск».
- Снимите флажок «Загрузить элементы запуска» и убедитесь, что установлены флажки «Загрузить системные службы» и «Использовать исходную конфигурацию загрузки».
- Затем щелкните вкладку «Службы» и установите флажок «Скрыть все службы Microsoft».
- Нажмите Отключить все.
- Нажмите Apply / OK и перезагрузите компьютер. (Это переведет ваш компьютер в состояние чистой загрузки. И настройте Windows на обычный запуск, просто отмените изменения.)
- Оттуда начните изолировать проблему, проверив, какая из программ, которые вы недавно установили, является основной причиной проблемы.
Узнать больше
Файлы DLL, также известные как библиотеки динамической компоновки, являются внешними частями приложений, работающих в Windows и других операционных системах. Практически все приложения не завершены сами по себе и хранят код в разных файлах. В этом посте мы обсудим один DLL-файл под названием ntdll.dll. Он описывается как «NT Layer DLL», что означает, что он содержит некоторые функции ядра, которые помогают в нормальном функционировании операционной системы Windows. Он создается Windows в папке System32 при установке ОС. Этот файл может одновременно обслуживать разные программы, предоставляя им различные функции ядра, которые поддерживают производительность программ. Однако, если вы столкнулись с ошибкой файла ntdll.dll на своем компьютере с Windows 10, читайте дальше, поскольку этот пост поможет вам решить проблему.
Вариант 1. Попробуйте перерегистрировать файл ntdll.dll
Возможно, вам придется повторно зарегистрировать файл ntdll.dll с помощью regsvr32.exe, прежде чем вы сможете успешно установить программу и исправить ошибку сбоя файла ntdll.dll. Инструмент Regsvr32 — это служебная программа командной строки, которую можно использовать для регистрации и отмены регистрации элементов управления OLE, таких как DLL и ActiveX (OCX), в операционной системе Windows. Следуйте инструкциям ниже, чтобы использовать его.
- Откройте командную строку как администратор из меню WinX.
- Затем введите следующие команды в командной строке с повышенными правами и нажмите Enter, чтобы выполнить команду. Это позволит повторно зарегистрировать уязвимый файл DLL с помощью средства операционной системы Windows, regsvr32.exe.
- exe / u ntdll.dll
- exe ntdll.dll
- Вы должны увидеть сообщение «DllRegisterServer в vbscript.dll успешно завершено», если инструмент Regsvr32 смог успешно работать. После этого попробуйте снова установить программу и посмотреть, работает ли она сейчас.
Вариант 2 — отключить проблемные надстройки Internet Explorer
Есть случаи, когда некоторые надстройки в браузере Internet Explorer могут вызвать ошибку сбоя файла ntdll.dll. Таким образом, вам нужно отключить некоторые надстройки в Internet Explorer, а затем проверить, решает ли это проблему.
Вариант 3. Попробуйте запустить инструмент DISM.
Возможно, вы захотите восстановить потенциально поврежденные файлы в вашей системе, поскольку их наличие может также вызвать ошибку сбоя файла ntdll.dll. Чтобы восстановить эти поврежденные системные файлы, вы можете запустить команды DISM:
- Нажмите клавиши Win + X и нажмите «Командная строка (Admin)».
- После этого последовательно введите каждую из команд, перечисленных ниже, чтобы выполнить их:
- Dism / Online / Очистка-изображение / CheckHealth
- Dism / Online / Очистка-изображение / ScanHealth
- Dism / Online / Очистка-изображение / RestoreHealth
- Выполнив приведенные выше команды, перезагрузите компьютер и проверьте, исправлена ли ошибка DCOM.
Вариант 4. Попробуйте запустить средство устранения неполадок совместимости программ.
Вы также можете запустить средство устранения неполадок совместимости программ. Это встроенное средство устранения неполадок доступно в разделе Центр обновления и безопасности Windows. Оттуда выберите Устранение неполадок. Вы найдете список программ для вас, и, поскольку вы уже загрузили файлы драйверов, просто нажмите «Нет в списке», расположенный вверху списка программ. После этого просмотрите и выберите файлы драйверов, а затем дайте программе выполнить свою работу.
Вариант 5. Попробуйте заменить файл DLL из надежного источника.
- Во-первых, вам нужно получить новый DLL-файл с другого компьютера, желательно с тем же номером версии файла.
- После этого вам необходимо загрузить компьютер в безопасном режиме и перейти по нижеуказанным путям, а затем заменить файл с помощью USB-накопителя или других внешних устройств хранения.
- x86: Этот компьютер> C: WindowsSystem32
- x64: Этот компьютер> C: WindowsSysWOW64
- Затем введите «cmd» в поле поиска Cortana, щелкните правой кнопкой мыши командную строку и выберите «Запуск от имени администратора», чтобы открыть ее с правами администратора.
- Теперь введите «regsvr32 ntdll.dll”И нажмите Enter.
- Перезагрузите компьютер и проверьте, исправлена ли ошибка.
Вариант 6. Попробуйте просканировать компьютер с помощью Защитника Windows.
Ошибка сбоя файла ntdll.dll может быть также заражена вредоносным ПО или вирусом, и для ее устранения вам необходимо сканировать компьютер с помощью программ безопасности, таких как Защитник Windows.
- Нажмите клавиши Win + I, чтобы открыть Обновление и безопасность.
- Затем нажмите «Безопасность Windows» и откройте Центр безопасности Защитника Windows.
- Затем нажмите Защита от вирусов и угроз> Запустить новое расширенное сканирование.
- Теперь убедитесь, что в меню выбрано «Полное сканирование», а затем нажмите кнопку «Сканировать сейчас», чтобы начать.
Узнать больше
Если вы вдруг столкнулись с ошибкой: «Что-то случилось, и это приложение не может быть установлено. Код ошибки: 0x80244018» при попытке установить приложения на компьютер с Windows 10, то вы попали в нужное место, так как этот пост поможет вам решить проблему. Не только вы столкнулись с этой проблемой прямо сейчас, так как несколько пользователей также сообщили о получении этой ошибки, они пытаются применить обновление Windows или загрузить и установить приложение из Магазина Microsoft. Может быть несколько причин, по которым вы получаете эту ошибку. Это может быть вызвано сторонним приложением, или обновление может быть заблокировано вашим VPN или прокси-сервером, или служба BITS отключена. Кроме того, ошибка также может быть связана с некоторым сбоем в службах компонентов или повреждением системных файлов. Какой бы ни была причина, вы можете исправить ошибку, выполнив любой из приведенных ниже вариантов.
Вариант 1. Запустите средство устранения неполадок Центра обновления Windows.
Запуск средства устранения неполадок Центра обновления Windows может помочь в исправлении кода ошибки 0x80244018. Чтобы запустить его, перейдите в «Настройки», а затем выберите «Устранение неполадок» в настройках. Оттуда нажмите Центр обновления Windows, а затем нажмите кнопку «Запустить средство устранения неполадок». После этого следуйте следующим инструкциям на экране, и все будет хорошо.
Вариант 2 — переведите ваш компьютер в состояние чистой загрузки
Возможно, проблема связана с каким-то сторонним приложением, поэтому лучше всего перевести компьютер в состояние чистой загрузки. В этом состоянии вы можете запустить систему с минимальным количеством драйверов и программ запуска, которые наверняка помогут вам определить основную причину проблемы.
- Войдите на свой компьютер как администратор.
- Введите MSConfig в Начальном поиске, чтобы открыть утилиту конфигурации системы.
- Оттуда перейдите на вкладку Общие и нажмите «Выборочный запуск».
- Снимите флажок «Загрузить элементы запуска» и убедитесь, что установлены флажки «Загрузить системные службы» и «Использовать исходную конфигурацию загрузки».
- Затем щелкните вкладку «Службы» и установите флажок «Скрыть все службы Microsoft».
- Нажмите Отключить все.
- Нажмите Apply / OK и перезагрузите компьютер. (Это переведет ваш компьютер в состояние чистой загрузки. И настройте Windows на обычный запуск, просто отмените изменения.)
- После этого попробуйте установить приложение Windows снова.
Примечание. Если вы можете установить приложение без каких-либо проблем, это означает, что ошибка вызвана каким-то сторонним приложением на вашем компьютере. Вам нужно найти виновника и удалить его, как только вы его нашли.
Вариант 3 — перезапуск BITS
Фоновая интеллектуальная служба передачи или BITS является частью службы Центра обновления Windows и является той, которая управляет фоновой загрузкой Центра обновления Windows, а также проверяет наличие новых обновлений и т. Д. И если Центр обновления Windows испытывает некоторые проблемы, вы можете попробовать перезапустить BITS, но убедитесь, что у вас есть права администратора для этого.
- Нажмите клавиши Win + R, чтобы открыть диалоговое окно «Выполнить».
- Затем введите «services.msc» в поле и нажмите Enter, чтобы открыть службы Windows.
- В списке служб найдите фоновую интеллектуальную службу передачи и дважды щелкните ее, чтобы открыть свойства.
- После этого вам нужно установить тип запуска «Автоматический (отложенный запуск)» и нажать «Применить».
- Теперь нажмите кнопку Стоп, чтобы остановить BITS, а затем нажмите кнопку Пуск, чтобы перезапустить службу.
- Нажмите кнопку ОК, чтобы сохранить внесенные изменения, а затем перезагрузите компьютер.
Вариант 4 — отключить прокси-сервер
- Нажмите клавиши Win + R, чтобы открыть диалоговое окно «Выполнить».
- Затем введите «inetcpl.cpl» в поле и нажмите Enter, чтобы открыть Свойства Интернета.
- После этого перейдите на вкладку «Подключения» и выберите настройки локальной сети.
- Оттуда. Снимите флажок «Использовать прокси-сервер» для вашей локальной сети, а затем убедитесь, что установлен флажок «Автоматически определять настройки».
- Теперь нажмите кнопку ОК и кнопку Применить.
- Перезагрузите компьютер.
Примечание: Если вы используете стороннюю прокси-службу, вы должны отключить ее.
Вариант 5. Попробуйте отключить VPN.
Как уже упоминалось, если вы используете VPN, это может быть причиной того, что вы получаете код ошибки 0x80244018, поэтому самое очевидное, что вам нужно сделать, — это отключить VPN и попытаться запустить Центр обновления Windows еще раз. И если вы используете программное обеспечение VPN, которое работает с их программным обеспечением, вы можете просто полностью выйти или выйти из его учетной записи. С другой стороны, если вы используете встроенный в Windows 10 VPN, вы можете просто отключить его или удалить все созданные вами настройки. Хотя понятно, что вам, возможно, придется использовать VPN-соединение для подключения к рабочей сети, вам действительно нужно отключить его, по крайней мере, после того, как вы успешно установили приложение.
Вариант 6. Сброс компонентов Центра обновления Windows
- Откройте командную строку с правами администратора.
- После этого введите каждую из следующих команд и нажмите Enter после ввода одной за другой.
- net stop wuauserv
- net stop cryptsvc
- чистые стоповые бит
- net stop msiserver
Примечание: Введенные вами команды остановят компоненты Центра обновления Windows, такие как служба Центра обновления Windows, Криптографические службы, BITS и установщик MSI.
- После отключения компонентов WU необходимо переименовать папки SoftwareDistribution и Catroot2. Для этого введите каждую из следующих команд ниже и не забудьте нажать Enter после ввода одной команды за другой.
- ren C: WindowsSoftwareDistribution SoftwareDistribution.old
- ren C: WindowsSystem32catroot2 Catroot2.old
- Затем перезапустите службы, которые вы остановили, введя другую серию команд. Не забудьте нажать Enter после ввода одной команды за другой.
- net start wuauserv
- net start cryptsvc
- чистые стартовые биты
- net start msiserver
- Закройте командную строку и перезагрузите компьютер.
Вариант 7 — Запустить проверку системных файлов
Средство проверки системных файлов или SFC — это встроенная командная утилита, которая помогает восстанавливать как поврежденные, так и отсутствующие файлы. Он заменяет плохие и поврежденные системные файлы хорошими системными файлами, которые могут быть причиной того, что вы получаете код ошибки 0x80244018. Чтобы запустить команду SFC, выполните действия, указанные ниже.
- Нажмите Win + R, чтобы запустить Run.
- Введите CMD в поле и нажмите Enter.
- После открытия командной строки введите ПФС / SCANNOW
Команда запустит сканирование системы, которое займет несколько секунд, прежде чем завершится. Как только это будет сделано, вы можете получить следующие результаты:
- Защита ресурсов Windows не обнаружила нарушений целостности.
- Защита ресурсов Windows обнаружила поврежденные файлы и успешно восстановила их.
- Windows Resource Protection обнаружила поврежденные файлы, но не смогла исправить некоторые из них.
- Перезагрузите компьютер.
Вариант 8 — Запустите инструмент DISM
Вы также можете запустить DISM Tool, поскольку он помогает в восстановлении образа системы Windows, а также хранилища компонентов Windows в Windows 10. С помощью этого встроенного инструмента у вас есть различные параметры, такие как «/ ScanHealth», «/ CheckHealth». и «/ RestoreHealth», который может помочь в исправлении кода ошибки 0x80244018.
- Откройте командную строку с правами администратора.
- Затем введите следующие команды и обязательно нажмите Enter сразу после ввода каждой из них:
- Dism / Online / Очистка-изображение / CheckHealth
- Dism / Online / Очистка-изображение / ScanHealth
- exe / Online / Cleanup-image / Восстановление здоровья
- Не закрывайте окно, если процесс занимает некоторое время, поскольку, вероятно, он займет несколько минут.
Узнать больше
В этом посте вы узнаете, как включить или отключить функцию Tailored Experiences в Windows 10 тремя способами — через «Настройки», «Редактор реестра» и «Редактор групповой политики». Функция Tailored Experiences в Windows 10 помогает Microsoft предоставлять рекомендации по продуктам Microsoft. Диагностические данные, которые он предоставляет, позволяют Microsoft узнавать об опыте своих потребителей, а также собирать отзывы. Проще говоря, индивидуальный опыт — это персонализированные советы, реклама и рекомендации, которые улучшают продукты и услуги Microsoft для нужд потребителей. И когда вы включите эту функцию, Windows будет собирать информацию из вашего браузера, приложений, функций и многого другого. После сбора информации он предложит содержимое, адаптированное на основе данных, собранных на экране блокировки вашего компьютера, подсказок Windows и других связанных функций. С другой стороны, именно диагностические данные позволяют Microsoft получать обратную связь от клиента. Поэтому, если вы заметили некоторые подсказки при использовании Windows, которые спрашивают вас об опыте, это на самом деле часть диагностических данных. Многие пользователи считают эту функцию полезной. Однако есть и скептики, которые не разделяют тех же чувств. Если вы относитесь к числу скептиков, у вас есть возможность отключить эту функцию, если вы не хотите, чтобы Microsoft показывала рекламу, рекомендации и так далее. Также рекомендуется включить сбор диагностических данных, так как вы можете удалить любые собранные данные, а также контролировать частоту обратной связи от Автоматически до Раз в день, раз в неделю или никогда. Как уже упоминалось, есть три метода, которые вы можете выбрать, чтобы включить или отключить Tailored Experiences. Вы можете сделать это через «Настройки», «Редактор реестра» и «Редактор групповой политики». Чтобы начать, следуйте вариантам, представленным ниже.
Вариант 1 — через Настройки
Чтобы включить или отключить пользовательский интерфейс с помощью настроек, выполните следующие действия.
- Зайдите в Настройки и нажмите здесь, на Конфиденциальность.
- Далее перейдите в раздел Диагностика и обратная связь.
- Оттуда, выключите элемент управления под опцией Tailored Experience, чтобы отключить его или включить, если вы хотите включить его.
Вариант 2 — через редактор реестра
Чтобы включить или отключить Tailored Experiences через редактор реестра, выполните следующие действия.
- Нажмите клавиши Win + R, чтобы открыть диалоговое окно «Выполнить», введите в поле «Regedit» и затем нажмите «Ввод», чтобы открыть редактор реестра.
- Далее перейдите к этому пути реестра: HKEY_CURRENT_USERSoftwareMicrosoftWindowsCurrentVersionPrivacy
- После этого найдите DWORD с именем «TailoredExperiencesWithDiagnosticDataEnabled”И измените его значение на 0, если вы хотите отключить его, или на 1, если вы хотите включить его.
Вариант 3 — через редактор групповой политики
Чтобы включить или отключить Tailored Experiences с помощью редактора групповой политики, вот что вам нужно сделать:
- Нажмите клавиши Win + R, чтобы открыть приглашение «Выполнить», введите «gpedit.msc» в поле и нажмите клавишу «Ввод», чтобы открыть редактор групповой политики.
- Далее перейдите к этому параметру политики: Конфигурация пользователяАдминистративные шаблоныWindows ComponentsCloud Content
- Здесь дважды щелкните по опции «Не использовать диагностические данные для адаптированного опыта» и выберите «Включено». Как только вы это сделаете, вы увидите следующее описание:
«Этот параметр политики позволяет запретить Windows использовать диагностические данные для обеспечения индивидуального взаимодействия с пользователем. Если вы включите этот параметр политики, Windows не будет использовать диагностические данные с этого устройства (эти данные могут включать использование браузера, приложений и функций, в зависимости от значения параметра «диагностические данные») для настройки содержимого, отображаемого на экране блокировки, Windows советы, потребительские функции Microsoft и другие связанные функции. Если эти функции включены, пользователи по-прежнему будут видеть рекомендации, советы и предложения, но они могут быть менее актуальными. Если вы отключите или не настроите этот параметр политики, Microsoft будет использовать диагностические данные для предоставления персонализированных рекомендаций, советов и предложений для адаптации Windows к потребностям пользователя и улучшения ее работы. Этот параметр не контролирует взаимодействие с Кортаной, поскольку для его настройки существуют отдельные политики ».
Узнать больше
Авторское право © 2022, ErrorTools, Все права защищены
Товарные знаки: логотипы Microsoft Windows являются зарегистрированными товарными знаками Microsoft. Отказ от ответственности: ErrorTools.com не аффилирован с Microsoft и не претендует на прямую аффилированность.
Информация на этой странице предоставлена исключительно в информационных целях.
Ремонт вашего ПК одним щелчком мыши
Имейте в виду, что наше программное обеспечение необходимо установить на ПК с ОС Windows. Откройте этот веб-сайт на настольном ПК и загрузите программное обеспечение для простого и быстрого устранения ваших проблем.
| Номер ошибки: | Ошибка 40 | |
| Название ошибки: | Code 40 | |
| Описание ошибки: | Не удалось получить доступ к этому оборудованию, поскольку информация раздела его службы в реестре отсутствует или неправильна. | |
| Разработчик: | Microsoft Corporation | |
| Программное обеспечение: | Windows Operating System | |
| Относится к: | Windows XP, Vista, 7, 8, 10, 11 |
Как правило, ошибки Code 40 вызваны повреждением или отсутствием файла связанного 40, а иногда — заражением вредоносным ПО. Как правило, решить проблему позволяет получение новой копии файла Windows 10, которая не содержит вирусов. В качестве дополнительного шага по устранению неполадок мы настоятельно рекомендуем обновить все устаревшие драйверы устройства, которые могут способствовать возникновению подобных сообщений об ошибках Code 40.
Типичные ошибки Code 40
В Windows ошибки Code 40 связаны с синим экраном смерти или «BSOD»:
- «Была обнаружена проблема, и Windows была выгружена, чтобы предотвратить повреждения компьютера. Очевидно, проблема вызвана следующим файлом: Code 40.»
- «: (Ваш компьютер столкнулся с проблемой с Code 40 и должен перезагрузиться сейчас. «
- «СТОП 0x000000D1: IRQL_NOT_LESS_EQUAL — Code 40»
- 0x0000001E ОСТАНОВКА: КМОДЕ_ИСКЛЮЧЕНИЕ_НЕТ_ОБРАБАТЫВАЕТСЯ — Code 40
- СТОП 0x050: СТРАНИЦА_FAULT_IN_NONPAGED_AREA — Code 40
Установка аппаратного или программного обеспечения, связанная с турбоналогом, может вызвать ошибки BSOD Code 40. В основном ошибки, связанные с Code 40, возникают в процессе установки 40, во время загрузки программного или аппаратного обеспечения, связанного с Microsoft Corporation, во время последовательности загрузки драйвера устройства, связанного с 40, или завершения/запуска Windows. Документирование случаев BSOD Code 40 является ключевым для определения причины проблемы и сообщения о них Microsoft Corporation для исправлений.
Источники проблем Code 40
Ошибки Code 40 BSOD вызваны различными проблемами прошивки, оборудования, драйверов или программного обеспечения. Аппаратные сбои Microsoft Corporation или 40 могут привести к этим ошибкам Code 40 в некоторых случаях.
Более конкретно, данные ошибки Code 40 могут быть вызваны следующими причинами:
- Устаревшие, поврежденные или неправильно настроенные драйверы устройств Microsoft Corporation/40.
- Недопустимый Code 40 или поврежденный раздел реестра, связанный с 40s.
- Вредоносные программы заразили Code 40 (или связанный с 40), создавая повреждения и ошибки Code 40.
- Конфликт оборудования, включающий аппаратное обеспечение Microsoft Corporation, влияющий на Code 40.
- Поврежденные или удаленные системные файлы после установки программного обеспечения или драйверов, связанных с 40.
- Синий экран Code 40 вызван повреждениями жесткого диска.
- Ошибка остановки файла Code 40 в связи с повреждением оперативной памяти (RAM).
Продукт Solvusoft
Загрузка
WinThruster 2022 — Проверьте свой компьютер на наличие ошибок.
Совместима с Windows 2000, XP, Vista, 7, 8, 10 и 11
Установить необязательные продукты — WinThruster (Solvusoft) | Лицензия | Политика защиты личных сведений | Условия | Удаление
Ошибки диспетчера устройств в базе знаний
Идентификатор статьи:
120666
Автор статьи:
Последнее обновление:
Популярность:
star rating here
Загрузка (Исправление ошибки)
Качество продукции компании Apple не вызывает сомнений, устройства действительно являются надёжными и долговечными, но тех пользователей, которые имели дело с программой iTunes, появление уведомлений о сбоях в работе уже не удивляет. Полезное приложение, специально созданное для iOS-девайсов, используется для различных целей, в том числе для обновления и восстановления прошивки. Процедуры, выполняемые с Айтюнс, отличаются простотой, но не всегда проходят корректно, и работа программы может прерваться уведомлением об ошибке. Каждому из сбоев присвоен собственный код, который говорит о вероятных источниках неисправности, с большинством неполадок в iTunes пользователь способен справиться самостоятельно.
Алгоритм исправления ошибки 40 в iTunes.
Ошибка 40 при выполнении обновления или восстановления прошивки iPhone 5s и других Apple-устройств может возникать по ряду причин. В большинстве своём неполадка связана с аппаратными неисправностями, но нередко, тем более возникая впервые, проблема имеет программное решение, поэтому торопиться в сервисный центр при появлении сообщения необязательно. Сначала стоит попытаться исправить ошибку собственноручно, тем более что это может помочь обойтись без дорогостоящего ремонта.
Методы устранения ошибки 40
Уведомление с данным кодом повествует об отсутствии доступа к серверам активации и подписывания, что может быть спровоцировано разными причинами, выяснить которые с ходу не удастся, поэтому картина прояснится по мере попыток разрешить ситуацию. Многие ошибки в мгновение ока устраняются перезагрузкой устройств. В нашем случае стоит также обновить программу, отключить и заново подключить прокси, приостановить защиту антивируса, очистить host. На первый взгляд незначительные детали могут быть важными составляющими механизма, обеспечивающего стабильность работы сервиса.
Способ 1. Обновление iTunes
Устаревшая версия программы нередко порождает всевозможные сбои в процессе работ, в том числе может стать и виновником ошибки 40. Простые действия по загрузке обновлений часто решают задачу, и уведомление больше не тревожит пользователя. Для проверки доступных версий сервиса нужно перейти к разделу обновлений во вкладке «Справка», и если имеются более свежие варианты Айтюнс, то установить.
Способ 2. Обновление Windows
В обновлении нуждаются также компоненты системы, так что если Windows не настроена делать это автоматически, следует прейти к «Центру обновлений», запустить поиск доступных версий и вручную установить все предложенные в ходе сканирования варианты.
Способ 3. Использование другого порта USB
С неисправностью разъёма может быть связано множество ошибок в iTunes, в том числе и сбой с 40 кодом. Чтобы избавиться от проблемы, нужно просто сменить порт. На ПК рекомендуется использовать разъём на задней панели системного блока, для ноутбука не имеет значения, но кроме USB 3.0. Подключение должно быть выполнено напрямую к компьютеру посредством оригинального кабеля (обязательно проверьте, чтобы он не имел никаких дефектов). Стороннюю периферию тоже нужно отключить, оставив только мышь, клавиатуру и сам iPhone или iPad.
Способ 4. Отключение антивируса, брандмауэра
Защитное ПО компьютера часто блокирует процессы программы, что препятствует и доступу Айтюнс к серверам. Необходимо отключить установленные антивирус, фаервол, брандмауэр Windows на время выполнения процедуры с iTunes. Если ошибка 40 в процессе работ больше не появилась, то дело в чрезмерной бдительности защиты системы, тогда нужно внести Айтюнс в перечень исключений в настройках антивирусных программ.
Способ 5. Очистка файла hosts
Некорректное содержимое hosts часто провоцирует сбои подключения к серверам, поэтому стоит проверить файл, расположенный по адресу C:WindowsSystem32driversetchosts, открыв его блокнотом (для этого потребуются права администратора). Если в hosts имеются строки, содержащие «gs.apple.com», а также строку 127.0.0.1 localhost, их нужно удалить, затем сохранить изменения и возобновить процедуру с iTunes.
Способ 6. Очистка кэша браузера
Ещё один эффективный метод, способствующий устранению ошибки 40 в Айтюнс – очистка кэша браузера. Для этого необходимо выполнить следующее:
- переходим к настройкам и листаем вниз до Safari;
- выбираем пункт «Очистить историю и данные сайтов».
Способ 7. Режим DFU
Иногда оптимальным решением устранения ошибок, мешающих восстановлению прошивки, является использование режима DFU, но в таком случае потребуется резервная копия данных, поскольку они будут утеряны при процедуре. Аварийный режим помогает даже в самых запущенных ситуациях, ввести смартфон в данное состояние можно следующими действиями:
- выключаем iPhone 5s;
- соединяем его с компьютером, используя оригинальный кабель Apple;
- нажимаем кнопку питания и удерживаем её 3 секунды, не отпуская, жмём также кнопку «Домой», а спустя 10 секунд отпускаем «Power», тогда как «Home» продолжаем держать, пока устройство не определится в режиме DFU;
- после этого будет предложено провести восстановление нажатием единственной доступной кнопки, которая позволит выполнить процедуру, а все следующие действия контролируются системой, пользователю остаётся лишь следовать инструкции на экране.
Способ 8. Использование другого компьютера
Можно также провести процедуру обновления, восстановления прошивки устройства на другом компьютере, где установлена последняя версия iTunes. Если это не поможет, то исключит неисправности ПК или ноутбука.
Такие нехитрые способы иногда помогают исправить ошибку 40 самостоятельно и избежать ремонта, но если программные способы не были эффективны, то проблема носит аппаратный характер. В платах iPhone 5s часто неисправность обусловлена межслойным обрывом от процессора к памяти NAND, что может быть спровоцировано механическими повреждениями смартфона. Для ребола флеш-памяти требуется специальное оборудование, поэтому если паяльная станция и навыки терморегуляции у вас отсутствуют (перегрев может привести к полному выходу из строя элемента), лучше доверить решение вопроса профессионалам. Может потребоваться также замена чипа NAND. Точно определить неполадку поможет диагностика в условиях сервисного центра.
Прошло уже довольно много времени после выпуска Valorant, но многие игроки все еще сообщают о код ошибки 40 проблема, которая мешает им подключиться. Если вы оказались одним из них, вот несколько исправлений, которые могут вернуть вас в онлайн.
Попробуйте эти исправления
Возможно, вам не нужно пробовать их все. Просто работайте вниз, пока не найдете тот, который забивает.
- Проверить статус сервера
- Перезагрузите свою сеть
- Измените настройки DNS
- Обновите сетевой драйвер
Используйте VPN
Исправление 1: проверьте состояние сервера
Код ошибки 40 указывает проблема с подключением либо на вашей стороне, либо на стороне сервера . Поэтому, прежде чем пытаться сделать что-то более сложное, сначала убедитесь, что это не зависание сервера. Для этого вы можете посетить Страница оценки состояния службы или проверить Поддержка Riot Games в Твиттере для получения информации из первых рук. Если серверы не работают, все, что вы можете сделать, это набраться терпения.
Если нет никаких признаков проблем с сервером, вы можете перейти к следующему исправлению. Проблема может быть с вашей стороны.
Исправление 2: перезагрузите сеть
При устранении неполадок с сетью иногда самым простым и быстрым решением является перезагрузка сетевого оборудования, например модема и маршрутизатора. Перезагружая эти устройства, вы очищаете кеш и обновляете свой IP-адрес, что может сразу исправить ошибку.
Итак, вот краткое руководство для этого:
- На задней панели модема и маршрутизатора отсоедините шнуры питания.
Модем
Маршрутизатор
- Подождите хотя бы 30 секунд , затем снова подключите шнуры. Убедитесь, что индикаторы вернулись в нормальное состояние.
- Откройте браузер и проверьте соединение.
Перезагрузка может быть только временным решением. Если вы используете старый маршрутизатор, рассмотрите возможность его обновления до лучший игровой Wi-Fi . Также не забудьте свой модем.
Как только вы подключитесь к Интернету, запустите Valorant и посмотрите, исчез ли код ошибки.
Если ошибка сохраняется, просто взгляните на следующее исправление.
Исправление 3: измените настройки DNS
В некоторых случаях вам не удается подключиться к игровым серверам из-за ошибок в разрешении DNS. DNS-сервер преобразует веб-сайт в фактический IP-адрес, поэтому использование популярного DNS-сервера может быть потенциальным решением сетевых проблем.
Чтобы изменить свои DNS-серверы, просто выполните следующие действия:
- В правом нижнем углу экрана щелкните значок компьютера. Затем нажмите Настройки сети и Интернета .
- Под Расширенные настройки сети раздел, нажмите Изменить параметры адаптера .
- Щелкните правой кнопкой мыши сетевой адаптер, выберите Характеристики .
- Выбирать Интернет-протокол версии 4 (TCP/IPv4) и нажмите Характеристики .
- Выбирать Используйте следующие адреса DNS-серверов: . За Предпочтительный DNS-сервер , тип 8.8.8.8 ; и для Альтернативный DNS-сервер , тип 8.8.4.4 . Нажмите В ПОРЯДКЕ чтобы сохранить изменения.
- Затем вам нужно очистить кеш DNS, чтобы изменения вступили в силу. На клавиатуре нажмите Выиграть (клавиша с логотипом Windows) и введите команда . Выбирать Запустить от имени администратора .
- Во всплывающем окне введите ipconfig /flushdns . Нажмите Входить .
Теперь вы можете запустить Valorant и проверить соединение.
Если ошибка не устранена, вы можете перейти к следующему исправлению.
Исправление 4: обновите сетевой драйвер
Неисправный или устаревший сетевой драйвер также может быть виновником вашей проблемы с сетью. Если вы не знаете, используете ли вы последнюю версию сетевого драйвера, обязательно запустите проверку сейчас, так как это может спасти ваш день.
Есть два способа проверить, используете ли вы последнюю версию сетевого драйвера: вручную или автоматически.
Вариант 1. Проверьте наличие обновлений драйверов вручную
Если вы знакомы с компьютерным оборудованием, вы можете попробовать обновить сетевой драйвер вручную. Сначала посетите веб-сайт производителя вашей материнской платы, а затем найдите точную модель. Сетевой драйвер должен найти на странице поддержки. Обязательно загружайте только последнюю версию драйвера в соответствии с вашей операционной системой.
Вариант 2. Автоматическая проверка обновлений драйверов (рекомендуется)
Если у вас нет времени, терпения или навыков работы с компьютером для обновления сетевого драйвера вручную, вместо этого вы можете сделать это автоматически с помощью Драйвер Легкий . Driver Easy автоматически распознает вашу систему и найдет правильные драйверы для вашего точного сетевого адаптера и вашей версии Windows, а также загрузит и установит их правильно:
- Скачать и установите драйвер Easy.
- Запустите Driver Easy, затем нажмите Сканировать сейчас . Затем Driver Easy просканирует ваш компьютер и обнаружит проблемные драйверы.
- Нажмите Обновить все для автоматической загрузки и установки правильной версии все драйверы, которые отсутствуют или устарели в вашей системе.
(Для этого требуется Про версия — вам будет предложено обновиться, когда вы нажмете «Обновить все». Если вы не хотите платить за Pro-версию, вы все равно можете загрузить и установить все необходимые драйверы в бесплатной версии; вам просто нужно загрузить их по одному и установить вручную, как обычно в Windows.)
После обновления сетевого драйвера перезагрузите компьютер и проверьте, исчезла ли ошибка.
Если последний сетевой драйвер не принес вам удачи, вы можете перейти к следующему исправлению ниже.
Исправление 5: используйте VPN
Если ни одно из приведенных выше исправлений не может вам помочь, вам стоит попробовать VPN . Вам не нужно беспокоиться о фейерверках, настройках маршрутизатора/компьютера NAT и т. д. Он позаботится обо всем этом. VPN-серверы помогут вам избежать скачков региональных задержек или проблем с подключением в час пик, а премиум-подключение дает вам больше, чем плавную игру: вы даже можете разблокировать ресурсы Netflix или Hulu, которые доступны только в определенных странах.
И вот провайдеры VPN, которым мы доверяем:
- НордВПН ЭкспрессVPN Киберпризрак
Надеюсь, этот пост поможет вам снова подключиться к Valorant. Если у вас есть какие-либо сомнения или идеи, не стесняйтесь записывать их в комментариях ниже.
- оценивая

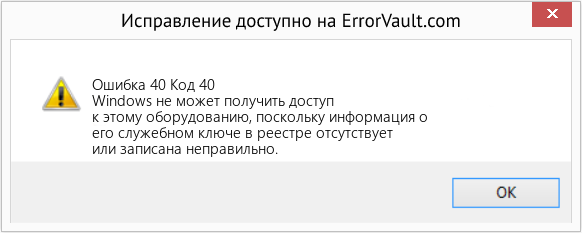



 Причины ошибок
Причины ошибок
 Причины ошибок
Причины ошибок