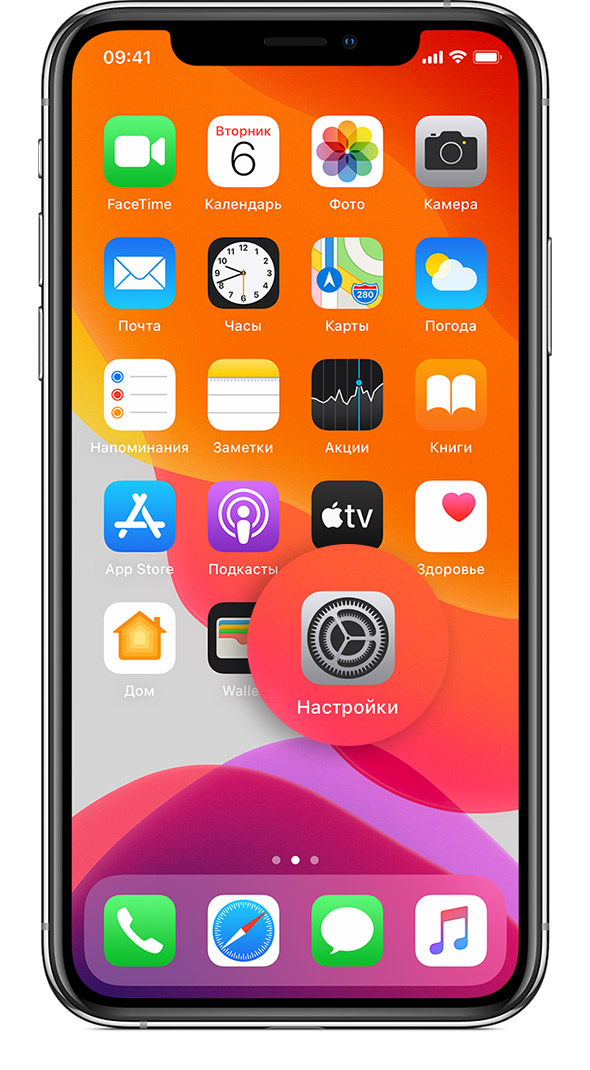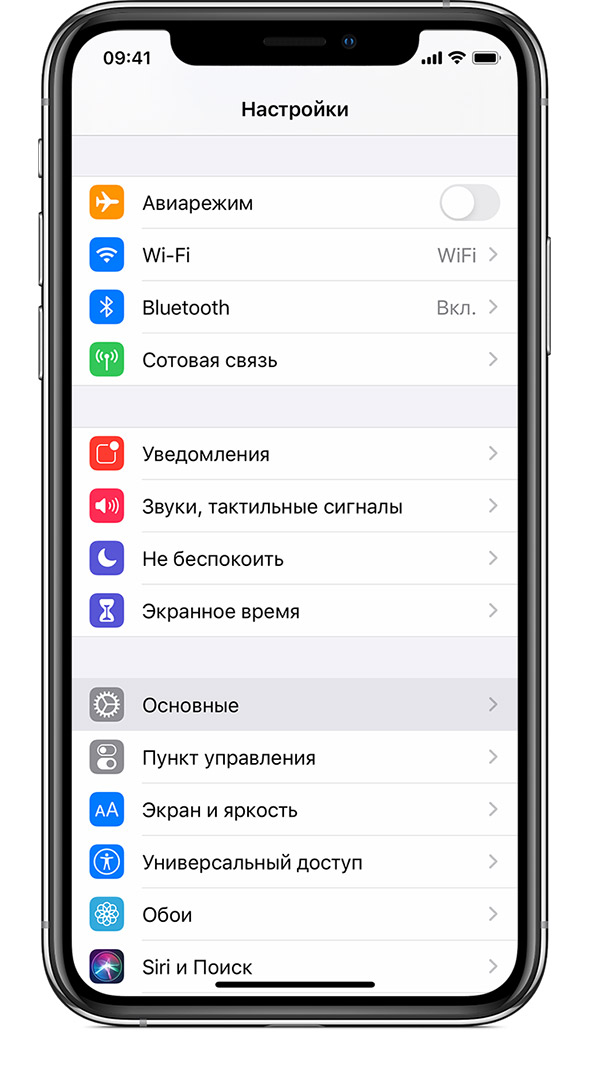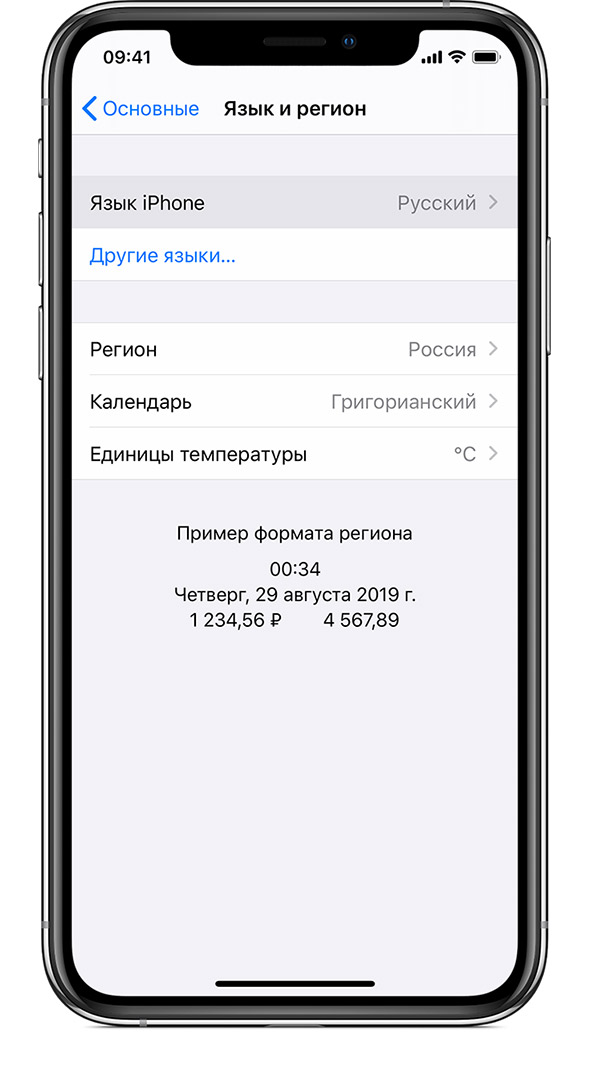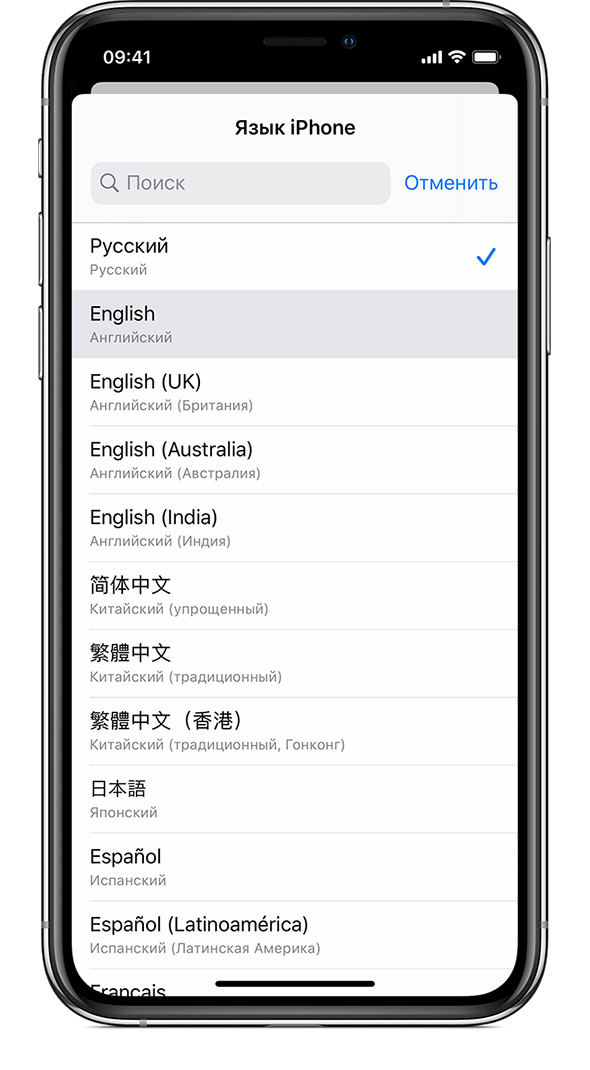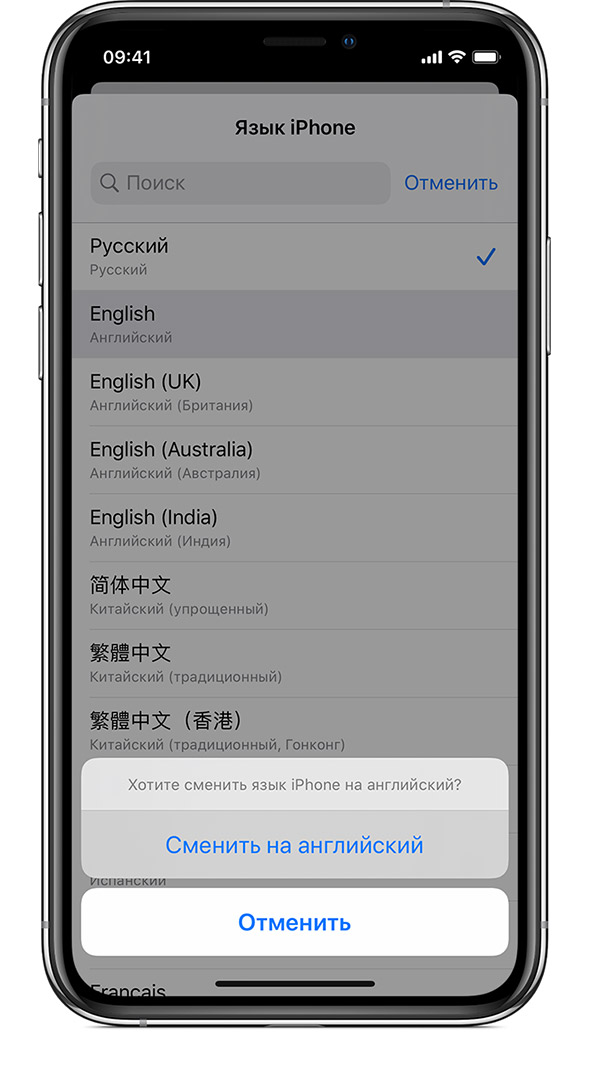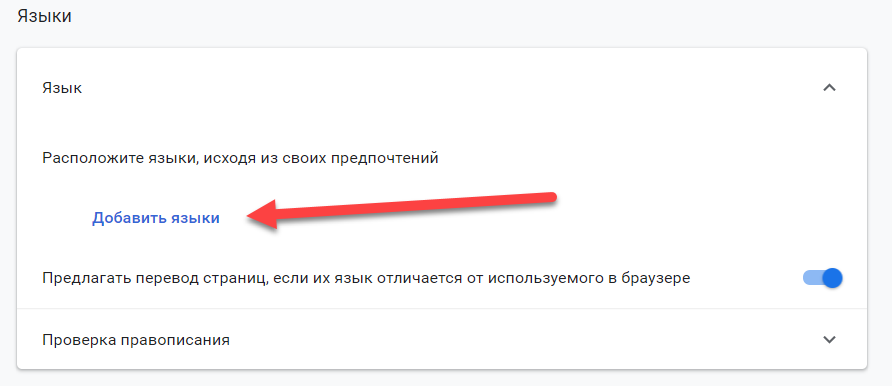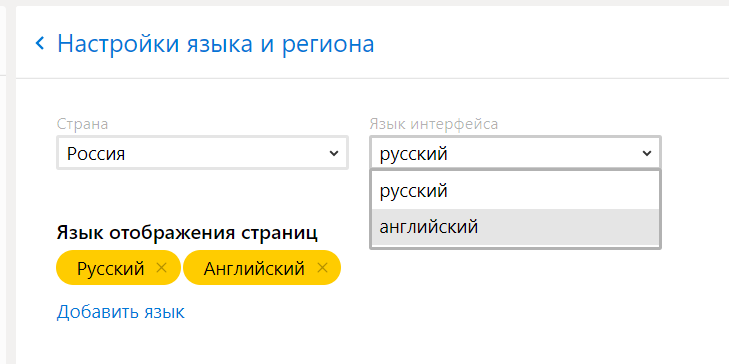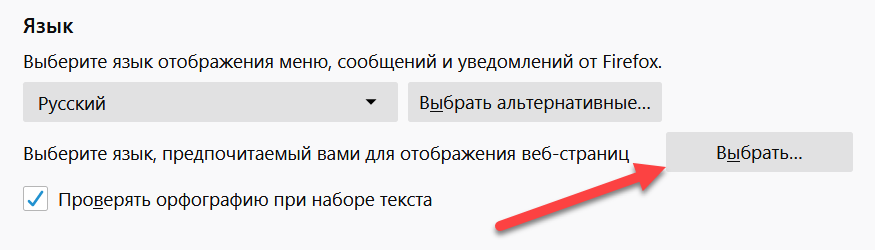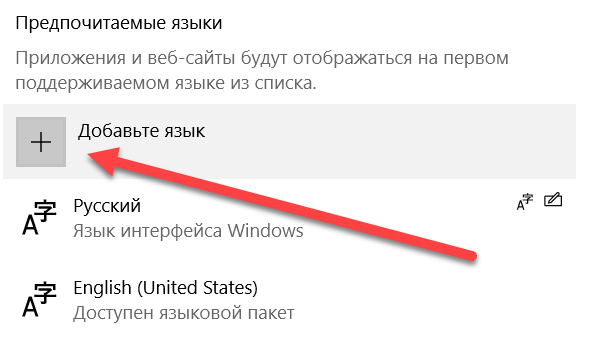Загрузить PDF
Загрузить PDF
Из этой статьи вы узнаете, как изменить основной язык веб-браузера. Это можно сделать в Google Chrome, Firefox, Microsoft Edge, Internet Explorer и Safari. Запомните: чтобы изменить язык браузера на мобильном устройстве, нужно изменить системный язык устройства.
-
1
Запустите Google Chrome
. Нажмите на желто-красно-зелено-синий значок.
- На компьютере Mac языковые настройки Chrome нельзя изменить в самом браузере. Перейдите в раздел «Safari», чтобы узнать, как изменить системный язык компьютера — это приведет к изменению языка Chrome.[1]
- На компьютере Mac языковые настройки Chrome нельзя изменить в самом браузере. Перейдите в раздел «Safari», чтобы узнать, как изменить системный язык компьютера — это приведет к изменению языка Chrome.[1]
-
2
Нажмите на значок ⋮. Вы найдете его в верхнем правом углу. Раскроется меню.
-
3
Нажмите на опцию Настройки. Вы найдете ее внизу меню. Откроется страница настроек.
-
4
Прокрутите вниз и нажмите на ссылку Дополнительные ▼. Вы найдете ее внизу страницы.
-
5
Прокрутите вниз и нажмите на опцию Язык. Вы найдете ее в разделе «Языки» внизу страницы.
-
6
Нажмите на опцию Добавить языки. Вы найдете ее внизу меню «Язык».
-
7
Выберите нужный язык. Прокрутите вниз (если необходимо), а затем нажмите на нужный язык.
-
8
Нажмите на опцию Добавить. Вы найдете ее внизу окна. Выбранный язык будет добавлен в список доступных языков Chrome.
-
9
Нажмите на значок ⋮ справа от языка. Раскроется меню.
-
10
Установите флажок у «Отображать Google Chrome на этом языке». Теперь интерфейс Google Chrome будет отображаться на выбранном языке. Также на этот язык будут переводиться (по требованию) посещаемые вами веб-страницы.
- Имейте в виду, что не все веб-страницы будут поддерживать выбранный язык.
-
11
Нажмите Перезапустить. Вы найдете эту опцию справа от выбранного языка. Chrome перезапустится, после чего интерфейс Chrome отобразится на выбранном языке.
Реклама
-
1
Запустите Firefox. Нажмите на значок в виде оранжевой лисы на синем шаре.
-
2
Нажмите на кнопку ☰. Вы найдете ее в верхнем правом углу. Раскроется меню.
-
3
Нажмите на опцию Настройки. Вы найдете ее в меню. Откроется страница настроек.
- На компьютере Mac нажмите «Параметры».
-
4
Перейдите на вкладку Основные. Вы найдете ее в верхнем левом углу.
-
5
Прокрутите до раздела «Язык». Он находится в верхней части страницы.
-
6
Нажмите на опцию Выбрать. Вы найдете ее справа в разделе «Языки». Откроется всплывающее окно.
-
7
Откройте меню Выберите язык, чтобы его добавить. Вы найдете его внизу окна.
-
8
Выберите язык. Прокрутите вниз (если необходимо) и нажмите на нужный язык.
-
9
Нажмите на кнопку Добавить. Вы найдете ее внизу меню. Выбранный язык станет основным языком Firefox.
-
10
Нажмите на кнопку OK. Вы найдете ее внизу окна. Настройки будут сохранены.
-
11
Перезапустите Firefox. Для этого закройте, а потом откройте Firefox. Внесенные изменения вступят в силу.
- На выбранном языке будет отображаться не только интерфейс браузера, но и веб-страницы (они будут переводиться автоматически), которые поддерживают этот язык.
Реклама
-
1
Откройте меню «Пуск»
. Нажмите на логотип Windows в нижнем левом углу.
- Изменить язык Microsoft Edge или Internet Explorer можно, только если изменить системный язык.
-
2
Нажмите «Параметры»
. Это значок в виде шестеренки в левом нижнем углу. Откроется окно настроек.
-
3
Нажмите на опцию Время и язык. Вы найдете ее в окне настроек.
-
4
Перейдите на вкладку Регион и язык. Она находится слева на странице.
-
5
Нажмите на опцию Добавить язык. Она находится внизу страницы в разделе «Предпочитаемый язык».
-
6
Выберите язык. Прокрутите список языков, найдите в нем нужный язык, а затем щелкните по языку, чтобы выбрать его.
-
7
Нажмите на кнопку Далее. Она находится внизу окна.
-
8
Выберите диалект, когда появится запрос. У большинства языков, которые отображаются в меню «Добавить язык», указаны диалекты, но, возможно, вам будет предложено выбрать диалект здесь. В этом случае нажмите на нужный диалект.
-
9
Нажмите на кнопку Установить. Она находится внизу окна. Запустится процесс установки языка.
- Этот процесс может занять несколько минут.
-
10
Подождите, пока язык будет установлен. Интерфейс всей системы, включая интерфейс Microsoft Edge, перейдет на этот язык.
- Возможно, вам придется перезагрузить компьютер, чтобы изменения вступили в силу.
Реклама
-
1
Откройте меню Apple
. Нажмите на логотип Apple в левом верхнем углу.
- Чтобы изменить язык Safari, нужно изменить системный язык.
-
2
Нажмите на опцию Системные настройки. Она находится в меню. Откроется окно «Системные настройки».
-
3
Нажмите на опцию Язык и регион. Она находится в окне «Системные настройки».
-
4
Нажмите на значок +. Он находится под списком «Предпочитаемые языки» в левой части окна. Появится всплывающее окно.
-
5
Выберите нужный язык.
-
6
Нажмите на кнопку Добавить. Вы найдете ее в нижней части всплывающего окна. Язык будет добавлен в столбец «Предпочитаемые языки».
-
7
Перетащите язык в верхнюю часть списка. Язык будет установлен в качестве системного языка — это означает, что интерфейс Safari будет отображаться на этом языке.[2]
Реклама
Об этой статье
Эту страницу просматривали 49 825 раз.
Была ли эта статья полезной?
Download Article
Download Article
This wikiHow teaches you how to change the language used in your computer’s web browser. You can change the language used in Google Chrome, Firefox, Microsoft Edge, Internet Explorer, and Safari. You cannot change a mobile browser’s language without changing the language for the entire smartphone or tablet.
-
1
Open
Google Chrome. Click or double-click the Chrome app icon, which resembles a red, yellow, green, and blue sphere.
- If you’re using a Mac, you can’t change your Chrome language settings from within Chrome. Skip ahead to the Safari method to see how to change your Mac’s default language, which will change the language used by Chrome.[1]
- If you’re using a Mac, you can’t change your Chrome language settings from within Chrome. Skip ahead to the Safari method to see how to change your Mac’s default language, which will change the language used by Chrome.[1]
-
2
Click ⋮. It’s in the top-right corner of the Chrome window. Clicking it prompts a drop-down menu to appear.
Advertisement
-
3
Click Settings. This option is in the drop-down menu. The Settings page will open.
-
4
Scroll down and click Advanced ▼. You’ll find it at the very bottom of the page.
-
5
Scroll down and click Language. It’s in the «Languages» section of options near the bottom of the page.
-
6
Click Add languages. This link is at the bottom of the «Language» menu.
-
7
Select a language. Scroll down (if necessary) until you find the language you want to use, then click the language to select it.
-
8
Click Add. It’s at the bottom of the window. This will add your selected language to Chrome’s list of languages.
-
9
Click ⋮ to the right of the language. Doing so prompts a drop-down menu.
-
10
Check the «Display Google Chrome in this language» box. This will ensure that Google Chrome will use your selected language for menus and the default translation option on any webpages you visit.
- Keep in mind that not all webpages will support your selected language.
-
11
Click Relaunch. It’s to the right of your selected language. This will close and restart Chrome; once Chrome reloads, your selected language should be in place.
Advertisement
-
1
Open Firefox. Click or double-click the Firefox app icon, which resembles an orange fox wrapped around a blue globe.
-
2
Click ☰. It’s in the top-right corner of the window. A drop-down menu will appear.
-
3
Click Options. This is in the drop-down menu. The Options page will open.
- On a Mac, you’ll click Preferences here.
-
4
Click the General tab. It’s in the upper-left side of the page.
-
5
Scroll down to the «Language» section. You’ll find it near the top of the page.
-
6
Click Choose…. It’s to the right of the «Language» heading. Doing so opens a pop-up window.
-
7
Click Select a language to add…. This box is at the bottom of the pop-up window. A menu will appear.
-
8
Select a language. Scroll down (if necessary) and click the language you want to use.
-
9
Click Add. It’s at the bottom of the menu. Doing so sets the language as your Firefox default.
-
10
Click OK. This is at the bottom of the window. Your settings will be saved.
-
11
Restart Firefox. Close and re-open Firefox to do so. This will apply your language to Firefox.
- Your language settings won’t apply to Firefox’s menus, but any webpage you visit will be translated automatically into the language you selected if the website supports your language.
Advertisement
-
1
Open Start
. Click the Windows logo in the bottom-left corner of the screen.
- Unfortunately, you can’t change the language used in Microsoft Edge or Internet Explorer without changing the language used on your whole PC.
-
2
Open Settings
. Click the gear-shaped icon in the bottom-left corner of the Start window. Doing so opens the Settings window.
-
3
Click Time & Language. It’s in the Settings window.
-
4
Click the Region & language tab. This option is on the left side of the page.
-
5
Click Add a language. It’s near the bottom of the page, just under the «Preferred language» heading.
-
6
Select a language. Scroll through the language options until you find the one you want to use, then click once the language to select it.
-
7
Click Next. It’s at the bottom of the window.
-
8
Select a dialect if prompted. Most of the languages in the «Add a language» menu have their specific dialect mentioned, but you may be prompted to select additional dialect options here; if so, click your preferred dialect before proceeding.
-
9
Click Install. It’s at the bottom of the window. Your language will begin installing.
- This can take several minutes.
-
10
Wait for your language to finish installing. Once your language has installed, your computer’s display language will switch to use your selected language; by extension, Microsoft Edge will also use your new language.
- You may have to restart your computer for the language to fully implement.
Advertisement
-
1
Open the Apple menu
. Click the Apple logo in the top-left corner of the screen. A drop-down menu will appear.
- You can’t change your Safari language settings without changing your Mac’s language.
-
2
Click System Preferences…. It’s in the drop-down menu. Doing so opens the System Preferences window.
-
3
Click Language & Region. This option is in the System Preferences window.
-
4
Click +. It’s under the list of «Preferred languages» on the left side of the window. A pop-up window will appear.
-
5
Select a language. Click the language you want to use for Safari.
-
6
Click Add. It’s a blue button at the bottom of the pop-up window. Doing so adds the language to the «Preferred languages» column.
-
7
Move the language to the top. Click and drag the language to the top of the list of languages, then drop it there. This will set the language as your Mac’s default language, meaning that Safari will use it as the default language as well.[2]
Advertisement
Add New Question
-
Question
How do I change the language on UC browser?
Press the menu button at the bottom of the browser and go to the settings option. Choose «Advanced Settings» and change the language from there.
Ask a Question
200 characters left
Include your email address to get a message when this question is answered.
Submit
Advertisement
Video
Thanks for submitting a tip for review!
About This Article
Thanks to all authors for creating a page that has been read 510,527 times.
Is this article up to date?
Download Article
Download Article
This wikiHow teaches you how to change the language used in your computer’s web browser. You can change the language used in Google Chrome, Firefox, Microsoft Edge, Internet Explorer, and Safari. You cannot change a mobile browser’s language without changing the language for the entire smartphone or tablet.
-
1
Open
Google Chrome. Click or double-click the Chrome app icon, which resembles a red, yellow, green, and blue sphere.
- If you’re using a Mac, you can’t change your Chrome language settings from within Chrome. Skip ahead to the Safari method to see how to change your Mac’s default language, which will change the language used by Chrome.[1]
- If you’re using a Mac, you can’t change your Chrome language settings from within Chrome. Skip ahead to the Safari method to see how to change your Mac’s default language, which will change the language used by Chrome.[1]
-
2
Click ⋮. It’s in the top-right corner of the Chrome window. Clicking it prompts a drop-down menu to appear.
Advertisement
-
3
Click Settings. This option is in the drop-down menu. The Settings page will open.
-
4
Scroll down and click Advanced ▼. You’ll find it at the very bottom of the page.
-
5
Scroll down and click Language. It’s in the «Languages» section of options near the bottom of the page.
-
6
Click Add languages. This link is at the bottom of the «Language» menu.
-
7
Select a language. Scroll down (if necessary) until you find the language you want to use, then click the language to select it.
-
8
Click Add. It’s at the bottom of the window. This will add your selected language to Chrome’s list of languages.
-
9
Click ⋮ to the right of the language. Doing so prompts a drop-down menu.
-
10
Check the «Display Google Chrome in this language» box. This will ensure that Google Chrome will use your selected language for menus and the default translation option on any webpages you visit.
- Keep in mind that not all webpages will support your selected language.
-
11
Click Relaunch. It’s to the right of your selected language. This will close and restart Chrome; once Chrome reloads, your selected language should be in place.
Advertisement
-
1
Open Firefox. Click or double-click the Firefox app icon, which resembles an orange fox wrapped around a blue globe.
-
2
Click ☰. It’s in the top-right corner of the window. A drop-down menu will appear.
-
3
Click Options. This is in the drop-down menu. The Options page will open.
- On a Mac, you’ll click Preferences here.
-
4
Click the General tab. It’s in the upper-left side of the page.
-
5
Scroll down to the «Language» section. You’ll find it near the top of the page.
-
6
Click Choose…. It’s to the right of the «Language» heading. Doing so opens a pop-up window.
-
7
Click Select a language to add…. This box is at the bottom of the pop-up window. A menu will appear.
-
8
Select a language. Scroll down (if necessary) and click the language you want to use.
-
9
Click Add. It’s at the bottom of the menu. Doing so sets the language as your Firefox default.
-
10
Click OK. This is at the bottom of the window. Your settings will be saved.
-
11
Restart Firefox. Close and re-open Firefox to do so. This will apply your language to Firefox.
- Your language settings won’t apply to Firefox’s menus, but any webpage you visit will be translated automatically into the language you selected if the website supports your language.
Advertisement
-
1
Open Start
. Click the Windows logo in the bottom-left corner of the screen.
- Unfortunately, you can’t change the language used in Microsoft Edge or Internet Explorer without changing the language used on your whole PC.
-
2
Open Settings
. Click the gear-shaped icon in the bottom-left corner of the Start window. Doing so opens the Settings window.
-
3
Click Time & Language. It’s in the Settings window.
-
4
Click the Region & language tab. This option is on the left side of the page.
-
5
Click Add a language. It’s near the bottom of the page, just under the «Preferred language» heading.
-
6
Select a language. Scroll through the language options until you find the one you want to use, then click once the language to select it.
-
7
Click Next. It’s at the bottom of the window.
-
8
Select a dialect if prompted. Most of the languages in the «Add a language» menu have their specific dialect mentioned, but you may be prompted to select additional dialect options here; if so, click your preferred dialect before proceeding.
-
9
Click Install. It’s at the bottom of the window. Your language will begin installing.
- This can take several minutes.
-
10
Wait for your language to finish installing. Once your language has installed, your computer’s display language will switch to use your selected language; by extension, Microsoft Edge will also use your new language.
- You may have to restart your computer for the language to fully implement.
Advertisement
-
1
Open the Apple menu
. Click the Apple logo in the top-left corner of the screen. A drop-down menu will appear.
- You can’t change your Safari language settings without changing your Mac’s language.
-
2
Click System Preferences…. It’s in the drop-down menu. Doing so opens the System Preferences window.
-
3
Click Language & Region. This option is in the System Preferences window.
-
4
Click +. It’s under the list of «Preferred languages» on the left side of the window. A pop-up window will appear.
-
5
Select a language. Click the language you want to use for Safari.
-
6
Click Add. It’s a blue button at the bottom of the pop-up window. Doing so adds the language to the «Preferred languages» column.
-
7
Move the language to the top. Click and drag the language to the top of the list of languages, then drop it there. This will set the language as your Mac’s default language, meaning that Safari will use it as the default language as well.[2]
Advertisement
Add New Question
-
Question
How do I change the language on UC browser?
Press the menu button at the bottom of the browser and go to the settings option. Choose «Advanced Settings» and change the language from there.
Ask a Question
200 characters left
Include your email address to get a message when this question is answered.
Submit
Advertisement
Video
Thanks for submitting a tip for review!
About This Article
Thanks to all authors for creating a page that has been read 510,527 times.
Is this article up to date?
Как перевести страницу в Сафари на iOS 14
iOS 14, которую Apple представила 22 июня на конференции WWDC, можно смело считать одним из самых масштабных обновлений операционной системы со времён iOS 7. Несмотря на то что дизайнеры компании почти не изменили внешний вид интерфейса ОС, разработчики постарались на славу и реализовали так много новых функций, сколько за один раз прежде не появлялось никогда. Но если часть нововведений вроде CarKey, откровенно говоря, будут применяться довольно редко и не всеми, то вот более приземлённые фишки вроде переводчика в Safari определённо найдут своего пользователя.
В iOS 14 появилось приложение «Переводчик», которое работает в т.ч. в Safari
В iOS 14 появилось встроенное приложение «Переводчик», которое, как следует из названия, исполняет функцию системного переводчика. Оно поддерживает русский язык и работает в том числе в составе Safari. То есть теперь вам не придётся скачивать сторонние приложения от Яндекса или Google и устанавливать их в качестве расширений для веб-браузера. Будет достаточно нажать всего лишь две кнопки, как перевод будет выполнен мгновенно на один из 11 языков, в число которых входят наиболее распространённые языки мира.
Как переводить сайты с английского
- Запустите Safari на iPhone или iPad и перейдите на любой иностранный сайт;
- Нажмите на кнопку «aA» слева от поисковой строки, чтобы открыть контекстное меню;
Переводчик скрывается в контекстном меню
- В открывшемся окне выберите пункт «Перевести» и включите функцию перевода;
В первые раз функцию перевода обязательно нужно включить принудительно
- После этого «Переводчик» автоматически переведёт все печатные элементы на странице;
- Для возврата к исходному тексту снова нажмите «aA» и отмените перевод.
На данный момент функция перевода находится в стадии бета-тестирования, что логично, учитывая, что iOS 14 ещё не поступила в релиз. Поэтому Apple предупреждает о том, что иногда перевод может быть неидеальным. Дело в том, что компания не пользуется уже готовым решением от Google или Microsoft, а «дрессирует» собственную систему перевода, предлагая пользователям помочь в её совершенствовании. Поэтому, если вы вдруг обнаружите ошибку, вы можете доложить о ней через контекстное меню, вызываемое нажатием кнопки «aA».
Как переключить язык на iOS
В общей сложности переводчик в Safari поддерживает 11 языков, однако по умолчанию будет переводить только на тот язык, которым у вас установлен в качестве системного. Но если вам нужно перевести веб-страницу, изначально свёрстанную на испанском, например, на английский или китайский, вам придётся просто немного поколдовать с языковыми настройками. Правда – спешу предупредить – это будет не совсем удобно для последующего использования, да и результат, скорее всего, будет так себе.
- Перейдите в «Настройки» — Основные» — «Язык и регион»;
- В поле «Предпочитаемый порядок языков» выберите «Добавить язык»;
Изменить язык перевода по умолчанию можно только в настройках
- Выберите язык, на который хотите переводить веб-страницы;
- Подтвердите применение языковых настроек и сохраните изменения.
Важно понимать, что само приложение «Переводчик» и функция перевода в Safari по умолчанию доступны только в iOS 14 и недоступны на более ранних версиях операционной системы. Несмотря на это, Apple позволяет пользоваться специальными расширениями переводчиков Google, Яндекс, Microsoft и т.д. О том, где их взять, как правильно установить, чтобы они работали, и как пользоваться, мы рассказывали в отдельной статье. Поэтому, если вы не горите желанием устанавливать бету iOS 14, вам такой вариант подойдёт как нельзя лучше.
Новости, статьи и анонсы публикаций
Свободное общение и обсуждение материалов
Лонгриды для вас
Несмотря на то что Apple ещё в марте объявила, что WWDC 2020 впервые состоится в онлайн-формате из-за пандемии коронавируса, компания не стала оглашать конкретных сроков проведения конференции. Единственное, чем ограничились в Купертино, — это указанием на месяц. Им по сложившейся традиции должен был стать июнь. Но, учитывая, что зависит Apple только от готовности продуктов, которые […]
В 2018 году компания Twitter решила отключить API, который давал доступ разработчикам сторонних клиентов ко многим функциям социальной сети. Это сильно повлияло на такие приложения, как Tweetbot и другие сторонние клиенты, которые потеряли часть своих пользователей. Однако на днях компания объявила, что некоторые из этих функций будут добавлены обратно в API Twitter второй версии, в […]
За последнее время количество слухов о новой Apple TV резко выросло — обычно такое бывает, если до презентации обновленного поколения устройства остается не так много времени. И здесь возникает уже привычный вопрос: подождать обновленную приставку или купить новую? Ответ усложняет и то, что Apple продает не одну Apple TV, а сразу две версии приставки, что […]
Лучший комментарий
crazymaxs, автор почему-то забыл упомянуть, что в телефоне нужно изменить регион с России на США. Пока это работает только для США.
Кстати, в Сафари на Мак это тоже можно затестить: настройки — языки и регион, меняете на США. Вуаля. Тут даже проще, почти ничего в системе это не меняет.
Кстати, переводит очень хорошо. Например, тот же 9to5mac можно читать как «родной». Есть конечно огрехи и «синтетика» но это в разы лучше перевода гугла и яндекса
Источник
Смена языка на iPhone, iPad или iPod touch
Языковые настройки на устройстве iPhone, iPad или iPod touch можно изменить, если они неверны или случайно был выбран незнакомый язык.
Откройте «Настройки»
На экране «Домой» нажмите «Настройки».
Нажмите «Основные»
На следующем экране нажмите «Основные».
Выберите «Язык и регион»
Прокрутите вниз и нажмите «Язык и регион».
Нажмите «Язык [устройства]»
На следующем экране нажмите «Язык [устройства]».
Выберите язык
Выберите нужный язык из списка.
Подтвердите выбор
Появится сообщение, предлагающее подтвердить выбор нового языка. Нажмите первый пункт.
После обновления языка устройство автоматически перейдет на выбранный язык.
Источник
Как изменить язык в конкретном приложении на iOS, не меняя системного
Наверняка вы хоть раз, но сталкивались с необходимостью переключить конкретное приложение на своём iPhone с русского языка на какой-то другой, но не могли этого сделать, потому что iOS применяет системный язык ко всему ПО, не спрашивая вашего разрешения. Исключения составляют только те программы, которые по умолчанию не имеют поддержки русского либо — что редкость — могут похвастать встроенной возможностью изменения языковых настроек. Однако в iOS 13.1 такой проблемы больше не существует.
Переключение языков приложений в iOS
Наряду с массой нововведений, которые появились в iOS 13 и iOS 13.1, Apple решила добавить и возможность смены языковых настроек в конкретных приложениях на усмотрение пользователя. Таким образом очень удобно практиковать изучение нового языка, но при этом иметь возможность взаимодействовать с операционной системой на родном без необходимости переключать его туда-обратно.
Как установить другой язык в приложении
Как изменить язык в iOS
- В разделе “Предпочитаемый порядок языков” кнопкой “Добавить язык” добавьте языки или наречия, которые хотите использовать в приложениях;
Настройка языков в iOS
- Вернитесь назад, пролистайте перечень настроек до раздела с приложениями и выберите нужное;
Смена языка в приложении
- В открывшемся окне выберите “Предпочитаемый язык” и установите нужный язык, который будет действовать только для этого приложения;
- Повторите операцию со всеми приложениями, в которых хотите изменить язык интерфейса на отличный от системного.
Важно понимать, что описанная нами функция предлагает только возможность изменить язык на тот, который уже есть в приложении, не работая в качестве переводчика. Поэтому, если вы хотите перевести приложение какого-нибудь “Яндекс.Такси” на хинди или корейский, сделать этого не получится, поэтому эти языки не поддерживаются им по умолчанию. А вот английский или китайский — пожалуйста. При необходимости можно даже открыть вкладку “Другие языки” и просмотреть все доступные языки и наречия.
Почему нельзя изменить язык в приложении
Кроме того, не удивляйтесь, если какое-то приложение вообще не позволит изменить язык. Дело в том, что далеко не все приложения для iOS позволяют менять язык интерфейса в принципе. Взять хотя бы известный всем “Сбербанк Онлайн”, который работает исключительно на русском языке и не позволяет включить даже английский. Всё дело в том, что разработчики на стадии проектирования приложения просто не озаботились мультиязычностью, а потому использовать его теперь можно только на одном языке — на русском.
Новости, статьи и анонсы публикаций
Свободное общение и обсуждение материалов
Лонгриды для вас
27 марта Apple обратилась в USPTO (Американское бюро по патентам и торговым знакам) с запросом на регистрацию иконки приложения и сайта COVID-19 в качестве торгового знака компании. До сих пор на самом верху в списке пресс-релизов Apple – сообщение о выходе сайта и приложения с этим названием. Apple имеет отношение к COVID-19, её даже приглашали […]
Каждый день мы стараемся отбирать для вас лучшие приложения, которые стали бесплатными или распространяются со скидкой. Сегодня раздают бесплатно приложение для набросков и рисования на iPad, а со скидкой можно урвать самую мрачную игру в App Store и крутой космический шутер. Если хотите посмотреть все бесплатные игры и приложения со скидкой, в конце статьи найдете […]
Многие периодически пользуются функцией «Частный доступ» на iPhone, iPad или Mac. Ведь достаточного открыть новую вкладку, нажать одну кнопку — и вы в режиме инкогнито. Вы полностью защищены от всякого отслеживания, и никто не может сказать, что вы делали в интернете, когда включили «Частный доступ». Правда? А вот и нет. Этот режим действительно может помочь […]
Источник
Содержание
- Google Chrome
- Mozilla Firefox
- Opera
- Яндекс.Браузер
- Microsoft Edge и Internet Explorer
- Safari
- Вопросы и ответы
Установочные пакеты популярных приложений для просмотра веб-страниц обычно позволяют выбрать язык интерфейса заранее, но в некоторых случаях сделать это не получается. К счастью, все подобные программы дают возможность изменить локализацию.
В качестве примера мы будем использовать английскую локализацию — если в вашем случае установлен другой, незнакомый язык, ориентируйтесь на расположение элементов на скриншотах.
Google Chrome
Начнём с одного из самых популярных решений, Chrome от компании Google.
- Запустите браузер, после чего найдите в верхнем левом углу элемент с тремя точками и нажмите на него, далее выберите пункт «Settings» («Настройки»)..
- Воспользуйтесь элементом «Advanced» («Дополнительные») — кнопка со значком стрелки в самом низу страницы с параметрами.
- Должны появиться дополнительные настройки. В блоке «Languages» («Языки») щёлкните по строке «Language» («Язык»).
- Далее нажмите на ссылку «Add languages» («Добавить языки»), расположенную внизу перечня.
- Откроется отдельное окно со списком языков. Для добавления новой локализации отметьте нужный пункт (например, «Русский» или любой другой) и кликните по кнопке «Add» («Добавить»).
- После этого вы вернётесь в основное меню настроек. Найдите над блоком «Languages» («Языки») кнопку с тремя точками и щёлкните по ней.
Во всплывающем меню отметьте пункт «Display Google Chrome in this language» («Отображать Google Chrome на этом языке»), он находится в самом верху.
- Напротив выбранной позиции появится элемент «Relaunch» («Перезапустить»), нажмите на него.
Браузер перезапустится, после чего будет отображать уже локализованный интерфейс.
Mozilla Firefox
Изменение языка Мозила Фаерфокс происходит почти так же, как и в вышеупомянутом Хроме. Более подробную инструкцию вы можете найти в руководстве по ссылке далее.
Подробнее: Смена языка в Mozilla Firefox
Opera
Язык браузера Опера определяется автоматически, по системной локали, но ничто не мешает изменить его при необходимости. Алгоритм выглядит следующим образом:
- После запуска приложение нажмите на кнопку «Settings» («Настройки») — она находится на боковой панели и имеет иконку шестерни.
- Как и в случае с Гугл Хром, воспользуйтесь пунктом «Advanced» («Дополнительно») и повторите шаги 4-8 соответствующей инструкции.
Яндекс.Браузер
Просмотрщик интернет-страниц от Yandex поставляется с русским языком, но если требуется какой-то другой, изменить его очень просто.
Подробнее: Как изменить язык в Яндекс.Браузере

Microsoft Edge и Internet Explorer
В браузерах, которые встроены в ОС семейства Windows, изменить язык можно только для всего системного интерфейса.
Подробнее: Как изменить язык в Windows 7 и Windows 10
Safari
Веб-обозреватель, установленный в Apple macOS, жестко привязан к пакету локализаций по умолчанию всей программной оболочки, как и предыдущий вариант, поэтому изменить её возможно только полной сменой языка системы.
Подробнее: Смена языка на macOS
Мы рассказали вам, каким образом можно изменить локализацию интерфейса в популярных веб-браузерах. Как видим, большинство решений позволяет сделать это без труда.
Еще статьи по данной теме:
Помогла ли Вам статья?
iOS 14, которую Apple представила 22 июня на конференции WWDC, можно смело считать одним из самых масштабных обновлений операционной системы со времён iOS 7. Несмотря на то что дизайнеры компании почти не изменили внешний вид интерфейса ОС, разработчики постарались на славу и реализовали так много новых функций, сколько за один раз прежде не появлялось никогда. Но если часть нововведений вроде CarKey, откровенно говоря, будут применяться довольно редко и не всеми, то вот более приземлённые фишки вроде переводчика в Safari определённо найдут своего пользователя.
В iOS 14 появилось приложение «Переводчик», которое работает в т.ч. в Safari
Как улучшить качество звука AirPods в iOS 14
В iOS 14 появилось встроенное приложение «Переводчик», которое, как следует из названия, исполняет функцию системного переводчика. Оно поддерживает русский язык и работает в том числе в составе Safari. То есть теперь вам не придётся скачивать сторонние приложения от Яндекса или Google и устанавливать их в качестве расширений для веб-браузера. Будет достаточно нажать всего лишь две кнопки, как перевод будет выполнен мгновенно на один из 11 языков, в число которых входят наиболее распространённые языки мира.
Как переводить сайты с английского
- Запустите Safari на iPhone или iPad и перейдите на любой иностранный сайт;
- Нажмите на кнопку «aA» слева от поисковой строки, чтобы открыть контекстное меню;
Переводчик скрывается в контекстном меню
- В открывшемся окне выберите пункт «Перевести» и включите функцию перевода;
В первые раз функцию перевода обязательно нужно включить принудительно
- После этого «Переводчик» автоматически переведёт все печатные элементы на странице;
- Для возврата к исходному тексту снова нажмите «aA» и отмените перевод.
5 крутых фишек, которые AirPods получат с выходом iOS 14
На данный момент функция перевода находится в стадии бета-тестирования, что логично, учитывая, что iOS 14 ещё не поступила в релиз. Поэтому Apple предупреждает о том, что иногда перевод может быть неидеальным. Дело в том, что компания не пользуется уже готовым решением от Google или Microsoft, а «дрессирует» собственную систему перевода, предлагая пользователям помочь в её совершенствовании. Поэтому, если вы вдруг обнаружите ошибку, вы можете доложить о ней через контекстное меню, вызываемое нажатием кнопки «aA».
Как переключить язык на iOS
В общей сложности переводчик в Safari поддерживает 11 языков, однако по умолчанию будет переводить только на тот язык, которым у вас установлен в качестве системного. Но если вам нужно перевести веб-страницу, изначально свёрстанную на испанском, например, на английский или китайский, вам придётся просто немного поколдовать с языковыми настройками. Правда – спешу предупредить – это будет не совсем удобно для последующего использования, да и результат, скорее всего, будет так себе.
- Перейдите в «Настройки» — Основные» — «Язык и регион»;
- В поле «Предпочитаемый порядок языков» выберите «Добавить язык»;
Изменить язык перевода по умолчанию можно только в настройках
- Выберите язык, на который хотите переводить веб-страницы;
- Подтвердите применение языковых настроек и сохраните изменения.
Apple рассказала, какие приложения можно использовать по умолчанию в iOS 14
Важно понимать, что само приложение «Переводчик» и функция перевода в Safari по умолчанию доступны только в iOS 14 и недоступны на более ранних версиях операционной системы. Несмотря на это, Apple позволяет пользоваться специальными расширениями переводчиков Google, Яндекс, Microsoft и т.д. О том, где их взять, как правильно установить, чтобы они работали, и как пользоваться, мы рассказывали в отдельной статье. Поэтому, если вы не горите желанием устанавливать бету iOS 14, вам такой вариант подойдёт как нельзя лучше.
iOS 14Обновление iOS и устройств AppleОперационные системы AppleСоветы по работе с Apple
Перейти к содержанию
Как поменять язык в браузере по умолчанию

Просмотров 16.4к. Опубликовано 10 февраля, 2019 Обновлено 13 марта, 2019
По умолчанию язык в интернет-браузере является региональным; где бы вы ни находились, ваш браузер будет отображать язык, на котором в основном говорят. Тем не менее, некоторые люди говорят на одном или нескольких языках в дополнение к своему родному языку и предпочитают один язык другому. Возможно вы находитесь за рубежом, у вас может быть установлен английский язык, вы захотите поменять язык браузера на русский язык. Чтобы изменить язык по умолчанию, отображаемый в интернет-браузере, следуйте инструкциям.
Google Chrome
- Откройте браузер гугл хром.
- В правом верхнем углу окна щелкните значок
.
- В раскрывающемся меню выберите «Настройки». (Либо введите «chrome://settings/» в адресной строке, чтобы попасть к настройкам.)
- В следующем окне прокрутите вниз и нажмите «Дополнительные»
.
- Прокрутите вниз до раздела «Языки» и нажмите стрелку вниз в правой части поля «Язык».
- В появившемся меню нажмите на ссылку «Добавить языки».
- На следующем экране установите флажок рядом с одним или несколькими языками, а затем нажмите кнопку Добавить.
- Ваши вновь выбранные языки должны появиться в меню «Язык». Для того, чтобы выбрать один, нажмите на значок справа от языка, а затем установите флажок рядом Отображать Google Chrome на этом языке.
- Вы можете нажать «Перезапустить» или закрыть и снова открыть браузер Chrome, чтобы отобразить новый язык.
Яндекс браузер
- Откройте Yandex браузер.
- Перейдите по ссылке browser://settings/system. Либо перейдите в Меню > Настройки > Системные.
- Нажмите на «Настройки языка и региона».
- Если в установленных языках нету нужного языка, нажмите кнопку «Добавить язык».
- Поставьте галочку напротив языка на который хотите поменять.
- Поменяйте язык интерфейса и перезагрузите яндекс браузер.
Mozilla Firefox
- Откройте браузер Mozilla Firefox.
- Нажмите в верхнем левом углу окна браузера на значок меню
.
- Выберите «Настройки» из выпадающего меню.
- В разделе «Языки и внешний вид» нажмите кнопку «Выбрать».
- В появившемся окне нажмите стрелку с правой стороны поля, которая говорит «Выберите язык для добавления …», а затем нажмите кнопку «Добавить».
- Нажмите на вновь выбранный язык, а затем нажмите кнопку ОК.
- Вы увидите новый язык при перезапуске браузера.
Microsoft Edge
Примечание. Поскольку Microsoft Edge интегрирован в Windows 10, изменение языка по умолчанию также повлияет на некоторые программы Windows.
- Нажмите клавишу Windows, введите Язык и региональные стандарты и нажмите Enter.
-
- В появившемся окне щелкните значок «Добавить язык».
- Вы можете ввести язык, чтобы добавить или выбрать из списка.
- После того, как вы выберете язык, вам будет предложено выбрать регион.
- Теперь вы должны увидеть новый язык в разделе «Языки».
- Нажмите на новый язык и выберите кнопку «параметры».
- На появившемся экране в разделе «Параметры языка» нажмите кнопку «Скачать».
- Как только новый язык будет загружен, вернитесь к предыдущему экрану.
- Снова нажмите новый язык, а затем нажмите кнопку «Установить по умолчанию».
- Выйдите из системы и вернитесь в Windows или перезагрузите компьютер, чтобы отобразить новый язык.
Microsoft Internet Explorer
- Откройте Microsoft Internet Explorer.
- В правом верхнем углу экрана щелкните значок шестеренки.
- Выберите «Свойства обозревателя» в раскрывающемся меню.
- В открывшемся окне на вкладке Общие нажмите кнопку «Языки».
- В окне настройки языка нажмите кнопку «Выбрать язык».
- В появившемся окне «Язык» рядом с серединой нажмите «Добавить язык».
- Выберите новый язык в окне «Добавить языки», затем нажмите кнопку «Добавить».
- Когда вы вернетесь в окно Языки. Нажмите ваш новый язык. Когда он станет синим, нажмите опции на правой стороне.
- Выберите Загрузить и установить языковой пакет.
- Снова нажмите «Параметры» и выберите «Сделать этот язык основным».
- Выйдите из системы и вернитесь в Windows или перезагрузите компьютер, чтобы отобразить новый язык в Internet Explorer.
Сафари
Подобно Microsoft Edge, Safari интегрирован в операционную систему MacOS X. Следовательно, вам нужно зайти в настройки языка Mac, чтобы изменить язык, отображаемый в Safari.
- Откройте Системные настройки в доке внизу рабочего стола.
- В разделе «Личные» нажмите значок «Язык и текст».
- В появившемся меню перетащите предпочитаемый язык наверх.
- Нажмите значок Apple в верхнем левом углу экрана и выберите «Выйти из системы (имя пользователя) …»
- Ваш предпочтительный язык будет отображаться при входе на ваш компьютер.
Opera
- Откройте браузер Opera.
- В верхнем левом углу экрана нажмите кнопку.
- Выберите Настройки из выпадающего меню.
- В появившемся окне слева убедитесь, что выбран Browser.
- В разделе Языки под Выбор языка интерфейса пользователя, нажмите на синюю стрелку вниз и выберите нужный язык.
- Новый выбранный язык будет отображаться при перезапуске браузера Opera
Мы выбрали для вы лучшие расширения для переводить веб-сайты в вашем браузере, будь то Chrome, Firefox, Safari
или Опера
- Google Переводчик
- Reverso Context
- Переводчик S3
- TranslateMe
- ИмПереводчик
Кстати, как перевести сайт на французский? Когда вы консультируетесь с страница написано на языке, которого вы не понимаете, вы можете переводить с помощью Chrome
- На компьютере откройте Chrome
- Откройте страница написано на другом языке
- Справа от адресной строки нажмите переводить
- Chrome переведенный Votre Веб-страница ток
Как перевести на французский автоматически? перевод и проверка орфографии веб-страниц
- На панели инструментов Google нажмите Параметры
- Нажмите на Инструменты
- Установите флажок переводить
- Нажмите на Edit
- Выберите язык, на котором вы хотите выполнять перевод
- Нажмите Сохранить
Как перевести на Mac? В Safari перейдите на страницу, которую вы хотите перевести. Затем нажмите «Перевести на французский». Страница будет переведена, как и все статьи, которые вы будете читать, затем нажмите «Просмотреть исходную страницу».
На самом деле, как перевести текст на французский на iPhone? переводить du тексты в других приложениях
- На ваше iPhone , скопируйте это тексты что ты хочешь переводить
- Перейти на главный экран
- Крепко нажмите и удерживайте приложение Google перевод
- Проведите пальцем, чтобы вставить и переводить → [Язык], затем отпустите
Как перевести сайт на другой язык?
Перевод веб-страниц в Chrome Когда вы видите страницу, написанную на языке, который вы не понимаете, вы можете перевести ее на язык по вашему выбору с помощью Chrome Открыть страницу, написанную на другом языке Внизу выберите нужный язык для отображения страницы
Как доставить по-французски?
Мобильный браузер На телефоне или планшете Android перейдите на страницу настроек поиска. Выберите языковые настройки. Языковая настройка продукта Google позволяет выбрать язык интерфейса Google, включая отображаемые сообщения и кнопки.
Как вернуть все на французский?
Измените язык вашего Android-устройства
- На устройстве Android нажмите «Настройки».
- Нажмите «Языки системы» и «Языки ввода».
- Нажмите «Добавить язык», затем выберите язык, который хотите использовать.
- Перетащите выбранный язык в начало списка
Как перевести страницу с английского на французский?
Запустите Google Chrome и перейдите на сайт, написанный, например, на английском языке. Просто щелкните правой кнопкой мыши пустую область страницы. В появившемся всплывающем меню выберите «Перевести на английский». Все содержимое страницы мгновенно переводится.
Как перевести на французский?
Google также предлагает перевод страницы с веб-сайта. В браузере Google Chrome на англоязычной странице (например) просто щелкните правой кнопкой мыши и выберите функцию «Перевести на французский».
Как изменить язык приложения на iPhone?
Чтобы изменить язык приложения, просто зайдите в настройки, затем прокрутите вниз до приложения, язык которого вы хотите изменить.На странице приложения вы можете увидеть новый раздел «Предпочитаемый язык», нажмите его и измените на нужный язык.
Как изменить язык?
Измените язык с вашего устройства Android
- На вашем устройстве Android , коснитесь Настройки
- Нажмите Система Langues и изъятие Langues
- Коснитесь Добавить язык , затем выберите язык ты хочешь использовать
- Сдвиньте язык выбран вверху списка
Как изменить язык приложения?
Как изменить язык приложения из Android ?
- На вашем устройстве Android , коснитесь Настройки
- Нажмите Система Langues и изъятие Langues
- Чтобы подтвердить язык добавлено автоматически, нажмите сохранить
- Чтобы удалить один язык добавлено Google, выберите Удалить
Как перевести приложение для iPhone на французский язык?
Откройте для себя комментарий включить 3D Touch
- На ваше iPhone , скопируйте нужный текст переводить
- Перейти на главный экран
- Крепко и долго надавливайте на заявление Google перевод
- Проведите пальцем, чтобы вставить и переводить → [Язык], затем отпустите
Как сделать приложение на английском языке?
11 лучших заявки на узнать английский
- Babbel
- МосаЛингва английский
- Скайенг
- Гимглиш
- Мондли
- FluentU
- Busuu
- Memrise
Как разместить страницу Google на французском языке?
Изменение языковых настроек для Служб Google в сети
- Войдите в свой аккаунт Google
- Слева нажмите Личная информация
- В «Общих настройках для Интернета» нажмите «Изменить язык».
- Найдите предпочитаемый язык и выберите его
- Нажмите Выбрать
Как найти язык?
Распознавание языка (также называемое распознаванием языка или диалекта) в основном основано на обнаружении символов (алфавита) в словах и выражениях анализируемого текста. Пример: во французском языке это слова , la , le , a и которые чаще всего встречаются в текстах
Как отобразить языковую панель на панели задач?
Windows 8
- Перейти к панели управления
- Дважды щелкните «Часы, язык и регион »
- Иди в » язык »
- Зайдите в «расширенные настройки»
- Нажмите «Редактировать горячие клавиши» языковая панель »
- Выберите вкладку » Языковая панель »
Как настроить Safari на Mac?
Настройте параметры Safari. Откройте Safari, затем выберите «Safari» > «Настройки» и нажмите «Общие». Настройте следующие параметры: При запуске Safari открывается: выберите любой параметр, кроме «Все окна из последнего сеанса».
Как сбросить Safari на Mac?
Как сбросить Сафари макинтош
- открытый Safari
и нажмите на меню Safari
- Нажмите Очистить историю…
- Нажмите на раскрывающееся меню, чтобы выбрать соответствующий период; Если хочешь сброс полностью Safari
, выберите «вся история» - Нажмите Очистить историю
Где находятся настройки сафари?
В приложении Safari на Mac выберите «Safari» > «Настройки», затем нажмите «Веб-сайты». Слева выберите параметр, который хотите настроить, например «Камера».
Где находятся настройки сафари?
Запустите приложение Safari. Выберите «Safari» в строке меню в левом верхнем углу экрана. Выберите «Предпочтения». Появится окно настроек.
В приложении Safari на Mac выберите «Safari» > «Настройки», затем нажмите «Веб-сайты». Слева выберите параметр, который хотите настроить, например «Камера».
Почему Safari блокирует определенные сайты?
Некоторые сетевые настройки, например связанные с использованием прокси-сервера или собственного DNS-сервера, могут повлиять на доступ к содержимому в Интернете. Даже если вы не меняли свои сетевые настройки, возможно, вы установили программное обеспечение, которое изменило эти настройки для тебя
Как почистить Safari на Mac?
Чтобы очистить историю и файлы cookie, перейдите в «Настройки» > «Safari», затем нажмите «Очистить историю», «Данные сайта».
Как удалить и переустановить Safari на Mac?
Нажмите меню Safari, затем нажмите «Настройки». Нажмите вкладку «Расширения». Нажмите расширение, которое хотите удалить, затем нажмите «Удалить». Если появится это окно, нажмите «Показать в Finder».