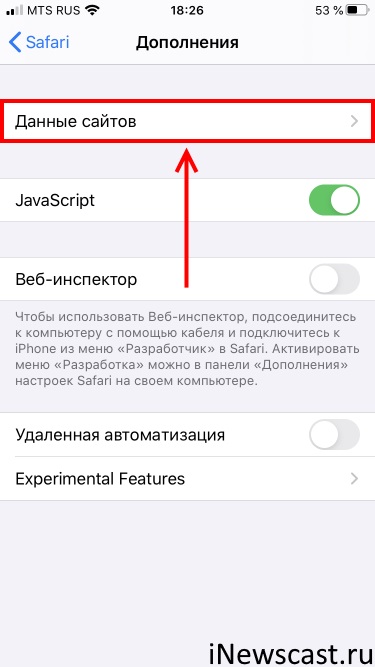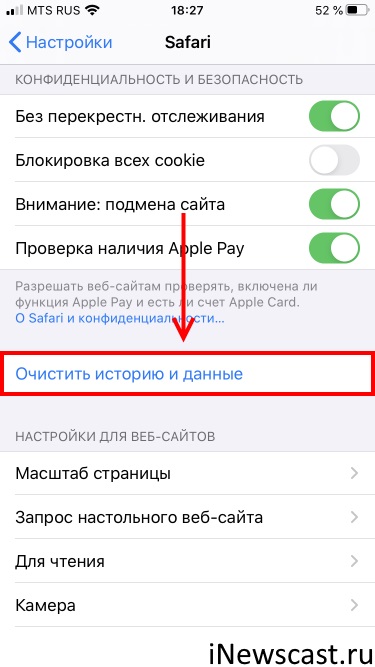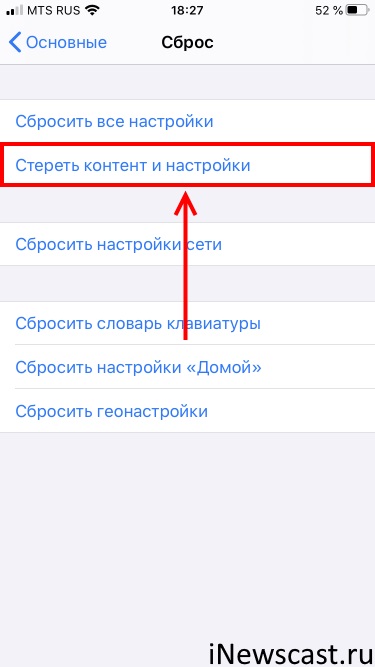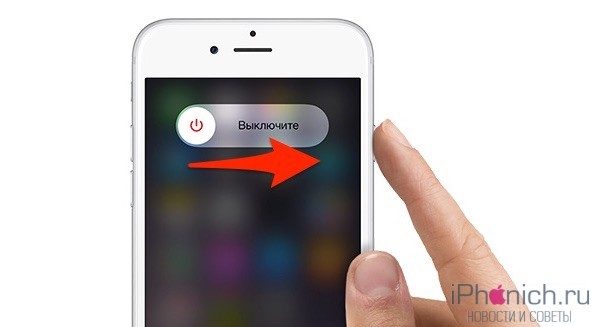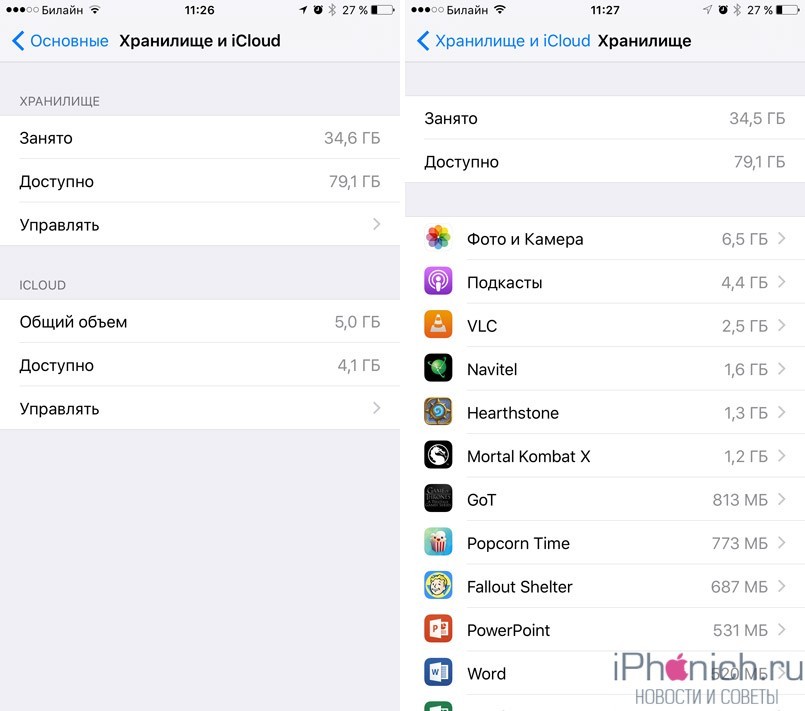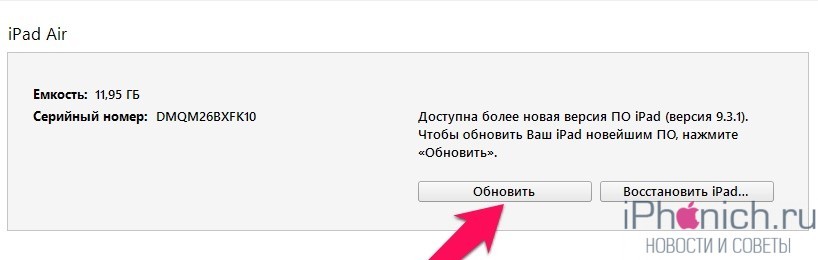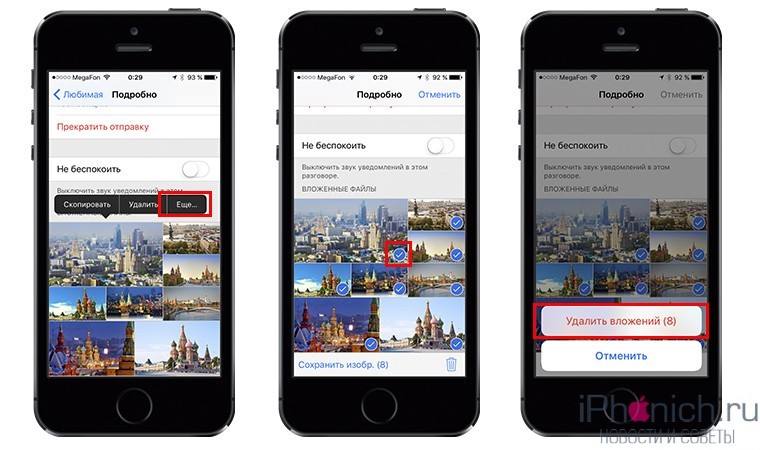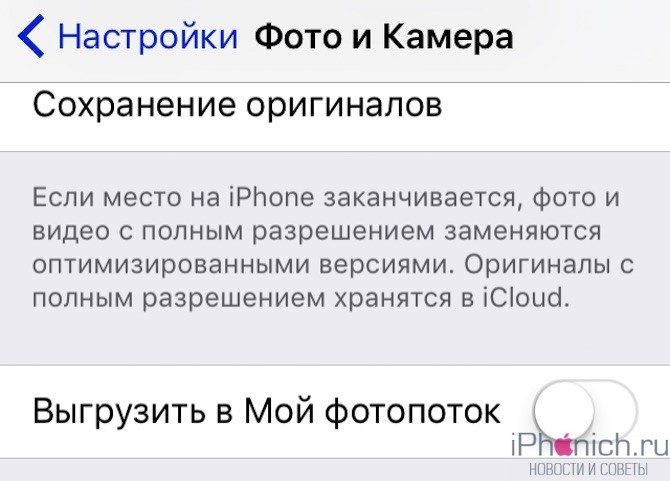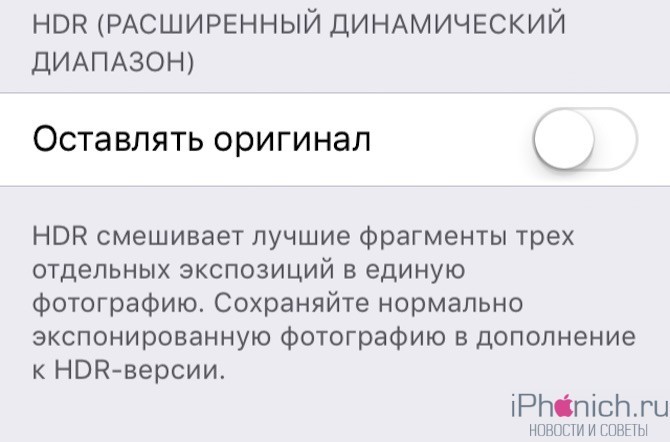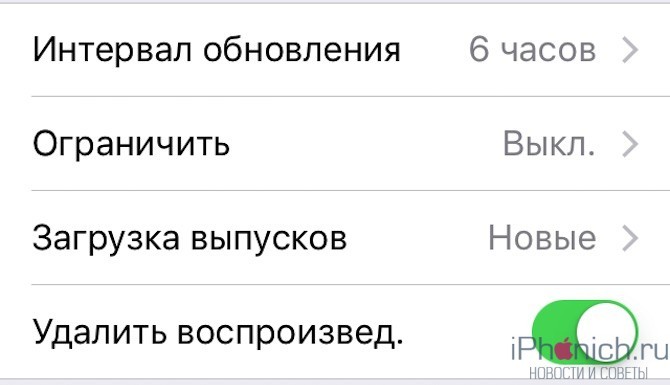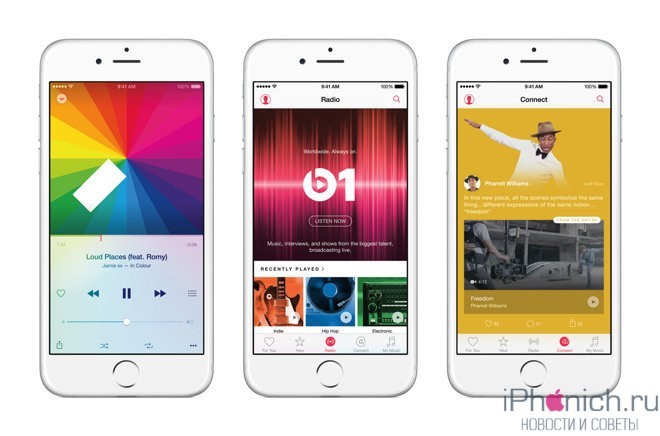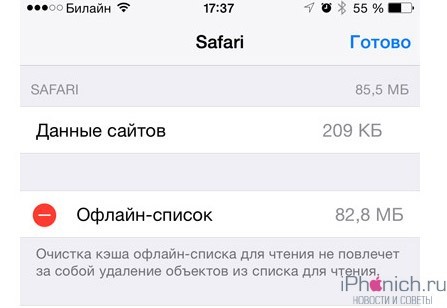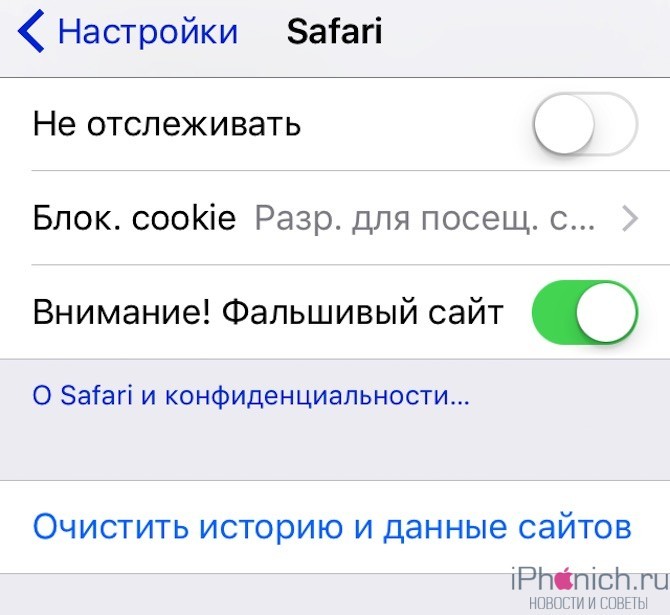Всем привет! Safari — замечательный браузер (без каких-либо шуток). Плавный, отзывчивый, с минимальным количеством ошибок… Красота, да и только! Правда, у этой красоты есть один серьезный недостаток — если пользоваться браузером достаточно активно (особенно в плане загрузки и выгрузки каких-либо файлов), то у вашего iPhone или iPad могут возникнуть проблемы с памятью.
Какие? Самые обыкновенные: большое количество свободной памяти будет тихонько «сжираться» разделом «Документы и данные», а вы при этом будете думать — куда пропадает драгоценное место на моём iPhone (iPad) и что ещё нужно удалить, чтобы освободить немного памяти?
Итого — приятного мало.
Поэтому, давайте быстренько разберёмся в причинах «разросшихся» документов и данных Safari и, конечно же, узнаем, как бороться с этим безобразием. Раз, два, три… Поехали!
Почему «Документы и данные» Safari занимают много места?
Всё очень просто — это происходит потому, что вы активный пользователь интернета на iPhone или iPad.
Я бы даже сказал — очень активный!:)
Ведь «Документы и данные» Safari содержат:
- Данные сайтов.
- Кэш и временные файлы.
- Информацию о загрузке и выгрузке различных файлов.
В общем, всю ту информацию, которая появляется в процессе взаимодействия с сайтами.
Много взаимодействий — много информации — большой раздел «Документы и данные».
Л — логика!
Впрочем, хватит теории, пока переходить к практике — настало время узнать как очистить «Документы и данные». Вперёд!
Способ 1. Удаляем данные отдельных сайтов
Нам нужно узнать, какие сайты занимают много места. Для этого:
- Открываем «Настройки — Safari».
- Прокручиваем экран вниз, ищем пункт «Дополнения».
- Нас интересует опция «Данные сайтов».
Смело нажимаем — ждём загрузки результатов — ищем «большие» сайты — удаляем (тем самым очищая память). Победа!
Способ 2. Очищаем кэш и удаляем данные всех сайтов
Подойдёт для тех, кто не хочет «заморачиваться» и искать что-то по отдельности.
Действительно, зачем? Куда проще удалить всё сразу!
Как это сделать:
- Открываем «Настройки — Safari».
- Находим замечательный пункт «Очистить историю и данные».
- Жмём и ждём.
Проходит несколько секунд и… готово! Safari полностью «чист» — его опять можно использовать на всю катушку!
Казалось бы… конец.
Ан нет.
К сожалению, существуют такие данные, которые не удаляются даже после полного очищения Safari. Поэтому, с ними придётся бороться совершенно другим (более «тяжелым») способом.
Способ 3. Создание резервной копии и полный сброс
Да, так как в iOS нет каких-либо других (кроме описанных выше) инструментов по очистке кэша Safari, иногда единственным оставшимся способом справиться с занимающими много места «Документами и данными» будет полный сброс и восстановление копии через iTunes.
- Обязательно создаём резервную копию в iTunes!
- Открываем «Настройки — Основные — Сброс».
- Нажимаем «Стереть контент и настройки».
- Восстанавливаем резервную копию.
В результате — получаем такой же iPhone (iPad) «как и был», только с абсолютно «пустым» Safari и «нулевым» разделом «Документы и данные».
Согласен. Способ немного сложный и далеко не быстрый.
Но… зато надёжный! А это главное.
Другие варианты?
К сожалению, их нет.
Вы скажите: Как же так! Наверняка существуют какие-то специальные программы и т.д.?
Отвечаю: Я попробовал несколько альтернативных программ для очистки данных Safari и… они не работают. Нет, что-то они, конечно же, чистят. Вот только далеко не всё. Плюс, за некоторые из них хотят немаленьких денег.
Вот такая вот история. Хотя…
Возможно, автор что-то не знает и другие способы всё-таки есть?
Обязательно расскажите об этом в комментариях — я с удовольствием дополню статью, а многие читатели скажут вам огромное спасибо!
P.S. Не забывайте делиться личным опытом, пишите (что помогло, а что нет), задавайте вопросы (будем разбираться вместе!), ставьте «лайки», жмите на кнопки социальных сетей, будьте активными! Всем спасибо, всех обнял:)
Документы и данные Safari занимают много места? Есть решение!
Всем привет! Safari — замечательный браузер (без каких-либо шуток). Плавный, отзывчивый, с минимальным количеством ошибок… Красота, да и только! Правда, у этой красоты есть один серьезный недостаток — если пользоваться браузером достаточно активно (особенно в плане загрузки и выгрузки каких-либо файлов), то у вашего iPhone или iPad могут возникнуть проблемы с памятью.
Какие? Самые обыкновенные: большое количество свободной памяти будет тихонько «сжираться» разделом «Документы и данные», а вы при этом будете думать — куда пропадает драгоценное место на моём iPhone (iPad) и что ещё нужно удалить, чтобы освободить немного памяти?
Итого — приятного мало.
Поэтому, давайте быстренько разберёмся в причинах «разросшихся» документов и данных Safari и, конечно же, узнаем, как бороться с этим безобразием. Раз, два, три… Поехали!
Почему «Документы и данные» Safari занимают много места?
Всё очень просто — это происходит потому, что вы активный пользователь интернета на iPhone или iPad.
Я бы даже сказал — очень активный!:)
Ведь «Документы и данные» Safari содержат:
- Данные сайтов.
- Кэш и временные файлы.
- Информацию о загрузке и выгрузке различных файлов.
В общем, всю ту информацию, которая появляется в процессе взаимодействия с сайтами.
Много взаимодействий — много информации — большой раздел «Документы и данные».
Впрочем, хватит теории, пока переходить к практике — настало время узнать как очистить «Документы и данные». Вперёд!
Способ 1. Удаляем данные отдельных сайтов
Нам нужно узнать, какие сайты занимают много места. Для этого:
- Открываем «Настройки — Safari».
- Прокручиваем экран вниз, ищем пункт «Дополнения».
- Нас интересует опция «Данные сайтов».
Смело нажимаем — ждём загрузки результатов — ищем «большие» сайты — удаляем (тем самым очищая память). Победа!
Способ 2. Очищаем кэш и удаляем данные всех сайтов
Подойдёт для тех, кто не хочет «заморачиваться» и искать что-то по отдельности.
Действительно, зачем? Куда проще удалить всё сразу!
Как это сделать:
- Открываем «Настройки — Safari».
- Находим замечательный пункт «Очистить историю и данные».
- Жмём и ждём.
Проходит несколько секунд и… готово! Safari полностью «чист» — его опять можно использовать на всю катушку!
Казалось бы… конец.
К сожалению, существуют такие данные, которые не удаляются даже после полного очищения Safari. Поэтому, с ними придётся бороться совершенно другим (более «тяжелым») способом.
Способ 3. Создание резервной копии и полный сброс
Да, так как в iOS нет каких-либо других (кроме описанных выше) инструментов по очистке кэша Safari, иногда единственным оставшимся способом справиться с занимающими много места «Документами и данными» будет полный сброс и восстановление копии через iTunes.
- Обязательно создаём резервную копию в iTunes!
- Открываем «Настройки — Основные — Сброс».
- Нажимаем «Стереть контент и настройки». .
В результате — получаем такой же iPhone (iPad) «как и был», только с абсолютно «пустым» Safari и «нулевым» разделом «Документы и данные».
Согласен. Способ немного сложный и далеко не быстрый.
Но… зато надёжный! А это главное.
Другие варианты?
К сожалению, их нет.
Вы скажите: Как же так! Наверняка существуют какие-то специальные программы и т.д.?
Отвечаю: Я попробовал несколько альтернативных программ для очистки данных Safari и… они не работают. Нет, что-то они, конечно же, чистят. Вот только далеко не всё. Плюс, за некоторые из них хотят немаленьких денег.
Вот такая вот история. Хотя…
Возможно, автор что-то не знает и другие способы всё-таки есть?
Обязательно расскажите об этом в комментариях — я с удовольствием дополню статью, а многие читатели скажут вам огромное спасибо!
P.S. Не забывайте делиться личным опытом, пишите (что помогло, а что нет), задавайте вопросы (будем разбираться вместе!), ставьте «лайки», жмите на кнопки социальных сетей, будьте активными! Всем спасибо, всех обнял:)
- Total 1
- Twitter 1
- Odnoklassniki 0
- VKontakte 0
Так, так, так… А что это у нас здесь такое интересное? Правильно — наша группа ВК! Новости, советы, инструкции, вопросы, ответы и многое-многое другое из мира Apple… Присоединяйся же, ну!:)
14 полезных советов, как освободить память на iPhone и куда она делась?
С проблемой нехватки свободного места на айфоне сталкивались все пользователи. Не имеет значения, забит смартфон под завязку или памяти еще много, вооружись моей подборкой рекомендаций о том, как освободиться от мусора в iPhone и освободить память.
#1 Иногда перезагружай iPhone
Когда перезагружаешь iPhone все процессы завершаются и оперативная память очищается, что дает заметный прирост в производительности, это очень заметно на iPhone 4S и iPhone 5. К тому же, перезагрузка очищает кэш на айфон, который накопился в браузерах и других приложениях.
#2 Удали приложения, которыми не пользуешься
Соблюдай бесхитростное правило — не используешь приложение — удали его. Тем самым «убиваешь двух зайцев», наведешь в айфоне порядок и освобождаешь место.
#3 Иногда переустанавливай приложения
Иногда в приложениях накапливается такое количество кеша и временных файлов, что они «весят» в разы больше самих приложений. Эта проблему можно легко решить, переустановив приложения. Есть еще один способ очистить кеш приложений с помощью программы iFunbox.
#4 Обновляй прошивку на iPhone только через программу iTunes
Когда обновляешь iPhone «по воздуху», создается большое количество временные файлов, и после установки обновления некоторые из них не удаляются.
Чтобы избежать такого программного мусора лучше обновлять айфон через программу iTunes. Она сначала скачивает прошивку на компьютер, а потом загружает ее в iPhone.
#5 Почисти файлы в iMessage
Отправленные фотографии из приложения «Фото» дублируются в iMessage. Переписки через какое-то время становятся не актуальными и к ним ты не возвращаешься, а фотографии продолжают занимать место. Однако есть удобный способ очистить память на iPhone, не удаляя переписку полностью.
- Открываешь диалог с файлами, которые надо удалить
- Нажимаешь пункт «Подробно», долгим тапом на любом фото вызови контекстное меню и нажми «Ещё»
- Выбери фотографии для удаления и нажми на корзину расположенную справа-внизу.
#6 Почисть «Фото» от старых фотографий
Еще один хороший способ очистить память на iPhone — удалить ненужные фотографии и изображения. Галерея будет почище, а память увеличится.
Для удаления старых фотографий:
- Зайди в приложение «Фото»
- Перейди в альбом с фотографиями
- Нажми на иконку «Выбрать» в правом верхнем углу
- Выбери фотографии, которые надо удалить
В iOS 9 значительно упростили процесс выделения фото. Нет надобности жать на каждую фотографию как в прошлых версиях, сейчас ведешь пальцем по серии фотографии, а они отмечаются. Есть возможность выделять группы фотографии в разных местах альбома.
Помни, что удаленные фотографии, по правде не удалились с iPhone, а переместились в альбом «Недавно удаленные» и в течении месяца будут занимают память. Очистить этот альбом можно полностью, для этого нажми на кнопку «Удалить все» или же «Удалить выборочно», выделяя каждую фотографию.
#7 Не пользуйся фотопотоком
Фотопоток синхронизирует фотографии между iMac, Macbook, iPhone и iPad, сделанные за последний месяц. Если функция не очень нужна, есть смысл ее выключить, чтобы не засорять айфон ненужными изображениями и снимками.
- для этого зайди на айфоне в в Настройки — iCloud — Фото
- переведи тумблер «Выгрузить в Мой фотопоток» в положение выключить
#8 Отключи общий доступ к фотографиям iCloud
Общий доступ к фотографиям iCloud достаточно удобен, когда надо собрать все фото с корпоратива или другого праздника с разных устройств, разных пользователей. В этом случае создается альбом, а в него приглашают пользователей. Если набралось много старые альбомы или же просто не используешь функцию, лучше отключи ее.
- зайди на айфоне в Настройки — iCloud — Фото
- переведи тумблер «Общий доступ к фото iCloud» в положение выключить
#9 Отключи сохранение дубликатов HDR
Когда снимаешь в режиме HDR, в iPhone сохраняется две фотографии — обработанная и оригинальная. В настройках есть возможность, отключить эту функцию, тем самым освободив немного памяти.
- для этого зайди на айфоне в Настройки — Фото и Камера
- переведи тумблер «Оставлять оригинал» в положение выключить
#10 Пользуйся медиатекой iCloud
Медиатека iCloud сохраняет все фотографии и видео и синхронизирует их устройствами Apple. У тебя есть возможность выбрать опцию где хранить оригиналы фотографий на айфоне или их оптимизированные версии в облаке. При большой количестве фотографии и маленьком объеме памяти (8 Гб или 16 Гб) лучше выбрать второй вариант.
- для этого зайди на айфоне Настройки — Фото и камера
- выбери пункт «Оптимизация хранения на iPhone«
#11 Удали не нужное из iBooks, Видео и Подкастов
Электронные книги, в особенности с иллюстрациями или прочим медиаконтентом, иногда занимают несколько гигабайт на айфоне, а про фильмы и говорить не стоит. А подкасты даже не удаляются автоматически после воспроизведения, для этого надо активировать специальную опцию.
Активировать эту функцию можно в Настройках — Подкасты. В меню нужно выключить тумблер в пункте Удалить воспроизведенные.
#12 Пользуйся Apple Music
Подписываясь на Apple Music у тебя появляется возможность перенести свою аудиотеку, которая обычно, занимает очень много места, в облачное хранилище. А новые треки можно слушать через интернет без надобности сохранять на смартфоне.
В России подписка Apple Music стоит 169 рублей в месяц индивидуальная и 269 рублей — семейная (до 6 пользователей), и к тому же первые три месяца бесплатно.
#13 Почисть кэш Списка чтения в браузере Safari
Функция «список чтения» в Safari дает возможность сохранять странички сайтов, чтобы потом открыть их без Интернета. Если не используешь эту функцию постоянно, то мог нечаянно добавить странички в «Список чтения». Проверь и почисть.
- для этого зайди на айфоне в Настройки — Основные — Хранилище и iCloud
- найди Safari и выбери его
- удали офлайн-список
#14 Очистить кэш Safari
Кеш файлы и история браузере Safari тоже могут занимать много места на айфоне. Чтобы удалить их, зайди на айфоне в Настройки → Safari и нажми на кнопку «Очистить историю и данные сайтов«.
Safari на iPhone может «пожирать» свободное место из-за бага. Как проверить?
Пользователи iPhone обнаружили новый необычный баг в операционной системе iOS 12. Браузер Safari может разрастаться на несколько гигабайт после загрузки одного-единственного файла. Проблема актуальна для различных версий iOS 12, включая последнюю iOS 12.3.1.
Чем конкретно вызывается странный баг в Safari в iOS 12 неизвестно. По словам пользователей, которые столкнулись с проблемой, Safari стал занимать несколько гигабайт в памяти iPhone после загрузки файла из интернета. В обоих случаях пользователи скачивали документы, в форматах .PDF и .DOCX.
Для того, чтобы проверить, не «пожирает» ли Safari свободное место на вашем iPhone, достаточно перейти в настройки хранилища и посмотреть, сколько занимает браузер. Если его размер более 2 ГБ, значит, вероятнее всего, баг проявился и на вашем устройстве.
Чтобы очистить Safari от всего ненужного, необходимо перейти в меню «Настройки» → Safari и нажать «Очистить историю и данные». Важно отметить, что выполнение этой операции приведет к удалению истории в браузере, файлов cookie и других данных. Закладки в Safari остаются нетронутыми.
|
1 / 1 / 0 Регистрация: 27.11.2018 Сообщений: 2 |
|
|
1 |
|
|
14.12.2018, 14:10. Показов 17077. Ответов 2
Всем привет. Друзья, у меня серьезная проблема. Из-за нехватки память я не могу снимать видео и скачивать приложения. Хранилище пишет, что Safari занимает 60 Гб. Пробовал чистить данные сайтов и кэш — не помогло((. Пробовал лазить в интернете искать, ничего толком не нашел. ОП — iOS 12.1.1. Дайте совет в каком направлении двигаться дальше, что можно предпринять? Миниатюры
__________________
0 |
|
178 / 147 / 21 Регистрация: 07.11.2009 Сообщений: 591 |
|
|
19.12.2018, 20:33 |
2 |
|
Настройки — Сафари — Дополнения — Данные сайтов тут выбери что не нужно или нажми внизу — удалить все.
1 |
|
1 / 1 / 0 Регистрация: 27.11.2018 Сообщений: 2 |
|
|
20.12.2018, 10:47 [ТС] |
3 |
|
Удалял всё. Кэш, данные сайтов. Не помогало.
1 |
|
IT_Exp Эксперт 87844 / 49110 / 22898 Регистрация: 17.06.2006 Сообщений: 92,604 |
20.12.2018, 10:47 |
|
3 |
Всем привет! Safari — замечательный браузер (без каких-либо шуток). Плавный, отзывчивый, с минимальным количеством ошибок… Красота, да и только! Правда, у этой красоты есть один серьезный недостаток — если пользоваться браузером достаточно активно (особенно в плане загрузки и выгрузки каких-либо файлов), то у вашего iPhone или iPad могут возникнуть проблемы с памятью.
Какие? Самые обыкновенные: большое количество свободной памяти будет тихонько «сжираться» разделом «Документы и данные», а вы при этом будете думать — куда пропадает драгоценное место на моём iPhone (iPad) и что ещё нужно удалить, чтобы освободить немного памяти?
Итого — приятного мало.
Поэтому, давайте быстренько разберёмся в причинах «разросшихся» документов и данных Safari и, конечно же, узнаем, как бороться с этим безобразием. Раз, два, три… Поехали!
Всё очень просто — это происходит потому, что вы активный пользователь интернета на iPhone или iPad.
Я бы даже сказал — очень активный!:)
Ведь «Документы и данные» Safari содержат:
- Данные сайтов.
- Кэш и временные файлы.
- Информацию о загрузке и выгрузке различных файлов.
В общем, всю ту информацию, которая появляется в процессе взаимодействия с сайтами.
Много взаимодействий — много информации — большой раздел «Документы и данные».
Л — логика!
Впрочем, хватит теории, пока переходить к практике — настало время узнать как очистить «Документы и данные». Вперёд!
«Другое» на iPhone — как было?
В iOS 8 и более ранних версиях, в категорию «Другое» входили:
- Электронная почта с вложениями
- Сообщения с вложениями
- Контакты
- Напоминания
- События календаря
- Заметки
- Информация диагностики
- Настройки и обновления iOS
- Закладки и история Safari
- Данные установленных программ
- Голосовые записи.
Способ 1. Удаляем данные отдельных сайтов
Нам нужно узнать, какие сайты занимают много места. Для этого:
- Открываем «Настройки — Safari».
- Прокручиваем экран вниз, ищем пункт «Дополнения».
- Нас интересует опция «Данные сайтов».
Смело нажимаем — ждём загрузки результатов — ищем «большие» сайты — удаляем (тем самым очищая память). Победа!
Как их удалить?
Самый простой способ избавиться от «Документов и данных» на устройстве — переустановить приложение. Тот же Instagram можно удалить и заново установить за пару минут, никакие данные не потеряются. Аналогичным образом это работает с онлайн-играми (именно онлайн, для офлайновых может потеряться игровой процесс), которые без проблем занимают от сотен мегабайт до пары гигабайт.
Удалять приложения лучше всего через «Настройки» — «Основные» — «Хранилище и iCloud» — «Хранилище».
Как освободить место в iCloud?
Удивительно, но с помощью «Документов и данных» можно запросто освободить до одного гигабайта свободного места в iCloud. Опять же заходим в «Хранилище и iCloud» — далее «Управлять». Здесь вы, возможно, узнаете для себя много нового и поймете, почему в «облаке» не хватает места для нового резервного копирования. Так, например, у меня файлы iBooks, которые я давно не использую, занимали почти пол гигабайта.
Лучший комментарий
Deyatel, Так я и не восстанавливал из резервной копии устройство. Приложения могут хранить данные на iCloud Drive. К копии устройства это не имеет отношения. Вот с выходом 9ки я перепрошил тел через dfu режим, настроил как новый, привязал к своему I’d. Настроил почту — контакты, заметки, календарь — все оттуда залились. Установил приложения — у всех что была синхронизация с iCloud или Dropbox без проблем восстановили свои данные. Да, по новому все настройки выставлять, да, если свои рингтоны были, их заново через тунца заливать. Но это все мелочи. На все уходит один вечер дома. Зато освобождается место, прошивка чистая — меньше потенциальных глюков, и новая копия в облаке в два-три раза меньше .
Узнайте, как удалять историю, файлы cookie и кэш в программе «Настройки».
Способ 2. Очищаем кэш и удаляем данные всех сайтов
Подойдёт для тех, кто не хочет «заморачиваться» и искать что-то по отдельности.
Действительно, зачем? Куда проще удалить всё сразу!
Как это сделать:
- Открываем «Настройки — Safari».
- Находим замечательный пункт «Очистить историю и данные».
- Жмём и ждём.
Проходит несколько секунд и… готово! Safari полностью «чист» — его опять можно использовать на всю катушку!
Казалось бы… конец.
Ан нет.
К сожалению, существуют такие данные, которые не удаляются даже после полного очищения Safari. Поэтому, с ними придётся бороться совершенно другим (более «тяжелым») способом.
Суть проблемы системного «мусора» на мобильных устройствах Apple
Системный «мусор» — это временные файлы пользовательских данных, с которыми работает то или иное приложение, установленное из App Store. Проблема неконтролируемого роста количества ненужных файлов на мобильных устройствах существует ещё со времён первых смартфонов Nokia и Samsung, работавших на базе операционной системы Symbian, которая уходит корнями ещё в первые версии Windows для ПК. Любая современная операционная система помимо пользовательской истории имеет свой реестр и системную папку, подобные каталогам Registry и Windows в системе Windows, в которые она записывает системные и пользовательские настройки. Приложение, прошедшее тщательную проверку специалистами из App Store, полностью удаляет все свои «хвосты» из системы iOS.
Если вы скачиваете приложение из официального сервиса App Store, можете быть уверены, что оно не будет оставлять после себя «мусора» в памяти телефона
Непроверенные «спонсорские» программы сомнительного происхождения не проходят эту жёсткую проверку и могут попасть на iPhone, когда защита устройства от установки программ из сомнительных источников отключена, но это весьма редкий случай.
Способ 3. Создание резервной копии и полный сброс
Да, так как в iOS нет каких-либо других (кроме описанных выше) инструментов по очистке кэша Safari, иногда единственным оставшимся способом справиться с занимающими много места «Документами и данными» будет полный сброс и восстановление копии через iTunes.
- Обязательно создаём резервную копию в iTunes!
- Открываем «Настройки — Основные — Сброс».
- Нажимаем «Стереть контент и настройки».
- Восстанавливаем резервную копию.
В результате — получаем такой же iPhone (iPad) «как и был», только с абсолютно «пустым» Safari и «нулевым» разделом «Документы и данные».
Согласен. Способ немного сложный и далеко не быстрый.
Но… зато надёжный! А это главное.
Типы содержимого памяти iPhone и iPad
Согласно информации Apple, на устройствах iOS хранятся следующие типы данных:
- Аудио: песни, аудиоподкасты, аудиокниги, голосовые записи и рингтоны.
- Видео: фильмы, видеоклипы и телешоу.
- Фото: содержимое альбомов «Фотопленка», «Фотопоток» и «Медиатека».
- Программы: установленные программы.
- Книги: книги iBooks и файлы PDF.
- Документы и данные: список для автономного чтения Safari, файлы, созданные в программах, и содержимое программ, в частности контакты, календари, сообщения и электронная почта (с вложениями).
- Другое.
Как правило, на новом айфоне или айпэде «Другое» занимает не более 200 МБ и переживать не о чем. Но со временем размер данного раздела может достигать нескольких гигабайт (!). На момент написания статьи на моем 16-гигабайтном iPhone 5s «Другое» занимало 2,69 ГБ памяти, а это 23% от всей доступной памяти (11,9 ГБ). Я задумался, а вы?
Как уменьшить пространство, используемое музыкой и подкастами: Spotify, Apple Music & Podcasts
Загрузка музыки и подкастов может быть спасением во время поездок на работу или в спортзал, но хранение альбомов, которые вы больше не слушаете, может засорить хранилище вашего iPhone.
Apple Music
Если вы используете Apple Music, вы можете управлять и удалять загруженную музыку, выбрав « Settings → « Music → « Downloaded Music . Чтобы удалить музыку, нажмите «Редактировать», затем проведите пальцем влево по исполнителям, которых вы хотите удалить из своей библиотеки.
Вы также можете включить Optimise Storage (вы можете увидеть эту опцию в разделе «Загрузки» на изображении выше). Оптимизация хранилища в Apple Music позволит разгрузить часть загруженного вами контента, удалив песни, которые вы слушаете меньше всего. Однако вы не можете контролировать, какие песни удаляются при оптимизации хранилища, поэтому вы можете предпочесть не включать эту функцию.
Spotify
Чтобы освободить место на Spotify, выполните следующие действия:
- Удалить кеш: В Spotify перейдите в Settings → Storage → Delete Cache . Это не удалит вашу скачанную музыку, но может освободить около 500 МБ.
- Удалить загруженные плейлисты. Иди в свою библиотеку. Списки воспроизведения с зеленой стрелкой рядом с ними загружаются на ваше устройство. Чтобы удалить список воспроизведения из ваших загрузок, коснитесь его, затем коснитесь трех точек в правом верхнем углу и выберите « Remove Download загрузку».
- Вы также можете изменить качество своих загрузок и отключить Canvas (функция, которая показывает движущиеся изображения для некоторых треков), чтобы сократить объем памяти, используемой Spotify. Для этого нажмите «Настройки» в Spotify, нажмите « Data Saver и включите кнопку.
Подкасты и аудиокниги
Если вы используете приложение Apple для подкастов, вы можете предотвратить автоматическую загрузку Podcasts , выбрав « Settings → « Podcasts , выбрав « Download Episodes и выбрав для этого значение « Off .». Если вы хотите продолжить автоматическую загрузку подкастов, вы можете уменьшить частоту загрузки контента в разделе « Refresh Every », а также включить функцию « Delete Played Episodes , чтобы уменьшить объем памяти, занимаемой этими файлами.
Для аудиокниг, загруженных с помощью Audible, вы можете удалить контент со своего устройства, не удаляя его из своей учетной записи Audible, зайдя в приложение Audible и проведя пальцем влево по аудиокниге для удаления. Аудиокниги, не загруженные с вашего устройства, по-прежнему будут видны и доступны для повторной загрузки на более позднем этапе.
Кроме того, вы можете снизить качество загрузок в Audible, нажав Profile → Settings и изменив Качество загрузки на Standard , что займет меньше места на вашем телефоне. Вы также можете скачать свою аудиокнигу по разделам, выбрав « Download by Parts в меню «Настройки» и выбрав « Multiple-Parts , что позволит вам загружать только те разделы, которые вы сейчас слушаете.
Дайте нам знать, как эти советы работают для вас в разделе комментариев ниже.
Как уменьшить пространство, используемое WhatsApp
Группы чата WhatsApp могут собирать серьезные объемы данных с изображениями, гифками и голосовыми сообщениями, создаваемыми несколькими людьми. К счастью, вы можете удалить все эти типы данных из чатов WhatsApp, чтобы освободить место непосредственно в приложении.
Вот как уменьшить объем хранилища WhatsApp на вашем iPhone:
- Откройте WhatsApp на вашем iPhone
- Нажмите на кнопку «Настройки» в правом нижнем углу, затем нажмите « Data and Storage Usage
- Нажмите « Storage Usage чтобы узнать, сколько данных используется каждым из ваших чатов.
- Выберите чат, из которого вы хотите удалить данные, затем нажмите « Manage
- Откройте WhatsApp и зайдите в Настройки, затем Data and Storage Usage
- Посмотрите ваши настройки для каждого элемента в разделе « Media Auto-Download »
- Чтобы свести к минимуму объем данных, используемых WhatsApp, каждый из этих элементов должен быть установлен на Never
Сгрузите ненужные приложения
Одна из фишек iOS позволяет автоматически сгружать неиспользуемые приложения на смартфоне. Система по своему усмотрению убирает программы и игры, которыми давно не пользовались, оставляя настройки и данные на iPhone.
Так при наличии подключения можно в одно нажатие вернуть приложение на смартфон.
Можете довериться системе и включить автоматическую выгрузку по пути Настройки – iTunes Store и App Store – Сгружать неиспользуемые, а можете перейти в Настройки – Основные – Хранилище iPhone и вручную сгрузить несколько тяжелых программ, которые не нужны в данный момент.
В первом случае эффект заметите не сразу, нужно время, чтобы система определила неиспользуемым программы, а во втором не будет риска остаться в нужный момент без определенной программы, вы сразу же определите несколько больших программ для сгрузки и увидите эффект.
Как уменьшить пространство, используемое сообщениями
Сообщения — это еще одна область хранения, которая может серьезно накапливаться, особенно если вы склонны отправлять изображения, GIF-файлы или заметки в своих чатах.
Удалить вложения
Поскольку изображения, которые вы отправляете и получаете, занимают наибольшее количество места в ваших сообщениях, вы должны начать с очистки любых вложений из ваших сообщений, которые вам не нужны. Сделать это:
- На вашем iPhone, перейдите в Messages и нажмите на чат с большим количеством вложений.
- Нажмите на имя получателя в верхнем центре, затем нажмите info
- Прокрутите вниз до фотографий и выберите See all Photos
- Нажмите « Select в правом верхнем углу, затем выберите все фотографии, которые вы хотите удалить, и нажмите « Delete в правом нижнем углу.
Должен ли я автоматически удалять старые разговоры?
Возможно, вы получили от Apple рекомендацию «Автоматически удалять старые разговоры», и вам интересно, стоит ли вам это делать? Хотя автоудаление предлагает способ освободить хранилище, оно также удалит все отправленные или полученные вами сообщения старше 1 года, поэтому, если вы храните какие-либо значимые или значимые сообщения на вашем iPhone, вы можете избежать этого. шаг!
Зачем приложениям кэшировать данные?
Они хранят кеши, чтобы улучшить ваше взаимодействие с пользователем. Например, когда вы ищете что-либо в Safari, браузер сохраняет это, чтобы вы могли мгновенно получить к нему доступ в следующий раз. Точно так же YouTube ведет учет вашей истории просмотров, чтобы рекомендовать тип видео, которое вам нравится смотреть.
Теперь, когда вы знаете, что такое «Документы и данные», вы можете узнать о «Другое», которое занимает довольно много места в хранилище.
Согласно Apple, «Прочие» данные — это несъемные мобильные активы. Он включает голоса Siri , шрифты , словари , базы данных Keychain и CloudKit, индекс Spotlight, системные данные и другие несъемные журналы и кеши.
Как уменьшить пространство, используемое вашей библиотекой фотографий
Обвините фантастическую камеру вашего iPhone в постоянно растущей библиотеке фотографий. Мы начинаем часть этого руководства, посвященную приложениям, с фотографиями, поскольку они часто занимают больше места на iPhone, чем все другие приложения и программы вместе взятые.
Если вы обнаружите, что ваше iPhone хранится во власти ваших праздничных фотографий, вот несколько шагов, которые вы можете осуществить, чтобы увеличить хранилище на вашем iPhone за счет уменьшения объема памяти, выделенного для фотографий:
Удалить дубликаты фотографий
Поскольку на наших телефонах хранится значительное количество фотографий, многие из нас по незнанию хранят несколько копий одной и той же фотографии на одном устройстве или несколько версий похожих картинок, где нам нужна только одна. Удаление дубликатов фотографий может освободить значительное количество места.
Instagram дублирует ваши фотографии?
В качестве настройки по умолчанию Instagram сохраняет копию каждого отправляемого вами изображения. Если вам не требуется дополнительная копия этих фотографий после редактирования, вы можете отключить эту функцию, выбрав « Settings → « Instagram → « Photos и выбрав « Never
Фотографии можно удалять вручную, одну за другой или группой, но оба эти метода значительно отнимают много времени.
Ускорьте работу с помощью одного из многих доступных бесплатных приложений, таких как Remo Duplicate Photos Remover , который может не только находить и удалять дубликаты, но также позволяет удалять похожие фотографии.
Используйте iCloud, чтобы освободить хранилище iPhone
На сегодняшний день это самый эффективный способ освободить значительное хранилище (если вы нам не верите, прокрутите обратно до первого набора изображений в этом руководстве, чтобы увидеть, сколько хранилища вы можете освободить, разгрузив некоторые из ваших изображений). , Используя iCloud, вы можете оптимизировать хранение фотографий, перемещая версии большинства фотографий с полным разрешением в iCloud, при этом версии с более низким разрешением все еще доступны для просмотра на вашем iPhone.
Для каждой учетной записи iCloud первые 5 ГБ хранилища iCloud бесплатны, но, скорее всего, на вашем iPhone будет храниться более 5 ГБ фотографий, а это значит, что вам придется заплатить, чтобы выполнить этот шаг. К счастью, это довольно дешево, и вы также можете поделиться хранилищем со своей семьей. Смотрите наше руководство по хранению iCloud для получения дополнительной информации о iCloud.
Вот как увеличить хранилище iCloud на вашем iPhone: перейдите в « Settings → iCloud → Manage Storage и нажмите « Buy More Storage или « Change Storage Plan чтобы выбрать свой план и следовать инструкциям по оплате.
Когда у вас будет достаточно хранилища iCloud для ваших фотографий, вы можете переместить большинство ваших фотографий в iCloud, выполнив следующие действия:
- Зайдите в Settings → Photos
- Переключить iCloud Photos для хранения фотографий на iCloud
- Выберите Optimise iPhone Storage чтобы сохранить хранилище на вашем iPhone
Это отличный способ для долгосрочного управления хранилищем фотографий, но важно отметить, что при включении функции « Optimise Storage версии изображений с полным разрешением будут храниться на вашем устройстве до тех пор, пока пространство для хранения не понадобится чему-то другому. Это пространство станет доступным (с выгруженными изображениями), когда вы начнете скачивать фильмы, приложения и музыку. А пока вы можете продолжать просматривать, делиться и редактировать изображения в полном разрешении, не дожидаясь их загрузки.
Однако у этого метода есть пара недостатков. Разгрузка изображений снизит качество временных изображений, а это означает, что вы не сможете получить доступ к фотографиям с полным разрешением в автономном режиме, а когда вы будете в сети, их загрузка займет некоторое время, прежде чем вы сможете их просматривать. Другим недостатком является то, что ваш iPhone может не распознать, кто находится на каждой фотографии, поэтому ваши альбомы людей могут не записывать все фотографии, которые у вас есть на каждого человека, хотя любые фотографии, которые уже были отсортированы в эти альбомы, не будут удалены после того как они были выгружены.
Очистите папку «Удаленные фотографии»
Это простой способ освободить дополнительное пространство в вашей библиотеке фотографий. При удалении фотографий на телефоне они перемещаются в папку недавно удаленных фотографий. Ваш iPhone будет безвозвратно удалять эти фотографии через 40 дней, но в то же время эти фотографии все еще занимают место на вашем iPhone. Если вы пытаетесь освободить хранилище iPhone, удалив фотографии, не забудьте очистить удаленные фотографии после выполнения следующих действий:
- Откройте приложение Photos на вашем iPhone
- Прокрутите весь путь до Recently Deleted
- Откройте эту папку и убедитесь, что все фотографии внутри могут быть удалены без возможности восстановления (вы можете восстановить фотографии, которые вы хотели бы сохранить)
- Нажмите Select в правом верхнем углу.
- Нажмите Delete All внизу слева
Убедитесь, что вы включили файлы для сохранения в качестве высокой эффективности
Начиная с iPhone 7, Apple по умолчанию сохраняет изображения в формате HEIF, а видео — в формате HEVC. Хранение изображений и видео в этом формате может значительно уменьшить пространство, так как некоторые тесты оценивают, что файлы JPEG (традиционный формат изображения) на 80% больше, чем файлы HEIF .
Файлы HEIF / HEVC включены по умолчанию на большинстве последних iPhone, но если это отключено, ваши фотографии будут использовать гораздо больше места для хранения. Чтобы убедиться, что эта функция включена на вашем iPhone:
- Зайдите в настройки на вашем iPhone
- Прокрутите вниз до камеры
- Выберите форматы
- Нажмите Высокая эффективность
Храните свои фотографии на своем компьютере
Если вы решите, что на самом деле вам не нужен регулярный доступ к фотографиям на вашем iPhone, вы можете вместо этого сохранить их на своем компьютере.
Для этого вы можете либо AirDrop ваши фотографии в группах на вашем Mac, либо создать резервную копию вашего iPhone и извлекать фотографии из резервной копии с помощью iPhone Backup Extractor. Узнайте, как здесь .
Отключить живые фотографии
Живые фотографии, которые записывают короткое видео, а не статичное изображение, занимают больше места на вашем iPhone, чем обычные изображения. Чтобы отключить эту функцию, откройте камеру, затем нажмите второй значок слева вверху экрана, пока Live Off появится Live Off .
Чтобы в будущем эти настройки не изменились, Settings → « Camera → « Preserve Settings и включите « Live Photo .
Блокировка файлов cookie
Файл cookie — это элемент данных, отправляемый веб-сайтом на устройство для того, чтобы узнать его при следующем посещении этого веб-сайта. Чтобы выбрать режим блокировки файлов cookie, выберите «Настройки» > Safari, затем включите параметр «Блокировка всех cookie».
При блокировке файлов cookie некоторые веб-страницы могут не работать. Вот несколько примеров.
- Может не выполняться вход на веб-сайт, хотя имя пользователя и пароль указаны верно.
- Возможен вывод сообщения о том, что использование файлов cookie обязательно или что в браузере отключены файлы cookie.
- Могут не работать некоторые функции веб-сайта.
Как получить заказанный архив с данными
После того как архив заказанных данных будет сформирован, вы получите уведомление на e-mail.
Пройдя по ссылке в письме, сможете загрузить необходимые данные. Они разбиты по категориям и приложениям. Можно скачать только нужную информацию.
Объемные данные вроде копии файлов или фото будут скачиваться одним архивом из нескольких частей.