PaintTool SAI — это графический редактор, созданный японскими разработчиками специально для художников. Продукт стал популярным благодаря своим функциональным возможностям. Эта мощная программа способна на множество тонких настроек, при этом освоить ее совсем не сложно. SAI можно смело назвать идеальным решением для цифрового рисования. Программа умеет сглаживать рисунки и поддерживает пользовательские кисти и текстуры.
Содержание
- 1 Интерфейс PaintTool SAI
- 2 Пользовательское меню программы
- 3 Как пользоваться PaintTool SAI
- 3.1 Как создать новый холст
- 3.2 Панель управления холстом
- 3.3 Работа со слоями
- 3.4 Панель управления цветом
- 3.5 Панель инструментов
- 4 Итоги
Интерфейс PaintTool SAI
Интерфейс программы достаточно прост для понимания.
Основное окно PaintTool SAI состоит из таких элементов:
- Панель меню. Находится вверху. На этой панели располагаются привычные для подобных программ пункты: «Файл», «Редактировать», «Холст», «Слой», «Выбранное», «Фильтр», «Вид», «Окно», «Другое».
- Навигатор. Находится слева вверху, под панелью меню. Предназначен для контроля вида рабочего пространства, а именно масштабирования, вращения, прокрутки.
- Панель слоя. Находится под навигатором. Через нее можно контролировать все настройки слоя.
- Цветовая панель. Расположена справа от навигатора. Создана для удобства выбора цвета в процессе рисования.
- Панель инструментов. Находится под цветовой панелью и предлагает пользователю большое количество возможностей. Здесь же есть настройки этих инструментов.
- Панель быстрого доступа. Расположена над рабочим пространством. Через эту панель можно использовать полезные клавиши как ярлыки. Здесь можно сделать возврат или повтор действия, управлять маской, изменять масштаб рабочей области холста и вращать его.
- Рабочее пространство. На нем отображается холст, над которым в данный момент ведется работа.
- Панель видов. Находится под рабочим пространством и контролирует выбор текущего активного вида.
- Панель статуса. Находится в самом низу и показывает полезные данные о статусе проекта в данный момент.
Справка! Пользователю доступно 8 главных инструментов для рисования: карандаш, кисть, аэрограф, акварель, маркер, двоичное перо, ластик, заливка.
Каждая деталь интерфейса интуитивно понятна даже начинающим художникам.
Пользовательское меню программы
Пользовательское меню программы состоит из ряда компонентов, которые являются неотъемлемой частью работы с ней:
- «Файл». Через него можно создать новый холст, взять его из буфера обмена или же открыть уже существующий. Пункт «Недавнее» позволит открыть файл, над которым недавно велась работа. Здесь же можно сохранить холст, экспортировать его в нужном формате. Здесь же можно: разрешить текущий просмотрщик, открыть или сохранить файл, используя текущий просмотрщик, закрыть холст или полностью выйти из программы.
- «Редактирование». Здесь можно отменить выполненное действие или повторить его, скопировать выбранное изображение в буфер обмена, вырезать его или вставить. Также здесь производится копирование и изменение выбранной области.
- «Холст». В этом меня можно поменять размер холста, изображения, обрезать выбранное пространство, повернуть холст на 90 градусов в любую сторону, отразить его горизонтально или вертикально.
- «Слой». В этом разделе осуществляется полноценная работа со слоями: создание нового, дублирование, удаление, очистка, слитие, заливание, преобразование, работа с насыщенностью, преобразование, поворот на 90 градусов, отражение вертикально или горизонтально, переименование.
- «Выбранное». Осуществляется отмена выбранной области, ее инвертирование, расширение, выбор точек и штрихов, а также отмена.
- «Фильтр». В этом меню можно регулировать оттенок, насыщенность, яркость и контрастность.
- «Вид». Тут пользователь может создать новый вид, закрыть его, увеличить или уменьшить, отразить или повернуть, а также выставить положение.
- «Окно». Здесь можно проанализировать, какие опции должны отражаться на экране во время работы над проектом, а какие скрыть по ненадобности.
- «Помощь/настройки». Здесь можно произвести настройку, узнать званные о программе или получить помощь.
Через пользовательское меню осуществляются все действия с проектом.
Как пользоваться PaintTool SAI
Японцы старались сделать продукт, с которым без проблем сможет разобраться даже начинающий художник. В целом задумка удалась. Пользоваться PaintTool SAI совсем не сложно, но для тех, кто первый раз открыл программу, нужно знать, как работает базовый функционал.

Как создать новый холст
Первым делом для начала работы необходимо создать холст. Сделать это можно нажав на панели меню «Файл» и в выпавшем списке выбрать «Новый».
Пользователю обязательно нужно ввести ряд данных:
- имя — любое желаемое имя проекта;
- предустановки — форматы разрешений;
- ширина и высота — размер холста исходя из собственых потребностей;
- разрешение — от этого будет зависеть качество проекта;
- информация — данные по параметрам.
Остается только нажать кнопку «ОК» и холст будет создан.
Панель управления холстом
После того, как слой будет создан, можно переходить к работе с ним. Делается это через панель управления.
Пользователю сразу становится доступен первый блок.
Он позволяет осуществлять:
- масштабирование;
- угол поворота листа.
Во втором блоке расположены эффекты слоя.
В нем будут такие параметры:
- текстура — как будет выглядеть бумага, настройка ее зернистости и контрастности;
- мокрый — затемнение изображения по краям и линиям.
Иногда у художника не получается найти эту панель. Вероятнее, причина в том, что она скрыта. Чтобы развернуть блок, нужно слева нажать значок «+».
Третий блок — это работа со слоями. В нем гораздо больше настроек:
- Переход. Здесь устанавливается, как будут накладываться слои. На выбор в выпадающем списке есть такие параметры:
- Непрозрачном. В процентном соотношении настраивается прозрачность слоя.
- Фиксировать непрозрачность. Позволяет рисовать внутри нарисованного.
- Прикрепление слоя. Рисунок на нижнем слое будет выступать в роли маски.
- Источник выбора. Если этот пункт будет выбран, то слой будет восприниматься как главный по отношению ко всем остальным слоям.
Понимание этих принципов позволит быстро разобраться, как работать с холстом.
Работа со слоями
С данной панелью очень просто разобраться. Она состоит из значков, которые по наведению курсора подсвечиваются. В этом блоке есть такие возможности:
- Создание нового слоя;
- Создание векторного слоя;
- Создание каталога, в котором будут храниться слои;
- Перемещение содержимого текущего слоя на слой ниже;
- Объединение текущего слоя со слоем ниже;
- Очистка от всех действий;
- Удаление слоя;
- Наложение новой маски;
- Объединение текущего слоя с нижним, при этом маска остается и применяется к обоим слоям;
- Объединение маски со слоем (маска при этом пропадает).
Внимание! Векторный слой позволяет создавать аккуратный контур даже при рисовании мышью.
Панель управления цветом
Этот блок очень удобный для художников. В нем есть несколько вариантов палитр, поэтому можно выбрать тот, с которым будет комфортнее работать. Ненужные варианты можно скрыть, для этого достаточно только кликнуть мышью по палитре. Есть возможность двигать ползунки RGB и HSV.
В панели управления цветом можно смешивать разные оттенки и сохранять их. Делается это через «Окно» в панели меню. Созданные цвета будет находиться на одной из палитр: смеситель цветов, образцы, пробный лист.
Панель инструментов
На панели есть базовые инструменты для выделения областей: прямоугольник, волшебная палочка, лассо. Тут же можно найти такие приспособления: двигать, увеличить, вращать, рука, пипетка.
Доступные инструменты для рисования:
- воздушная кисть (аэрограф);
- размытие;
- заливка;
- карандаш;
- ластик.
Все инструменты можно настраивать под себя. Например, такие параметры, как: размер, тип края, плотность, текстуры, жесткость.
Отдельно находится панель инструментов для работы с векторными изображениями.
На ней присутствуют специальные векторные инструменты:
- векторный карандаш — создает штриховые линии;
- прямая линия;
- кривая линия;
- контроль узловой точки;
- нажатие;
- векторный ластик;
- линейный сегмент;
- цвет линии.
В PaintTool SAI большое количество инструментов, которые позволяют художнику работать как с векторной, так и с растровой графикой.
Итоги
PaintTool SAI — мощный графический редактор, который практически не имеет аналоги. Японцы сделали продукт, который стал востребованный среди художников всего мира. Он привлекает своей функциональностью и простотой в использовании.
- Главная
- Руководство по SAI Paint Tool
- Главное меню
Главное меню
Меню «Файл»
Новый (Н)
Эта функция создает новые холсты, максимальные ограничения для холста зависят от настроек рабочего пространства.
Открыть (О)
Эта функция открывает существующие файлы холста, максимальные ограничения для холста зависят от настроек рабочего пространства.
Создать холст из буфера обмена (В)
Эта функция считывает изображения из буфера обмена, максимальные ограничения для холста зависят от настроек рабочего пространства.
Недавнее (д)
Эта функция открывает использовавшийся недавно файл холста, максимальные ограничения для холста зависят от настроек рабочего пространства.
Сохранить (С)
Эта функция сохраняет холст в файл. Если имя файла еще не указано для текущего холста, на экране будет отображен диалог «Сохранить файл».
Сохранить как (к)
Эта функция сохраняет холст в файл с другим именем. Только когда функция сохранения будет успешно завершена, сохраненный рабочий файл переименовывается в выбранное имя файла, поэтому если сохранение по каким-то причинам не выполнится, то текущие файлы не будут повреждены.
Экспортировать (Е)
Эта функция сохраняет холст в файл с выбранным форматом изображения, и редактируемое имя файла не изменяется.
Разрешить текущий просмотрщик (Р)
Эта функция переключает на использование просмотрщика файлов при чтении и записи файла.
Открыть, используя текущий просмотрщик (п)…
Эта функция открывает существующие файлы как холсты в режиме просмотрщика файлов, максимальные ограничения для холста зависят от настроек рабочего пространства.
Сохранить, используя текущий просмотрщик (р)…
Эта функция сохраняет холсты в файл в режиме просмотрщика файлов.
|
Операции просмотрщика файлов |
|
В настоящее время просмотрщик файлов не поддерживает работу с клавиатурой. Вы можете проверить функции на каждой клавише со всплывающей Дерево папок (Папка): — Щелчком левой кнопки мыши: Выберите папку — Перетащить с нажатой левой кнопкой: Переместите файл / папку — Перетащить с нажатой левой кнопкой + SHIFT или CTRL: Скопировать файл/папку — Перетащить с нажатой правой кнопкой: Скопировать файл/папку Закладки: — Левая кнопка мыши: Выбрать папку — Перетаскивание с нажатой левой кнопкой: Выбор порядка закладок Просмотрщик файлов: — Левая кнопка мыши: Выбрать файл — Правая кнопка мыши: Показать контекстное меню — Двойной клик: Откройте файл/папку — CTRL + Левый клик: Выбор нескольких файлов/папок — SHIFT + Правый клик: Последовательный выбор файлов/папок — Перетащить с нажатой левой кнопкой: Переместить файл / папку — Перетащить с нажатой левой кнопкой + SHIFT или CTRL: Скопировать файл/папку — Перетащить с нажатой правой кнопкой: Скопировать файл/папку Эскиз файла будет создан в следующей папке: X:Documents and SettingsAll UsersApplication DataSYSTEMAX Software DevelopmentSAIthumbnail |
Закрыть холст (С)
Эта функция закрывает текущий редактируемый холст.
Выход (х)
Эта функция закрывает приложение SAI Paint Tool.
Меню «Редактирование»
Отменить (О)
Отменить последнее действие в истории редактирования холста
Повторить (П)
Повторить последнее действие в истории редактирования холста
Копировать (К)
Эта функция копирует выбранное изображение в буфер обмена в обычном (Normal) слое или копирует выбранные линии в буфер обмена в слое векторных изображений
Вырезать (В)
Эта функция вырезает выбранное изображение в буфер обмена в нормальном слое или вырезает линии в буфер обмена в слое векторных изображений.
Вставить (т)
Эта функция создает новый слой из изображения в буфере обмена.
Копировать и изменить размер выбранной области (S)
Эта функция копирует выбранное изображение в буфер обмена, только для нормального слоя. Выделенный прямоугольник считается ограничивающим для обрезанного изображения.
Меню «Холст»
Размер изображения (Р)
Эта функция изменяет разрешение холста
|
Опция [Ограничение размера пикселя] |
Воздействие |
|
Выключено |
— Если [ширина пикселя] или [высота пикселя] изменяется, [ширина] и [высота] также регулируются автоматически. — Если [ширина] или [высота] изменяются, [ширина пикселя] и [высота пикселя] также регулируются автоматически.
— Если [разрешение] изменяется и единицей ширины и высоты становится дюйм / см / мм, [ширина пикселя] и [высота пикселя] также регулируются
— Если [разрешение] изменяется и единицей ширины и высоты становится пиксель, [ширина] и [высота] (дюйм / см / мм) также регулируются Если размер пикселя холста изменится, то и оригинальное изображение также растянется |
|
Включено |
Размер пикселя холста заблокирован, — Если ширина или высота изменяются, разрешение также регулируется автоматически. — Если разрешение изменяется, ширина и высота также регулируются автоматически. |
Размер холста (Х)
Эта функция изменяет размер пикселя холста без растягивания изображения.
Обрезать выбранное (О)
Эта функция обрезает холст путем выбора ограничивающего прямоугольника.
Отразить горизонтально (г)
Эта функция отражает холст горизонтально.
Отразить вертикально (в)
Эта функция отражает холст вертикально.
Повернуть на 90° вправо (п)
Эта функция поворачивает холст на 90 градусов против часовой стрелки.
Повернуть на 90° влево (л)
Эта функция поворачивает холст на 90 градусов по часовой стрелке.
Меню «Слой»
Новый слой (Н)
Эта функция создает новый обычный слой.
Новый векторный слой (в)
Эта функция создает новый векторный слой.
Новая папка (п)
Эта функция создает новую папку слоев.
Дублировать слой (Д)
Эта функция дублирует выбранный слой/папку слоев.
Удалить слой (У)
Эта функция удаляет выбранный слой или папку слоев.
Очистить слой (О)
Эта функция чистит изображение или выбранный слой. Если выбор сделан, воздействию подвергается только выбранная область.
Слить содержимое слоев (с)
Эта функция сливает изображение или текущий слой на нижний слой, текущий слой становится пустым.
Слить со слоем ниже (н)
Эта функция соединяет изображение на текущем слое с нижним слоем, текущий слой сливается с нижним слоем.
Слить видимые слои (V)
Эта функция соединяет все видимые слои с одиночным слоем, спрятанные слои воздействию не подвергаются.
Слить все слои (F)
Эта функция соединяет все слои с одиночным слоем.
Залить слой (З)
Эта функция заливает текущий слой цветом для рисования. Если выбор сделан, воздействию подвергается только выбранная область.
Сделать растровым (м)
Эта функция преобразовывает векторный слой в обычный слой, работая только в векторном слое.
Сбросить положение (б)
Эта функция сбрасывает положение линии на 100%, работая только в векторном слое.
Уменьшить насыщенность (У)
Эта функция преобразует насыщенный типичный слой в непрозрачный, более яркие пиксели становятся более прозрачными, и более темные становятся более непрозрачными. Это пригодится для преобразования сканированного эскиза в непрозрачный слой.
Преобразовать (р)
Эта функция преобразовывает текущий слой. Если выбор или то, что на рассмотрении, сделано, одиночный слой подвергается воздействию. Если папка слоев или перемещенная группа выбраны, все слои подвергаются воздействию.
Отразить горизонтально (г)
Эта функция отражает текущий слой по горизонтали. Если папка слоев или перемещенная группа выбраны, все слои подвергаются воздействию.
Отразить вертикально (ь)
Эта функция отражает текущий слой по вертикали. Если папка слоев или перемещенная группа выбраны, все слои подвергаются воздействию.
Поворот на 90° вправо (в)
Эта функция поворачивает текущий слой на 90 градусов против часовой стрелки. Если папка слоев или перемещенная группа выбраны, все слои подвергаются воздействию.
Поворот на 90° влево (л)
Эта функция поворачивает текущий слой на 90 градусов по часовой стрелке. Если папка слоев или перемещенная группа выбраны, все слои подвергаются воздействию.
Переименовать (т)…
Эта функция переименовывает выбранный слой.
Меню «Выбранное»
Отменить выбор (О)
Эта функция помечает выбор как пустой.
Инвертировать выбранное (И)
Эта функция инвертирует выбранную область.
Показать выбранное (П)
Эта функция переключения показать/спрятать выбранную область.
Расширить выбранное на 1px (1)
Эта функция расширяет выбранную область на один пиксель.
Выбрать точки (ы)
Эта функция выбирает контрольные точки в выбранной области, работая только в векторном слое.
Выбрать штрихи (ш)
Эта функция выбирает штрихи, которые пересекаются в выбранной области, работая только в векторном слое.
Очистить выбранные точки (в)
Эта функция чистит выбранные контрольные точки или штрихи, работая только в векторном слое.
Выбрать все (в)
Эта функция помечает все имеющиеся холсты как выбранные в обычном слое, или выбирает все штрихи в векторном слое.
Меню «Фильтр»
Оттенок/Насыщенность (О)
Эта функция регулирует оттенок, насыщенность и освещенность на выбранном изображении.
Яркость/Контрастность (Я)
Эта функция регулирует яркость и контрастность на выбранном изображении.
Меню «Вид»
Новый вид (Н)
Эта функция создает новый вид для текущего холста.
Закрыть вид (З)
Эта функция закрывает текущий вид.
Закрыть все виды (в)
Эта функция закрывает все виды.
Увеличить (У)
Эта функция увеличивает текущий вид.
Уменьшить (м)
Эта функция уменьшает текущий вид.
Отразить горизонтально (г)
Эта функция отражает текущий вид по горизонтали.
Повернуть вправо (п)
Эта функция поворачивает текущий вид на 90° против часовой стрелки.
Повернуть влево (л)
Эта функция поворачивает текущий вид на 90° по часовой стрелке.
Первоначальное положение (ж)
Эта функция задает масштабный коэффициент 100% в текущем виде.
Сбросить положение (С)
Эта функция задает холст как полностью видимый в текущем виде.
Сбросить поворот (б)
Эта функция задает вид поворота как 0° (нет вращения).
Выбрать из списка (к)
Эта функция позволяет видеть выбранный список, и вы можете выбрать текущий вид из списка.
Меню «Окно»
Колесо цветов
Показать/скрыть цветовое колесо.
RGB слайдеры
Показать/скрыть RGB слайдеры.
HSV слайдеры
Показать/скрыть HSV слайдеры.
Смеситель цветов
Показать/скрыть смеситель цветов.
Образцы
Показать/скрыть образцы.
Пробный лист
Показать/скрыть пробный лист.
Навигатор
Показать/скрыть навигатор.
Панель быстрого доступа
Показать/скрыть панель быстрого доступа.
Показать панель выбора
Показать/скрыть панель выбора.
Панель состояния
Показать/скрыть панель состояния.
Курсор показывает размер кисти
Показать/скрыть форму кисти в инструменте «Кисть».
Точечный курсор
Функция переключения формы курсора между треугольным и точеным курсором.
Скрыть панель
Показать/скрыть панель команд.
Полноэкранный режим
Показать/скрыть режим отображения.
Панель слоев справа
Переключение расположения правой стороны/левой стороны для навигатора и панели слоев.
Панель цветов и инструментов справа
Переключение расположения правой стороны/левой стороны для панели цветов и панели инструментов.
Сбросить все положения
Эта функция сбрасывает все плавающие окна и диалоги в исходное положение.
Меню «Помощь/Настройки»
Помощь
Эта функция показывает раздел помощи.
Настройки клавиш
Эта функция показывает «быстрые клавиши» в заданном диалоге.
Настройки
Эта функция показывает диалоговое окно опций.
Система ID
Эта функция показывает специальный идентификатор для покупки лицензионного ПО.
О программе
Эта функция показывает информацию о программе SAI PaintTool.
Приветствую всех, кого заинтересовала эта статья.
Посвящена она интересной программе для рисования, в которой я помогу вам разобраться. Она не настолько трудна для понимания, если у вас имеется желание в ней порыться. Буквально меньше чем за час можно спокойно рассмотреть все её аспекты, с полным понимаем их работы.
Это туториал в несколько частей. Давайте начнем с базы.
План.
SAI является программой в пару частей. Конкретно для туториалов я буду брать вторую часть. Если вы начинающий артер, то Саи прекрасно подойдёт для вас. Да и, собственно, эта платформа приятна любому «цифровому» художнику. (При желании углубить изучение, прошу пройти в Фотошоп.)
Как уже выше мной говорилось, она не требует от себя огромных познаний в программировании. Любые функциональные возможности предоставлены вам, находятся буквально под рукой. Саи поддерживает рисование на графических планшетах различных типов, редко конфликтуя, хотя это уже зависит от вашего компьютера и самого планшета.
Горячие клавиши настраиваются быстро, так что подстроить программу под себя можно без особых на то усилий.
У нас имеется, как я называю это, три основных блока:
Но в этом туториале мы разберём только этот.
Как вы сами видите, он имеет немаленький функционал, играя большую роль. Сверху указаны кнопки, с горячими клавишами. Их много, и не стоит думать, что на этом мы закончим. Мы разберём что по чём. А так, как эти функции тоже совмещают в себе много информации, в этом выпуске поговорим о первых пяти: Файл, правка, холст, слой, выделение.
Файл. [F]
Нажимая на эту кнопку, нам открывается целый список возможностей. Итак, мы можем:
— Создать новый файл. ( Новый [N], Ctrl+N)
| Вам откроется маленькое окошко, где вы можете ввести желаемые параметры для своего рисунка. |
— Открыть файл. ( [O], Ctrl+O)
| Вам откроется окошко с вашими файлами, где вы сможете выбрать файл типа т о л ь к о .sai2, .sai, .psd, .psb, .bmp, .jpg, .jpeg, .png, .tga.|
— Создать холст из буфера обмена. ( [B], Ctrl+B)
| Вам откроется холст, ранее скопированный. |
— Прошлый. ( [R] )
| Вам будут показаны ваши прошлые файлы, расположенные в порядке, в каком вы их открывали. Соответственно, тот файл, который вы открыли в прошлый раз, будет на первом месте. Очень полезная функция, если нет желания рыться в поисках нужного файла. |
— Сохранить. ( [S], Ctrl+S)
| Сохраняет ваш файл. |
— Сохр. ( Сохранить) как. ( [A], Shift+Ctrl+S)
| Вам откроется папка. Но в этот раз, вы можете вручную сохранить файл в желаемом для вас формате. |
— Экспорт. ( [E] )
| Сразу экспортирует ваш файл в желаемом формате. |
— Включить/Отключить вьювер. ( [V] )
| Включит или отключит просмотрщик определенного типа файлов. |
— Открыть холст в вьювере ( [F] ) • Сохранить холст в вьювере ( [L] ).
— Закр. (Закрыть.) ( [C] )
| Закроет ваш файл. |
— Выход. ( [X] )
| Выход из программы. |
Правка. [E]
× Повтор. ( [U], Ctrl+Z)
| Можно сказать, повторит ваше действие. Точнее, отменит нынешнее. |
× Отмена. ( [R], Ctrl+Y)
| Отменит ваше действие. |
× Выр. ( Вырезать.) ( [T], Ctrl+X)
|Вырежет выделенную область. |
× Копир. ( Копировать.) ( [C], Ctrl+C)
| Скопирует выделенную область. |
× Встав. ( Вставить.) ( [V], Ctrl+V)
| Вставит скопированное. |
× Скопировать выделенное. ( [S] )
| Очевидно. |
× Выдел. (Выделить) всё. ( [A], Ctrl+A)
| Выделит весь рисунок. |
Холст. [C]
° Разрешение. ( [R] )
| Вам откроется окошко, в котором вы можете изменить разрешение холста.|
° Размер. ( [S] )
| Вам откроется окошко, в котором вы сможете подкорректировать размеры холста. Очень удобно для пиксель артов. |
° Обрезать по выделению.( [T] )
| Обрежет область по выделению. |
° Отразить горизонтально. ( [H] )
| Отразит ваш холст по горизонтальной плоскости. |
° Отразить вертикально. ( [V] )
| Отразит ваш холст по вертикальной плоскости. |
° Против часовой на 90. ( [W] )
| Отразит ваш холст на 90 градусов против часовой стрелки. |
° По часовой на 90. ( [G] )
| Отразит ваш холст на 90 градусов по часовой стрелке. |
° Фон. ( [B] )
| У вас появится возможность изменить фон на рисунке. Имеется несколько вариантов. Так же вы можете изменить его на свой вкус. |
° Цветовые эффекты. ( [E] )
| Вы сможете изменить на своем холсте цвет с помощью нескольких доступных эффектов. Это может отразиться на других слоях. |
Слой. [L]
` Новый обычный. ( [N] )
| Создастся новый, обычный слой. |
` Новый векторный. ( [I] )
| Создастся новый, векторный слой. |
` Новая папка. ( [F] )
| Создастся новая папка. |
` Копировать. ( [C] )
| Скопируется содержимое слоя. |
` Удалить. ( [D] )
| Слой удалится. |
` Очистить. ( [E], удалить )
| Содержимое слоя очиститься, но он не удалится. |
` Переместить рисунок на нижний слой. ( [R], F)
| Содержимое слоя переместится на слой ниже. |
` Слить слои. ( [M], Ctrl+E)
| Всё содержимое на слоях ниже сливается в один. |
` Слить видимые слои. ( [V] )
| Всё содержимое слоёв ниже сместится на один, а остальные удалятся. |
` Залить. ( [L], Alt+удалить. )
| Один слой зальётся цветом в вашей палитре. |
` Обводка. ( [U] )
| Появится окошко с параметрами, которые можно настроить, чтобы вокруг нужной вам области появился контур. |
` Растрир-ть ( Растрировать.) ( [Z] )
| Слой из множества фигур преобразуется. |
` Яркость в непрозрачность. ( [O] )
| Яркость на слое преобразуется в непрозрачность. |
` Отразить горизонтально [H] /Отразить вертикально [V] /Против часовой на 90 [W]/По часовой на 90 [G].
| Об этом писалось выше. |
` Настройки слоя. ( [P] )
| У вас появится окошко, которое предложит вам поменять название слоя. |
Выделение.
• Отменить. ( [D], Ctrl+D )
| Отменит сделанное вами выделение. |
• Инвертировать. ( [I] )
| Инвертирует сделанное вами выделение. |
• Показать/Скрыть. ( [H], Ctrl+H )
| Будет показывать (или нет) выделение. |
• Увеличить [L] /Уменьшить [O]/ Увеличить на 1 px/ Уменьшить [R].
| Схожие по работе функции. Активируя первые две, перед вами появятся окошки, которые предоставят возможность уменьшить или увеличить выделение в нужном вам диапазоне. Вторые две, уменьшают или увеличивают выделение на пиксель. |
• Вект. (Векторные) точки в выделении. ( [P] )
• Вект. (Векторные) линии в выделении. ( [T] )
• Отменить вектор. ( [E] )
• Выдел. (Выделить) всё. ( [A], Ctrl+A)
| Выделит всё на слое. |
Итак, на этом, думаю, можно закончить эту статью. Это всего лишь первая часть, над которой я кропотливо трудился. Надеюсь, она окажет вам помощь в будущем, и будет служить небольшой подсказкой.
Бетельгейзе.
Инструкция по программе SAI и обзор возможностей популярного графического редактора
Easy Paint Tool SAI может открывать и обрабатывать изображения в следующих форматах: sai, psd, bmp, jpg, png и tga. Чтобы создать новый холст, необходимо пройти в меню сверху: Файл – Новый и задать параметры в появившемся окне.
1. Имя (название работы);
2. Предустановки (предустановленные форматы разрешений);
3. Ширина (собственное число);
4. Высота (собственное число);
5. Разрешение (качество);
6. Информация (информация по параметрам).
Панель управления холстом.
Для начала работы достаточно создать новый холст или открыть набросок.
Первый блок сразу становится активным и имеет следующие возможности:
1. Масштаб и точная настройка масштаба;
2. Угол поворота листа. Ещё один плюс SAI: лист можно поворачивать.
Второй блок — эффекты слоя. Если вы его не увидели сразу, значит, он просто скрыт, чтобы открыть эти настройки, необходимо кликнуть по значку «+» слева.
1. Текстура. В этом пункте Вы можете выбрать текстуру бумаги, настроить её Зернистость и Контрастность.
2. Мокрый. Размер и Контрастность. Затемняет изображение по краям / линиям.
Следующий блок — работа со слоями — содержит целый ряд необходимых настроек. Начнем по порядку. Режимы наложения слоя Переход:
Нормально. Нормальный режим наложения слоёв.
Умножение. Слой накладывается и умножается с предыдущим, затемняя его.
Экран. Слой накладывается на предыдущий и засвечивает его.
Наложение. Верхний слой накладывается на предыдущий и осветляет его.
Сложение. В этом режиме верхний слой как бы подсвечивает нижний и даёт эффект иллюминационной подсветки.
Затемнение. Режим добавляет тени.
Осветление. Если цвет кисти темнее нижнего слоя, то нижний слой затемняется, если же светлей, то нижний слой засвечивается.
Двоично. Режим разбивает цвета на двоичные, иными словами, на более простые цвета. С его помощью можно добиться эффекта, чем-то похожего на пиксельную графику.
Непрозрачность. Позволяет регулировать прозрачность слоя.
Фиксировать непрозрачность. Даёт рисовать только внутри уже нарисованного.
Прикрепление слоя. Верхний слой воспринимает рисунок нижнего слоя, как маску.
Источник выбора. Делает слой главным по отношению к последующим слоям.
Работа со слоями:
1. Новый слой.
2. Новый векторный слой.
3. Новая папка.
4. Скинуть содержимое слоя на слой ниже.
5. Слить со слоем ниже.
6. Очистить слой.
7. Удалить слой.
8. Новая маска.
9. Сливает слой с нижним, но оставляет маску, которую применяет к этим двум слоям.
10. Объединяет маску и слой, а сама маска исчезает.
Панель управления цветом (палитры)
Панель выбора цвета очень удобна и легка в использовании. В ней присутствует целый набор вариантов палитр, которые можно отображать или скрывать на панели. Чтобы их открывать и закрывать достаточно кликнуть по понравившейся и выбрать её. Ещё можно отодвинуть ползунки в RGB слайдеры или HSV слайдеры. Понравившиеся цвета можно смешивать, запоминать и держать в памяти программы на палитрах: смеситель цветов, образцы, пробный лист(меню — Окно).
Панель инструментов
Далее мы видим ряд инструментов для манипулирования изображением:
Верхний ряд: инструменты выделения Прямоугольник, Лассо и конечно Волшебная палочка.
Нижний ряд: инструменты Двигать, Увеличить, Вращать, Рука, Пипетка. Справа отображается цвет кисти и ластика (верхний и нижний квадрат соответственно), стрелка меняет цвета местами.
Инструменты рисования
Описание основных кистей программы.
AirBrush (Воздушная Кисть или Аэрограф) – как для контуров, так и для покраски.
Blur (Размытие) идеальный инструмент для размытия.
Bucket (Заливка).
Eraser (Ластик).
Pencil (Карандаш) для рисования контуров, набросков и так далее.
Пример инструментов кистей на карандаше Pencil.
1. У Карандаша четыре режима: Норма, Умножение, т.е. возможность смешивать или не смешивать выбранный цвет с другими цветами в рамках одного слоя (режимы могут быть на разных кистях).
2. Тип края. Существует всего четыре варианта: от размытого до чёткого. Как показывает практика, этого вполне достаточно.
3. Размер — размер кисти.
4. Минимальный размер. От этой настройки напрямую зависит реакция нажатия на планшет (если вы рисуете на нём).
5. Плотность. Плотность цвета кисти.
6. Делает кисть текстурной или щетинистой.
7. Добавляет эффект текстур к кисти.
8. Фиксированные размеры кисти.
Настройки для инструментов рисования выглядят примерно одинаково. Для удобства работы можно настроить под себя ластик, кисть и т.д.
На некоторых кистях открываются дополнительные настройки:
1. Качество. Качество кисти.
2. Жесткость. Выбор жесткости кисти.
3. Минимальная плотность. Насколько велика плотность в одном мазке.
4. Максимальное давление. Возможность выбора максимального давления кисти.
5. Жестко-Мягко. Чувствительность к давлению.
Подменю
1. Отменить.
2. Повторить.
3. Выбранное.
4. Возможность выбора отображения размера холста в %.
5. Уменьшить, увеличить и восстановить, исходное положение холста.
6. Повернуть на определённый угол, восстановить исходное положение.
7. Отобразить холст в противоположное направление.
8. Сглаживание. Стабилизатор дрожания руки 1 — самое минимальное, а S-7 — самое сильное.
Панель инструментов для работы с вектором.
Чтобы создать векторное изображение, прежде всего, необходимо создать векторный слой. Тогда панель инструментов будет выглядеть уже так:
Pen (Перо) – Для рисования от руки.
Eraser (Ластик).
Weight (Вес) – Если вам необходимо поменять толщину линии, которую вы уже нарисовали.
Color (Цвет) – Меняет цвет линии.
Edit (Редактировать) – Инструмент для различных манипуляций непосредственно с точками и сегментами.
Pressure (Давление). Модификатор толщины линии.
Select / Deselect – Инструмент выделения.
Curve (Кривая) – Рисование кривых.
Line (Линия) – Рисование прямых линий.
Пример Edit на кисти Curve.
Возьмём инструмент Curve, кликнув по его изображению на панели инструментов. Выберем толщину линии, например, «3». Кликнем по нужному месту на холсте. Таким же образом ставим вторую точку и опять тянем. Линия изгибается сама.
Берём инструмент Weight и выбираем толщину «7». Кликаем по только что созданной линии. Она станет толще. Берём инструмент Pressure , кликаем в точку посередине и, не отпуская кнопки мыши, тянем: вправо — чтобы линия стала тоньше, влево — толще.
Edit . Когда линия не устраивает по своей форме, направлению или когда надо объединить некоторое количество линий в одну, то эта функция даёт возможности:
1. Выбрать сегменты. Выбирает отдельные сегменты.
2. Двигать. Двигает, добавляет и удаляет точки.
3. Деформировать.Искажает всю линию, смотря куда вы кликните.
4. Удалить точку/сегмент. Удаляет сегмент линии или точку.
5. Точки макро деформации. Создаёт опорную точку для макро деформации.
6.Двигать линию. Двигает всю линию.
7.Дублировать. Дублирует весь штрих.
8. Соединить линии. Соединяет две отдельные линии.
9. Удалить линию. Удаляет всю линию.
10. Переключатель угловатости. Делает линию точечной или округленной.
Источник: https://vk.com/easy.paint.toolsai

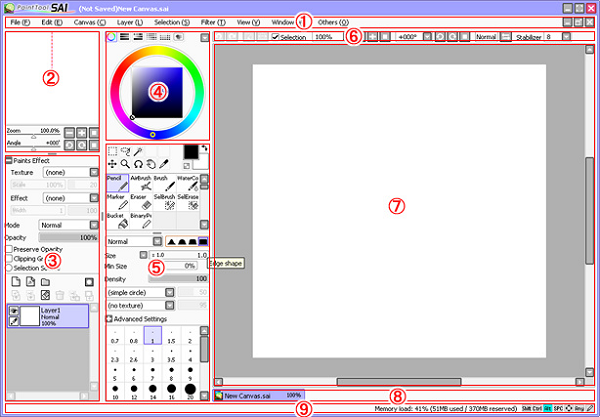
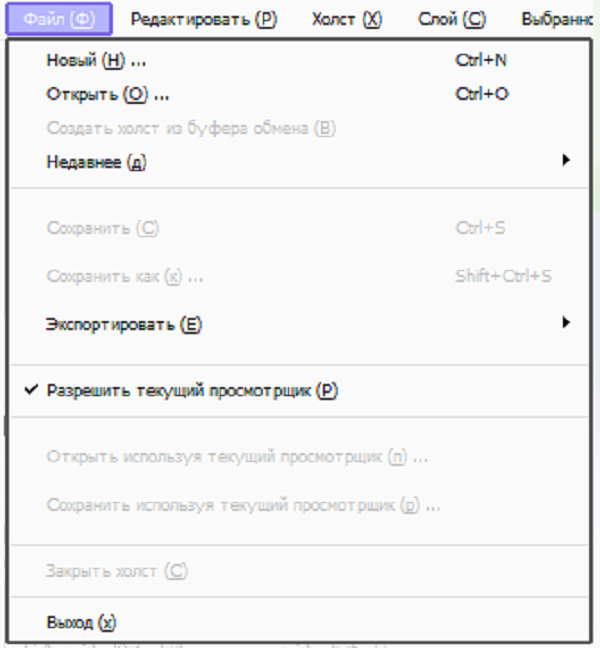
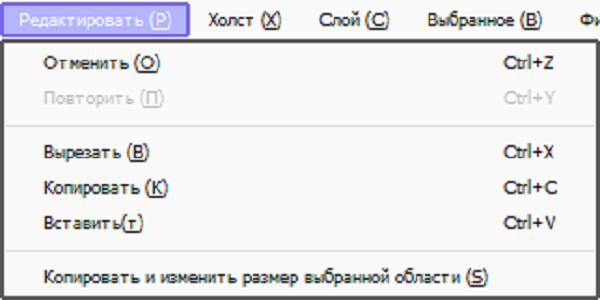
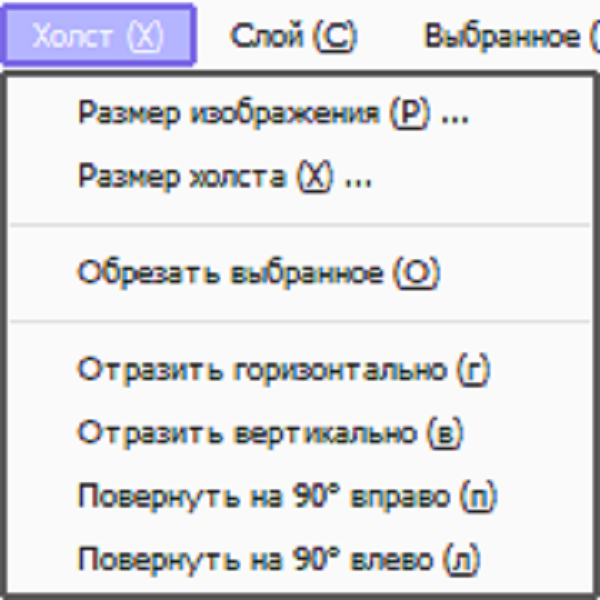
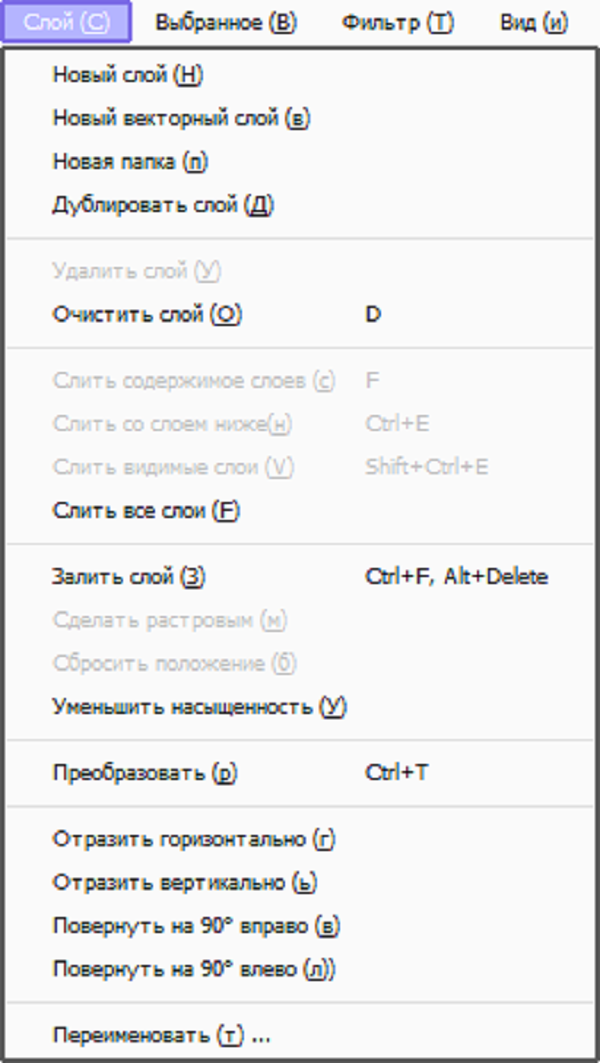
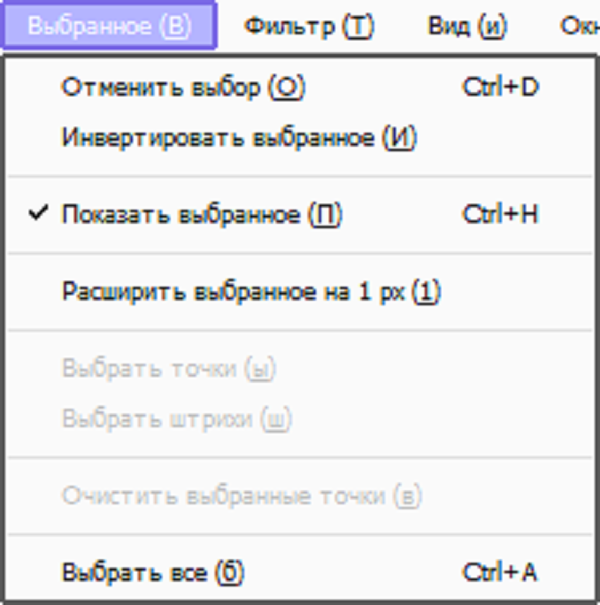
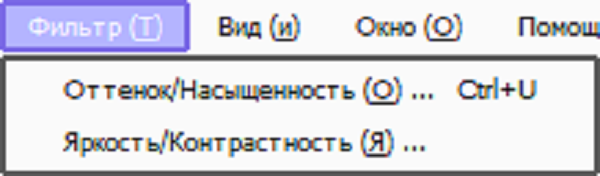
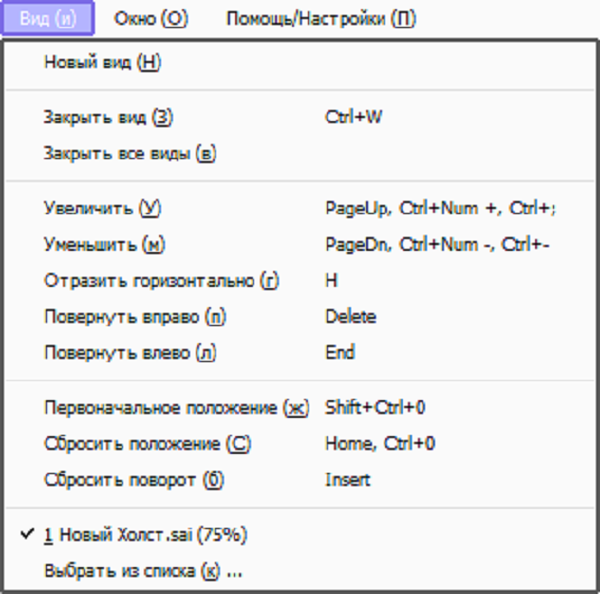
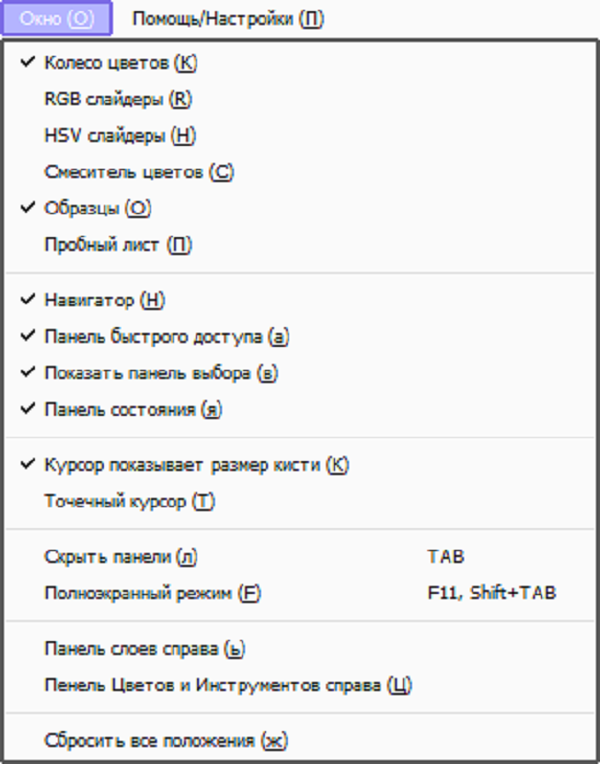
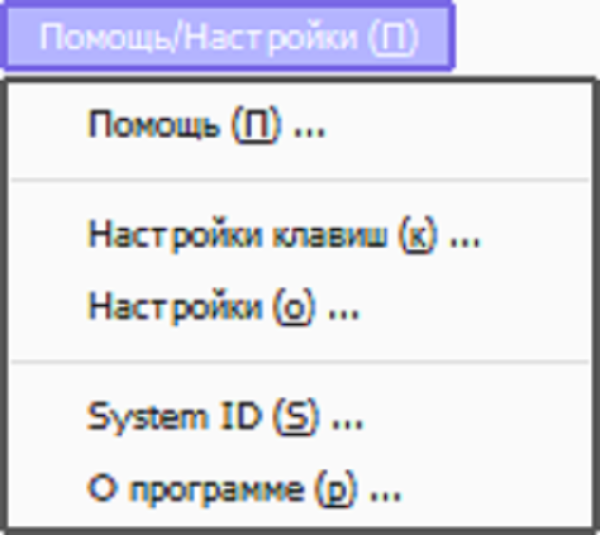
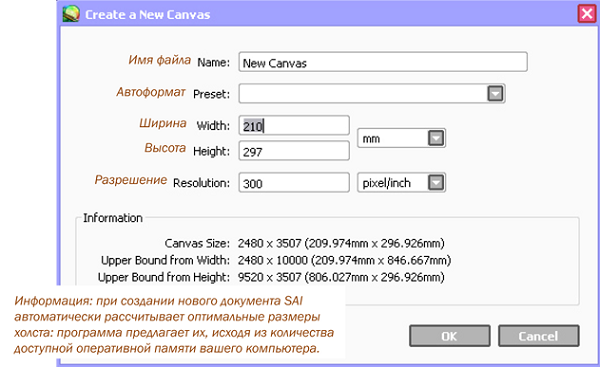
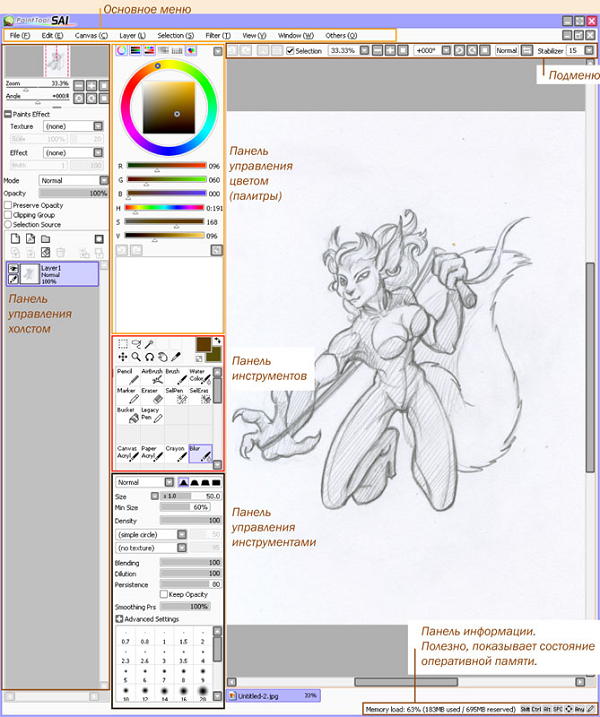
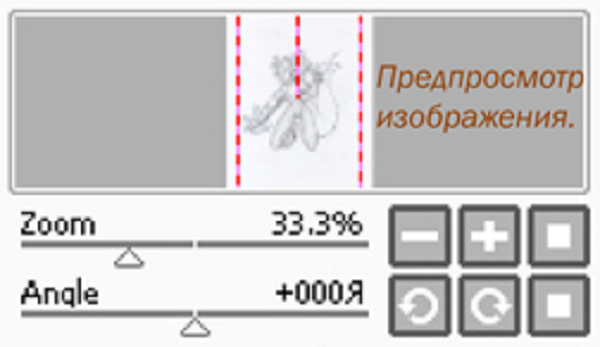
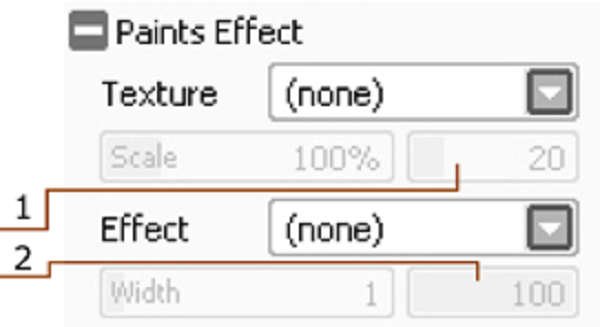
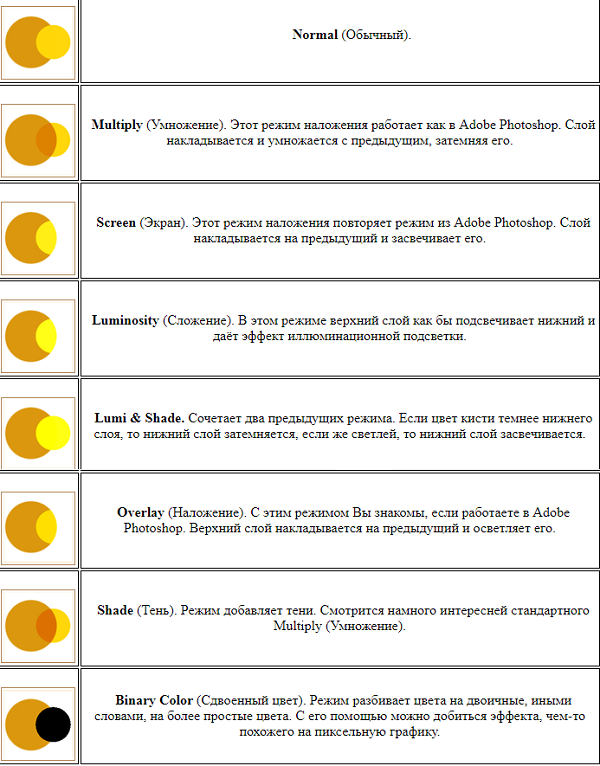
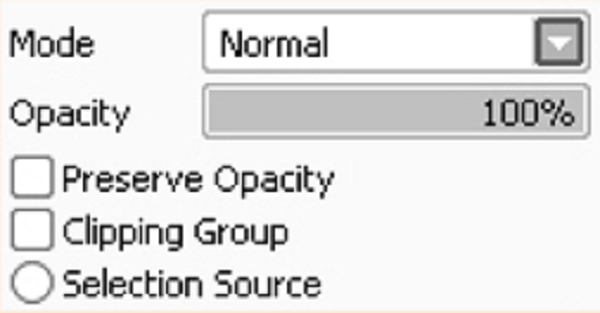
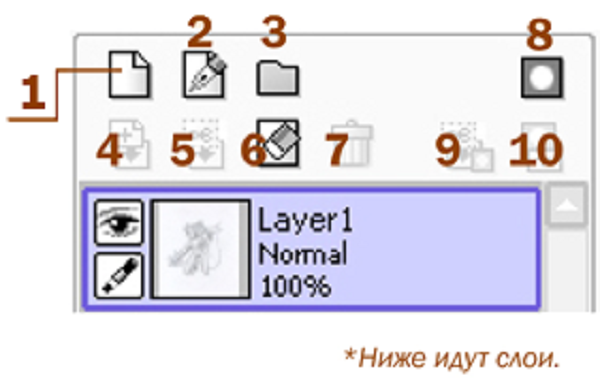

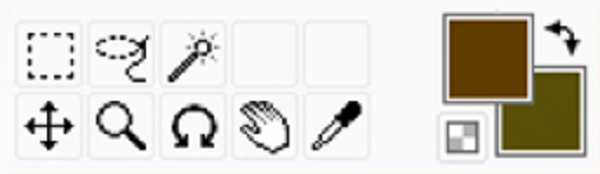
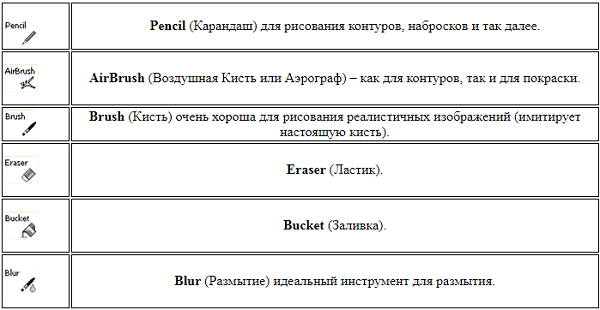
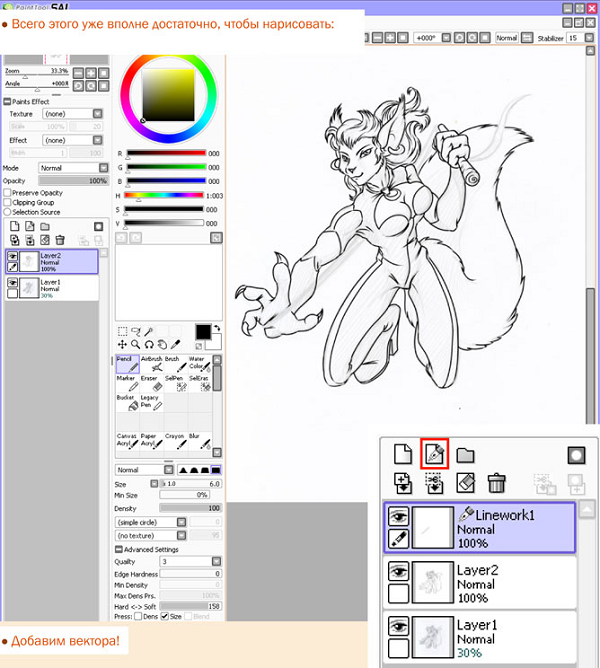
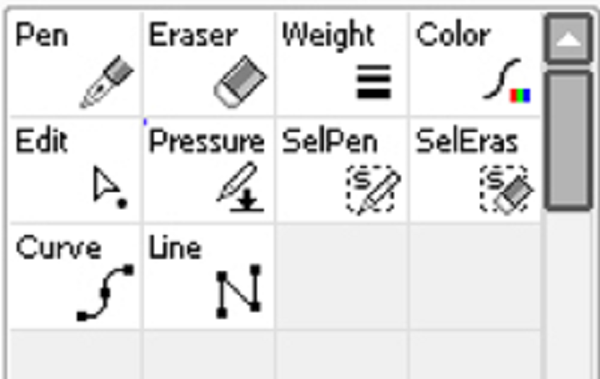
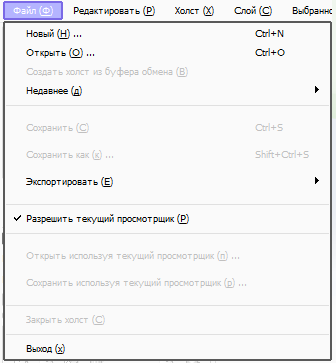
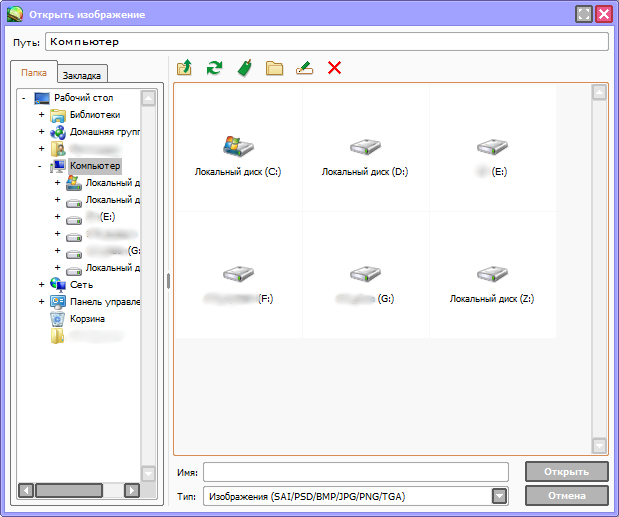
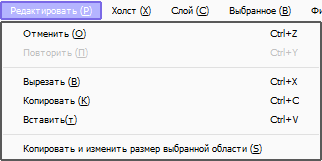
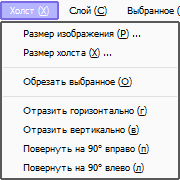
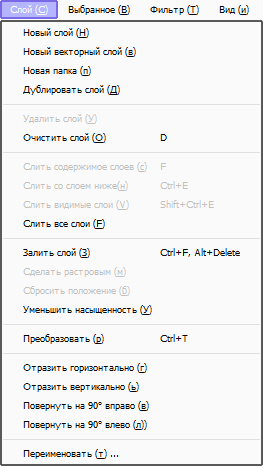
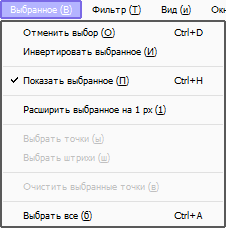
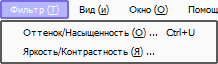
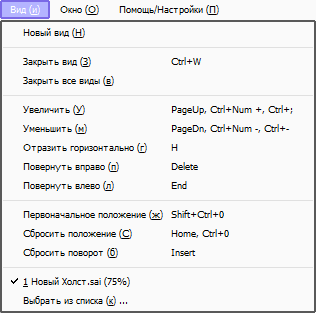
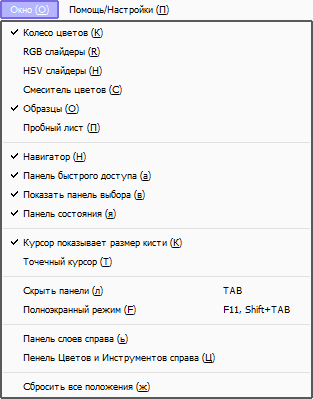
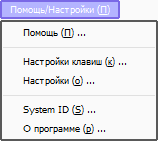
![Paint Tool SAI •2.0• Tutorial [1]-[IMG=SSI]
[IC] Приветствую всех, кого заинтересовала эта статья.
[IC]Посвящена она интерес](https://wa1.narvii.com/static/img/lazy.png)
![Paint Tool SAI •2.0• Tutorial [1]-[IMG=SSI]
[IC] Приветствую всех, кого заинтересовала эта статья.
[IC]Посвящена она интерес](https://pm1.narvii.com/7456/8b2ec12079bcee4cd327246e201411d8fd247909r1-2048-2048v2_hq.jpg)
![Paint Tool SAI •2.0• Tutorial [1]-[IMG=SSI]
[IC] Приветствую всех, кого заинтересовала эта статья.
[IC]Посвящена она интерес](https://pm1.narvii.com/7456/df057cca6afee15d7e8c8dc4cbed8ee293ca00abr1-1440-706v2_hq.jpg)
![Paint Tool SAI •2.0• Tutorial [1]-[IMG=SSI]
[IC] Приветствую всех, кого заинтересовала эта статья.
[IC]Посвящена она интерес](https://pm1.narvii.com/7456/df67eabae05a6550cbcd19f14c2e32fd92cf7619r1-2048-2048v2_hq.jpg)
![Paint Tool SAI •2.0• Tutorial [1]-[IMG=SSI]
[IC] Приветствую всех, кого заинтересовала эта статья.
[IC]Посвящена она интерес](https://pm1.narvii.com/7456/d8f79ccdc34cf346dc92a23f40e3d7a56180c38fr1-2048-2048v2_hq.jpg)
![Paint Tool SAI •2.0• Tutorial [1]-[IMG=SSI]
[IC] Приветствую всех, кого заинтересовала эта статья.
[IC]Посвящена она интерес](https://pm1.narvii.com/7456/3cfda8e3977007c0f62c61b488e5f9c0aecf3e63r1-453-291v2_hq.jpg)
![Paint Tool SAI •2.0• Tutorial [1]-[IMG=SSI]
[IC] Приветствую всех, кого заинтересовала эта статья.
[IC]Посвящена она интерес](https://pm1.narvii.com/7456/adf51323be8932d417db06e000f51e81e672e7f9r1-2048-2048v2_hq.jpg)
![Paint Tool SAI •2.0• Tutorial [1]-[IMG=SSI]
[IC] Приветствую всех, кого заинтересовала эта статья.
[IC]Посвящена она интерес](https://pm1.narvii.com/7456/6212c80d11c091d9cab12ef625c47b948560687er1-2048-2048v2_hq.jpg)
![Paint Tool SAI •2.0• Tutorial [1]-[IMG=SSI]
[IC] Приветствую всех, кого заинтересовала эта статья.
[IC]Посвящена она интерес](https://pm1.narvii.com/7456/5246b4ac98c801eb09d703d5557f8509baf08890r1-2048-1587v2_hq.jpg)
![Paint Tool SAI •2.0• Tutorial [1]-[IMG=SSI]
[IC] Приветствую всех, кого заинтересовала эта статья.
[IC]Посвящена она интерес](https://pm1.narvii.com/7456/f1dcb816a810ea5e77088491b7dc73996ff54452r1-2048-2048v2_hq.jpg)
![Paint Tool SAI •2.0• Tutorial [1]-[IMG=SSI]
[IC] Приветствую всех, кого заинтересовала эта статья.
[IC]Посвящена она интерес](https://pm1.narvii.com/7456/a8a328d14b851c7ce96aaf96a9a857793891f2b1r1-2048-1558v2_hq.jpg)
![Paint Tool SAI •2.0• Tutorial [1]-[IMG=SSI]
[IC] Приветствую всех, кого заинтересовала эта статья.
[IC]Посвящена она интерес](https://pm1.narvii.com/7456/fc9af76406e71415979a0e4f92f46a7eb9f1ebear1-2048-1568v2_hq.jpg)

























