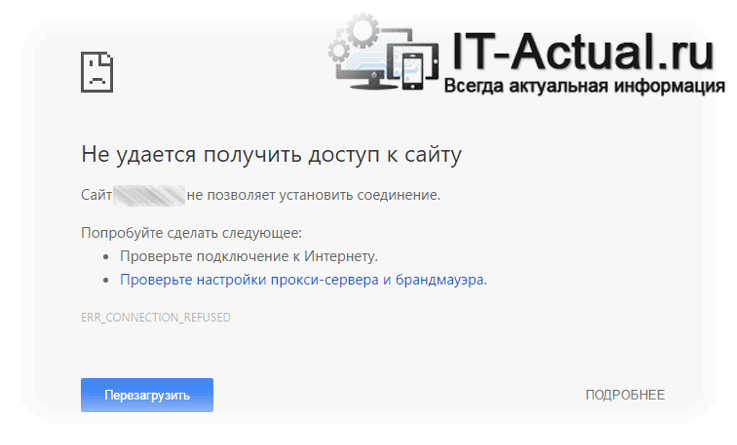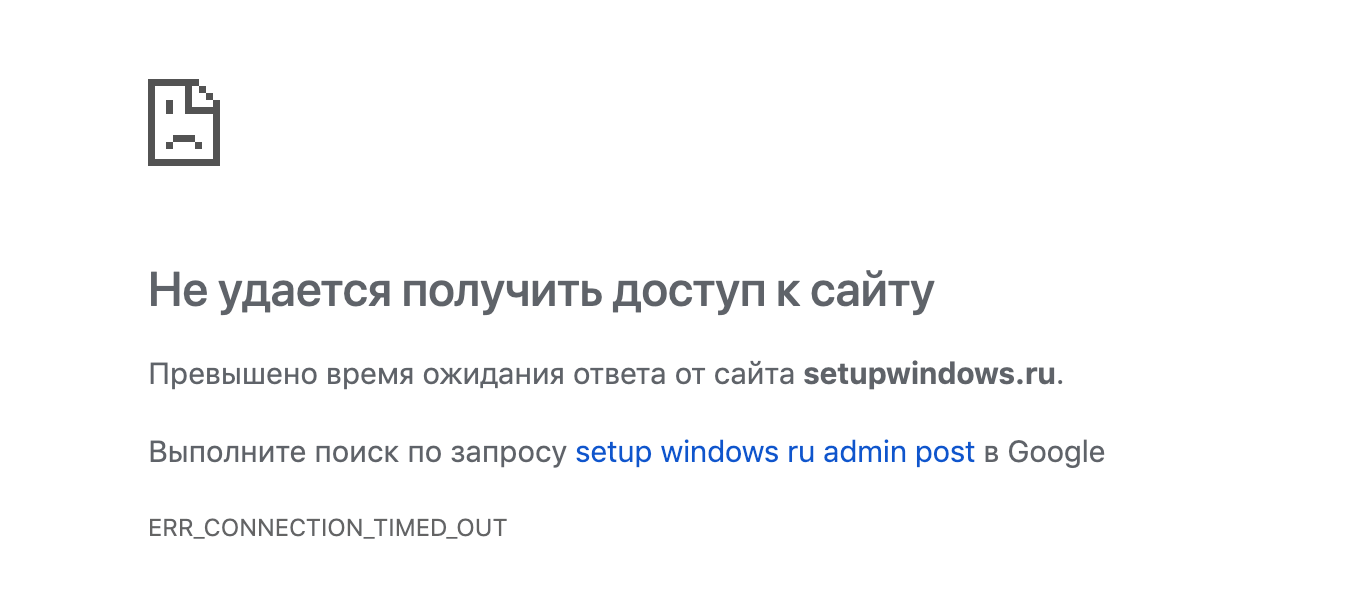Не удаётся установить соединение с сайтом. Не открываются сайты в Яндекс.Браузере
Чаще всего ошибка «Не удаётся установить соединение с сайтом» появляется в Яндекс.Браузере. Эту ошибку можно наблюдать и в других браузерах, при попытке перейти на какой-то сайт. Просто в браузере от Яндекс она выглядит именно так. Снизу можно еще увидеть описание: «Не удается определить DNS-адрес сервера…» Это сообщение может появляться при открытии какого-то конкретного сайта, или всех сайтов. В итоге, сайт в браузере просто не открывается.
Так же в описании ошибки может быть написано: «Страница по адресу … может быть временно недоступна или перенесена на новый адрес».
Я сам не редко в Яндекс.Браузере встречал сообщения: «Соединение сброшено», или «Сайт (например, youtube.com) не позволяет установить соединение».
Сейчас мы постараемся выяснить, что делать в такой ситуации, как исправить ошибку и получить доступ к сайту. Обратите внимание, что в данном случае не важно, какой сайт у вас не открывается: YouTube, Вконтакте, Одноклассники, или какой-то менее популярный ресурс.
Что нужно сделать (проверить) в первую очередь:
- Подключен ли ваш ноутбук, или ПК к интернету.
- Перезагрузить компьютер и роутер (если он есть).
- Проверить, открываются ли сайты (определенный сайт) в других браузерах.
- Ошибка «Не удаётся установить соединение с сайтом» в Яндекс.Браузере появляется при открытии одного (нескольких) сайтов, или всех.
- Отменить настройки, которые, возможно, вы делали перед появлением ошибки. В том числе установку программ, антивирусов и т. д.
- Отключить VPN. Если такие программы, или дополнения в браузере у вас установлены.
- Попробуйте зайти в систему под другим пользователем. Например, под учетной записью администратора. Если у вас не одна учетная запись.
- Если проблема с каким-то одним сайтом, то вполне возможно, что проблема на стороне сайта. Попробуйте зайти на него с другого браузера/устройства.
Если описанные ниже решения не помогут, то можете описать свой случай в комментариях к этой статье. Напишите о результатах проверки по каждому пункту.
Есть ли подключение к интернету?
Чаще всего, конечно, сайты в браузере не открываются даже когда компьютер подключен к интернету (из-за проблем с DNS, прокси, антиврусом, вирусами и т. д.). Да и когда наш компьютер не подключен к интернету, то браузер так и сообщит нам: «Нет подключения к интернету».
Браузеры сейчас умные 🙂 Но все же, первым делом советую проверить, есть ли подключение к интернету. Обратите внимание на иконку подключения, на панели уведомлений. Нет ли возле значка Wi-Fi, или подключения по локальной сети желтого восклицательного знака. И вообще, подключен ли ваш компьютер к интернету. Статус подключения должен быть таким:
Если у вас подключение без доступа к интернету, то смотрите решения в статьях:
- Без доступа к интернету в Windows 7
- «Подключение ограничено» в Windows 10
Как правило, статус подключения нормальный, но доступа к сайту (или сайтам) все ровно нет.
Если не удаётся установить соединение с сайтом только в Яндекс.Браузере
Если ошибка «Соединение сброшено» (или другая) появляется только в одном браузере, то в таком случае нужно очистить куки и кэш в самом браузере. И проверить настройки прокси и установленные дополнения (отключить для проверки все дополнения, особенно VPN, антивирусы и т. д.).
И так, чистим кэш и Cookie. Откройте Яндекс.Браузер и нажмите сочетание клавиш Ctrl + Shift + Del. Или зайдите в «Меню» – вкладка «История» и нажмите на ссылку «Очистить историю».
Выбираем «За все время» и выделяем галочками два пункта: «Файлы, сохраненные в кэше» и «Файлы cookie…».
Дальше нажимаем «Очистить историю».
Проверяем настройки прокси-сервера. Зайдите в «Меню» – «Настройки». Снизу нажмите на кнопку «Показать дополнительные настройки». Найдите, и нажмите на «Изменить настройки прокси-сервера». Затем нажимаем на кнопку «Настройка сети» и проверяем, чтобы были убраны все галочки. Как на скриншоте.
Дальше можно попробовать отключить все дополнения. В меню откройте настройки и перейдите на вкладку «Дополнения». Отключите все сторонние дополнения.
После проверки включите нужные дополнения обратно.
Обновление: включаем DNSCrypt
В настройках Яндекс Браузера, в разделе «Безопасность» – «Защита от угроз» – «Защита соединения» нужно поставить галочку возле «Использовать DNS-сервер для шифрования DNSCrypt».
Это решение уже несколько раз советовали в комментариях. Не знаю как у вас, но у меня DNS-сервер для шифрования DNSCrypt был включен по умолчанию.
Если сайты не открываются во всех браузерах
Дальше внимание! Если ни один браузер (Chrome, Opera, Mozilla, Internet Explorer, Microsoft Edge) не открывает сайты, то проблема скорее всего в настройках прокси-сервера, или в DNS-сервере. Вполне возможно, что браузер не может установить соединение с сайтом из-за вирусов, или антивируса. О всех этих решениях я писал в следующих статьях (они общие для всех браузеров):
- Не удается найти DNS-адрес сервера
- Браузер не открывает страницы (сайты)
- Ошибка «Не удается преобразовать DNS-адрес сервера»
- Ваше подключение не защищено в Chrome, Opera, Яндекс.Браузер, Амиго
По инструкциям, ссылки на которые я дал выше, обязательно попробуйте следующее:
- Прописать DNS от Google (8.8.8.8 / 8.8.4.4).
- Проверить настройки прокси-сервера.
- Сделать сброс сетевых настроек.
- Временно отключить антивирус.
- Проверить компьютер на вирусы, с помощью антивирусных утилит.
Эти действия должны вам помочь. Правда, если проблема не на стороне самого сайта, или провайдера. Возможно, провайдер просто заблокировал доступ к сайту, или еще что-то.
Что делать, если ничего не помогло и Яндекс.Браузер не открывает сайты
Для устранения ошибки в браузере, когда не удаётся установить соединение с сайтом, попробуйте выполнить еще несколько действий:
- При возможности, подключите компьютер к интернету другим способом (к другой Wi-Fi сети, например). Проверьте, будет ли появляться ошибка «Соединение сброшено».
- Удалите, и установите заново проблемный браузер. В нашем случае это скорее всего браузер от Яндекс. Только обратите внимание, что удалив браузер, будут удалены все ваши пароли, закладки, настройки и т. д. Можете настроить синхронизацию, или сохранить их в файл.
- Создайте на компьютере еще одного пользователя, и зайдите от его имени. Решение такое себе, но может помочь.
- Не забываем о проверке компьютера на вирусы и вредоносное ПО.
- Сделайте сброс сетевых настроек. Вот инструкция. Подойдет как для Windows 7 и Windows 8, так и для Windows 10 (хот там есть и другой способ, через параметры).
- Определите в чем причина, и напишите об этом в комментариях. Как определить? Открыв сайты в другом браузере, через другое подключение и т. д. Если, например, не открывается Ютуб, или Вконтакте, то проверьте, открываются ли другие сайты. Если ошибка в Яндекс.Браузер, то проверяем все в других браузерах. На других устройствах, через это же подключение к интернету.
Жду от вас обратной связи. Пишите о решениях, которые помогли вам. Задавайте вопросы. Только описывайте все подробно. Всего хорошего!
Информация о статусе сервера обновлена только что.

Что делать, если сайт недоступен?

Bit.ly не работает сегодня февраль 2023?
Узнайте, работает ли Bit.ly в нормальном режиме или есть проблемы сегодня
Статус Bit.ly : нет сбоя
10 комментариев
Bit.ly сбои за последние 24 часа
Не работает Bit.ly?
Не открывается, не грузится, не доступен, лежит или глючит?
Самые частые проблемы Bit.ly
Что делать, если сайт BIT.LY недоступен?
Если BIT.LY работает, однако вы не можете получить доступ к сайту или отдельной его странице, попробуйте одно из возможных решений:
Кэш браузера.
Чтобы удалить кэш и получить актуальную версию страницы, обновите в браузере страницу с помощью комбинации клавиш Ctrl + F5.
Блокировка доступа к сайту.
Очистите файлы cookie браузера и смените IP-адрес компьютера.
Антивирус и файрвол.
Проверьте, чтобы антивирусные программы (McAfee, Kaspersky Antivirus или аналог) или файрвол, установленные на ваш компьютер — не блокировали доступ к BIT.LY.
DNS-кэш.
Очистите DNS-кэш на вашем компьютере и повторите попытку доступа на сайт.
Смотреть видео-инструкцию ↓
VPN и альтернативные службы DNS.
VPN: например, мы рекомендуем NordVPN.
Альтернативные DNS: OpenDNS или Google Public DNS.
Плагины браузера.
Например, расширение AdBlock вместе с рекламой может блокировать содержимое сайта. Найдите и отключите похожие плагины для исследуемого вами сайта.
Сбой драйвера микрофона
Быстро проверить микрофон: Тест Микрофона.
Форум Bit.ly
Подсказки? Разочарования? Обсуждаем проблемы сервиса с другими посетителями сайта:
Чат с регистрацией
идентификация не требуется
комментарии с нецензурной лексикой и оскорблениями удаляются
Петр
•
11 дней назад
#
2 февраля 2023
+
0
—
Сайт не позволяет установить соединение .Что это такое?
Гость
•
29 дней назад
#
14 января 2023
+
0
—
★
★
☆
☆
☆
Не получается зайти по любой ссылке где есть bit ly
Длен
•
108 дней назад
#
27 октября 2022
+
-1
—
Скорее всего заблокировали сосунки, практически ни у кого не работает
Нур
•
116 дней назад
#
19 октября 2022
+
3
—
Казахстан — походу заблокировали bit.ly?
Иван
•
855 дней назад
#
10 октября 2020
+
0
—
Кто-нибудь знает, то что с рф не открывает сокращенные ссылки это временно или нет? Ниже писали, что ссылки сокращённые до марта работают, я проверил, они тоже заблочены роскомнадзором, но на сайте роскомнадзора пишет, что ссылка не заблокирована, да и сам сайт битли работает с рф ip . С vpn всё отлично работает. Надеюсь просто по пьяне вечером в пятницу что-то накосолапили и скоро всё заработает.
Nesive
•
856 дней назад
#
+
0
—
Короткие ссылки совсем не открываются, мтс говорит что заблокировано роскомнадзором
Петр Бит
•
856 дней назад
#
+
0
—
Решают проблему. Общий сбой.
Иван
•
856 дней назад
#
+
0
—
Создал вчера вечером ссылки, все работало. После полуночи 10 октября не работают ссылки, созданные после марта 2020 г. Созданные ранее открывает. Через прокси все работает без сбоев. Блокируют?
111
•
856 дней назад
#
+
0
—
ссылка, которая работала с утра, вызывает ошибку вечером. Раньше проблем не было
бог
•
888 дней назад
#
+
0
—
чёт у меня тоже нехрена не грузится
Приветствую!
При просмотре сайтов в браузере могут возникать различные ошибки, среди которых и та, которая указывает не невозможность установления соединения с сайтом. Каковы причины возникновения данной ошибки и пути решения оной – всё в этом материале.
Ошибка, свидетельствующая и невозможности установки соединения с сайтом
Данная ошибка может появляться довольно часто, однако не всегда какая-то одна причина тому виной. Оных может быть некоторое количество. Стоит рассмотреть подробно каждую возможную причину, и то, как необходимо поступить, дабы исправить положение.
- Проблема в используемом браузере – не имеет принципиального значения устройство (смартфон или компьютер), ошибка встречается в равной степени из-за того, что используется устаревшая версия браузера. Обязательно проверьте, что вы используете именно актуальное программное обеспечение, к которому, несомненно, относится и Интернет-браузер.
- Некорректно выставленное время и дата – если на устройстве, на котором работает браузер, неверно выставлено время или дата, то в этом случае могут наблюдаться проблемы при открытии некоторых сайтов. Это связанно с используемыми или сертификатами безопасности, которые обязательно проверяются на корректность при попытке соединения с сайтом. И если время установлено неправильное, то проверка не сможет быть осуществлена и высветится ошибка о невозможности установки соединения.
- Проблема с соединением – сайты находятся в Интернет, откуда они и загружаются. И хорошо, когда соединение надёжное и ничего не препятствует загрузке, однако время от времени могут случаться сбои, снижающие качество соединения. Проверить соединение можно попыткой открытия других сайтов. Если все они открываются, а конкретный желаемый нет, то проблема не в этом.
- Сайт заблокирован на территории страны – сайт может быть заблокирован по требованию органов власти. Но это техническое ограничение весьма просто решается, подробнее об этом можно почитать в соответствующем материале.
- Проблемы на стороне самого сайта – и такое бывает, что источником проблемы может являться сам сайт, сервер, на котором он функционирует и т.п. Следует выждать некоторое время и потом попытаться вновь его открыть.
Вот мы и рассмотрели причины, из-за которых сайт может не позволять установить соединение. Воспользуйтесь приведёнными в каждом конкретном случае рекомендациями, дабы исключить причины ошибки и решить вопрос с открытием желаемого сайта.
- Помогла понравилась статья? Поделись ею в соцсетях!
Пожертвование сайту IT-Actual.ru (cбор пожертвований осуществляется через сервис «ЮMoney»)
На что пойдут пожертвования реквизиты других платёжных систем
Привет.
Не секрет, что в экономике ныне дела обстоят не лучшим образом, цены растут, а доходы падают. И данный сайт также переживает нелёгкие времена 
Если у тебя есть возможность и желание помочь развитию ресурса, то ты можешь перевести любую сумму (даже самую минимальную) через форму пожертвований, или на следующие реквизиты:
Номер банковской карты: 5331 5721 0220 5546
Кошелёк ЮMoney: 410015361853797
Кошелёк WebMoney: Z812646225287
PayPal: paypal@it-actual.ru
BitCoin: 1DZUZnSdcN6F4YKhf4BcArfQK8vQaRiA93
Оказавшие помощь:
Сергей И. — 500руб
<аноним> — 468руб
<аноним> — 294руб
Мария М. — 300руб
Валерий С. — 420руб
<аноним> — 600руб
Полина В. — 240руб
Деньги пойдут на оплату хостинга, продление домена, администрирование и развитие ресурса. Спасибо.
С уважением, создатель сайта IT-Actual.ru
Читайте также:
- • Отказано в доступе к указанному устройству, пути или файлу – что за ошибка, как исправить
- • Стоит ли вступать в партнёрскую программу YouTube – ответ
- • Заморозка вкладок в Google Chrome для экономии ресурсов и ускорении работы браузера
- • Как добавлять фото в инстаграм с компьютера – обзор способов
- • Как увеличить текст в браузере Google Chrome
На чтение 8 мин Просмотров 11.4к.
Сергей Сакадынский
Работал в сфере IT-консалтинга, занимался созданием и администрированием интернет-ресурсов. 10 лет опыта работы по проектированию и обслуживанию компьютерных сетей.
Бывает, что браузер неожиданно выдаёт сообщение: не удается установить соединение с сайтом. Вроде бы только что всё работало, а теперь вылезает ошибка. Хотя интернет подключен, значок в трее показывает, что соединение активно. Часто при этом нормально работают торрент и мессенджеры. Разбираемся, что делать в такой ситуации.
Содержание
- Нет доступа ко всем сайтам
- Возможные причины
- Смена DNS или сброс кэша
- Настройки прокси-сервера
- Настройки браузера
- Вирусы
- Сброс сети по умолчанию
- Сброс настроек роутера
- Нет доступа к отдельным сайтам
- Причины
- Что делать
- Нет соединения только в браузере Яндекс
- История и куки
- Расширения
- Прокси и VPN
Нет доступа ко всем сайтам
При попытке зайти на сайт вы видите такое сообщение:
Текст и сама страница могут выглядеть по-другому, зависит от того, какой браузер вы используете. Но смысл один: открыть сайт невозможно.
Проблема бывает двух видов. Первая – браузер не может установить соединение со всеми сайтами. Для начала выясним, какие могут быть причины сбоя.
Возможные причины
- переполнен кэш DNS или сбились настройки подключения;
- подключение блокирует прокси-сервер;
- проблема в настройках браузера;
- ошибки на роутере;
- сбой сетевых служб Windows;
- на компьютере есть вирусы;
- проблема на стороне провайдера.
Рассмотрим пошагово, что нужно сделать, чтобы исправить ошибки.
Смена DNS или сброс кэша
Если невозможно установить соединение с DNS-сервером, браузер может не находить сайты. Обычно в настройках подключения указываются сервера провайдера или стоит галочка «Получить адрес DNS-сервера автоматически».
Откройте настройки вашего сетевого подключения. Выберите на вкладке «Сеть» пункт TCP/IP v4 и нажмите кнопку «Свойства». Установить галочку «Использовать следующие адреса DNS-серверов» и пропишите сервера Google 8.8.8.8 и 8.8.4.4.
Сохраните изменения, отключитесь от интернета и попробуйте установить соединение снова.
Рекомендуется заодно очистить кэш DNS. Для этого воспользуйтесь командной строкой (запускать нужно от имени администратора).
Введите команду ipconfig /flushdns и нажмите клавишу Enter. Через пару секунд появится сообщение «Кэш сопоставителя DNS успешно очищен».
Перезагрузите компьютер и попробуйте войти в интернет.
Настройки прокси-сервера
Включенный прокси-сервер может не давать установить соединение с сайтом. Если вы используете прокси или VPN, попробуйте его вообще отключить. После чего проверьте, открываются ли сайты. Проблема исчезла? Разбирайтесь с настройками VPN или смените прокси.
Настройки браузера
Если проблема проявляется только в одном браузере, а в других сайты открываются, значит, дело в его настройках. Вспомните, возможно, вы устанавливали какие-то расширения. Удалите их или временно отключите. Попробуйте установить соединение с сайтом.
Если по-прежнему выскакивает ошибка, удалите браузер, скачайте самую последнюю версию и установите заново.
Вирусы
Часто доступ в интернет блокируют вредоносные программы. Просканируйте компьютер антивирусом. Проверьте в диспетчере задач, не работают ли в фоновом режиме какие-то неизвестные приложения. Отключите их.
Сброс сети по умолчанию
Если проблема связана со сбоем в работе сетевых служб Windows, поможет общий сброс сетевых параметров.
В Windows 10 нажмите клавиши Win + I. В появившемся окне кликните «Сеть и интернет», затем «Состояние».
Прокрутите окно вниз и нажмите пункт «Сброс сети».
В открывшемся окошке нажимайте «Сбросить сейчас», затем подтвердите выбор и дождитесь завершения операции.
В Windows 7 запустите командную строку от имени администратора.
Введите команду netsh winsock reset. Ещё можно полностью сбросить IP-интерфейс командой netsh int ip reset c:resetlog.txt. После этого перезагрузите компьютер и проверьте соединение с сайтом.
Сброс настроек роутера
Интернет может не работать из-за настроек роутера. Возможно, вы изменили какие-то параметры или произошёл программный сбой. Попробуйте сбросить маршрутизатор и заново настроить подключение к интернету.
Если всё вышеперечисленное не помогло, скорее всего, проблема на стороне провайдера. Обратитесь в службу поддержки для её решения.
Нет доступа к отдельным сайтам
Ошибка может возникать при попытке зайти на конкретный сайт. Все остальные при этом нормально открываются. Здесь свои причины, о которых речь пойдёт ниже.
Причины
- Сайт не позволяет установить соединение из-за сбоя на сервере. С этим сделать ничего не получится. Единственный выход – подождать, пока администраторы сайта всё починят.
- Доступ к сайту может быть заблокирован провайдером. Например, если владелец не оплатил услуги хостинга.
- Зайти на сайт бывает невозможно из-за настроек компьютера, браузера или роутера. Подключение блокируется локально.
Что делать
Для начала очистите кэш в браузере и перезапустите его. Можете на всякий случай перезагрузить компьютер. Проверьте, открывается ли нужный вам сайт. Если нет, идём дальше.
Возможно, сайт заблокирован в настройках localhost. Такое случается после установки некоторых приложений, игр или из-за вирусов. Эти настройки хранятся в маленьком текстовом файле hosts.
Для проверки hosts, независимо от версии Windows, нажмите клавиши Win + К и введите команду %WinDir%System32DriversEtc
Откроется папка, в которой вы увидите, в том числе, нужный вам файл. Кликните на него правой кнопкой мыши, выберите «Открыть с помощью» и укажите «Блокнот».
Содержимое файла по умолчанию выглядит так:
Если в файле есть ещё что-то, это уже изменения, внесённые программами. Но далеко не всегда это признак вируса. Это могут быть настройки игр и программ, необходимые для их работы.
Первым делом сделайте резервную копию файла. После чего можете приступить к его правке. Учтите, что для этого потребуются права администратора. Закройте «Блокнот» и запустите его снова, кликнув на иконку правой кнопкой мыши и выбрав пункт «Запуск от имени администратора». Через меню «Файл» — «Открыть» найдите hosts. Просмотрите внимательно его содержимое.
Если вы увидели адрес сайта, который у вас не открывается, удалите полностью эту строку, сохраните hosts и попробуйте открыть сайт в браузере.
Когда разобраться в файле не получается, замените его содержимое текстом по умолчанию. Сохраните и проверьте работоспособность браузера. В случае возникновения проблем поменяйте отредактированный hosts на его резервную копию.
Иногда невозможно зайти на сайт из-за настроек прокси. В некоторых странах заблокированы, например, ВК и Ютуб. Если вы используете прокси, он может подменять ваш IP на адрес в одной из таких стран. В результате доступ к ресурсу блокируется.
Попробуйте сменить в настройках прокси ваше местоположение. Вход под другим IP позволит открыть неоткрывающийся сайт.
Нет соединения только в браузере Яндекс
Часто сбой случается только в одном обозревателе. Например, не удается установить соединение с сайтом в Яндекс.браузере. Разберёмся на этом примере, как решить проблему.
История и куки
Переполненный кэш – частая причина проблем в работе браузера. При этом сброс кэша в Windows, описанный выше, не поможет. У обозревателя своё хранилище данных, которое мы и будем чистить.
Запустите Яндекс.браузер и нажмите на клавиатуре одновременно кнопки Ctrl+Shift+Del. Появится окно очистки истории.
Отметьте, в первую очередь, кэш и cookie. Желательно также очистить историю. Остальные опции – по желанию.
В выпадающем списке вверху укажите «За всё время». После чего нажмите кнопку «Очистить». Перезапустите браузер.
Расширения
Дополнения и расширения для своих браузеров выпускают не только Google и Yandex, но и другие разработчики. Они добавляют в приложение полезные функции. Но одновременно могут создавать проблемы. В том числе, блокировать доступ в интернет.
Запустите браузер, войдите в настройки и откройте вкладку «Дополнения».
Здесь будет список всех расширений – установленных по умолчанию и загруженных пользователем. Перемещая переключатель в положение «Выкл» их можно отключить.
Рекомендуется отключить все расширения, проверить, открываются ли сайты, а затем попробовать по очереди включить те, которые вам нужны.
Прокси и VPN
Собственных инструментов для настройки подключения через прокси-сервер у Яндекс браузера нет. Он использует параметры системы. Для их изменения откройте настройки программы и опуститесь в самый низ окна, в раздел «Системные настройки». Здесь вы увидите пункт «Настройки прокси-сервера». Кликните по нему.
В открывшемся окне с помощью переключателя выключите прокси-сервер, если он у вас используется. Проверьте, работает ли браузер.
Некоторые интернет-провайдеры используют подключение через прокси-сервер. В этом случае выключение этой опции не позволит вам пользоваться интернетом.
VPN также нельзя настроить в Яндекс браузере. Но, возможно, вы пользуетесь одним из сторонних расширений. Значок VPN обычно отображается в правом верхнем углу окна браузера. Кликните по нему, чтобы открыть окно параметров. С помощью переключателя отключите VPN.
Проверьте, открываются ли теперь сайты в Яндекс браузере.
Если ничего не помогло, восстановить работоспособность приложения можно попытаться путём переустановки.
Удалите Яндекс браузер полностью с вашего компьютера. Не рекомендуется выполнять обновление или переустановку поверх работающей на компьютере программы. В этом случае ошибки никуда не денутся. Нужна именно чистая инсталляция. Скачайте актуальную версию браузера и установите её. Скорее всего, это решит проблему с загрузкой сайтов. Но все ваши настройки и пароли придётся вводить заново.
Главная » Видео » Соединение сброшено ERR_CONNECTION_RESET — как исправить ошибку в Chrome и других браузерах
Что делать, если не получается установить соединение с сайтом
Многие люди могут похвастаться быстрым и стабильным интернетом. Но даже это не всегда может гарантировать доступ ко всем сайтам Всемирной паутины. Невозможность зайти на веб-страницу – одна из самых популярных проблем пользователей в сети.
Ошибка может проявляться по разному, например надпись в браузере «не удалось установить соединение с сайтом», «сайт не позволяет установить соединение», «сброшено подключение к веб-сайту» и возникать может на любом ресурсе – ok.ru, vk.com, Ютуб, Яндекс, admitab.com и любых других.
Существует несколько вариантов подобной ошибки:
- Не открывается конкретный сайт. При такой ошибке рекомендуется попробовать загрузить другие страницы.
- Отказ в доступе ко всем сайтам. В таком случае можно войти в другой браузер и повторить попытку.
- Проблема распространяется на все браузеры.
Вышеперечисленные варианты и действия позволят локализовать проблему и выбрать дальнейший путь решения.
Ошибка установления соединения может быть следствием множества причин:
- Неполадки в операционной системе. Дефект некоторых компонентов – это следствие:
- ошибочных действий пользователя;
- блокировки и удаления элементов антивирусом;
- сбоя системы;
- удаления и заражения файлов вирусом.
- Низкая или нестабильная (обрывочная) скорость соединения.
- Сетевые настройки в компьютере или роутере заданы неправильно. Такой сбой может возникнуть в результате действий пользователя или программного (а возможно и вредоносного) обеспечения.
- Родительский контроль.
- Подключение осуществляется через прокси-сервер, работающий некорректно.
- Вирусные программы могут напрямую блокировать установление соединения.
- Сбой в работе провайдера.
- Сайт удален, не работает или сменил адрес домена.
Для решения проблемы нужно совершить ряд последовательных действий.
Как исправить ошибку ERR_CONNECTION_RESET
Прежде чем приступать, обратите внимание на следующие простые моменты:
- Если «Соединение сброшено» сообщает лишь какой-то один сайт, а остальные открываются нормально, возможно — это временные проблемы на самом сайте и вам следует лишь дождаться, когда он заработает исправно. Для дополнительной проверки можно попробовать зайти на этот же сайт из другого браузера или с другого устройства.
- При подключении через роутер не пренебрегайте рекомендацией перезагрузить его: выключите его из розетки, подождите несколько секунд, снова включите.
Если эти два пункта не подошли к вашей ситуации, следует попробовать следующие методы исправления ошибки ERR_CONNECTION_RESET.
Отключение прокси-сервера (и автоматического определения параметров для него)
Прежде чем переходить к отключению прокси-сервера на уровне системы, учитывайте: в случае, если на вашем компьютере или в браузере установлены любые VPN или прокси, реализуемые через расширения и стороннее ПО, попробуйте отключить их и проверить, сохраняется ли ошибка. Если таковых нет, выполните следующие шаги:
- Откройте панель управления (в Windows 10 для этого можно использовать поиск в панели задач) и перейдите в пункт «Свойства браузера» (или Сеть и Интернет — Свойства браузера).
- В открывшемся окне откройте вкладку «Подключения» и нажмите кнопку «Настройка сети».
- Снимите все отметки, включая «Автоматическое определение параметров» в следующем окне и примените настройки. Подробнее: Как отключить прокси сервер в Windows 10, 8.1 и Windows 7.
После этого проверьте, была ли решена проблема.
Сброс Winsock
При отсутствии результата от предыдущего шага, попробуйте следующее:
- Запустите командную строку от имени Администратора (как это сделать)
- Введите командуи нажмите Enter.
- После сообщения об успешном выполнении команды перезагрузите компьютер.
Очистка кэша браузера
Иногда ошибка ERR_CONNECTION_RESET бывает вызвана несоответствием сохраненных данных кэша для этого сайта и текущей версии сайта. В этом случае может сработать очистка кэша в браузере. В Google Chrome это выполняется следующим образом (внимание: после очистки кэша может потребоваться повторный вход на сайты, где вы были авторизированы):
После удаления кэша перезапустите браузер и проверьте, открывается ли сайт теперь.
Видео инструкция по исправлению ошибки «Соединение сброшено»
Сайт не позволяет установить соединение – почему, что делать
При просмотре сайтов в браузере могут возникать различные ошибки, среди которых и та, которая указывает не невозможность установления соединения с сайтом. Каковы причины возникновения данной ошибки и пути решения оной – всё в этом материале.
Данная ошибка может появляться довольно часто, однако не всегда какая-то одна причина тому виной. Оных может быть некоторое количество. Стоит рассмотреть подробно каждую возможную причину, и то, как необходимо поступить, дабы исправить положение.
- Проблема в используемом браузере – не имеет принципиального значения устройство (смартфон или компьютер), ошибка встречается в равной степени из-за того, что используется устаревшая версия браузера. Обязательно проверьте, что вы используете именно актуальное программное обеспечение, к которому, несомненно, относится и Интернет-браузер.
- Некорректно выставленное время и дата – если на устройстве, на котором работает браузер, неверно выставлено время или дата, то в этом случае могут наблюдаться проблемы при открытии некоторых сайтов. Это связанно с используемыми или сертификатами безопасности, которые обязательно проверяются на корректность при попытке соединения с сайтом. И если время установлено неправильное, то проверка не сможет быть осуществлена и высветится ошибка о невозможности установки соединения.
- Проблема с соединением – сайты находятся в Интернет, откуда они и загружаются. И хорошо, когда соединение надёжное и ничего не препятствует загрузке, однако время от времени могут случаться сбои, снижающие качество соединения. Проверить соединение можно попыткой открытия других сайтов. Если все они открываются, а конкретный желаемый нет, то проблема не в этом.
- Сайт заблокирован на территории страны – сайт может быть заблокирован по требованию органов власти. Но это техническое ограничение весьма просто решается, подробнее об этом можно почитать в соответствующем материале.
- Проблемы на стороне самого сайта – и такое бывает, что источником проблемы может являться сам сайт, сервер, на котором он функционирует и т.п. Следует выждать некоторое время и потом попытаться вновь его открыть.
Вот мы и рассмотрели причины, из-за которых сайт может не позволять установить соединение. Воспользуйтесь приведёнными в каждом конкретном случае рекомендациями, дабы исключить причины ошибки и решить вопрос с открытием желаемого сайта.
Мы рады, что смогли помочь Вам в решении поставленной задачи или проблемы.
В свою очередь, Вы тоже можете нам очень помочь.
Просто поделитесь статьей в социальных сетях и мессенджерах с друзьями.
Поделившись результатами труда автора, вы окажете неоценимую помощь как ему самому, так и сайту в целом. Спасибо!
Проблема возникает только в Яндекс-браузере – что делать?
Да, такая ситуация вполне может быть. И не всегда люди хотят или имеют возможность перейти на другой интернет-браузеры. У каждого, к примеру, могут быть личные предпочтения и им будет просто некомфортно, неудобно работать в иной программе. Если это именно ваш случай, то желательно воспользоваться еще одной инструкцией, которая способна устранить неисправность:
Читайте также: Как сделать переносной жёсткий диск USB мультизагрузочным и установить с него Windows 7, 8.1, 10
- В верхнем правом углу окна интернет-браузера нажать на три горизонтальных палочки. Перейти в раздел «История». В ее правой части можно будет найти и воспользоваться инструментом, который называется «очистить историю». Выставить галочки напротив всех пунктов, а в списке, который выпадает чуть выше, проставить «за все время». Приступить к удалению;
В подавляющем числе случаев этого оказывается достаточным, чтобы вернуть интернет-браузер от Яндекса в полностью исправное состояние. В конце концов можно полностью деинсталлировать программу и выполнить ее новую установку.
Есть ли подключение к интернету?
Чаще всего, конечно, сайты в браузере не открываются даже когда компьютер подключен к интернету (из-за проблем с DNS, прокси, антиврусом, вирусами и т. д.) . Да и когда наш компьютер не подключен к интернету, то браузер так и сообщит нам: «Нет подключения к интернету».
Браузеры сейчас умные Но все же, первым делом советую проверить, есть ли подключение к интернету. Обратите внимание на иконку подключения, на панели уведомлений. Нет ли возле значка Wi-Fi, или подключения по локальной сети желтого восклицательного знака. И вообще, подключен ли ваш компьютер к интернету. Статус подключения должен быть таким:
Если у вас подключение без доступа к интернету, то смотрите решения в статьях:
Как правило, статус подключения нормальный, но доступа к сайту (или сайтам) все ровно нет.
Соединение сбрасывается только в браузере Яндекс
Что делать, если в других браузерах все работает, а сообщение «Не удается установить соединение с сайтом» выдается только при использовании Яндекс Браузера?
История и куки
Для начала почистим куки (cookies) и кэш (cash). Находится эта функция в меню «История».
Содержание
- Способ 1: Принудительный переход
- Способ 2: Отключение дополнений
- Способ 3: Очистка cookie
- Способ 4: Отключение проверки подлинности
- Способ 5: Изменение DNS
- Вопросы и ответы
Способ 1: Принудительный переход
В популярных веб-обозревателях реализована возможность игнорирования угрозы с принудительным переходом на проблемный ресурс. Для её использования на странице с ошибкой воспользуйтесь пунктом «Дополнительные» (в других программах может называться «Подробности» или «Дополнительно»).
Далее кликните по ссылке «Перейти на *адрес сайта*».
Данный метод эффективен, но небезопасен – при таком режиме работы не гарантируется сохранность пользовательских данных, вводимых на сайте.
Способ 2: Отключение дополнений
Нередко загрузке того или иного ресурса может мешать одно из дополнений браузера, например, блокировщик рекламы или усилитель приватности. В диагностических целях попробуйте запустить программу с отключёнными плагинами и проверьте, как себя ведёт страница.
Подробнее: Как отключить дополнения в Google Chrome, Mozilla Firefox, Яндекс.Браузере
Если выяснится, что в таком режиме всё открывается нормально, включайте аддоны по одному, и найдите таким образом виновника проблемы. В дальнейшем для посещения выдающего ошибку веб-ресурса просто отключайте мешающий плагин.
Способ 3: Очистка cookie
Также рассматриваемый сбой может появляться из-за ошибок с файлами куки, например, если в них записалось неверное значение, которое не совпадает с аналогичным числом данных сайта, что браузером расценивается как нарушение безопасности. В такой ситуации поможет очистка cookie – инструкции по выполнению этой процедуры для популярных приложений этой категории находится по ссылкам далее.
Подробнее: Очистка cookies в Google Chrome, Mozilla Firefox, Яндекс.Браузере
Способ 4: Отключение проверки подлинности
Если ни одно из приведённых выше решений не помогло, но зайти на ресурс критически важно, должна помочь деактивация режима проверки – большинство современных веб-обозревателей поддерживают такую возможность. Стоит отметить, что эти действия значительно ухудшат безопасность, поэтому пользоваться ними нужно только в самом крайнем случае. Алгоритм выполнения покажем на примере Google Chrome.
- Запустите программу, затем кликните по кнопке вызова главного меню.
В нём выберите пункт «Настройки».
- В настройках браузера перейдите к блоку «Конфиденциальность и безопасность», где кликните по опции «Безопасность».
- Прокрутите страницу в самый низ и щёлкните по ссылке «Настроить сертификаты».
- В следующем окне воспользуйтесь кнопкой «Дополнительно».
- Снимите отметку с пункта «Проверка подлинности сервера».
Пролистайте перечень и таким же образом выключите опцию «Доверенный DNS-сервер», после чего нажмите «ОК».
Закрывайте все окна настроек и попробуйте перейти на проблемный сайт – теперь это действие должно увенчаться успехом.
Способ 5: Изменение DNS
Изредка причина проблемы кроется в сбойном или неподходящем DNS-сервере – возможно, сертификаты безопасности устарели именно на нём. Исправить это можно установкой публичных адресов Google как в системных параметрах, так и в настройках роутера – оба метода рассмотрены одним из наших авторов в статье далее.
Подробнее: Изменение DNS в Windows
Еще статьи по данной теме:
Помогла ли Вам статья?
У меня почему-то перестали открываться некоторые HTTPS сайты (не все!). При попытке открыть такой сайт в браузере появляется окно с ошибкой «Этот сайт не может обеспечить безопасное соединение». Сайты не отображаются как в Google Chrome, так и в Opera, Яндекс Браузере и Microsoft Edge. Без HTTPS некоторые сайты открываются, но не все, только те, у которых страницы доступны и по протоколу HTTPS и по протоколу HTTP. В Google Chrome ошибка при открытии HTTPS сайт выглядит так:
Этот сайт не может обеспечить безопасное соединение. Сайт sitename.ru отправил недействительный ответ. ERR_SSL_PROTOCOL_ERROR.
И так:
Этот сайт не может обеспечить безопасное соединение. На сайте sitename.ru используется неподдерживаемый протокол. ERR_SSL_VERSION_OR_CIPHER_MISMATCH.
Клиент и сервер поддерживают разные версии протокола SSL и набора шифров. Скорее всего, сервер использует шифр RC4, который считается небезопасный.» [/alert]
Или в Mozilla Firefox :
Secure Connection Failed
В Opera и Яндекс Браузере ошибки выглядит примерно также.
Как мне открыть такие сайты?
Ответ
Как вы уже вероятно поняли, проблема связана с проблемами при SSL взаимодействии между вашим компьютеров и HTTPS сайтом. Причины такой ошибки могут быть довольно разные. В этой статье я попробовал собрать все методы исправления ошибки «Этот сайт не может обеспечить безопасное соединение» (This site can’t provide a secure connection, ERR_SSL_PROTOCOL_ERROR) в различных браузерах.
Содержание:
- Очистите в брайзере кэш и куки, сбросьте SSL кэш
- Отключите сторонние расширения в браузере
- Проверьте настройки антивируса и файрвола
- Проверьте настройки даты и времени
- Обновите корневые сертификаты Windows
- Отключите поддержку протокола QUIC
- Проверьте версии протоколов TLS, поддерживаемых вашим браузером и сайтом
- Включите поддержку старых версий протоколов TLS и SSL
Сразу хочется отметить, что несмотря на то, что браузеры Google Chrome, Opera, Яндекс Браузер и Edge выпускаются разными компаниями, на самом деле все эти браузеры основаны на одном и том же движке — WebKit (Chromium) и проблема с ошибками при открытии HTTPS сайтов в них решается одинаково.
В первую очередь нужно убедиться, что проблема не на стороне самого HTTPS сайта. Попробуйте открыть его с других устройств (телефон, планшет, домашний/рабочий компьютер и т.д.). Также проверьте, открывается ли в других браузерах, например, IE/Edge или Mozilla Firefox. В Firefox похожая ошибка обсуждалась в статье Ошибка при установлении защищённого соединения в Mozilla Firefox.
Очистите в брайзере кэш и куки, сбросьте SSL кэш
Кэш и куки браузера могут быть частой причиной возникновения ошибок с SSL сертификатами. Рекомендуем сначала очистить в браузере кэш и куки. В Chrome нужно нажать сочетание клавиш Ctrl + Shift + Delete, выберите промежуток времени (Все время) и нажмите кнопку очистки данных (Удалить данные / Clear Data).
Чтобы очистить SSL кэш в Windows:
- Перейдите в раздел Панель управления -> Свойства браузера;
- Щелкните по вкладке Содержание;
- Нажмите на кнопку Очистить SSL (Clear SSL State);
- Должно появится сообщение “SSL-кэш успешно очищен”;
- Осталось перезапустить браузер и проверить, осталась ли ошибка ERR_SSL_PROTOCOL_ERROR.
Отключите сторонние расширения в браузере
Рекомендуем отключить (удалить) сторонние расширения браузера, особенно всякие анонимайзеры, прокси, VPN, расширения антивируса и другие подобные Addon-ы, которые могут вмешиваться в прохождение трафика до целевого сайта. Посмотреть список включенных расширения в Chrome можно, перейдя в Настройки -> Дополнительные инструменты -> Расширения, или перейдя на страницу
chrome://extensions/
. Отключите все подозрительные расширения.
Проверьте настройки антивируса и файрвола
Если на вашем компьютере установлены антивирусная программа или межсетевой экран (часто он встроен в антивирус), возможно доступ к сайту блокируется именно ими. Чтобы понять, ограничивают ли доступ к сайту антивирусы или файрволы, попробуйте на время приостановить их работу.
Во многих современных антивирусах по-умолчанию присутствует модуль проверки SST/TLS сертификатов сайтов. Если антивирус обнаружит, что сайт использует недостаточно защищенный (или самоподписанный) сертификат или устаревшую версию протокола SSL (тот же SSL 3.0 или TLS 1.0), доступ к пользователя к такому сайту может быть ограничен. Попробуйте отключить сканирование HTTP/HTTPS трафика и SSL сертификатов. В различных антивирусах эта опция может называть по-разному. Например:
Проверьте настройки даты и времени
Неправильная дата и время (и часового пояса) на компьютере также может быть причиной ошибки при установке защищенного соединения с HTTPS сайтами. Ведь при выполнении аутентификации система проверяет срок создания и дату истечения сертификата сайта и вышестоящего центра сертификации.
Проверьте что у вас установлено правильно время и часовой пояс. Если время постоянно сбивается – смотри статью “Сбивается время на компьютере при выключении: что делать?”.
Обновите корневые сертификаты Windows
Если ваш компьютер находится в изолированном сегменте, давно не обновлялся или на нем совсем отключена служба автоматического обновления, на вашем компьютере могут отсутствовать новые корневые доверенные сертификаты (TrustedRootCA). Рекомендуем выполнить обновление системы: установить последние обновления безопасности и обновления часовых поясов.
Вы можете вручную обновить корневые сертификаты по статье: Как вручную обновить корневые сертификаты в Windows (так же рекомендуем проверить хранилище сертификатов на предмет недоверенных сертификатов, это позволит предотвратить перехват вашего HTTPs трафика и ряд других проблем).
Отключите поддержку протокола QUIC
Проверьте, не включена ли в Chrome поддержка протокола QUIC (Quick UDP Internet Connections). Протокол QUIC позволяет гораздо быстрее открыть соединение и согласовать все параметры TLS (HTTPs) при подключении к сайту. Однако в некоторых случая он может вызывать проблемы с SSL подключениями. Попробуйте отключить QUIC:
- Перейдите на страницу: chrome://flags/#enable-quic;
- Найдите опцию Experimental QUIC protocol;
- Измените значение опции Default на Disabled;
- Перезапустите Chrome.
Проверьте версии протоколов TLS, поддерживаемых вашим браузером и сайтом
Проверьте, какие версии протоколов TLS/SSL и методы шифрования (Cipher Suite ) поддерживаются вашим браузером. Для этого просто откройте веб страницу https://clienttest.ssllabs.com:8443/ssltest/viewMyClient.html
Онлайн сервис SSL Labs вернет список протоколов и методов шифрования, которые поддерживает ваш блаузер. Например, в моем примере Chrome поддерживает TLS 1.3 и TLS 1.2. Все остальные протоколы (TLS 1.1, TLS 1.0, SSL3 и SSL 2) отключены.
Чуть ниже указан список поддерживаемых методов шифрования.
Cipher Suites (in order of preference)
- TLS_AES_128_GCM_SHA256
- TLS_CHACHA20_POLY1305_SHA256
- TLS_AES_256_GCM_SHA384
- TLS_ECDHE_ECDSA_WITH_AES_128_GCM_SHA256
- TLS_ECDHE_RSA_WITH_AES_128_GCM_SHA256
- TLS_ECDHE_ECDSA_WITH_CHACHA20_POLY1305_SHA256
- TLS_ECDHE_RSA_WITH_CHACHA20_POLY1305_SHA256
- TLS_ECDHE_ECDSA_WITH_AES_256_GCM_SHA384
- TLS_ECDHE_RSA_WITH_AES_256_GCM_SHA384
- TLS_ECDHE_ECDSA_WITH_AES_256_CBC_SHA
- TLS_ECDHE_ECDSA_WITH_AES_128_CBC_SHA
- TLS_ECDHE_RSA_WITH_AES_128_CBC_SHA
- TLS_ECDHE_RSA_WITH_AES_256_CBC_SHA
- TLS_RSA_WITH_AES_128_GCM_SHA256
- TLS_RSA_WITH_AES_256_GCM_SHA384
- TLS_RSA_WITH_AES_128_CBC_SHA
- TLS_RSA_WITH_AES_256_CBC_SHA
Полный список методов шифрования, включенных в Windows можно вывести с помощью PowerShell:
Get-TlsCipherSuite | Format-Table -Property CipherSuite, Name
Затем проверьте список протоколов TLS/SSL, которые поддерживает ваш сайт. Для этого воспользуйтесь онлайн сервисом проверки SSL
https://www.ssllabs.com/ssltest/analyze.html?d=domain.ru
(замените
domain.ru
на адрес сайта, который вы хотите проверить).
Проверьте, все ли версии TLS/SSL поддерживаемые сайтом доступны в вашем браузере.
В этом примере видно, что сайт не поддерживает TLS 3.1 и SSL3/2. Аналогично сравните список Cipher Suite.
Если метод шифрования не поддерживается вашим браузером, возможно нужно включить его в Windows.
Если сайт не поддерживает SSL протоколы, которые требует использовать клиент, то при подключении вы увидите ошибку “ Этот сайт не может обеспечить безопасное соединение”.
Включите поддержку старых версий протоколов TLS и SSL
И самый последний пункт. Cкорее всего для решения проблемы вам достаточно будет включить поддержку старых версий протоколов TLS и SSL. В большинстве случае он окажется самым эффективным, но я намеренно перенес его в конец статьи. Объясню почему.
Старые версии протоколов TLS и SSL отключены не по простой прихоти разработчиков, а в связи с наличием большого количества уязвимостей, которые позволяют злоумышленникам перехватить ваши данные в HTTPS трафике и даже видоизменить их. Бездумное включение старых протоколов существенно снижает вашу безопасность в Интернете, поэтому к этому способу нужно прибегать в последнюю очередь, если все другое точно не помогло.
Современные браузеры и ОС уже давно отказались от поддержки устаревших и уязвимых протоколов SSL/TLS (SSL 2.0, SSL 3.0 и TLS 1.1). Стандартном сейчас считаются TLS 1.2 и TLS 1.3
Если на стороне сайта используется более старая версия протокола SSL/TLS, чем поддерживается клиентом/браузером, пользователь видит ошибку установки безопасного подключения ERR_SSL_VERSION_OR_CIPHER_MISMATCH. Такая ошибка появляется, если клиент на этапе TLS Handshake обнаружил, что на сайте используется протокол шифрования или длина ключа, которая не поддерживается вашим браузером. Выше мы показали, как определить набор протоколов и шифров, поддерживаемых сервером.
Чтобы разрешить использовать старые версии протоколов SSL/TLS в Windows (еще раз отмечаю – это небезопасно!):
- Откройте Панель Управления -> Свойства браузера;
- Перейдите на вкладку Дополнительно;
- Включите опции TLS 1.0, TLS 1.1 и TLS 1.2 (если не помогло, включите также SSL 3.0,2.0).
- Перезапустите браузер.
Если все рассмотренные способы не помогли избавиться от ошибки «Этот сайт не может обеспечить безопасное соединение» также попробуйте:
-
- Проверить, что в файле C:WindowsSystem32driversetchosts отсутствуют статические записи. Файл hosts может использоваться в Windows в том числе для блокировки доступа к сайтам. Выведите содержимое файла hosts с помощью PowerShell:
Get-Content $env:SystemRootSystem32Driversetchosts - Попробуйте использовать публичные DNS сервера, например – DNS сервер Google. В настройках сетевого подключения в качестве предпочитаемого DNS сервера укажите IP адрес 8.8.8.8;
- В Панели управления -> свойства браузера, убедитесь, что для зоны Интернет выбрана уровень безопасности Выше среднего или Средний. Если выбрана зона Высокий, некоторые SSL подключения могут блокироваться браузером.
- Возможно проблема связана с сертификатом сайта. Проверьте его с помощью онлайн утилит SSL Checker;
- Если на компьютере используется VPN или задан прокси сервер в Windows, попробуйте отключите их;
- В тестовых целях, если вам нужно быстро просмотреть содержимое сайта, можно отключить ошибки проверки SSL сертификатов в Chrome. Для этого нужно запустить его с параметром —ignore-certificate-errors:
"C:Program Files (x86)GoogleChromeApplicationchrome.exe" --ignore-certificate-errors
(не работайте в таком режиме постоянно и не отправляйте конфиденциальные данные пароли/кредитки в такой сессии); - В Chrome проверьте, включен ли протокол TLS 1.3. В адресной строке перейдите в раздел настроек chrome://flags, С помощью поиска найдите параметр TLS 1.3. Убедитесь, что он включен (Enabled) или находится в состоянии Default. Если отключен – его нужно включить;
- Если у вас используется одна из старых версий ОС (Windows XP или Windows 7), установите вместо Chrome браузер Mozilla Firefox. В отличии от движков на базе Chromium, Mozilla не использует собственные модули реализации протоколов шифрования SSL/TLS, а не встроенные в Windows.
- Проверить, что в файле C:WindowsSystem32driversetchosts отсутствуют статические записи. Файл hosts может использоваться в Windows в том числе для блокировки доступа к сайтам. Выведите содержимое файла hosts с помощью PowerShell:
Почти у всех возникала данная проблема. Ошибка доступа — наиболее распространённая проблема, связанная в первую очередь с заходом на сайт. В браузерной сроке пишут, что веб-страница недоступна или « не удается установить соединение с сайтом » или « страница не найдена » хотя другие вкладки работают как обычно.


Бывает, что такая ошибка связана с вирусом, который меняет исходный файл «hosts», но не переживайте, решить проблему достаточно просто. Для этого нужно всего лишь выполнить несколько простых действий.
- Сначала заходим в «Мой компьютер», открываем Локальный диск С, находим папку «Windows», далее «System 32», далее «drivers», далее «etc».
- После этого откройте файл «hosts», нажав на файле правой кнопкой мыши — Открыть с помощью — Блокнот. В файле должны быть только записи как на скриншоте, остальные нужно удалить.

После перезагрузки открываем браузер и заходим в любимую соцсеть. Если вы проделали все вышеописанные действия, а проблема осталась, то возможно, у вас неполадки с интернетом, или же вашу страницу просто взломали, поэтому потеряли доступ.
При обращении к сайтам пользователи столкнулись с ошибкой ERR_BLOCKED_BY_RESPONSE. Например при обращении к сайту “Одноклассники” появляется сообщение: “Сайт ok.ru не позволяет установить соединение” и код ошибки: ERR_BLOCKED_BY_RESPONSE. В начале статьи расскажем о возможных причинах данного сбоя, а ниже посоветуем шаги, которые следует предпринять для исправления ситуации.
ERR_BLOCKED_BY_RESPONSE переводится и означает: ошибка, заблокировано ответом (ответом сайта или сервера).
Причины ошибки
Причин может быть несколько и не всегда вина на пользователе. Давайте выделим основные:
- Ведутся технические работы на хостинге данного сайта;
- Проблемы с интернет соединением;
- Блокировка данного сайта вашим провайдером;
- Блокировка вашего IP адреса на самом сайте;
- Сайт блокируется из-за установленных плагинов и расширений в браузере – например VPN, сетевые экраны;
- Сайт попал в черный список потенциально опасных веб ресурсов в антивирусе;
Попробуйте открыть сайт с РАЗНЫХ устройств, например через смартфон. Так станет понятнее вызван сбой проблемами на вашей стороне или все таки на сайте ведутся технические работы.
Надеемся что перед этим вы уже проверили наличие подключения к Интернету и на всякий случай перезагрузили роутер.
Как исправить?
Перед тестами отключаем антивирус или заносим сайт в список исключений. Пробуем зайти на сайт используя другой браузер, если зайти получилось и ошибка пропала – проблема была в браузере или его расширениях.
- Расширения и плагины рекомендуется отключить, либо удалить.
- То же касается VPN программ.
- Затем обновить браузер до последней версии – современные сайты прекращают поддержку старый версий браузеров.
И наоборот для теста можно установить любой VPN клиент и открыть страницу сайта – вполне вероятно что заблокирован ваш IP компьютера или провайдера. Если на сайте велись технические работы – ошибка разрешится сама. Популярные веб ресурсы постоянно поддерживаются разработчиками.
Далее что бы не переустанавливать браузер сделайте сброс всех настроек по умолчанию. Если делать общий сброс жалко – почистите Cookie и Кеш браузера.
- Нажмите “Настройки” в меню или наберите в адресной строке: “chrome://settings/”;
- Разверните нижнее меню “Дополнительные”;
- Выбираем “Сброс настроек и удаление вредоносного ПО”;
Сброс настроек и удаление вредоносного ПО
Удалить вредоносное ПО с компьютера
Заходим в “Панель управления” и отключаем “Брэндмауэр Windows”.
Этих действий хватит что бы понять была ли ошибка на вашем ПК либо это техническая проблема сайта, сервера.
Ошибка ERR_BLOCKED_BY_CLIENT
В отличии от ошибки ERR_BLOCKED_BY_RESPONSE код ERR_BLOCKED_BY_CLIENT означает что ошибка именно на стороне клиента, а значит в вашем браузере. Ошибка появляется как раз из-за блокировки сайта сторонними расширениями установленными у вас. Решением будет отключение и удаление плагинов.
Среди них под видом полезных функций может скрываться вредоносный код.
Что бы отключить дополнения в браузере Mozilla Firefox:
- Нажимаем на кнопку “Меню” в верхнем правом углу браузера;
- Выбираем раздел “Дополнения” или используем комбинацию клавиш “Ctrl+Shift+A”;
Дополнения Mozilla Firefox
Аналогичная инструкция для пользователей Яндекс браузера и Google Chrome:
- Нажимаем иконку меню;
- Наводим курсор мыши на пункт “Дополнительные инструменты” и выбираем “Расширения” в подменю;
Расширения Гугл Хром
Ошибка net::ERR_BLOCKED_BY_RESPONSE в веб разработке
Если вы столкнулись с данной проблемой при разработке сайтов и на экране появляется “Не удалось загрузить ресурс: net :: ERR_BLOCKED_BY_RESPONSE” – скорее всего вы работаете с Iframe. В этом случае в консоли на влкадке “Сеть” или “Network” посмотрите значение параметра x-frame-options.
значение параметра x-frame-options
Если параметр x-frame-options равен “SAMEORIGIN” – владельцы домена запретили подгрузку частей ресурса на сторонних сайтах, соответственно контент не может быть подгружен в iframe и содержать кросс-домен.
Заключение
Надеюсь вы разобрались что значит ошибка ERR_BLOCKED_BY_RESPONSE и вам удалось соединиться с веб ресурсом или завершить разработку сайта. Если ошибка не разрешилась или вам известны другие способы ее исправления – сообщите нам в форме комментариев ниже, так вы поможете другим пользователям столкнувшимся с данной проблемой.
Ошибка «Не удается получить доступ к сайту» возникает в Google Chrome (а также в Яндекс Браузере и Opera), когда браузер не может установить соединение с сервером, на котором расположен сайт. Ошибка может возникать при подключении к VK, YouTube или любого другого сайта и вызвана блокировкой соединения или недоступностью сайта. Google Chrome пишет причину ошибки, по которой легко расшифровать проблему.
Причины отсутствия доступа
ERR_CONNECTION_TIMED_OUT Превышено время ожидания ответа. Во время загрузки сайта произошло подключение к другой сети, и загрузка прервалась. Это может быть смена точек Wi-Fi или переключение с Wi-Fi на мобильного оператора. Достаточно перезагрузить сайт.
Сайт блокирует подключение. Система безопасности на сайтах может блокировать подключение, если на компьютере используется VPN или программы для шифрования трафика. Нужно отключить такие программы.
Не удалось найти IP. Если браузер пишет, что не удалось найти IP-сервера (но другие сайта при этом работают нормально), значит запрашиваемый ресурс на данный момент недоступен. Нужно подождать восстановления работоспособности сайта, после чего перезагрузить страницу.
Активность антивируса. Наряду с VPN, антивирусы могут блокировать соединение к потенциально опасным (по их мнению) сайтам. Следует временно приостановить защиту, либо отключить сетевые экраны или аналогичную защиту интернет-соединения.
ERR_NAME_NOT_RESOLVED. Такая подпись означает, что в названии сайта была допущена ошибка. Такая же ошибка и надпись «Не удалось получить доступ к сайту» возникнет, если ввести название несуществующего сайта в адресной строке Google Chrome.
Если же URL точно правильный, причиной может быть сбой на хостинге или технические работы — нужно подождать. Если же проблема возникает на всех сайтах или не проходит со временем, значит проблема в DNS или сетевых настройках на стороне пользователя.
Помимо указанных, при попытке зайти на сайт могут появляться следующие ошибки:
ERR_BLOCKED_BY_RESPONSE — Сайт не позволяет установить соединение, поскольку оно блокируется ответом (сервером). Для решения нужно отключить VPN, сменить IP, отключить антивирус или другой блокирующий софт.
ERR_BLOCKED_BY_CLIENT — Ошибка, при которой расширение (чаще всего Adblock или Adblock Plus) блокирует отображение страницы.
ERR_TOO_MANY_REDIRECTS — Ситуация, при которой страница не открывается из-за циклического редиректа. Возникает из-за неправильных настроек сервера.