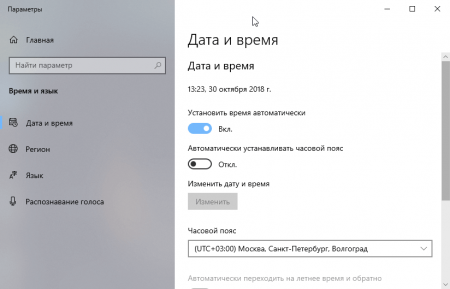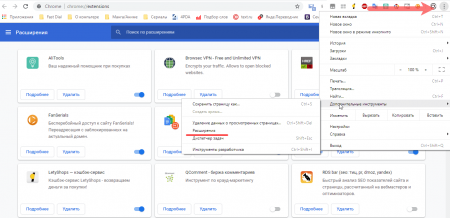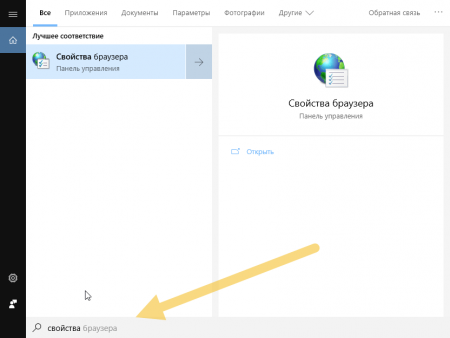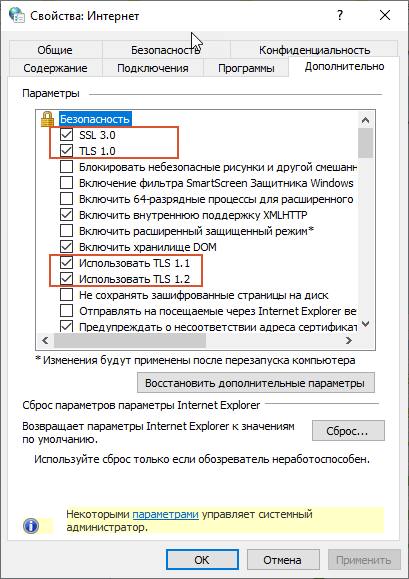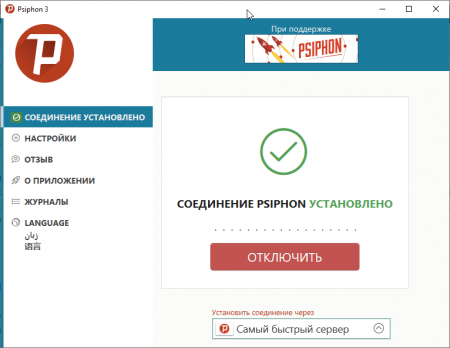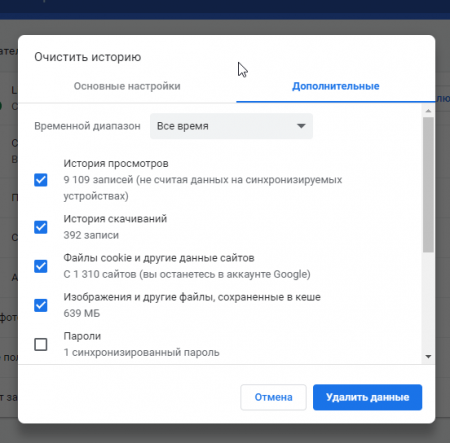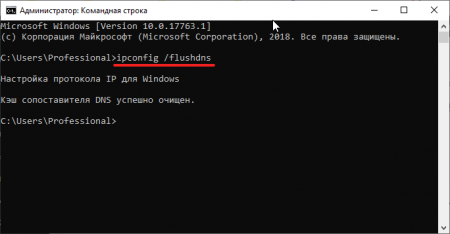Главная » Проблемы » Этот сайт не может обеспечить безопасное соединение на Windows 10 в браузере
Чтобы исправить эту ошибку можно использовать несколько способов, но не факт, что они будут эффективными. Причин возникновения проблемы обычно несколько. Ошибка эта появляется в операционных системах Windows 7, 8 и 10 в самых разных браузерах. Самое интересное, что сайт может открыться с таким сообщением на одной браузере, а в другом спокойно грузится, так и во всех сразу. Давайте разберемся, как исправить ошибку «Этот сайт не может обеспечить безопасное соединение».
Кстати говоря, ошибка появляется только на определённых сайта, тех, что имеют безопасный протокол. Многие наверняка видели перед доменом в адресной строке «https», в некоторых браузерах он горит зеленым, а на конце буква S.
Также ошибка трактуется в разных обозревателях по-разному. Например, если зайти в популярный браузер Опера, то сообщение там такое: «Сайт отправил недействительный ответ». В Google Chrome точно так же, либо ошибка буде выглядеть так: ERR SSL PROTOCOL ERROR.
Яндекс браузер имеет такое сообщение: «Сайт отправил некорректный ответ». В Mozilla Firefox – «Ошибка при установлении защищенного соединения».
Какие же действия можно в этом случае сделать?
Содержание:
- Проверить сайт в другом браузере или устройстве
- Проверка даты и времени
- Отключение плагинов и расширений браузера
- Отключение антивирусной защиты
- Проверка свойств браузера
- Использование режима инкогнито или VPN
- Очистка кэша и временных файлов
- Сброс кэша DNS
- Заключение
Проверить сайт в другом браузере или устройстве
Если проблема возникла, а вы еще не проверяли доступность сайта в другом браузере, тогда сделайте это. Например, в Windows 10 есть встроенный браузер Microsoft Edge, попробуйте проблемный сайт открыть через него.
Нередко неполадки возникают на стороне самого сайта, а значит, нужно некоторое время подождать. Особенно это актуально, если сайт не открывается и на компьютере, и на смартфоне, и других устройствах. На крайний случай можно перезагрузить аппарат.
Проверка даты и времени
В интернете часто можно видеть метод, который исправит ошибку «Этот сайт не может обеспечить безопасное соединение», связанный с установкой правильных даты и времени. Конечно, он в некоторых случаях эффективен, но скажите, сколько раз он помогал в решении каких-то проблем? Мне вот не разу.
В любом случае, если это кому-то поможет, просто в настройках выставьте правильные значения. Можно установить получение времени автоматически через сеть, а если это были изначальные настройки, то пропишите вручную.
На смартфонах сделайте точно так же.
Отключение плагинов и расширений браузера
Даже если вы давно ничего не устанавливали, обновления для расширений могут устанавливаться в автоматическом режиме или после перезапуска браузера. Чтобы защищенный сайт не отправлял недействительные ответ и открывал защищенный сайт нормально, нужно в вашем браузере временно отключить все плагины и расширения.
На примере Google Chrome покажу:
- Вверху справа нажимаем на три точки и выбираем пункт «Дополнительные инструменты».
- Выбираем подпункт «Расширения».
- Переводим синие переключатели всех расширений в левое положение.
В других браузерах эти параметры тоже есть. Где-то они называются «Дополнения».
Отключение антивирусной защиты
Если какой-то сайт не может обеспечить безопасное соединение, то виной этому может стать антивирус. В любом антивирусе есть брандмауэр, блокирующий нежелательные соединения, попробуйте его отключить.
Если вы не знаете, где находятся в вашем антивирусе настройки брандмауэра, просто отключите на 5 минут защиту ПК и проверьте работу сайта.
Проверка свойств браузера
Проверять мы будем не сами браузеры, а настройки системы, где должны быть включены нужные протоколы. В поиске введите фразу «Свойства браузера». Это можно легко сделать и в Windows 7 из меню Пуск.
Далее переходим во вкладку «Дополнительно» и смотрим, чтобы стояли галочки «SSL 2.0 и 3.0», а также «TLS 1.0».
Теперь заново откройте браузер и убедитесь, что не появляется сообщение «на сайте используется неподдерживаемый протокол» и ему подобные.
Использование режима инкогнито или VPN
В каждом браузере есть так называемый приватный режим, когда история посещения не сохраняется в браузере, попробуйте открыть сайт через него.
Если вышеупомянутый способ не подошел, тогда может помочь VPN. Для браузера можно использовать какое-нибудь расширение, но кто не хочет его устанавливать воспользуйтесь бесплатным решением с сайта https://psiphon3.com/ru/index.html. Это простенькая программа на компьютер, которая после запуска шифрует трафик и позволяет открывать любые заблокированные ресурсы. Возможно, что в решении сегодняшней проблемы метод поможет.
Очистка кэша и временных файлов
Очистка кэша так же может помочь. Обычно, что заново прогрузить страницу нужного сайта достаточно нажать сочетание Ctrl+F5, но, если не помогает, тогда открывайте настройки браузера.
В Google Chrome можно ввести в адресной строке следующее:
chrome://settings/clearBrowserData
И там на вкладке «Дополнительно» отметить необходимые пункты, а затем удалить.
В Opera нужно в адресную строку вставить это:
opera://settings/clearBrowserData
И появится почти такое же окошко, как в Chrome.
Не обязательно вводить что-то в адресную строку, можно всё необходимо найти в разделе «История».
Сброс кэша DNS
Это может помочь, а если и не поможет, лишним не будет. Откройте от имени администратора командную строку или консоль PowerShell и введите следующую команду:
Готово. (Читаем подробнее: Как очистить кэш DNS?)
Заключение
Мы разобрались, какими методами можно исправить ошибку ERR SSL PROTOCOL ERROR или «Этот сайт не может обеспечить безопасное соединение», возникающую по самым разным причинам. Надеюсь, что один из этих методов вам поможет. Есть еще вариант, который можно почитать: Ошибка «Ваше подключение не защищено» в Google Chrome.
( 3 оценки, среднее 3.67 из 5 )
Как исправить ошибку «Этот сайт не может обеспечить безопасное соединение»
Автор:
Обновлено: 30.10.2018
Браузеры последнего поколения стремятся сделать серфинг в интернете наиболее защищенным для пользователей, отсеивая потенциально опасные сайты. В таких случаях открывается сообщение «Этот сайт не может обеспечить безопасное соединение». Наиболее распространенная причина — отсутствие SSL сертификата. Однако текст ошибки или аналогичное сообщение на английском языке может появиться и при других условиях. В этой статье мы расскажем, как исправить данную ошибку и получить доступ к необходимому ресурсу.
Как исправить ошибку «Этот сайт не может обеспечить безопасное соединение»
Содержание
- Факторы, приводящие к появлению ошибки
- Исправление ошибки
- Простые способы
- Проверить работу антивирусных программ
- Включить приватный просмотр страниц
- Отключить плагин, мешающий просмотру сайта
- Очистить кеш
- Популярные решения для популярных браузеров
- Chrome
- Opera
- Яндекс
- Мобильные устройства
- Заключение
- Видео — Как исправить ошибку «Этот сайт не может обеспечить безопасное соединение»
Факторы, приводящие к появлению ошибки
Первое место занимает указанная выше проблема — отсутствие сертификата безопасности. Браузер осуществляет запрос SSL и если не обнаружил его, либо получил некорректный ответ, возвращает пользователю текст ошибки.
Если вы уверены, что хотите попасть на проверенный сайт, и видите сообщение о проблеме с безопасным соединением, обратите внимание на следующие возможные факторы:
- ошибочные время и календарное число на устройстве;
- сбои по техническим причинам на самом портале;
- антивирусные программы, принимающие сайт за вредоносный по каким-либо причинам;
- неполадки и сбои в функционале интернет-браузера;
- плагины и расширения, установленные в браузер, и нарушающие соединение с сайтами;
- наличие вирусов на персональном компьютере пользователя или другом гаджете;
- ошибка с кодом ssl_error_no_cypher_overlab.
Исправление ошибки
Восстановить доступ со своего устройства к нужному сайту можно различными способами в зависимости от причины неполадки.
Простые способы
- первый и самый популярный способ избавиться от неприятности — сделать перезагрузку компьютера. Нередко при длительной работе устройства накапливаются мелкие ошибки, которые могут в конкретной ситуации привести к сбою в работе с интернет-ресурсами. Если после перезагрузки проблема решилась, в дальнейшем полезно будет следить за состоянием системы и не забывать проводить ее очистку;
В меню «Пуск» кликаем мышкой по опции «Завершение работы», затем по пункту «Перезагрузка»
- проверьте загрузку сайта на другом устройстве или у других пользователей. Возможно, проблема в работе самого сайта или, реже, интернет-провайдера, тогда ситуация решится со временем;
Проверяем работу сайта на другом устройстве или через другого пользователя
- ошибка может возникать только в определенных браузерах, например, Яндекс или Chrome. Попробуйте открыть портал в Mozilla Firefox или Internet Explorer;
Пробуем войти на нужный сайт с любого другого браузера
- несмотря на то, что антивирусные ПО могут нарушать работу определенных сайтов, они могут помочь с еще одной возможной проблемой — вирусными программами, нарушающими безопасность интернет-соединения. Для борьбы с вредоносным софтом используйте программы с платной или открытой бесплатной лицензией.
Для борьбы с вредоносным софтом используем программы с платной или открытой бесплатной лицензией
Проверить работу антивирусных программ
Вне зависимости от бренда установленного антивируса, программа может постараться защитить вашу систему и от доверенного сайта. Проверить это можно, отключив на время работу ПО. В антивирусных программах можно внести необходимые сайты в белый список.
Нередко проблема с безопасным доступом к интернет-ресурсу возникает у пользователей Dr.Web. В этом случае можно отключить «SpIDer Gate».
- Нажать на иконку антивируса на панели внизу.
Нажимаем на иконку антивируса на панели внизу
- Выбрать из меню «Административный режим», щелкнув левым кликом мыши.
Нажимаем левой кнопкой мыши по пункту «Административный режим»
- Щелкните по кнопке «Да», разрешив вносить изменения.
Щелкаем по кнопке «Да»
- Снова открыть меню, выбрать «SpIDer Gate»→«Отключить», щелкнув левым кликом мыши.
Наводим курсор мышки на пункт «SpIDer Gate», в подменю щелкаем на строку «Отключить»
- Ввести код проверки для подтверждения действия и снова попробовать зайти на сайт. После перезагрузки ПК SpIDer Gate снова активируется.
Включить приватный просмотр страниц
В некоторых случаях можно без проблем перейти на интересующую страницу с помощью режима «Инкогнито» вашего браузера.
Открыть графически в Яндекс и Гугл Хром или Mozilla Firefox:
- Сверху справа нажать левой кнопкой мыши на 3 вертикальные точки или три полоски.
В браузере Мозилла левым щелчком мыши нажимаем по значку из трех полосок в правом верхнем углу
В Гугл Хром левым щелчком мыши нажимаем по значку из трех точек в правом верхнем углу
- Выбрать «Режим инкогнито».
Кликаем левой кнопкой мыши по пункту «Приватное окно»
Нажимаем левой кнопкой мыши по пункту «Новое окно в режиме инкогнито»
В Яндекс браузере щелкаем левой кнопкой мыши по значку из трех линий, затем по пункту «Режим инкогнито»
В IE и Microsoft Edge:
- Кликнуть на шестеренку на верхней панели программы.
Кликаем на шестеренку на верхней панели программы
- Выбрать «Безопасность».
Наводим курсор мыши на строку «Безопасность»
- Внутри раздела щелкнуть по строке «Просмотр InPrivate».
Левым щелчком мыши кликаем по строке «Просмотр InPrivate»
Открытие частного окна в Safari:
- В панели меню кликнуть по шестеренке сверху в правом углу.
- Кликнуть по строке «Частный доступ».
Кликаем по шестеренке в правом верхнем углу, затем по строке «Частный доступ»
На заметку! В популярных системах Windows и Linux для Google Chrome, Yandex, Safari или Opera используйте комбинацию клавиш «Ctrl+Shift+N». Пользователям макбуков с оригинальной ОС необходимо заменить клавишу «Ctrl» на «Command». В программах Firefox, IE или Microsoft Edge для пользователей macOS используйте сочетание клавиш «Command+Shift+P». Для других популярных систем «Command» замените на «Ctrl».
Отключить плагин, мешающий просмотру сайта
Если не помогают указанные выше способы, а в браузере имеются дополнительно установленные расширения, стоит отключить их и проверить возможность входа на сайт.
Важно! К дополнениям, которые могут блокировать сайт, можно отнести расширения, позволяющие сохранять видео или аудиофайлы с различных сайтов. Примеры — плагины для скачивания музыки или видео с Youtube, Вконтакте и других порталов.
В Chrome:
- Кликнуть на три вертикальные точки справа в верхнем углу.
Кликаем левой кнопкой мыши на три вертикальные точки в правом верхнем углу
- Из списка выбрать пункт «Настройки», щелкнув левым кликом мышки.
Левым кликом мыши щелкаем по строке «Настройки»
- В открывшейся странице слева кликнуть на раздел «Настройки».
Кликаем на раздел «Настройки» в левом верхнем углу
- В открывшемся меню выбрать «Расширения».
Левым щелчком мышки нажимаем по строке «Расширения»
- Передвиньте ползунок рядом с дополнением, чтобы отключить его.
Передвигаем ползунок рядом с дополнением, чтобы отключить его
В Яндекс.Браузере:
- Открыть меню, кликнув на 3 полоски в верхней панели.
Открываем меню, кликнув на 3 полоски в верхней панели
- Выбрать пункт «Дополнения», щелкнув левым кликом мыши.
Щелкаем левой кнопкой мышки по пункту «Дополнения»
- На открывшейся странице переключить ползунок рядом с расширением, щелкнув левой кнопкой мышки.
Переключаем ползунок рядом с расширением в режим «Выкл.», щелкнув левой кнопкой мышки
В Firefox:
- Нажать на три полоски в правом верхнем углу для открытия меню.
В браузере Мозилла левым щелчком мыши нажимаем по значку из трех полосок в правом верхнем углу
- Из выпадающего списка выбрать «Дополнения» («Add ones»), щелкнув левым кликом мыши.
Выбираем иконку «Дополнения» («Add ones»), щелкнув левой кнопкой мыши
- Нажать «Отключить» рядом с нужным расширением.
Нажимаем «Отключить» рядом с нужным расширением
В Opera:
- Нажать на значок браузера слева вверху.
Левой кнопкой мышки щелкаем по логотипу браузера Опера
- Выбрать из выпадающего списка «Расширения», навести курсор мышки на строку.
Наводим курсор мыши на строку «Расширения»
- Кликнуть на пункт «Расширения» левым щелчком мышки.
Щелкаем левым кликом мыши по подпункту «Расширения»
- На открывшейся странице отключить расширение соответствующей кнопкой.
Рядом с расширением щелкаем по кнопке «Отключить»
В Internet Explorer:
- Открыть меню кнопкой с шестеренкой, нажав по ней левым щелчком мыши.
Кликаем на шестеренку на верхней панели программы
- Кликнуть на раздел «Настроить надстройки».
Кликаем на раздел «Настроить надстройки»
- Выбрать дополнение и выделить левым щелчком мыши, нажать на кнопку «Отключить».
Выбираем дополнение и выделяем левым щелчком мыши, нажимаем на кнопку «Отключить»
В Safari:
- Перейдите в верхнее меню и щелкните по вкладке «Safari», выберите «Настройки» левым щелчком мыши.
Открываем вкладку «Safari», затем кликаем левой кнопкой мыши по строке «Настройки»
- Переключиться на «Расширения», кликнув по соответствующей иконке.
Переключаемся на «Расширения», кликнув по соответствующей иконке
- Переместить бегунок «Вкл./Выкл.» для отключения всех дополнений или снять галочку с конкретного расширения.
Перемещаем бегунок «Вкл.-Выкл.» для отключения всех дополнений или снимаем галочку с конкретного расширения
Очистить кеш
Когда проблема имеет место в одном конкретном браузере, это может быть связано с кешем, где хранится история посещений и прочая информация. Рекомендуется провести очистку вручную или с помощью специальных утилит, после чего попробовать загрузить страницу повторно.
Рассмотрим на примере очистки истории браузера Яндекс.
- В браузере открыть «Меню», кликнув левым щелчком мыши по трем полоскам.
Открываем меню, кликнув на 3 полоски в верхней панели
- Курсор мышки наведите на строку «Дополнительно».
Курсор мышки наводим на строку «Дополнительно»
- Затем кликнуть по строке «Очистить историю».
Левым щелчком мышки нажимаем на подпункт «Очистить историю»
Популярные решения для популярных браузеров
В определенных ситуациях проблема может быть характерной для конкретного браузера. Рассмотрим примеры проблем и как с ними справляться.
Chrome
Чаще всего ошибка решается удалением или отключением плагинов, но можно использовать и режим инкогнито. В случае с заблокированными ресурсами, такими как торрент-трекеры, установить одно из доступных расширений VPN.
- Раскройте меню, щелкнув по трем точкам сверху в правом углу.
Кликаем левой кнопкой мыши на три вертикальные точки в правом верхнем углу
- Из списка щелкните по строке «Настройки».
Левым кликом мыши щелкаем по строке «Настройки»
- В открывшейся странице слева кликните на раздел настроек.
Кликаем на раздел «Настройки» в левом верхнем углу
- В открывшемся меню выберите «Расширения».
Левым щелчком мышки нажимаем по строке «Расширения»
- Раскройте меню расширений.
Щелкаем левой кнопкой мышки по трем полоскам в левом верхнем углу
- В левом нижнем углу перейдите по ссылке «Открыть Интернет-магазина Chrome».
В левом нижнем углу щелкаем по ссылке «Открыть Интернет-магазина Chrome»
- На открывшейся странице в поисковой строке наберите «VPN» и нажмите «Enter».
В поле поиска набираем «VPN», нажимаем «Enter»
- Выберите понравившееся дополнение и нажмите на кнопку «Установить».
Выбираем бесплатный ресурс, нажимаем «Установить»
На заметку! Читайте информацию и комментарии пользователей. Выбирайте бесплатный ресурс или платный на Ваше усмотрение.
- Подтвердите действие, нажав на кнопку «Установить расширение».
Подтверждаем действие, нажав «Установить расширение»
- Нажмите кнопку «Далее».
Нажимаем «Далее»
- Затем снова жмите «Далее».
Нажимаем кнопку «Далее»
- В последнем окне нажмите «Готово».
Нажимаем «Готово»
- Включите расширение, нажав на кнопку по центру, и попробуйте перейти на нужный сайт.
Щелкаем на кнопку, чтобы подключить VPN
Открываем нужный сайт при включенном VPN
Opera
В этом браузере ошибка может возникать как при включенном, так и при выключенном встроенном VPN. Исправьте это следующим образом.
- Откройте меню, нажав на иконку Опера, слева в верхнем углу.
Левой кнопкой мышки щелкаем по логотипу браузера Опера
- Выберите пункт «Настройки», кликнув левым щелчком мыши.
Выбираем пункт «Настройки», кликнув левым щелчком мыши
- Перейдите в раздел «Дополнительно» левым щелчком мыши.
Левым щелчком мыши нажимаем на раздел «Дополнительно»
- Откройте пункт «Безопасность».
Открываем пункт «Безопасность»
- Прокрутите колесиком мышки страницу вниз и найдите пункт «VPN».
Прокручиваем колесиком мышки страницу вниз и находим пункт «VPN»
- Передвиньте ползунок в положение включения или выключения, в зависимости от того, в каком положении он был настроен в вашем браузере. Попробуйте перейти на нужный сайт.
Передвигаем ползунок в положение включен, щелкнув левой кнопкой мышки, или в положение выключен
Синяя кнопка означает, что VPN активен, переходим на нужный нам сайт
Яндекс
- Откройте «Меню», кликнув на три полоски вверху справа.
Открываем меню, кликнув на 3 полоски в верхней панели
- Выберите «Настройки», кликнув по строке.
Кликаем по строке «Настройки»
- Откройте вкладку «Безопасность».
Открываем вкладку «Безопасность»
- Снимите галочку с пункта проверки безопасности сайтов и файлов.
Снимаем галочку с пункта проверки безопасности сайтов и файлов
Мобильные устройства
На телефонах и планшетах безопасный переход на сайты невозможен в первую очередь из-за неправильно установленного времени. Для смартфонов марки Samsung и других гаджетов, работающих на операционной системе Android, это важно, поскольку практически весь функционал завязан на сервисах Google. При несовпадении времени на устройстве со временем в том часовом поясе, откуда осуществляется запрос, системы не в состоянии получить лицензии и осуществить безопасное соединение.
Заключение
Защищенное соединение — полезная и уже ставшая привычной опция, благодаря которой пользователи часто не задумываясь загружают нужные страницы сайтов. Получение же оповещения об ошибке на доверенном сайте, который ранее стабильно работал и без проблем загружался, просто заявляет о возможных сбоях с одной или другой стороны соединения. В этом случае достаточно правильно выявить причину, по которой сайт не может обеспечить безопасное соединение, и устранить ее одним из предложенных способов.
Видео — Как исправить ошибку «Этот сайт не может обеспечить безопасное соединение»
Рекомендуем похожие статьи
В связи с участившейся блокировкой веб-ресурсов всё большему числу пользователей приходится сталкиваться с ошибками доступа. Однако не всегда они могут быть связаны с блокировкой сайтов провайдерами, проблема может скрываться на самом компьютере. Таковой является ошибка «Этот сайт не может обеспечить безопасное соединение», причём не имеет значения какой браузер используется.
Ошибка может возникать вследствие отсутствия у сайта подтверждающего безопасную работу браузера с данным сайтом сертификата SSL, также причина её появления может быть связана с изменениями в настройках программного обеспечения, отвечающего за безопасность системы. Сегодня мы рассмотрим один из наиболее распространённых вариантов приведённой выше ошибки, при которой пользователь получает уведомление «Сайт «URL» отправил недействительный ответ. ERR_SSL_PROTOCOL_ERROR».
С большей долей уверенности можно сказать, что с самим сайтом всё в порядке, впрочем, проверить его доступность с помощью какого-нибудь сервиса вроде ping-admin.ru тоже не помешает. Если ресурс доступен, искать причины ошибки следует на компьютере. Причин же может быть несколько. Если сайт использует соединение HTTPS для начала можно проверить, включены ли протоколы SSL2 и SSL3 в свойствах браузера. Откройте классическую панель управления, запустите апплет «Свойства браузера».
Переключитесь на вкладку «Дополнительно» и убедитесь, что в чекбоксах SSL 2.0 и SSL 3.0 установлены галочки.
Заодно проверьте совпадает ли время на ПК с вашим часовым поясом. Если нет, выставьте правильное время и включите синхронизацию.
Как вариант, можно попробовать отключить фильтрацию протокола HTTPS, хотя делать это нежелательно, так как при этом снижается уровень безопасности. В Google Chrome, к примеру, это можно сделать следующим образом. Перейдите по внутреннему адресу chrome://net-internals/#hsts, в меню слева выберите HSTS, в поле «Dеlеte Domain» вставьте адрес проблемного сайта без приставки HTTPS и нажмите «Dеlеte».
После этого вы сможете входить на сайт по обычному протоколу HTTP.
Примечание: перед внесением изменений в настройки обработки протоколов нужно полностью очистить кэш браузера и удалить сохранённые файлы cookies, а затем попытаться зайти на сайт. Если вход осуществится без ошибок, с отключением фильтрации HTTPS можно не спешить.
Очень высока вероятность, что доступ к сайту блокирует установленное на компьютере антивирусное обеспечение. Иногда причина ошибки становится очевидной после включения в браузере приватного режима (инкогнито). Вот, к примеру, что показывает Google Chrome при переходе на заблокированный сайт в режиме инкогнито. В данном случае ошибку «Этот сайт не может обеспечить безопасное соединение» вызывает антивирус Malwarebytes.
Следовательно, нужно либо отключить в этой программе защиту в реальном времени, либо внести заблокированный сайт в список исключений.
Аналогичным образом проверяются настройки другого антивирусного ПО. В частности, с описанной ошибкой приходилось сталкиваться пользователям Dr.Web (настройки брандмауэра) и ESET NOD32 (настройка «Фильтрация протоколов SSL/TLS»). Заодно необходимо проверить работу установленных в браузере расширений, так как некоторые из них, в частности, SaveFrom.net может препятствовать нормальной работе с сетевыми ресурсами. И последнее. Если при открытии сайта вы получаете ошибку доступа ERR_SSL_PROTOCOL_ERROR, воспользуйтесь самым обычным анонимайзером, а ещё лучше VPN-сервисом, в большинстве случаев эти инструменты позволяет обходить подобные ограничения.
Загрузка…