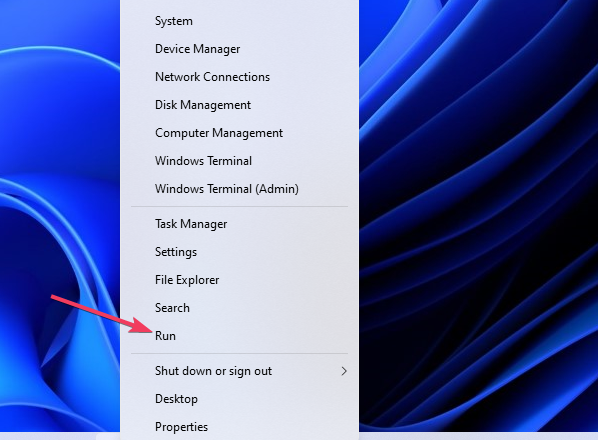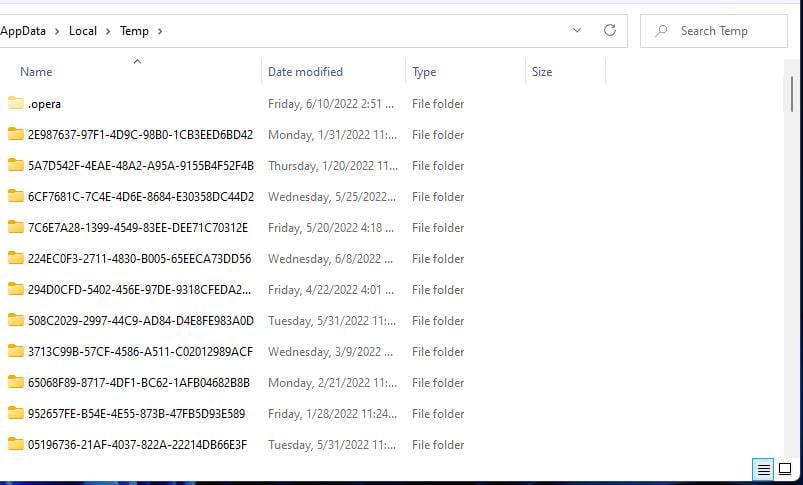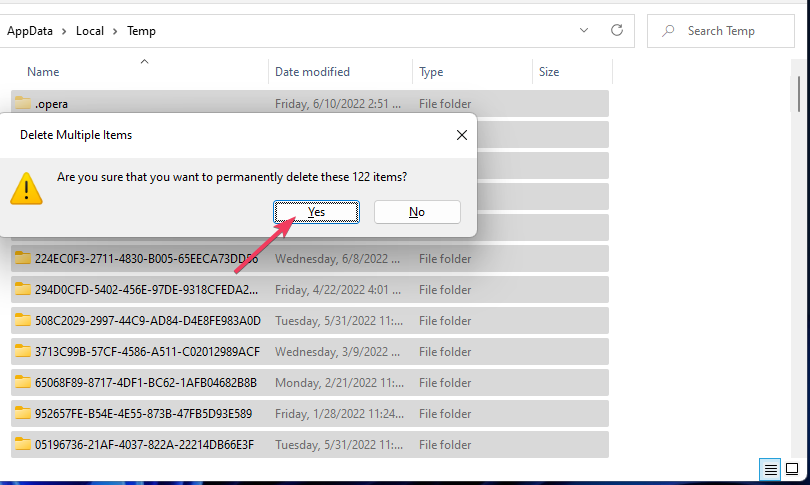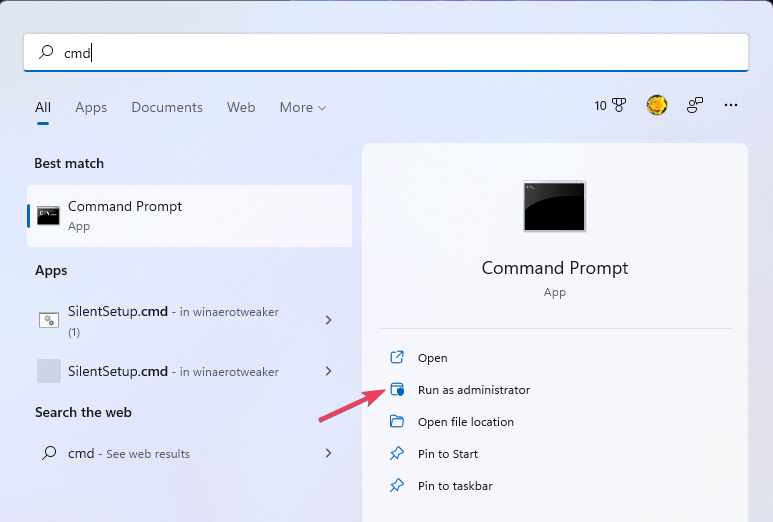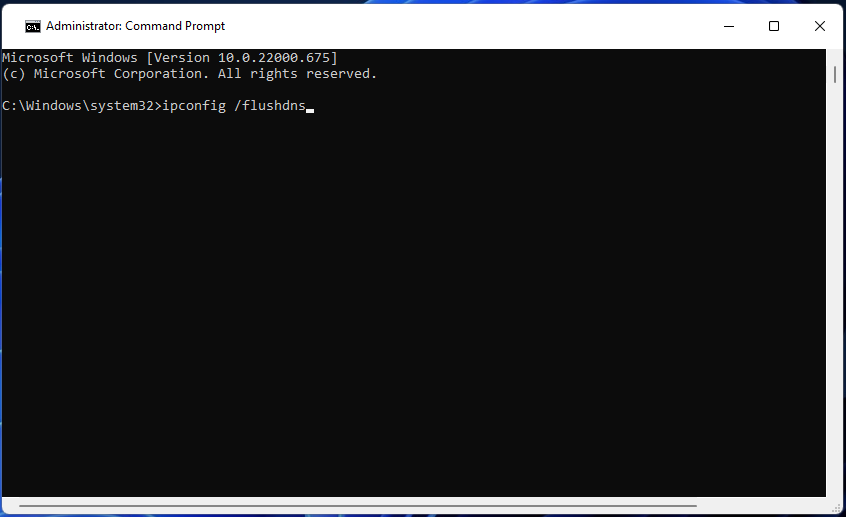Ошибка 273 сопровождается сообщением «Отключен от игры, возможно, из-за подключения к игре с другого устройства». На самом же деле не редки случаи когда возникают так называемые фантомные срабатывания. При этом пользователи всегда играют с одного устройства. Разберемся поподробнее о причинах и способах устранения этой ошибки.

- Вы зашли на один и тот же аккаунт с разных устройств;
- Ваш аккаунт взломали и вошли на него с другого устройства;
- Произошел сбой на сервере который вызвал данную ошибку;
- Вас забанили или временно ограничили в качестве предупреждения за нецензурную лексику, использование читов или нарушение правил сервера;
- Плохое интернет соединение;
- Антивирус или брандмауэр блокирует соединение.
Как исправить ошибку 273
- Проверьте все устройства на который вы когда либо играли в Роблокс. Вы должны будите выйти из своего аккаунта со всех устройств.
- Если Ваш аккаунт взломали измените пароль в игре сделав его более сложным. Используйте в новом пароле заглавные буквы и символы, это многократно усложнит взлом Вашего аккаунта;
- Если ошибка появилась в результате сбоя на сервере, можно проверить текущее состояние серверов Роблокс через специальные сайты или подождать некоторое время и затем заново войти в игру. Обычно проблему такого рода решаются от нескольких минут до нескольких часов;
Проверка серверов на сайте status.roblox.com - Если вы использовали читы или употребляли не нормативную лексику вас могли забанить. В этом случае можете попробовать войти через VPN или сменить аккаунт. В большинстве случаев блокировка автоматически снимается через несколько часов, так что не стоит поддаваться панике, можно просто подождать.
- Проверьте ваш роутер или модем. Обновите сетевые драйвера и перезагрузите сетевое оборудование.
- Попробуйте отключить антивирус и брандмауэр не некоторое время. Если ошибка больше не будет Вас беспокоить можете добавить Роблокс в список исключений антивируса, что бы он не вызывал подобные проблемы в дальнейшем. Для этого нажмите комбинацию клавиш Win + R, введите команду control firewall.cpl и нажмите «Ок». В появившемся окне нажмите «Разрешить запуск программы или компонента через брандмауэр Windows«. В открывшемся окне нажмите кнопку «Изменить параметры», найдите в списке Роблокс, установите галочки и нажмите ОК.
Видео обзор
by Matthew Adams
Matthew is a freelancer who has produced a variety of articles on various topics related to technology. His main focus is the Windows OS and all the things… read more
Published on June 17, 2022
- Roblox error code 264 often arises when users are logged into Roblox on multiple devices.
- You can fix error code 264 by logging out of Roblox accounts on other devices.
- Users might need to clear cached data to fix the error code 264.
- CPU, RAM and Network limiter with hot tab killer
- Integrated with Twitch, Discord, Instagram, Twitter and Messengers directly
- Built-in sound controls and custom music
- Custom color themes by Razer Chroma and force dark pages
- Free VPN and Ad blocker
- Download Opera GX
Roblox is a popular online sandbox gaming platform for Windows and Apple iOS. However, some players have reported an error code 264 issue for Roblox. That error message says:
Disconnected… Same account launched game from different device. Reconnect if you prefer to use this device. (Error Code: 264).
As a result, players can’t play Roblox whenever that issue occurs. Do you need to fix that very same Roblox error code? If so, try applying the potential error code 264 fixes below.
What does code 264 mean?
The code 264 error message mentions a common cause for the issue. This error occurs for players who try to play (launch) Roblox with the same account on different devices.
However, some players have reported this error even when playing Roblox on just one device. In which case, corrupted cache data for the game is another possible cause for error code 264.
How do I fix error code 264?
1. Log out of all Roblox accounts
Make sure you’ve logged out of all Roblox accounts on all devices you play the game. For example, select Settings at the top right of Roblox to log out on a Windows PC and click the Logout option.
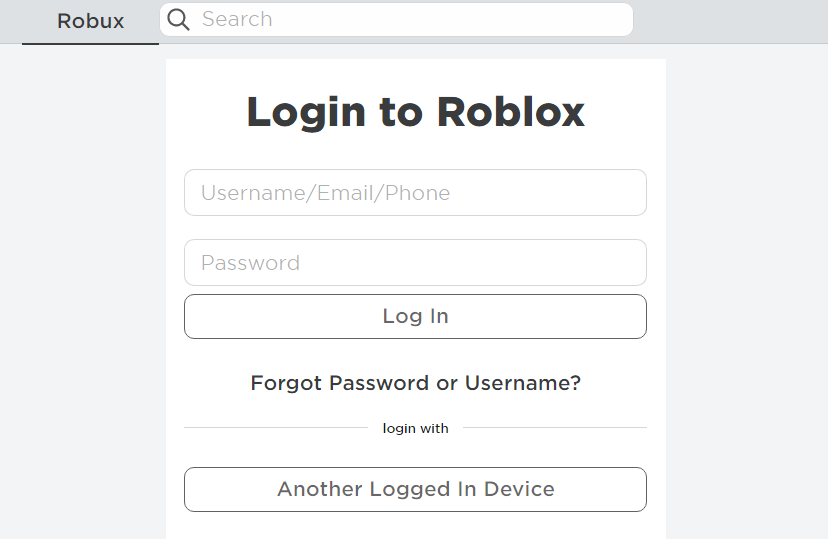
When you’ve logged out of all your Roblox accounts, try logging back in on just your Windows PC. You can log back in from this Login to Roblox webpage.
2. Clear Roblox’s cache files
- Press Windows + X to select the Run shortcut option on your Power User menu.
- Type this text into Run:
%temp%Roblox - Click OK to open a Roblox data folder.
- Press the Ctrl + A key combination to select everything.
- Then press the Shift + Delete hotkey to delete the selected data entirely.
- Click Yes on the Delete Multiple Files window.
- Finally, log out and back into your Roblox account.
NOTE
If a Roblox data folder doesn’t open, you can try clearing out the whole Temp folder. First, enter %temp% in Run, then select to delete everything in the Temp folder.
For a simpler course of action, you can use CCleaner to help you clean your cached files fast. Plus, it will give you an easy-to-follow report on all the data you can safely delete.
⇒ Get CCleaner
- Play Age of Mythology on Windows 10 With These Simple Steps
- Failed to Load SteamUI.dll: How to Fix This Fatal Error
3. Flush the DNS cache
- Please open the file search tool in Windows (click the magnifying glass on your taskbar to view it).
- Next, input cmd within the Type here to search box.
- Select Run as administrator on the right side of the search tool to launch Command Prompt.
- Type in this flush DNS command and hit Return:
ipconfig /flushdns
How to fix Roblox error code 264 for iPad
Try applying method one cited above to fix error code 264 for playing Roblox on an iPad. In addition, you can log out of the Roblox iPad app by tapping its … button and selecting Log out at the bottom of the menu.
If that’s not enough, we recommend clearing the Roblox app’s data by reinstalling it. You can reinstall the Roblox iPad app in the following steps:
- First, tap the Settings app on your iPad.
- Select General and iPhone Storage within Settings.
- Then select the Roblox app from there.
- Next, tap the Delete App option for Roblox.
- Finally, tap Get on the Apple Store page for Roblox to reinstall the app.
There aren’t many confirmed potential resolutions for fixing the Roblox error code 264 issue. However, resetting your Windows browser and switching to an alternative DNS server might be worth trying.
If you still need to fix error code 264 after applying the resolutions specified above, you can contact Roblox support. To do so, fill out the form on this Contact Us page.
You can talk about the Roblox error code 264 by entering comments ago. Have you found another way to fix error code 264? If so, let us know about it below.
Still having issues? Fix them with this tool:
SPONSORED
If the advices above haven’t solved your issue, your PC may experience deeper Windows problems. We recommend downloading this PC Repair tool (rated Great on TrustPilot.com) to easily address them. After installation, simply click the Start Scan button and then press on Repair All.
Newsletter
r/roblox
Posted byu/[deleted]4 years ago
Archived
5 minutes after i join any game i get disconnected with an error saying my account was launched from another device and i get kicked from the game, ive done basically everything, ive changed my email, I changed my password and have 2 step verification, and ive clicked sign out of other sessions, yet I still get the same error
This thread is archived
New comments cannot be posted and votes cannot be cast
level 1
im getting the same thing, i was on treasure quest and arsenal and i kept getting the same message after opening and closing the game multiple times
level 1
I have been getting it a lot lately too, and I will upvote so hopefully someone sees it and can help
level 1
It’s a bug, me and my friends are getting this too for some odd reason. It’s definitely something wrong with ROBLOX not us.
level 1
same here, I tried everything too, happened to me 4-5 times in the same game. But somehow it doesn’t do it on my alt.
level 1
I got it one time too, I signed out all other devices and it never happened again
level 1
Have you tried signing out and signing back in again?
level 1
Close Roblox In Task Manager
If That Doesnt WOrk Just Play On An Alt Or SOmething For Like 5 Mins
Wait For Roblox To Register That Your Account Isnt Playing A Game
Upvote If You Find This Helpful
level 1
Roblox might still be open in task manager so how you fix this is open up task manager (press ctrl+alt+del then click task manager) open processes and under processes there are the hidden/background applications, Roblox might still be open when you close it. If that doesn’t work you should try to relog (logging out and back into your Roblox account) if that doesn’t work try reinstalling Roblox (go to control panel, and click uninstall a program and uninstall Roblox) and if that doesn’t work it might be as simple as just restarting your PC, but if none of those solutions work i literally have no idea.
level 1
It started happening to me
level 1
· 4 yr. ago
a failure and has no idea how to do anything
This isn’t a bug. My friend got banned because of this glitch
level 2
If you get banned while in game, it will say it but really you are warned/ banned.
level 1
same thing! i think this may be a sitewide glitch. roblox better get on this soon! im getting worried!
ive done everything i could. change my password, 2-step, settings pin, nothings working!
level 2
Me too my account lanched from a different device and then i got banned
About Community
A community for Roblox, the free game building platform.
This community is unofficial and is not endorsed, monitored, or run by Roblox staff.
Roblox is an online game platform and game creation system developed by Roblox Corporation. It allows users to program games and play games created by other users. In this post, we will look at the solutions to error code 524 and 264, among other Roblox error codes you may encounter on your Xbox console, mobile devices or Windows 10/11 PC.
Roblox Error Code: 524 – Authorization error
PC gamers are most likely to encounter this error whenever they attempt to join an ongoing multiplayer game.
When you encounter this issue, you’ll receive the following full error message;
Join Error
Not authorized to join this game
(Error Code: 524)
The potential culprits to this error includes;
- Roblox server issue.
- Connectivity issue.
- VIP server invitations are disabled.
- Corrupted registry keys.
- Roblox Account ban.
If you’re faced with this Roblox Error Code: 524 issue, you can try our recommended solutions below in no particular order and see if that helps to resolve the issue.
- Check Roblox Servers status
- Connect via VPN
- Allow Invitations to VIP Servers
- Uninstall and reinstall Roblox
- Use UWP version of Roblox
- Appeal against possible ban
Let’s take a look at the description of the process involved concerning each of the listed solutions.
1] Check Roblox Servers status
This solution simply requires you to start checking services like downdetector.com or Istheservicedown.com to investigate whether other Roblox players are also encountering this Roblox Error Code: 524 authorization problem.
If the investigation reveals that Roblox is currently dealing with a server issue that is entirely beyond your control, there’s nothing much you can do but wait for the developers to fix the problem and get the servers back online. On the other hand, if this is not the case of Roblox server problems, try the next solution(s).
2] Connect via VPN
Some PC gamers were able to resolve the Roblox error code 524 by filtering the connection with the game server through a VPN.
3] Allow Invitations to VIP Servers
Do the following:
- Head over to the roblox.com/login page.
- Enter your credentials, if prompted.
- Next, click Settings (gear or cogwheel icon) in the top-right corner of the screen.
- Click Settings on the context menu.
- In My Settings page, click on Privacy from the vertical menu on the left.
- Scroll down to the Other Settings section.
- Now, from the Who can invite me to private servers drop-down menu, select Everyone.
- Save the changes and exit.
Now see if the error is resolved. Otherwise, try the next solution.
4] Uninstall and reinstall Roblox
This solution requires you to uninstall Roblox (preferably, use third-party software uninstaller) and once the uninstall is completed, press Windows key + R to invoke the Run dialog, type in the environment variable below and hit Enter:
%localappdata%
At the location, explore the Roblox folder and select all (CTRL+A) of its contents and tap DELETE on the keyboard. Once done, head over to the official Roblox website, sign in with your account then download the local version of the game once again.
5] Use UWP version of Roblox
Here, you can work around this issue by launching the UWP (Universal Windows Platform) version of the game instead, on your Windows 10/11 device.
To do this, open Microsoft Store and search for and download and install Roblox on your PC.
Launch the UWP version of Roblox, sign in with your account and see if the problem is now fixed. Otherwise, try the next solution.
6] Appeal against a possible ban
If at this point nothing has worked for you, then it’s likely you might be encountering this error code due to the fact that you’ve been banned.
There are two different types of ban in Roblox:
- Room (Map) ban
- Permanent ban
In the case of a Permanent ban, there’s nothing much you can do but to open a support ticket and plead your case to lift the ban. However, if you knowingly violated a community rule, opening a support ticket won’t help as you will not win your case and lift the ban. In this case, the only thing you can do is start over with a new account.
Related: How to fix Roblox error codes 106, 110, 116 on Xbox One.
Roblox Error Code: 264 – Disconnection error
When you encounter this issue, you’ll receive the following full error message;
Disconnected
Same account launched game from different
device. Reconnect if you prefer to use this device.
(Error Code: 264)
You are most likely to encounter this error if you are trying to launch the game from the same account across various devices – in other words, this disconnection error occurs if you have logged in to any device and trying to login into another with the same log-in credentials.
If you’re faced with this Roblox Error Code: 264 issue, you can try either of our recommended solutions below to resolve the issue.
- Log out from all devices
- Clear Roblox Cache Files
Let’s take a look at the description of the process involved concerning each of the listed solutions.
1] Log out from all devices
The first thing you should try to fix this Roblox Error Code: 264 issue is to log out from all the Windows, as well other devices where you are currently logged in and then try to login into that device on which you want to play. If any other player is using your login credentials, then have them to log out from their own device, and then after, you can try to login to your device.
2] Clear Roblox Cache Files
This solution requires you to clear Roblox cache files on your Windows 10/11 gaming PC. Here’s how:
- Press Windows key + R to invoke the Run dialog.
- In the Run dialog box, type in the environment variable below and hit Enter:
%temp%Roblox
- At the location, select all files using the CTRL+A keyboard shortcut key.
- Now, press the Shift+Delete key combo to permanently delete all the files present in the folder.
- Sign back into your Roblox account.
That’s it! Hope you find this our guide on how to fix Roblox error code 524 and 264 on Windows 11/10 helpful.
Related post: How to fix Roblox error codes 6, 279, 610 on Xbox One.
Содержание
- Ошибка 264 в Роблокс
- Что означает ошибка?
- Как исправить
- Удаляем дублирующий процесс
- Отключаем второй аккаунт
- На компьютере
- На телефоне
- Видеоинструкция
- Как исправить проблемы 264.INF драйвера? [РЕШЕНО]
- 264.INF
- Спасибо, ваш файл запроса был получен.
- Ошибки 264.INF
- Причины ошибок в файле 264.INF
- Fix Roblox error code 524 and 264 on Windows 11/10
- Roblox Error Code: 524 – Authorization error
- 1] Check Roblox Servers status
- 2] Connect via VPN
- 3] Allow Invitations to VIP Servers
- 4] Uninstall and reinstall Roblox
- 5] Use UWP version of Roblox
- 6] Appeal against a possible ban
- Roblox Error Code: 264 – Disconnection error
- 1] Log out from all devices
- 2] Clear Roblox Cache Files
Ошибка 264 в Роблокс
Сегодня мы поговорим еще об одной ошибке, которая появляется довольно часто. Код сбоя может возникать в одном из двух разных случаев. Соответственно, ниже вас ждет 2 инструкции по решению проблемы для каждой из ситуаций по отдельности.
Что означает ошибка?
В первую очередь разберемся, почему возникает ошибка с кодом 264 в Роблокс. Во-первых, это случается тогда, когда вы случайно запустили две версии игры на компьютере.
Во-вторых, проблема проявляется, если пользователь вошел в аккаунт на одном из устройств, при этом забыл покинуть учетную запись на другом.
Как исправить
Теперь рассмотрим 2 варианта исправления ситуации, актуальных для обоих типов ошибки.
Удаляем дублирующий процесс
Если вы случайно запустили сразу две версии Roblox, ситуацию легко исправить. Для этого изначально необходимо запустить диспетчер задач. Утилита находится в меню «Пуск» или может быть найдена при помощи поиска.
Сразу после запуска убеждаемся в том, что в данный момент работает две версии игрового клиента Roblox. Их может быть и больше. При помощи кнопки, отмеченной цифрой «2», удаляем лишние процессы.
Когда в списке останется лишь один экземпляр Роблокс, вы можете переходить к игре.
Отключаем второй аккаунт
Также существует второй вариант, когда появляется ошибка 264. Как уже было сказано, это связано с тем, что пользователь пытается подключиться к серверу с того аккаунта, который активен на другом устройстве.
На компьютере
Первое, что нужно сделать, это перейти на официальный сайт Roblox на том устройстве, которое использовалось ранее.
- Дальше в верхней правой части окна выбираем иконку с изображением шестеренки. В открывшемся списке жмем по отмеченному на скриншоте пункту.
- На следующем этапе выбираем обозначенный красной линией пункт.
Теперь, когда мы вышли из своего аккаунта на втором устройстве, на первом можно приступать к игре.
На телефоне
На телефоне все происходит похожим образом. Сначала мы запускаем игровое приложение, после чего выбираем кнопку выхода из аккаунта. В результате нас попросят подтвердить свое намерение, с чем необходимо согласиться и нажать кнопку, отмеченную цифрой «2».
Готово. Теперь можно переходить к игре на том устройстве, на котором авторизация осталась.
Видеоинструкция
Весь описанный ранее процесс более наглядно можно увидеть в прикрепленном ниже видео.
Источник
Как исправить проблемы 264.INF драйвера? [РЕШЕНО]
Проблемы 264.INF обычно возникают из-за повреждения драйвера для Resume Maker with Career Planning или из-за неисправности соответствующего оборудования. Как правило, решить проблему можно заменой файла INF. Кроме того, наличие обновлённых драйверов устройства предотвратит связанные с INF ошибки, поэтому мы настоятельно рекомендуем регулярно выполнять сканирование обновлений драйверов.
Формат Pro/ENGINEER Temporary с расширением файла INF классифицируют в качестве Временные файлы. Наша коллекция файлов 264.INF для %%os%% представлена в списках ниже. В настоящее время в нашем каталоге для загрузки могут отсутствовать некоторые файлы (такие как 264.INF), но их можно запросить, нажав на кнопку Request (Запрос) ниже. Кроме того, Individual Software Inc. также может предоставить вам некоторые редкие файлы, которые отсутствуют в нашем каталоге.
Несмотря на то, что в большинстве случаев после размещения файла 264.INF в надлежащем месте на жёстком диске, сообщения об ошибках, связанных с этим файлом, больше не выводятся, следует выполнить быструю проверку, чтобы окончательно в этом убедиться. Затем вы можете повторно открыть Resume Maker with Career Planning, чтобы проверить выводится ли сообщение об ошибке.
| 264.INF Описание файла | |
|---|---|
| Расширение: | INF |
| Категория: | c. 1997-1999 |
| Софт: | Resume Maker with Career Planning |
| Вер: | 1.0.0.0 |
| Программист: | Individual Software Inc. |
| Имя: | 264.INF Запрос |
| Размер (в байтах): | 103 |
| SHA-1: | F6262B0CF2501BD4D1A66A9C18C3CB98CB5927A5 |
| MD5: | DE4A2E74562C2FAB88BF0D13D81A0C11 |
| CRC32: |
Идентификатор статьи: 1187465
264.INF
Выберите программное обеспечение
| Имя файла | Идентификатор файла (контрольная сумма MD5) | Размер файла | Загрузить | ||||||||||||||
|---|---|---|---|---|---|---|---|---|---|---|---|---|---|---|---|---|---|
| + 264.INF | DE4A2E74562C2FAB88BF0D13D81A0C11 | 103.00 B | Запрос | ||||||||||||||
|
Спасибо, ваш файл запроса был получен.
Ошибки 264.INF
Большинство обнаруженных ошибок 264.INF будут ошибками BSOD (Blue Screen of Death), также известными как ошибка «STOP»:
- «Windows выключена, чтобы остановить повреждение ПК, вызванное 264.INF. «
- «: (Windows столкнулась с проблемой с 264.INF и нуждается в перезапуске. «
- «СТОП 0x0A: IRQL_NOT_LESS_EQUAL — 264.INF»
- 0x01E: КМОДЕ_ИСКЛЮЧЕНИЕ_НЕТ_ОБРАБАТЫВАЕТСЯ — 264.INF
- 0×00000050 ОСТАНОВКА: СТРАНИЦА_FAULT_IN_NONPAGED_AREA — 264.INF
Большинство ошибок 264.INF BSOD происходят после новой установки нового оборудования или программного обеспечения (Resume Maker with Career Planning). В основном ошибки, связанные с 264.INF, возникают в процессе установки Resume Maker with Career Planning, во время загрузки программного или аппаратного обеспечения, связанного с Individual Software Inc., во время последовательности загрузки драйвера устройства, связанного с Resume Maker with Career Planning, или завершения/запуска Windows. Отслеживание того, когда и где возникает ошибка STOP, является важной информацией при устранении проблемы. Notating при возникновении ошибок 264.INF STOP имеет первостепенное значение для поиска причины проблем, связанных с Resume Maker with Career Plannings, и сообщая о них за помощью.
Причины ошибок в файле 264.INF
Ошибки синего экрана 264.INF могут быть вызваны различными проблемами с оборудованием, прошивкой, драйвером или программным обеспечением. Аппаратные сбои Individual Software Inc. или Resume Maker with Career Planning могут привести к этим ошибкам 264.INF в некоторых случаях.
Именно ошибки 264.INF проистекают из:
- Устаревшие, поврежденные или неправильно настроенные драйверы устройств Individual Software Inc./Resume Maker with Career Planning.
- Поврежденный или недопустимый реестр 264.INF из Resume Maker with Career Planning или изменение, связанное с оборудованием.
- Заражение вредоносными программами повреждено файл 264.INF или связанные с ним файлы Resume Maker with Career Planning.
- Ошибка 264.INF изMIndividual Software Inc. аппаратных конфликтов после новой установки.
- Установка Resume Maker with Career Planning создание 264.INF (или связанного системного файла) повреждения или удаления.
- Ошибка STOP (264.INF) с поврежденного жесткого диска.
- Поврежденная оперативная память/память из 264.INF Синий экран смерти.
Источник
Fix Roblox error code 524 and 264 on Windows 11/10
Roblox is an online game platform and game creation system developed by Roblox Corporation. It allows users to program games and play games created by other users. In this post, we will look at the solutions to error code 524 and 264, among other Roblox error codes you may encounter on your Xbox console, mobile devices or Windows 10/11 PC.
PC gamers are most likely to encounter this error whenever they attempt to join an ongoing multiplayer game.
When you encounter this issue, you’ll receive the following full error message;
Join Error
Not authorized to join this game
(Error Code: 524)
The potential culprits to this error includes;
- Roblox server issue.
- Connectivity issue.
- VIP server invitations are disabled.
- Corrupted registry keys.
- Roblox Account ban.
If you’re faced with this Roblox Error Code: 524 issue, you can try our recommended solutions below in no particular order and see if that helps to resolve the issue.
- Check Roblox Servers status
- Connect via VPN
- Allow Invitations to VIP Servers
- Uninstall and reinstall Roblox
- Use UWP version of Roblox
- Appeal against possible ban
Let’s take a look at the description of the process involved concerning each of the listed solutions.
1] Check Roblox Servers status
This solution simply requires you to start checking services like downdetector.com or Istheservicedown.com to investigate whether other Roblox players are also encountering this Roblox Error Code: 524 authorization problem.
If the investigation reveals that Roblox is currently dealing with a server issue that is entirely beyond your control, there’s nothing much you can do but wait for the developers to fix the problem and get the servers back online. On the other hand, if this is not the case of Roblox server problems, try the next solution(s).
2] Connect via VPN
Some PC gamers were able to resolve the Roblox error code 524 by filtering the connection with the game server through a VPN.
3] Allow Invitations to VIP Servers
Do the following:
- Head over to the roblox.com/login page.
- Enter your credentials, if prompted.
- Next, click Settings (gear or cogwheel icon) in the top-right corner of the screen.
- Click Settings on the context menu.
- In My Settings page, click on Privacy from the vertical menu on the left.
- Scroll down to the Other Settings section.
- Now, from the Who can invite me to private servers drop-down menu, select Everyone.
- Save the changes and exit.
Now see if the error is resolved. Otherwise, try the next solution.
4] Uninstall and reinstall Roblox
This solution requires you to uninstall Roblox (preferably, use third-party software uninstaller) and once the uninstall is completed, press Windows key + R to invoke the Run dialog, type in the environment variable below and hit Enter:
At the location, explore the Roblox folder and select all (CTRL+A) of its contents and tap DELETE on the keyboard. Once done, head over to the official Roblox website, sign in with your account then download the local version of the game once again.
5] Use UWP version of Roblox
Here, you can work around this issue by launching the UWP (Universal Windows Platform) version of the game instead, on your Windows 10/11 device.
To do this, open Microsoft Store and search for and download and install Roblox on your PC.
Launch the UWP version of Roblox, sign in with your account and see if the problem is now fixed. Otherwise, try the next solution.
6] Appeal against a possible ban
If at this point nothing has worked for you, then it’s likely you might be encountering this error code due to the fact that you’ve been banned.
There are two different types of ban in Roblox:
- Room (Map) ban
- Permanent ban
In the case of a Permanent ban, there’s nothing much you can do but to open a support ticket and plead your case to lift the ban. However, if you knowingly violated a community rule, opening a support ticket won’t help as you will not win your case and lift the ban. In this case, the only thing you can do is start over with a new account.
Related: How to fix Roblox error codes 106, 110, 116 on Xbox One.
Roblox Error Code: 264 – Disconnection error
When you encounter this issue, you’ll receive the following full error message;
Disconnected
Same account launched game from different
device. Reconnect if you prefer to use this device.
(Error Code: 264)
You are most likely to encounter this error if you are trying to launch the game from the same account across various devices – in other words, this disconnection error occurs if you have logged in to any device and trying to login into another with the same log-in credentials.
If you’re faced with this Roblox Error Code: 264 issue, you can try either of our recommended solutions below to resolve the issue.
- Log out from all devices
- Clear Roblox Cache Files
Let’s take a look at the description of the process involved concerning each of the listed solutions.
1] Log out from all devices
The first thing you should try to fix this Roblox Error Code: 264 issue is to log out from all the Windows, as well other devices where you are currently logged in and then try to login into that device on which you want to play. If any other player is using your login credentials, then have them to log out from their own device, and then after, you can try to login to your device.
2] Clear Roblox Cache Files
This solution requires you to clear Roblox cache files on your Windows 10/11 gaming PC. Here’s how:
- Press Windows key + R to invoke the Run dialog.
- In the Run dialog box, type in the environment variable below and hit Enter:
- At the location, select all files using the CTRL+Akeyboard shortcut key.
- Now, press the Shift+Delete key combo to permanently delete all the files present in the folder.
- Sign back into your Roblox account.
That’s it! Hope you find this our guide on how to fix Roblox error code 524 and 264 on Windows 11/10 helpful.
Источник