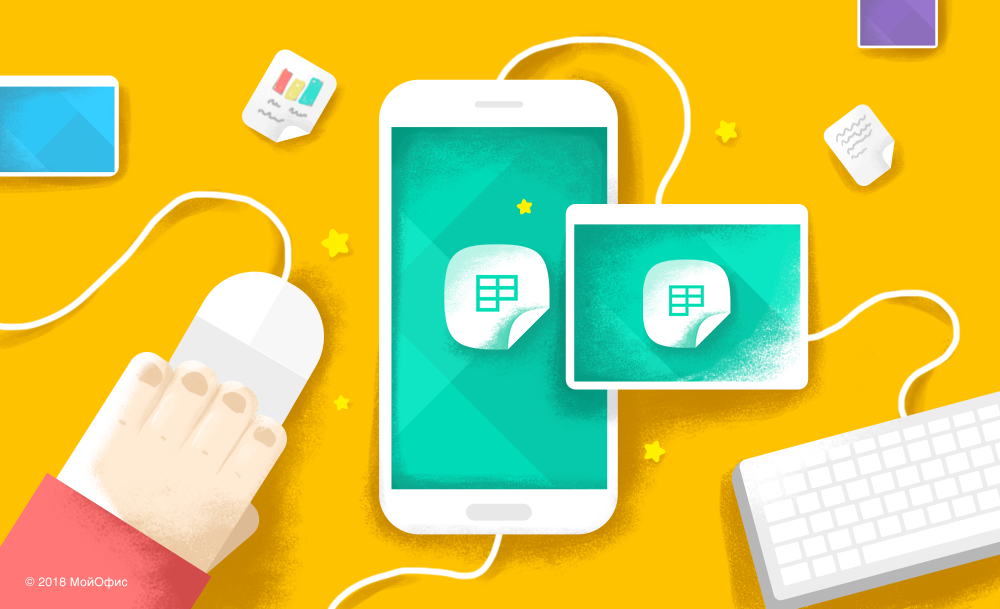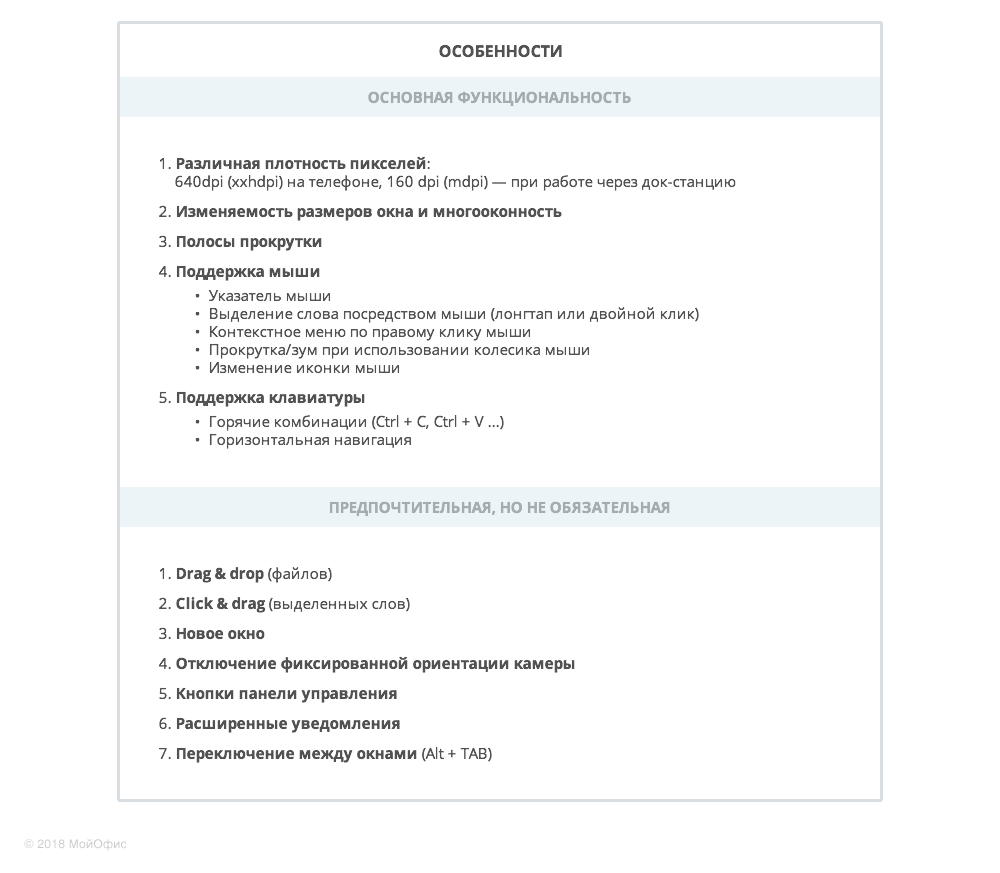It’s still unclear why Samsung have limited the ability to run at FHD, other than to force a propitiatory peripheral requirement.
Based on testing with S10e and Tab S7 it appears that ‘Display Port Alt mode’ (this is the term for display over USB C) is running at Display Port version 1.2. Keep in mind that this is then converted to HDMI, at the HDMI version of the dock you have, and then there is the matter of the HDMI port on the monitor/TV, and what version of HDMI it is running.
But none of this is going to help solve the limiting factors of DP 1.2, when considering the bigger picture. Nor is this going to solve the FHD 1080@60Hz limit that Samsung have imposed on the device, when not using their proprietary DEX dock.
Some background on why DP 1.2 is going to be a limiting factor in the bigger picture.
DP 1.2, 2-lane modes are FHD 1080@60, QHD 1440@60, UHD/4K 2160@30 DP 1.2, 4-lane modes adds UHD/4K 2160@60, plus some others…
For USB operations, DP alt mode 2-lane is better, so that 2 remaining lanes can be used for USB 3.0. If DP alt mode 4-lane is used, only USB 2.0 can be used, but comes with the disadvantage of being achieved over signaling channels. A keyboard or mouse will not work very well, in my experience, when this USB over signalling channels mode is used.
So it is easy to see that the higher resolutions can be easily accommodated, even in 2-lane mode on Display Port version 1.2. The other consideration is GPU and ability to drive those additional pixels.
The dock I tested with is the DockCase Visual Smart Hub 8-in-1, which has some clever HDMI configuration options. This revealed DP 1.2. This doesn’t mean this dock solves any problems, other than ability to enforce 2-lane operation. But don’t worry because in my experience FHD 1080@60 will always run in 2-lane mode. I was able to force 4-lane mode just to see if I could discover a method to gain access to higher resolutions, without root and forced higher resolutions.
This left me thinking that it will be great when Qualcomm chips are updated to DP1.4 and ability to use DSC, because enables UHD/4K 2160@60Hz on 2-lanes due to a clever compression called DSC that version 1.4 adds. But it appears that Qualcomm already added back in 2017 and were pretty proud of this, judging by this press release, which one can only assume was authorized.
So we are left with Samsung being up to some ‘closed system’ shenanigans unfortunately. If they made some truly great USB C docks, they would be all the rage and people would buy them because they are amazing and not because they were forced to do so.
Until Samsung fix their code to be more open, to using docks from other manufacturers, we are pretty much stuck with workarounds, accidental discoveries, and forced DEX dock purchases.
EDIT a few minutes later after also reading post by /u/randomuser8765 has some great info re the Samsung app ‘Good Lock’ ‘MultiStar’ ‘I Love Samsung Dex’ feature for ‘High Resolutions for external Display’. This sounds quite promising. For my tests on S10e and Tab S7, on Android 12, OneUI 4.x was still unable to get past FHD and outputs DP version 1.2. I’ll try some other docks next, to see if the results vary any.
Дата последнего обновления : 21-06-2022
Чтобы пользоваться Samsung DeX, возможно, вам потребуется приобрести дополнительные аксессуары.

Подключение смартфона к телевизору или монитору при помощи кабеля
Чтобы использовать Samsung DeX при подключении смартфона к внешнему дисплею (например, к телевизору или монитору), приобретите док-станцию DeX Station, DeX Pad, кабель DeX HDMI или адаптер.
Подключение смартфона к компьютеру при помощи кабеля
Чтобы использовать Samsung DeX при подключении смартфона к компьютеру, вам понадобится USB Type-C кабель.
Беспроводное подключение смартфона к компьютеру или телевизору
Чтобы использовать Samsung DeX при беспроводном подключении смартфона к компьютеру или телевизору, дополнительные аксессуары не нужны.
Поддерживаемые аксессуары для Samsung DeX
Официально поддерживаются следующие аксессуары для Samsung DeX: док-станция DeX Station (EE-MG950), док-станция DeX Pad (EE-M5100), HDMI-адаптеры (EE-HG950, EE-P5000, EE-I3100, EE-P3200 and EE-P5400).
Аксессуары DeX при подключении смартфонов с помощью кабеля отличаются от аксессуаров для планшетов и складных устройств.
Примечание
Модели устройств могут отличаться в зависимости от страны.
Официально неподдерживаемые аксессуары могут быть не совместимы с Samsung DeX.
Как использовать Samsung DeX на планшете
Есть несколько способов, как использовать Samsung DeX на планшете:
1
Используйте Samsung DeX на дисплее планшета (без подключения внешних дисплеев).
- На планшете откройте панель уведомлений (смахните пальцем сверху экрана вниз), нажмите на иконку DeX в панели быстрых настроек.
2
Подключите монитор или телевизор через кабель, чтобы использовать Samsung DeX на большом экране.
3
Подключите телевизор по Wi-Fi, чтобы использовать Samsung DeX на большом экране.
- Откройте панель уведомлений (смахните пальцем сверху экрана планшета вниз), нажмите на иконку DeX в панели быстрых настроек. Выберите нужный дисплей из списка доступных и подтвердите его подключение.
Как подключить Samsung DeX к телевизору или монитору по Wi-Fi
Click to Expand
1
Откройте панель быстрых настроек на смартфоне и нажмите на иконку DeX, чтобы включить.
2
Выберите «DeX для ТВ или монитора».
- Если вместо выбранного появится «DeX для ПК«, нажмите на иконку «Дополнительно» (три вертикальные точки) и выберите «Переключить на ТВ/монитор».
3
Выберите нужный телевизор или монитор из списка доступных и нажмите «Начать».
4
Подтвердите запрос на подключение.
5
Следуйте инструкциям на экране, чтобы завершить подключение. Когда подключение завершится, экран Samsung DeX появится на подключенном телевизоре или мониторе.
Примечание
Так как производительность может зависеть от технических характеристик телевизора, рекомендуем использовать телевизоры Samsung Smart TV 2019 года выпуска или позже.
- Беспроводное подключение Samsung DeX работает на телевизорах, которые поддерживают функцию дублирования экрана (по протоколу Miracast), но их производительность не гарантируется. Проверьте доступна ли на вашем телевизоре функция дублирования экрана (название функции может отличаться у разных производителей, например: Samsung — Screen Mirroring, Sony — Screen Mirroring, LG — Screen Share).
- Перегруженная сеть Wi-Fi может повлиять на производительность. Подключитесь позже.
- Рекомендуется использовать Wi-Fi в диапазоне частот 5 ГГц и для смартфона, и для телевизора. Уточняйте доступность подключения к Wi-Fi 5 ГГц для вашего телевизора в спецификациях производителя. Если у вас телевизор Samsung, посмотрите инструкцию к вашей модели на странице поддержки.
- Для успешного подключения сократите расстояние между вашим смартфоном и телевизором.

Шаг 1. Нажмите иконку DeX на панели быстрых настроек.

Шаг 2. Выберите DeX для ТВ или монитора.

Шаг 3. Выберите телевизор или монитор из списка.

Шаг 4. Нажмите Начать, чтобы подтвердить подключение.
Требования к компьютерам для использования Samsung DeX
Click to Expand
Системные требования к ПК для запуска Samsung DeX:
- ОС: Windows 10 (32/64 бит) и выше
- Процессор: Intel® Core™ i3 2.4 ГГц или выше (рекомендуется Intel® Core™ i5 2.5 ГГц или выше)
- Qualcomm Snapdragon 8cx или выше
- Оперативная память : 4 Гб (8 Гб рекомендуется)
- Жесткий диск: не менее 500 Mб (рекомендуется)
- USB : 1 свободный порт USB 2.0 (USB 3.0 рекомендуется)
- Разрешение экрана: 1024*768, 32 бит или выше
Samsung DeX может работать некорректно, если не выполнены минимальные системные требования.
Как подключить Samsung DeX к компьютеру по Wi-Fi
Click to Expand
1
Откройте панель быстрых настроек на вашем смартфоне. Нажмите на иконку «DeX», чтобы включить.
2
Выберите «DeX для ПК».
- Если вместо выбранного появится «DeX для ТВ или монитора«, нажмите на иконку «Дополнительно» (три вертикальные точки) и выберите «Переключить на ПК».
3
Выберите ваш компьютер и нажмите «Начать».
4
Подтвердите запрос на подключение.
5
Следуйте инструкциям на экране, чтобы завершить подключение. Когда подключение завершится, экран Samsung DeX появится на подключенном компьютере.
- Программа Samsung DeX должна быть установлена на ваш компьютер. Загрузить ПО: www.samsungdex.com
- Если иконка Samsung DeX не появилась в трее вашего компьютера, запустите программу Samsung DeX.
- Проверьте Wi-Fi-подключение: компьютер и смартфон должны быть подключены к одной и той же точке доступа.
- Для хорошего Wi-Fi-сигнала: компьютер и смартфон должны быть подключены к Wi-Fi точке доступа, работающей в диапазоне 5 ГГц.
- Беспроводное подключение с использованием функции «Подключение» в Windows — не поддерживается.

Шаг 1. Нажмите иконку DeX на панели быстрых настроек.

Шаг 2. Выберите DeX для ПК.

Шаг 3. Выберите компьютер для подключения.

Шаг 4. Нажмите Начать, чтобы подтвердить подключение.
Помогите нам стать лучше. Нажмите кнопку отправки ниже и мы увидим вашу оценку статьи. Спасибо!
Благодарим за отзыв!
Обновлено: 09.02.2023
Re-enter your Samsung account password for verification.
- Samsung account
- Samsung Pay
- SmartThings
- Galaxy Store
- Samsung Health
- Galaxy Themes
- Samsung Cloud
- Samsung Internet
- Game Launcher
- Galaxy Wearable (Samsung Gear)
- Samsung DeX
- Find My Mobile
- Bixby
- Game Booster
- Samsung Health Monitor
- Samsung Pass
- Samsung Free
- Samsung SmartSwitch Mobile
- Samsung Pay (Watch)
- Bixby Vision
- PENUP
- Samsung Flow
- Bixby Home
- Kids Mode
- Samsung Kids
- Samsung Daily
- Tizen Store
- All (102)
- General enquiry (22)
- Enquiry about supported features (14)
- Troubleshooting (17)
- Notification (4)
- DeX accessories (7)
- Using Samsung DeX wirelessly (10)
- Using Samsung DeX on a tablet (6)
- Using Samsung DeX on a PC (22)
Для развлечений и творчества
Закончили работать? Выключать DeX рано — режим пригодится и для развлечений. Запускаем YouTube: в полноэкранном режиме ролики выглядят качественными, а управление интерфейсом такое же, как и на смартфоне. Только с помощью клавиатуры и мыши куда проще переключаться между видео и искать очередные серии Funny Cats.
Во время творческих порывов особенно полезен стилус. В режиме DeX смартфон следует перевести в горизонтальное положение, и тогда он превращается в подобие графического планшета с пером. Благодаря этому легко вообразить себя художником или графическим дизайнером, даже если раньше не рисовал ничего сложнее слоника в профиль.
Adobe Photoshop Express в режиме DeX можно использовать как в форме окна, так и в полноэкранном формате — удобно для обработки снимков. Да, возможности «Экспресса» урезаны, но базовые действия остались: можно без проблем кадрировать картинку, менять её яркость и контрастность. Та же ситуация и с веб-редакторами в браузере, где совсем нетрудно сделать коллаж или наложить фильтр на фото.
Используем DeX для работы
Некоторые Android-приложения специально адаптированы для DeX — с их перечнем можно ознакомиться на официальном сайте. Однако и остальные программы работают успешно — мало ли какой софт понадобится в процессе.
На активацию режима уходят считанные секунды. Клавиатура и мышь, подключённые с помощью того же хаба-переходника или по Bluetooth, тоже опознаются моментально.
Сперва попытаемся отредактировать текст. При первом же запуске «Google Документов» отмечаешь, насколько удобнее печатать и вносить правки на большом экране. По дороге на работу бегло набросал общий план статьи или доклада, а в офисе просто прицепил смартфон к монитору и уже трудишься всерьёз.
DeX даёт выбор — печатать с экранной клавиатуры или с «пристёгнутой». Сложно представить себе человека, выбравшего первый вариант, ведь физические кнопки удобнее, да и все комбинации вроде Ctrl+C или Ctrl+V работают. Лаги невелики, но всё же заметны, особенно если быстро набирать текст. Те, кому приходилось работать на планшетах с подключаемыми клавиатурами, поймут, о чём речь.
Браузер Chrome и почтовый клиент Gmail аналогичны тем, что установлены на смартфоне, только вот открывать цепочки писем и читать статьи на большом мониторе куда удобнее. Разумеется, на месте все вкладки, которые были открыты и сохранены на гаджете до использования DeX. Как показывает практика, приложений ОС Android хватает для выполнения основных задач, а с полноценной клавиатурой граница между ними и десктопными решениями размывается ещё сильнее.
В DeX смартфон не утрачивает основных функций: если на Galaxy Note9 поступит звонок, его можно принять как обычно.
Наконец, многозадачность: благодаря подключению монитора и мыши, окна приложений удобно передвигать по экрану, сворачивать и менять их размер. Работать получается так же, как на обычном компьютере — только с поправкой на программное обеспечение Android. И это очень круто: в офисе или в поездке смартфон действительно способен заменить традиционный PC для ряда задач. Лет 5-6 назад подобное казалось фантастикой.
Если же вам нужны более специализированные приложения, то в DeX можно запустить даже полноценную ОС! Благодаря проекту Linux on DeX на Galaxy Note9 или Galaxy Tab S4 уже сейчас нетрудно установить Ubuntu Linux. Да, она немного урезана в возможностях, но все программы, скомпилированные под ARM-архитектуру, доступны. Из предустановленных инструментов отметим IntelliJ IDEA — среду разработки приложений для Android. Что интересно, планшет с запущенной Linux работает более 10 часов — дольше большинства ноутбуков.
Итоги
How do I exit fullscreen on Samsung Dex?
EDIT: I answered in comment
New comments cannot be posted and votes cannot be cast
Figured it out! Hover to the upper part of the screen and the title bar appears.
Thanks!! This got me out of full screen.
Thanks! Was looking for this same solution.
I solved issue by:
In DeX display, click on DeX in lower left and select «Exit DeX», you should be returned to your desktop;
Locate DeX icon still running in your system tray (system tray is normal the right side of taskbar near the date and time area). Open DeX from the icon.
When DeX opens, move your mouse near the top of the screen and the bar to resize screen appears.
If the resize bar did not appear, exit DeX again and try right clicking the icon and select «Settings». Then repeat «3» above.
Переосмысленный DeX
DeX — это режим Android, в котором рабочий стол максимально похож на Windows. Изображение можно вывести на большой экран, а заодно использовать мышь и клавиатуру. Режим удобен тем, что позволяет гибко настроить интерфейс под любые нужды. Например, вывести подключённую мышь на экран самого смартфона и управлять им не касаясь тачскрина. Другой вариант — когда весь дисплей мобильного устройства превращается в сенсорную панель, с помощью которой можно скролить текст в браузере и переключаться между вкладками.
Первая версия этого режима появилась в прошлом году на смартфонах Galaxy S8/S8+ и Note8, но тогда нужна была ещё и специальная док-станция.Теперь же для превращения мобильника в подобие PC хватит простого переходника с USB Type-C на HDMI. Подойдёт любой, но у Samsung есть и фирменный аксессуар.
Чтобы оценить DeX в деле, использовался топовый смартфон Samsung Galaxy Note9. Он без лагов и нагрева справился с многооконным режимом, высоким разрешением и множеством одновременно запущенных приложений.
DeX, работающий без док-станции доступен на смартфонах Galaxy S9 и S9+, Note9 и планшете Galaxy Tab S4.
Тест режима Samsung DeX: как смартфон заменяет компьютер
Представим, что офисный компьютер можно положить в карман и закончить дела дома за чашкой чая. Смартфон заменит собой громоздкий системник, при этом можно будет работать с монитором, клавиатурой и мышью. Именно такой сценарий воплотила компания Samsung в режиме DeX для мобильных устройств. Что именно он умеет и заменит ли PC? Проверяем на примере рабочих задач и развлечений.
Your Results
The screen is displayed in a low resolution or lags when using Samsung DeX wirelessly.
What accessories officially support Samsung DeX?
How do I connect to a TV wirelessly for Samsung DeX?
Device search does not show the device to which I would like to connect.
I have installed Samsung DeX for PC and connected my mobile device to the PC, but I still do not see the Samsung DeX screen.
Can I use Samsung DeX mode by using an HDMI adaptor?
In some apps, the screen looks black while using Samsung DeX.
Which mobile device should I use to run Samsung DeX wirelessly?
What resolutions are supported by Samsung DeX?
Can I use Chromecast for wireless connection?
Can I switch to Screen Mirroring while using Samsung DeX?
What is DeX Station?
The screen is cropped. What should I do?
What are the differences between using Samsung DeX wirelessly and Smart View?
Can I play a 4K video with Samsung DeX?
What is DeX Pad?
Apart from the HDMI cable that came with the DeX Pad I purchased, can I use a different cable?
Are there any differences between connecting my device to a DeX Station or DeX Pad and connecting it to an HDMI adapter?
What do I need to do to use the touch pad?
How do I connect to a PC wirelessly for Samsung DeX?
Samsung DeX Announcements
How do I control the Samsung DeX screen when using it wirelessly?
Can I use this with a battery pack?
Can I transfer files between a PC and Samsung DeX by dragging and dropping?
Can I use the S Pen in Samsung DeX mode?
How do I use the on-screen keyboard?
Can I use Knox via Samsung DeX?
A device is found to be available for wireless connection, but it cannot be connected.
Can I use keyboard shortcuts like I can with a PC?
Which mobile device should I use to run Samsung DeX on my PC?
Can I use Samsung DeX wirelessly on a tablet?
The mouse doesn’t work when I use Samsung DeX on a PC wirelessly.
How can I switch to wireless Samsung DeX while using Samsung DeX on a tablet?
On which mobile devices is Samsung DeX supported?
On which PCs can I use Samsung DeX?
How do I use Samsung DeX on a tablet?
This is the notification users see when they first enter Samsung DeX.
Is there a PC app that I need to install on a PC to use Samsung DeX on it?
Can I use USB tethering while I am using Samsung DeX on a PC?
What accessories do I need to use Samsung DeX on a PC?
How can I receive a phone call while I am using Samsung DeX on a PC?
Can I charge my mobile device while using Samsung DeX on a PC?
Samsung DeX screen is not displayed on the monitor or TV that is connected through a cable.
Can I add a widget to the Home screen of my Samsung DeX?
Can I use Samsung Pay via Samsung DeX?
“Screen Off Memo” does not activate when I take out the S Pen.
Do I need to purchase an accessory to use Samsung DeX?
I have an S10, but I cannot see Samsung DeX on the connected monitor or the mirrored screen. Why is this?
What is Samsung DeX?
How do I run Samsung DeX on the tablet screen itself?
I want to use Samsung DeX whenever I connect the device to a monitor or TV. What should I do?
Can I set it to play sound through the TV or monitor?
How do I connect a keyboard and mouse?
Can I use the Samsung DeX screen and the mobile device’s screen simultaneously?
Are touchscreen monitors and TVs supported?
Do I have to purchase MS Office in Samsung DeX?
My TV or monitor does not have an HDMI port. What should I do?
Some features of mobile devices are not supported by Samsung DeX.
Is copying and pasting text between a PC and Samsung DeX supported?
Can I use the mouse on the phone screen as well?
Some game apps may not work on Samsung DeX.
I want to play games from Samsung DeX, but I cannot use my keyboard and mouse.
Can I control Samsung DeX using my PC’s touchscreen?
Can I make Samsung DeX run automatically when the Samsung Book Cover Keyboard is connected?
I have recently updated to Android Pie OS. Why does my phone slow down when I use Samsung DeX?
How do I exit Samsung DeX on a tablet?
Icons and text look small on the Samsung DeX screen on the TV.
Some gestures do not work when I am using the touchpad connected to my PC.
Is it possible to output audio from Samsung DeX to a PC’s speakers?
Connecting the Galaxy Fold to the DeX Pad doesn’t launch DeX.
Can I use the mouse and keyboard connected to my PC on my mobile device’s screen as well?
Text looks blurry on the Samsung DeX screen on my PC.
Remote access to Samsung DeX directly from a Samsung TV doesn’t work well.
This is how you can send log data about issues you have encountered while using Samsung DeX when connected to a PC.
How do I update Samsung DeX for PC?
The keyboard connected to my PC does not work properly on Samsung DeX.
Samsung DeX is running slowly on my PC.
I dragged and dropped files from my PC to the Samsung DeX Home screen, but I cannot find them on the Samsung DeX Home screen.
Samsung DeX does not close even when I remove the Book Cover keyboard.
Some apps look weird or do not function properly.
Can I use a physical keyboard on the smartphone’s screen as well?
I do not see any notification that allows me to use my mobile device as a touchpad.
How do I lock the Samsung DeX screen?
Does Samsung DeX have a reset feature?
Can I run the same app on the external display screen and the mobile device’s screen simultaneously?
Why is the message “This app can’t run in Samsung DeX. Try running in phone mode.” displayed?
An error occurred while using Samsung DeX. What should I do?
I tried to buy something on the Internet, but I could not make the purchase. What should I do?
I ran the app, but I cannot use the mouse.
Samsung DeX closes when I unplug the charger when using DeX via an HDMI adapter.
Why does my screen appear blurry?
I launched Samsung DeX while I was using an app, but the app closed itself. I was using an app in Samsung DeX, but it closed when I closed Samsung DeX.
I’m using Samsung DeX using the DeX Pad, but the fast charging notification doesn’t appear.
When I type on the keyboard, my mobile device’s screen turns on.
The screen turns off automatically when using the touchpad feature.
Can I bring up the on-screen keyboard on the monitor’s screen instead of using the keyboard on the phone?
Why is the message, “Some functions of this app may not be supported in Samsung DeX” shown? Those apps may not be resizable.
I hear the fan in my DeX Station or DeX Pad suddenly start to run when using Samsung DeX.
Grey and white are almost indistinguishable on the TV or monitor screen. What should I do?
Samsung Dex Resolution
Can I use a dex station with my s20 note ultra and will the resolution automatically increase?
Yep. You can change the resolution under settings / DeX while using DeX too
thank you. I ordered Samsung S34J550WQU today and give that one a try.
S21 ultra + DeX Pad works great, finally WQHD 1440 so it looks nice on my M7!
There is no reason why DEX should not work in 4K resolution.
Even on my DEX station and older Samsung documentation it was written it is 4K capable.
My PC can stream its desktop to 4K on Samsung Smart M7 monitor, on the contrary Dex is limited to 1080p either wired or wireless
I recently got to test with my new S21U with it and it DOES output 1440P!
The difference I do notice is S21U currently has OneUI 3.1 and my S20U is stuck at 3.0.
Does anybody know if my KS8000 Samsung TV can get 1440p wirelessly?
It was released mid 2016 so probably not. Could future phones support 1440p or 4k or is it a TV limitation?
· 9m
Well, Samsung sells this with stated 4K: Multiport Adapter EE-P3200BJEGWW
HDMI 4K UHD 30Hz
I bought Samsung Smart Monitor M7. Tried all I can think of, different usb cables and usb to hdmi to get higher resolution with my s21 ultra. All I get is FHD. Blurry and unusable. Wireless Dex is higher resolution but cant use because the lag. Samsung should get their shit togheter. Buying the new Mac mini now.
yes Dex resolution is not so great, even on when using their own monitors
Straight to the source! And a real dock move by samsung
Gonna test this with my d6000 this weekend if I have free time.
I have been going through plenty of hubs that have not worked with DeX at QHD and finally found one from Amazon AU. It is working QHD @ 60 Hz on a Philips 328B via HDMI with an S20 FE 5G Au model running Android 10.
Seems to be running stable with Homekit 65W GaN PD power, hub gets quite warm while using it but does not appear to affect DeX performance so far.
Update : updated to OneUI 3, QHD on Dex still works
Question for Anyone using them or who knows about them. Which is the better one to buy the DeX Pad or the DeX Station as I want the best experience as well as the 1440p output.
Читайте также:
- Как делать хедшоты в cs go
- Как звали дела в алеша попович
- Loop hero река что дает
- Как играть в доту 2014 года
- Крокус stardew valley где найти
Samsung недавно представила ряд новых телефонов Galaxy на 2020 год. Среди тех, кто украл шоу, были Galaxy Z Slip и Galaxy S20 Ultra.
Galaxy S20 будет иметь три варианта: 6,2-дюймовый Galaxy S20, 6,7-дюймовый Galaxy S20 plus и 6,9-дюймовый Galaxy S20 Ultra. Цены на эти телефоны начинаются от 1000, 1200 и 1400 долларов соответственно. Из трех вариантов у S20 Ultra самая продвинутая камера. Разница между тремя вариантами соответственно:
Это самая базовая модель S20 в модельном ряду. Он будет оснащен 6,2-дюймовым OLED-дисплеем. Разрешение этого смартфона — Quad HD. Три камеры на задней панели будут иметь разрешение 12MP + 64MP + 12MP, а камера на передней панели — 10MP. Он будет работать с процессором Exynos 990. ОЗУ телефона будет 8 ГБ или 12 ГБ, в зависимости от варианта, который вы покупаете. Он будет иметь внутреннюю память объемом 128 ГБ. Аккумулятор будет на 4000 мАч, что неплохо. Он имеет степень водонепроницаемости IP68. Также будет доступен дополнительный вариант 5G. Телефон будет стоить от 1349 долларов.
Samsung Galaxy S20 +:
Это вариант, который на ступень выше базовой модели S20. Он будет оснащен 6,7-дюймовым OLED-дисплеем. Разрешение снова будет Quad HD. Нет никакой разницы в задней и передней камерах, за исключением того, что на задней камере будет добавлена функция ToF. Опять же, он будет работать на процессоре Exynos 990. Вариант RAM будет зависеть от вас, покупаете ли вы вариант 8 ГБ или 12 ГБ. Внутренняя память будет доступна в двух вариантах: 128 ГБ и 512 ГБ. Будет аккумулятор увеличенного размера на 4500 мАч. Естественно, телефон будет иметь водонепроницаемость IP68. Модель 5G — это снова вариант, который вы должны выбрать, независимо от того, хотите вы ее приобрести или нет. Он будет начинаться с 1499 долларов.
Samsung Galaxy S20 Ultra:
Это лучший и самый мощный вариант в серии S20. Он будет оснащен 6,9-дюймовым OLED-дисплеем. Разрешение будет такое же — Quad HD. А вот в задних камерах огромная разница. Задние камеры будут 108MP + 48MP + 12MP + ToF. Если вас интересует фронтальная камера, то у нее будет камера на 40 МП. Телефон будет работать только на процессоре Exynos 990. Вам будет доступно два варианта оперативной памяти — 12 ГБ и 16 ГБ. Внутренняя память снова будет доступна в двух вариантах — 128 ГБ и 512 ГБ. Если вы думаете о батарее, ее снова увеличивают до 5000 мАч, а это значит, что ваше устройство будет работать дольше, чем обычно. Телефон имеет водонепроницаемость IP68. Это будет только 5G, и его цена будет начинаться с 1999 долларов.
У всех трех смартфонов есть отличные функции, и поэтому они стоят так дорого. Трудно определить, стоит ли платить почти 1999 долларов за смартфон или нет, но одно можно сказать наверняка: качество, которое вы получите, будет высоким.
Инструкция по настройке Samsung DeX Samsung Galaxy S20 / S20 + / S20 Ultra:
Использование кабеля DeX:
Устройства, поддерживаемые Dex Cable:
Galaxy Note 9, Galaxy Tab S4
Подключите конец USB-C кабеля DeX к порту мобильного устройства, а затем подключите конец HDMI к порту HDMI телевизора или монитора.
Если вы хотите использовать клавиатуру и мышь, вы можете подключить устройства Bluetooth непосредственно к мобильному устройству, чтобы использовать их в Samsung DeX.
На мониторе должен появиться экран вашего мобильного устройства. Разблокируйте устройство, если у вас есть блокировка экрана. На главном экране отобразится всплывающее сообщение. Коснитесь ОК, чтобы разрешить доступ к полноэкранному режиму. Затем появится уведомление Samsung DeX. Прочтите введение и инструкции на мониторе. Когда вы закончите, выберите Я согласен с приведенными выше Условиями и положениями, а затем нажмите Начать.
Вы можете использовать экран мобильного устройства как тачпад и клавиатуру.
Использование DeX Pad или Station
Устройства, поддерживаемые Dex Pad:
Galaxy S9, Galaxy S9 +, Galaxy Note 8, Galaxy S8, Galaxy S8 +, Galaxy S8 Active
Устройства, поддерживаемые Dex Station:
Galaxy S8, Galaxy S8 +
Вы преуспеете в этом исследовательском проекте, если сможете работать над ним на большом экране. Вам нужно сделать две вещи:
Подключите DeX Pad или Station к адаптеру Fast Charging Travel, который идет в комплекте с телефоном. Подключите один конец кабеля HDMI к порту HDMI DeX, а затем подключите другой конец к порту HDMI телевизора или монитора.
Затем подключите телефон к DeX Pad или Station. Если на вашем телефоне есть чехол, не забудьте снять его перед подключением, поскольку это может вызвать проблемы с подключением. Если вы хотите использовать клавиатуру и мышь, подключите их к портам USB на DeX. Вы также можете подключать устройства Bluetooth, например клавиатуру и мышь Bluetooth.
При использовании DeX Station откройте крышку и установите телефон в разъем USB-C.
После того, как все будет успешно подключено, выберите режим экрана, который вы хотите использовать. Вы можете выбрать Samsung DeX или режим дублирования экрана.
ЗАПУСК SAMSUNG DeX: экран телефона выключится и появится на подключенном телевизоре или мониторе в режиме рабочего стола.
ПЕРЕКЛЮЧЕНИЕ К ЗЕРКАЛЬНОМУ ЭКРАНУ: тот же экран, что и на телефоне, появится на подключенном телевизоре или мониторе.
Настройки Samsung DeX:
Когда вы подключаете мобильное устройство к продукту DeX, настройки Samsung DeX добавляются в ваш список настроек. Чтобы получить к нему доступ, выберите «Настройки» на главном экране, а затем выберите Samsung DeX. Отсюда вы можете настроить обои или разрешение экрана для Samsung DeX, получить доступ к настройкам клавиатуры и мыши, заранее попробовать новые функции с помощью Samsung DeX Labs или узнать, как использовать Samsung DeX. Пусть начнутся исследования!
Испытываете трудности с вашим устройством Android, ознакомьтесь с нашими «Как” страницу о том, как решить некоторые из этих проблем.
Другие технические обзоры Android: — Android
Платформа DeX Самсунга упрощает преобразование вашего телефона в полноценный настольный компьютер с добавлением нескольких ключевых аксессуаров. Но как только вы его настроили и запустили, что вы будете делать дальше? Читайте далее, и мы укажем на несколько советов и трюков для получения максимальной отдачи от DeX.
Все приложения.
В настоящее время существует не так много приложений, совместимых с Samsung DeX. На самом деле, вышеприведенный снимок экрана — это всё, за исключением приложений Гугла.
Когда вы открываете лоток приложений DeX, должен присутствовать баннер «Приложения для DeX». Если нет, нажмите кнопку меню с тремя точками и выберите параметр, чтобы открыть магазин приложений Galaxy для просмотра совместимых приложений.
Правый клик, чтобы разблокировать секреты.
На самом деле, нет никаких реальных секретов, скрытых за щелчком правой кнопки мыши. Но есть дополнительные опции и функции, как на реальном компьютере, которые активируются кликом правой кнопки мыши.
Например, вы можете добавить ярлык на рабочий стол для документа, который вы часто используете с помощью правого клика. Или прикрепить приложение к нижней панели задач правым кликом на значке приложения.
Изменение размеров окон приложений.
Изменение размера окна приложения будет работать только в том случае, если приложение оптимизировано для DeX, в противном случае приложение будет работать в виде телефонного приложения, в один столбик.
Изменение размера окна приложения выполняется путем наведения указателя мыши на край окна, кликнуть и перетащить границу.
Если вы пытаетесь изменить размер окна, и оно подсвечивается красным, это означает, что размер приложения нельзя изменить.
Настройка распознавания лица или глаза.
Парольные приложения и Samsung Pass предлагают возможность использовать датчик отпечатков пальцев, чтобы разблокировать вашу личную информацию. Но в данном случае невозможно использовать датчик отпечатка пальца S8, когда телефон находится в док-станции DeX.
Вы можете, однако, по-прежнему использовать сканер радужной оболочки глаза или распознавание лица для разблокировки.
Важно отметить, что функция распознавания лиц не такая безопасная, как сканер радужной оболочки глаза, и поэтому доступна только для разблокировки телефона.
Если вы хотите разблокировать Samsung Pass, хранитель паролей для браузера Samsung, вам нужно будет использовать сканирование радужной оболочки глаза.
Интерактивные уведомления.
Уведомления появляются в правом нижнем углу экрана, как на Windows 10.
Только вы можете взаимодействовать с уведомлениями так же, как при использовании S8 в качестве Андроид-телефона. Имеется в виду, что вы можете ответить на сообщение прямо из уведомления.
Когда вы наведёте указатель мыши на уведомление, в верхнем правом углу появится маленький знак «X», с помощью него можно очистить уведомление.
Горячие клавиши.
Список горячих клавиш скрыт глубоко в меню настроек S8, но он существует.
Чтобы найти его, откройте «Настройки> Общее управление> Язык и ввод> Физическая клавиатура> Быстрые клавиши».
Единственная проблема с этим списком заключается в том, что ключ активации указан как «META», и я не могу понять, к какой кнопке или клавише это относится. Я постараюсь выяснить и обновить эту статью, когда получу ответ.
Мои файлы.
В приложении «Мои файлы» вы можете просматривать свои файлы. Но вместо того, чтобы просто просматривать файлы, хранящиеся на телефоне или на карте microSD, вы можете включить службы облачного хранения Дропбокс и Google Диск.
Приложение «Мои файлы» — это универсальный магазин для локальных и облачных файлов.
Как уже упоминалось ранее, нажмите на любое приложение или папку, которую вы хотите видеть на своём рабочем столе.
Вентилятор охлаждает.
Естественно задаваться вопросом о том, на сколько S8 становится горячим, когда вы используете его с DeX: вы поднимаете телефон к его максимальным вычислительным возможностям и он вырабатывает тепло. И вспоминая Note 7 — это вызовет некоторую озабоченность.
Время от времени при использовании DeX вы будете слышать, как начинает работать маленький вентилятор. Этот вентилятор охлаждает телефон, во многом так же, как у беспроводных «подушек» с быстрой зарядкой есть вентилятор для того, чтобы делать то же самое.
Предупреждение о низком уровне памяти.
Я увидел это предупреждение после того, как я открыл кучу приложений и не закрыл их после окончания работы с ними. Рекомендуется использовать привычку сохранять результаты любой работы и закрывать каждое приложение по мере завершения задачи.
Для получения писем, например, Гмаил не должен быть открытым и запущенным.
Сохраните свою работу до стыковки, расстыковки.
Часто вы не обращаете внимание на предупреждение, которое появляется каждый раз при стыковке S8 с сообщением о необходимости сохранить вашу работу, потому что DeX может и будет закрывать приложения, когда вы ставите или снимаете блокировку телефона.
После недели использования, я должен был всё же потерять результаты работы в закрываемом приложении. Так, когда я закончил писать эту статью, я вытащил S8 из дока. В следующий раз, когда я разблокировал свой телефон, мне было отправлено сообщение о том, что мой документ потерян и не может быть восстановлен.
Учитесь на моих ошибках, сохраняйте свою работу!
Оценка этой статьи по мнению читателей:
Не смотря на всю свою мощь и функциональность, смартфон до сих пор не способен полностью заменить персональный компьютер для многих людей. Каким бы ни был экран телефона, этого будет не достаточно для комфортной работы с текстом, таблицами или фото.
И если раньше в этом плане компьютерам ничего не угрожало, то с выходом Samsung Galaxy Note 10 будущее Windows выглядит крайне печальным. Похоже, эра PC окончательно подходит к своему завершению.
Создавать контент на смартфоне!?
Мой Galaxy Note 10+ сейчас лежит на столе. К нему по проводу подключены монитор, мышка и клавиатура. В приложении Google Music, которое работает в фоне, играет музыка, а на экране открыто множество окон (Photoshop, редактор, браузер, файловый менеджер). Полноценная многозадачность на «мобильном компьютере», толщиной в 8 миллиметров!
Все это работает без дополнительных док-станций или дорогостоящих аксессуаров. Достаточно иметь обычный переходник с USB Type-C на HDMI.
А можно и вовсе воспользоваться USB Type-C кабелем, который шел в комплекте со смартфоном и подключить его к любому компьютеру или ноутбуку на базе Windows или OS X от Apple:

Этот материал, включая текст и обработку RAW-фотографий с «зеркалки» Canon, был полностью подготовлен на смартфоне Galaxy Note 10, подключенном к ноутбуку в режиме DeX.
Что такое Samsung Dex?
Samsung DeX (сокращенно от англ. Desktop eXperience или опыт настольного компьютера) — это технология, которая позволяет использовать смартфон в режиме «компьютера». То есть, при подключении смартфона по кабелю к монитору или ноутбуку, вы можете работать со всеми мобильными приложениями и документами, как на компьютере — открывать одновременно множество окон, использовать клавиатуру и мышку.
Кроме того, большинство приложений будут иметь интерфейс «настольных программ». К примеру, вот так выглядит работа с Word-документом в DeX-режиме:
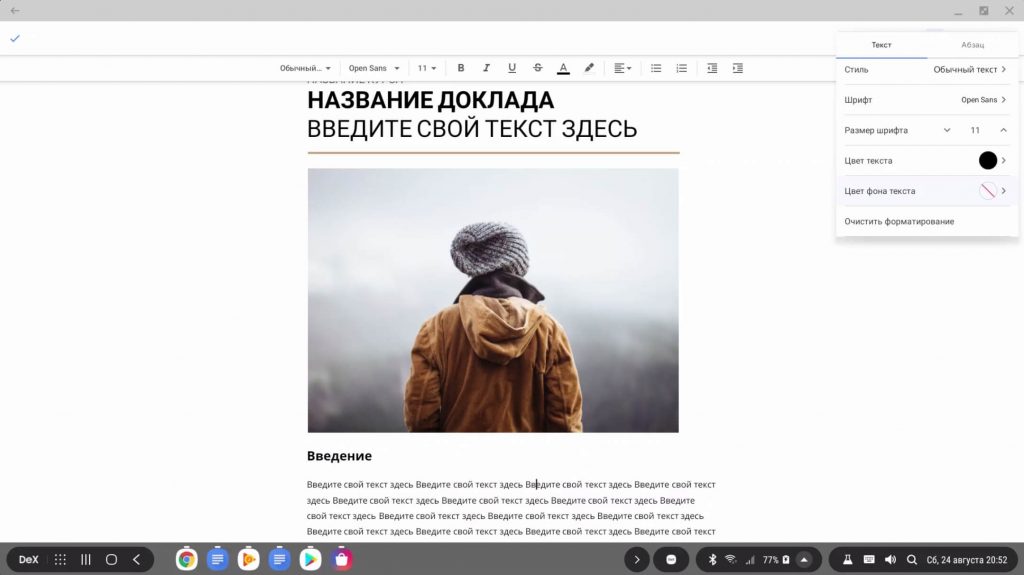
Эта технология в недалеком будущем может полностью изменить то, как мы пользуемся телефонами и компьютерами. Вам больше не придется носить с собой ноутбук или иметь несколько компьютеров (на работе и дома).
Ваш смартфон — это и есть основной компьютер. Остается лишь расставить мониторы и телевизоры в тех местах, где вы работаете и отдыхаете.
Мощность современных флагманов просто поражает воображение. Тот же Galaxy Note 10+ имеет на борту 12 Гб оперативной памяти! Такие характеристики нечасто можно встретить даже в настольных компьютерах.
Обзор Samsung DeX на базе Galaxy Note 10+
Итак, для запуска DeX-режима на Galaxy Note 10 нам потребуется либо простой USB Type-C кабель и компьютер/ноутбук, либо переходник с USB Type-C на HDMI и внешний монитор/телевизор.
Если вы выбрали связку Note 10 + компьютер, тогда нужно будет предварительно на этот самый компьютер установить специальную программу — Samsung DeX. Она доступа как для Windows (версии 7 или 10), так и для Mac OS. Скачать бесплатно ее можно по адресу: samsungdex.com
При установке приложения DeX на Windows может возникнуть проблема — необходимо принять лицензионные условия, поставив галочку. Вот только сама эта галочка сдвинута влево, за пределы видимого окна:
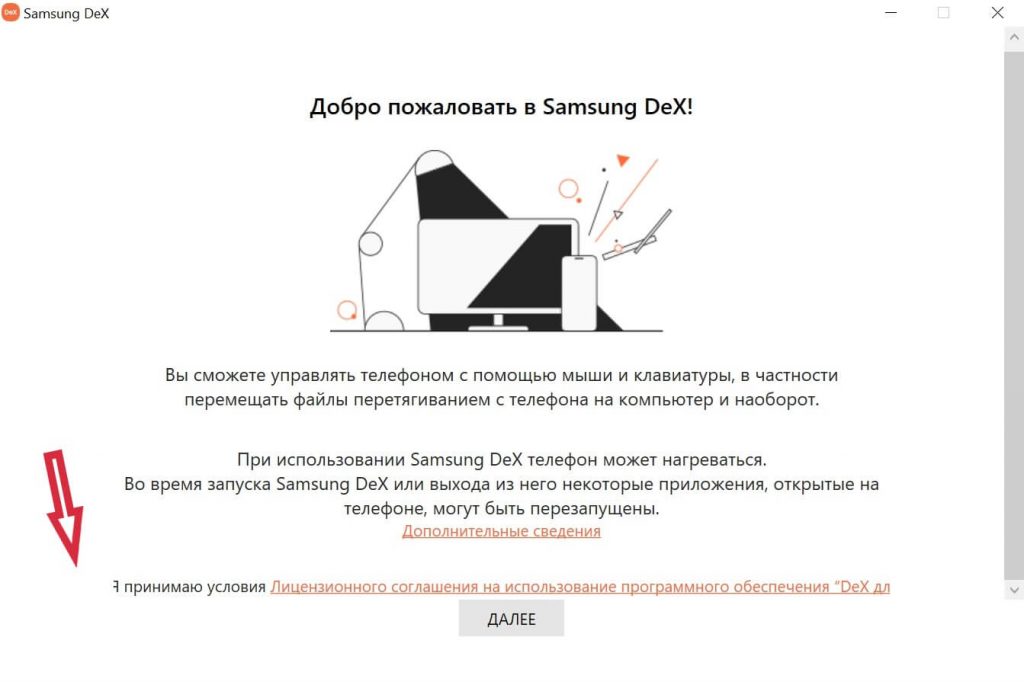
Если у вас произойдет такая же проблема — просто нажмите два раза клавишу Tab и затем Пробел, после чего кнопка «Далее» станет активной.
Скачав и установив Samsung DeX на компьютер, просто подключаем по кабелю свой Galaxy Note 10, после чего на экране компьютера появляется окно DeX-режима:
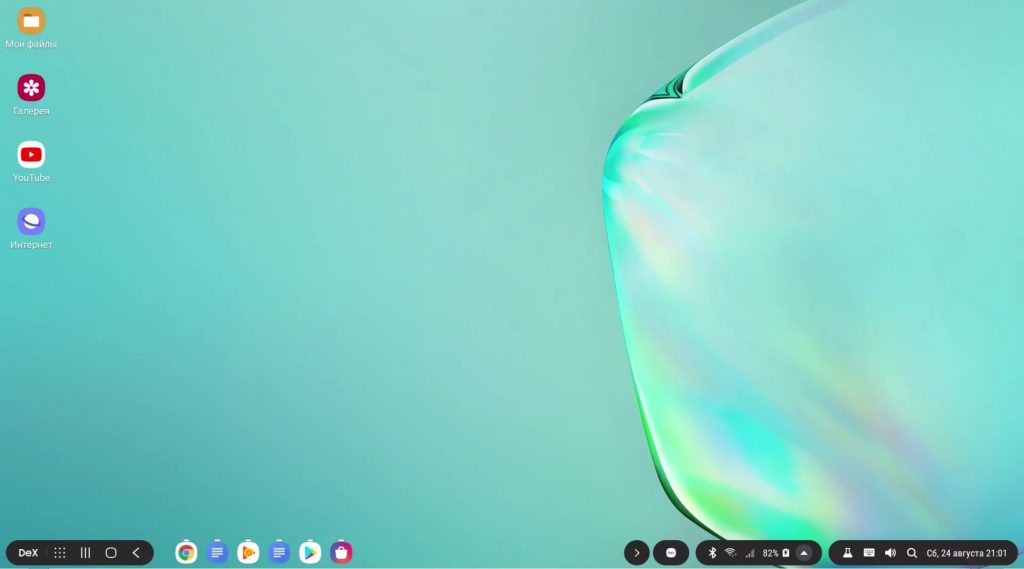
Здесь мы видим рабочий стол, на котором можно размещать ярлыки приложений, по аналогии с Windows. В левом нижнем углу находится ряд клавиш:
- DeX-меню. Открыв его, можно временно заблокировать рабочий стол или завершить работу со смартфоном на ПК. Это, своего рода, аналог кнопки «Пуск» на компьютерах.
- Кнопка, открывающая экран со списком установленных приложений:
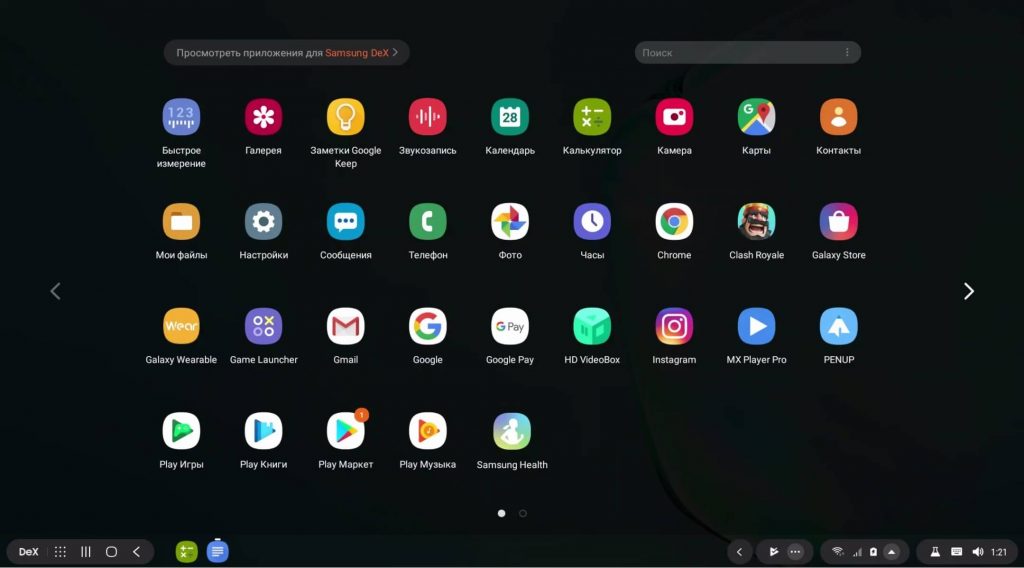
- Кнопка вызова списка запущенных программ
- Кнопка возврата на рабочий стол (свернуть все приложения)
- И кнопка «Назад»
Далее мы видим иконки запущенных приложений, их можно закреплять на этой панели, опять-таки, по аналогии с панелью-задач на Windows.
В правом нижнем углу расположена «шторка уведомлений», управление клавиатурой, звуком, поиск и текущая дата. Эту панель можно отображать как в компактном виде:
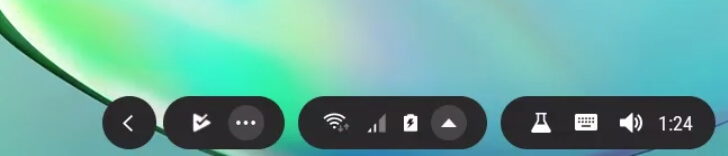
так и в расширенном, где будут видны процент заряда батареи, текущий день и другая информация:

Кстати, во время работы DeX-режима на компьютере, смартфон будет постоянно заряжаться от USB-C выхода. Поэтому, после нескольких часов работы смартфона в DeX-режиме, его аккумулятор будет полностью заряжен.
Главный экран Samsung DeX можно настроить, выбрав обои рабочего стола (эти изменения никак не повлияют на параметры самого телефона):
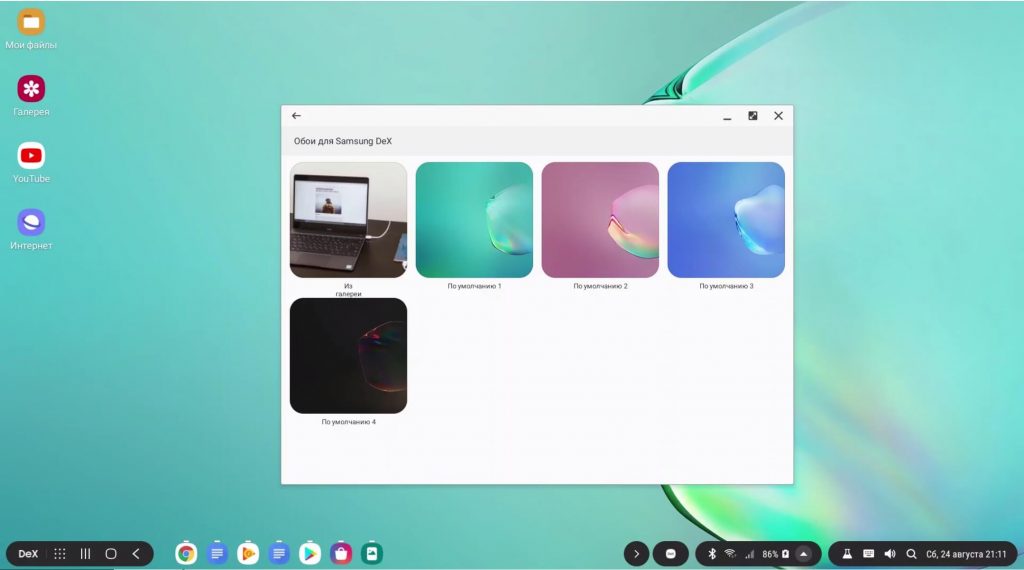
Здесь же доступны и другие настройки: период бездействия (через какое время отключать экран), параметры клавиатуры (отображать ли экранную клавиатуру при подключении физической или нет), а также ряд экспериментальных функций Samsung DeX Labs:

Анатомия окна в Samsung DeX
Любое приложение можно запускать как в оконном режиме, так и на весь экран. При этом, окно программы выглядит следующим образом:
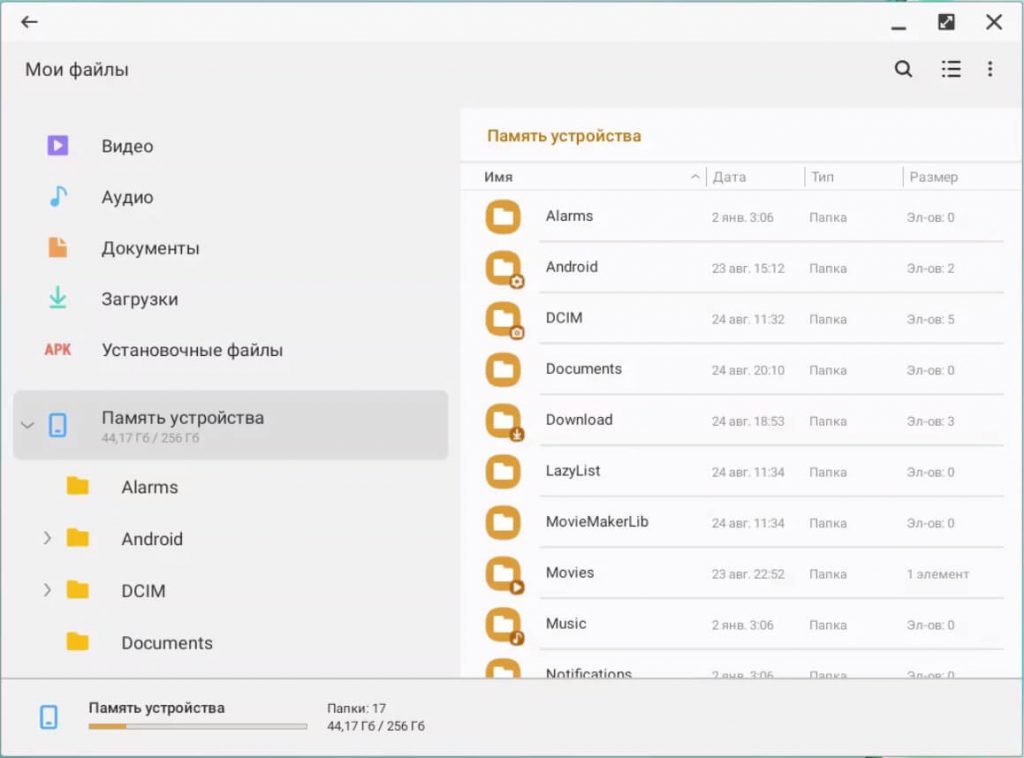
В правом верхнем углу есть такие же кнопки, как и на Windows:
- Свернуть приложение
- Развернуть на весь экран
- Закрыть приложение

В левом верхнем углу только одна кнопка — вернуться назад (часто она также просто закрывает приложение).
Размер окошка можно изменять ровно так же, как и на компьютере. Количество одновременно работающих приложений неограничено:
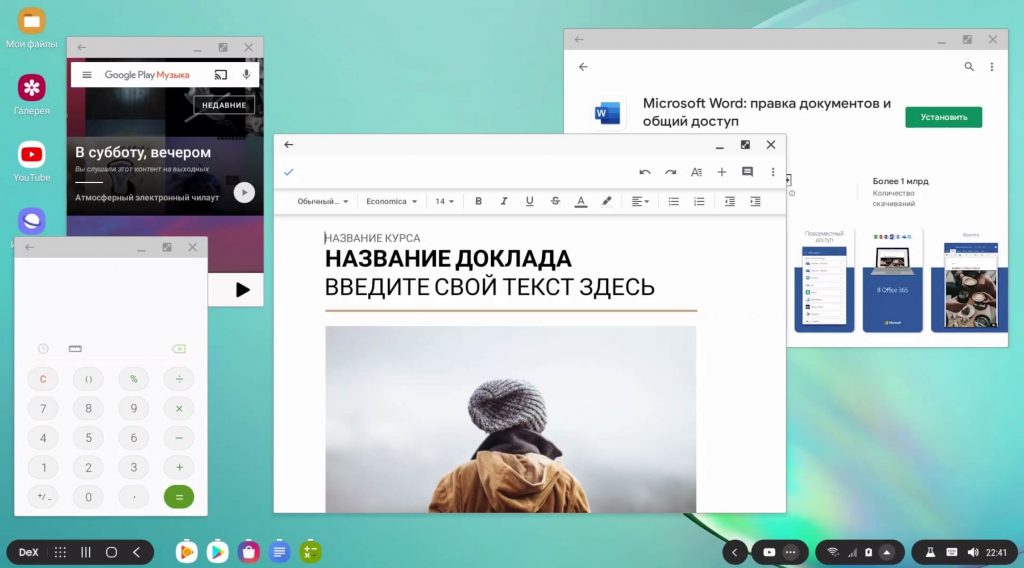
Внешний вид многих приложений изменяется в зависимости от размера окошка. Сравните Калькулятор на скриншоте выше и здесь:
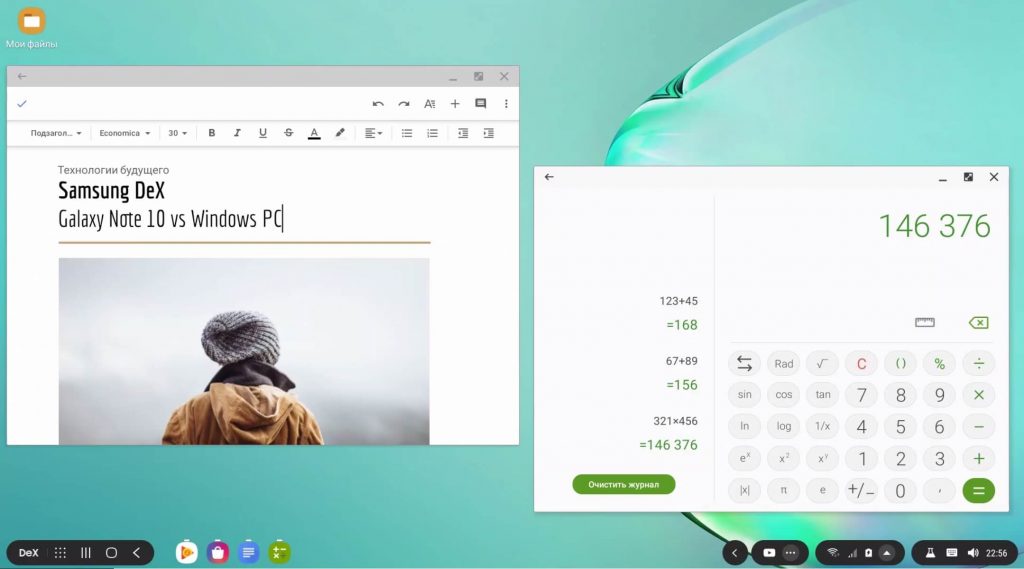
В Samsung DeX не только скопирован внешний вид окошек Windows, но и их поведение. К примеру, дважды щелкнув мышкой по заголовку окна, оно развернется на весь экран. А во всех полях для ввода текста доступно меню по нажатию правой кнопки мыши:
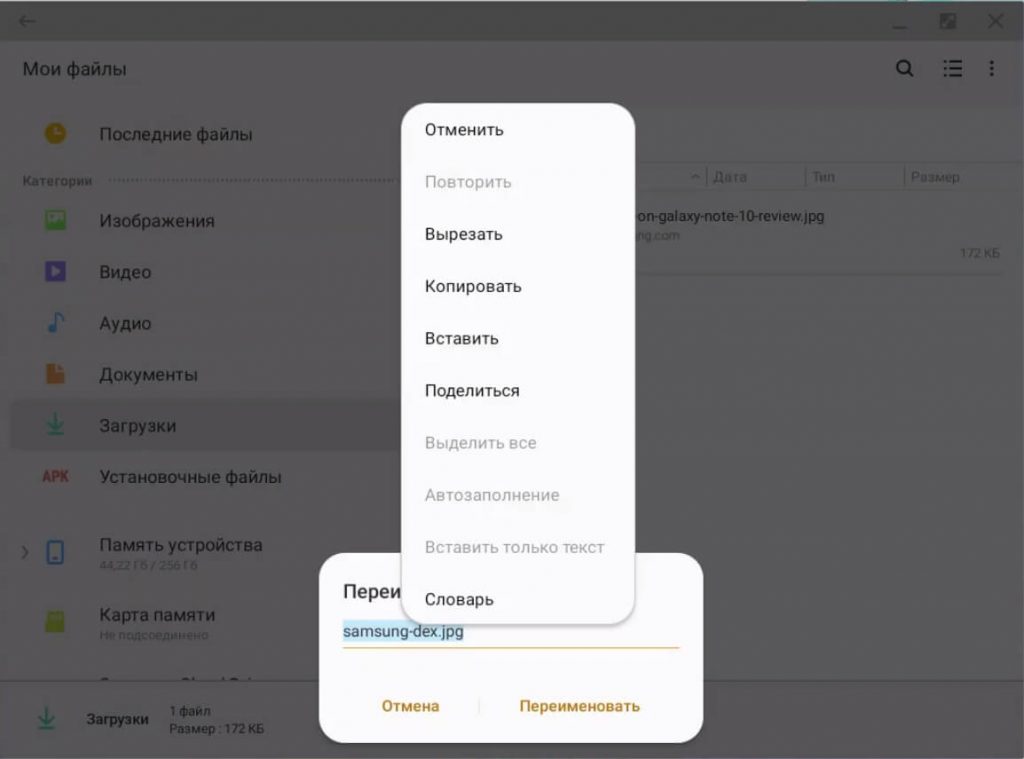
Правая кнопка мыши работает и по всей системе: можно нажимать на иконки приложений или на любой файл.
Функции телефона на компьютере
Если во время работы на Galaxy Note 10 поступает входящий звонок, на мониторе отобразится всплывающее окошко:
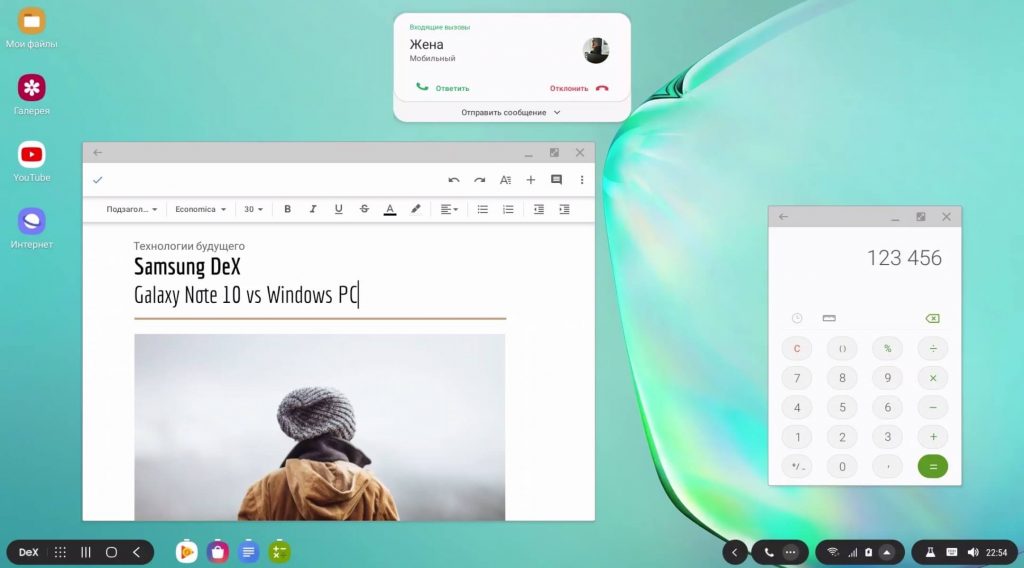
Если нажать кнопку «Ответить», смартфон автоматически перейдет на громкую связь и можно продолжать работу, общаясь по телефону.
Когда приходит сообщение — в правом нижнем углу всплывает соответствующее уведомление:
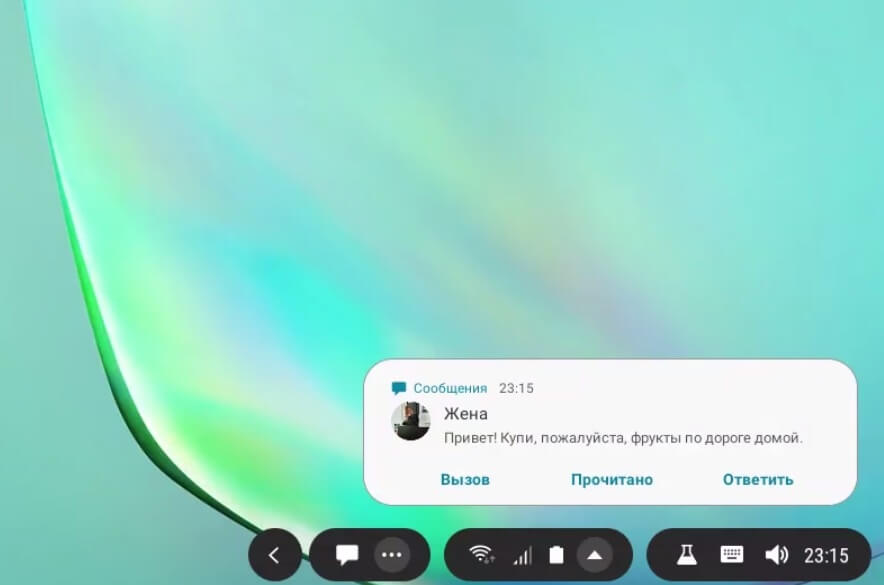
Отвечать можно прямо в DeX-режиме:
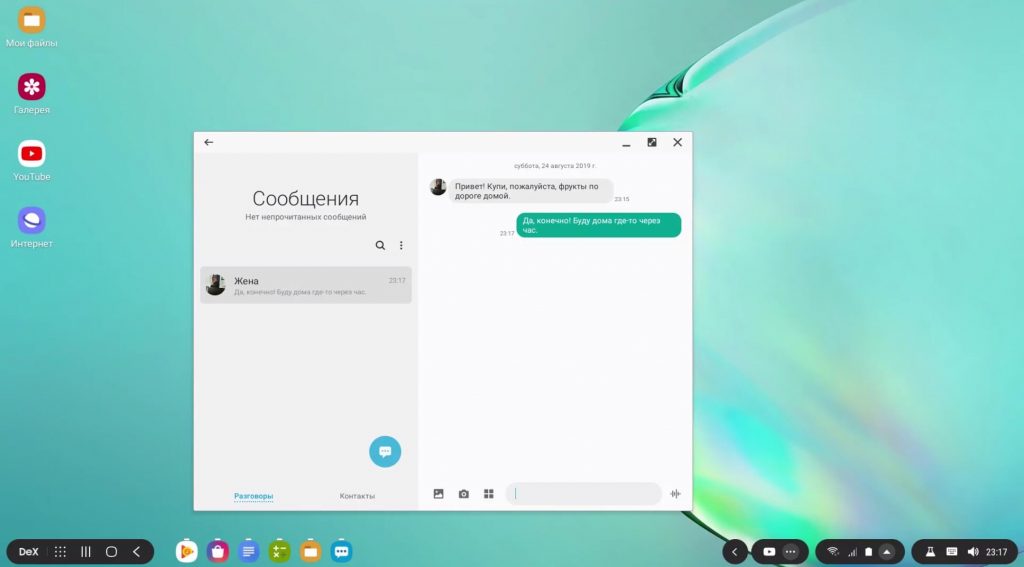
Если совершить исходящий звонок в DeX-режиме, то информация о разговоре будет отображаться на экране Galaxy Note 10.
Что еще можно делать в режиме DeX?
Все, что вы можете делать на смартфоне, доступно и в DeX-режиме, только на большом экране. К примеру, можно одновременно смотреть YouTube в хорошем качестве и работать с Word-документом (или же просто на весь экран включить видео):

Можно копировать файлы с компьютера на смартфон, просто перетягивая их с Windows-папки в DeX-папку:
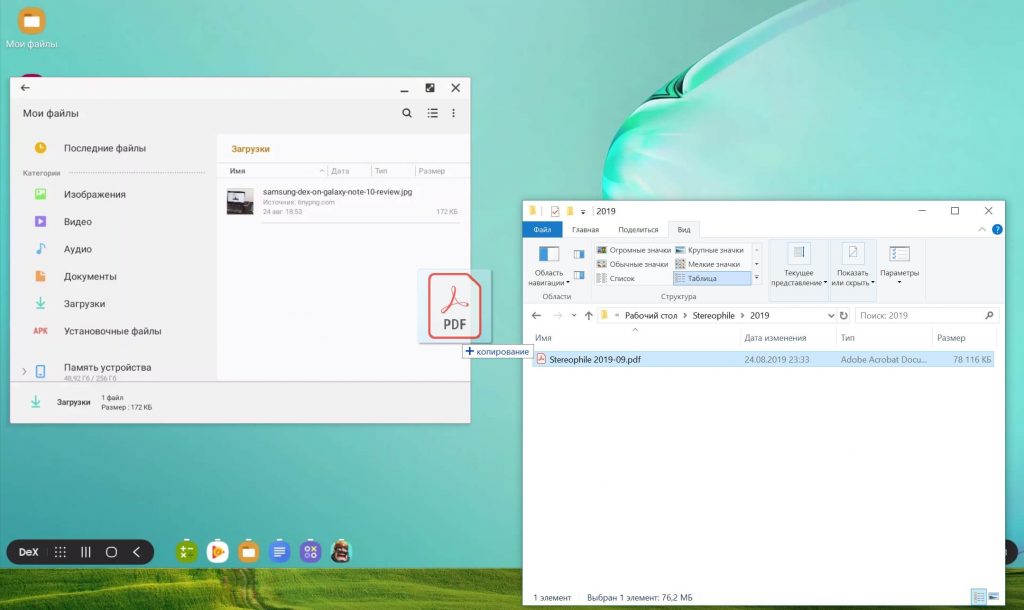
Но вот скопировать файл, перетягивая его с DeX-папки на компьютер, уже не получится. На данный момент такая функция не поддерживается.
Что касается игр, запустить их в режиме DeX возможно. Более того, некоторые игры даже официально поддерживают управление с помощью клавиатуры. К примеру, при запуске игры Asphalt 9 будет показана небольшая инструкция по управлению:

Качество игры очень неплохое даже на большом мониторе, однако получить удовольствие от игры не получится. Иногда происходят небольшие подвисания и проседание FPS буквально на секунду-другую, затем все идет хорошо, затем снова подвисание на секунду.
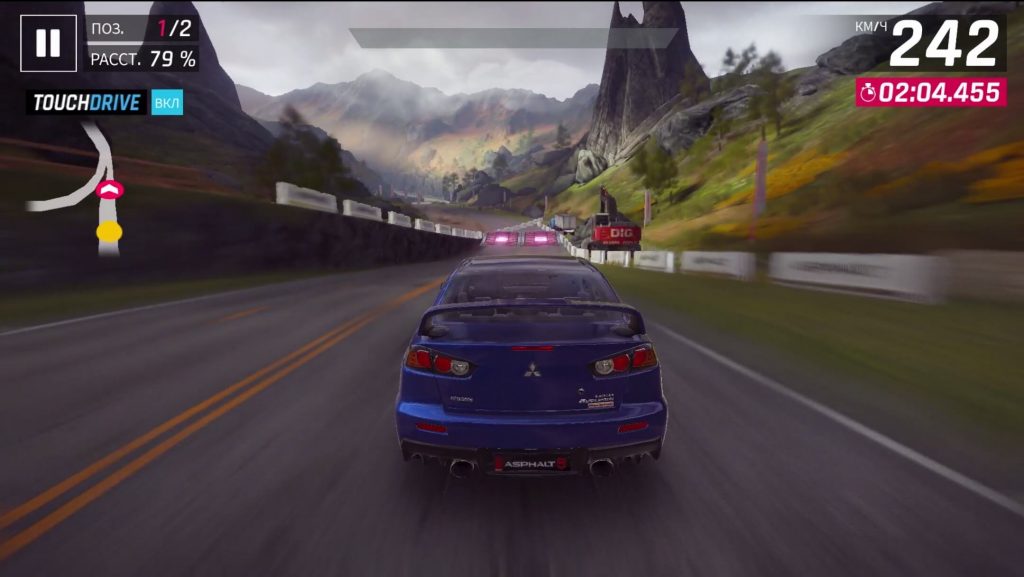
Также запускается без проблем и популярная игра PUBG, но здесь ситуация еще хуже.
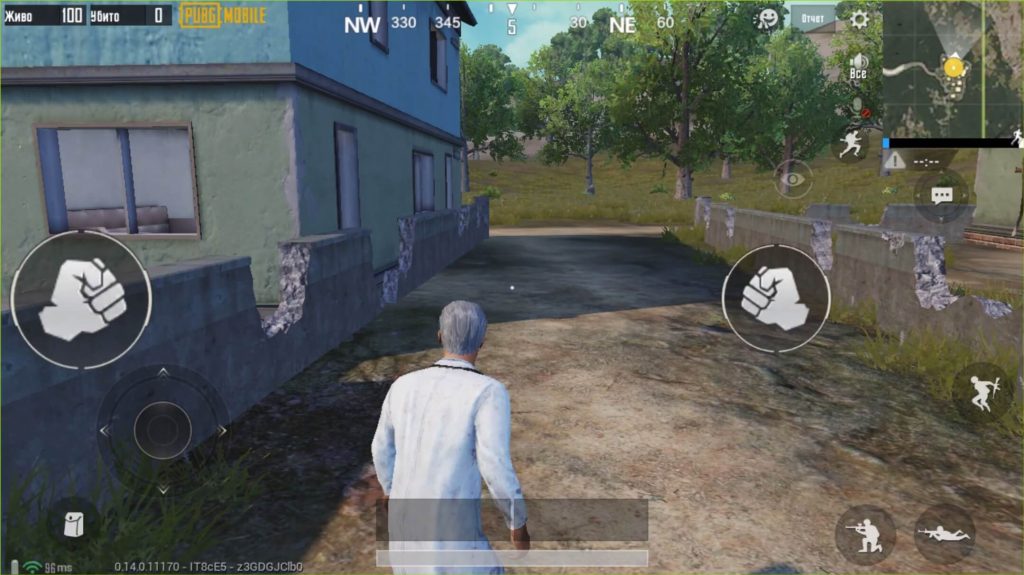
Да, клавиши A, W, S, D поддерживаются, но вот для поворота необходимо зажимать кнопку мыши и только потом можно поворачиваться. Также неудобно стрелять, прыгать и делать другие действия. Да и плавность игры оставляет желать лучшего.
А вот при запуске Clash Royal, режим DeX на компьютере вообще зависает и нужно закрывать программу, после чего переподключать смартфон к ноутбуку.
Особенности работы Galaxy Note 10 в режиме смартфона и компьютера
Непрерывность в работе между режимами смартфона и компьютера, к сожалению, отсутствует. То есть, если вы смотрите фильм в каком-то приложении на смартфоне, а затем подключаете его к ноутбуку или монитору — придется заново запускать это приложение и включать фильм.
То же касается и других программ. Если смотреть YouTube на телевизоре, а затем просто выдернуть кабель, на экране Galaxy Note 10 даже не будет открыто приложение YouTube, не говоря уже о сохранении позиции, на которой оборвался ролик.
Но если на смартфоне, скажем, в браузере Chrome, были открыты вкладки, то эти же вкладки будут открыты и при запуске Chrome в режиме DeX. А если на смартфоне играет музыка и вы подключаете его к ноутбуку — звук идет уже через динамики компьютера.
За все время работы (а это несколько часов) смартфон оставался практически холодным. Это касается и подключения к ноутбуку, и подключения к монитору.
Стоит отметить, что при связке Galaxy Note 10 с ноутбуком, некоторые шрифты выглядят мелковатыми. А для комфортной работы в интернете через браузеры Chrome или Samsung Internet Browser, приходится увеличивать масштаб изображения.
В DeX-режиме можно пользоваться пером S Pen. Поддерживаются также и жесты (когда вы зажимаете кнопку на S Pen и делаете различные взмахи пером) — можно изменять громкость или переключать видео. Радиус действия достаточно большой. Можно подключить Note 10 к телевизору в одном конце комнаты и управлять пером, сидя на диване с противоположной стороны. Жесты работают и при подключении к ноутбуку Windows/OS X.
Темная тема оформления («Ночной режим») работает в DeX-режиме, как и на смартфоне. При ее активации, все стандартные приложения будут выглядеть так:
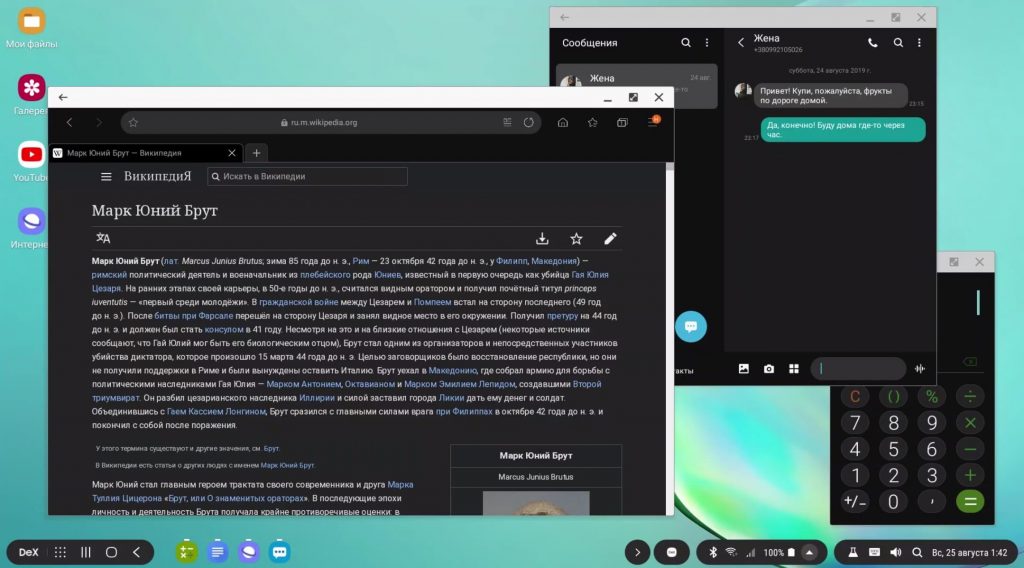
Хотелось бы еще отметить не совсем привычное сочетание клавиш при смене языка. Если на Windows ПК для изменения раскладки клавиатуры нужно нажать Shift+Alt либо Shift+Ctrl, то в DeX-режиме работает сочетание клавиш Ctrl+пробел либо Shift+пробел.
Поддерживаются и другие сочетания:
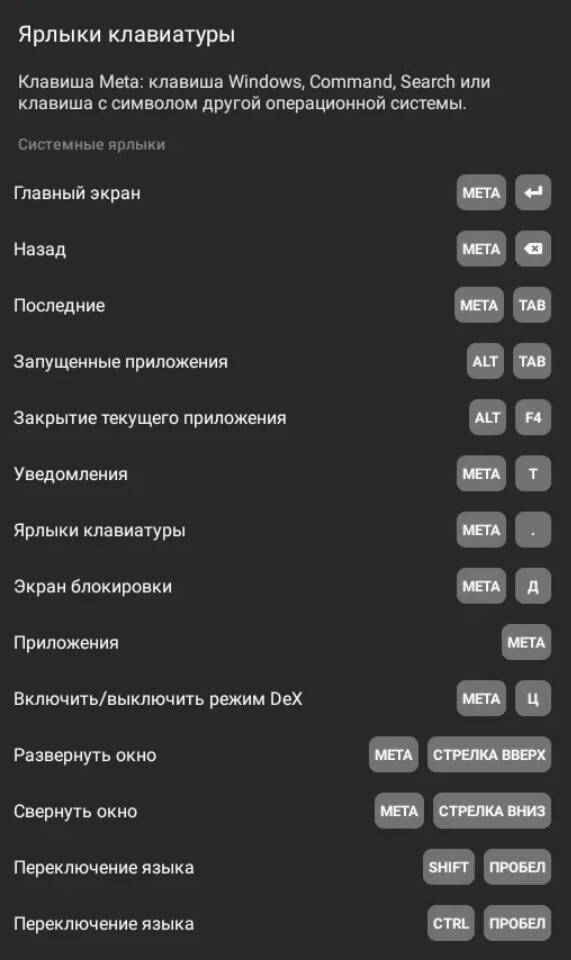
При подключении смартфона к ноутбуку, звук всех приложений и фильмов воспроизводится динамиками ноутбука, но при желании можно изменить источник звука на Note 10.
Выводы
Еще 20 лет назад Microsoft прекрасно понимала, что компьютеры будут становится все более мобильными и персональными. Однако компания так и не смогла заставить свою Windows одинаково хорошо работать как на маленьком экране смартфона, так и на большом мониторе. В результате, Windows полностью утратила рынок мобильных устройств и, судя по тому, что происходит сегодня, может потерять еще бо́льшую часть рынка персональных ПК.
Apple параллельно развивает две операционные системы, приложения между которыми полностью несовместимы. При таком подходе вам в любом случае нужны будут два разных устройства.
Но то, что пытается реализовать Samsung совместно с Google, является самым интересным и элегантным решением. У вас есть только одно устройство, приложения на котором одинаково хорошо и удобно выглядят как на смартфоне, так и на большом экране.
Samsung Galaxy Note 10 — первый смартфон, который поддерживает DeX-режим без каких-либо дополнительных устройств и аксессуаров.
Естественно, здесь не все еще гладко, отсутствует множество функций, да и работать пока в таком режиме не настолько комфортно, как на Windows ПК или Mac OS. Более того, для многих задач компьютер всегда будет удобнее и функциональнее любого смартфона.
Но, у этой идеи есть огромное будущее и, похоже, Google это прекрасно осознает. Ведь аналог «самсунговского» DeX-режима уже реализован в новой версии Android 10. То есть, каждый смартфон при подключении к внешнему экрану, будет изменять свой интерфейс.
И это только начало…
P.S. Не забудьте подписаться в Telegram на наш научно-популярный сайт о мобильных технологиях, чтобы не пропустить самое интересное!
Разработка мобильных приложений, Разработка под Android, Блог компании Новые Облачные Технологии
Рекомендация: подборка платных и бесплатных курсов Python — https://katalog-kursov.ru/
Год назад появился смартфон Samsung Galaxy S8/S8+, а вместе с ним и док-станция DeX, позволяющая пользователю превратить телефон в полноценный компьютер. Для этого достаточно поставить телефон на станцию, и на экране подключенного монитора отобразится рабочий стол, похожий на Windows 8+, а также будут доступны другие периферийные устройства (мышь, клавиатура, принтер). Инновационная архитектура приложения МойОфис Документы позволяет адаптировать и поддержать технологические новинки (такие как DeX) без существенных затрат. Особенно приятно, что стоимость внедрения такого решения невелика, а количество пользователей, которые могут задействовать приложения на большом экране, достаточно высоко. В этой статье мы поделимся с вами опытом, как реализовать поддержку док-станции DeX в вашем Android-приложении.
Особенности оптимизации функциональности приложений для работы с Samsung DeX
Прежде чем мы углубимся в технические особенности, стоит отметить, что многое из описанного ниже можно использовать не только в связке с Samsung DeX, достаточно подключить любую Bluetooth-клавиатуру и/или Bluetooth-мышь. Очевидно, что для удобства использования вашего приложения с подключенной периферией необходимо будет произвести ряд манипуляций с самим приложением. И хотя далеко не каждому приложению нужна поддержка десктопного режима, гибкость в использовании никогда не бывает лишней.
Источник: Samsung
Итак, поехали! Прежде всего следует кратко рассмотреть, что именно нужно изменить в приложении, чтобы оно хорошо смотрелось на Samsung DeX и с ним было комфортно работать пользователю.
Начнем с того, что Samsung DeX — это по сути доработка многооконного режима, появившегося в Android 7 (Nougat). То есть если ваше приложение уже приспособлено к работе в этом режиме, то никаких проблем при запуске на док-станции не будет. Однако для полноценного мимикрирования под десктоп необходимо учесть ряд особенностей и добавить дополнительную функциональность, представленную в таблице ниже и условно разделенную на основную и предпочтительную:
Запускаемые на Samsung DeX приложения условно можно разделить на три группы в зависимости от типа окна:
- Окно с изменяемым размером. То есть приложение полностью поддерживает все стандарты многооконного режима в Android N.
- Окно с фиксированным размером. То есть не все «фишечки» Android N учтены при разработке.
- Нет поддержки многооконности. Ну, значит, и не надо. На Samsung DeX такие приложения, очевидно, работать не будут.
На деле все будет выглядеть следующим образом:
МойОфис Документы
Теперь же углубимся в детали.
Поддержка разной плотности пикселей экрана
Как уже было отмечено выше, ваши приложения, запущенные непосредственно на мобильном телефоне (речь идет о Samsung Galaxy S8/S8+) и транслируемые посредством док-станции, будут иметь разные значения dpi: 640 dpi (xxhdpi) и 160 dpi (mdpi) соответственно. Так что если вы еще не используете векторную графику, то стоит подготовить соответствующие ресурсы для изображений. Также нужно учесть, что может поплыть верстка, — следует подготовить альтернативные лэйауты как один из вариантов решения проблемы. Более подробно о работе с экранами с различной плотностью пикселей можно почитать в официальной документации для разработчиков Android.
Поддержка изменяемости размеров окна и многооконности
Если вы хотите, чтобы окошко вашего приложения ресайзилось, достаточно добавить в манифесте приложения следующий флажок для каждой activity, размеры которой должны изменяться:
android: resizableActivity = "true"Поддержка многооконности — «фишка» не новая, наверняка с выходом Android Nougat многие успели ее прикрутить или хотя бы посмотреть в ее сторону. Все неплохо расписано в официальной документации. Реализовать данную функциональность достаточно просто: ставим флажок в манифесте, и готово:
<application
android:resizeableActivity="true">
</application>Тут стоит учесть, что при переходе в многооконный режим и наоборот activity будет пересоздаваться каждый раз, так как в этом случае система должна выбрать необходимые ресурсы. В условиях нашего приложения МойОфис Документы activity пересоздаваться нельзя, поэтому мы используем следующий набор флагов в манифесте в «непересоздаваемых» activity:
android:configChanges="orientation|keyboardHidden|screenSize|uiMode|screenLayout|smallestScreenSize"В этом случае все необходимые замены лэйаутов необходимо обрабатывать ручками, например в методе onConfigurationChanged(Configuration newConfig) activity.
Жизнь приложения при выходе из desktop-режима
Нам может потребоваться узнать, находимся ли мы сейчас в desktop-режиме посредством DeX-станции (как правило, для изменения UI приложения). Делается это следующим образом:
public boolean isDexMode(@NonNull Context context) {
Configuration config = context.getResources().getConfiguration();
try {
Class configClass = config.getClass();
return configClass.getField("SEM_DESKTOP_MODE_ENABLED").getInt(configClass) ==
configClass.getField("semDesktopModeEnabled").getInt(config);
} catch (NoSuchFieldException | IllegalAccessException | IllegalArgumentException e) {
// ошибочка вышла
}
return false;
}А следующий флаг в манифесте необходим для установки поведения приложения при выходе из desktop-режима:
<meta-data android:name="com.samsung.android.keepalive.density" android:value="true"/>В приведенной ниже таблице показано, как будет вести себя приложение при установленном флаге или без него:
Скроллирование
Прокрутка контента в десктопном режиме осуществляется колесиком мыши, а сам принцип скроллинга работает автоматически при использовании ListView, RecyclerView, GridView или ScrollView/HorizontalScrollView компонентов. Дополнительно рекомендуется реализовать поддержку полос прокрутки, чтобы пользователь мог совершить прокрутку, потянув за соответствующий компонент. Также можно добавить скроллирование посредством колесика мыши, если вы реализуете свой компонент, как это сделано в нашем случае, но об этом будет написано немного ниже (а добавление полос прокрутки осуществляется достаточно просто).
Работа с мышью и клавиатурой
Поддержка мыши может быть полезна для множества приложений (карты и навигация; игры; в нашем случае документы и т. п.), которые запускаются на DeX док-станции.
У объекта MotionEvent есть метод getSource(), при помощи которого можно определить источник данного события. В коде это выглядит так:
@Override
public boolean onTouchEvent(MotionEvent event) {
boolean isMouse = InputDevice.SOURCE_MOUSE == event.getSource();
...
}Понять, что по элементу произошел тач правой кнопкой мыши, можно при помощи метода getButtonState() у объекта MotionEvent:
boolean isRightClick = isMouse && buttonState == MotionEvent.BUTTON_SECONDARY;Теперь по клику правой кнопкой мыши можно открыть контекстное меню.
Однако в ряде моделей телефонов (не Sumsung Galaxy S8/S8+) реализована иная логика обработки нажатия на правую кнопку мыши. Поэтому на этих устройствах реализация этих функций будет недоступна.
Работа с мышью не была бы полноценной, если бы при помощи ее колесика нельзя было скроллить и зумить. Следующий участок кода демонстрирует работу с колесиком мыши:
@Override
public boolean onGenericMotionEvent(MotionEvent event) {
boolean isMouse = event.getSource() == InputDevice.SOURCE_MOUSE;
if (isMouse) {
switch (event.getAction()) {
case MotionEvent.ACTION_SCROLL:
float axisValue = event.getAxisValue(MotionEvent.AXIS_VSCROLL);
if (event.isCtrlPressed()) {
// при зажатом Ctrl у нас происходит зум
zoomByMouse(axisValue);
} else if (event.isShiftPressed()) {
// при зажатом шифте скроллирование по оси X
scrollX(axisValue);
} else {
// скроллирование по оси Y
scrollY(axisValue);
}
break;
}
return true;
}
return false;
}Поведенческие сценарии могут различаться, но общий шаблон, думаю, понятен.
Изменение курсора
Когда мы наводим мышь на кликабельный элемент, принято, чтобы курсор изменялся. Для реализации этой возможности необходимо установить следующий флаг на кликабельной вью:
android:state_hovered="true"Далее нужно непосредственно в коде установить для вью кастомный PointerIcon при помощи метода setPointerIcon() (см. также view.onResolvePointerIcon(...)).
Поддержка хардварной клавиатуры производится проще: достаточно ее просто подключить к устройству. Единственное, на что стоит обратить внимание, — это обработка хоткеев:
@Override
public boolean onKeyDown(int keyCode, KeyEvent event) {
if (event.isCtrlPressed()) {
switch (event.getKeyCode()) {
case KeyEvent.KEYCODE_C:
// копируем
return true;
case KeyEvent.KEYCODE_V:
// вставляем
return true;
}
}
return super.onKeyDown(keyCode, event);
}Дополнительно
Практически все, что описано в статье, в том или ином виде можно найти в официальной документации. Samsung предлагает разработчикам произвести ряд дополнительных улучшений:
- Drag&Drop файлов позволяет переносить файлики между вьюшками.
- Click & Drag выделенного текста является как бы продолжением предыдущего пункта: можно выделить текст в одном приложении и перетащить его в наше приложение. Это очень удобно, так как даже не нужно нажимать шорткаты Ctrl-C/Ctrl-V. В приложении МойОфис Документы таким образом можно перетаскивать текст из одного документа в другой.
Ниже приведен пример имплементации OnDragListener:
// сетим реализацию интерфейса любой вьюшки (работает только для Android N и выше)
view.setOnDragListener(new OnDragListener(this))
public class OnDragListener implements View.OnDragListener {
@NonNull
private AppCompatActivity activity;
public OnDragListener(@NonNull AppCompatActivity activity) {
this.activity = activity;
}
@Override
@TargetApi(Build.VERSION_CODES.N)
public boolean onDrag(View view, DragEvent dragEvent) {
switch (dragEvent.getAction()) {
case DragEvent.ACTION_DRAG_ENTERED:
return false;
case DragEvent.ACTION_DRAG_EXITED:
return true;
case DragEvent.ACTION_DRAG_STARTED:
return true;
case DragEvent.ACTION_DROP: {
DragAndDropPermissions dragAndDropPermissions = activity.requestDragAndDropPermissions(dragEvent);
if (dragAndDropPermissions != null) {
ClipboardUtils clipboardUtils = ClipboardUtils.getInstance(activity);
String droppedPlainText = clipboardUtils.getClipboardPlainText(dragEvent.getClipData());
if (clipboardUtils.isRichTextInClipboard(droppedPlainText)) {
// insert rich text
} else {
// insert plain text
}
}
break;
}
default:
}
return true;
}
}- Отключите presentation class в режиме Samsung DeX, если он у вас в принципе был включен.
- Отключите фиксированную ориентацию камеры.
Тестирование
Как все это тестировать? Самый простой способ — это приобрести док-станцию Samsung DeX, подключить к ней всю периферию и баловаться. Если док-станции по каким-либо причинам в наличии нет, то, как уже было отмечено выше, можно просто подключить к смартфону, а еще лучше планшету, желательно, с Android 7 и выше, Bluetooth-клавиатуру и мышь. Также можно воспользоваться способом, предлагаемым непосредственно Samsung, если вы предпочитаете работать с эмулятором.
Заключение
Определенно, как железка, Samsung DeX — устройство интересное и точно будет востребовано у тех пользователей, которым важны мобильность и необходимость заменить несколько рабочих девайсов смартфоном. В соответствии с нашим опытом практически любое приложение можно с легкостью адаптировать для работы в десктопном режиме на этой док-станции или при присоединении хардварных контроллов. Надеемся, что эта статья будет вам полезна.