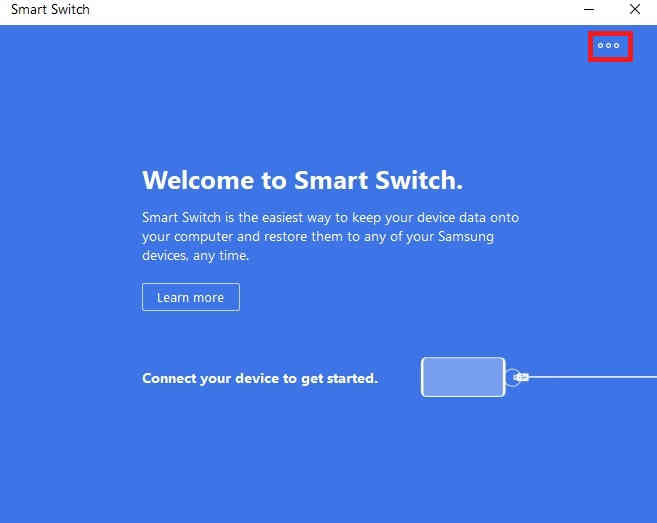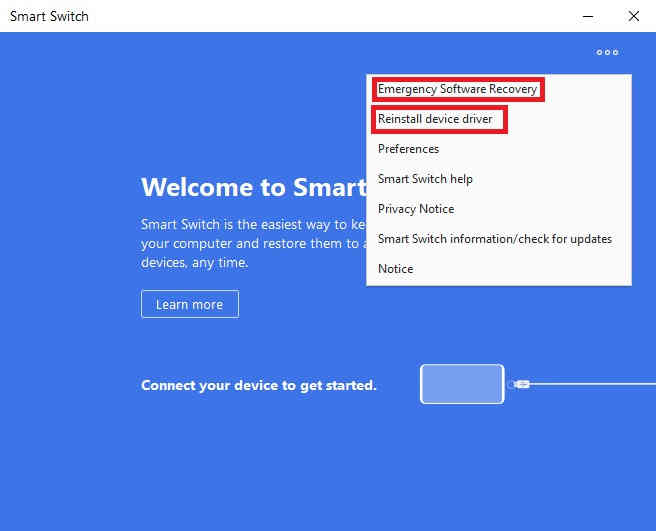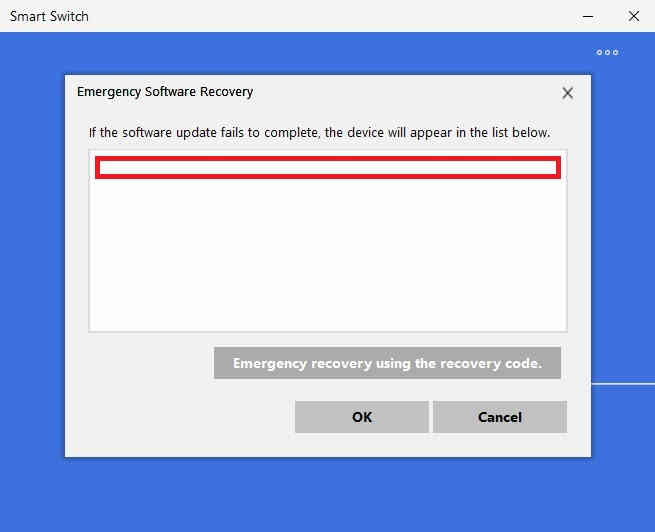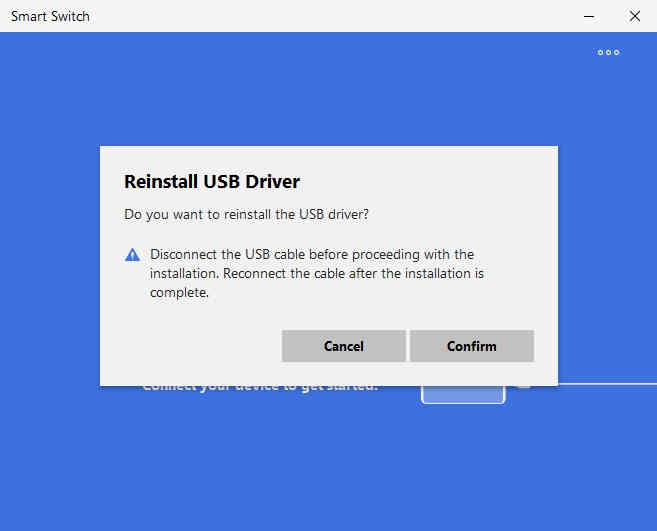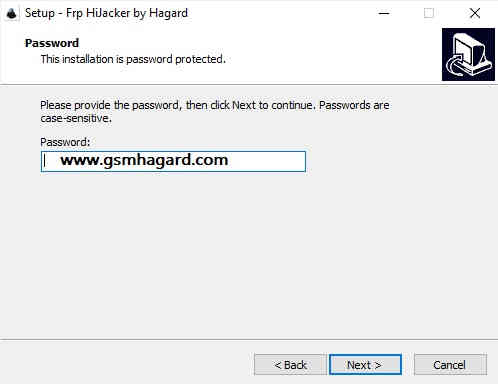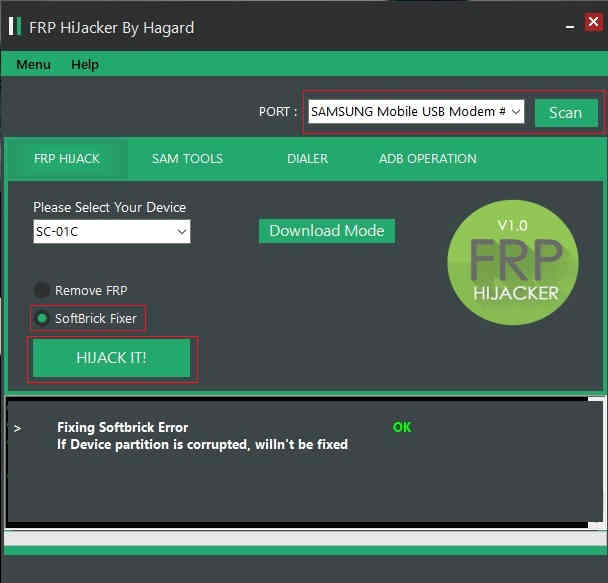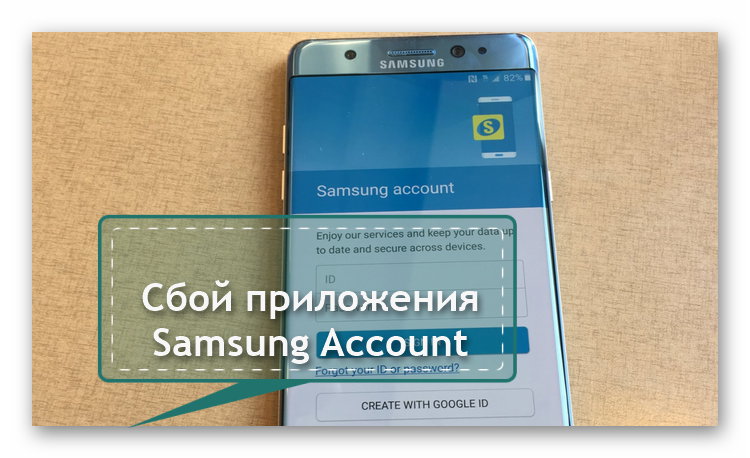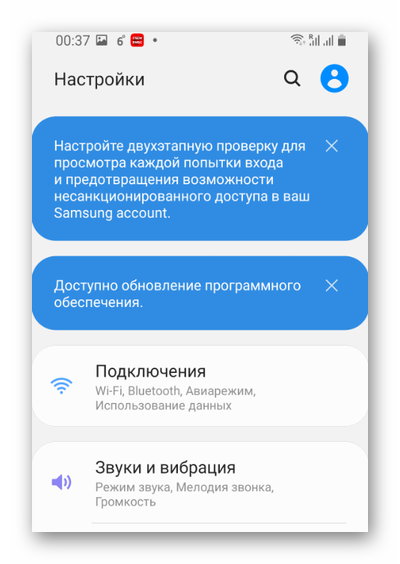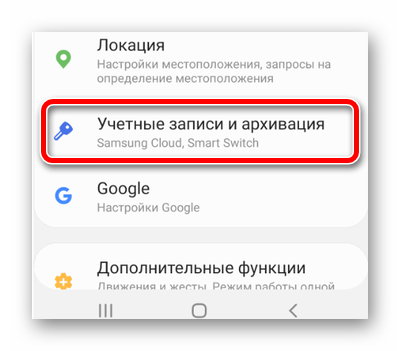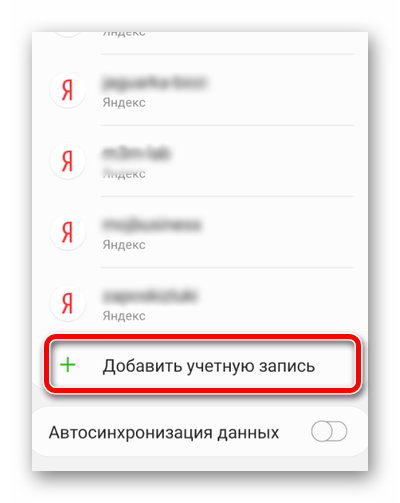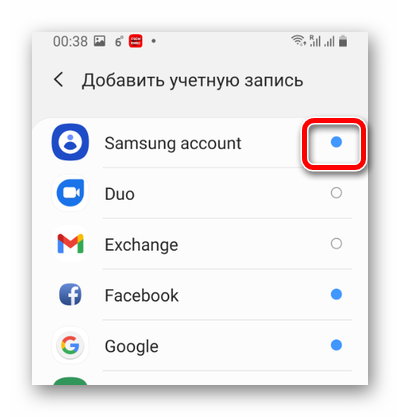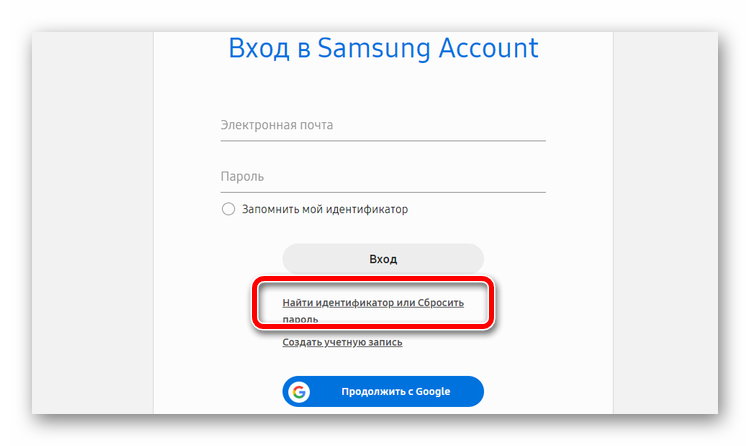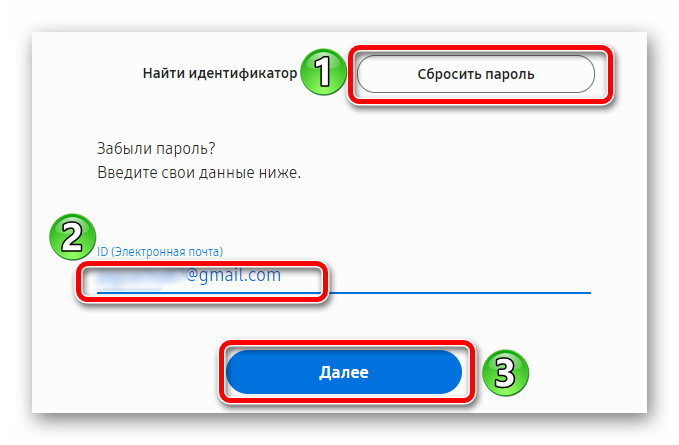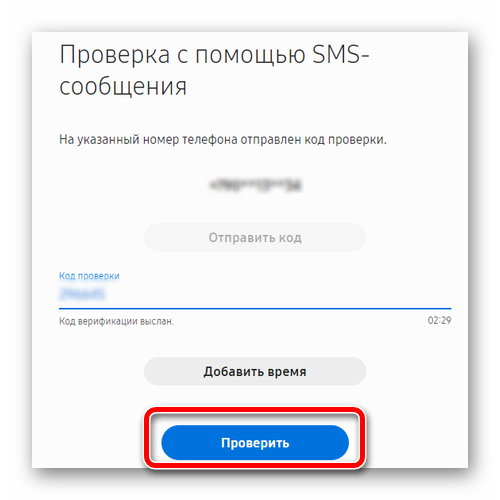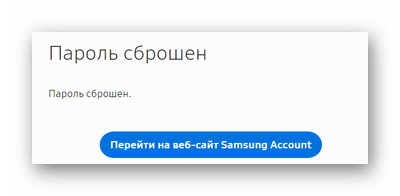Дата последнего обновления : 15-11-2022
Если на Samsung Galaxy возникли проблемы в момент обновления программного обеспечения и прошивка не обновляется, ознакомьтесь с нашими инструкциями ниже.
Если устройство зависло во время обновления, т.е. прогресс обновления стоит на месте, подождите 1-2 часа. В некоторых случаях установка обновления может происходить достаточно долго.
Удалите приложения, которыми долго не пользуетесь
Возможно, на смартфоне не хватает объёма памяти для обновления. Нажмите и удерживайте значок приложения и выберите Удалить. Или удалите приложения через Настройки:

Шаг 1. Перейдите в Настройки и выберите Приложения.

Шаг 2. Выберите из списка приложение, которое хотите удалить.


Шаг 4. Нажмите OK, чтобы удалить приложение.
Очистите кэш и удалите временные файлы
Click to Expand
Ниже приводится инструкция по очистке кэша и удалению временных файлов приложений.

Шаг 1. Перейдите в Настройки и выберите Приложения.

Шаг 2. Выберите приложение, кэш которого вы хотите очистить.

Шаг 3. Прокрутите вниз и выберите Xpaнилищe.

Шаг 4. Коснитесь Очистить кэш.
Вы также можете очистить весь кэш сразу, оптимизировав свое устройство. инструкции ниже.

Шаг 1. Перейдите в Настройки и выберите Обслуживание устройства.

Шаг 2. Нажмите Оптимизировать.

Шаг 3. После оптимизации нажмите Готово для завершения.
Примечание.
- Будьте осторожны, чтобы не нажать Удалить данные. Это приведет к удалению всех данных, связанных с приложением.
Загрузка данные в облако
Click to Expand
Загружая данные в облако, вы можете управлять своими файлами, не беспокоясь о том, что на устройстве недостаточно места. Если вы не можете обновить программное обеспечение из-за нехватки места на устройстве, попробуйте использовать Samsung Cloud. Вы можете продолжить архивирование данных тем же способом.

Шаг 1. Перейдите в Настройки и нажмите на свой аккаунт Samsung сверху экрана.

Шаг 2. Выберите Samsung Cloud.

Шаг 3. Выберите Архивировать данные.

Шаг 4. Выберите тип данных для загрузки в облако — сдвиньте переключатель напротив нужного пункта вправо.

Шаг 5. Выберите Архивировать сейчас.
Примечание.
- Для доступа к Samsung Cloud вам необходимо войти в Samsung account.
- При включении опции Aвтopeзepвиpoвaниe в роуминге в Шаг 4 ваше устройство будет автоматически архивировать выбранные данные при подключении к интернету.
Попробуйте обновить ПО в безопасном режиме
Click to Expand
Если на вашем устройстве достаточно места для хранения, но вы не можете обновить программное обеспечение, попробуйте выполнить обновление в Безопасный режим.

Шаг 1. нажмите и удерживайте Кнопку уменьшения громкости и Боковую кнопку.

Шаг 2. Выберите Выключение.

Шаг 3. После выключения экрана одновременно нажмите и удерживайте Кнопку уменьшения громкости и Боковую кнопку.

Шаг 4. Когда на экране появится логотип Samsung, отпустите боковую кнопку, удерживая при этом кнопку уменьшения громкости.

Шаг 5. Когда в левом нижнем углу экрана появится текст Безопасный режим, отпустите кнопку. Попробуйте выполнить обновление в Безопасный режим.
Для переключения из Безопасный режим в нормальный режим выполните следующие действия.
Шаг 1. Нажмите и удерживайте Кнопку уменьшения громкости и Боковую кнопку
Шаг 2. Выберите Перезагрузить

Примечание.
- Расположение кнопок громкости и боковой кнопки может различаться в зависимости от модели устройства.
Проверьте обновление при подключении к другой Wi-Fi сети
Попробуйте обновить устройство с другим источником интернета. Желательно с другим провайдером. Возможно, причина в недостаточно качественном соединении или сервер для обновления недоступен.
Примечание. Снимки экрана и меню устройства могут отличаться в зависимости от модели устройства и версии программного обеспечения.
Помогите нам стать лучше. Нажмите кнопку отправки ниже и мы увидим вашу оценку статьи. Спасибо!
Благодарим за отзыв!
This tutorial will help you to fix “An Error Occurred While Updating The Device Software” on your Samsung Galaxy Smartphone.
In the good old days we were able to do anything with our Samsung Galaxy Smartphones, provided you know the tricks. But now a days it’s getting harder and harder even for the techies. They are adding new security layers each and everyday that is making our android lives miserable. To name a few, the binary lock, OEM lock, locked bootloaders are getting difficult to break day by day.
Table Of Contents
- Preface
- Steps to fix the error
- Method-1 using Smart Switch
- Method-2 using Frp HiJacker by Hagard
- More Odin flash error tutorials
- Compatible Galaxy models
- Normal queries
Preface
When you try to root, install custom ROM or even while trying to install the official firmware you will be getting 1000’s of error messages. However it is difficult to cover all the error messages in a single article. So today we are concentrating on the error message, “An error occurred while updating the device software, use the emergency recovery function in the smart switch pc software” only. This error is noticed on Samsung Galaxy Smartphones with Android 10, Android 11 and Android 12 firmware along with One UI.
So what is the error “An error occurred while updating the device software use the emergency recovery function in the smart switch pc software” and how to fix/resolve it.
As said already you will be getting this error when you try to root, install custom ROM or even while trying to install the official firmware on your Galaxy Smartphone. This happens when the firmware you installed is corrupted or you have the wrong version installed.
Steps to fix the error “An error occurred while updating the device software, use the emergency recovery function in the Smart Switch PC software”
There are two methods which will fix this error.
The first method is the official and Samsung recomended method using the “Smart Switch“. First lets try it and if it doesn’t resolve your issue lets proceed to the unofficial method which will work for sure.
Method-1 using Smart Switch
This method uses the official Samsung “Smart Switch” PC application.
1. First please download and install the Smart Switch application on your Windows PC from this link and for MAC OS from here.
2. Now open Smart Switch and you will get a page like given below.
If your device is connected you will get the phone model in this screen. If your Galaxy Smartphone is already connected please press the 3 dots on the top right corner and you will get the below dropdown.
3. Now tap on “Emergency Software Recovery“. If you are good to go your phone model will be listed in the window’s list.
If you are able to see your phone’s model there please select it and click “OK” and follow the onscreen steps to resolve the error “An error occurred while updating the device software use the emergency recovery function in the smart switch pc software”.
However if you are not able to see your phone model or not able to connect to Smart Switch please continue.
In that case please click on the second option in the above screen which is “Reinstall device driver“.
When you get the above window please click “Confirm” to proceed with phone driver installation.
Once the device driver installation is complete and you were able to connect your phone with the “Smart Switch” then please continue from “Step-3” again.
However if you are not able to connect your Galaxy Smartphone to Smart Switch or not able to find your phone model on the “Emergency Software Recovery” list then you will not be able to resolve “An error occurred while updating the device software use the emergency recovery function in the smart switch pc software” using the Samsung’s “Smart Switch” application.
In that case please proceed to 2nd the method.
Method-2 using Frp HiJacker by Hagard
In this method we will be using the unofficial application “Frp HiJacker by Hagard“.
1. First you need to download the application from this link.
2. Once downloaded please extract the zip archive and you will get an “.exe” file. Double click on it to install.
3. In the second installation window you will be asked to enter password like shown below.
Now enter “www.gsmhagard.com” as password and complete the installation.
4. Once done connect your Samsung Galaxy Smartphone with your PC and open the “Frp HiJacker by Hagard” application.
When opened you will get a similar screen like the one shown below.
Now if box near “Port” is empty then please click “Scan” button. Once done your phone will be detected by the application.
However if the box is already filled as shown in the above screenshot also you are good to proceed.
5. Now select “SoftBrick Fixer” and click “HIJACK IT!” button.
That’s it your Galaxy Smartphone will reboot and the error “An error occurred while updating the device software use the emergency recovery function in the smart switch pc software” will be gone for good.
More Odin flash error tutorials
However if you are looking for other common Samsung Galaxy Smartphone error’s please have a look at them below;
- How To Resolve Odin Flash Failed Error On Galaxy Smartphone? (All Error Solutions)
- How To Resolve Screen Overlay Detected Error On Galaxy Smartphone?
- How To Resolve “Verification Failed, Unable to restart your device” Error On Galaxy Smartphone?
- How to Resolve ‘The process android.process.acore has stopped’ Error?
- How To Resolve “not registered on network” Error on Galaxy Smartphone?
- Play Store Error “There is insufficient space on the device” How To Solve/Fix On Samsung Galaxy Smartphones? (All Models)
- How To Resolve Error “Can’t establish a reliable data connection to the server” On Your Samsung Galaxy Smartphone?
Compatible Galaxy models
Please note that this method is compatible on all new Galaxy Smartphones running on Android 10, Android 11 or Android 12 firmware like Galaxy M12, Galaxy M42 5G, Galaxy M32, Galaxy M21 2021, Galaxy Z Fold3 5G, Galaxy A22, Galaxy A22 5G, Galaxy A12 Nacho, Galaxy A52s 5G, Galaxy A03s, Galaxy Tab S7 FE, Galaxy Tab A7 Lite, Galaxy Z Flip3 5G, Galaxy F52 5G, Galaxy F22, Galaxy S21 5G, Galaxy S21+ 5G, Galaxy S21 Ultra 5G, Galaxy M02s, Galaxy M02, Galaxy M62, Galaxy A02s, Galaxy A32 5G, Galaxy A02, Galaxy A32, Galaxy A52 5G, Galaxy A52, Galaxy A72, Galaxy Xcover 5, Galaxy F62, Galaxy F02s, Galaxy F12, Galaxy M10, Galaxy M20, Galaxy M30, Galaxy A10, Galaxy S10, Galaxy A30, Galaxy S10+, Galaxy S10e, Galaxy A50, Galaxy A20, Galaxy S10 5G, Galaxy A40, Galaxy A70, Galaxy A2 Core, Galaxy Tab A 8.0 & S Pen (2019), Galaxy Tab A 10.1 (2019), Galaxy Tab S5e, Galaxy View2, Galaxy A20e, Galaxy A80, Galaxy M40, Galaxy A60, Galaxy Tab A 8.0 (2019), Galaxy Xcover 4s, Galaxy Note10, Galaxy Note10 5G, Galaxy Note10+, Galaxy Note10+ 5G, Galaxy A10e, Galaxy Tab S6, Galaxy M10s, Galaxy M30s, Galaxy Fold, Galaxy Fold 5G, Galaxy A10s, Galaxy A50s, Galaxy A30s, Galaxy A90 5G, Galaxy A70s, Galaxy A20s, Galaxy Tab Active Pro, Galaxy A51, Galaxy S20, Galaxy S20+, Galaxy S20 Ultra 5G, Galaxy S20+ 5G, Galaxy S20 5G, Galaxy S20 Ultra/LTE, Galaxy S20 FE, Galaxy S20 FE 5G, Galaxy Note10 Lite, Galaxy Note20, Galaxy Note20 5G, Galaxy Note20 Ultra, Galaxy Note20 Ultra 5G, , Galaxy M31, Galaxy M21, Galaxy M11, Galaxy M01, Galaxy M01s, Galaxy M01 Core, Galaxy M31s, Galaxy M51, Galaxy M31 Prime, Galaxy M21s, Galaxy Z Fold2 5G, Galaxy A71, Galaxy A01, Galaxy A31, Galaxy A51 5G, Galaxy A41, Galaxy A Quantum, Galaxy A21s, Galaxy A71 5G, Galaxy A21, Galaxy A01 Core, Galaxy A71 5G UW, Galaxy A51 5G UW, Galaxy A42 5G, Galaxy A12, Galaxy J2 Core (2020), Galaxy Tab A 8.4 (2020), Galaxy Tab S6 Lite, Galaxy Tab S7, Galaxy Tab S7+, Galaxy Tab A7 10.4 (2020), Galaxy Tab Active3, Galaxy Xcover Pro, Galaxy Xcover FieldPro, Galaxy Z Flip, Galaxy Z Flip 5G, Galaxy F41 etc.
Normal queries for this tutorial
- How to fix the error message “An error occurred while updating the device software use the emergency recovery function in the smart switch pc software”?
- How to resolve the error “An error occurred while updating the device software use the emergency recovery function in the smart switch pc software”?
- How to resolve the error “An error occurred while updating the device software” on a Galaxy Smartphone
If you have faced any issues while trying to fix the error “An error occurred while updating the device software use the emergency recovery function in the smart switch pc software” on your Samsung Galaxy Smartphone, please feel free to post it in the comment section below, don’t worry I will help you as fast as I can.
If “How To Fix “An Error Occurred While Updating The Device Software” On Galaxy Smartphone?” tutorial really helped you, please give a like/share on social networking websites by using the below given buttons.
Многие пользователи сталкиваются с проблемой, что пользовательский интерфейс системы не отвечает. Когда возникает эта проблема, появляется сообщение «Процессная система не отвечает, не отвечает». Эта ошибка не исправлена ни для одной марки или устройства. Это видно на различных устройствах Android. Но это очень характерно для устройств Samsung. Хотя OneUI уменьшил эти типы ошибок, но не полностью исчез. Если вы также столкнулись с той же проблемой с Galaxy A50, следуйте приведенному ниже руководству по устранению неполадок, чтобы исправить ошибку системного интерфейса на Samsung Galaxy A50.
Возможно, вы столкнулись с подобной ситуацией, как этот пользователь выше, и обнаружили, что системный пользовательский интерфейс перестал работать на вашем устройстве Android. В настоящее время прекратите поиск в Интернете и попробуйте все методы, которые вы найдете, потому что один неверный выбор может стереть ваши данные на телефонах Android. Давайте пройдемся по этой статье, чтобы получить несколько полезных советов, как исправить системный интерфейс, не работающий на Android.
Оглавление
- 1 Объяснение возможных причин
-
2 Исправить ошибку системного интерфейса на Samsung Galaxy A50
- 2.1 1. Мягкий сброс / перезагрузка
- 2.2 Очистить кеш из режима восстановления
- 2.3 Устранение неполадок приложений в безопасном режиме
- 2.4 Очистить кеш пользовательского интерфейса системы
- 2.5 Удалить данные пользовательского интерфейса системы
- 2.6 Сбросить настройки приложения
- 2.7 Сброс к заводским настройкам
- 3 Вывод
Объяснение возможных причин
- Поврежденные кеши из-за недавних обновлений прошивки. Обновления прошивки могут испортить ваш телефон, вместо того чтобы исправлять уже существующие проблемы, и это сообщение об ошибке — лишь одна из проблем, которые приносят обновления.
- Сторонняя программа запуска вызывает сбой системного интерфейса. Посмотрим правде в глаза, есть много бесплатных программ запуска, которые вы можете загрузить из Play Store, но лишь некоторые из них на самом деле от известных разработчиков. Итак, есть вероятность, что вы скачали программу запуска, которая конфликтует с прошивкой или службой системного интерфейса.
- Новое загруженное обновление микропрограммы повреждено или обновление не было успешным. Если в микропрограмме поврежден только один файл, это может вызвать множество проблем. То же самое касается обновлений, которые не удалось или были прерваны.
- Телефон пострадал от повреждения жидкостью, которое повлияло на некоторые из его компонентов и заставило телефон вести себя как сумасшедший, поскольку нормальная работа прошивки и оборудования нарушается.
Исправить ошибку системного интерфейса на Samsung Galaxy A50
1. Мягкий сброс / перезагрузка
Что ж, я думаю, вы уже знаете, как перезагрузить телефон. Так что просто перезапустите устройство и посмотрите, решит ли оно проблему или нет. Перезагрузка устройства всегда является окончательным решением любой проблемы. Не только Galaxy, но и все без исключения электронные устройства. Раньше я просил маму перезагрузить свое устройство, если у нее возникнут какие-либо проблемы со своим смартфоном.
Что ж, если вам все еще нужно знать, как перезагрузить компьютер, вот оно: нажмите кнопку питания телефона. На экране нажмите «Перезагрузить».
Другой способ перезагрузки следующий:
- Нажмите и удерживайте кнопку уменьшения громкости.
- Удерживая ее, нажмите и удерживайте кнопку питания.
- Удерживайте кнопку в течение 10 секунд, она автоматически перезапустится.
Если это не помогло, перейдите к следующему способу.
Очистить кеш из режима восстановления
Если вы не знаете, что такое восстановление, первое, что звонит загрузчик, — это восстановление. Режим восстановления — это специальный загрузочный раздел, в котором установлено приложение для восстановления. И вы можете исправить некоторые проблемы с телефоном. Чтобы очистить кеш из режима восстановления, выполните следующие действия:
- Выключи свой телефон.
- Как только он выключен. Одновременно нажмите и удерживайте кнопку питания / Bixby и уменьшения громкости, пока не появится логотип Android.
- Когда появится зеленый логотип Android, отпустите обе кнопки.
- Появится меню экрана восстановления.
- Используйте кнопку громкости, чтобы перейти к Wipe Cache Partition, затем нажмите кнопку питания, чтобы подтвердить выбор.
- Подождите, пока ваше устройство сотрет весь кеш или временные данные из системного раздела.
- Снова нажмите кнопку питания, чтобы перезагрузить устройство.
Это удалит все временные данные с устройства. А дальше работает как новый.
Устранение неполадок приложений в безопасном режиме
Если вы не знаете, что такое безопасный режим, в безопасном режиме система временно отключит все сторонние приложения, которые вы установили на свое устройство. Таким образом мы сможем выяснить, в каком приложении возникает проблема. Выполните следующий шаг, чтобы включить безопасный режим:
- Выключите устройство.
- Нажмите и удерживайте кнопку питания устройства, пока не появится экран с названием модели.
- Когда на экране появится логотип SAMSUNG, отпустите кнопку питания.
- Сразу после отпускания клавиши питания нажмите и удерживайте клавишу уменьшения громкости.
- Продолжайте удерживать клавишу уменьшения громкости, пока устройство не перезагрузится.
- Безопасный режим отобразится в нижнем левом углу экрана.
- Отпустите клавишу уменьшения громкости, когда увидите безопасный режим.
После выяснения приложений, которые создают проблему, выполните следующие действия, чтобы удалить их (при необходимости):
- Откройте настройки из Launcher.
- Нажмите на Приложения.
- Коснитесь Просмотреть все приложения.
- Коснитесь приложения, которое хотите удалить
- Коснитесь Удалить.
- Коснитесь ОК для подтверждения.
Очистить кеш пользовательского интерфейса системы
- Откройте «Настройки» из меню Quick Nav или средства запуска.
- Коснитесь Приложения.
- Если вы ищете системное приложение или приложение по умолчанию, нажмите «Дополнительные настройки» в правом верхнем углу (значок с тремя точками).
- Выберите Показать системные приложения.
- Найдите и коснитесь соответствующего приложения.
- Коснитесь Хранилище.
- Нажмите кнопку Очистить кеш внизу.
Удалить данные пользовательского интерфейса системы
- Откройте «Настройки» из меню Quick Nav или средства запуска.
- Коснитесь Приложения.
- Если вы ищете системное приложение или приложение по умолчанию, нажмите «Дополнительные настройки» в правом верхнем углу (значок с тремя точками).
- Выберите Показать системные приложения.
- Найдите и коснитесь соответствующего приложения.
- Коснитесь Хранилище.
- Нажмите кнопку «Очистить данные».
Сбросить настройки приложения
- Откройте настройки из панели запуска.
- Коснитесь Приложения.
- Нажмите на Дополнительные настройки в правом верхнем углу (значок с тремя точками).
- Выберите Сбросить настройки приложения.
- Перезагрузите свой Galaxy и проверьте, нет ли проблемы.
Сброс к заводским настройкам
Отказ от ответственности
Сброс до заводских настроек удалит все, поэтому вы хотите убедиться, что вы создали копию своих данных, таких как фотографии, видео, документы, тексты и т. Д. раньше времени.
В меню настроек:
- Откройте настройки из панели запуска.
- Прокрутите и коснитесь Общее управление.
- Коснитесь Сбросить.
- Выберите Сброс заводских данных.
- Нажмите «Сброс», чтобы продолжить.
- Нажмите «Удалить все», чтобы подтвердить действие.
Из Recovery:
- Выключи свой телефон.
- Как только он выключен. Одновременно нажмите и удерживайте кнопку питания / Bixby и уменьшения громкости, пока не появится логотип Android.
- Когда появится зеленый логотип Android, отпустите обе кнопки.
- Появится меню экрана восстановления.
- Нажимайте кнопку уменьшения громкости, пока не выделите «Wipe data / factory reset».
- Нажмите кнопку питания, чтобы выбрать «Wipe data / factory reset».
- Используйте уменьшение громкости, чтобы выделить Да.
- Нажмите кнопку питания, чтобы подтвердить действие по очистке данных телефона.
Вывод
Вот и все, это был самый простой способ исправить ошибку системного интерфейса на Samsung Galaxy A50. Внимательно следуйте им, чтобы воспользоваться преимуществами функции вашего Galaxy A50. У вас возникли проблемы или проблемы с вашим Galaxy A50? Тогда не о чем беспокоиться, у нас есть статья, посвященная проблемам и руководствам по Galaxy A50. Здесь Руководство по устранению неполадок Galaxy A50. Хотя это случается редко, в некоторых случаях проблемы на устройствах Samsung Galaxy могут быть связаны с неисправным оборудованием. Если сброс к заводским настройкам не поможет решить вашу проблему, посетите местный магазин Samsung или Сервисный центр чтобы квалифицированный специалист Samsung мог проверить оборудование. При необходимости они могут отправить его на ремонт или замену.
У вас есть устройство Galaxy или какое-либо устройство Android, и вам нужны такие простые уроки? Тогда следите за обновлениями Советы и приемы GetDroidTips для Android столбец, потому что скоро появятся много простых руководств по Galaxy.
Если у вас есть какие-либо вопросы по этому поводу, раздел комментариев всегда доступен для вас.
Руководство по устранению неполадок Galaxy A50
- Ошибка « Настройки остановлены » на Galaxy A50: как исправить проблему сбоя настроек?
- Как исправить задержку видео или проблему с буферизацией на Galaxy A50
- Групповое сообщение не работает на Galaxy A50: как исправить?
- Что делать, если камера Galaxy A50 не работает? Как устранить неполадки?
- Facebook продолжает вылетать или ошибка остановки на Galaxy A50: как исправить
- Мобильные данные продолжают отключаться: исправить Samsung Galaxy A50
- Как исправить случайные перезагрузки или выключение на Galaxy A50
- Не отвечает сенсорный экран или проблема не работает на Galaxy A50: исправить
Привет! Я Шекхар Вайдья, блогер, ученик, изучающий CS и программирование.

An error has occurred while updating the device software. Use the emergency recovery function in the Smart Switch Pc Software.
С этой ошибкой я пошел в переводчик и вот какой перевод:
РЕКЛАМА
Тут написано, что используйте аварийное восстановление в проге Smart Switch PC, может стоит попробовать?.
Ребята, я много посмотрел сайтов по этой ошибке. Никакого рецепта чтобы от нее избавиться я не нашел. Но выхода есть только два — это заново прошить телефон с другой версией odin. И второе — это восстановление при помощи Smart Switch. Настоятельно советую посмотреть ролики на Ютубе перед всем этим (просто напишите в поиске Ютуба название ошибки). Как я понимаю, то если все сделать грамотно и неспешна, то вы спокойно самостоятельно исправите эту ошибку. Здесь в статье вы можете найти дополнительную информацию.
Ну а вот собственно как выглядит эта ошибка:
РЕКЛАМА
В сети пишут что нужно вытащить батарею — но она вообще не у всех вытаскивается. Тогда нужно ждать пока телефон сам выключиться. Кстати у меня была похожая трабла, у мамы тел завис при включении, и все, ничего не помогало, никакие кнопки не работали. В итоге через пару часов села батарея (просто на экране горела надпись) и потом благополучно телефон включился. Это просто вам на заметку.
Еще такая ошибка может быть после неудачной прошивки телефона.
Ребята, вот нашел коммент, не знаю поможет вам или нет, но я думаю вам стоит взглянуть:
То есть он поставил последнюю версию один вместо рекомендованной и в итоге у него все прошилось.
Вот снова вижу сообщения и снова всему виной этот Odin:
На одном зарубежном форуме у человека тоже такая ошибка и ему вот что посоветовали (это я уже перевел на русский):
Честно ребята, я не совсем понимаю фразу запустить odin с этого экрана, но человеку это помогло. Что это значит? Не знаю, но может кто-то читать будет более продвинутый и он поймет?.
Вот еще информация, которая в теории может вам как-то помочь:
Еще читаю что стоит попробовать перепрошить телефон, но при этом если вы прошивали раньше и в результате ошибка, то при повторной перепрошивки извлеките кабель из телефона и обратно поставьте. Также можете использовать другой USB порт на компе для кабеля. Один чел писал что у него почему-то перепрошивается только через один порт USB, хотя это странно. Еще один чел говорит что шить нужно ядро и с рутом через odin.
Вот у одного чела тоже ошибка An error has occurred while updating the device software:
И вот что ему посоветовали:
Но ребята, я разумеется эту информацию проверить не могу, поэтому если что — все на свой страх и риск.
Ребята, на этом все, сори что не так, но надеюсь что из всего что я тут написал, хоть что-то вам пригодится. Удачи вам и пусть у вас все получится!!
В приложении “Самсунг Аккаунт” снова произошел сбой что делать?
Владельцы телефонов Samsung могут пользоваться многочисленными сервисами производителя. Одним из них является аккаунт, который открывает доступ к музыке, фильмам и прочему. Но иногда выполнить вход не получается. Если вы видите, что в приложении «Самсунг Аккаунт» снова произошел сбой, что делать сразу сложно понять. Дело в том, что пользователь заходит в него очень редко. Но существуют методы решения проблемы.
Для чего используется учетная запись Самсунг и стоит ли её подключать
Аккаунт Samsung позволяет пользоваться полным функционалом мобильного устройства. Например, благодаря созданному профилю можно:
- Скачивать игры, книги, музыку и прочее из Galaxy Store.
- Использовать функцию поиска телефона. Так как в свой профиль можно зайти и через любой браузер, в случае кражи или потери телефона, не составит труда его найти.
- Активировать свою социальную сеть «Семейная история» .
- Пользоваться сервисом Samsung Hub.
- Пользоваться личной почтой.
- Синхронизировать закладки, заметки, контакты с сервисом производителя.
Но на телефонах Android иногда происходят сбои аккаунта Samsung. Рассмотрим несколько вариантов восстановления работы сервиса.
Перезагрузка смартфона Samsung при повторном сбое при активации аккаунта
Иногда сбои происходят сами по себе, например, когда пользователь долго откладывает обновление. Считается, что для корректной работы мобильного устройства, его нужно хотя бы иногда перезагружать. Поэтому зажимаем кнопку включения и отключения телефона, дожидаемся появления надписи «Перезагрузить» и нажимаем на нее. После этого телефон перезапуститься и можно будет снова попробовать войти в «Самсунг Аккаунт».
Также стоит проверить наличие свободного места на телефоне или карте памяти. Когда её совсем не остается, перестают корректно работать многие приложения. Кроме этого стоит проверить наличие обновлений и загрузить их.
Проверка подключения к профилю Самсунг
При появлении сообщения в приложении “Самсунг Аккаунт” снова произошел сбой прежде всего стоит проверить, не произошел ли сбой подключения к аккаунту. Делается это очень просто:
- Переходим в настройки Самсунга.
Заходим в «Учетные записи и архивация» .
Если все в порядке, то проблема может быть в выходе из аккаунта. Например, пользователь или кто-то у кого есть доступ к аккаунту мог случайно из него выйти.
Заходим в Samsung Account через браузер компьютера и восстанавливаем пароль
Если перейти на страницу account.samsung.com/accounts/, то мы видим, что войти в аккаунт можно и через почту Google. Но в этом случае часть функционала приложения не будет работать. Возможно это и является причиной того, что повторно произошел сбой. Поэтому:
- Выбираем «Найти идентификатор или Сбросить пароль».
Переходим во вкладку «Сбросить пароль» и указываем адрес своей электронной почты. Нажимаем «Далее».
- После этого спокойно заходим в свой аккаунт. На телефон придет оповещение, что был выполнен вход в «Самсунг Аккаунт». Соглашается с этим.
- Также переходим в уведомление, в котором говорится, что пароль был изменен и указываем новые данные.
- После этого также потребуется снова принять политику конфиденциальности (например, если ранее вы заходили в аккаунт через профиль Гугл).
- Далее нужно подтвердить свой номер телефона. Указываем его в соответствующей строчке и дожидаемся получения сообщения с кодом. Его нужно ввести не менее, чем за 3 минуты. Если сообщение не пришло, то подождите несколько минут и снова запросите отправку кода.
Полезно! Если приложение просит вас подтвердить политику конфиденциальности, то это является подтверждением того, что ранее активация аккаунта происходила некорректно. Лучше всего настроить двухстороннюю аутентификацию, чтобы лишний раз не беспокоиться.
После перехода в свой профиль рекомендуется проверить последние устройства, через которые был произведен вход. Соответственно это будет ваш телефон или браузер компьютера.
Сбой профиля Самсунг мог произойти и из-за попытки его взлома. На аккаунте хранится информация с «облака» и другие данные, которые могут потребоваться злоумышленникам. Поэтому не лишним будет проверить устройство на вирусы.
Также при сбое в приложении “Самсунг Аккаунт” можно попробовать очистить системный кэш. В крайнем случае выполняется жесткая перезагрузка телефона или возврат к заводским настройкам. К такому методу прибегают в самом крайнем случае, так как такая перезагрузка приводит к потере всех пользовательских настроек и некоторых данных, которые предварительно придется сохранить на ПК или карте памяти.
Источник
Как исправить «Проверьте подключение и повторите попытку» в Google Play Store
Если вы не можете подключиться к Google Play Store, даже если уверены, что с вашей сетью нет проблем, попробуйте эти необычные решения.
Как пользователь Android, вы, вероятно, сталкивались со своей долей проблем с приложениями и сбоями операционной системы. И одна из наиболее распространенных проблемных областей — Google Play Store.Если вы продолжаете видеть сообщение «Проверьте подключение и повторите попытку» в Play Маркете, Google Ассистент или других приложениях, попробуйте исправить это следующими способами. Эти шаги должны работать на большинстве версий Android.
Исправить неверные настройки даты и времени
Для правильной работы многих приложений требуется, чтобы на вашем телефоне были правильно настроены настройки даты и времени.
Вы должны проверить и исправить настройки даты и времени, если они еще не установлены, выполнив следующие действия:
Программы для Windows, мобильные приложения, игры — ВСЁ БЕСПЛАТНО, в нашем закрытом телеграмм канале — Подписывайтесь:)
- Откройте «Настройки», нажмите «Система» и выберите «Дата и время».
- Включите переключатели для параметров «Использовать время, предоставленноесетью» и «Использовать часовой пояс, предоставленный сетью».
Теперь ваш телефон должен отображать правильную дату и время.
Если это не решит проблему, настройте дату и время на четыре года вперед, откройте Play Store, закройте Play Store, а затем используйте параметр автоматической даты и времени. Этот обходной путь может помочь решить проблему.
Удалить файл hosts
Ваш телефон использует файл hosts, чтобы определить, как вы подключаетесь к различным службам в Интернете. Иногда с этим файлом возникают проблемы, из-за чего на вашем телефоне не работают многие сервисы, включая Google Play Store.
Один из способов справиться с этим — удалить этот файл hosts с вашего телефона. Это не должно иметь негативных последствий для вашего устройства и потенциально может решить вашу проблему.
Вам нужен рутированный телефон, а затем выполните следующие действия, чтобы удалить файл hosts:
- Установите бесплатное приложение root Explorer, например Solid Explorer File Manager (вы можете загрузить это приложение на свое Android-устройство).
- Откройте приложение, коснитесь меню вверху и выберите значок шестеренки.
- Включите параметр «Показать корневое хранилище», а затем вернитесь к основному интерфейсу.
- Выберите Root на боковой панели и откройте папку etc справа.
- Найдите файл hosts и удалите его.
Возможно, возникла проблема с вашими DNS-серверами, поэтому ваш телефон не может разрешить IP-адреса. Это может помешать вам получить доступ к различным онлайн-сервисам.
Один из способов исправить это — сменить DNS-серверы. Вы можете переключиться на Google Public DNS, которые находятся в сети большую часть времени.
Вот как вы настраиваете эти DNS-серверы на своем телефоне:
- Откройте «Настройки» -> «Wi-Fi и сеть» -> «Wi-Fi» и коснитесь значка шестеренки рядом с вашей сетью Wi-Fi.
- Коснитесь значка редактирования вверху.
- Разверните Дополнительные параметры и выберите Статический в меню настроек IP.
- Введите 8.8.8.8 в DNS 1 и 8.8.4.4 в DNS 2.
- Введите собственный IP- адрес в поле IP -адреса и нажмите «Сохранить».
Откройте Play Store и посмотрите, исчезла ли проблема «Проверьте подключение и повторите попытку».
Используйте другие приложения Google
В магазине Google Play отображается сообщение «Проверьте подключение и повторите попытку», потому что ваш телефон не может подключиться к серверам Google.
Когда возникают подобные проблемы, вы можете принудительно подключиться к серверам Google. Один из способов сделать это — использовать другие приложения Google на своем телефоне, и это инициирует и устанавливает соединение с серверами Google.
Этот метод может сработать, а может и не сработать, но попробовать не помешает. Вы можете использовать этот метод, открыв приложение Google, например Карты Google, и пройдясь по нескольким картам.
Затем откройте Google Play Store и посмотрите, работает ли он.
Очистить кеш и данные для Google Play Store
Как и другие приложения, Google Play Store также хранит кэш и файлы данных на вашем устройстве. Вы можете очистить эти файлы, чтобы увидеть, решит ли это вашу проблему.
Вот как это сделать:
- Перейдите в «Настройки» -> «Приложения и уведомления» -> «Google Play Маркет» на своем устройстве.
- Нажмите «Хранилище и кеш», затем нажмите «Очистить кеш», а затем «Очистить хранилище».
Это приведет к сбросу всех изменений, сделанных вами в настройках, поэтому вам нужно будет повторно применить их при следующем запуске приложения.
Отключить VPN
VPN направляет ваше интернет-соединение, и иногда это может мешать вашему телефону и серверам Google Play Store. Если вы используете VPN на Android, отключите эту службу, а затем откройте Play Store.
Хотя нет гарантии, что отключение VPN решит проблему «Проверьте соединение и повторите попытку», вы можете попробовать и посмотреть, работает ли оно.
Удалите свою учетную запись Google и повторно добавьте ее
Возможно, проблема связана с вашей учетной записью Google. В этом случае вы можете удалить свою учетную запись с телефона, а затем снова добавить ее.
Скорее всего, это должно решить любые проблемы, связанные с вашей учетной записью, и вот как вы можете удалить и повторно добавить свою учетную запись:
- Запустите «Настройки», коснитесь «Учетные записи» и найдите и выберите свою учетную запись Google в списке.
- Нажмите «Удалить учетную запись» на следующем экране.
- После удаления учетной записи перейдите в «Настройки» -> «Учетные записи» и нажмите «Добавить учетную запись», чтобы повторно добавить свою учетную запись Google.
Восстановите заводские настройки вашего устройства
Если ничего не помогает исправить ошибку «Проверьте подключение и повторите попытку» в Play Store, последнее решение — сбросить настройки устройства до заводских.
Это удалит все ваши данные, включая ваши настройки и приложения. Если что-то было не так на вашем телефоне, это, вероятно, должно исправить это.
Прежде чем продолжить, обязательно сделайте резервную копию важных файлов на устройстве Android . Затем выполните следующие шаги сброса:
- Откройте «Настройки», нажмите «Система» и выберите «Параметры сброса».
- Нажмите Стереть все данные (сброс настроек), чтобы начать сброс настроек устройства.
- Следуйте инструкциям на экране, чтобы перезагрузить устройство.
- Настройте свое устройство с нуля.
Делаем магазин Google Play снова доступным на Android
В Google Play Store вы получаете большинство своих приложений, и если он перестанет работать, вы не сможете получить или обновить установленные приложения.
К счастью, приведенные выше решения должны помочь решить проблему «Проверьте подключение и повторите попытку», чтобы вы могли подключиться к магазину и получить доступ к своим товарам. Они также должны помочь решить любые другие проблемы с подключением к Интернету, которые возникают у вас на Android.
Существует множество проблем, с которыми вы можете столкнуться при использовании Google Play Store. К счастью, вы можете решить большинство этих проблем, используя различные доступные методы.
Программы для Windows, мобильные приложения, игры — ВСЁ БЕСПЛАТНО, в нашем закрытом телеграмм канале — Подписывайтесь:)
Источник
Как устранить ошибку при скачивании приложения из Galaxy Store
В статье ниже рассказываем, что делать, если возникает ошибка при скачивании приложения в Galaxy Store, скачивание не начинается или прерывается.
Попробуйте выполнить наши советы и после этого вновь установить приложение.
Очистите кэш приложения

Шаг 1. Откройте на устройстве Настройки и перейдите в Приложения.

Шаг 2. Найдите приложение Galaxy Store. Для удобства можно воспользоваться поиском в правом верхнем углу.

Шаг 3. Выберите Память.

Шаг 4.Нажмите Очистить данные и затем Очистить кэш. После этого попробуйте вновь установить приложение.
Если ошибка продолжит появляться, пожалуйста, отправьте нам отчет об ошибках.
Отчет отправляется через приложение Samsung Members. Вы автоматически перейдете к нему, следуя шагам ниже.

Шаг 1. Откройте приложение Galaxy Store и перейдите на вкладку Меню.

Шаг 2. Откройте Настройки — нажмите на шестеренку в правом верхнем углу.

Шаг 3. Выберите пункт Свяжитесь с нами.

Шаг 4. Нажмите Отчет об ошибках и опишите проблему. Мы изучим ваше обращение и направим ответ в Samsung Members.
Освободите достаточный объем памяти
Рекомендованный объем свободного места для загрузки приложений — 1,5 Гб.
Необходимый объем — в 2,5 раза больше, чем занимает скачиваемое приложение. Например, если приложение весит 100 Мб, то на устройстве должно быть хотя бы 250 Мб свободной памяти.
Проверьте память устройства. Если свободного места не хватает, загрузить приложение не получится. Сперва нужно освободить необходимое место — например, удалить файлы или приложения, которыми не пользуетесь.
Как проверить память устройства:

Шаг 1. Откройте на устройстве Настройки и перейдите в Обслуживание устройства.

Шаг 2. В разделе Хранилище вы можете узнать состояние памяти устройства. Нажмите на Хранилище, чтобы посмотреть подробнее.
Источник
Содержание
1. Почему возникают ошибки
Все когда-то ломается. Приложения – не исключение: как любая вещь, они могут отказать в любой момент. Обычно, когда
приложение ломается, на экране появляется ошибка вида: «Приложение такое-то остановлено».
Ошибки появляются по разным причинам:
- Приложение изначально плохого качества;
- Приложение испортилось после обновления;
- Приложение неправильно установилось или обновилось;
- В приложении появились ошибки;
- Неправильно установлена прошивка.
2. Как исправить ошибку
Чтобы исправить ошибку, прежде всего, надо разобраться, к какому типу относится приложение:
- Системное, которое обновляется с прошивкой;
- Системное, которое обновляется через Play Маркет;
- Загруженное.
Порядок действий зависит от типа приложения. Ниже Вы найдете инструкции на различные случаи.
-
Удалите данные того приложения, которое вызывает ошибку.
-
Выключите и включите устройство.
-
Проверьте, пропала ли ошибка.
Если ошибка пропала, с устройством все в порядке.
Если ошибка не пропала, сделайте сброс данных.Во время сброса память устройства будет очищена и все данные будут удалены. Если есть какие-то важные данные, сделайте их копию.
-
Удалите данные того приложения, которое вызывает ошибку.
-
Выключите и включите устройство.
-
Проверьте, пропала ли ошибка.
Если ошибка пропала, с устройством все в порядке.
Если ошибка не пропала, верните заводскую версию приложения. -
Проверьте, пропала ли ошибка.
Если ошибка пропала, с устройством все в порядке.
Если с заводской версией ошибка не пропала, сделайте сброс данных.Во время сброса память устройства будет очищена и все данные будут удалены. Если есть какие-то важные данные, сделайте их копию.
-
Удалите данные того приложения, которое вызывает ошибку.
-
Проверьте, пропала ли ошибка.
Если ошибка пропала, с устройством все в порядке.
Если ошибка не пропала, удалите его и скачайте еще раз.
-
Если это не помогло, найдите замену или свяжитесь с автором приложения.
Контакты автора указаны в Play Маркет в разделе Связь с разработчиком.
3. Если окно с ошибкой не позволяет открыть настройки
Если приложение загруженное, удалите его в безопасном режиме.
Если приложение системное, сделайте сброс данных.
Во время сброса память устройства будет очищена и все данные будут удалены. Если есть какие-то важные данные, сделайте их копию.
4. Возник другой вопрос или что-то не получается сделать по инструкции
Обратитесь за персональной консультацией в бесплатную службу поддержки.
Владельцы телефонов Samsung могут пользоваться многочисленными сервисами производителя. Одним из них является аккаунт, который открывает доступ к музыке, фильмам и прочему. Но иногда выполнить вход не получается. Если вы видите, что в приложении «Самсунг Аккаунт» снова произошел сбой, что делать сразу сложно понять. Дело в том, что пользователь заходит в него очень редко. Но существуют методы решения проблемы.
Что делать, если приложения останавливаются и зависают
Нередки ситуации, когда приложение на телефоне внезапно останавливается, возвращая Вас на главный экран.
Это обычно происходит, если ваш Wi-Fi или мобильный интернет медленный или нестабильный, или если приложение неисправно.
Еще одной причиной сбоя может быть нехватка памяти на Вашем устройстве. Это происходит, когда Вы перегружаете внутреннюю память Вашего устройства.
Прежде чем попробовать приведенные ниже рекомендации, обновите ПО вашего мобильного устройства до актуальной версии.
Шаг 1.
Перейдите в раздел
«Настройки»
>
«Обновление ПО»
.
Шаг 2.
Нажмите на кнопку
«Загрузить и установить»
.
Шаг 3.
Следуйте инструкциям на экране.
Легковесные программы для Android
Приведу краткий список легковесных аналогов нужных программ для Android. Список этот минимальный, включающий только самое, на мой взгляд, необходимое:
Вместо Google Maps можно использовать RMaps. Мало того что это приложение легковеснее, так еще и гораздо более функционально.
Громоздкий Adobe Reader можно заменить Mupdf.
Читалок достаточно много. Из легковесных могу посоветовать AlReader и FBReader.
Из браузеров можно поставить Lighthing Browser, де-факто представляющий собой облегченный стандартный.
Чрезвычайно тяжелый клиент RSS-ридера Feedly лучше заменить на легкий FeedMe (осторожно, только для смартов)
Почему возникают ошибки
Все когда-то ломается. Приложения – не исключение: как любая вещь, они могут отказать в любой момент. Обычно, когда приложение ломается, на экране появляется ошибка вида: «Приложение такое-то остановлено».
Ошибки появляются по разным причинам:
• Приложение изначально плохого качества; • Приложение испортилось после обновления; • Приложение неправильно установилось или обновилось; • В приложении появились ошибки; • Неправильно установлена прошивка.
Проверка подключения к профилю Самсунг
При появлении сообщения в приложении “Самсунг Аккаунт” снова произошел сбой прежде всего стоит проверить, не произошел ли сбой подключения к аккаунту. Делается это очень просто:
- Переходим в настройки Самсунга.
- Заходим в «Учетные записи и архивация» .
- Переходим в «Учетные записи» .
- Спускаемся в самый низ и нажимаем «Добавить» (значок «+»).
- Смотрим, активирован ли Samsung Account (напротив него будет синий кружок).
Если все в порядке, то проблема может быть в выходе из аккаунта. Например, пользователь или кто-то у кого есть доступ к аккаунту мог случайно из него выйти.
Как исправить ошибку
Чтобы исправить ошибку, прежде всего, надо разобраться, к какому типу относится приложение:
• Системное, которое обновляется с прошивкой; • Системное, которое обновляется через Play Маркет; • Загруженное.
Порядок действий зависит от типа приложения. Ниже Вы найдете инструкции на различные случаи.
Нажмите здесь, если сломалось системное приложение, которое обновляется с прошивкой
Удалите данные того приложения, которое вызывает ошибку.
Выключите и включите устройство.
Проверьте, пропала ли ошибка.
Если ошибка пропала, с устройством все в порядке. Если ошибка не пропала, сделайте сброс данных.
ВНИМАНИЕ!
Во время сброса память устройства будет очищена и все данные будут удалены. Если есть какие-то важные данные, сделайте их копию.
Нажмите здесь, если сломалось системное приложение, которое обновляется через Play Маркет
Удалите данные того приложения, которое вызывает ошибку.
Выключите и включите устройство.
Проверьте, пропала ли ошибка.
Если ошибка пропала, с устройством все в порядке. Если ошибка не пропала, верните заводскую версию приложения.
Проверьте, пропала ли ошибка.
Если ошибка пропала, с устройством все в порядке. Если с заводской версией ошибка не пропала, сделайте сброс данных.
ВНИМАНИЕ!
Во время сброса память устройства будет очищена и все данные будут удалены. Если есть какие-то важные данные, сделайте их копию.
Источник
Решение 1. Очистить кеш Galaxy Apps
Galaxy Apps использует кеш для увеличения производительность и улучшение взаимодействия с пользователем. Однако вы можете столкнуться с текущей ошибкой сбоя обработки, если кэш приложений Galaxy поврежден. В этом контексте очистка кеша ваших приложений Galaxy может решить проблему. Это может быть особенно полезно, если вы столкнулись с ошибкой при обновлении телефона.
- Запустите Настройки вашего телефона и откройте Диспетчер приложений .
- Теперь нажмите Galaxy Apps и затем нажмите Хранилище .
- Теперь нажмите Очистить кеш и проверьте, решена ли проблема.
Что такое Samsung Experience Service
Двусторонняя связь между производителем и пользователями смартфонов Самсунг – актуальный подход к персонализации мобильных устройств. Некоторые продукты корейского производителя, созданные для прошивки Андроид, были неудобными, громоздкими. Многие пользователи просто отключали или удаляли их. Политика компании – не улучшение отдельных частей оболочки, а комплексный подход с использованием опыта пользователей. Выясним: служба Samsung Experience – что это, для чего создана, принципы работы и какие предлагает возможности владельцу гаджета.
На возможность входа в учетную запись на телефоне могут повлиять различные факторы, например новые условия учетной записи Samsung ( которые вы не принимаете) или включили двухфакторную проверку (если ваш телефон не поддерживает эту операцию). Вы можете использовать веб-браузер на своем ПК, чтобы решить проблему с вашей учетной записью.
- Запустите веб-браузер и откройте страницу учетной записи Samsung.
- Теперь войдите в систему используя свои учетные данные и, если будет предложено, примите новые положения и условия .
- Затем проверьте, решена ли проблема на ваш телефон.
- Если нет, откройте Настройки вашего телефона и нажмите Блокировка экрана и безопасность . (Переходите непосредственно к шагу 11, если вы не можете изменить настройки своего телефона).
- Теперь нажмите Настройки безопасной блокировки и затем отключите Локальная сеть и безопасность .
- Теперь откройте страницу содержимого справки Samsung в веб-браузере вашего ПК.
- Затем нажмите 1: 1 Запрос и войти , используя свои учетные данные Samsung.
- Теперь откройте Galaxy Apps на своем телефоне и войдите в систему с использованием учетных данных.
- Затем откройте свою учетную запись Samsung в разделе «Настройки» >> «Учетные записи» и проверьте, решена ли проблема.
- Если нет, войдите в свою учетную запись Samsung на ПК в браузере .
- Теперь перейдите к Безопасность , а затем выберите Двухэтапную проверку . Если он отключен, то включите его. Затем через несколько минут проверьте, решена ли проблема.
- Если нет, то отключите двухэтапную проверку и следуйте решению 3 , чтобы проверить, решена ли проблема.
- Если нет, откройте Учетная запись Samsung в браузере ПК (не входить в систему), а затем нажмите кнопку входа.
- Теперь нажмите Ссылка «Найти идентификатор» или «Сбросить пароль» .
- Сейчас перейдите на вкладку Сброс пароля и введите свой адрес электронной почты. Затем нажмите кнопку Далее .
- Затем откройте свой почтовый клиент и проверьте письмо для сброса пароля. Теперь перейдите по ссылке в электронном письме , чтобы сбросить пароль. Не используйте какие-либо специальные символы в пароле, просто используйте верхний регистр, строчные буквы, смешанные с цифрами, и сохраняйте длину пароля до 8 символов .
- Теперь запустите частное> окно в режиме инкогнито вашего браузера и выполните вход , учетную запись Samsung, используя новый пароль .
- Теперь подождите не менее 24 часов , а затем попробуйте войдите , используя новый пароль на телефоне, чтобы проверить, решена ли проблема.
Основные функции
Работа аппарата напрямую зависит от корректной работы Samsung Experience Service, поэтому его отключение выполнять не рекомендуется. Кроме того, следует отслеживать и разрешать последние актуальные обновления прошивки. Отметим, что работа сервиса изрядно потребляет энергию (возможно, это связано с багом новой версии):
Клавиатура
Клавиатура Самсунг считается одной из самых удобных:
При переходе с одного устройства на другое, некоторые возможности могут не сохраниться. Например, предугадывание ввода слов. Телефон запоминает введённые пользователем слова, затем просто предлагая их. Если не будет включена синхронизация с облаком, то при смене аппарата такая возможность будет утеряна.
Клавиатура предлагает возможность изменения шрифта, цвета подложки и всех клавиш, выбор отдельного режима для выбранных кнопок.
Копирование приложений
Копания Самсунг одной из первых на рынке предложила создавать копии приложений, установленных на смартфоне. У пользователя может быть несколько вариантов мессенджеров. Например, Вайбер. Все они будут привязаны к разным номерам сим-карт. Это необходимо в случае, когда владелец телефона не хочет смешивать личное общение, рабочие моменты.
Контакты и номера
Формирование контактов происходит таким образом, чтобы избранные шли на первых позициях. Они могут быть выбраны самим владельцем, отфильтрованы по количеству соединений самой системой. Другие опции:
Сообщения
Samsung Experience в приложении «Сообщения» отражает их в двух ориентациях: портретной и альбомной. Предусмотрена автоматическая синхронизация с облаком, удаление старых сообщений с заданным промежутком хранения. Доступен предосмотр с миниатюрой странички по ссылке, которая пересылается в сообщении.
Календарь
Преимущества календаря от Самсунг в том, что он собирает информацию со всех подобных сервисов, в которых зарегистрирован пользователь. Например, с Google. Даты, которые вносятся в Контакты, таким е образом включаются в приложение. Пользователь может самостоятельно настроить приложение, его внешний вид (нумерация недель или дней), задать цвета для различных событий, просмотреть в календаре день, который подсвечивается в зависимости от введенных данных.
Календарь предлагает создать и полноценный список дел, заменяя планировщик. Интересно, что оставлять напоминалки можно в любом приложении Андроид от Самсунг.
Браузер
Приложение, в котором пользователи проводят огромное количество времени. Сторонние варианты могут съедать большую часть заряда батареи. Samsung Internet обладает рядом преимуществ:
Галерея
Предлагает просмотр фото и видео. Возможна сортировка по людям, местам и другим заданным параметрам. В каждом альбоме можно создать слайд-шоу, GIF-файлы. Есть встроенный редактор изображений.
Мои файлы
Samsung Experience Service содержит файловый менеджер, который позволяет:
Samsung Apps
Магазин приложение от Самсунг, конечно, обладает более бедным о=ассортиментом, чем Play Store. Но он может пригодиться в том случае, когда компания предлагает скачать популярные утилиты бесплатно. Он является официальным источником, скачивание из которого убережет устройство от вирусов и другого вредоносного ПО.
Собственный набор ПО
Каталог /system/app содержит все предустановленное в прошивку ПО. Удаляя и добавляя пакеты в этот каталог, мы можем изменить набор приложений, доступных «из коробки». Например, ни для кого не секрет, что стандартный ланчер Android (да и ADWLauncher в CyanogenMod) тормозит и имеет многочисленные недостатки. ОK, заменим его на LauncherPro:
И это все. Не надо ничего устанавливать, не надо нигде ковыряться, просто закидываем нужное приложение в каталог — и готово. Даже имя не имеет значения, Android сам найдет нужное приложение и установит его в качестве домашнего экрана. Таким же образом можно поместить в прошивку любую другую программу или удалить ее оттуда.
Полезно поместить в прошивку одно из приложений для поиска утерянного смартфона (например, prey), тогда даже в случае сброса до заводских настроек оно останется в ОС и будет работать. Также можно заменить некоторое системное ПО, например добавить Dialer One вместо стандартного Phone.apk или Go SMS вместо sms.apk.
Как насчет системных Linux-приложений, например ssh-сервера или mc? Здесь тоже все просто. Собрать софтину для Android и процессора ARM можно с помощью комплекта NDK от Google, но большинство нужных приложений уже собрано до нас. Например, мы хотим предустановить mc в свою прошивку. Идем на xda-developers и выполняем поиск по запросу Midnight Commander. На первой же странице находим apk-пакет с установщиком и распаковываем его с помощью все того же unzip:
Видим в списке распакованных файлов assets/kits/mc-4.7.5.4-arm.tar.jet. Это архив tar.gz, который распаковывается в корень системы после установки apk-пакета (а точнее, после установки apk, запуска приложения и нажатия кнопки Install). Мы можем сразу распаковать его в нашу прошивку и получить предустановленный mc:
Теперь для запуска файлового менеджера на устройстве достаточно открыть терминал и набрать mc. Другие приложения могут распространяться в zip-архивах для прошивки с помощью ClockworkMod Recovery. Поместить их в свой мод еще проще, для этого достаточно перейти в корень прошивки (в данном случае ~/rom) и распаковать архив с помощью unzip.
Свежераспакованная прошивка
Возможные проблемы с приложением
Помимо проблем с неработающей утилитой после загруженного обновления, лаунчера или прошивки, она может быть остановлена. В этом случае появится сообщение такого типа:
Первоначально нужно выяснить к какому типу относится приложение:
В зависимости от этого на официальном сайте компании предлагаются шаги по исправлению.
Главный экран Samsung Experience все время закрывается
Возможно, причиной является некорректная работа по синхронизации с облаком. Стоит отключить в настройках такую возможность и снова активировать ее.
Samsung Experience – это персонализированная оболочка, которую корейская компания формирует на основе двусторонней связи с пользователями марки. Такая свят позволяет сделать все приложения удобными, настроить их «под себя».
Источник
Низкоуровневые настройки
Последнее, о чем я хотел бы рассказать в статье, — это редактирование низкоуровневых настроек. В Android для этого есть файл system/build.prop, который хранит информацию о сборке прошивки и настройки для конкретных устройств. Добавив в этот файл те или иные строки, можно изменить функционирование Android, ускорить его работу или уменьшить расход батареи. Ниже приведены наиболее интересные настройки.
Помимо всего этого, многие пользователи также рекомендуют применять следующие комбинации флагов:
- Уменьшение времени отклика сенсорного экрана:
- Увеличение времени жизни батареи:
- Твики 3G-модуля:
- Улучшение производительности сети:
Все эти строки необходимо просто поместить в файл system/build.prop и сохранить.
Как исправить ошибку Samsung Galaxy S7 Edge «К сожалению, com.samsung.ipservice остановлен»
«К сожалению, com.samsung.ipservice остановился »- это фактическое сообщение об ошибке, на которое жаловались некоторые владельцы Samsung Galaxy S7 Edge, и хотя в нем четко говорится о сбое службы, ошибка может быть вызвана разными факторами, что затрудняет определение того, что на самом деле происходит. причина.
Наша команда изучила этот вопрос, и мы смогли выяснить некоторые вещи, которые могли бы помогите нашим читателям разобраться в этом и даже решить проблему временно и навсегда. Com.samsung.ipservice — это собственная служба, отвечающая за любые другие службы, использующие Интернет, но чаще всего эту ошибку вызывает Wi-Fi, а не мобильные данные.
Фактически, каждая проблема, которую мы получили, которая говорит об этой ошибке, похоже, указывает на то, что Wi-Fi был виновником или службой, использовавшейся до запуска ошибки. Следовательно, можно с уверенностью предположить, что любая служба, использующая Wi-Fi, может вызвать эту проблему.
Продолжайте читать, чтобы узнать больше об этом, как это происходит, каковы возможные причины и как починить это. Приведенные ниже процедуры устранения неполадок основаны на каждой ситуации, в которой может возникнуть ошибка, поэтому, если одно решение не работает для вас, попробуйте другие.
Однако, прежде чем продолжить, если у вас есть другие проблемы, попробуйте посетить и просмотреть нашу страницу устранения неполадок S7 Edge. С момента выпуска телефона мы уже рассмотрели множество проблем, о которых сообщили наши читатели. Возможно, мы уже рассмотрели вашу проблему и предложили решение. Если вам понадобится дополнительная помощь, обращайтесь к нам в любое время, мы всегда готовы помочь. Просто заполните эту анкету и будьте уверены, что мы ее рассмотрим.
Почему у вас не работает Плей Маркет Основные причины
Разберем причины поподробнее:
- Сервис действительно не работает. Этот случай – очень редкое явление. Но если все же случится, нужно только подождать пока его работа будет возобновлена.
- На устройстве сбилась дата и время. Как правило, эта причина в большинстве случаев вызывает ошибку с уведомлением «подключение отсутствует».
- Возникли проблемы с сетью. Убедитесь, что интернет работает и соединение установлено правильно. Если используете мобильный интернет, советуем посмотреть у нас .
- Программа Freedom. Она всегда блокирует доступ к Google сервисам.
- Изменился файл hosts. В результате установки и использования определенных приложений, как вот выше упомянутого Freedom, в системном разделе Андроид происходят некоторые изменения, в частности в файле hosts. В таком случае, пользователю необходимо сделать небольшое редактирование файла, вернув его в первоначальное состояние. Как это сделать, ищите ниже в данной статье, где рассмотрены способы устранения этой проблемы.
Ошибка появляется, не выполняя никаких действий с телефоном
Это типичная« проблема с прошивкой », хотя мы действительно не знаем, что ее вызывает.. Но поверив нашему читателю, что он не сделал ничего необычного, что могло бы вызвать это, мы можем сузить его до проблемы с прошивкой.
Поскольку нет очевидной причины и com.samsung.ipservice — это собственная служба, давайте начнем устранение неполадок с очистки системного кеша. Нет смысла загружать телефон в безопасном режиме, если мы уже знали, что это нативная служба, которая имеет некоторые проблемы. Итак, попробуйте выполнить следующие действия:
Предполагая, что проблема остается после выполнения описанной выше процедуры, значит, это не простая или незначительная проблема с прошивкой, но может быть чем-то, что влияет на всю работу устройства. Я считаю, что сброс к заводским настройкам может исправить это, но я понимаю, если вы не решитесь это сделать, особенно если у вас есть много приложений, которые вы скачали и настроили по своему усмотрению. Тем не менее, мне нужно, чтобы вы это сделали, если хотите и дальше использовать это дорогое устройство:
Причины, по которым сервисы Google Play закрываются в Android
Любой сбой в операционной системе является непредсказуемым. С таким столкнулись вы сегодня, но не стоит расстраиваться, вы обязательно с ним справитесь. Такое может произойти из-за накопившегося кэша внутри определённых системных папок. Он очень помогает работать играм и программам быстрее, но порой делает приложение неработоспособным. Эта одна из самых частых причин сбоев в системе Андроид на телефонах Samsung.
Нередко сбои случаются на стороне серверов компании Google, из-за чего последствия могут быть непредсказуемыми. В таком положении дел вы вряд ли найдёте истинную причину, пока не решитесь на какие-нибудь кардинальные меры. Или не подождёте некоторое время, чтобы компания сама решила свои проблемы. Во всяком случае в Интернете есть много безопасных источников, где вы можете брать приложения и игры для загрузки.
Это может быть полезным: не удалось связаться с серверами Google повторите попытку позже — что делать?
Вставьте SIM-карту
Вы можете столкнуться с обсуждаемой ошибкой, если ваш телефон не распознает SIM-карту. В этом контексте удаление SIM-карты и настройка телефона с помощью Wi-Fi могут решить проблему. Вы также можете попробовать другую SIM-карту с другим префиксом.
- Выключите телефон и извлеките аккумулятор телефона (если это возможно).
- Теперь удалите SIM-карту из телефона.Удалить SIM-карту с мобильного телефона
- Теперь включите телефон и подключитесь к сети Wi-Fi (попробуйте использовать точку доступа с другого телефона Samsung).
- Затем попробуйте войти в свою учетную запись Samsung и проверьте, решена ли проблема.
- Если это так, установите все продукты, относящиеся к Samsung, и убедитесь, что синхронизация для учетной записи включена.
- Затем вставьте SIM-карту. Если вы часто путешествуете по миру, попробуйте использовать международную SIM-карту (ранее использовавшуюся с телефоном).
На чтение 12 мин. Просмотров 72 Опубликовано 27.04.2021
Хотя многие владельцы Samsung Galaxy S7 Edge ждали выхода обновления Android Nougat, многие из них были разочарованы, поскольку столкнулись с новыми проблемами вскоре после установки новой прошивки. Среди наиболее распространенных – сообщения об ошибках, связанных с приложениями и службами, например «К сожалению, службы Google Play остановлены».

В этом посте я рассмотрю эту конкретную ошибку с S7 Edge, являющейся предметом нашей поиск проблемы. Здесь вы можете найти три проблемы, поэтому попробуйте посмотреть, подходит ли вам одна из них. Я хочу, чтобы вы запомнили, что сервисы Google Play – это один из основных процессов, которые выполняются в фоновом режиме и обеспечивают безупречную работу вашего телефона. Излишне говорить, что если он выйдет из строя, это может быть проблема с самой службой или проблема с прошивкой.
Вот проблемы, которые я решил здесь. Щелкните ссылку, чтобы перейти непосредственно к проблеме…
- В Galaxy S7 Edge появляется ошибка «К сожалению, службы Google Play остановлены»
- Galaxy Основные службы S7 Edge продолжают давать сбой после обновления.
- Обновление Nougat привело к тому, что Galaxy S7 Edge отобразил ошибку «Службы Google Play остановлены»
Однако, если вы пытаетесь найти решение другой проблемы, а затем посетите нашу страницу устранения неполадок, поскольку мы уже решили сотни проблем с этим устройством с момента его выпуска. Попробуйте найти проблемы, похожие на вашу, и используйте предлагаемые нами решения и руководства по устранению неполадок. Однако если они не работают, свяжитесь с нами, заполнив нашу анкету по проблемам Android. Просто дайте нам информацию, и мы поможем вам найти решение.
Содержание
- Появляется Galaxy S7 Edge вверх Ошибка «К сожалению, службы Google Play остановлены»
- Основные службы Galaxy S7 Edge продолжают давать сбой после обновления
- Обновление Nougat вызвало Galaxy S7 Edge показывает ошибку «Службы Google Play остановлены»
- СВЯЗАТЬСЯ С НАМИ
Появляется Galaxy S7 Edge вверх Ошибка «К сожалению, службы Google Play остановлены»
Проблема : У меня Samsung Galaxy S7 Edge, который я купил 3 месяца назад. С тех пор как до недавнего времени меня постоянно беспокоила ошибка, когда я использую это устройство, это был потрясающий опыт. Ошибка говорит: «К сожалению, сервисы Google Play остановлены». Я не совсем понимаю, почему это сообщение продолжает отображаться, потому что оно началось само по себе без очевидной причины. Можете ли вы помочь?
Устранение неполадок : по всей видимости, одна из основных служб на вашем Galaxy S7 Edge дает сбой, и мы еще не знаем причину Зачем. Подобная ошибка также происходила с несколькими владельцами Galaxy S3 и S5, само собой разумеется, что мы уже решали эту проблему раньше.
Стандартная рабочая процедура при устранении проблем, связанных с приложениями, заключается в том, чтобы сначала сбросить приложение, которое явно упомянуто в ошибке, и если проблема не исчезнет, вам нужно будет выяснить, не было ли одно из установленных вами приложений вызывает проблему. Мы не будем винить в этом сторонние приложения, потому что, по всей видимости, проблема связана с прошивкой, или проблема связана с самой прошивкой.. Но прежде чем мы туда отправимся, давайте сначала попробуем сбросить эту службу. Вот что нужно сделать …
Шаг 1. Очистите кеш и данные сервисов Google Play
Это сбросит Google Play Services, хотя привязанный к вашему телефону Google ID останется. Очистка кеша и данных заставит Android создать новые кеши, совместимые с системой и не поврежденные, в то время как данные и другие файлы будут удалены и заменены, когда вы продолжите использовать свой телефон.
- На главном экране коснитесь значка приложений.
- Найдите и коснитесь «Настройки».
- Коснитесь «Приложения», а затем «Диспетчер приложений».
- Перейдите на вкладку ВСЕ.
- Найдите и коснитесь Сервисы Google Play.
- Коснитесь Хранилище.
- Коснитесь Очистить кеш и затем Очистить данные, Удалить.
После этого, а проблема все еще возникает, перейдите ко второму и последнему шагу.
Шаг 2. Выполните общий сброс
После очистки кеша и данных сервисов Google Play, а проблема все еще остается, выполните общий сброс, так как ясно, что это проблема прошивки . Однако, прежде чем вы это сделаете, сделайте резервную копию ваших важных файлов и данных, так как они будут удалены и больше не могут быть восстановлены. Кроме того, отключите функцию защиты от кражи, чтобы не потерять доступ к телефону после сброса настроек.
Вот как вы отключаете защиту от кражи…
- На любом главном экране коснитесь значка приложений.
- Нажмите “Настройки”.
- Нажмите “Облако” и учетные записи.
- Нажмите “Учетные записи”.
- Нажмите Google.
- Коснитесь своего адреса электронной почты Google ID. Если у вас настроено несколько учетных записей, вам нужно будет повторить эти шаги для каждой учетной записи.
- Нажмите «Меню».
- Нажмите «Удалить учетную запись».
- Коснитесь УДАЛИТЬ УЧЕТНУЮ ЗАПИСЬ.
Вот как вы выполняете общий сброс…
- Выключите Samsung Galaxy S7 Edge. .
- Нажмите и удерживайте клавиши «Домой» и «Увеличение громкости», затем нажмите и удерживайте клавишу питания. ПРИМЕЧАНИЕ : Неважно, как долго вы нажимаете и удерживаете клавиши «Домой» и «Увеличение громкости», это не повлияет на работу телефона, но к тому времени, когда вы нажмете и удержите Клавиша питания, когда телефон начинает реагировать.
- Когда на экране отображается Samsung Galaxy S7 Edge, отпустите клавишу питания, но продолжайте удерживать клавиши «Домой» и «Увеличение громкости».
- Когда появится логотип Android, вы можете отпустить обе клавиши и оставить телефон на 30–60 секунд. ПРИМЕЧАНИЕ : Сообщение «Установка обновления системы» может отображаться на экране в течение нескольких секунд перед отображением меню восстановления системы Android. Это только первая фаза всего процесса.
- Используя клавишу уменьшения громкости, перейдите по параметрам и выделите «стереть данные/сбросить настройки до заводских».
- После выделения вы можете нажать кнопку питания, чтобы выбрать его.
- Теперь выделите параметр «Да – удалить все пользовательские данные» с помощью клавиши уменьшения громкости и нажмите кнопку питания, чтобы выбрать его..
- Подождите, пока ваш телефон завершит общий сброс. После завершения выделите «Reboot system now» и нажмите кнопку питания.
- Теперь телефон будет перезагружаться дольше, чем обычно.
Исходя из нашего опыта, сброс, скорее всего, решит эту проблему, но если после этого он не исчезнет, вам необходимо переустановить прошивку. Вы можете сделать это сами или попросить специалиста сделать это за вас.
Основные службы Galaxy S7 Edge продолжают давать сбой после обновления
Проблема : У меня одна за другой появляются несколько ошибок. Среди вещей, которые он говорит, что перестали работать, это Настройки, Сервисы Google Play, Галерея и т. Д. Было обновление или уведомление о том, что обновление доступно. Скачал и тут началась эта проблема. Больше всего раздражает то, что всякий раз, когда появляется какая-либо из ошибок, телефон тормозит и зависает. Это очень дорогой телефон, поэтому я просто хочу, чтобы он работал без сбоев. Что мне делать? Спасибо.
Устранение неполадок : когда более двух приложений вылетают почти одновременно, это признак сложной проблемы с прошивкой, учитывая, что это основная проблема. сервисов и встроенных приложений, которые дают сбой, мы почти уверены, что обновление прошивки прошло не так хорошо. Однако нам все еще необходимо устранить неполадки вашего телефона, чтобы понять, в чем проблема. Тем не менее, вот что вам нужно сделать:
Шаг 1. Перезагрузите телефон в безопасном режиме, чтобы узнать, не являются ли сторонние приложения среди причин
Приложения, загруженные вами или загруженные из Play Store, могут вызывать сбой встроенных приложений. Это может даже привести к тому, что основные службы будут зависать, зависать, а также давать сбой, когда они создают слишком много конфликтов в системе. Поэтому обязательно постарайтесь исключить эту возможность, загрузив телефон в безопасном режиме:
- Нажмите и удерживайте кнопку питания.
- Как как только вы увидите на экране «Samsung Galaxy S7 EDGE», отпустите кнопку питания и сразу же удерживайте кнопку уменьшения громкости.
- Продолжайте удерживать кнопку уменьшения громкости, пока устройство не перезагрузится.
- Вы можете отпустить его, когда увидите «Безопасный режим» в нижнем левом углу экрана.
Находясь в этом режиме, попробуйте проверить, появляются ли по-прежнему ошибки, потому что если да, то это может быть проблема с самой прошивкой. В противном случае проблема может быть вызвана одним или несколькими установленными вами приложениями. Найдите виновника и удалите его.
Шаг 2. Удалите системный кеш, чтобы он был заменен
Учитывая тот факт, что проблема возникла после обновления Nougat, есть вероятность, что некоторые из кешей устарели, так как в телефоне теперь работает новая прошивка, или они могли быть повреждены из-за обновления.
Вы не можете удалить один кеш или определить, какой из них устарел, а какой поврежден. Итак, чтобы удалить их, вам нужно стереть все содержимое каталога, в котором они сохранены.. Не волнуйтесь, новая прошивка заменит их после перезагрузки.
- Выключите телефон.
- Нажмите и удерживайте кнопку Home и клавиши увеличения громкости, затем нажмите и удерживайте клавишу питания.
- Когда на экране появится Samsung Galaxy S7 Edge, отпустите клавишу питания, но продолжайте удерживать клавиши «Домой» и «Увеличение громкости».
- Когда появится логотип Android, вы можете отпустить обе клавиши и оставить телефон на 30–60 секунд.
- Используя клавишу уменьшения громкости, перейдите по параметрам и выделите ‘очистить раздел кеша’.
- После выделения вы можете нажать клавишу питания, чтобы выбрать его.
- Теперь выделите опцию «Да» с помощью клавиши уменьшения громкости и нажмите кнопку питания, чтобы выбрать его.
- Подождите, пока ваш телефон закончит очистку раздела кеша. После завершения выделите «Перезагрузить систему сейчас» и нажмите кнопку питания.
- Теперь телефон будет перезагружаться дольше, чем обычно.
Шаг 3. Сбросьте настройки вашего Galaxy S7 Edge
После выполнения первых двух шагов, когда ошибки остались, у вас нет другого выбора, кроме как сбросить настройки устройства. Но сначала сделайте все возможное для резервного копирования файлов и данных. Вы можете переместить их на SD-карту, если она установлена на вашем устройстве, или скопировать их на свой компьютер, подключив к нему свое устройство. После этого выполните следующие действия, чтобы сбросить настройки телефона:
- На любом главном экране коснитесь значка приложений.
- Нажмите «Настройки».
- Нажмите «Облако» и учетные записи.
- Нажмите «Резервное копирование и сброс».
- При желании нажмите «Резервное копирование моих данных», чтобы переместить ползунок в положение «ВКЛ» или «ВЫКЛ». .
- При желании нажмите «Восстановить», чтобы переместить ползунок в положение «ВКЛ» или «ВЫКЛ».
- Дважды нажмите кнопку «Назад», чтобы вернуться в меню «Настройки», затем нажмите «Общее управление».
- Нажмите “Сбросить”.
- Нажмите “Сброс до заводских настроек”.
- Нажмите “Сбросить устройство”.
- Если вы включите блокировку экрана, введите свой PIN-код или пароль.
- Нажмите “Продолжить”.
- Нажмите “Удалить все”.
Возможно, это последнее, что вам нужно сделать, чтобы решить эту проблему, но если она не исчезнет, вам понадобится помощь специалиста для переустановки прошивки.
Обновление Nougat вызвало Galaxy S7 Edge показывает ошибку «Службы Google Play остановлены»
Проблема : Поле с текстом «К сожалению, в службах Google Play нет opped »продолжает отображаться на моем телефоне, и я не знаю, что вызывает это, или что случилось с моим устройством, почему это отображается. О, мой телефон – это Galaxy S7 Edge. Я купил его новым в январе, и с тех пор он отлично работает. За последние пару месяцев, кажется, я получал уведомления об обновлениях прошивки 3 или 4 раза, но все они были установлены успешно. Однако последнее, похоже, испортило мой телефон, но я не совсем уверен в этом. Не могли бы вы разобраться в этой проблеме? Большое спасибо!
Устранение неполадок : возможно, это сообщение об ошибке на телефоне появилось из-за Nougat, а может, это не так.. Мы не знаем наверняка, что произошло во время и после обновления, поэтому мы просто не можем сделать вывод, ничего не сделав. В вашем случае вот что я предлагаю вам сделать:
- Очистить кеш и данные сервисов Google Play – это сбросить службу и заставьте прошивку создать новый кеш и заменить возможно поврежденные файлы и данные. Это эффективная процедура для решения этой проблемы, но нет гарантии, что проблема будет решена, однако попробовать стоит. В конце концов, многие сообщали, что таким образом исправляли аналогичные проблемы со своими телефонами. См. Шаги в первом выпуске.
- Очистить раздел кеша – в этом случае важно очистить раздел кеша, чтобы все системные кеши были удалены и заменены. Проблема, по вашему мнению, возникла после обновления Nougat, поэтому есть вероятность, что некоторые кеши были повреждены или уже устарели. См. Вторую проблему о том, как очистить раздел кеша.
- Выполните общий сброс – после выполнения первых двух шагов, а проблема все еще возникает, пора вам перезагрузите ваше устройство. Однако сначала сделайте резервную копию ваших файлов и данных, так как они тоже будут удалены при перезагрузке устройства. После этого, если вы выполняете общий сброс, отключите функцию защиты от кражи вашего телефона, чтобы вас не заблокировали. Следуйте инструкциям в первой задаче.
Надеюсь, это руководство по устранению неполадок поможет вам.
СВЯЗАТЬСЯ С НАМИ
Мы всегда открыты для решения ваших проблем. , вопросы и предложения, поэтому не стесняйтесь обращаться к нам, заполнив эту форму. Мы предлагаем эту бесплатную услугу, и мы не берем за нее ни цента. Но учтите, что мы получаем сотни писем каждый день, и мы не можем ответить на каждое из них. Но будьте уверены, мы читаем каждое полученное сообщение. Для тех, кому мы помогли, поделитесь нашими сообщениями с друзьями, просто поставьте лайк на нашей странице в Facebook и Google+ или подпишитесь на нас в Twitter.